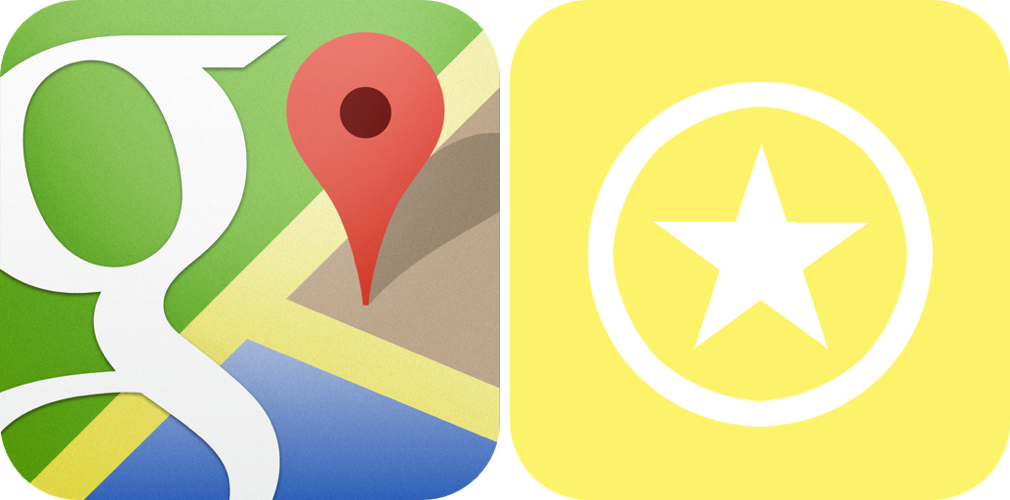
samulifeさんで紹介されていた「iPhone ランチャーアプリに設定しておきたい『GoogleMaps』の便利なURLスキーム」というエントリーを読んで便利だなーと思いつつも、通知センターをランチャー化できる絶賛愛用中の「MyShortcuts+Viewer」での設定方法が見当たらなかったので紹介しておきます!
「MyScripts」との組み合わせで実現可能に!
samulifeさんで紹介されていたルート検索の流れは、ランチャーに登録したアイコンをタップ→行き先を入力→ルートが表示されるというものですが、どうも「MyShortcuts+Viewer」では文字入力をサポートしていないため、「MyShortcuts+Viewer」単体では実現できないっぽい。ということで組み合わせたのがiPhoneでJavaScriptが実行できる「MyScripts」でございます。無料でございます。
流れとしては、「MyShortcuts+Viewer」から「MyScripts」で作成したJavaScriptを起動して、JavaScriptからGoogleマップのルート検索を起動するというものです。
インストールするアプリ
以下から各種アプリをインストールします。MyShortcuts+Viewer
価格:¥85(記事投稿時)
カテゴリ:ユーティリティ
アプリの評価:




カテゴリ:ユーティリティ
アプリの評価:





MyScripts LE
価格:無料(記事投稿時)
カテゴリ:仕事効率化
アプリの評価:



カテゴリ:仕事効率化
アプリの評価:




Google Maps
価格:無料(記事投稿時)
カテゴリ:ナビゲーション
アプリの評価:




カテゴリ:ナビゲーション
アプリの評価:





手順1.「MyScripts」で目的地を入力し、Googleマップを起動するスクリプトを作成する
「MyScripts」を起動して「+」アイコンをタップします。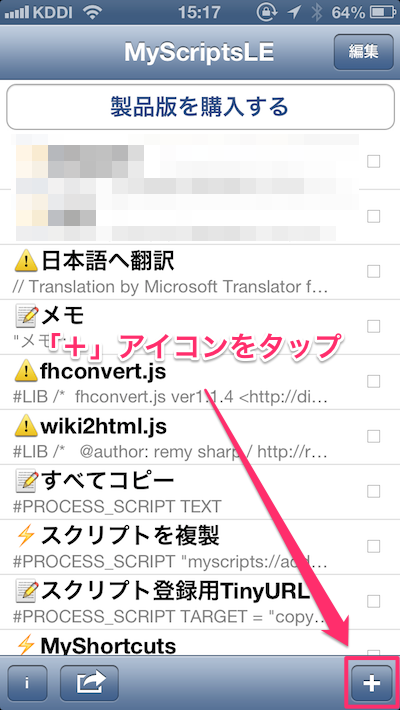
適当なスクリプトの名前を入力して、スクリプトをコーディングします。
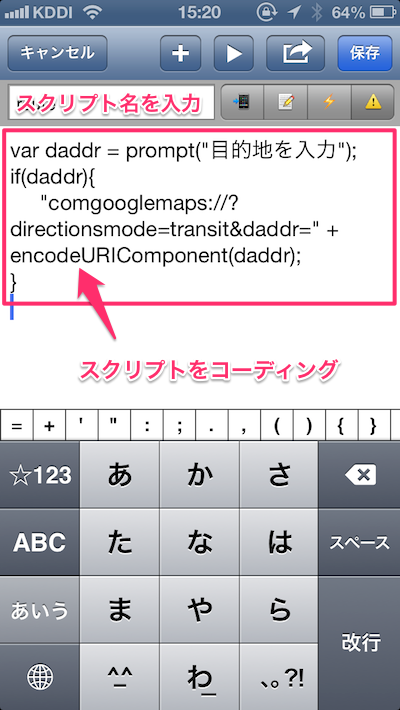
コードは以下からコピペしてください。
▼電車でのルート検索が良いという方はこちら
var daddr = prompt(“目的地を入力”);▼車でのルート検索が良いという方はこちら
if(daddr){
“comgooglemaps://?directionsmode=transit&daddr=” + encodeURIComponent(daddr);
}
var daddr = prompt(“目的地を入力”);
if(daddr){
“comgooglemaps://?daddr=” + encodeURIComponent(daddr);
}
コーディングが完了したら、雷アイコンをタップ後、共有アイコンをタップします。
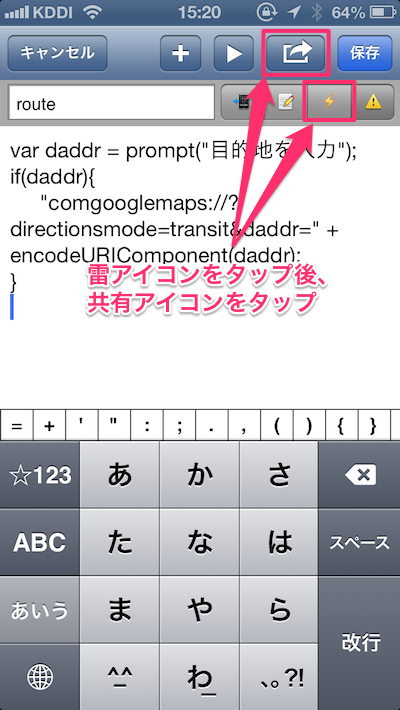
「スクリプトを実行」→「MyShortcuts」をタップします。
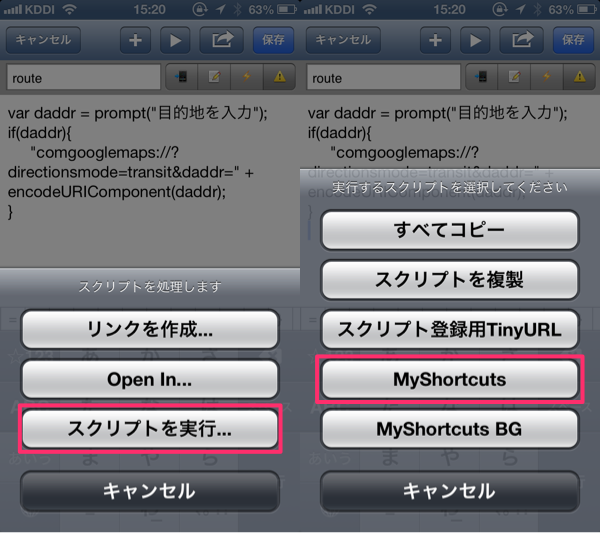
すると、「MyShortcuts+Viewer」が起動するので、タイトル欄を通知バーに表示する名前に変更して「保存」をタップします。
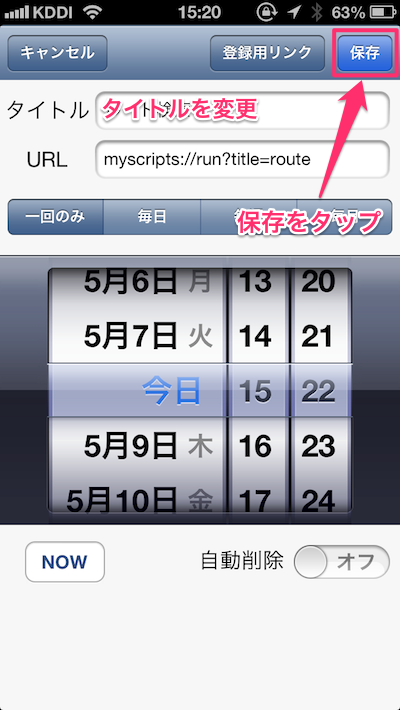
更新アイコンをタップして、先ほど変更したタイトルが通知センターに表示されれば、設定は完了です。
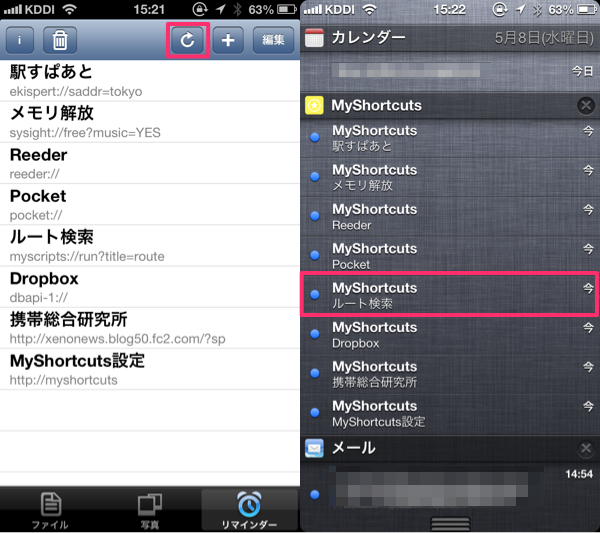
2.Googleマップのルート検索を通知センターから呼び出す!
では、早速通知センターから呼び出しましょう。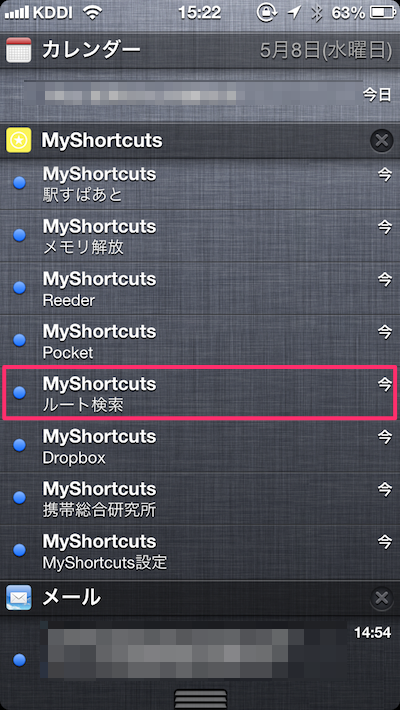
「MyScripts」が起動したら、目的地を入力して「OK」をタップします。
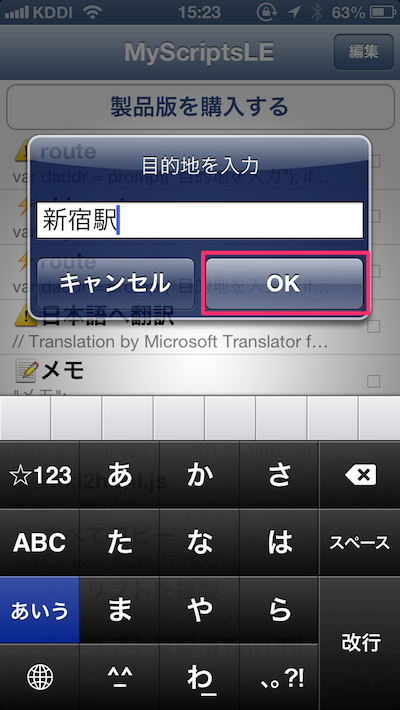
すると、Googleマップのルート案内が表示されます!
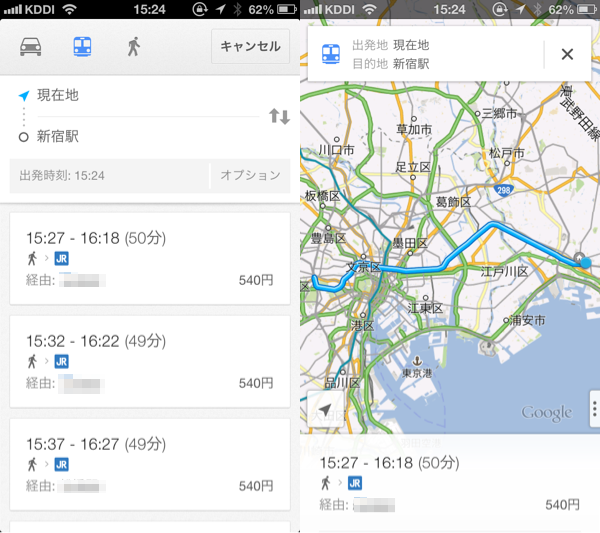
Googleマップを起動してルート検索行うよりも圧倒的に手数が少なく、素早く行えますよー。是非お試しアレ!
※アプリからルート検索する場合、キーワードがサジェストされますが、URLスキームから呼び出す場合はサジェストが効きません。この関係で「東京」でルート検索しても「一致する経路がない」と表示されてしまうため、「東京都」や「東京駅」などある程度具体的に文字を入力する必要があります。

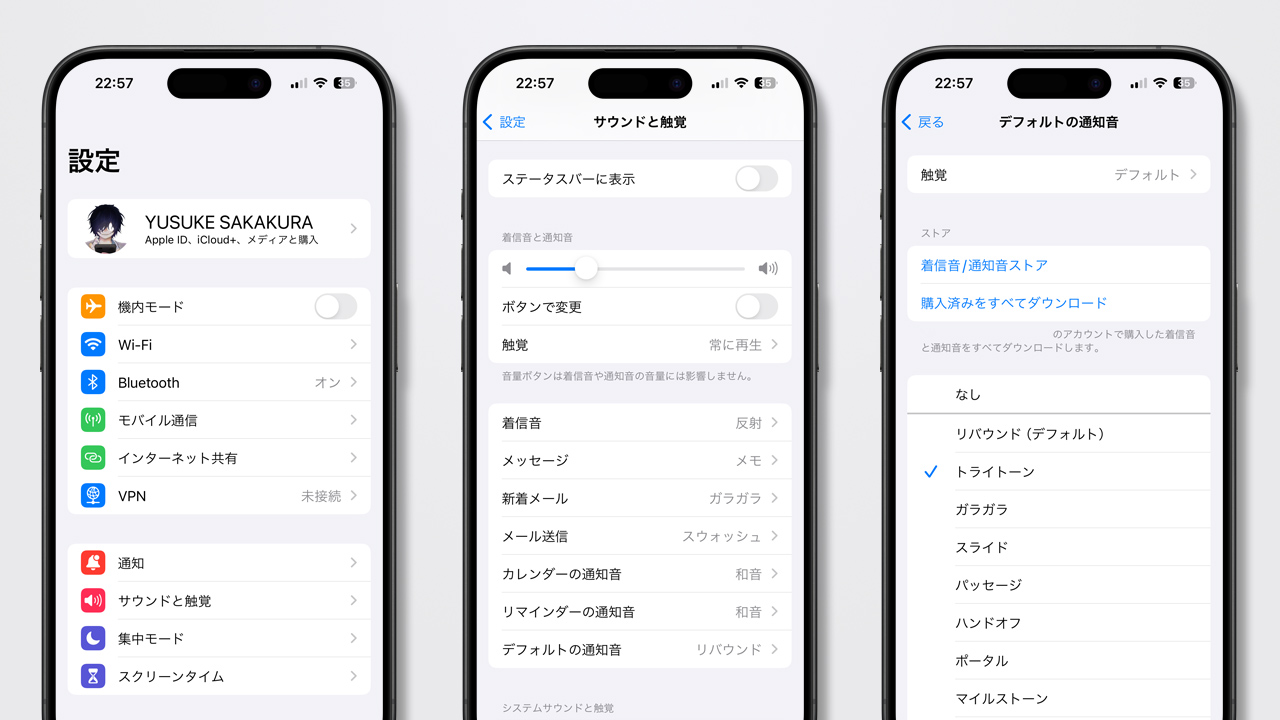
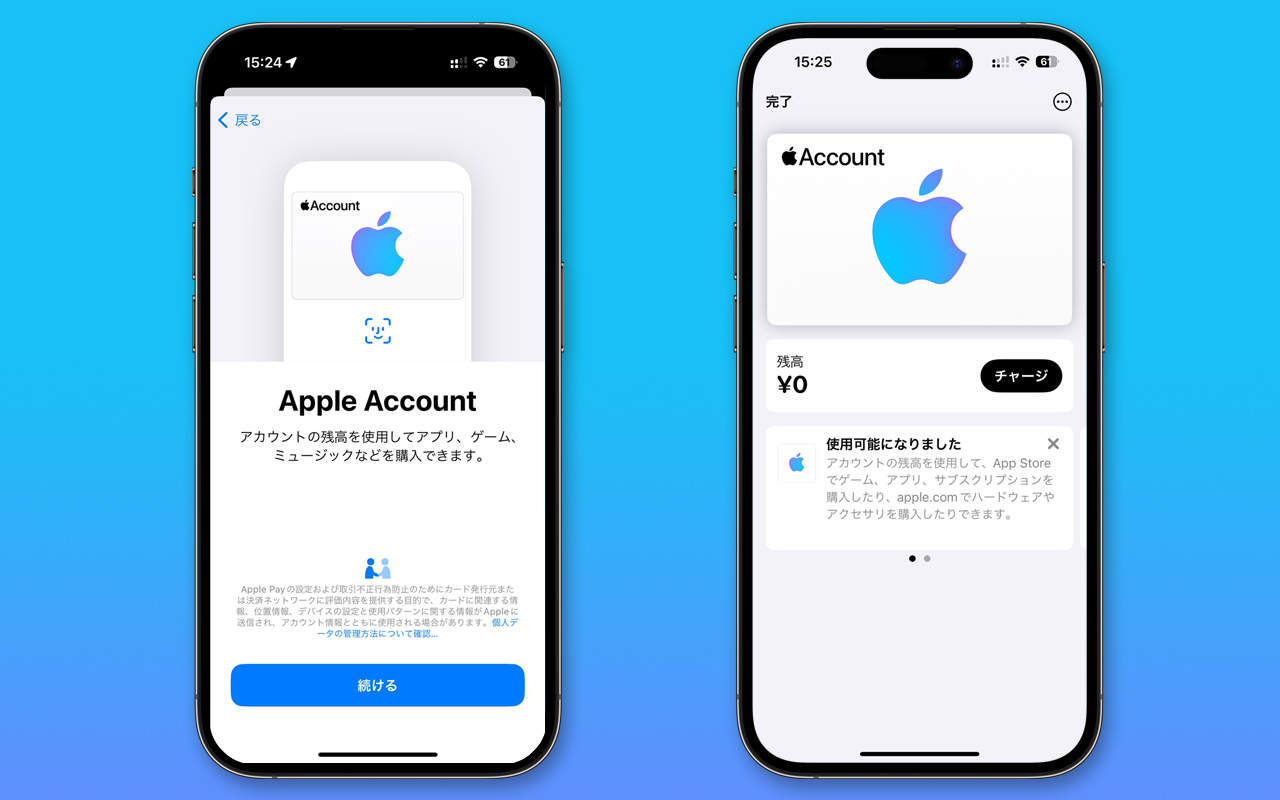

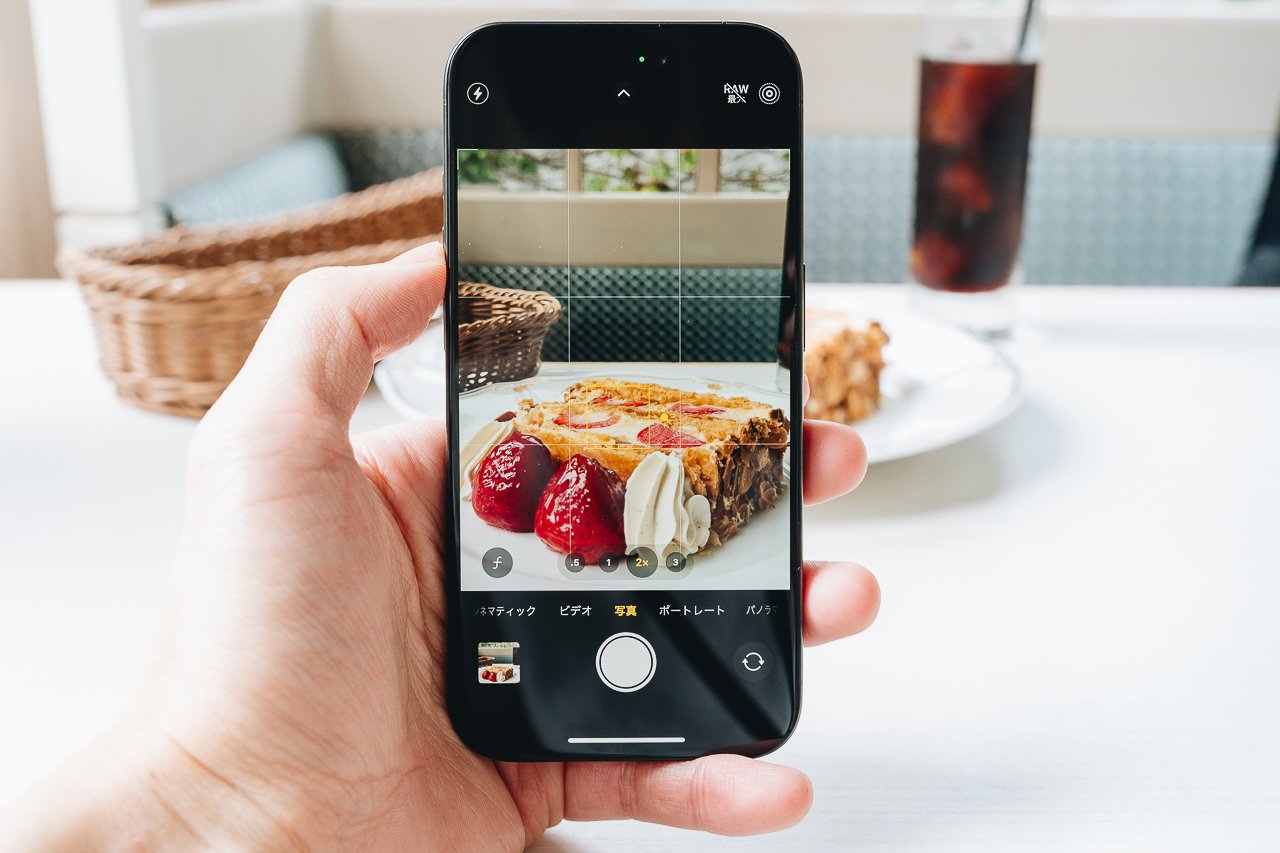
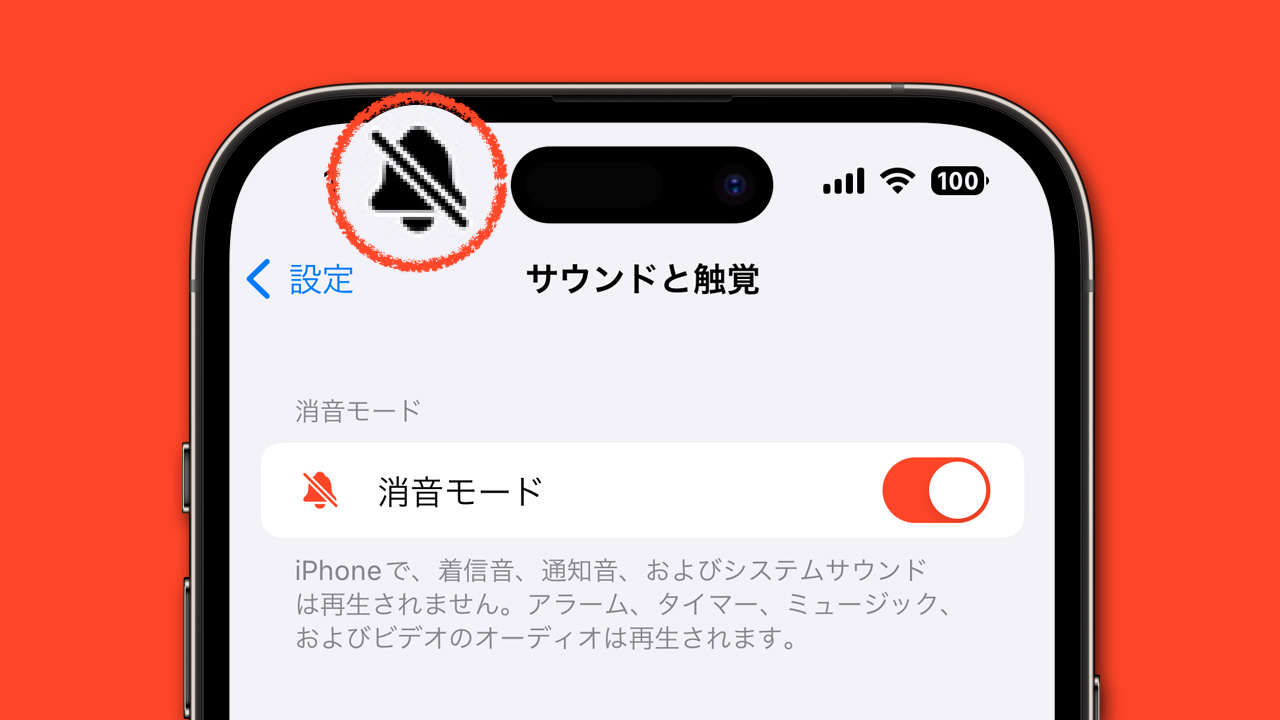
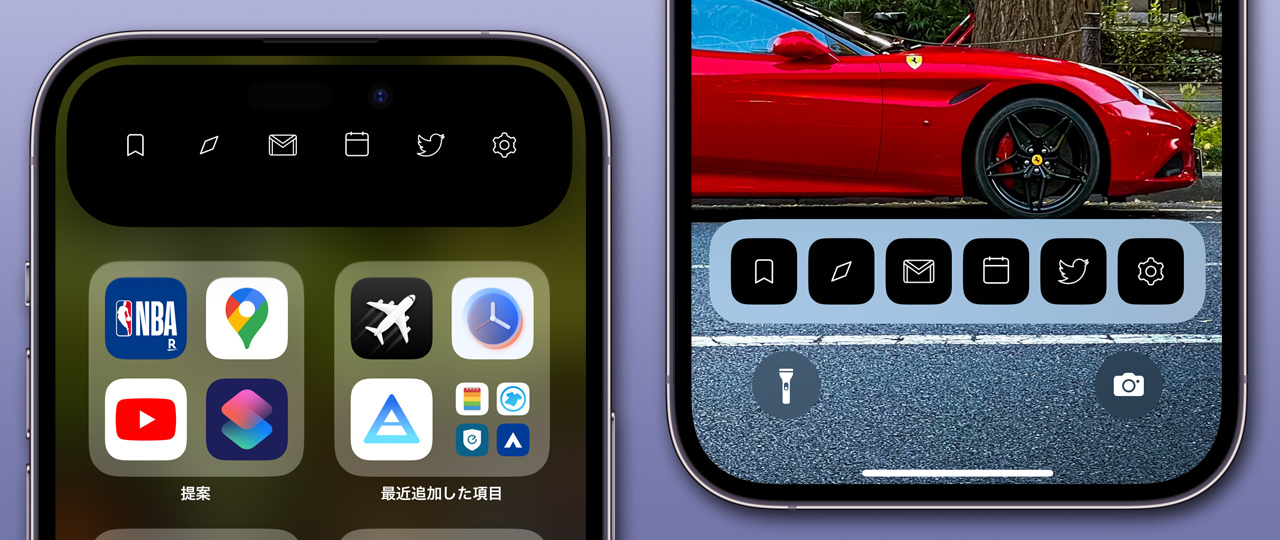
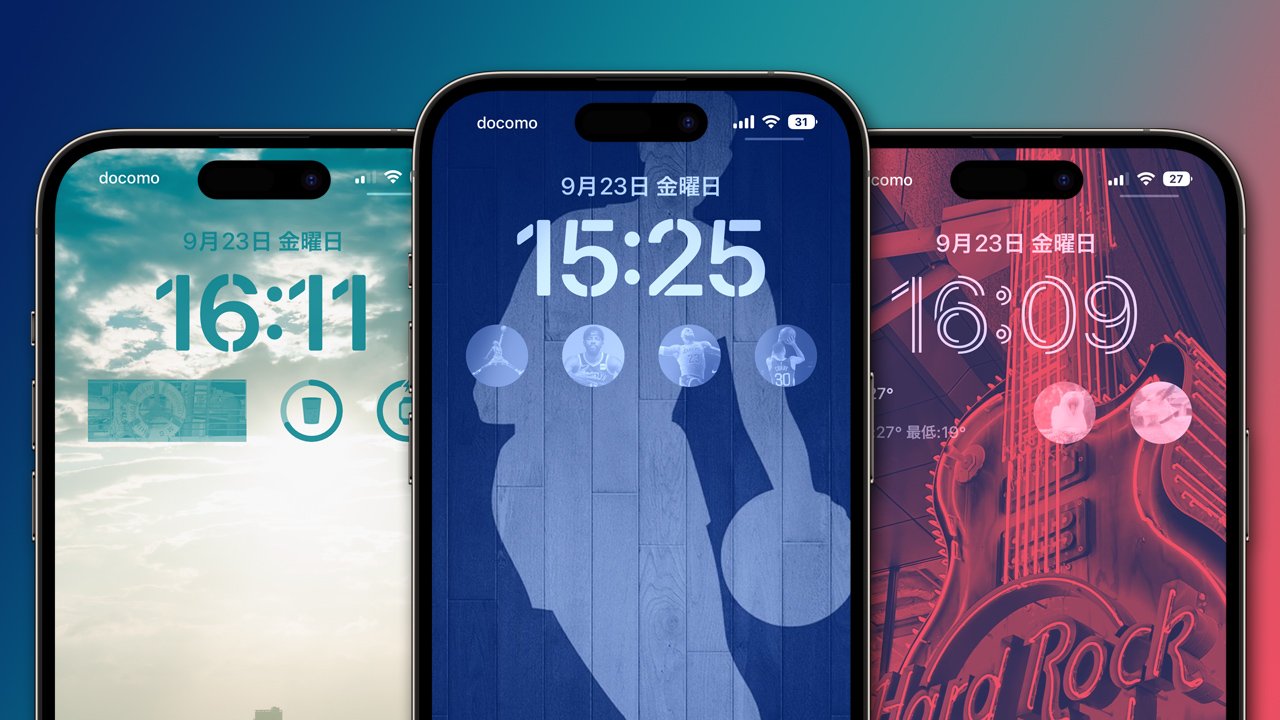



コメントを残す