
iOS 7ではカメラ機能が改善され、スローモーション動画とバーストモード(連写機能)、スクエアモードの3つの新機能が追加されました。
僕が非常に楽しみにしていたのはスローモーション動画で、ちょっくら撮影してみたので作例と共に撮影方法や編集方法を紹介したいと思いまする。
スローモーション動画の使い方
まずはカメラアプリを起動します。1番左までフリックして「スローモーション」モードにします。あとは赤い撮影ボタンをタップすることでスローモーション動画を撮影することができます。
何か動くものを撮影したくなって気づいたら競馬場にいました。ということで競馬場で撮影したスローモーション動画がこちら。
馬が速すぎて被写体を真ん中に持ってくるのが難しい・・・かなり前のタイミングでシャッターを切るのが良いようです
スローモーション動画の編集方法
スローモーション動画はスローモーションの箇所をずらしたり、スローモーションの時間を伸ばしたり短くするなどの編集ができますできます。動画を編集するには写真アプリでスローモーション動画を表示します。動画のサムネイル上部に表示される2本のバーがスローモーション箇所となります。この2本のバーを動かすことでスローモーションになる部分を動かすことができます。
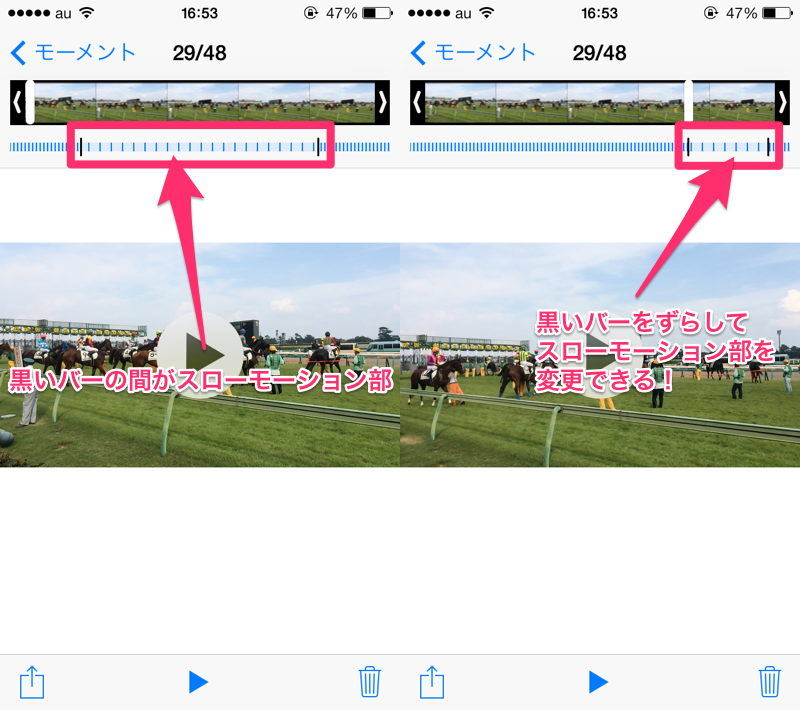
ちなみに、スローモーションにできるシーンは1箇所のみです。なので、通常→スローモーション→通常→スローモーションみたいな動画を作ることはできません。これは残念・・・
スローモーション動画をFacebookなどにアップするにはちょっとした注意が必要
スローモーション動画をFacebookやFlickrの公式アプリを使ってアップロードするとスローモーションのかかっていない通常の動画となってしまうので注意が必要です。スローモーション動画をFacebookやYouTube、Flickrなどにアップロードする際には写真アプリを使うようにしましょう。
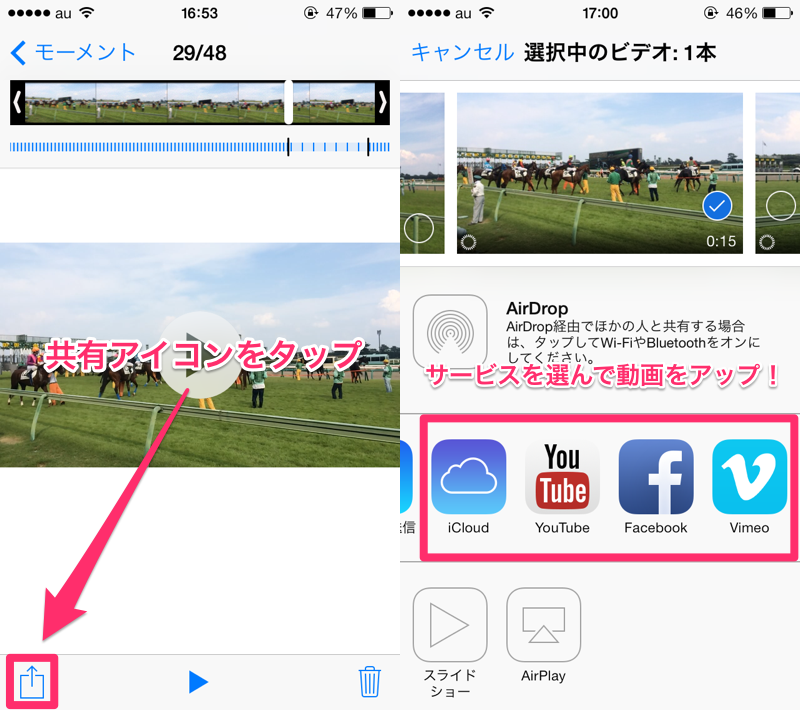
Twitterの公式アプリは動画のアップロードに対応していないのでサードパーティ製のアプリを使うと良いですよ。アップロード先のサービスやアプリによって挙動は異なるかと思いますが、Tweetbot(アップロード先はmobypicture)ではスローモーション動画としてアップロードすることができました。
スピード感のある被写体を撮影するのにはもってこいのスローモーション動画。ぜひお試しあれ!
ちなみに、スローモーション動画は現時点でiPhone 5sでのみ利用することができます。

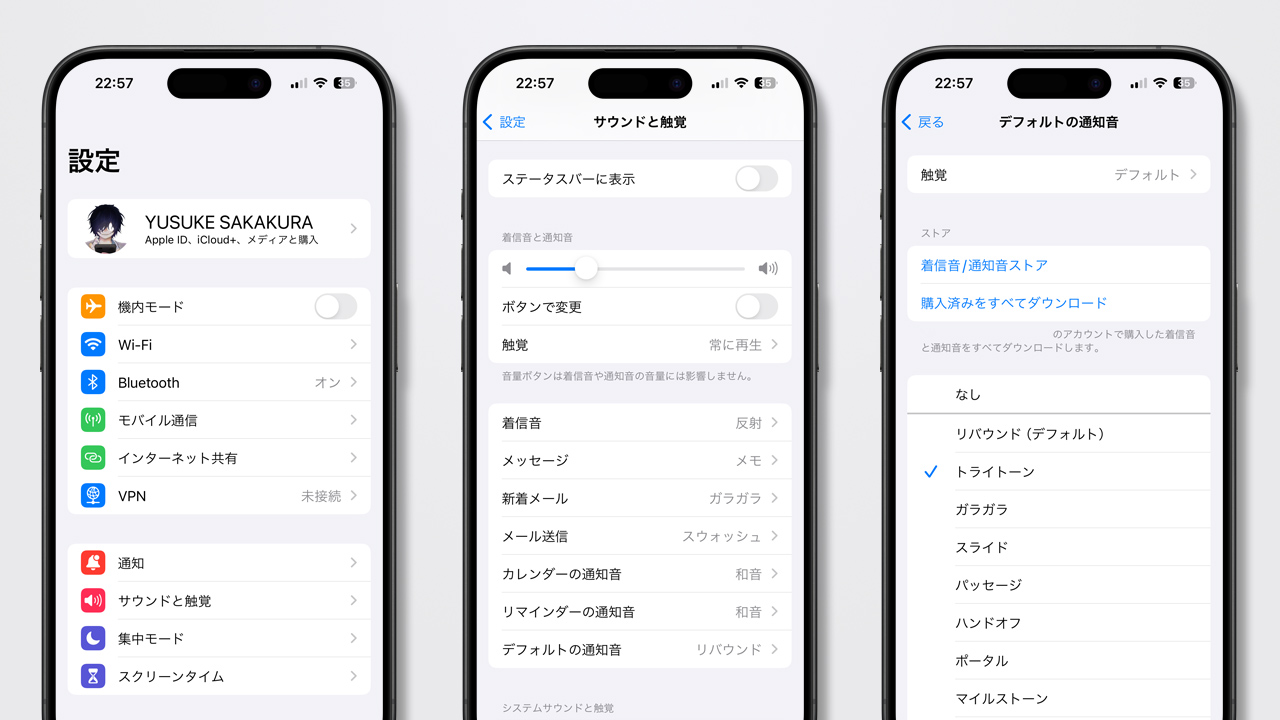
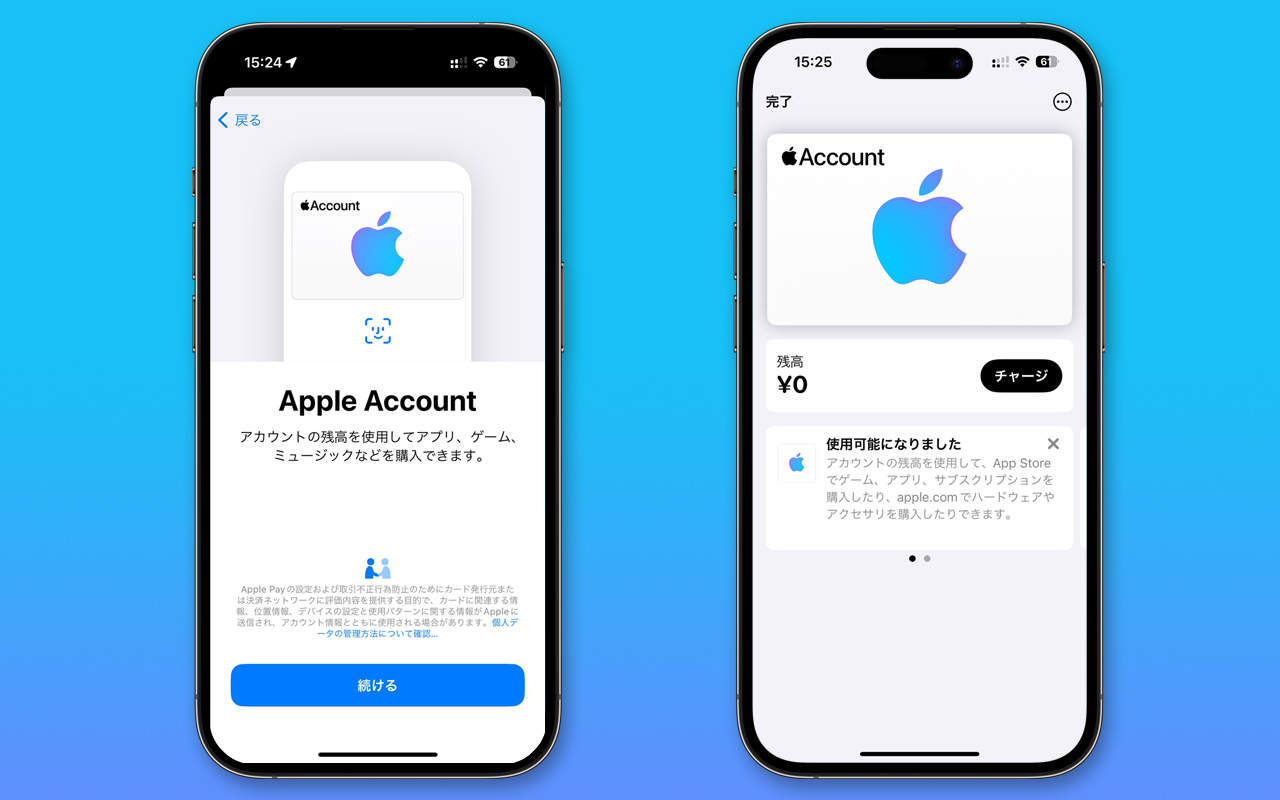

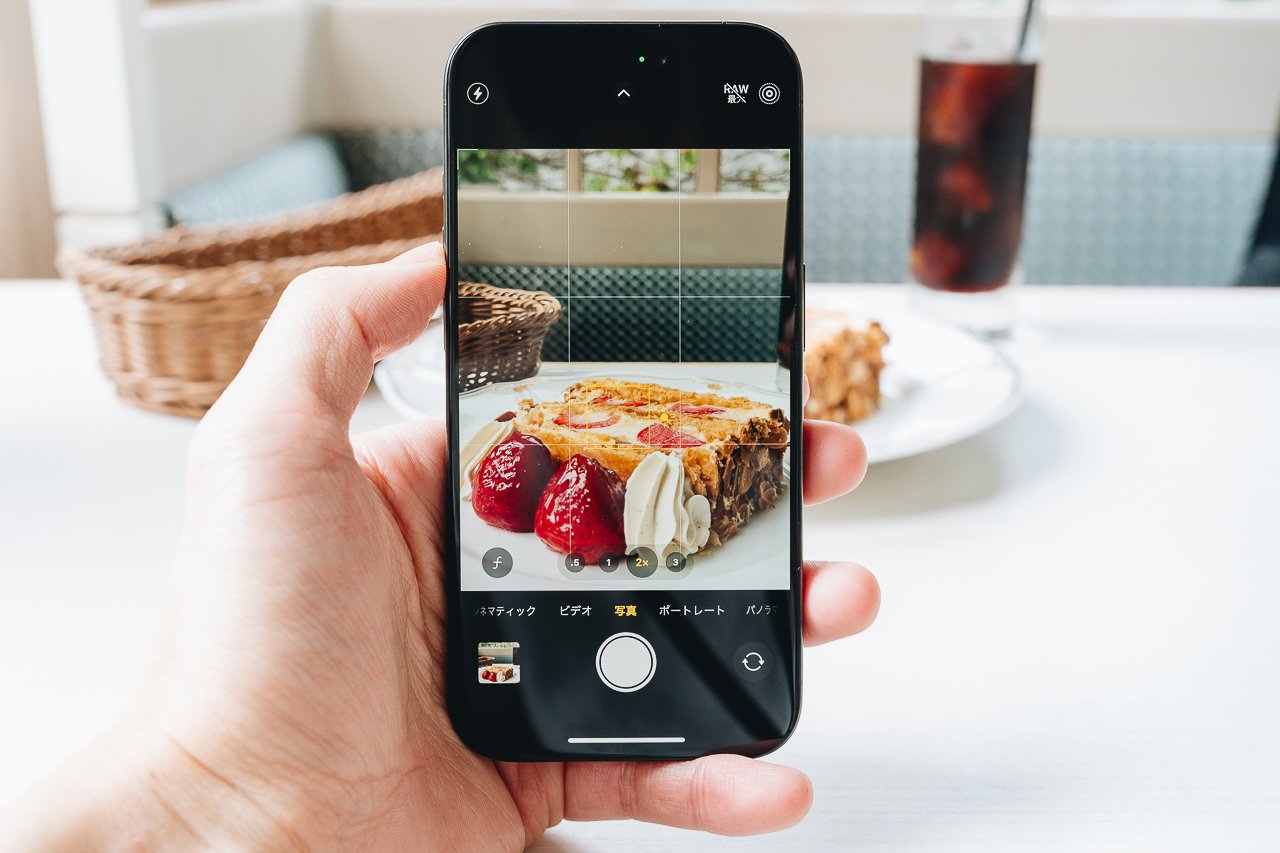
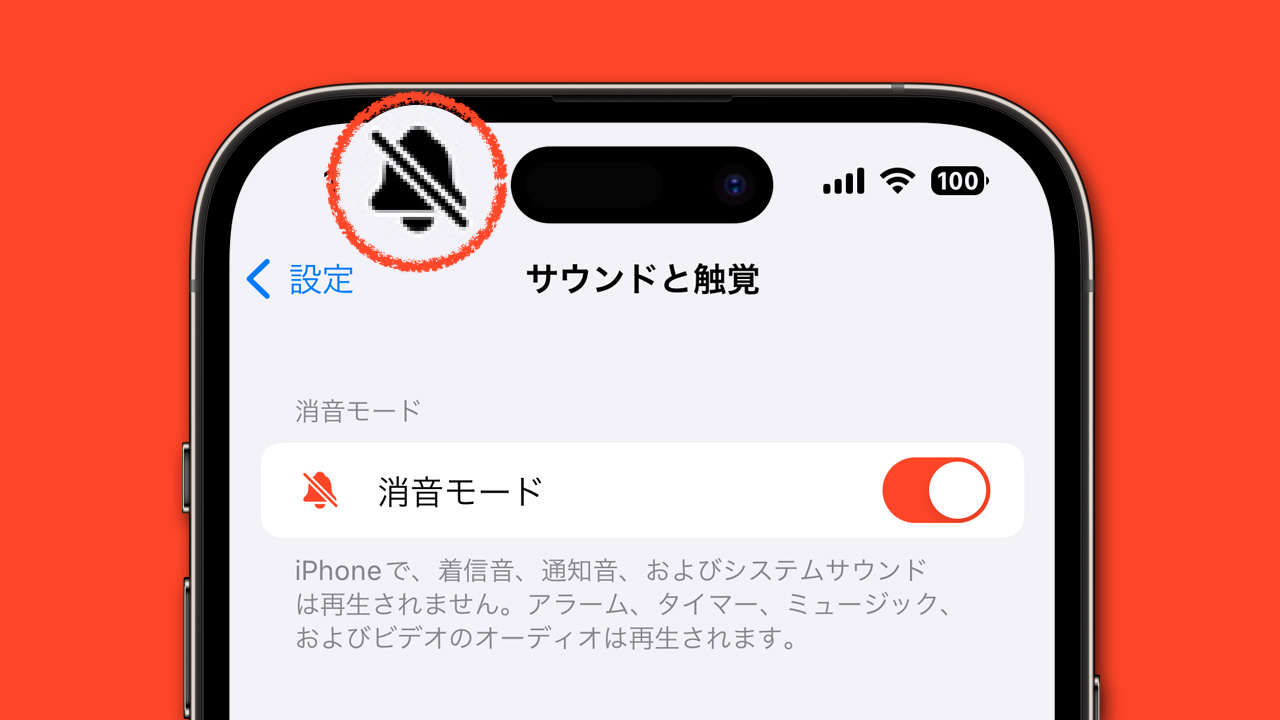
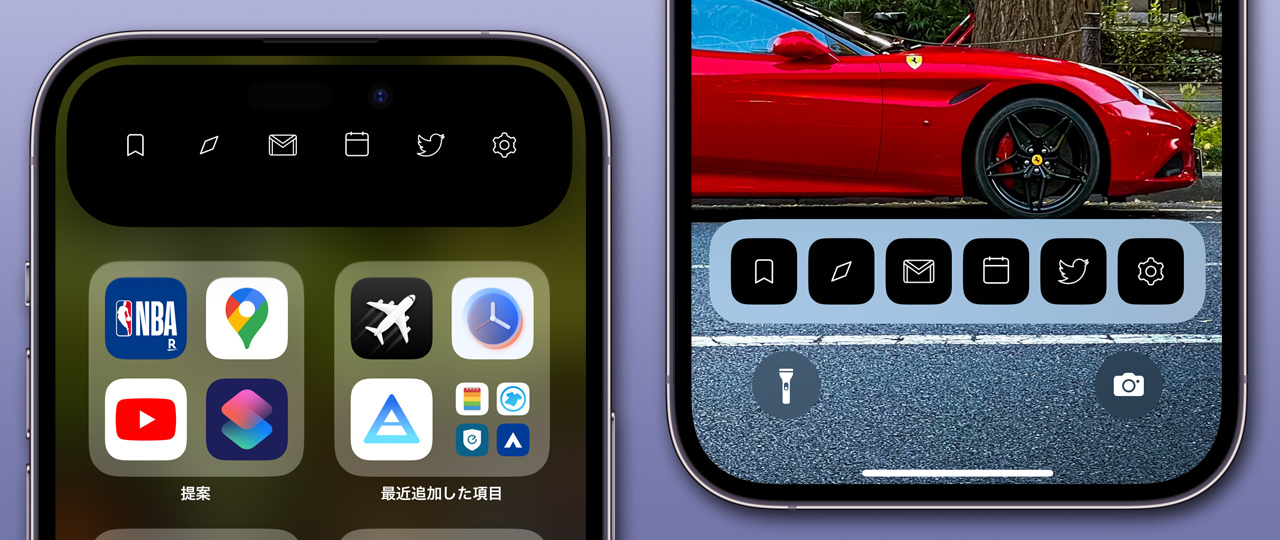
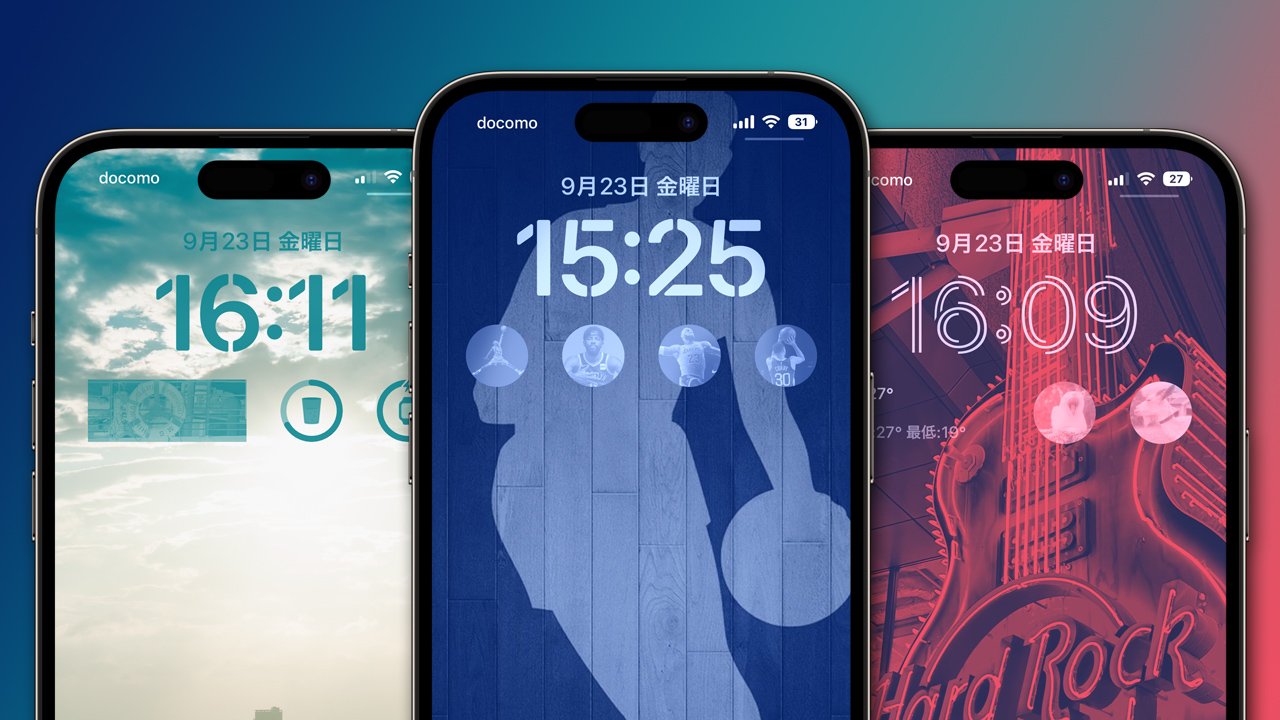



コメントを残す