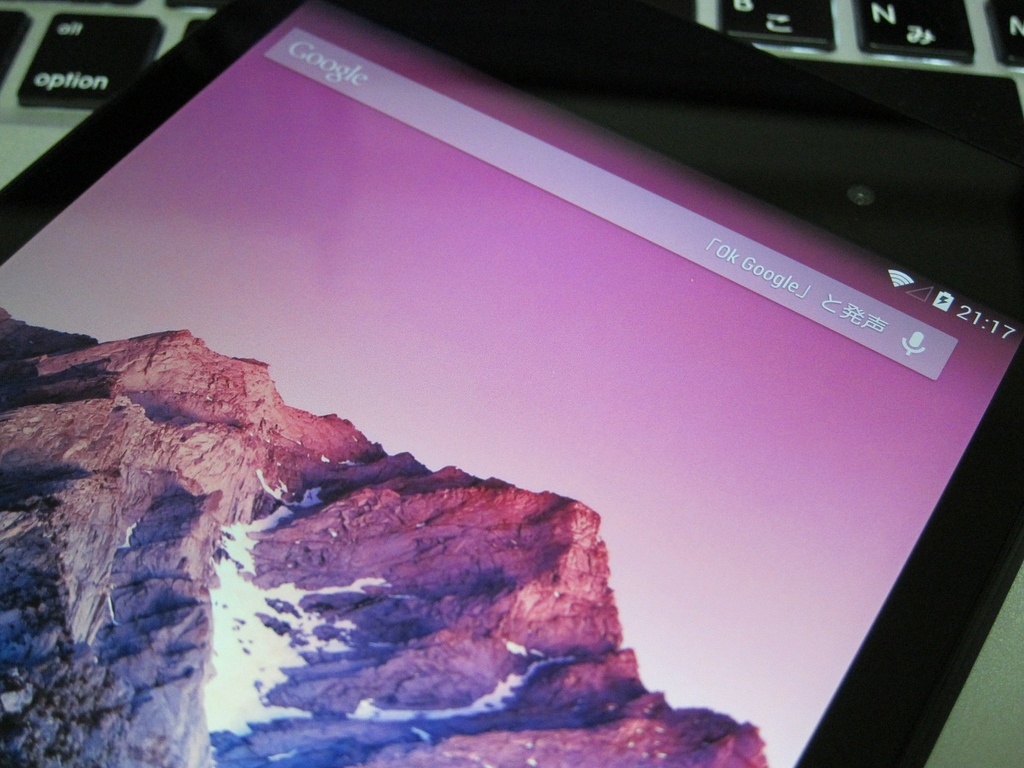
Nexus 4とNexus 7(2012)を手動でアップデートする方法を書きましたがこれで最後です。1台目のNexus 4は思い出しながら手動でのアップデートを行っていましたが、3台目となるともはや作業ですね。
ということで、Nexus 7(2013)をAndroid 4.4 KitKatに手動でアップデートする方法です。
用意するもの
Android SDKはインストールまでしておきましょう。今回は3G+LTE版のNexus 7(2013)を元に説明していきますが、ファイル名以外の手順は全て同じです。- Android SDK | Android Developers
- Nexus 7(2012)ーAndroid 4.4 KitKat(KRT16S)Wi-Fiモデル
- Nexus 7(2012)ーAndroid 4.4 KitKat(KRT16S)3G/LTEモデル
手順1.デバッグモードでPCとNexus 7(2013)を接続する
Nexus 7(2013)の設定アプリを起動して「タブレット情報」に進んでビルド番号を連続でタップします。するとデベロッパーになれます。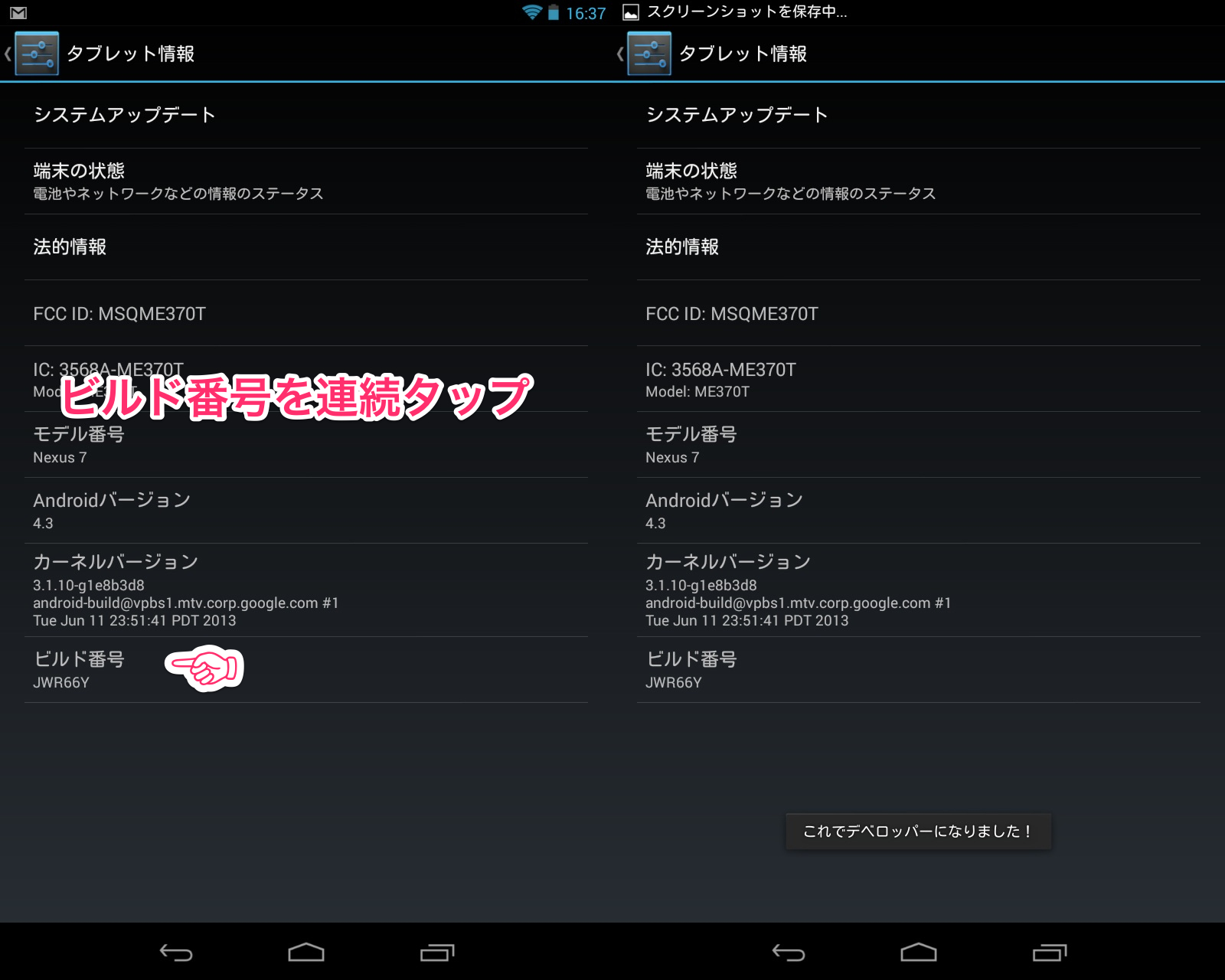
戻るキーで1つ前の画面に戻ると「開発者向けオプション」が表示されるのでこれをタップして、「USBデバッグ」をタップします。
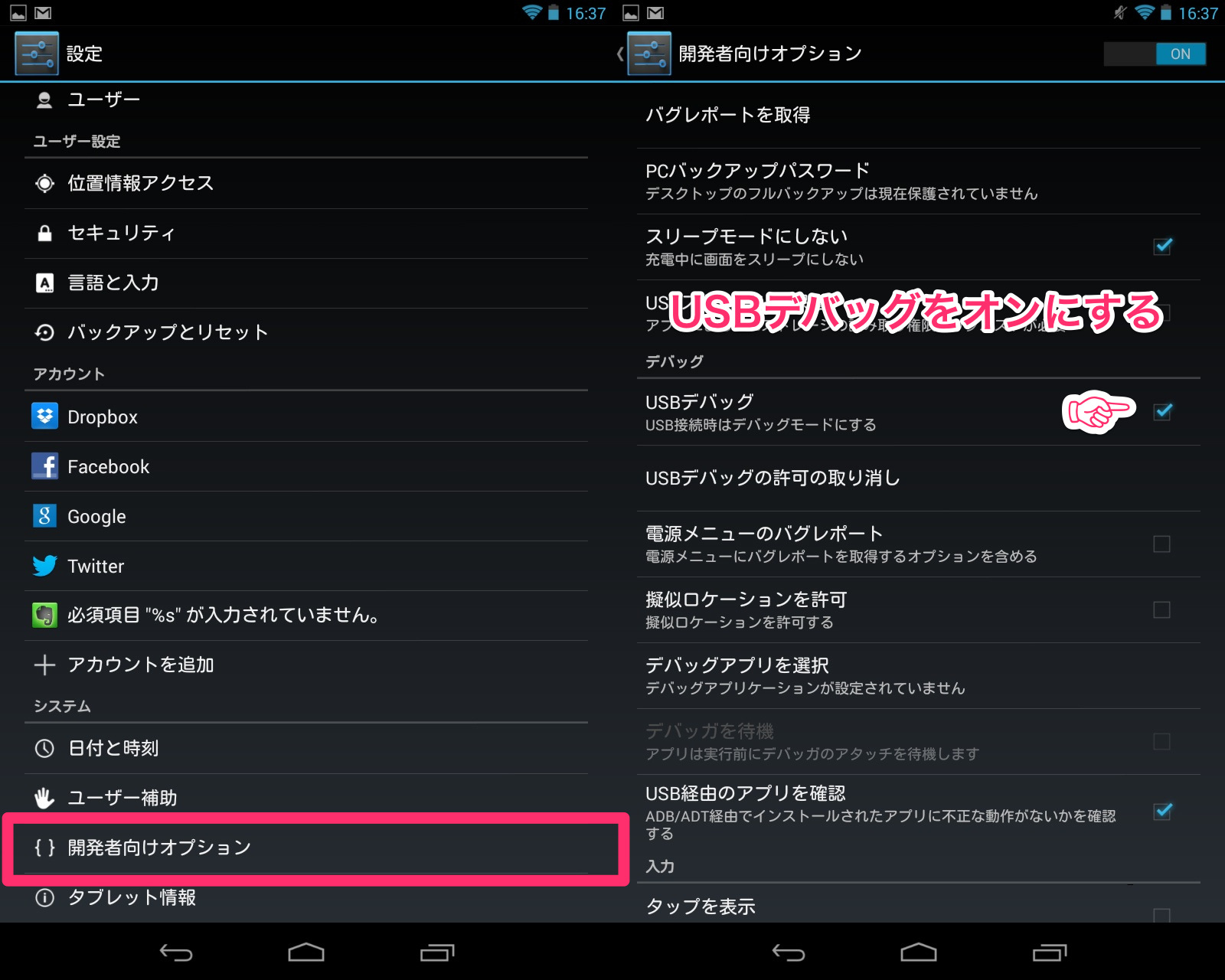
これでPCとUSB接続するとデバッグモードになります。
手順2.Nexus 7(2013)のbootloaderをアンロックする
手動でAndroird 4.4 KitKatにアップデートするために今回はファクトリイメージを使いますが、ファクトリイメージを端末にインストールするにはbootloaderをアンロックする必要があります。bootloaderをアンロックすると端末が初期化されるので、それが困るという方はOTAを待った方が良いかと思います。
まずは、Nexus 7(2013)とPCをUSBで接続した状態でWindowsならコマンドプロンプト、Macならターミナルを使って「adb reboot bootloader」を実行します。すると、bootloaderを起動するので「fastboot oem unlock」を実行します。
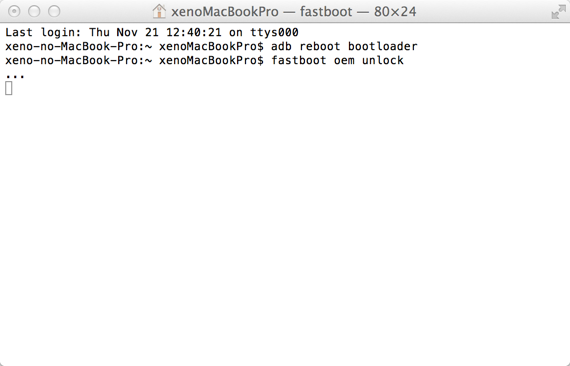
ボリュームキーを使って「Yes」にカーソルを合わせたら電源ボタンを1回押します。
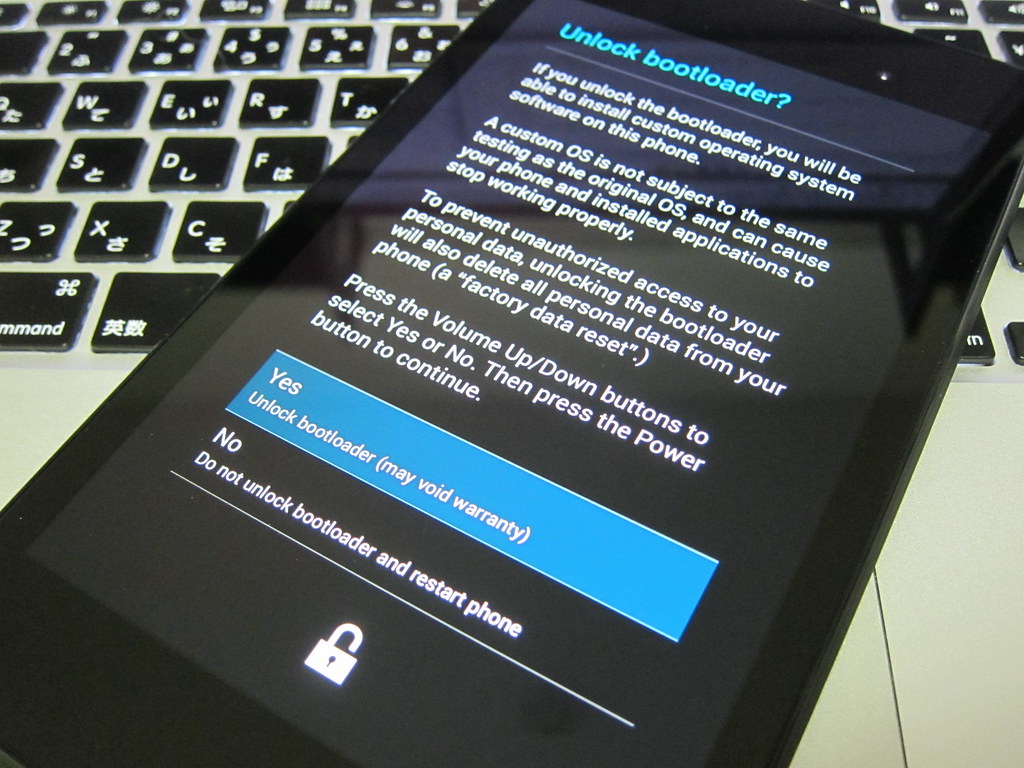
LOCK STATEがunlockedになればbootloaderのアンロックは完了です。

手順4.Nexus 7(2013)をAndroid 4.4 KitKatにアップデートする!
ついにAndroid 4.4 KitKatへのアップデートです。bootloaderをアンロックしたNexus 7(2013)はそのまま放置して次の作業に進みます。ダウンロードした「Android 4.4 KitKat Factory Image(KRT16S)」を解凍し、作成されたフォルダ内にある「image-razorg-krt16s.zip」も解凍します。さらに、解凍後にできる「image-razorg-krt16s」にbootloader-deb-flo-04.01.imgを移動します
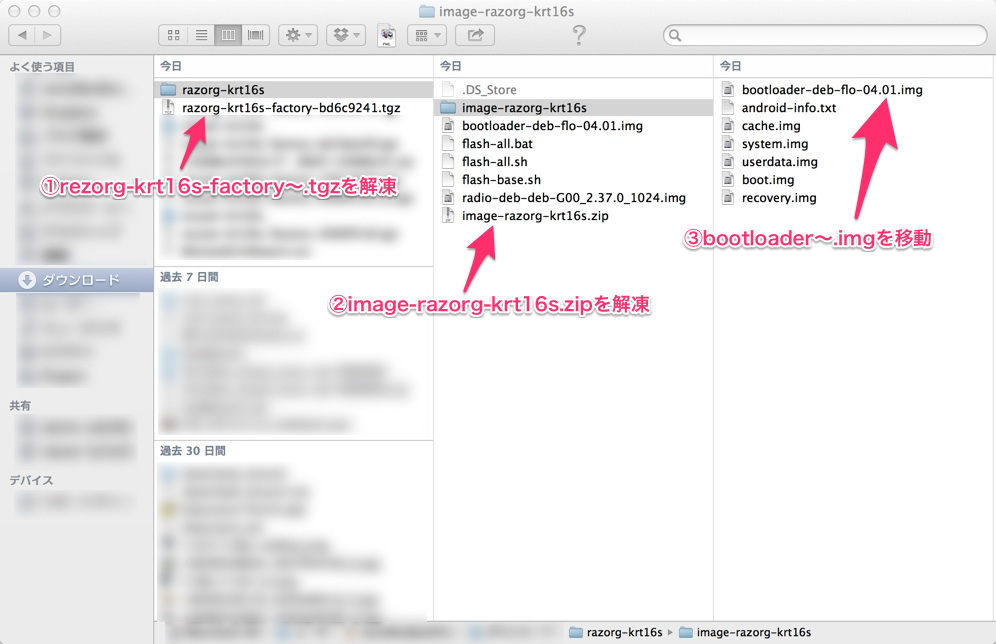
上のフォルダをAndroid SDK内のplatform-toolsに移動します。
移動したら以下のコマンドを順に実行します。
- fastboot flash bootloader bootloader-deb-flo-04.01.img
- fastboot flash boot boot.img
- fastboot flash system system.img
- fastboot flash recovery recovery.img
- fastboot flash userdata userdata.img
全てのコマンド処理が終わったらNexus 7(2013)の電源ボタンを1回押します。Android 4.4 KitKatのスプラッシュが表示され、起動すれば作業は完了です。


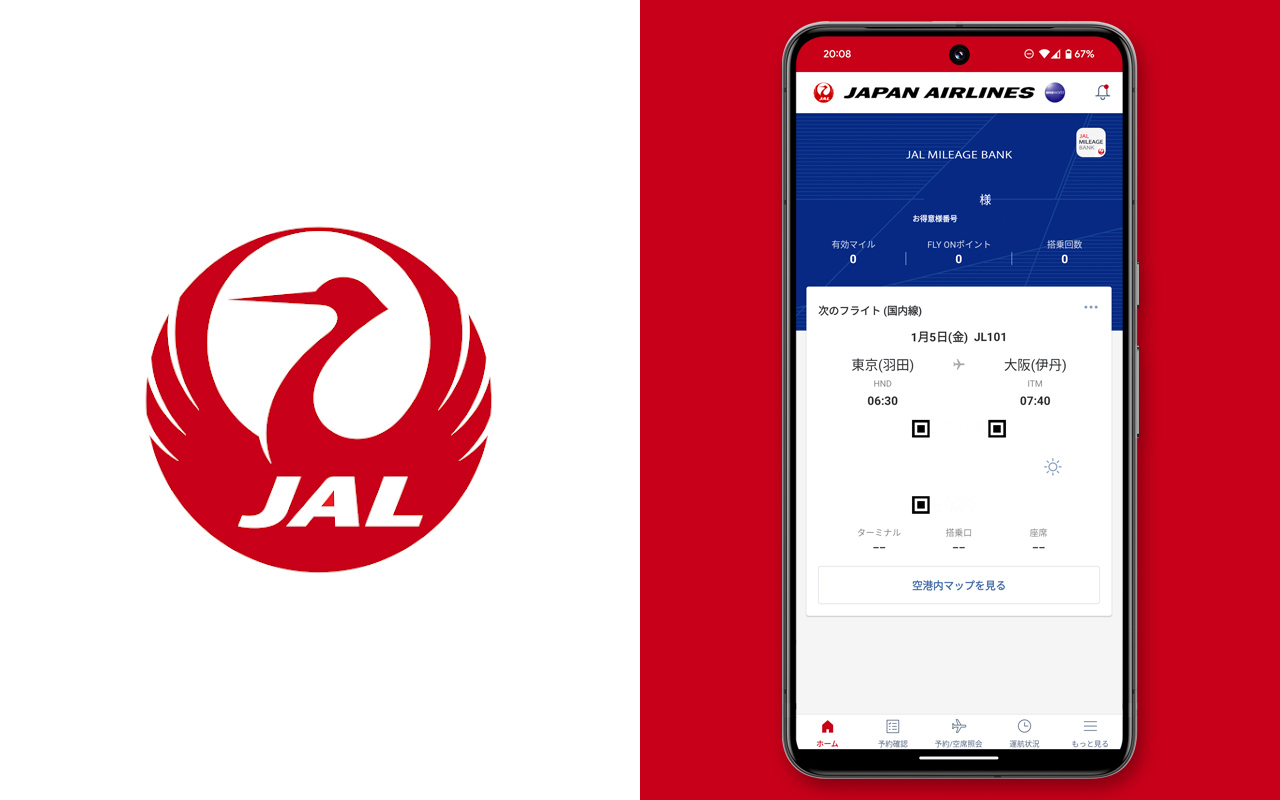
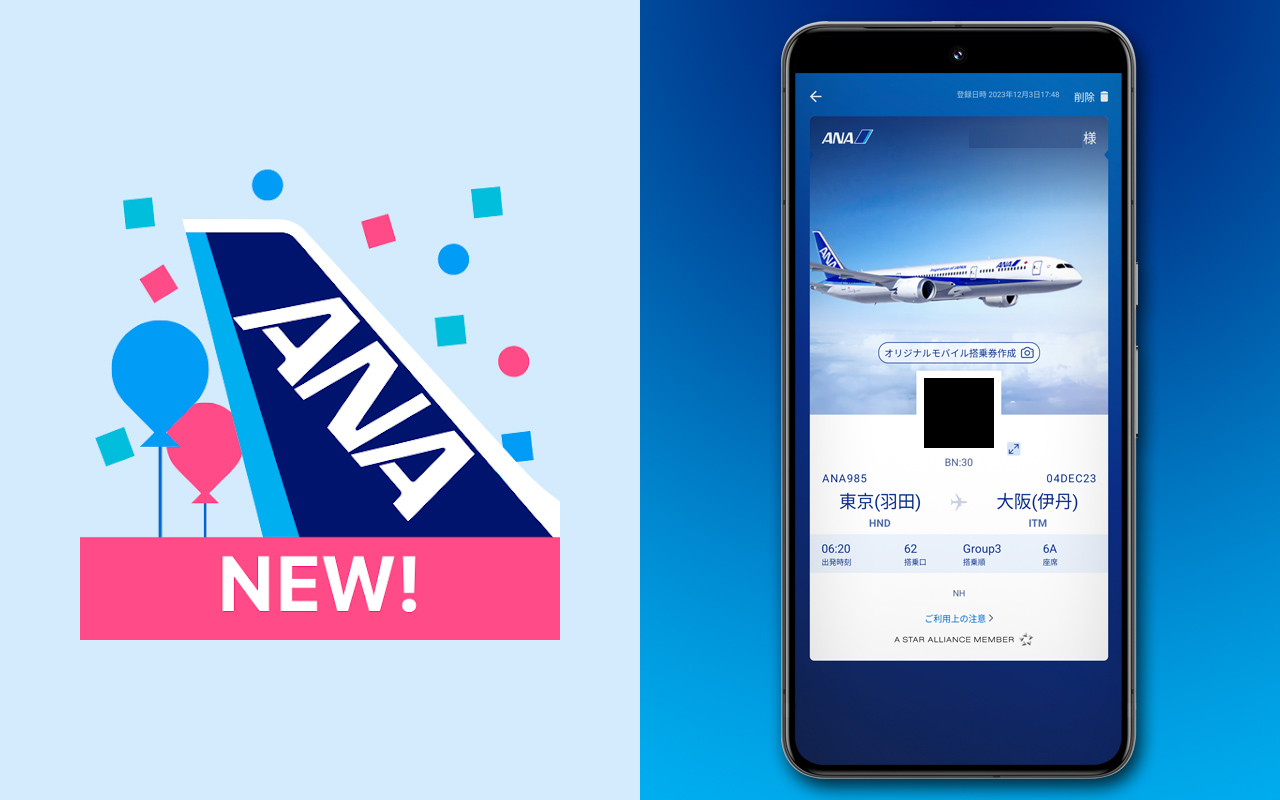
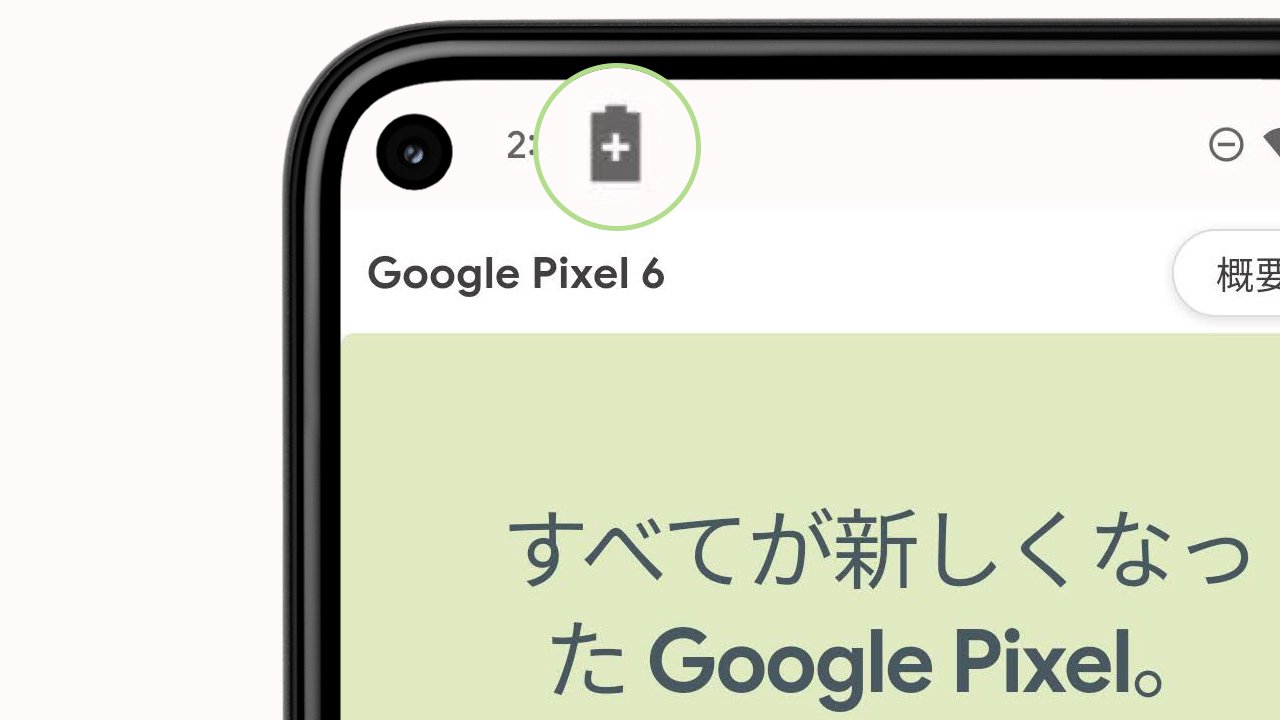



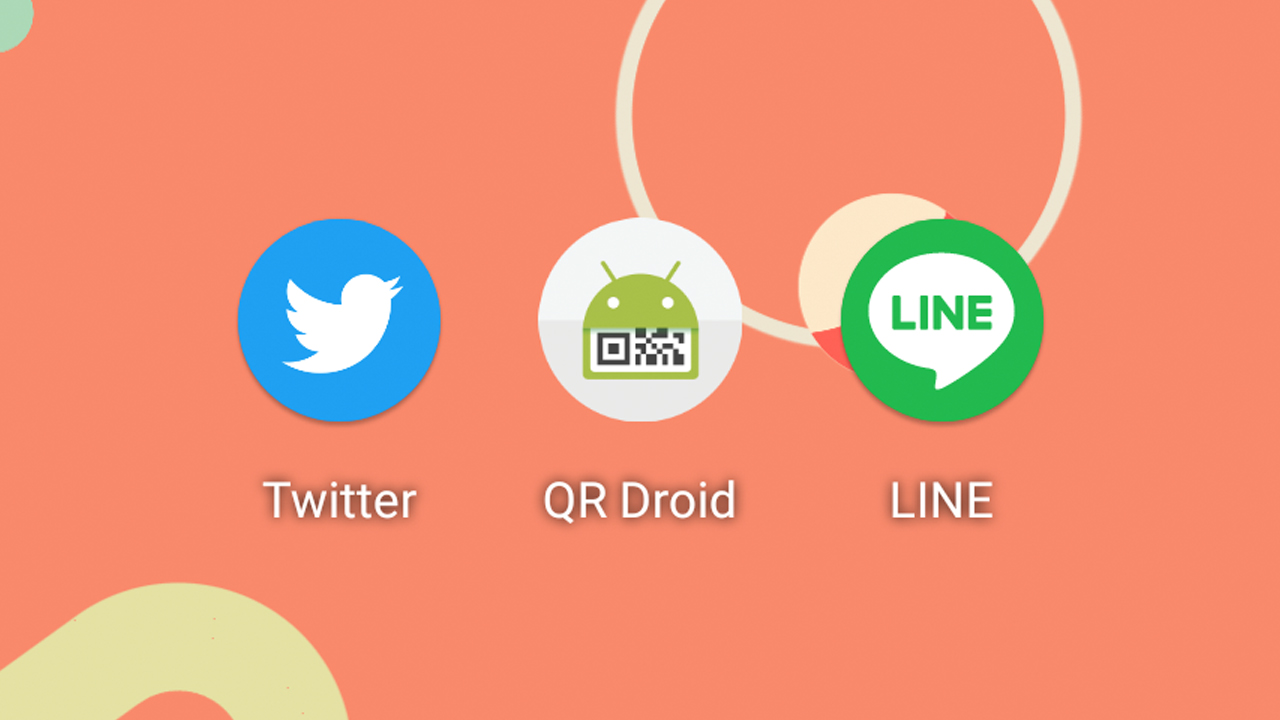


コメントを残す