
先月Googleから発表された「Android L」ですが、正式リリース日などは発表されておらず、今のところNexus 5とNexus 7(2013)のWi-Fiモデルの2機種のみDeveloper Preview版を利用することができます。
ところが、開発者コミュニティサイトXDA DevelopersのユーザーによってDeveloper Preview版がNexus 4に移植され、Nexus 4でもAndroid Lを利用できるようになったのでインストール方法を画像付きで紹介したいと思います。
Nexus 4にAndroid L Developer Previewをインストールする際の注意点
今回、紹介するのはXDA Developersのユーザーによって作成されたAndroid L Developer Previewの移植版をインストールする方法であってGoogleが公式に配信しているものではありません。また、Developer Preview版はあくまでも開発者向けのもので、仕様は未確定であり、バグが多数存在することを前提としてインストールする必要があります。さらに、Developer Preview版のバグだけではなく、移植の際にバグが混入している可能性も十分考えられるため、日常的に使用しているNexus 4にインストールするのはオススメできません。
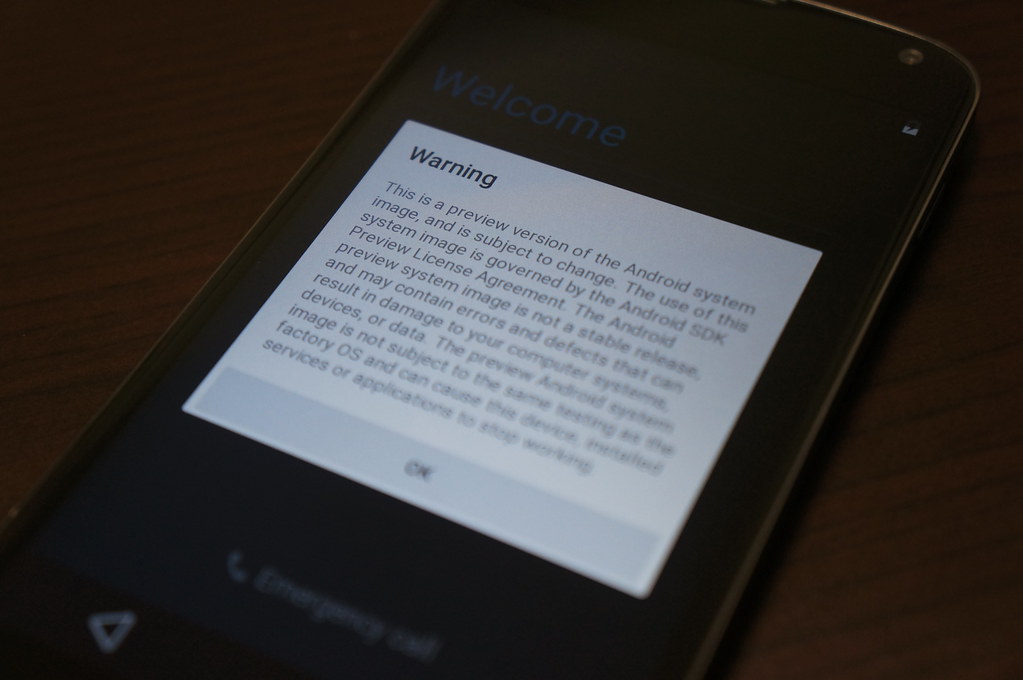
ちなみに、インストールするには工場出荷状態に初期化する必要があるため、事前のバックアップを忘れずに。
Nexus 4に非公式なAndroid Lをインストールする方法
まずは、Nexus 4にカスタムリカバリをインストールします。以下のサイトにアクセスしてNexus 4のカスタムリカバリをダウンロードしてください。(Nexus 4とDownload Recoveryがクロスしているリンクをクリック)
さらに、以下のリンク先にアクセスして移植版のAndroid L Developer Previewをダウンロードしましょう。
Nexus 4のUSBデバッグをONにしたあと、PCに接続してダウンロードしたAndroid L Developer PreviewをNexus 4に転送します。Macユーザーの方はAndroid File Transferを使って転送すると良いですよ。
Windowsならコマンドプロンプト、Macならターミナルを起動して、「adb reboot bootloader」を実行します。Nexus 4のbootloaderが起動したらカスタムリカバリをインストールするために、「fastboot flash recovery カスタムリカバリのファイル名.img」を実行します。
カスタムリカバリのインストールが完了したら、「Recovery mode」を選択します。
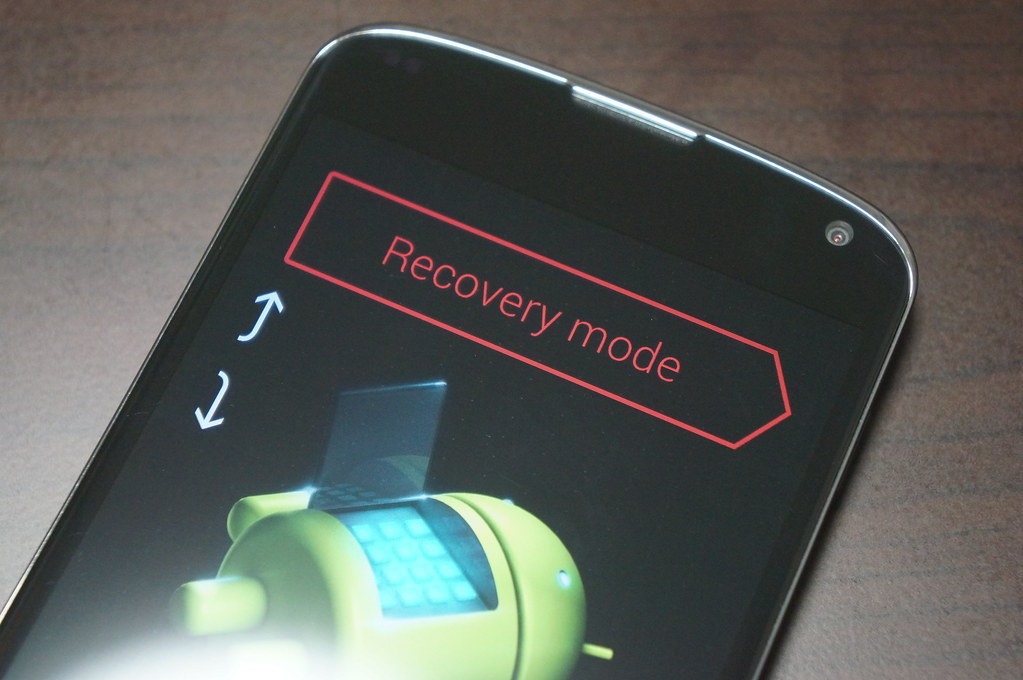
リカバリモードで起動したら、「wipe data/factory reset」を選択して、Nexus 4を工場出荷状態に初期化します。
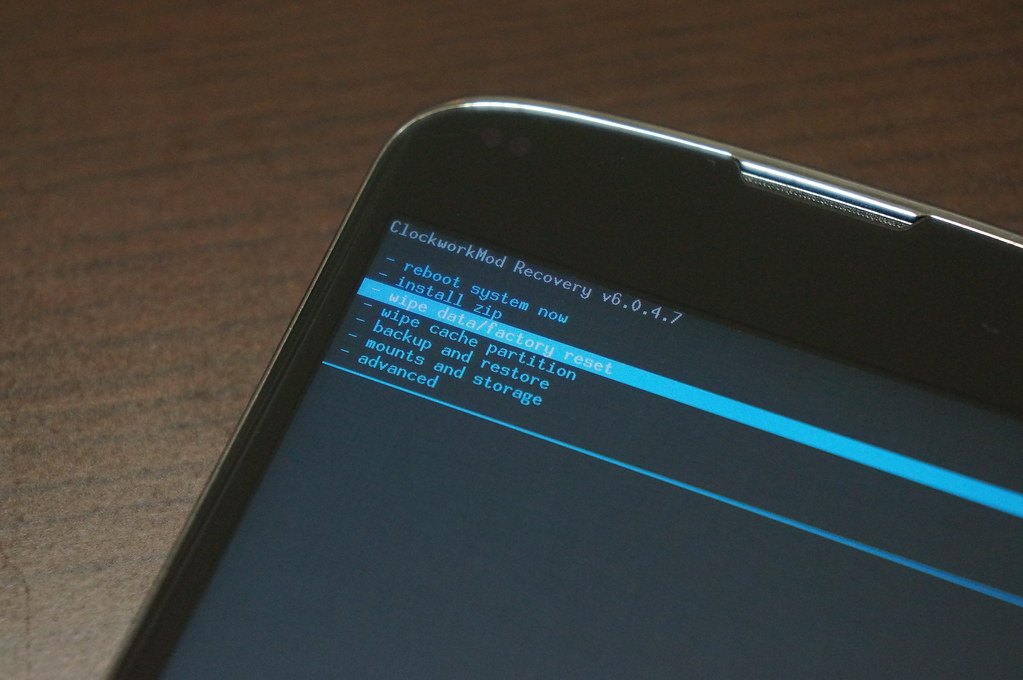
初期化が終了したら、「mounts and storage」を選択して、「format system」を実行します。
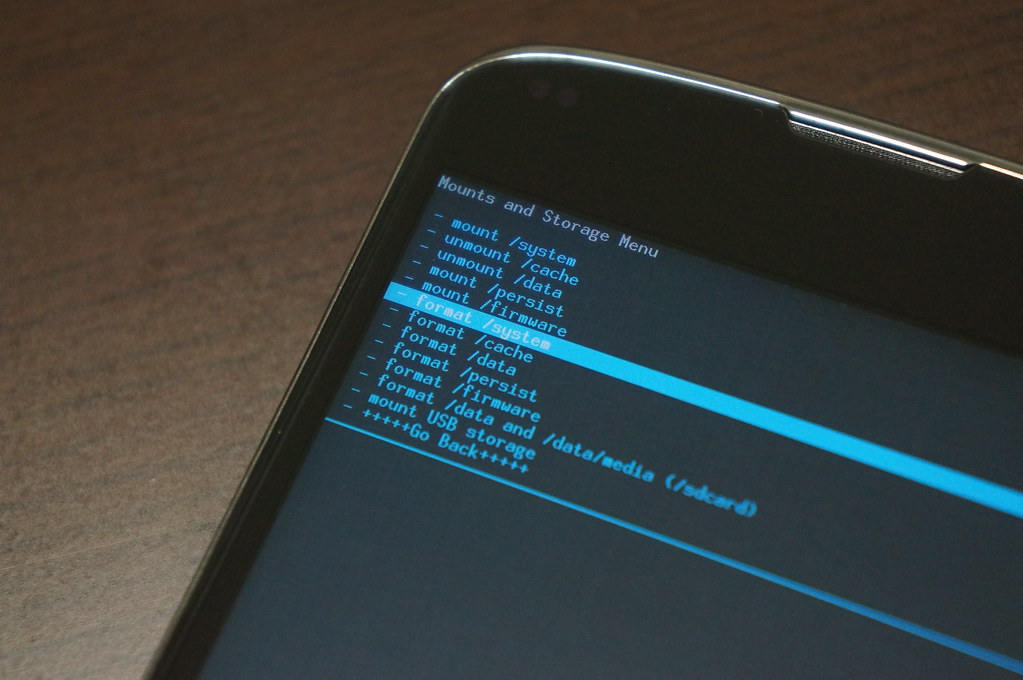
フォーマットが終了したら、「Go Back」→「advanced」を選択して、「wipe dalvik cache」を実行します。

ここまできてようやく事前準備が完了です。
Android L Developer Previewをインストールするため、「Go Back」→「install zip」→「choose zip from sdcard」を選択したあと、Nexus 4に転送したファイルを選びます。

インストールが完了したら、「Go Back」を選択後、「wipe cache partition」を実行します。

その後、「advanced」→「wipe dalvik cache」を実行します。

あとは、「Go Back」を選択後、「reboot system now」を実行すると、 数分〜十数分後にNexus 4が再起動します。

まだちょっとしか触ってないんですが、とりあえずこれまでのAndroidとは全く違うものになっています!何がってそれは自分でインストールしてみてからのお楽しみということで!

非公式なAndroid Lのアップデート方法
今回使用したAndroid L Developer Previewの移植版はベータ版となっており、現在は一部の機能のみ利用することができ、バグを多く含んでいます。バグを解消するためには最新版をインストールする必要がありますが、通常の手順でインストールすると初期化されてしまうので以下の手順にしたがってアップデートしてください。

まずはこちらから最新の移植版Android L Deveroper Previewをダウンロードします。
ダウンロードが完了したら、Nexus 4をPCに接続してダウンロードしたファイルを転送したのち、「adb reboot bootloader」を実行します。
bootloaderが起動したら、「Recovery mode」を選択して実行します。
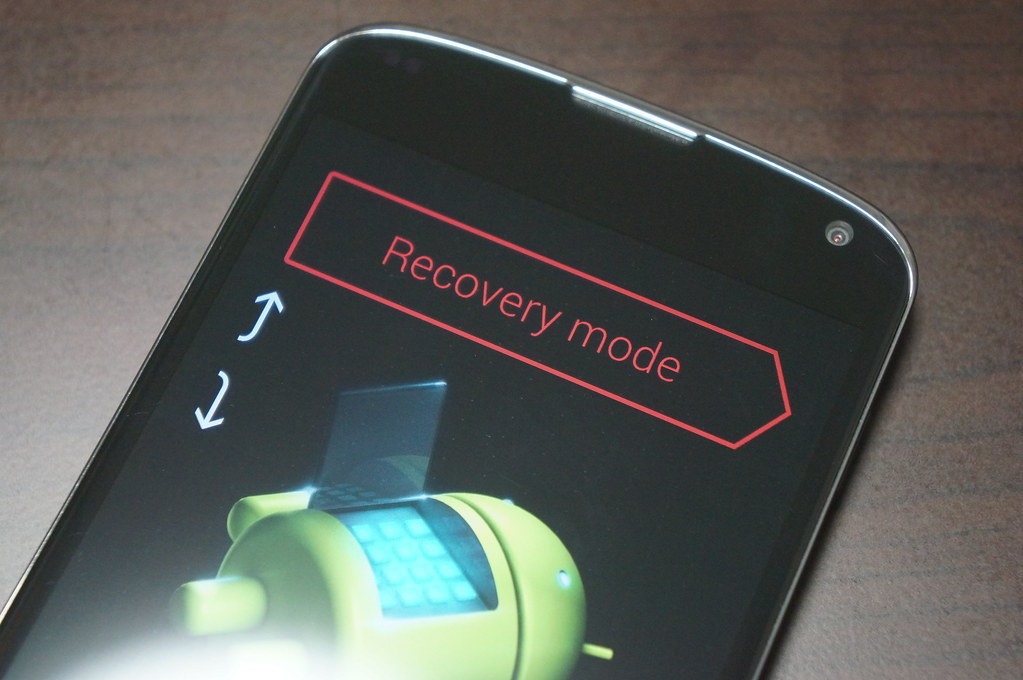
リカバリモードで起動したら「wipe cache partition」を実行しましょう。

さらに、「advanced」→「wipe dalvik cache」を実行します。

Android L Developer Previewをインストールするため、「Go Back」→「install zip」→「choose zip from sdcard」を選択したあと、Nexus 4に転送したファイルを選びます。

するとアップデートが始まります。

アップデートが完了したら「Go Back」を選択後、「wipe cache partition」を実行しましょう。

その後、「advanced」→「wipe dalvik cache」を実行します。

最後に「Go Back」を選択後、「reboot system now」を実行すると最新版にアップデートされたAndroid LのNexus 4が起動します。

▼Android Lの新機能や変更点はこちらからどうぞ


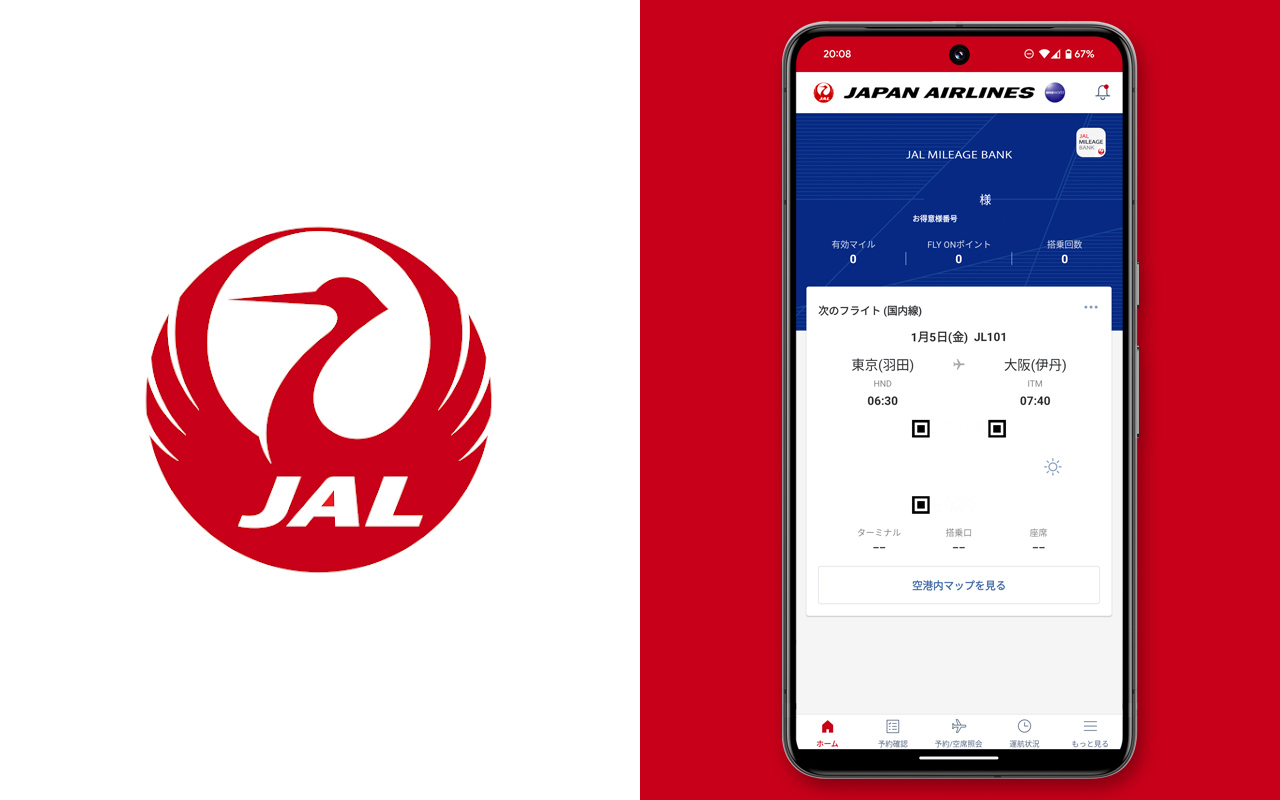
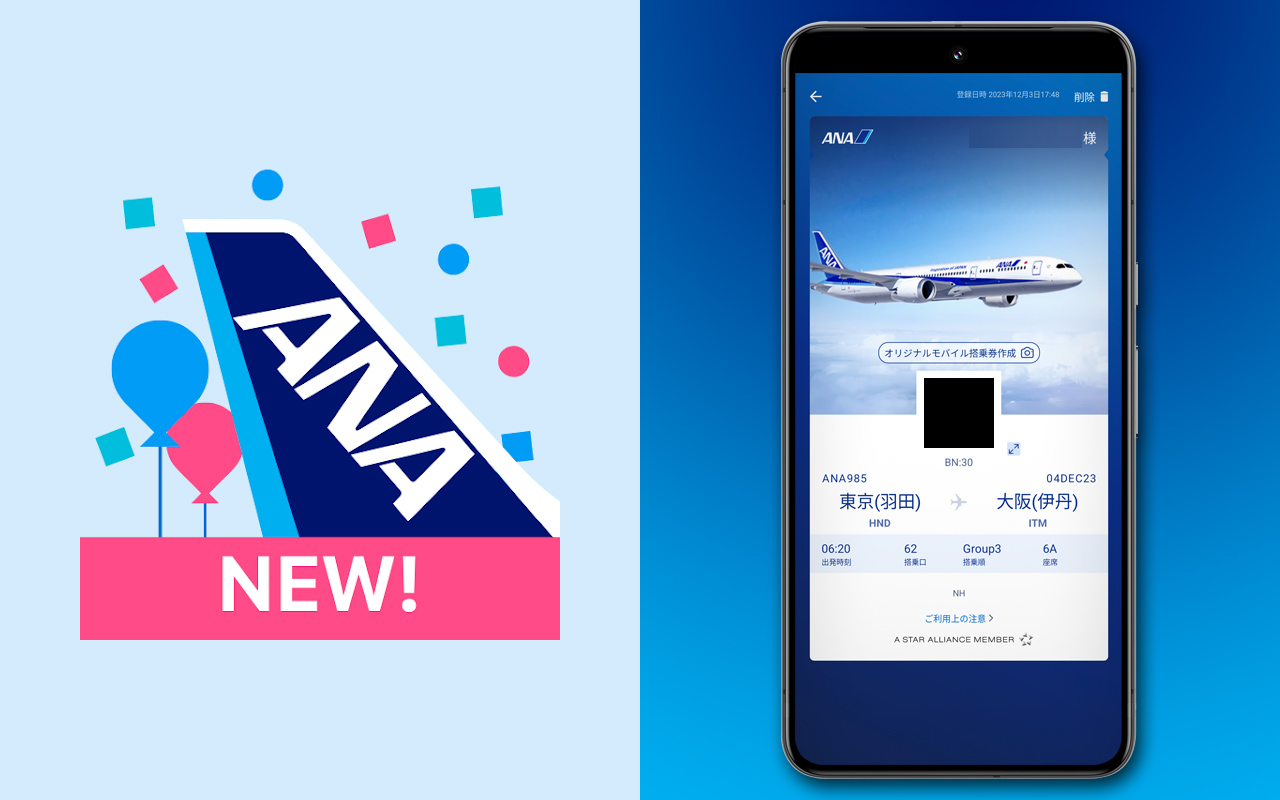
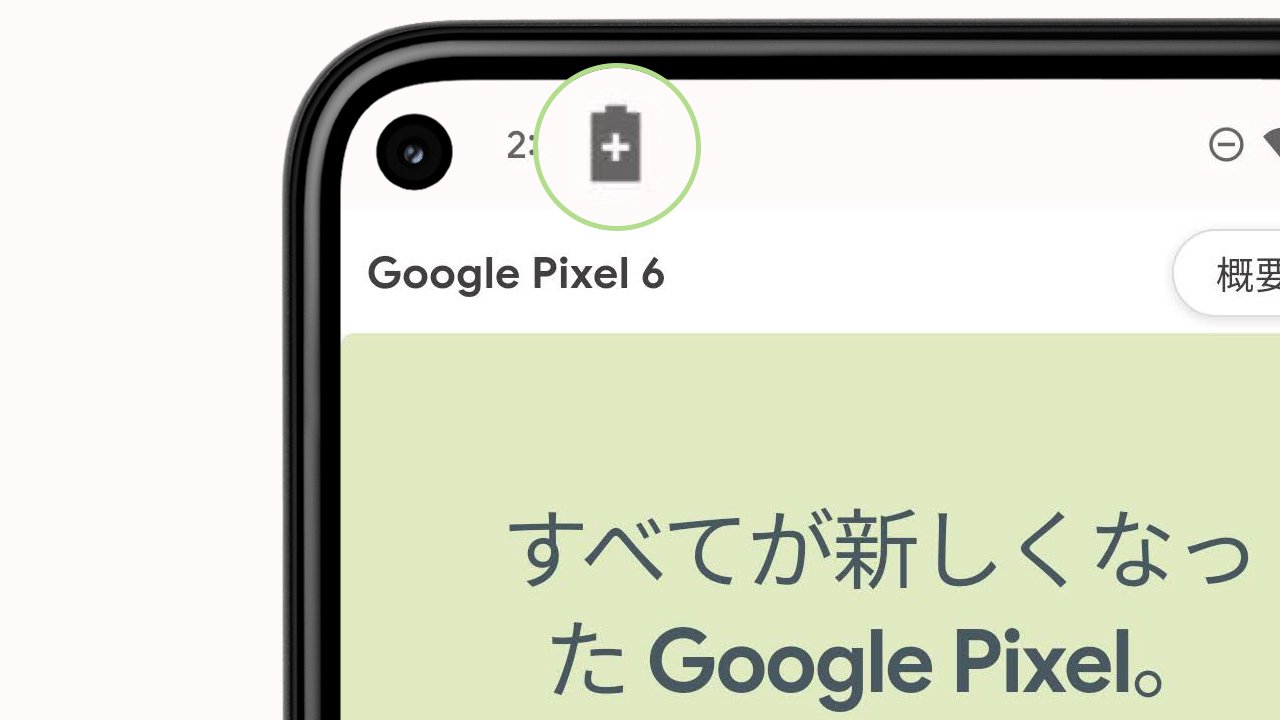



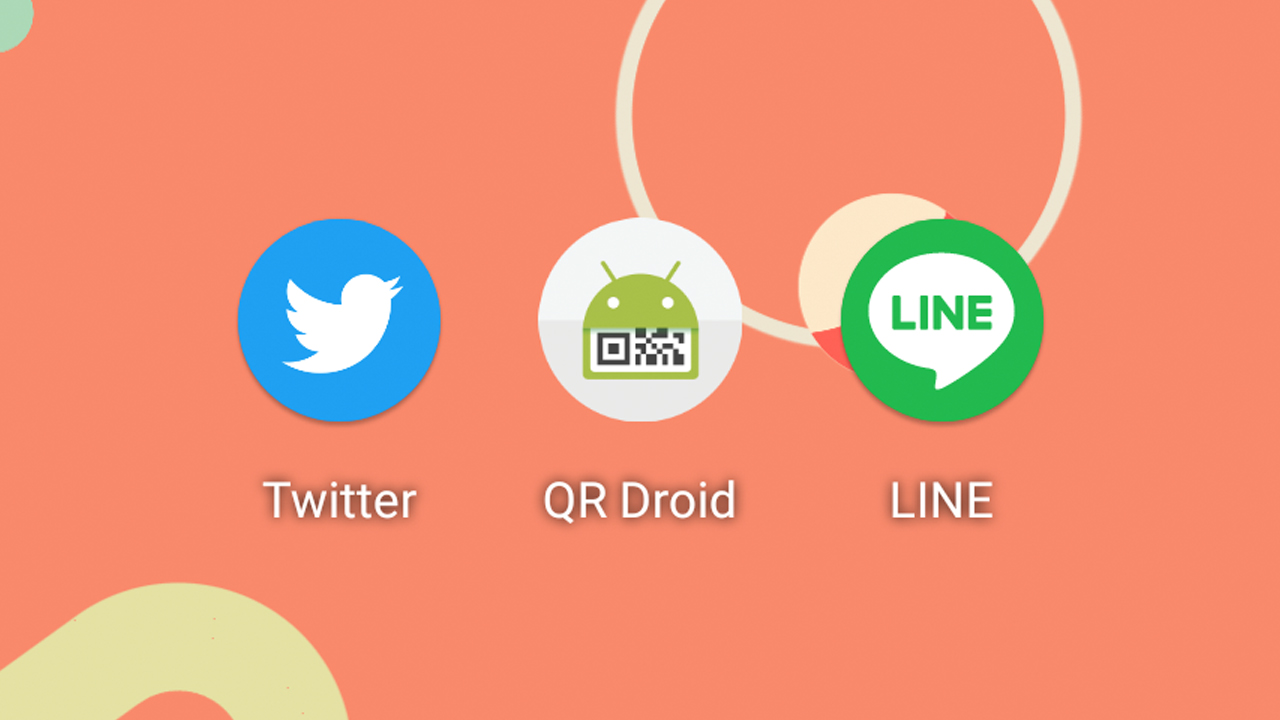


コメントを残す