
富士通の「ARROWS NX F-04G」に世界で初めて搭載された「TransferJet(トランスファージェット)」
実測値375Mbpsという超ハイスピードで、しかも無線で写真や動画を転送できてしまう製品で、旅行など大量に写真を撮影するイベントが終わったあとの写真整理でめちゃくちゃ活躍してくれます。
今回は、「TransferJet」の使い方を解説します。
目次
- 1.「TransferJet」に必要なもの
- 2.TransferJet専用アプリのインストール方法〜Windows編〜
- 3.TransferJet専用アプリのインストール方法〜iOS編〜
- 4.TransferJet専用アプリのインストール方法〜Android編〜
- 5.Androidから写真や動画を送信する方法
- 6.iPhoneやiPadから写真や動画を送信する方法
- 7.PCで写真や動画を受信する方法
- 8.Androidで写真や動画を受信する方法
- 9.iPhoneやiPadで写真や動画を受信する方法
- 10.カメラから写真や動画を送信する方法(差分送信モード)
- 11.カメラから写真や動画を送信する方法(選択送信モード)
1.「TransferJet」に必要なもの
Transferjetを利用するには、専用のアダプタが送信側と受信側で合計2つ必要になります。
「ARROWS NX F-04G」には、TransferJetが内蔵されているため、アダプタは1つあればOK。F-04G同士であれば、アダプタ不要でTransferJetを利用することができます。
販売されているアダプタはAndroid用(microUSB)、iOS用(Lightning)、PC用(USB)の3種類。PC用のアダプタは、今のところMacに対応していないので注意が必要です。
▼ちなみに、AndroidでTransferJetを利用する場合、デバイスやOSのバージョンによって使えないことがあるので、以下のページにて対応有無をチェックする必要があります。
- 対応アダプタ 動作確認機器一覧|東芝 Pocket Media
TransferJetのアダプタが用意できたら、以下からアプリケーションをダウンロードしましょう。
- TransferJet Utility(Windows用)
- TransferJet Utility(Android用)
- TransferJet App(iOS用)
ARROWS NX F-04Gには専用アプリがすでにインストールされているので、ダウンロードは不要です。
2.TransferJet専用アプリのインストール方法〜Windows編〜
TransferJetのアプリをダウンロードしたら、ZIPファイルを解凍して「setup.exe」ダブルクリックしましょう。
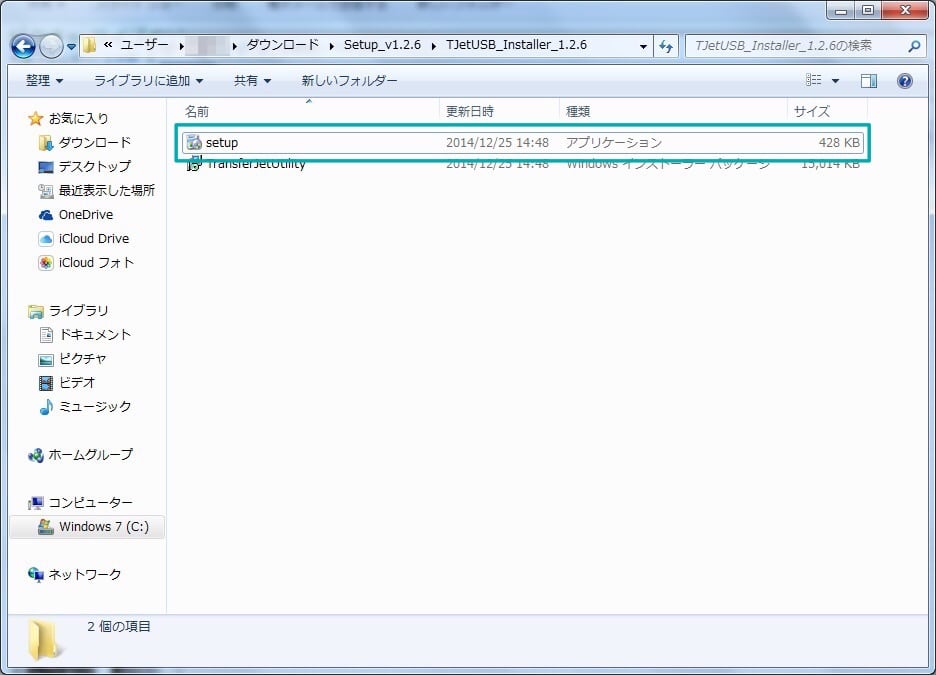
セットアップウィザードが表示されるので、案内のとおり進めていけば迷うことなく利用することが可能です。
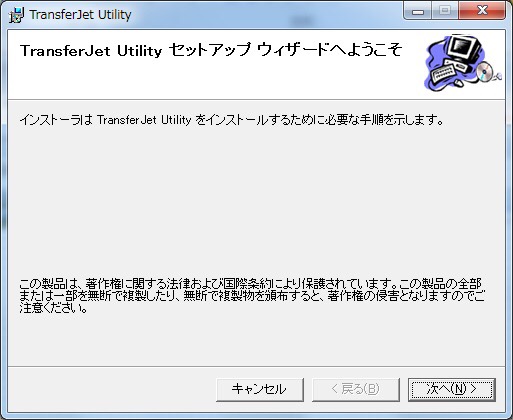
インストールが完了したら、「TransferJetファイル転送」を起動して、
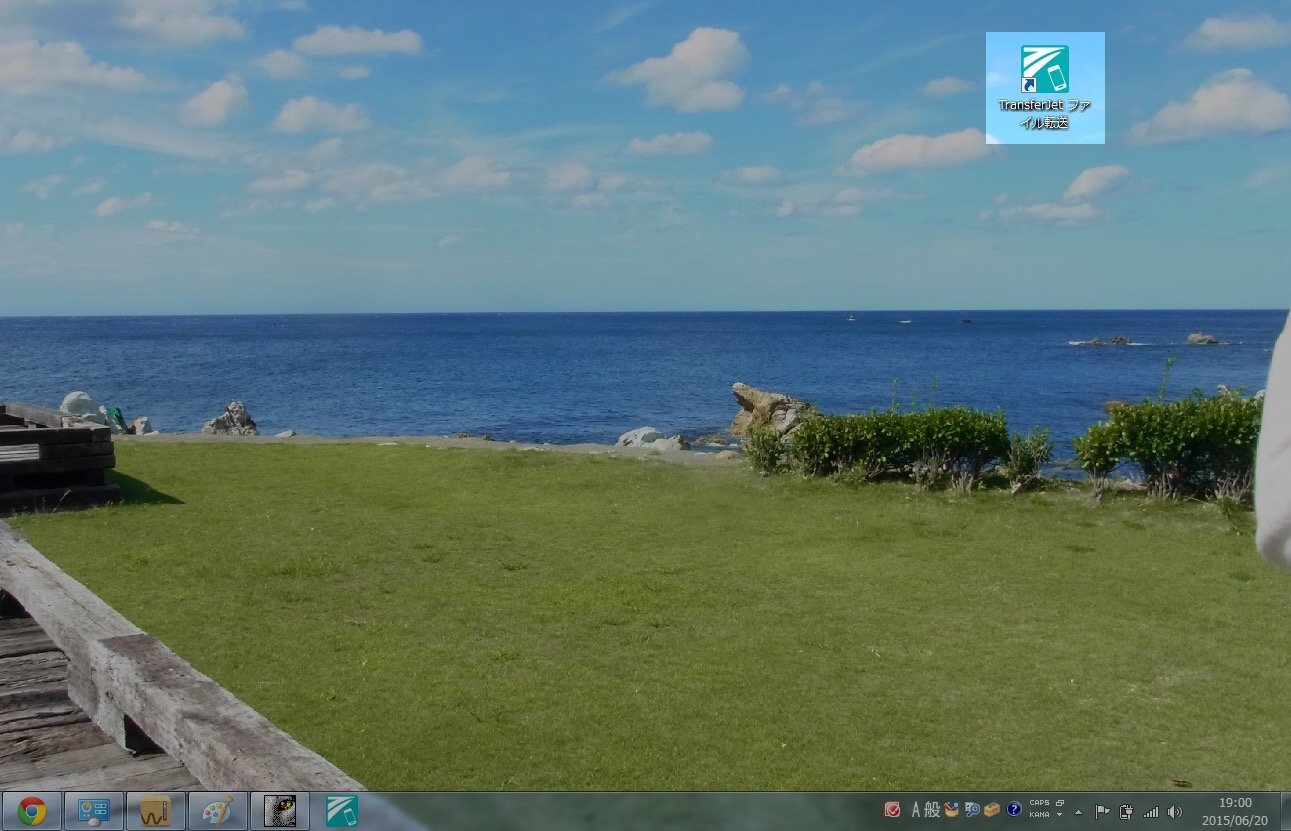
以下の画面が起動すればOK。
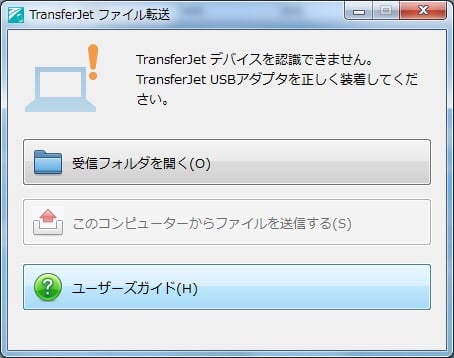
TransferJetのアプリをダウンロードしたら、PCにTransferJetのアダプタを接続して、USBドライバがインストールされれば準備は完了です。
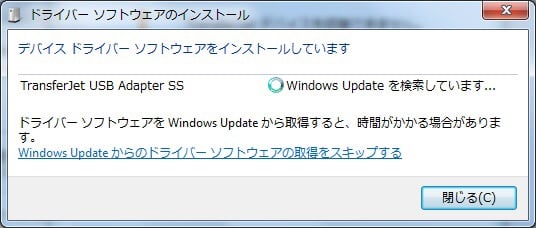
3.TransferJet専用アプリのインストール方法〜iOS編〜
TransferJet Appをインストールしたら、アプリを起動します。
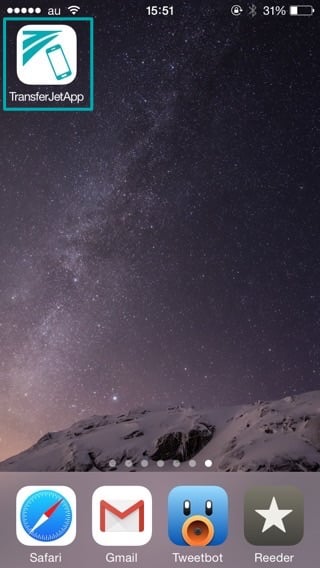
連絡先へのアクセスを要求されるので「OK」をタップします。続いて写真へのアクセスを要求されるのでこれも「OK」をタップしましょう。
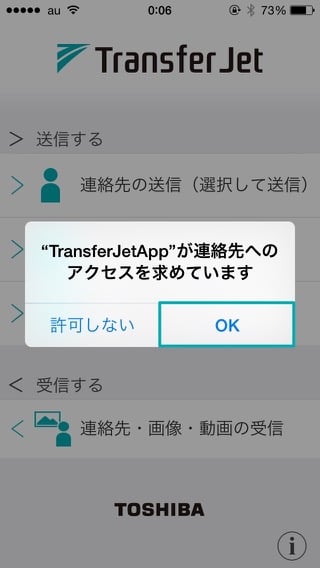
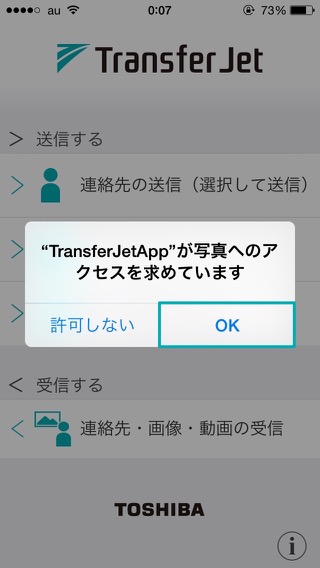
※iOSのTransferJetでは、写真と動画のほかに連絡先を送信することができるため、アクセス権を要求されます。使わないのであれば「キャンセル」を選べばOKです。
これでアプリのインストールと準備は完了です。
4.TransferJet専用アプリのインストール方法〜Android編〜
TransferJet Appをインストールしたら、AndroidにTransferJetのデバイスを接続します。

以下のようなダイアログが表示されるので、「このUSBデバイスにデフォルトで使用する」にチェックを入れて「OK」をタップしましょう。これで準備は完了です。
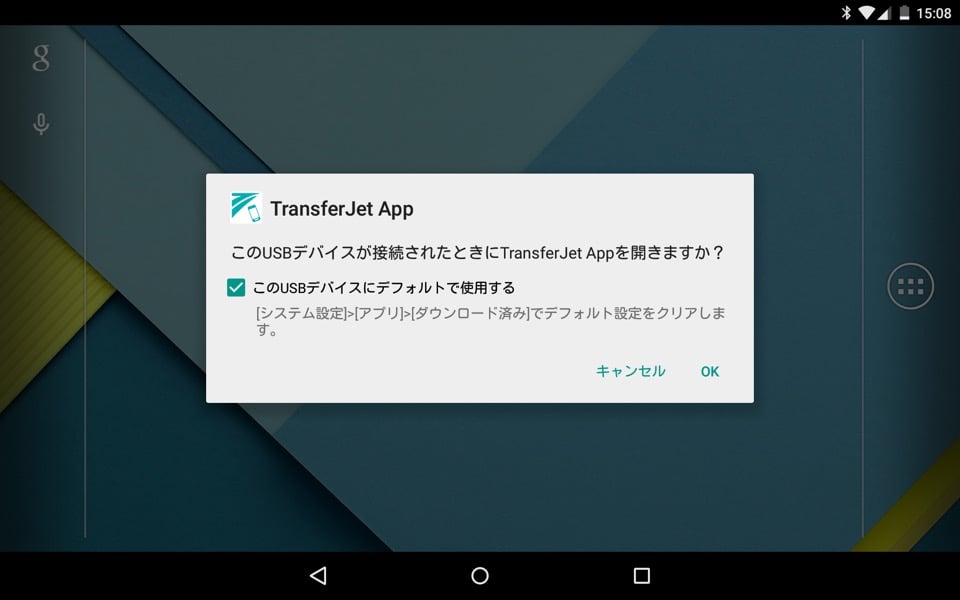
※「このUSBデバイスにデフォルトで使用する」にチェックを入れて「OK」をタップすると、次回からTransferJetのデバイスを接続したときにダイアログが表示されず、自動でアプリケーションが起動します。
5.Androidから写真や動画を送信する方法
Androidにて、ギャラリーアプリから転送する写真や動画などを選択して、シェアアイコンをタップします。
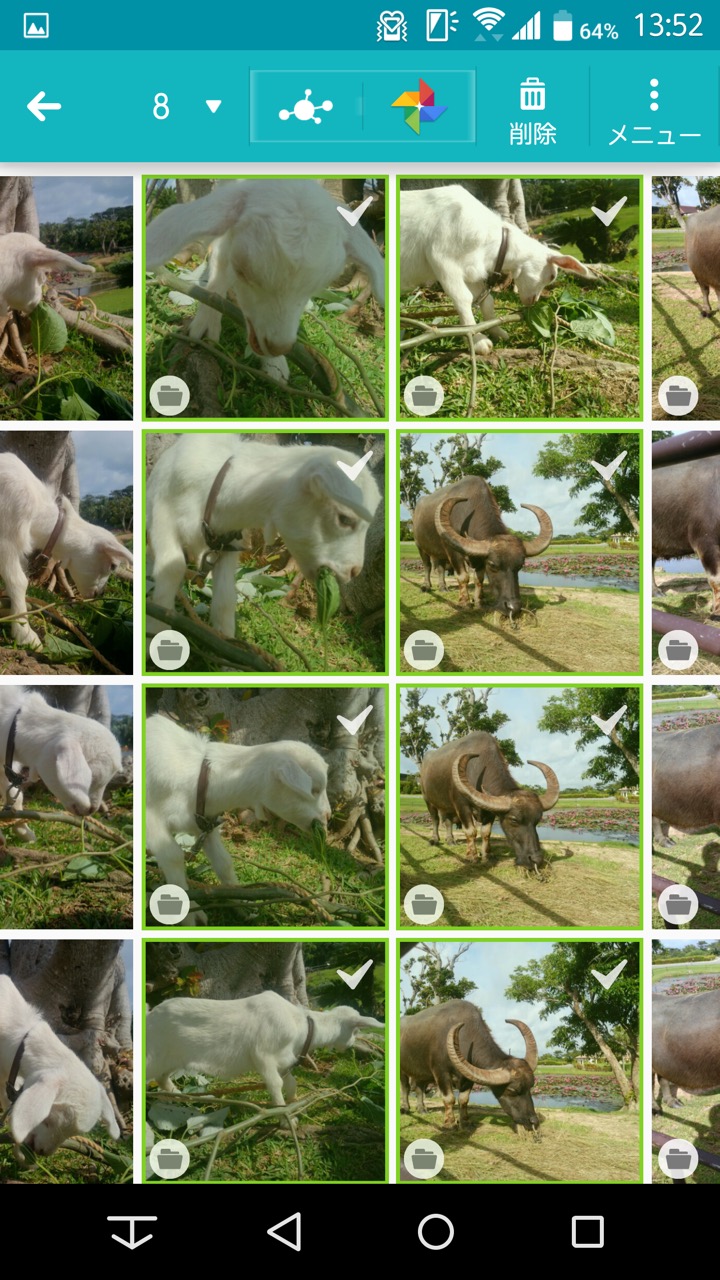
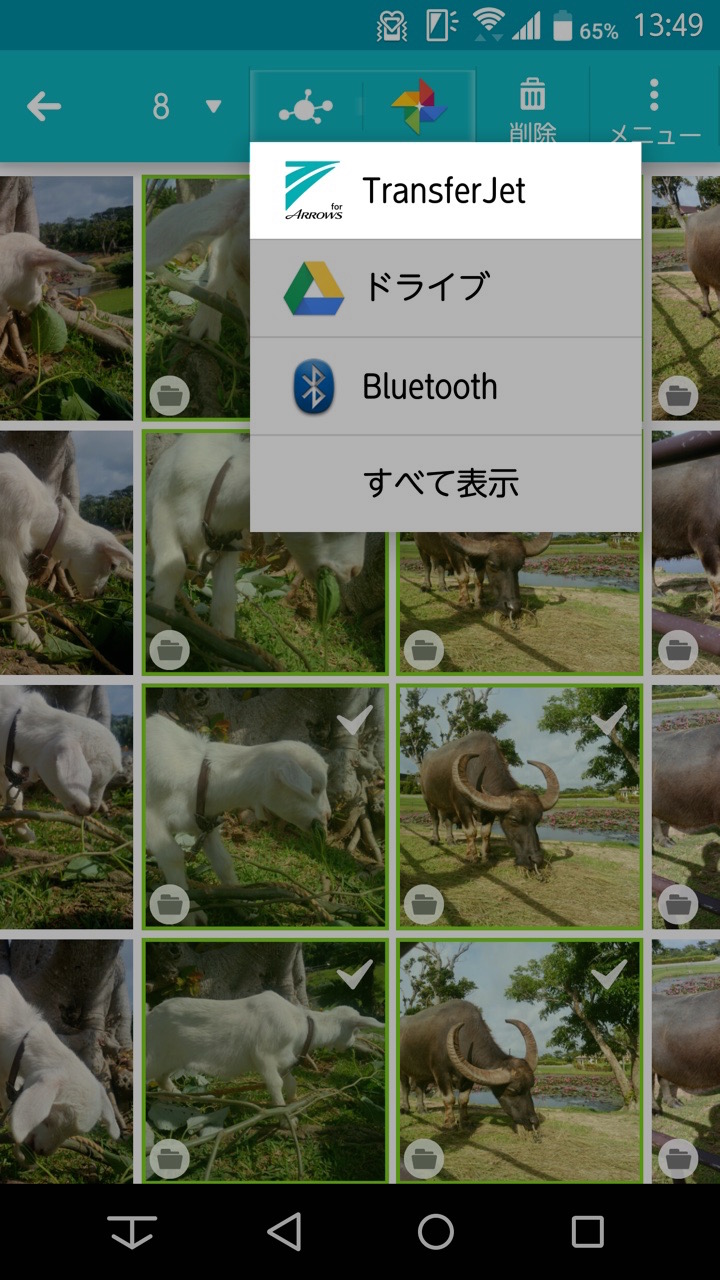
TransferJetを選択して、転送待ちの画面が表示されたら、TransferJetのアダプタ同士を近づけます。ちなみに、TransferJetが内蔵されているARROWS NX F−04Gには、電源ボタンの上の背面側に配置されています。
TransferJetの通信範囲は約3cmとかなり限られているので、以下の画像のようにくっつけるような形にするのがGood。
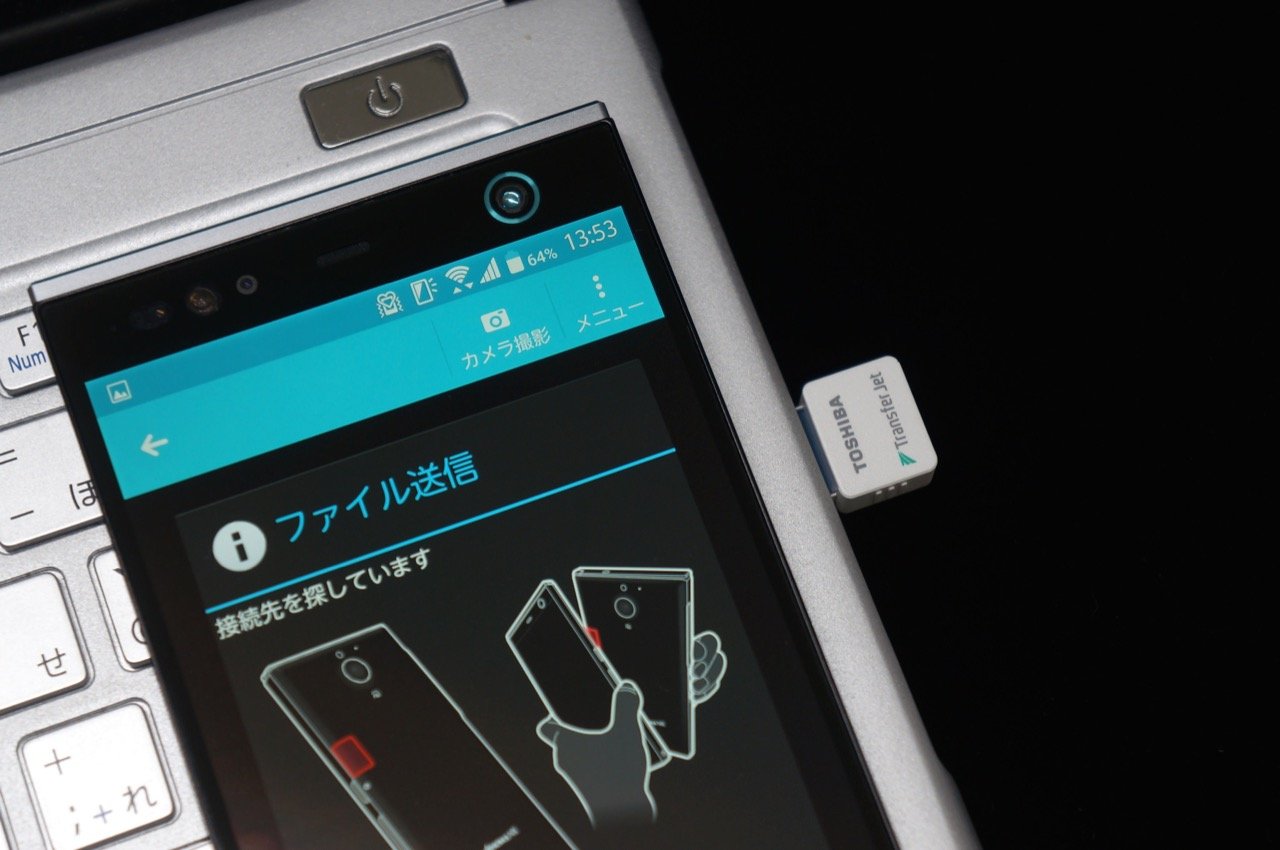
初めて送受信する場合は、ダイアログが表示されるので、「OK」をクリックすると転送が始まります。
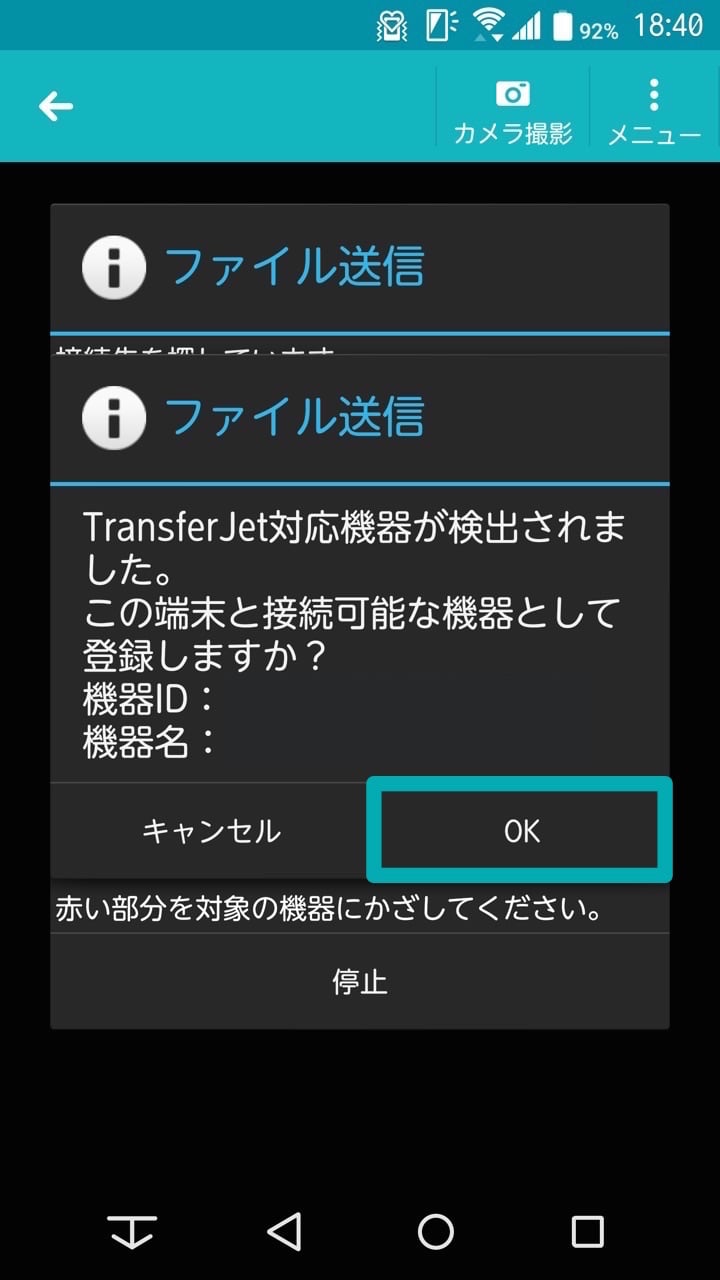
6.iPhoneやiPadから写真や動画を送信する方法
iPhoneやiPadにTransferJetのアダプタを接続して、TransferJet Appを起動します。
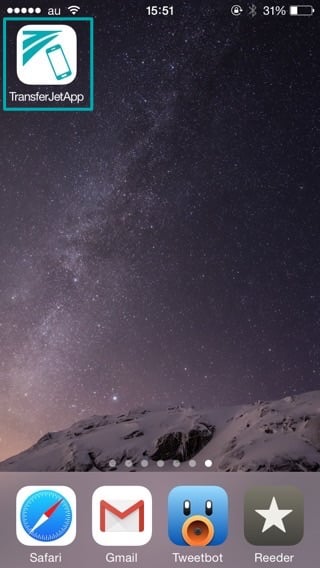
アプリが起動したら「画像・動画の送信」を選びましょう。すると、アルバムが表示されるので写真が保存されているフォルダを選択します。
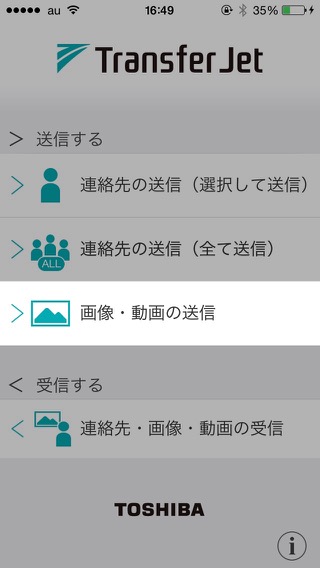
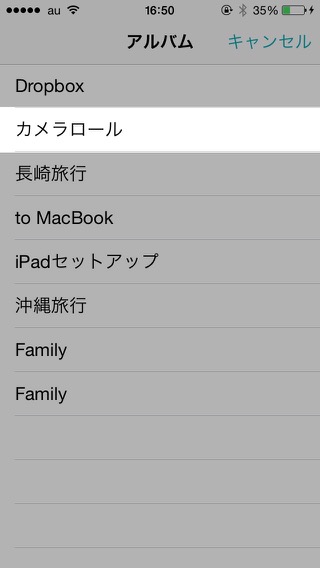
iCloudフォトライブラリをオンにしてる場合は「すべての写真」を、オフにしている場合は「カメラロール」をタップすればOK。
※iCloudフォトライブラリ経由でiPhoneに同期された画像と動画をTransferJetのアプリで選択および送信できない事象を確認しています。
写真や動画を1枚のみ送信したい場合はサムネイルをタップします。
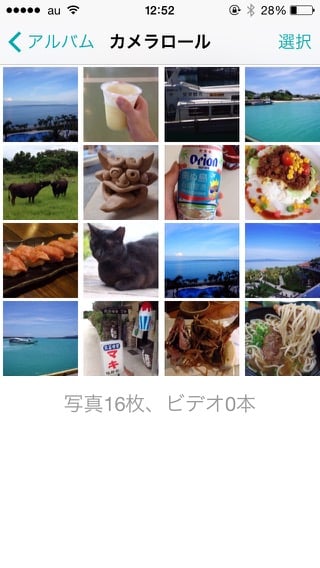
複数の写真と動画を送信したい場合は、右上の「選択」をタップしてサムネイルをタップします。
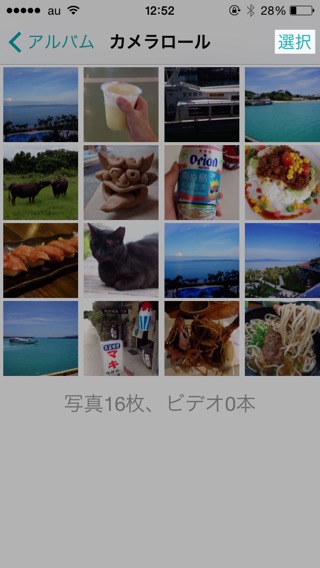
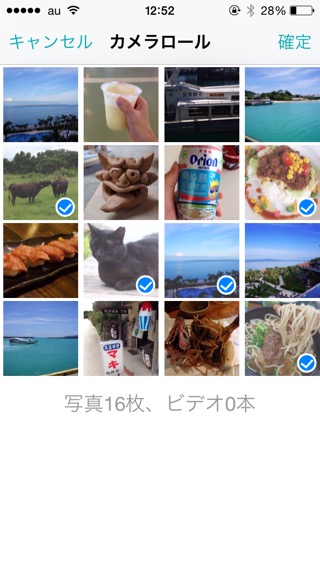
選択し終えたら「確定」をタップしましょう。
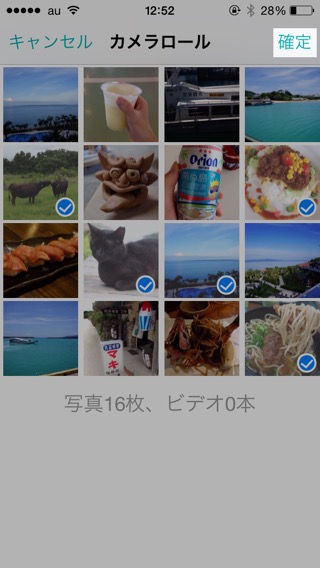
あとは、「送信」をタップして、送信待ちの画面が表示されたらiPhoneをTransferJetのアダプタに近づけます。
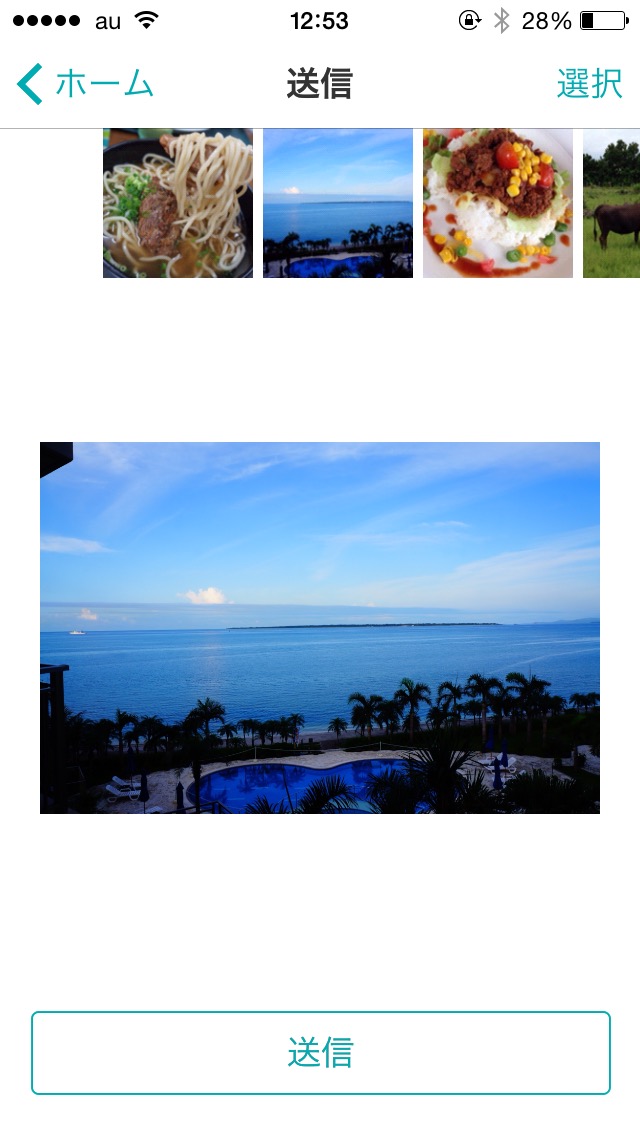
TransferJetの通信範囲は約3cmとかなり限られているので、以下の画像のようにくっつけるような形にするのがGood。
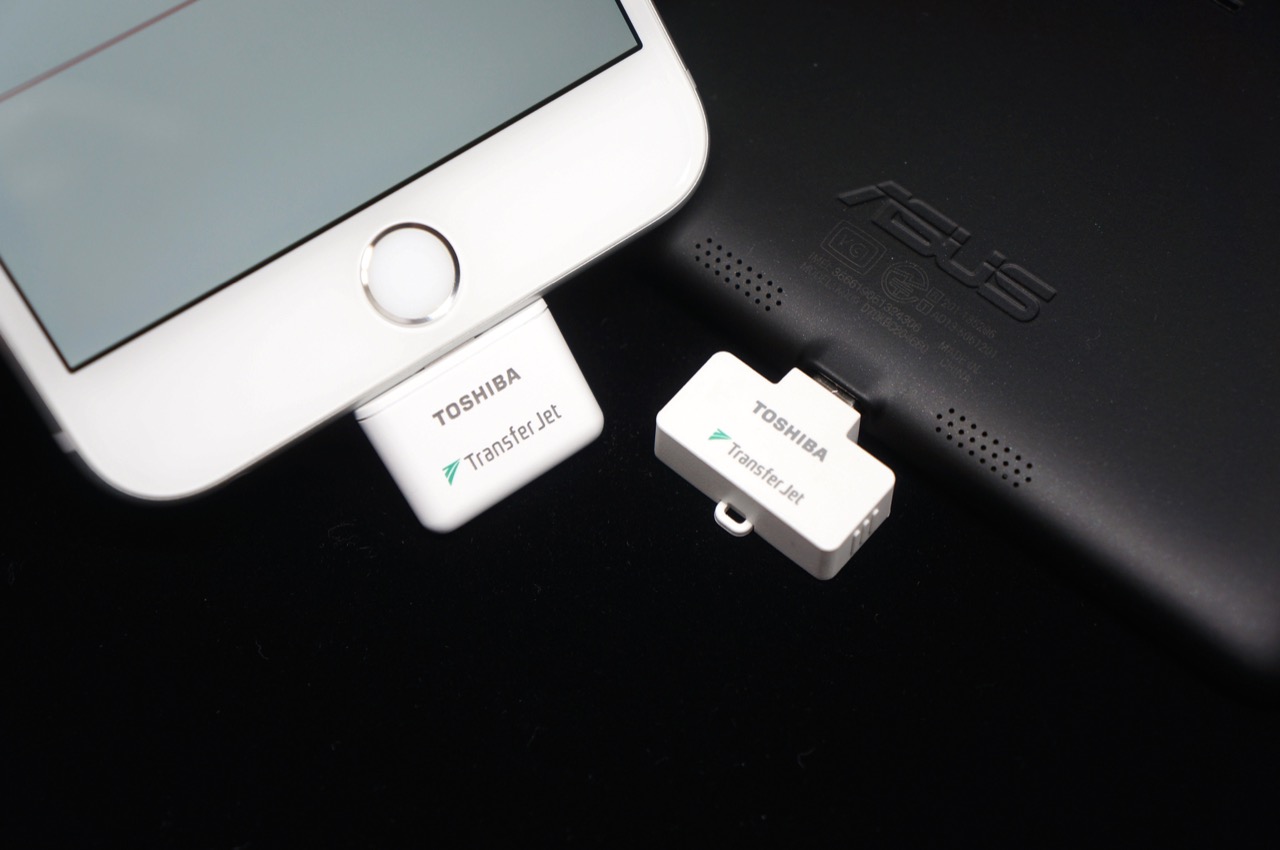
初めて送受信する場合は、以下のようなダイアログが表示されるので、「OK」をタップすると転送が始まります。
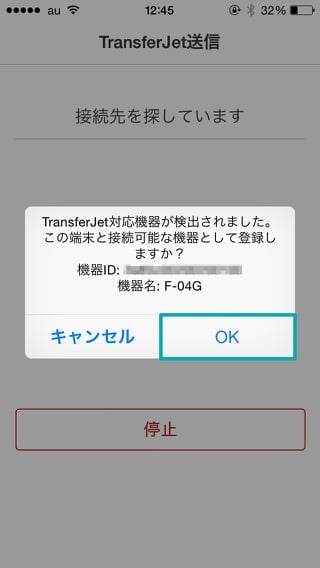
7.PCで写真や動画を受信する方法
「TransferJetファイル転送」を起動します。
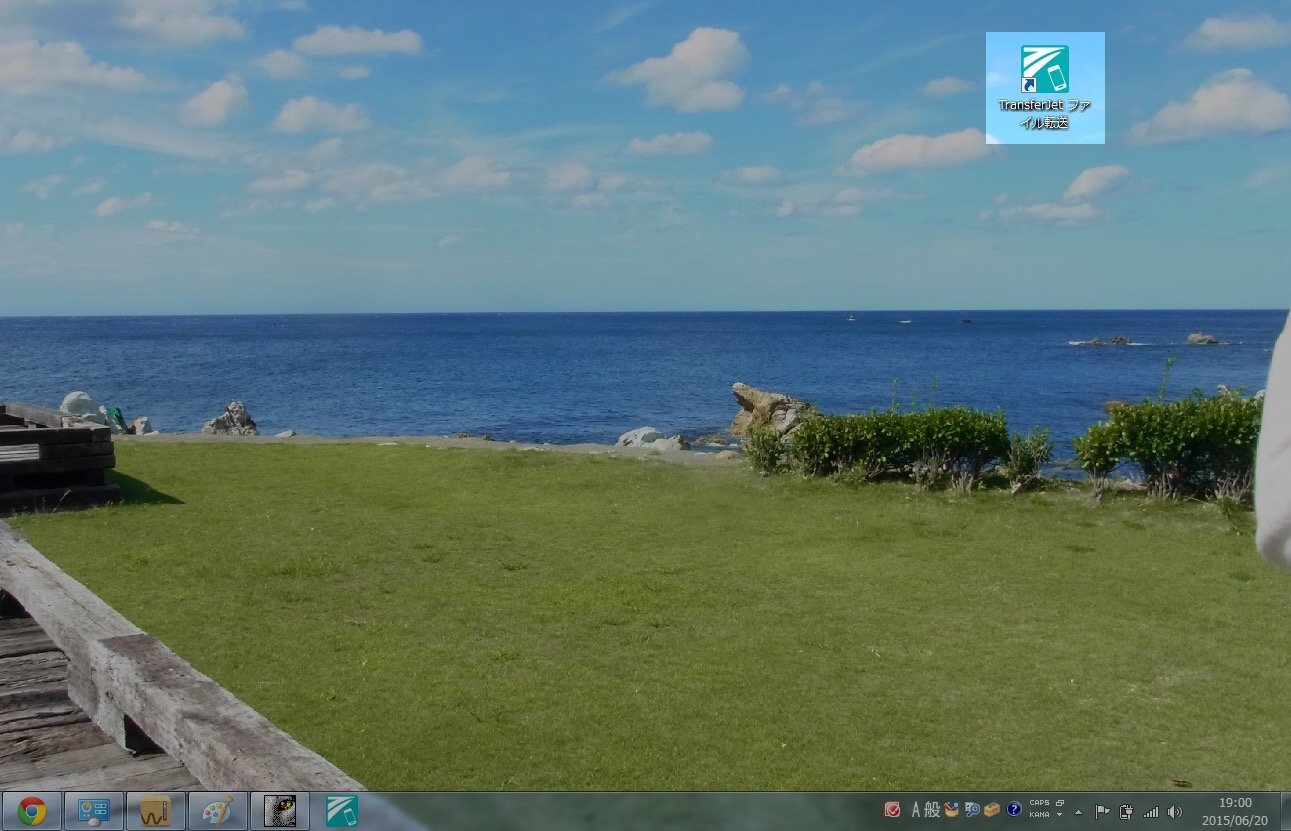
アプリケーションが起動したら準備はOKです。
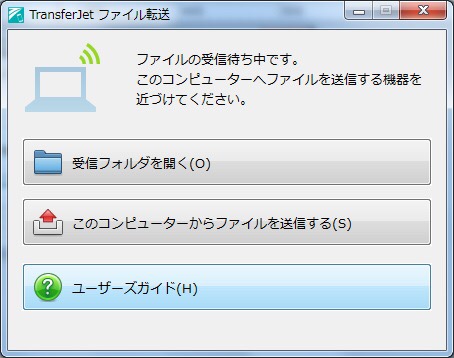
ちなみに、受信したファイルは以下のフォルダに保存されます。保存フォルダを変更することはできません。
・画像ファイル
“X:\Users\<UserName>\Pictures”・動画ファイル
“X:\Users\<UserName>\Videos”・音楽ファイル
“X:\Users\<UserName>\Music”・その他ファイル
“X:\Users\<UserName>\Documents”
8.Androidで写真や動画を受信する方法
TransferJetのアダプタをAndroidに接続します。ステータスバーにTransferJetのアプリが表示されたら受信の準備は完了です。
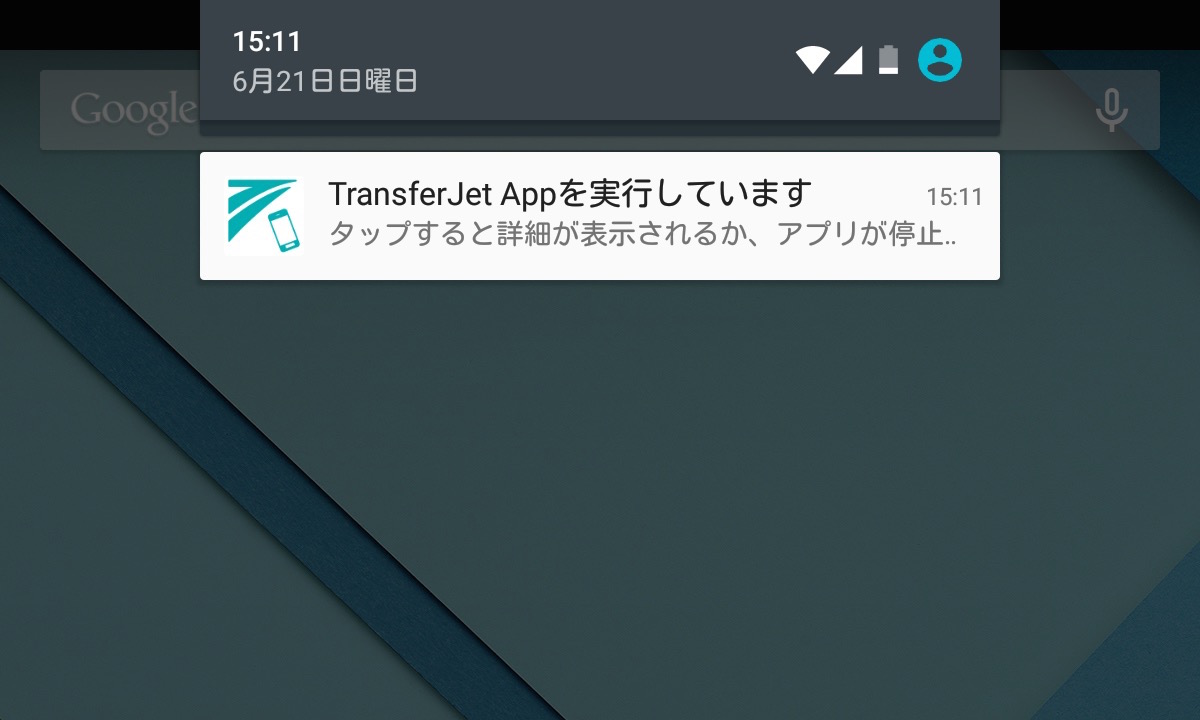
送信側の端末をAndroidの専用アダプタに近づければ転送が始まります。転送されたファイルは「/strage/sdcard0/TransferJet」のフォルダ内に保存されています。
9.iPhoneやiPadで写真や動画を受信する方法
TransferJetのアダプタをiPhoneやiPhoneに接続します。
TransferJetAppを起動してから「連絡先・画像・動画の受信」をタップして、以下のような受信待ち画面が表示されれば準備はOKです
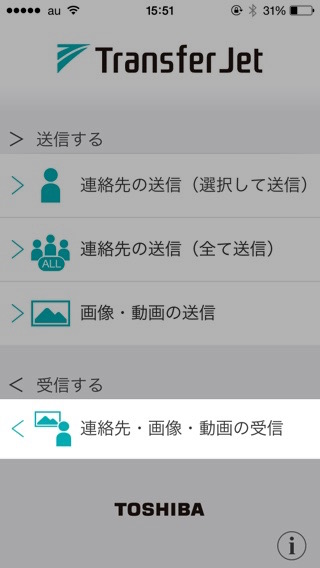
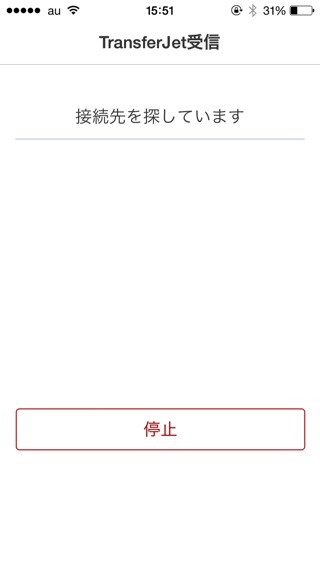
送信側の端末をiPhoneやiPadの専用アダプタに近づければ転送が始まります。転送された写真や動画は、写真アプリ内の「写真」タブや「アルバム」タブの「カメラロール」または「すべての写真」で確認することができます。
10.カメラから写真や動画を転送する方法(差分送信モード)
TransferJet対応のSDカードから写真や動画を転送する場合は、SDカードをカメラに挿したまま、電源をONにします。
※TransferJet対応のSDカードは、2015年夏の発売予定となっています。
受信側でTransferJetのアプリを起動してカメラを近づけるとファイルの転送が始まります。

TransferJetのSDカードからPCやスマートフォンに転送する場合、何も設定しなければ、新たに撮影した写真のみが転送される差分送信モードで写真や動画が転送されます。
差分送信モードでは、1つの写真や動画につき1回しか転送されません(送信先のデバイスが異なっても1回のみ)
11.カメラから写真や動画を転送する方法(選択送信モード)
差分送信モードには、1回しか送信できない、送信する写真や動画を選択できないという特徴がありますが、送信したい写真のみを送信できる選択送信モードも用意されています。
差分送信モードは、「DPOF(ディーポフ)」を使用することで利用できます。DPOFというのがちょっとわかりづらく、カメラごとに操作方法も異なるので説明しづらいので、詳しい手順は説明書の目次から「DPOF」とか「プリント」というキーワードで見つけてください。
SONYのNEX-5Nを例にとって解説します。メニューの「再生」→「プリント指定」→「OK」を選択。
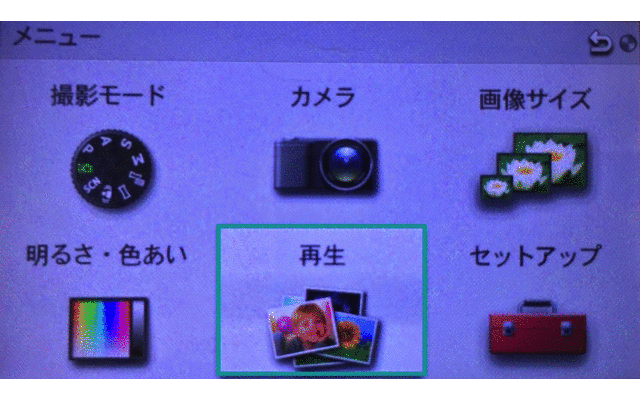
転送したい写真を選択してから「OK」を選択後、

カメラをアダプタに近づけるとことで写真を転送することができます。

DPOFで選択された画像を解除しない限り選択送信モードが適用されてしまうので、解除するのを忘れずに。
ちなみに、選択送信モードで送信できるのは写真の形式がJPEGの静止画のみで動画を送信することはできません。
※TransferJet対応のSDカードは、2015年夏の発売予定となっています。
富士通が主催するケータイ会議では「ARROWS NX F-04G」やTrasferjetアダプタなどの端末、アクセサリをメーカーから提供いただき、通信費などレビュー期間中に発生する費用は自己負担となっています。
レビュー期間終了後は端末、アクセサリをそのまま使い続けます。
▼以下のリンク先から他のブロガーさんが書いた「ARROWS NX F-04G」のレビュー記事を読むことができます。












