iPhone 6sの新機能「3Dタッチ」を使いこなすためのコツと設定方法――強く押すのはNG
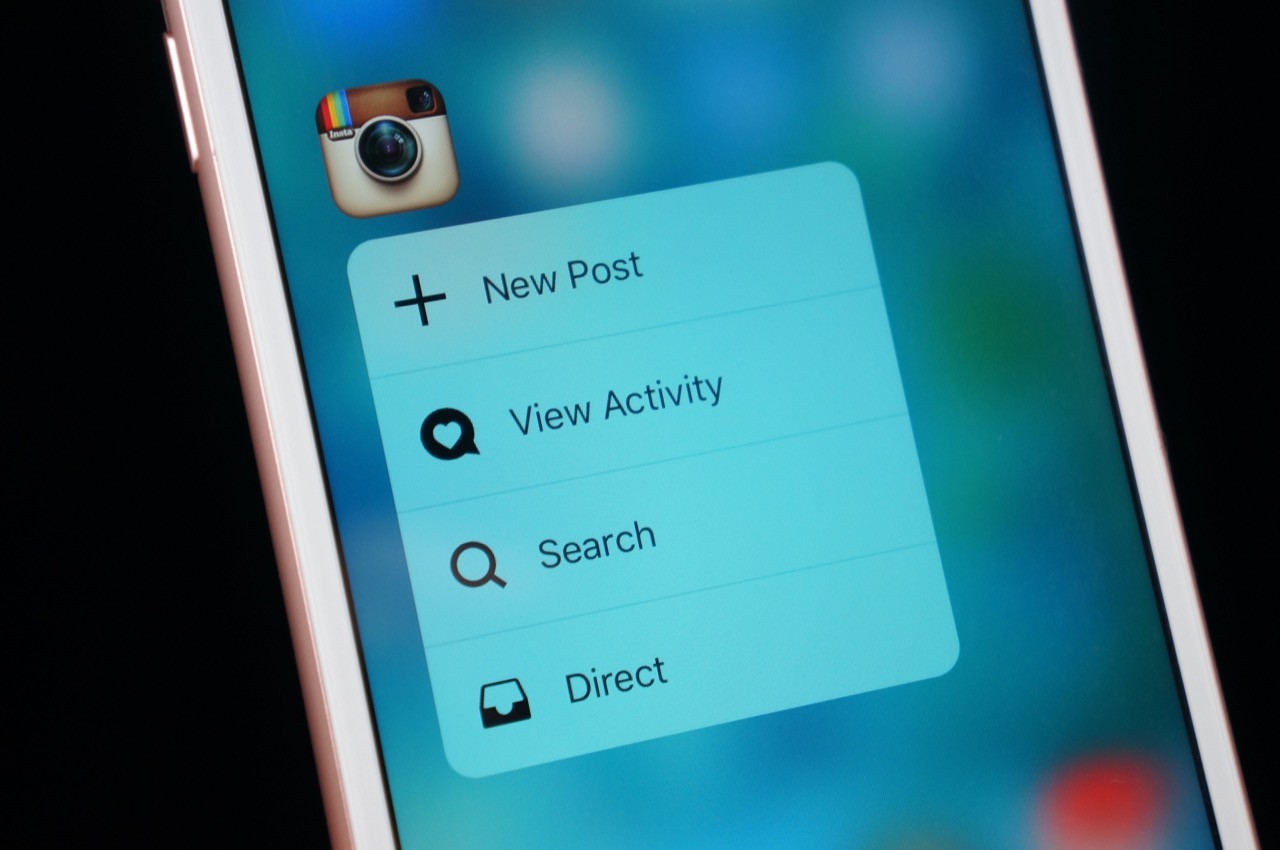
iPhone 6s / 6s Plusで利用できる新機能「3Dタッチ」では、ディスプレイを深く押しこむ「プレス」することで、文字入力時のカーソル移動やアプリの機能をショートカットで呼び出したり、Safariでリンク先のプレビューを表示したり色々と便利に使えるわけですが、使いこなすためにはちょっとしたコツが必要です。
「3Dタッチ」の感度を変更する
まず、最初にやっておくべきことは「3Dタッチ」の感度設定です。
設定から「一般」→「アクセシビリティ」
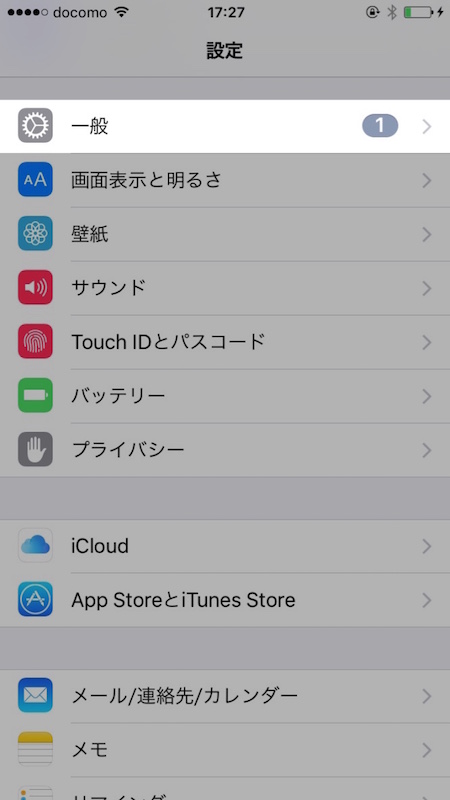
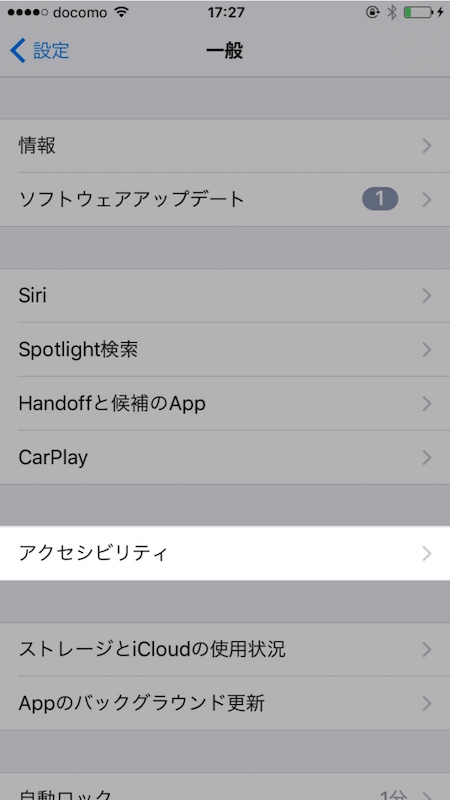
「3D Touch」と進んで、「3D TOUHCの感度」のスライダーを「弱い」「中」「強い」に変更します。うまく動かないようであれば、感度を「弱い」に変更しましょう。
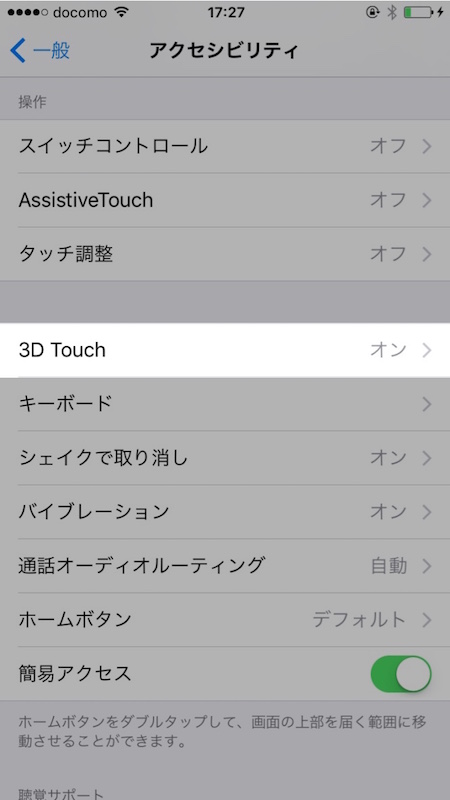
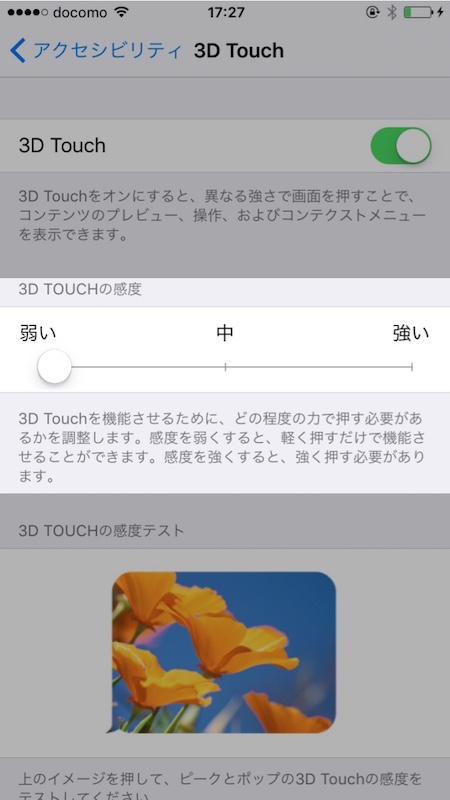
新機能「3Dタッチ」を使いこなすためのコツ
「3Dタッチ」を説明するにあたって“強く押す”という表現がされるため、ついついディスプレイを強く押し込んでしまいます。それでも「3Dタッチ」は動いてくれますが、快適とは程遠い操作感です。
もっと快適に「3Dタッチ」を使いこなすコツみたいなものがあるんじゃないかと思い、色々と実験してみたら200回以上成功しそうなコツを発見できました。
Safariのリンクプレビューを例にすると、リンクを強く押すのではなく、リンクをタップしたらディスプレイに触れている指の面積をできるだけ大きくするようにプレスすると、すんなり「3Dタッチ」を呼び出すことができました。
ちなみに、「3Dタッチ」には“浅いプレス”と“深いプレス”の2段階があって、最初に表示される小さいウィンドウが“浅いプレス”実行時。さらにディスプレイに接地する指の面積を広げていくと“深いプレス”になって小さいウィンドウでプレビューされたリンク先をそのまま表示することができます。
文字入力時のカーソルも指の面積をできるだけ大きくする感じでキーボードをプレスするとほぼ無力で呼び出せますし、最も呼び出しにくいアプリの切り替えは、ディスプレイをプレスしてから格ゲーのように1秒ぐらいタメてスワイプすると、すんなり表示することができます。指のお腹の部分を使うといい感じに動きます。
中学校で習った計算式「圧力=力の大きさ/面積」を考えると、それに反するようなコツですが、iPhoneの3Dタッチはディスプレイにかかる圧力をそのまま検知しているわけではないのかもしれません、または、プレスする面積が小さすぎると容量性センサーが圧力を検知しづらいのかもしれませんね。
また、十分考慮されていると思いますが、ディスプレイを強く押すことで故障につながったりすることも考えられるので、強く押すのではなく広く押すように心がけるようにしましょう。特に画面がバキバキに割れたまま使う人は注意しましょう。










