NuAns NEO/KATANAなどWindows Phoneを買ったら設定したい10のこと

2016年はKATANA 02/NuAns NEO/VAIO PhoneなどWindows 10 Mobileを搭載したWindows Phoneが続々と発売され、2015年に発売された端末にもアップデートが提供されます。
久しぶりに日本でWindows Phoneに多くの注目が集まることが予想されます。
ということで、今回はWindows Phoneを買ったら設定しておきたいことを画像付きで10個ほど紹介しておきます。
目次
- 1.ディスプレイの点灯時間を短く/長くする
- 2.ダブルタップで画面をオフにする
- 3.キーボード/文字入力を使いやすくカスタマイズする
-
- 3-1.言語切り替えキーを表示する
- 3-2.文字入力モードを変更する(フリック入力/テンキー入力)
- 3-3.キーボードを削除する
- 3-4.カーソルコントローラーの利き手を設定する
- 3-5.音声入力ボタンを非表示にする
- 4.ロック画面にパスコードを設定する
- 5.テザリングを設定する
- 6.データ通信量の上限を設定する
- 7.カレンダーにFacebookのイベントを追加する
- 8.メール/カレンダーにGmail/Googleカレンダーを追加する
- 9.バッテリー残量をパーセントで表示する
- 10.ブラウザの検索エンジンをGoogleに変更する
1.ディスプレイの点灯時間を短く/長くする
初期状態だとディスプレイの消灯時間がとても短く、特に設定時は何かをしながら、見ながらスマートフォンを操作すると「あれ、もう消えてる」ってことがありがちです。
ディスプレイの点灯時間を長くするには、設定から「パーソナル設定」→「ロック画面」→「画面タイムアウト」にて点灯時間を変更します。
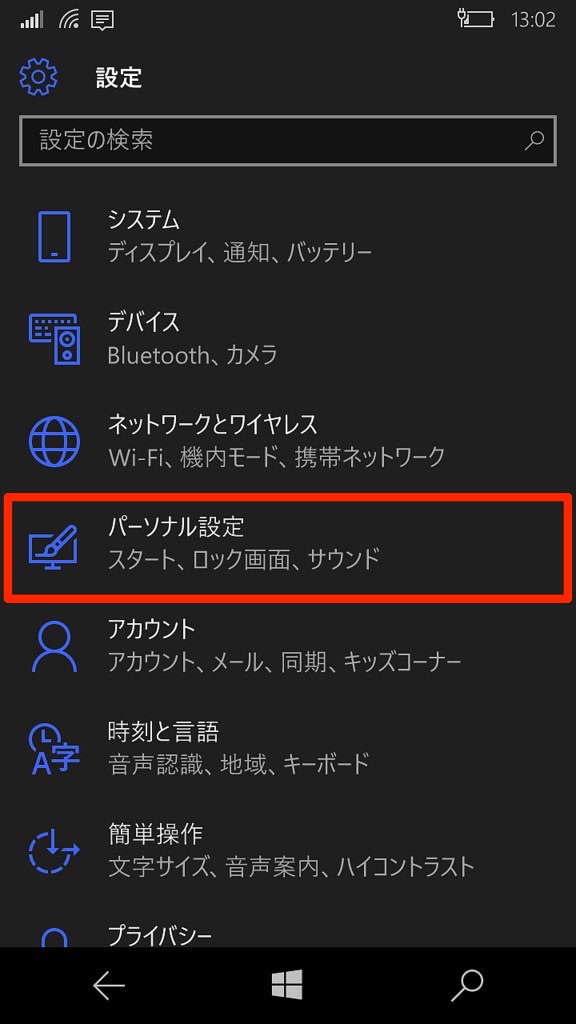
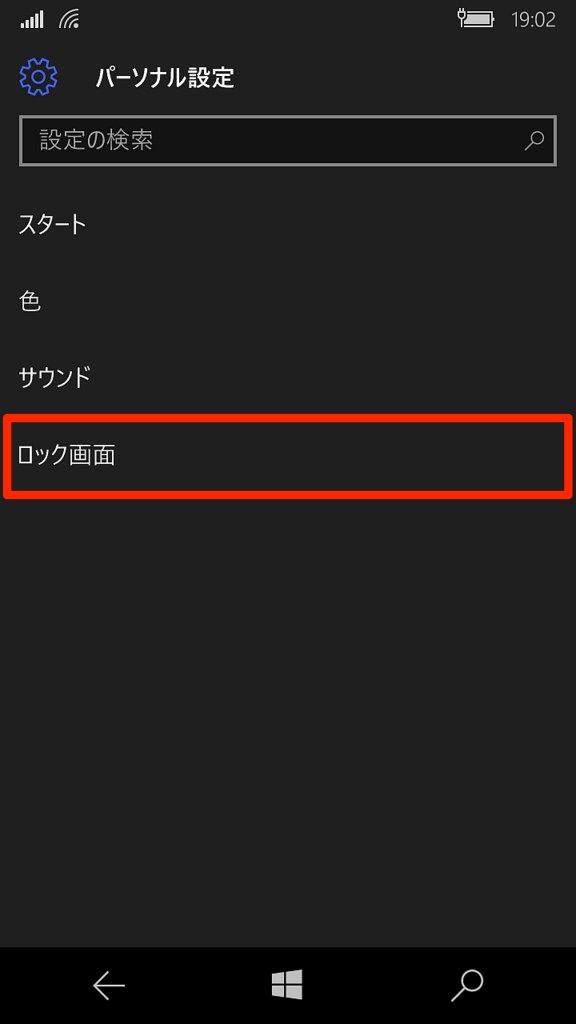
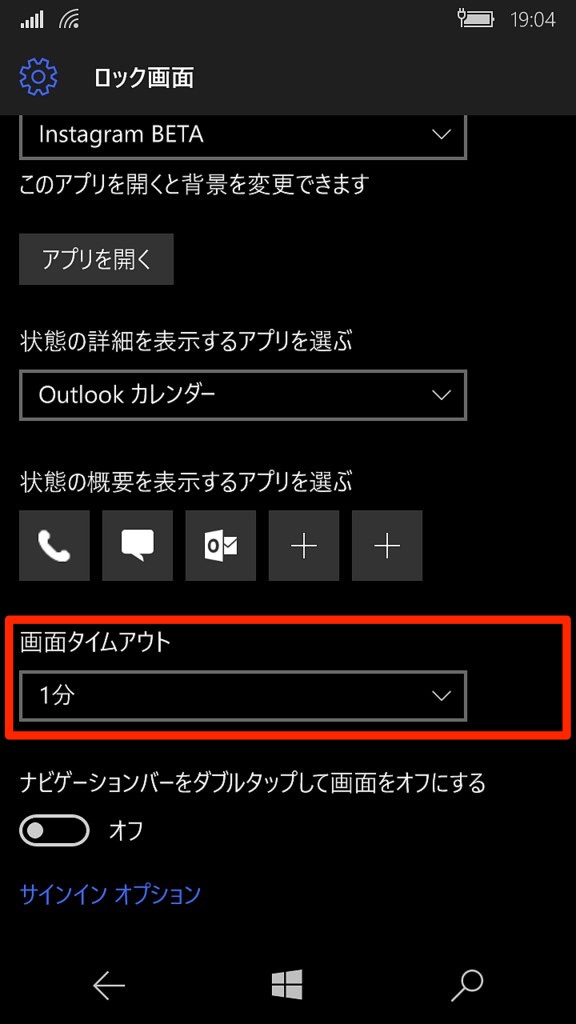
2.ダブルタップで画面をオフにする
右側に配置されていることの多い電源キーですが、左利きだと手を持ち帰る必要があるので、落としたり、いちいち手間だったりします。そんな時に設定しておきたいのがダブルタップでの画面オフです。
設定から「パーソナル設定」→「ロック画面」→「ナビゲーションバーをダブルタップして画面をオフにする」をオンにします。
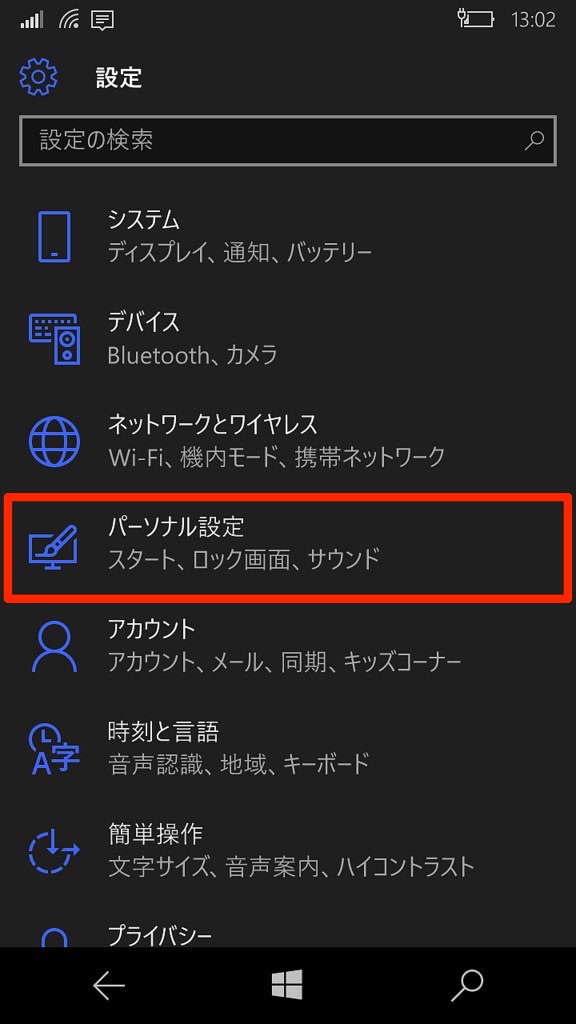
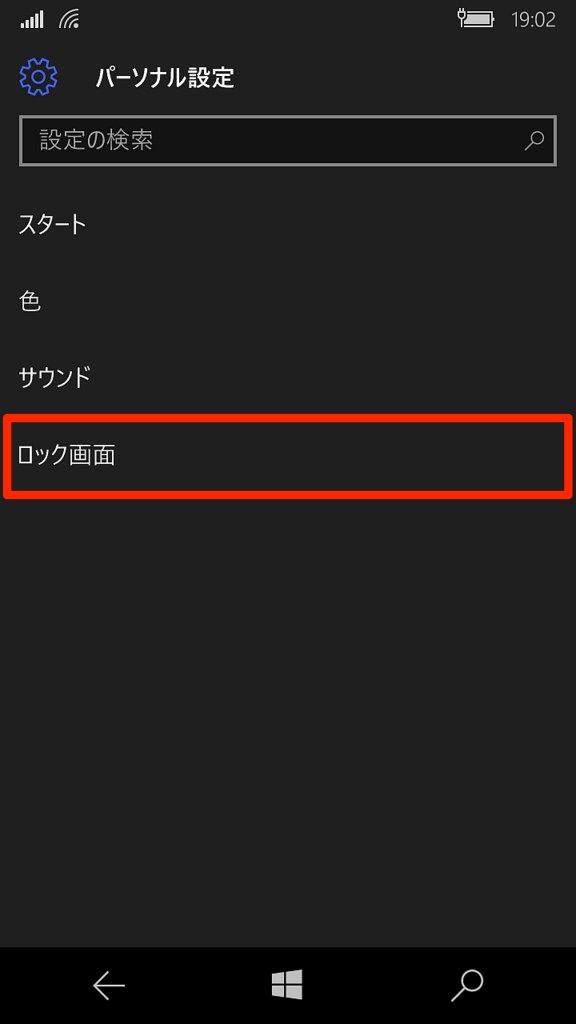
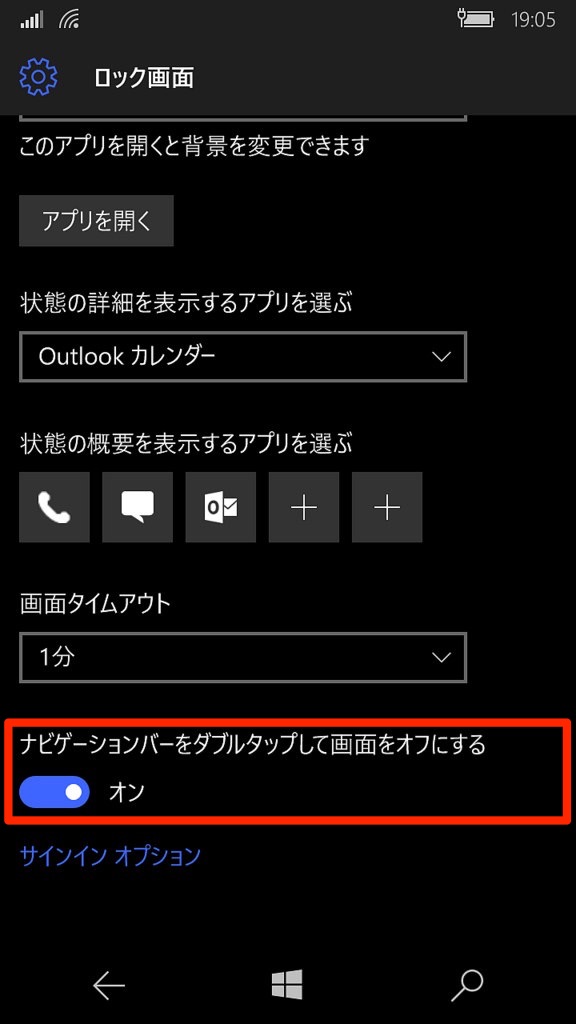
戻るキー/Windowsキー/コルタナキーのあるナビゲーションバーをダブルタップすると画面をオフにすることができます。
3.キーボード/文字入力を使いやすくカスタマイズする
3-1.言語切り替えキーを表示する
Windows 10 Mobileの標準キーボードは言語の切り替え方が特殊です。iOSやAndroidのように切り替えたいのであれば専用のキーを表示しましょう。
設定から「時刻と言語」→「キーボード」→「その他のキーボード設定」に進みます。
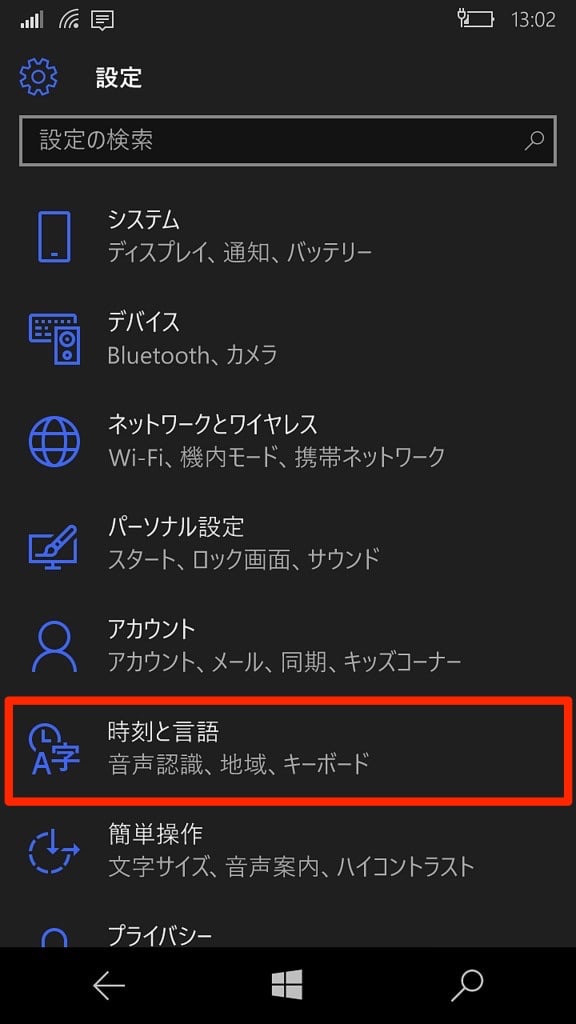
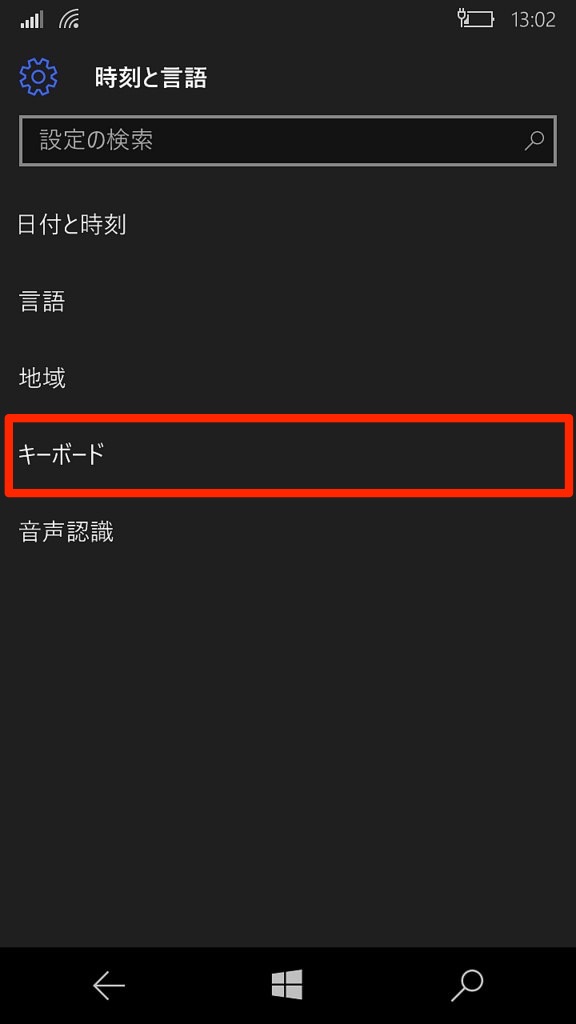
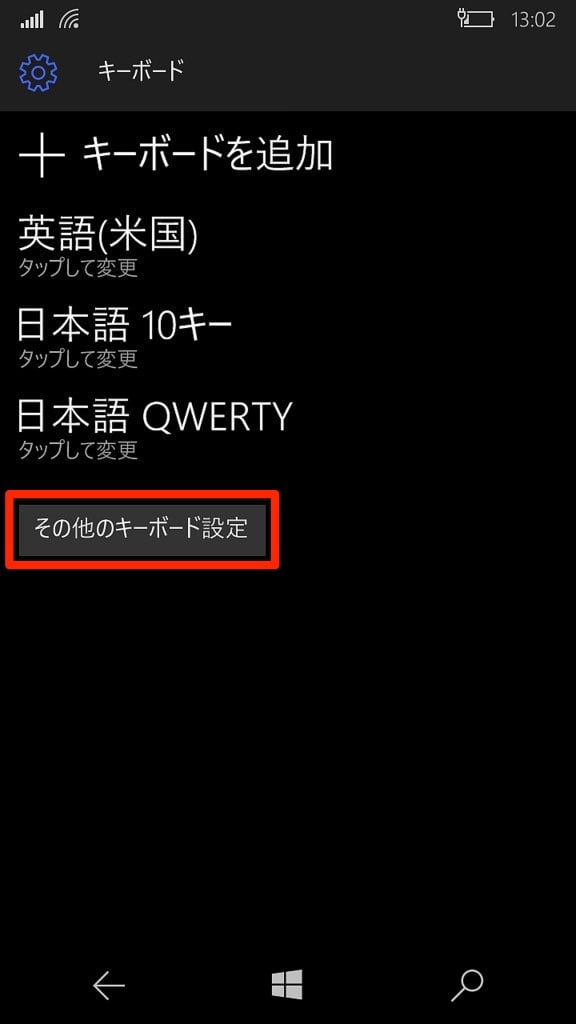
「言語切り替えキーを表示する」にチェックを入れます。
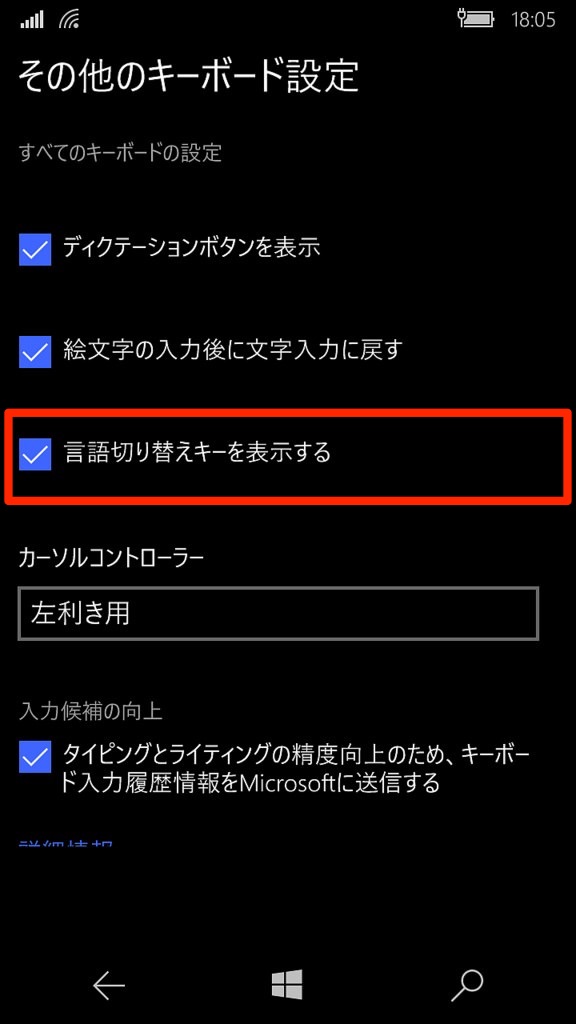
すると、キーボードの左下に言語切り替えキーが表示されるので、専用キータップするだけで言語の切り替えが可能になります。
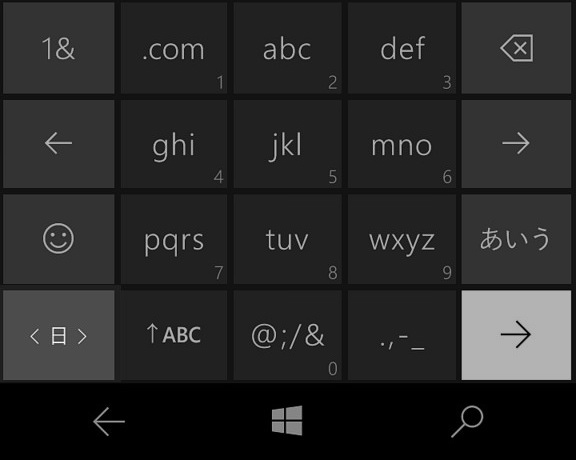
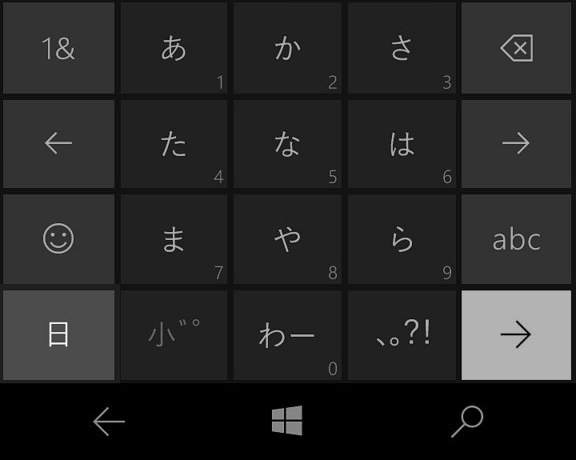
3-2.文字入力モードを変更する(フリック入力/テンキー入力)
標準設定では文字入力モードがフリック入力&テンキー入力になっています。
フリック入力を勉強中という人にとっては便利ですが、従来の携帯電話のテンキー入力を使いたい人や、フリック入力で、例えば「はは」と入力するために、「は」を2回打つと、「ひ」が入力されてしまうなど不便なこともあるので、文字入力モードを変更しましょう。
設定から「時刻と言語」→「キーボード」→「日本語 10キー」に進みます。
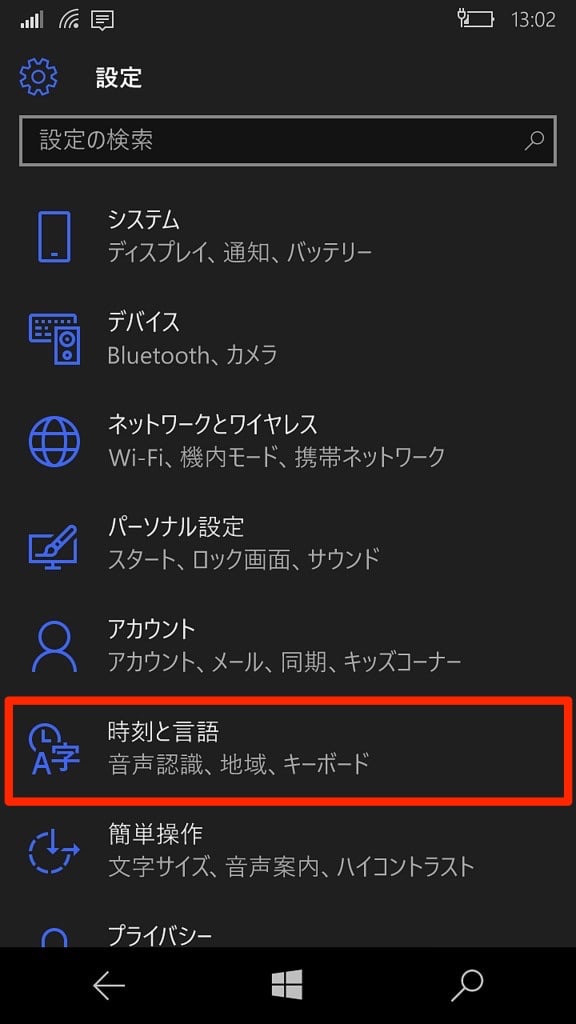
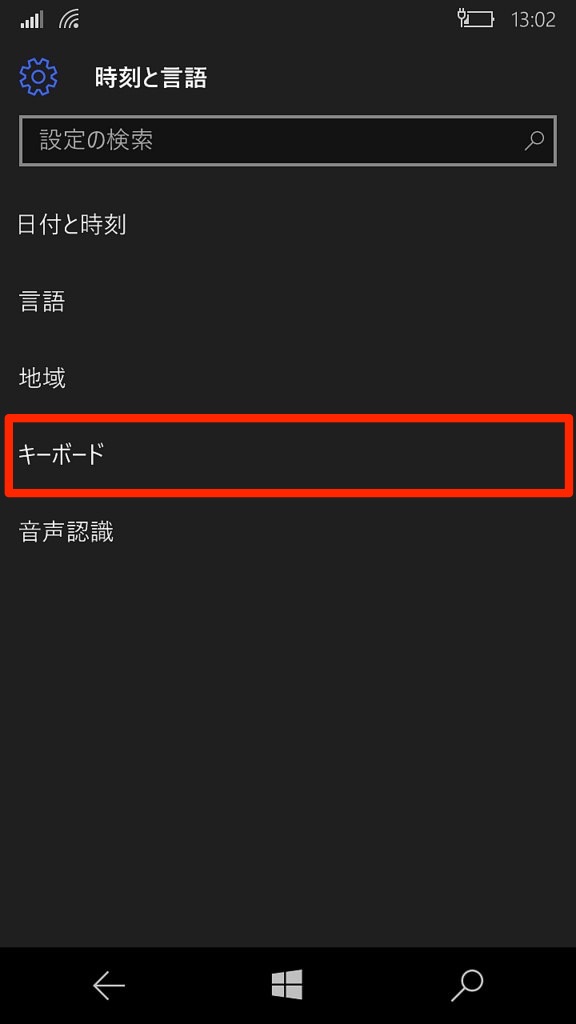
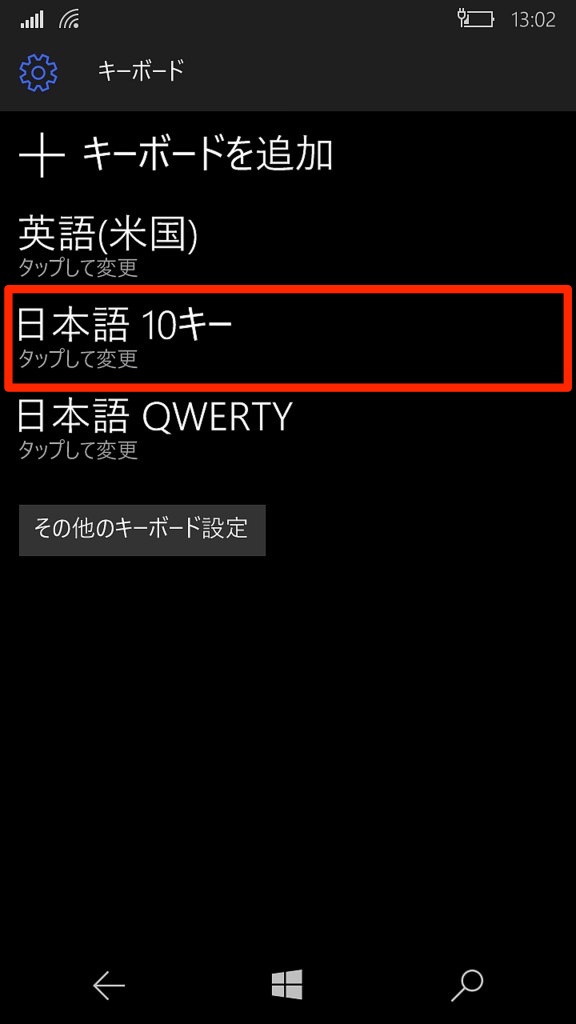
「10キー入力モード」にて、フリック入力/マルチタップ入力に変更しましょう。
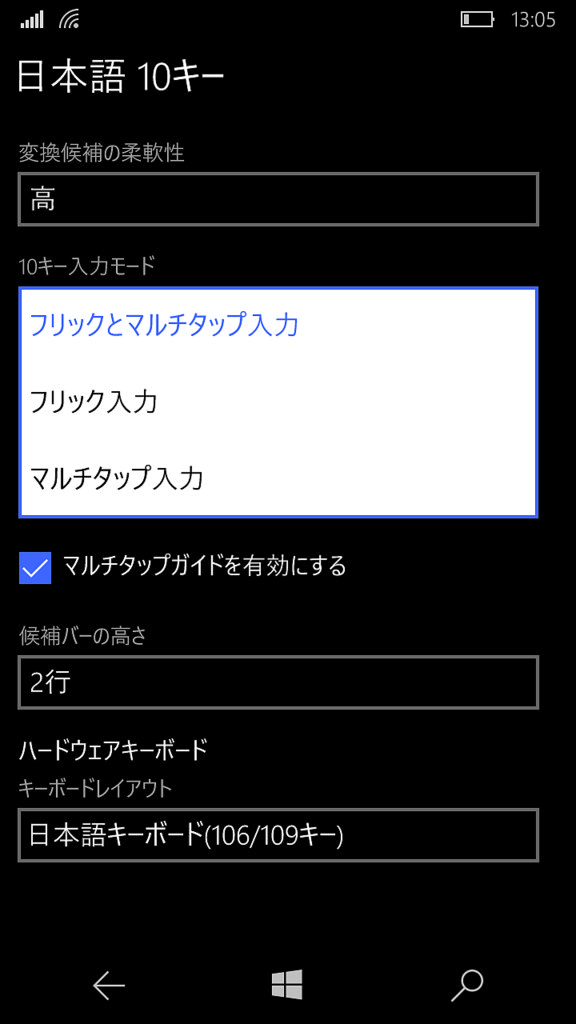
3-3.キーボードを削除する
文字入力にはQWERTYまたはテンキー/フリック入力しか使わないという場合は不要なキーボードを削除しましょう。
設定から「時刻と言語」→「キーボード」に進んで、削除したいキーボードを長押しして「削除」をタップします。
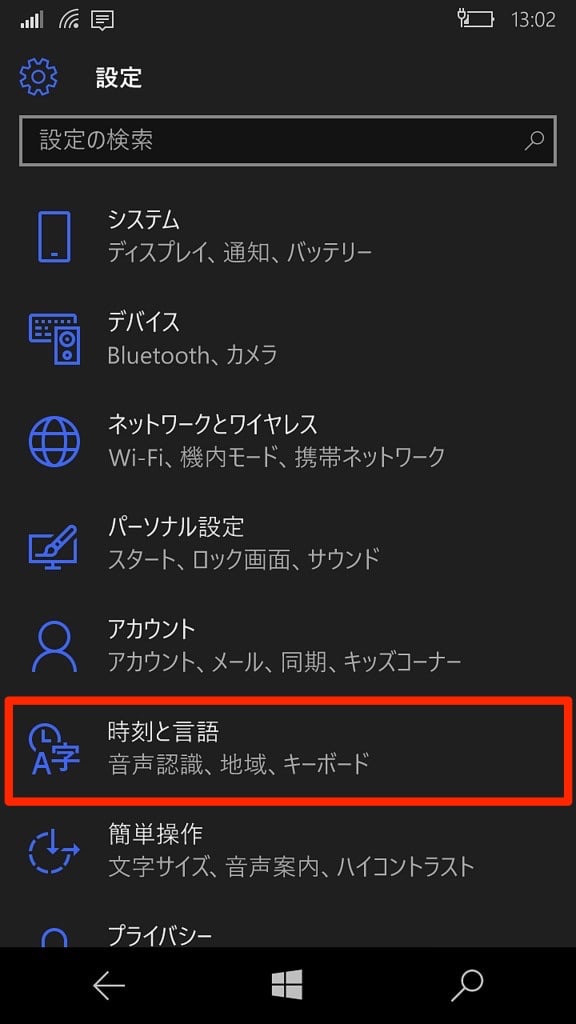
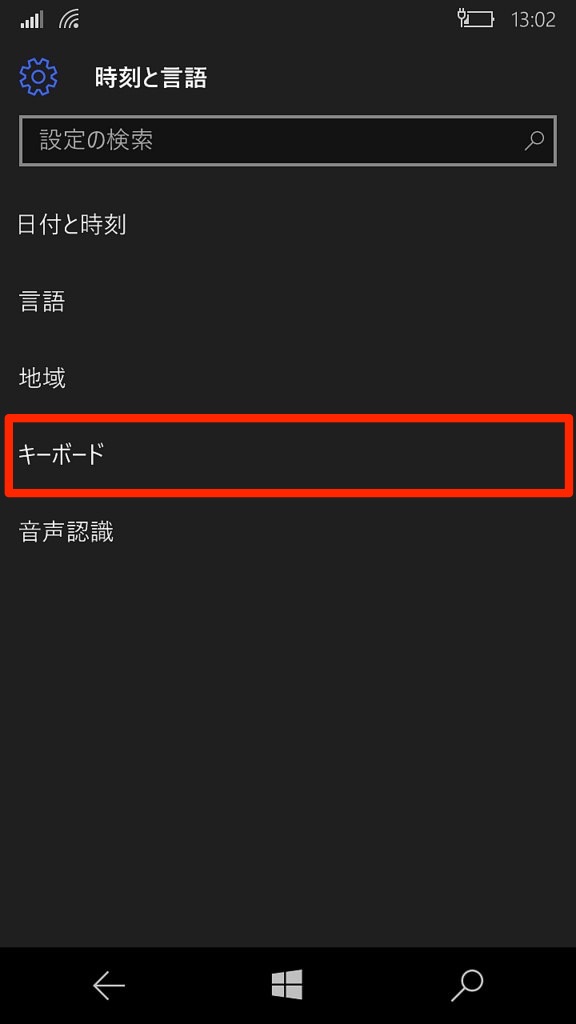
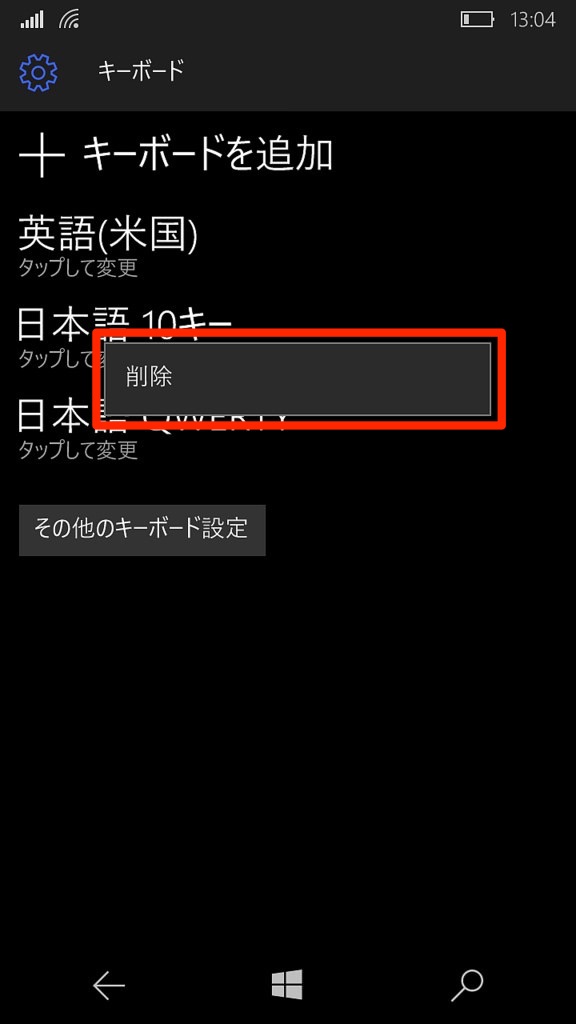
3-4.カーソルコントローラーの利き手を設定する
QWERTYキーボードには、文字入力時のカーソル移動に便利な「カーソルコントローラー」が搭載されています。
カーソルコントローラーを長押しして上下左右にスワイプすると、カーソルを動かすことができて便利ですが、デフォルトは右利き仕様になっています。
設定から「時刻と言語」→「キーボード」→「その他のキーボード設定」に進みます。
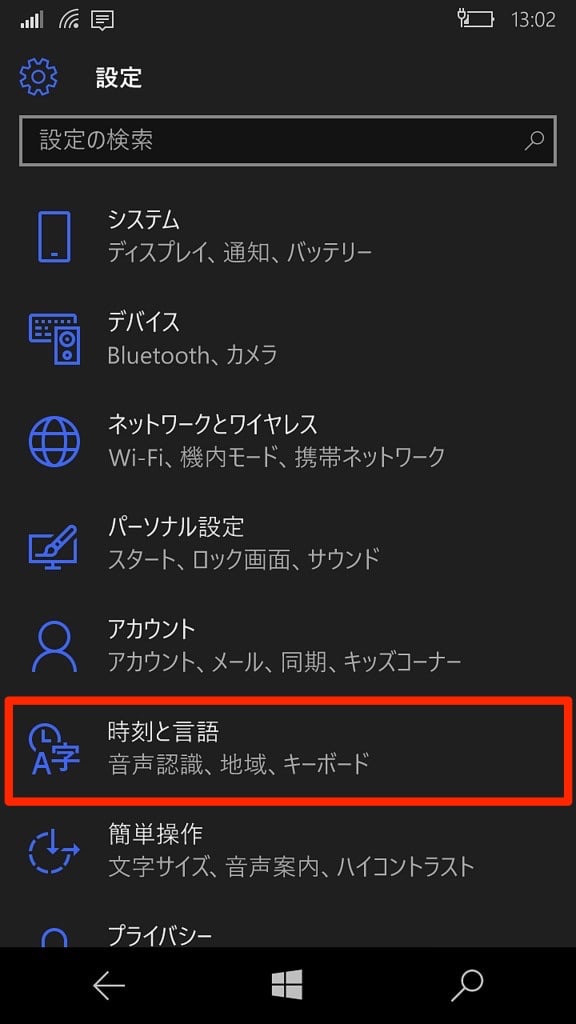
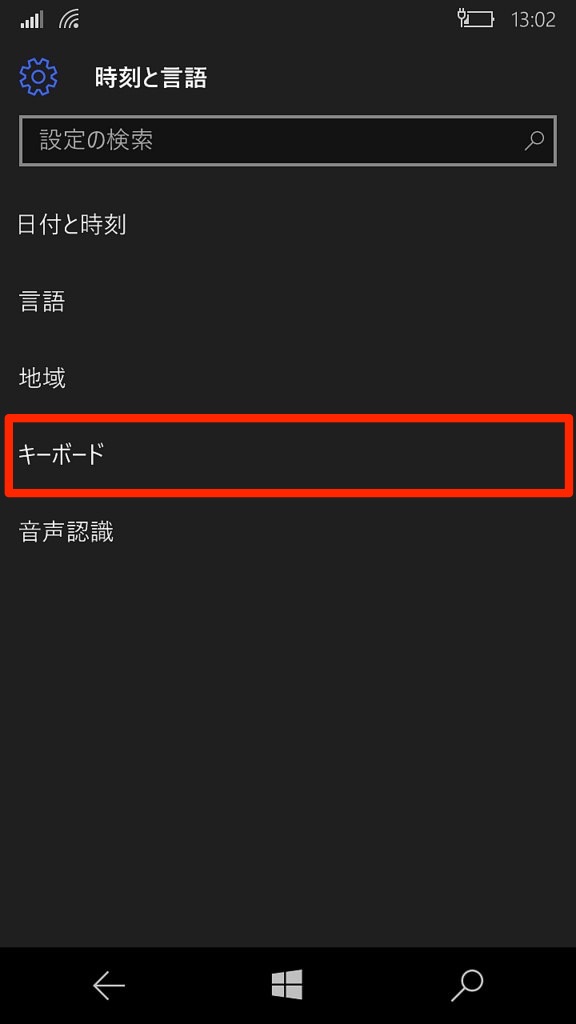
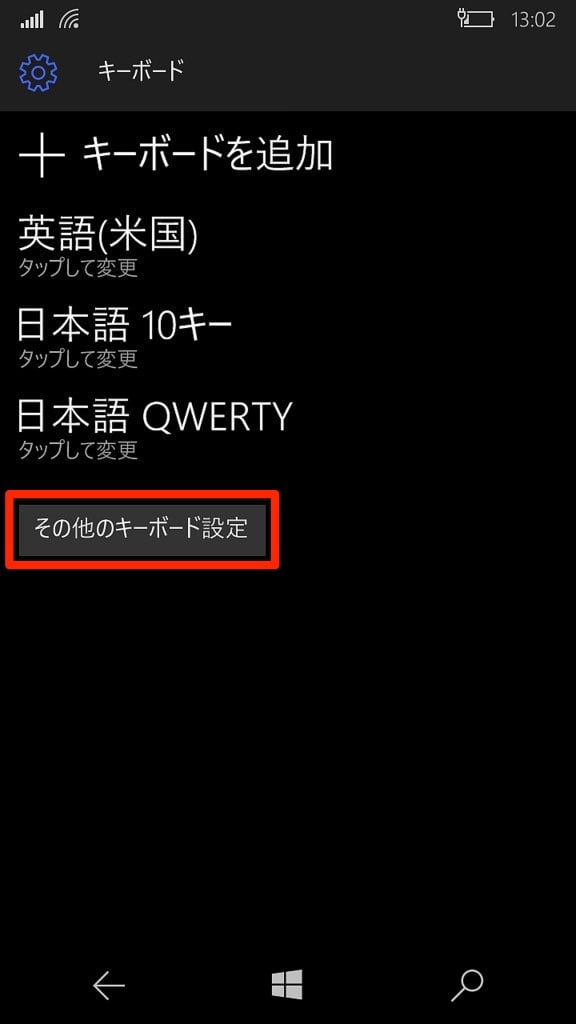
「カーソルコントローラー」をタップして「左利き用」に変更します。文字の入力中に誤って操作してしまう場合は「オフ」にしておきましょう。
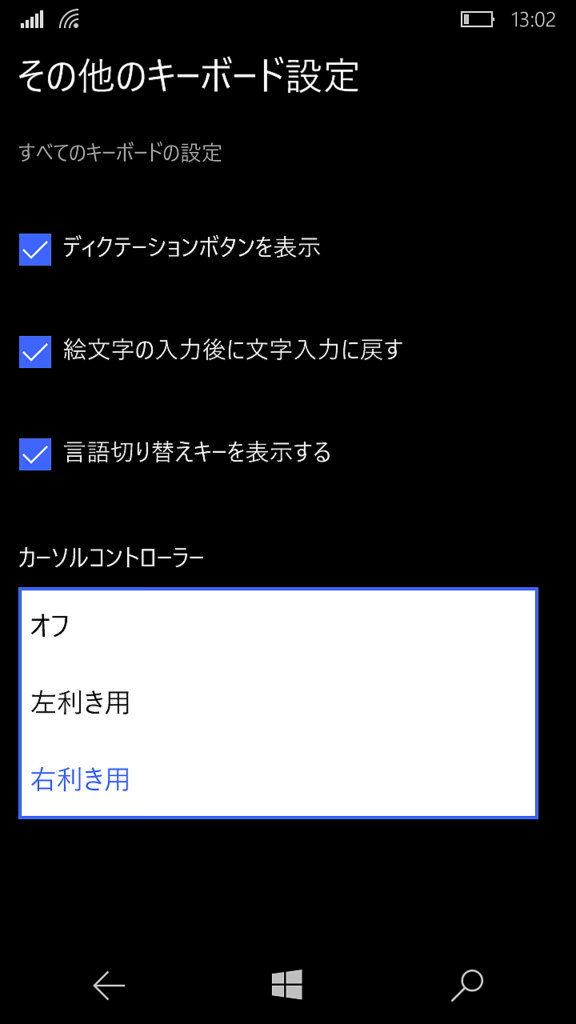
すると、QWERTYキーボードに配置されている「カーソルコントローラー」の位置が左に寄るので片手操作でもカンタンに操作することができます。
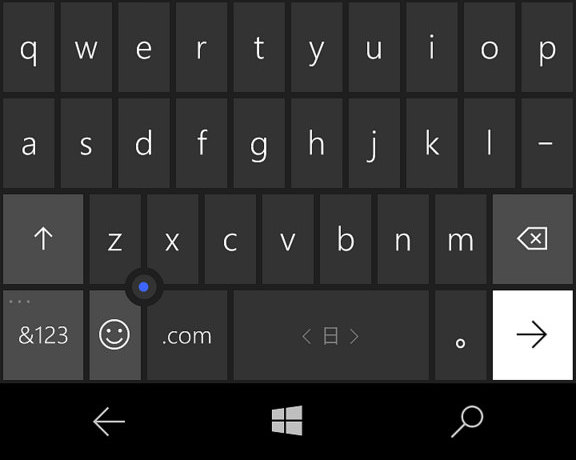
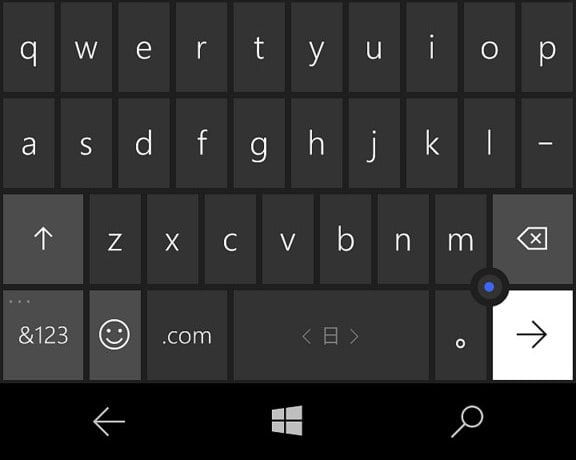
3-5.音声入力ボタンを非表示にする
音声入力を使わないという場合はキーボードから消すことができます。
設定から「時刻と言語」→「キーボード」→「その他のキーボード設定」に進みます。
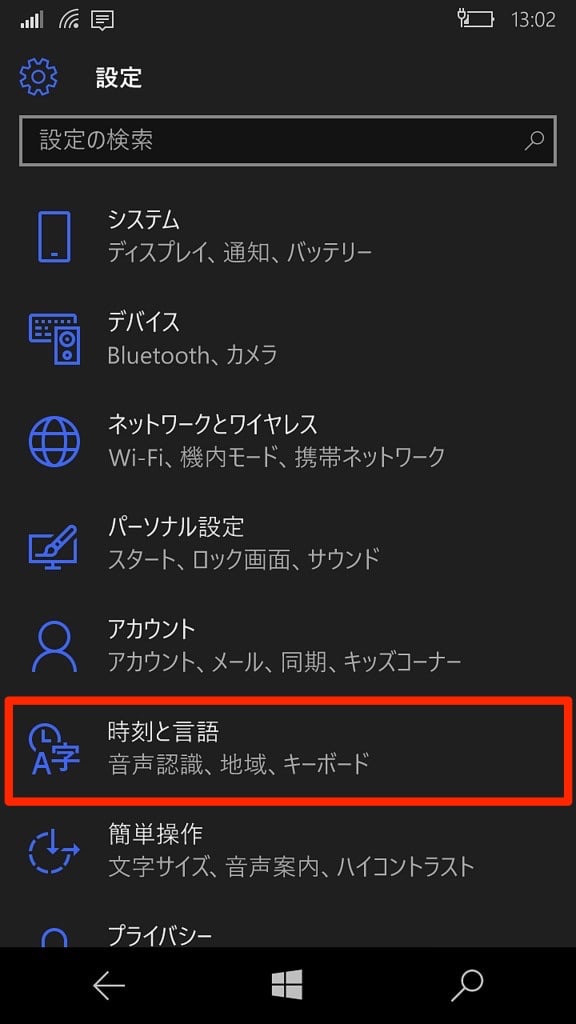
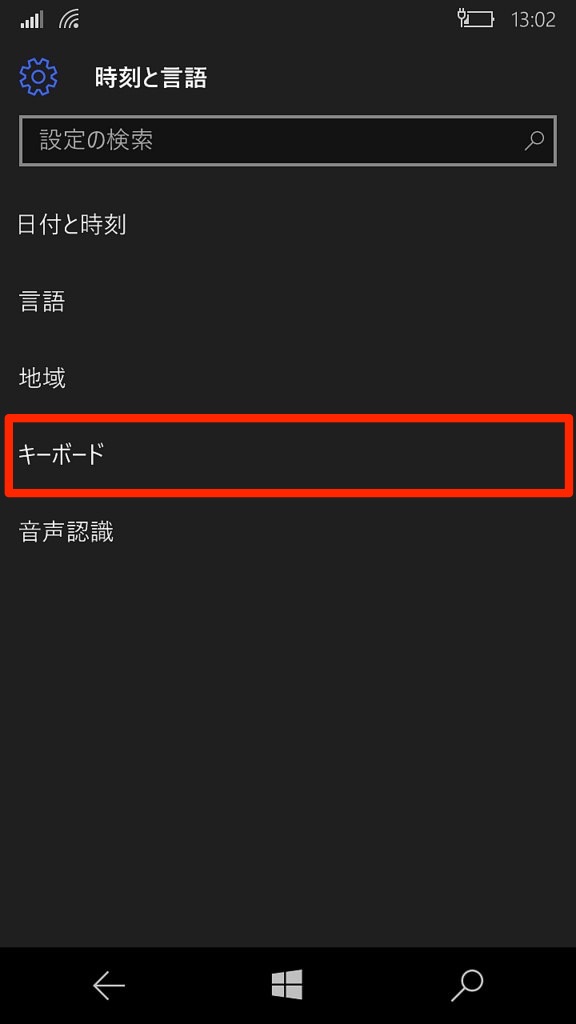
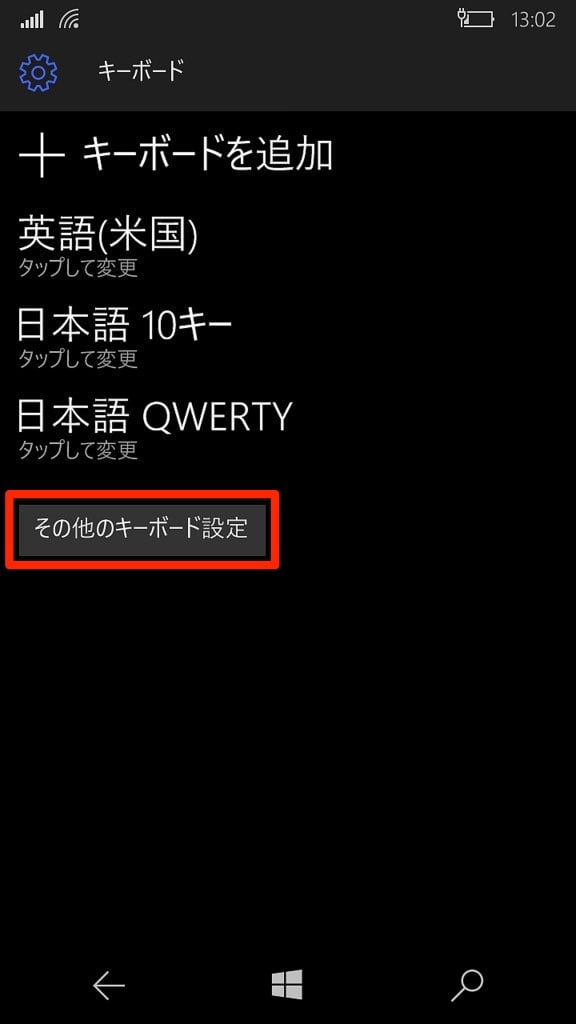
「ディクテーションボタンを表示」のチェックを外すと、音声入力ボタンが非表示になります。左利きでついつい触れてしまうという人は非表示にすると良いでしょう。
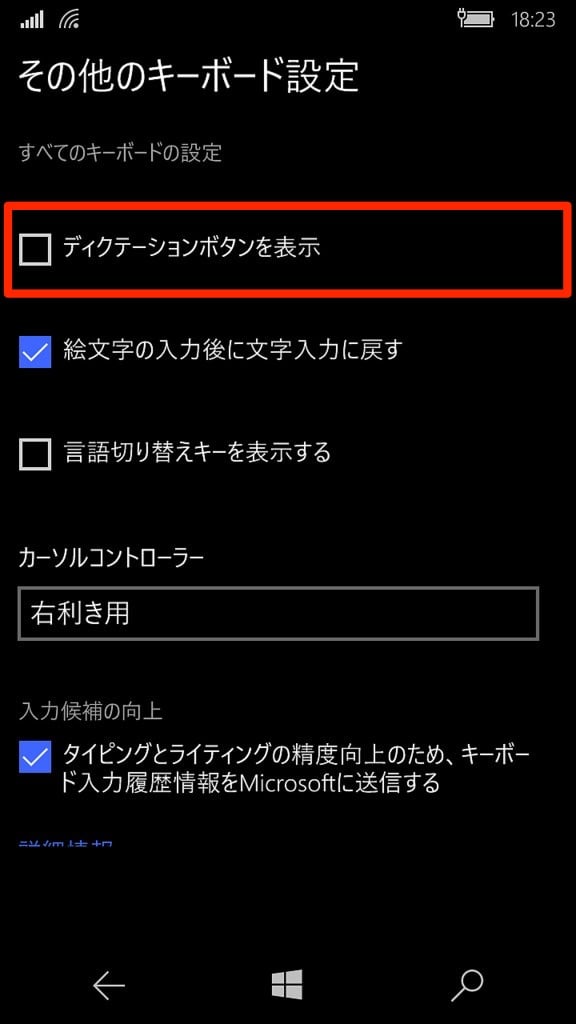
4.ロック画面にパスコードを設定する
設定から「アカウント」→「サインインオプション」に進んで「追加」をタップします。
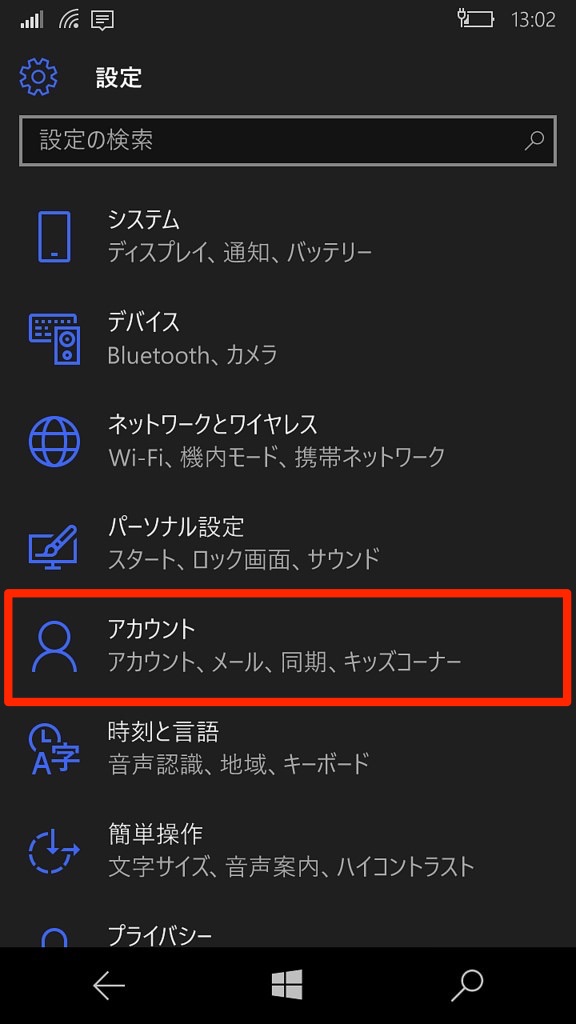
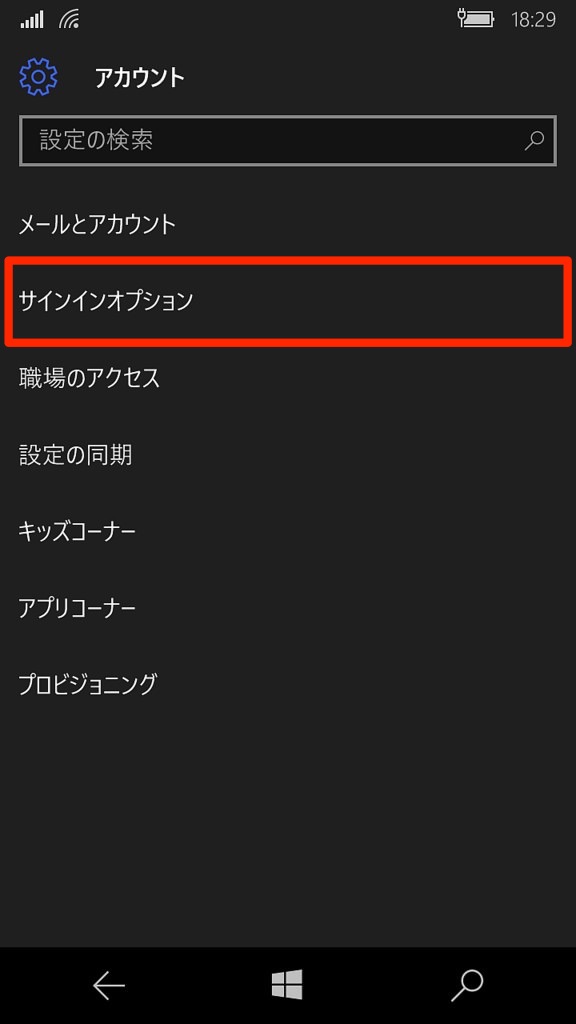
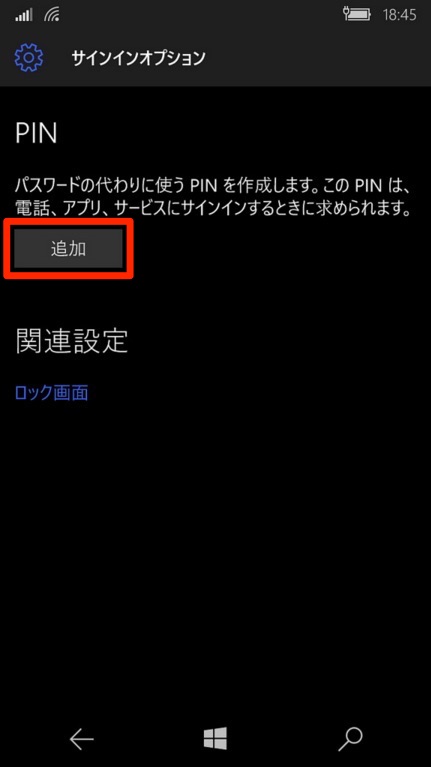
Microsoftアカウントへのサインインが求められるのでパスワードを入力したら、PINを入力します。
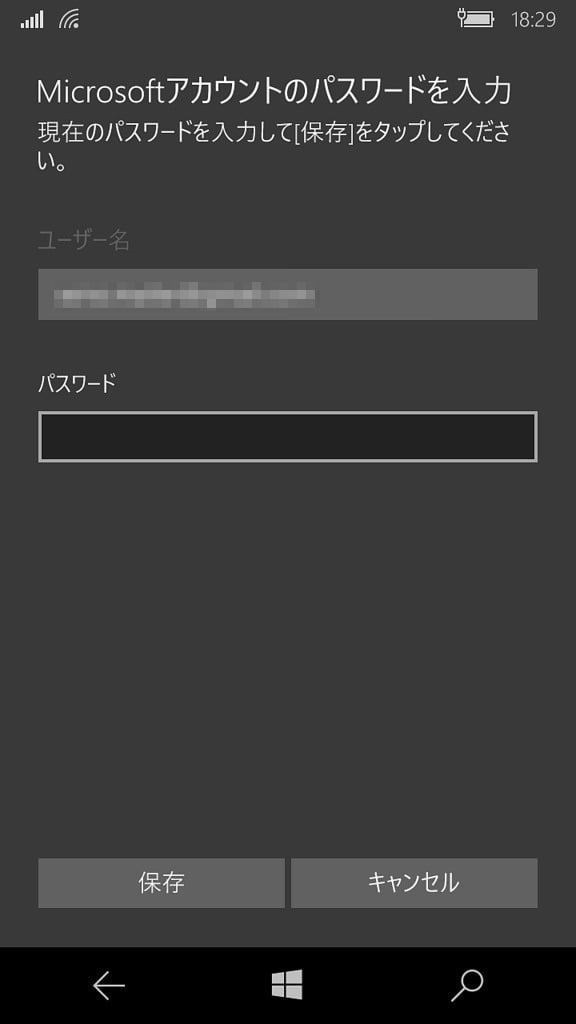
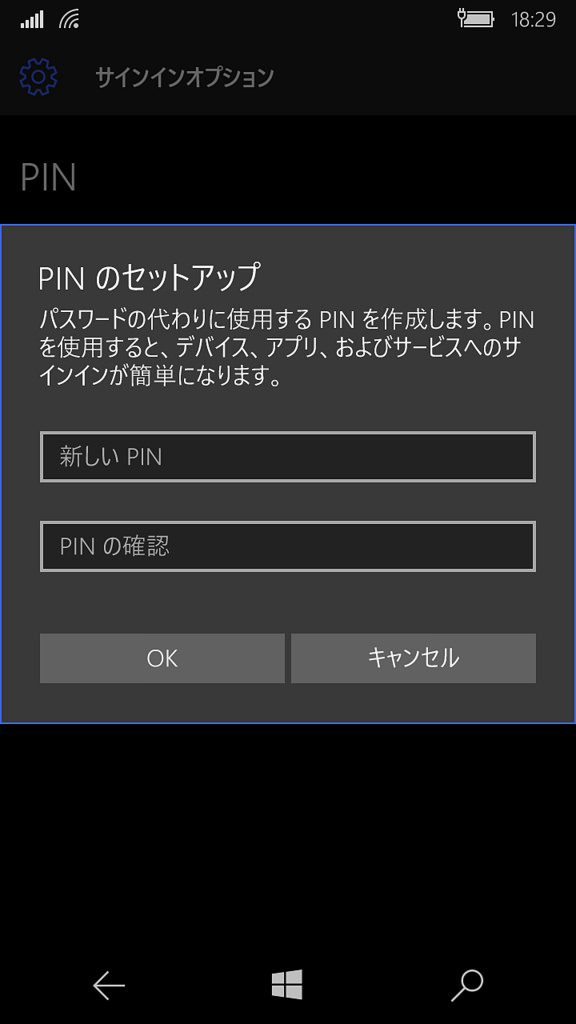
サインインを求めるまでの時間を「毎回」に設定します。
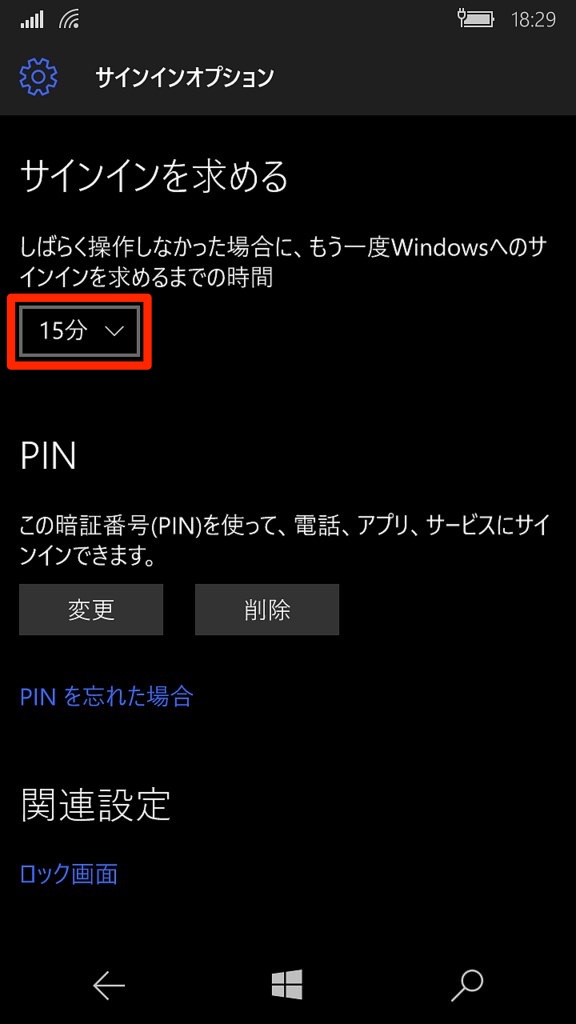
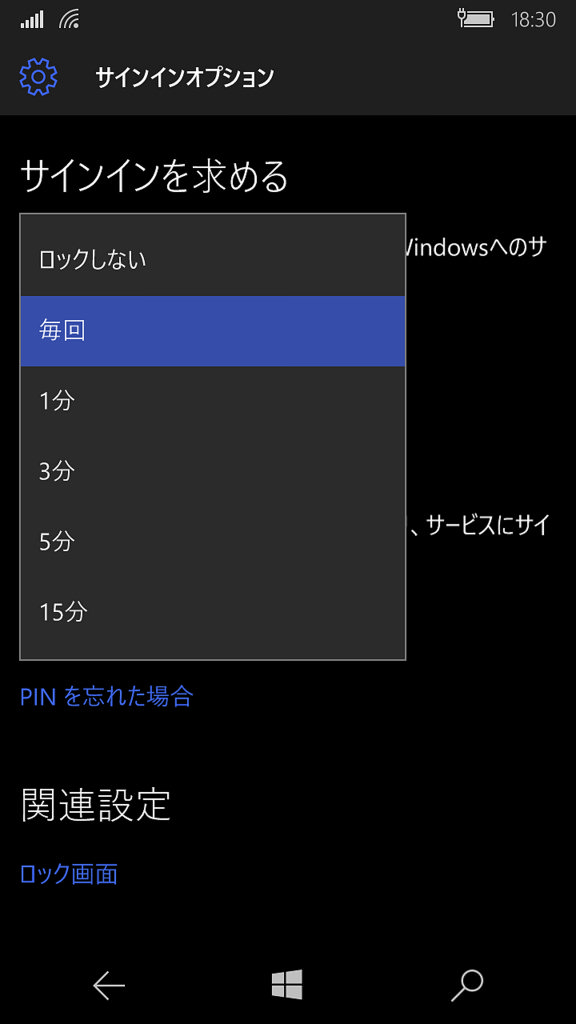
これでロック画面を表示すると、パスコード(PINコード)の入力が求められます。
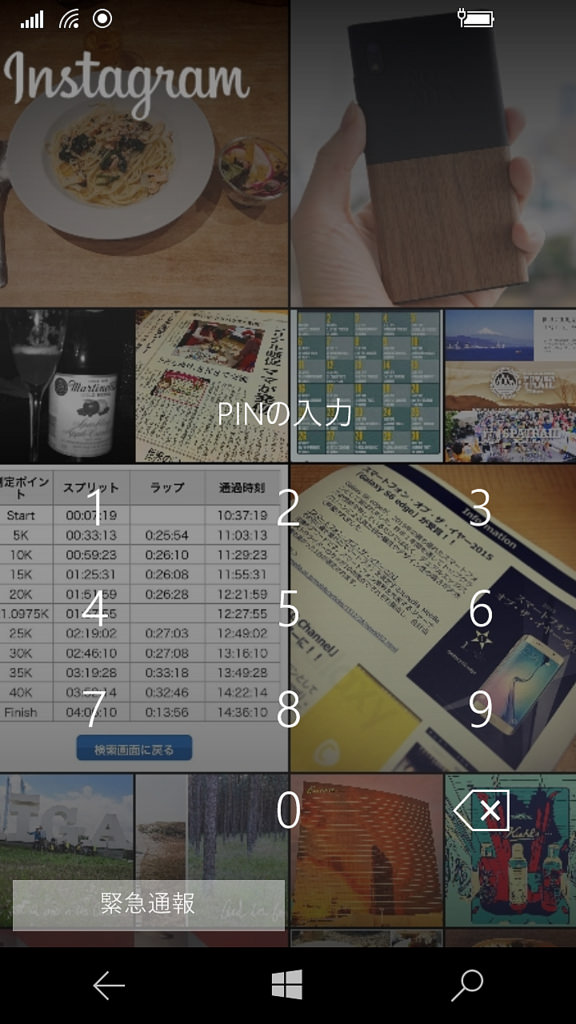
5.テザリングを設定する
設定から「ネットワークとワイヤレス」→「モバイルホットスポット」に進んで下部に表示されている「構成」キーをタップします。
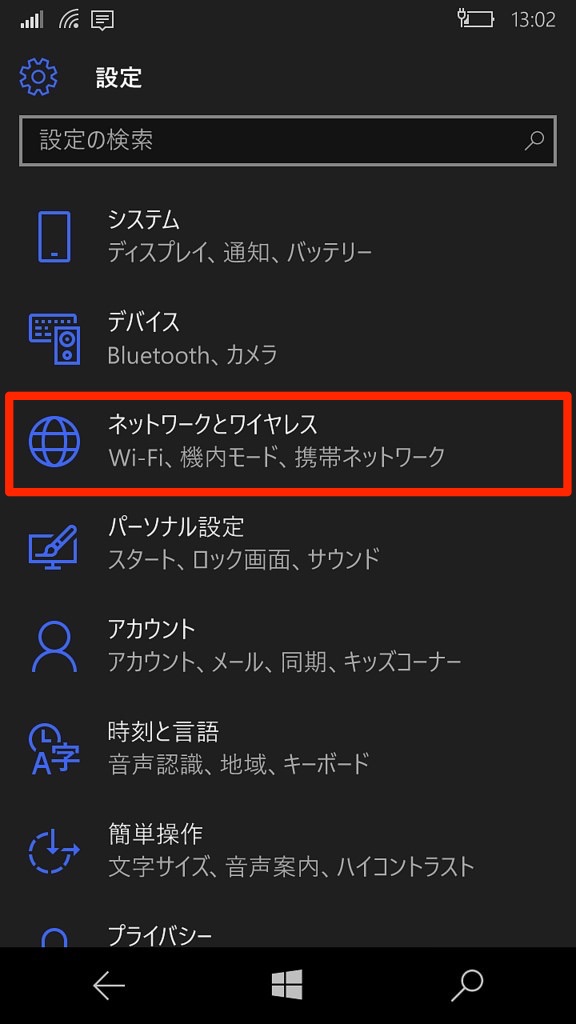
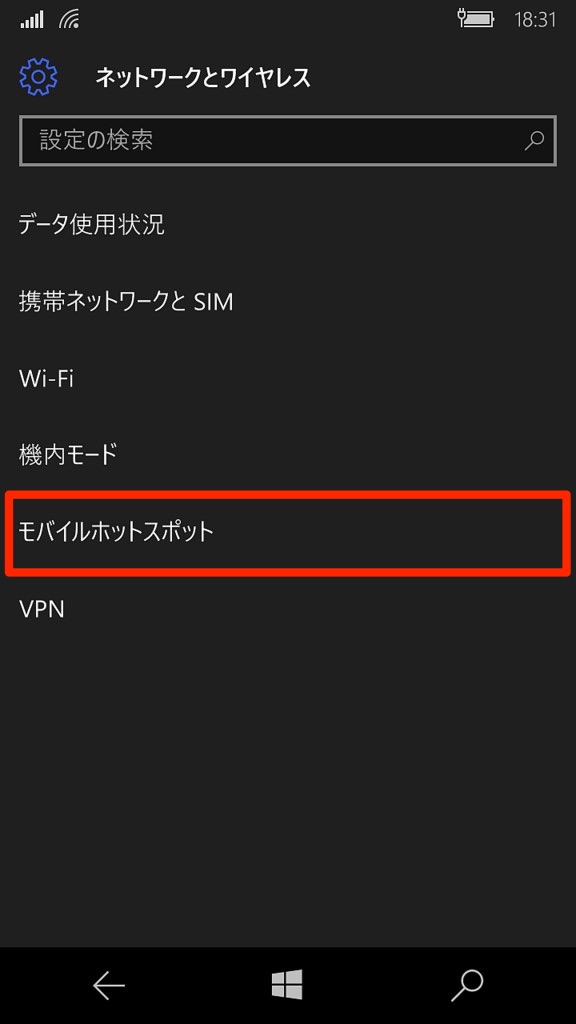
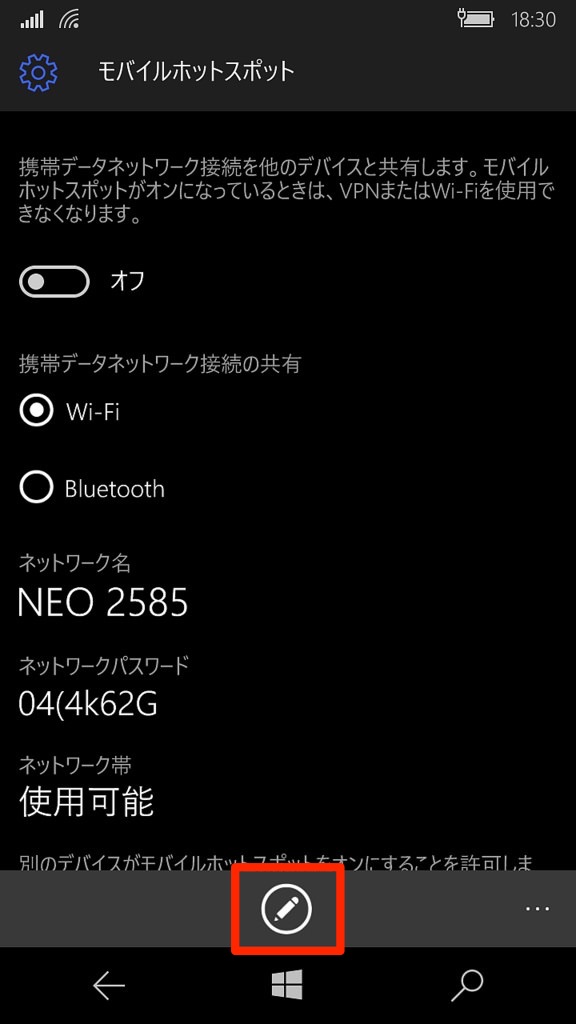
ネットワーク名・ネットワークパスワード・ネットワーク帯を変更します。
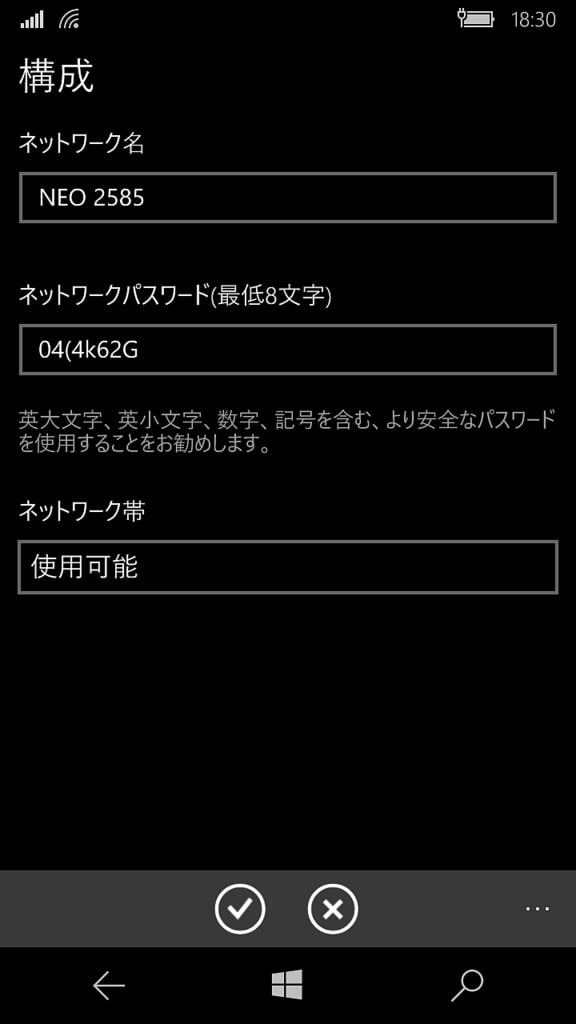
通知バーを表示してクイックアクションパネルからモバイルホットスポットをタップすると、テザリングをオン/オフすることができます。
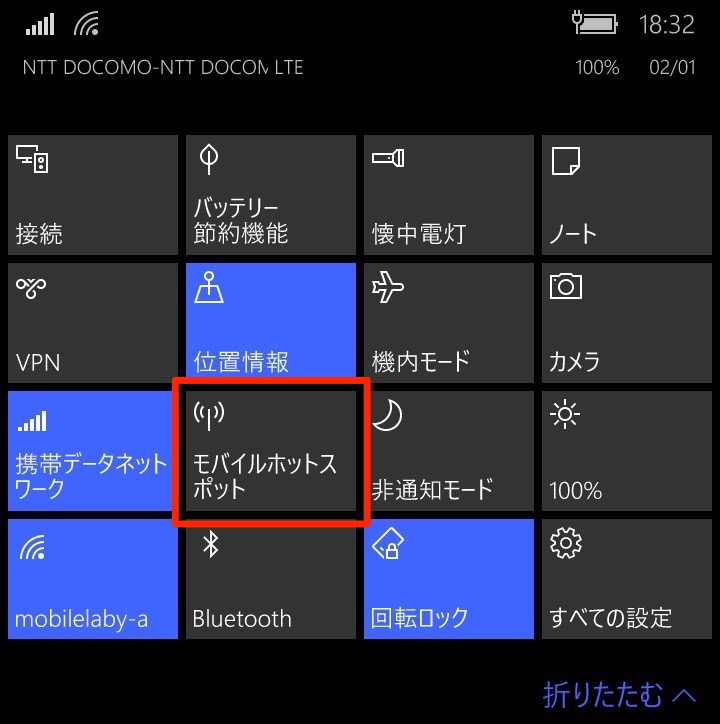
6.データ通信量の上限を設定する
1ヶ月に1GBまでしか4G/LTEを使いたくない場合は、データ通信の上限を超えないように使用量を節約することができます。
設定から「ネットワークとワイヤレス」→「データ使用状況」に進んで「上限を設定」をタップします。
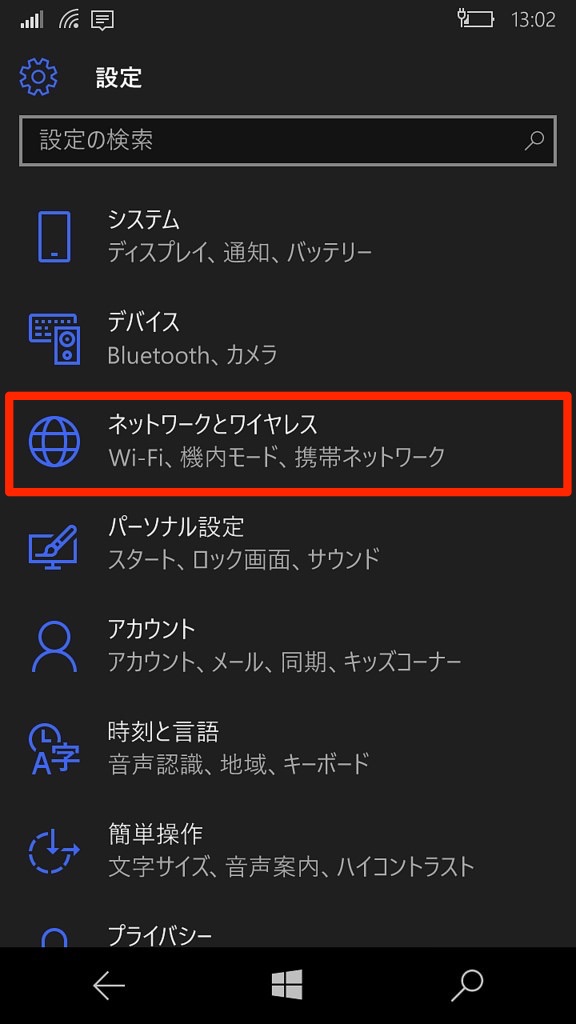
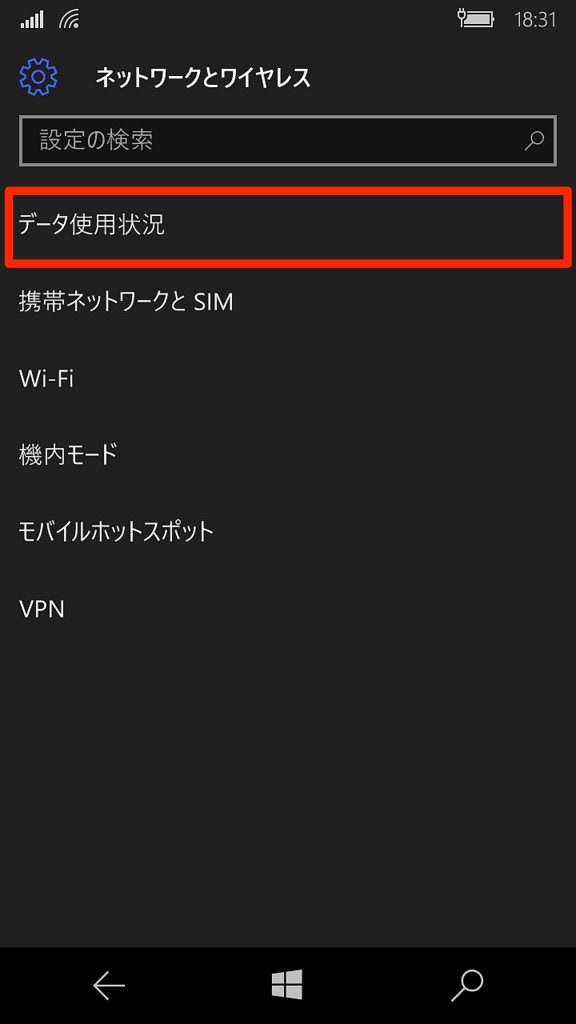
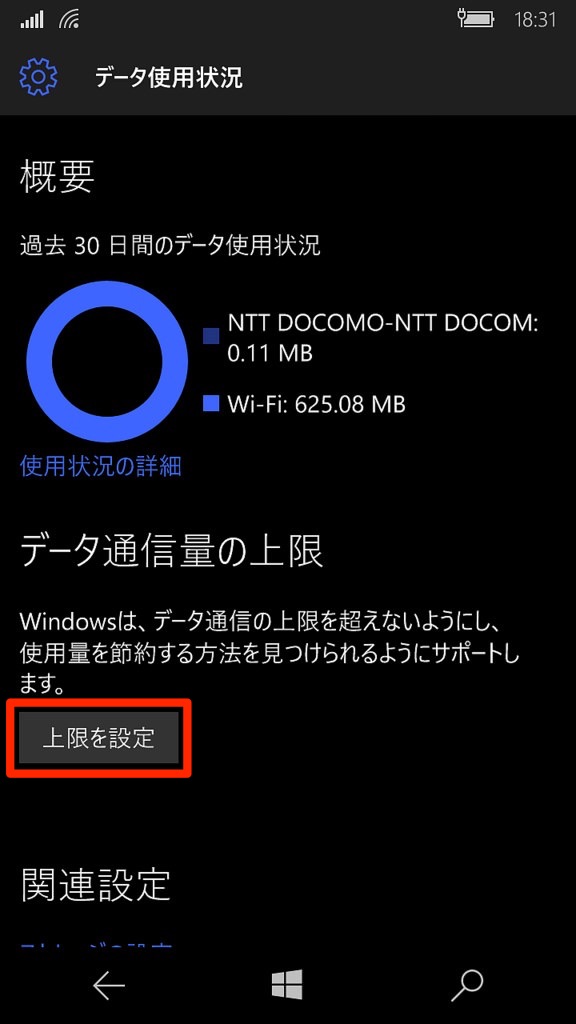
制限方法・リセット日・毎月のデータ制限・単位を設定して「保存」をタップすると設定は完了です。
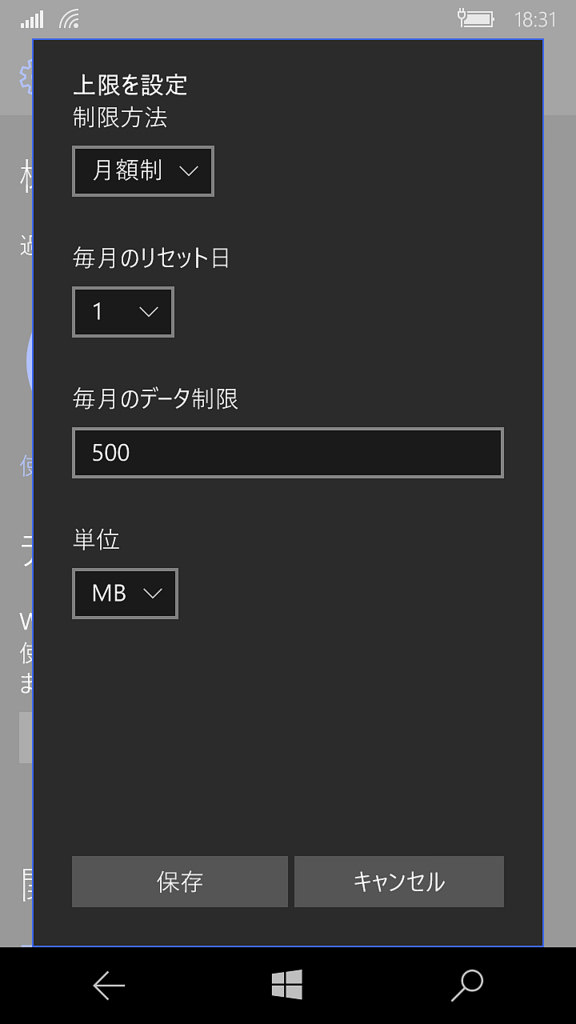
7.カレンダーにFacebookのイベントを追加/同期する
OutlookカレンダーにFacebookのカレンダーを追加するには、Facebookアプリを起動してログイン後、以下の画面で「接続」をタップします。
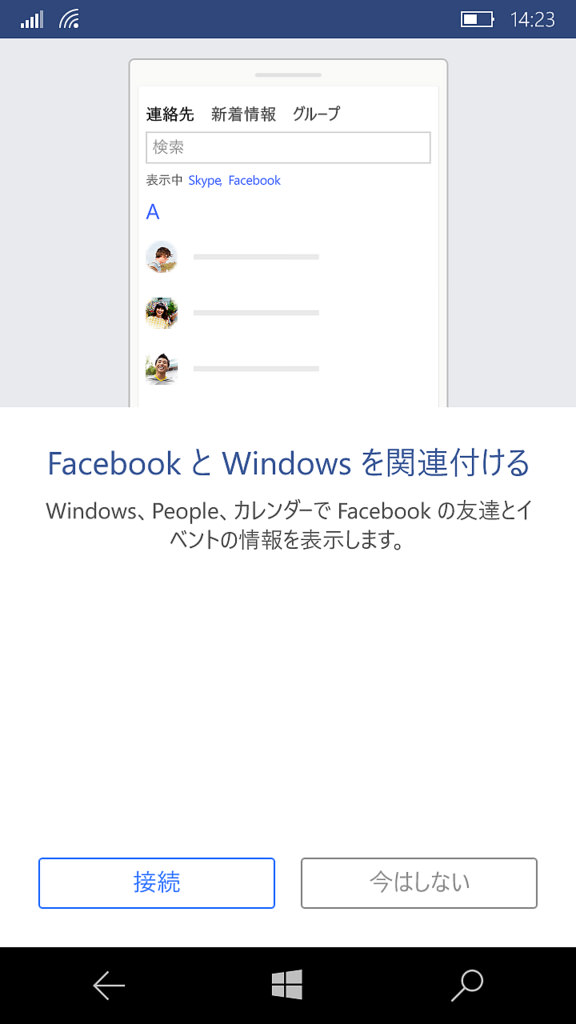
すでにログインを済ませている場合は、Facebookアプリを起動して「≡」をタップ後、「設定」に進みます。さらに、「FacebookとWindowsを関連付ける」をタップします。
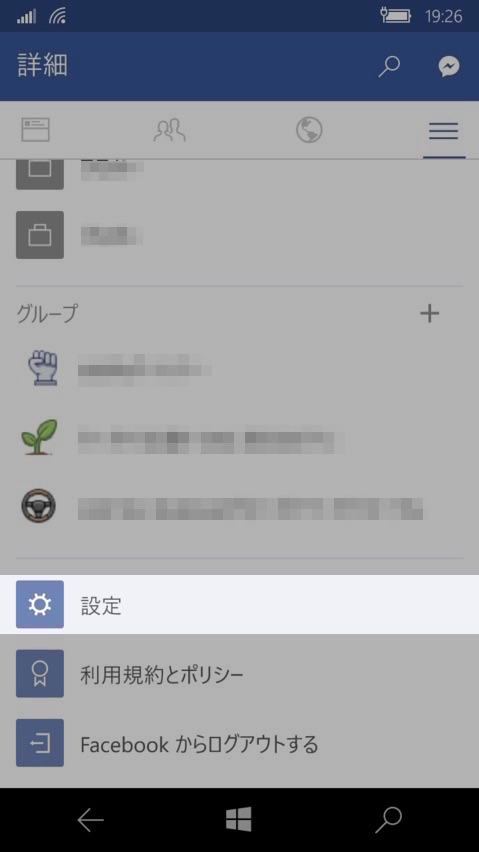
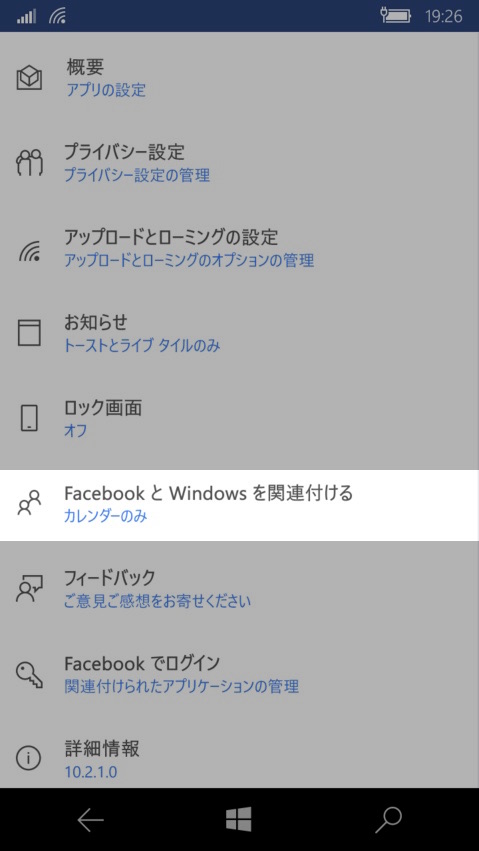
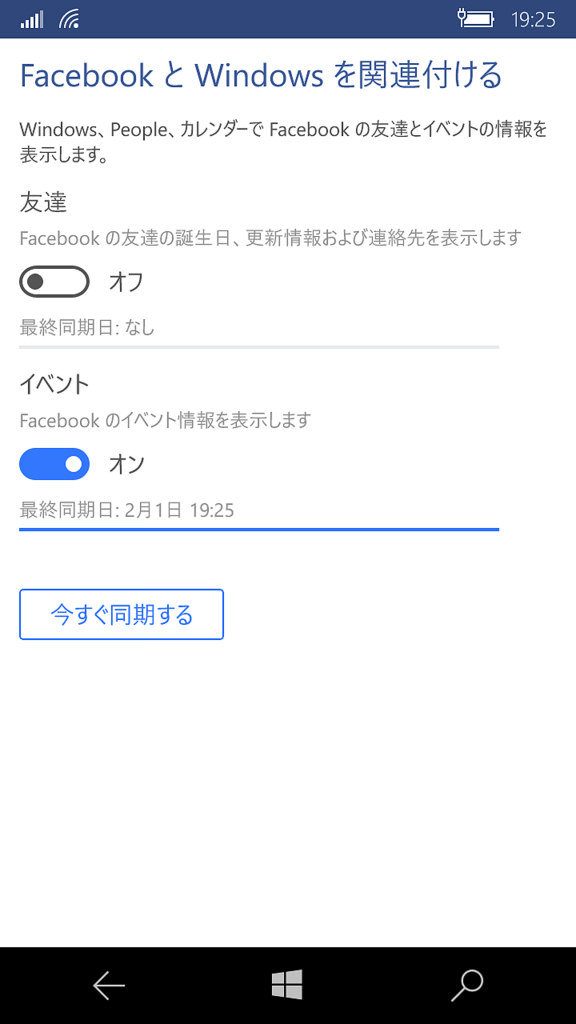
「イベント」をオンにするとOutlookカレンダーにFacebookのイベントが表示されます。
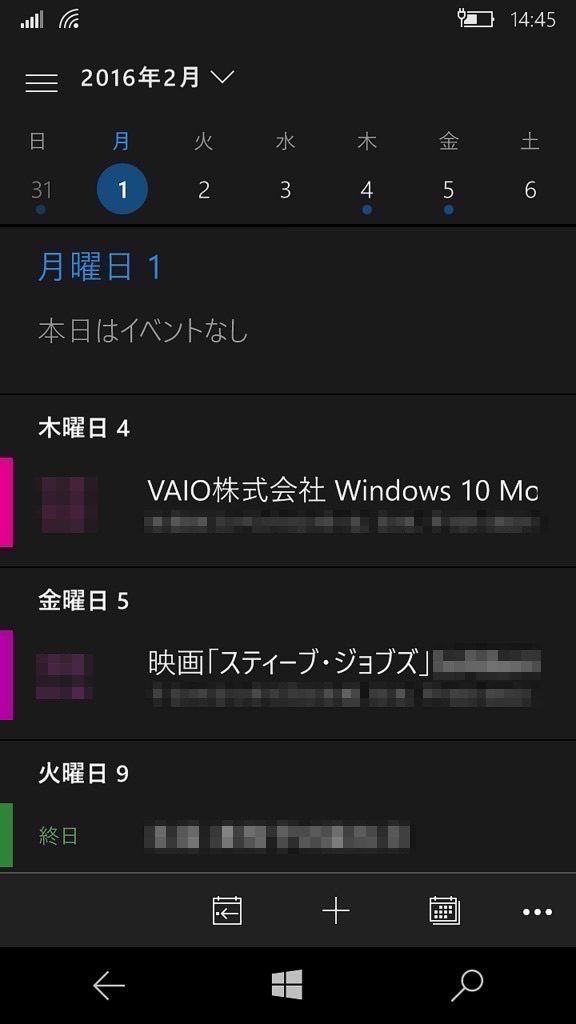
8.メール/カレンダーにGmail/Googleカレンダーを追加/同期する
OutlookメールとカレンダーにGmailとGoogleカレンダーを追加するには、設定から「アカウント」→「メールとアカウント」→「アカウントを追加する」に進みます。
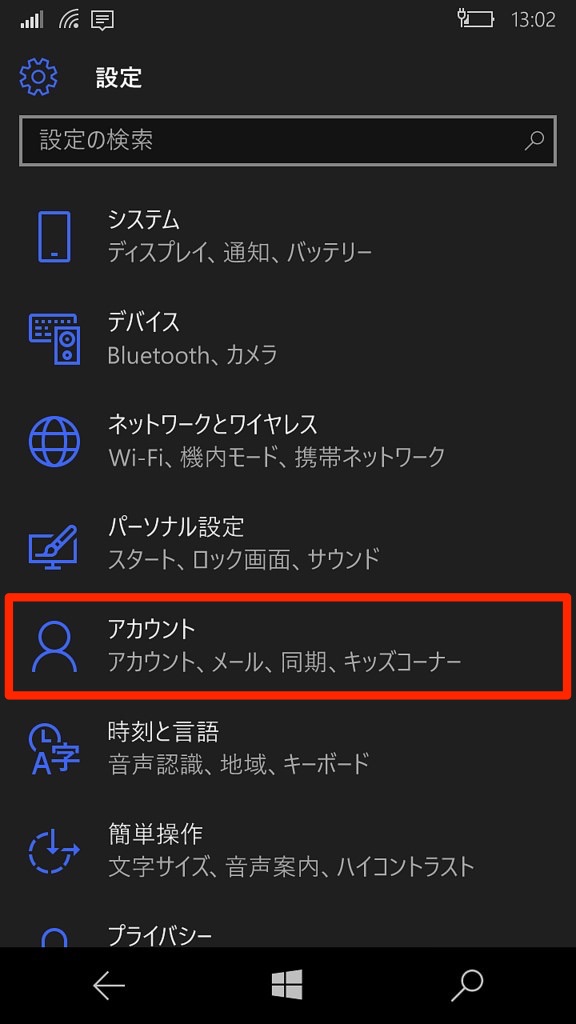
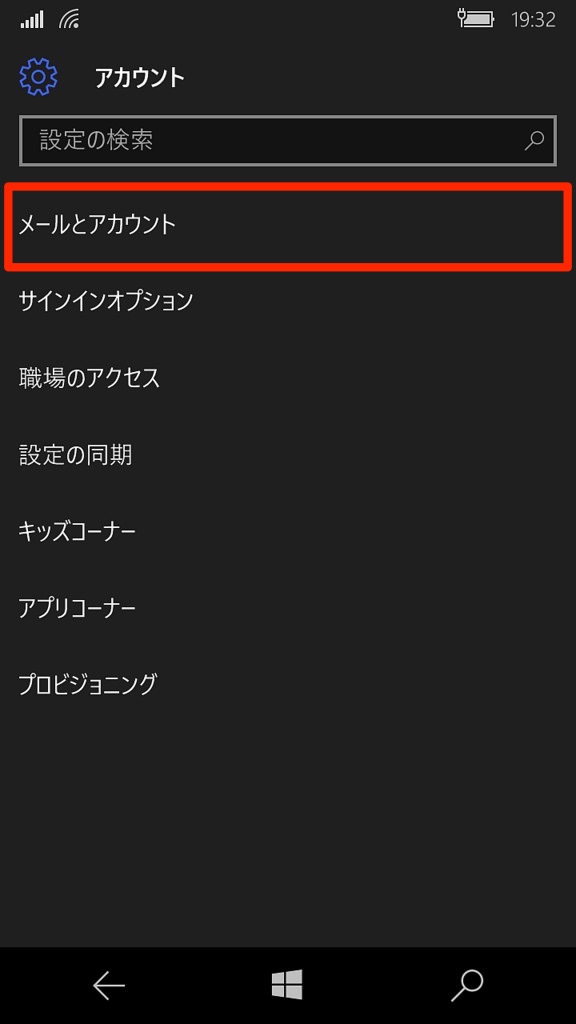
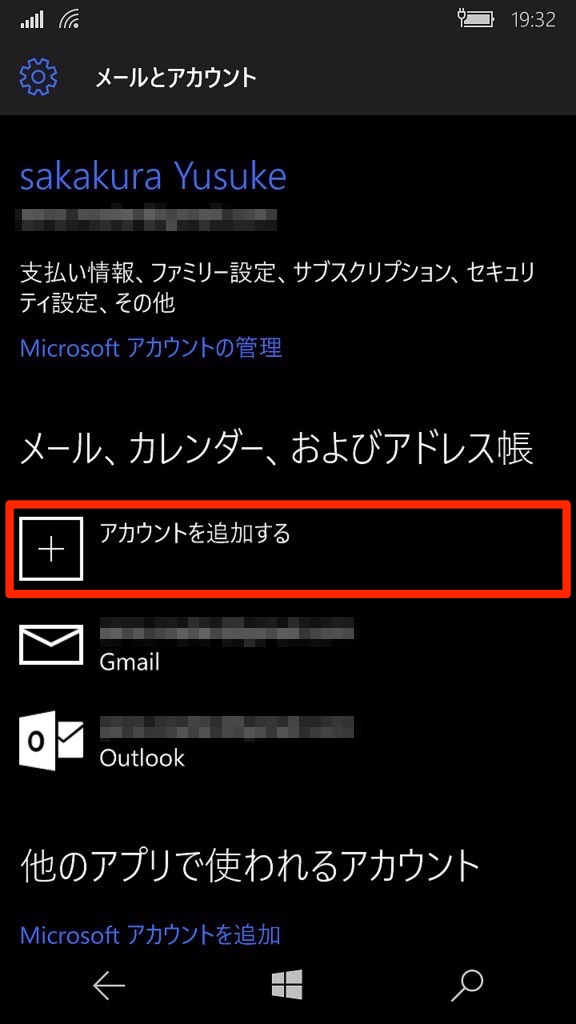
「Google」を選択して、あとは案内どおり進めていけば、OutlookメールとOutlookカレンダーにGmailとGoogleカレンダーが同期されます。
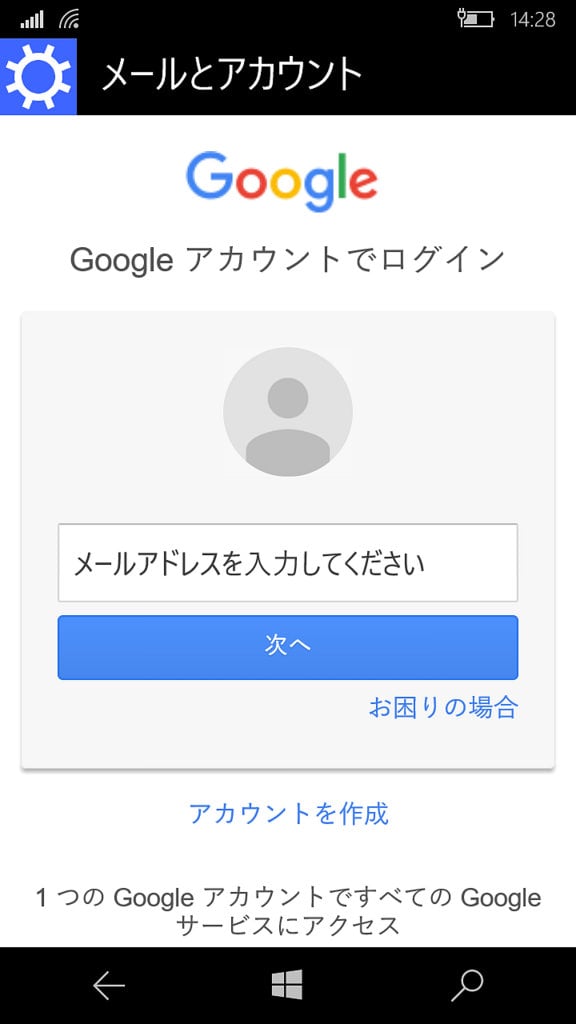
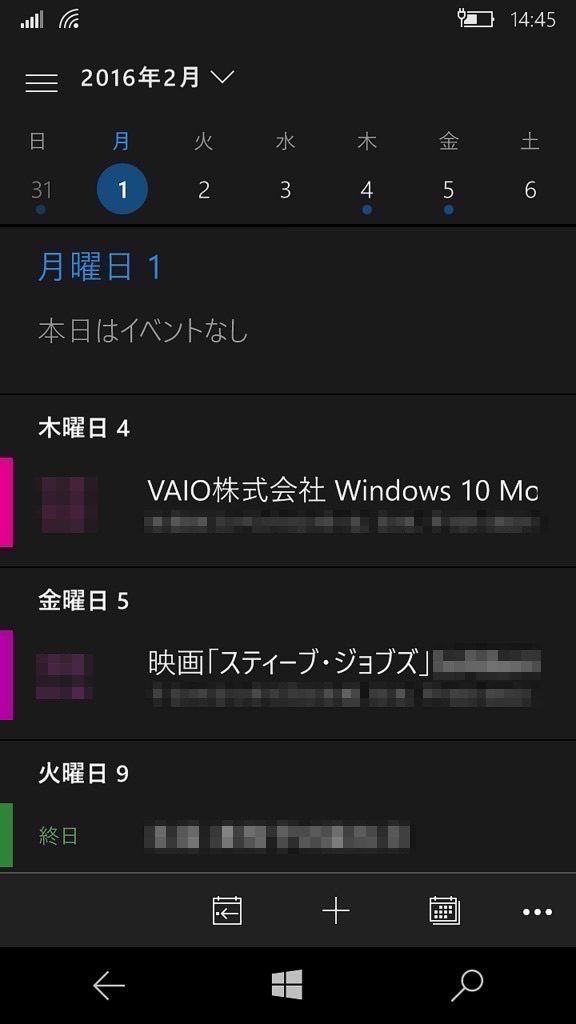
9.バッテリー残量をパーセントで表示する
残念ながらWindows 10 Mobileでバッテリー残量をパーセント表示することはできません。ただ、通知バーを表示すると、バッテリー残量をパーセント表示で確認することができます。
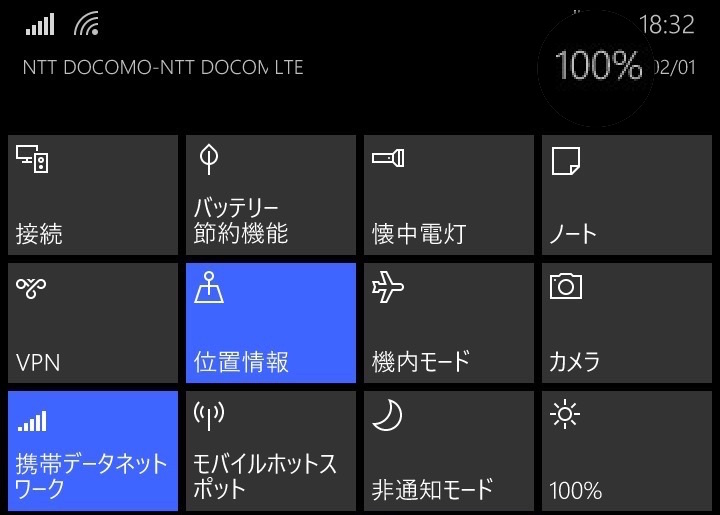
10.ブラウザの検索エンジンをGoogleに変更する
Microsoft Edgeの検索エンジンはBingに設定されています。また、初期状態では検索エンジンをGoogleに変更することができません。
検索エンジンをGoogleに変更するにはwww.google.co.jpにアクセスしたあと、右下の「•••」をタップして「設定」を選択します。

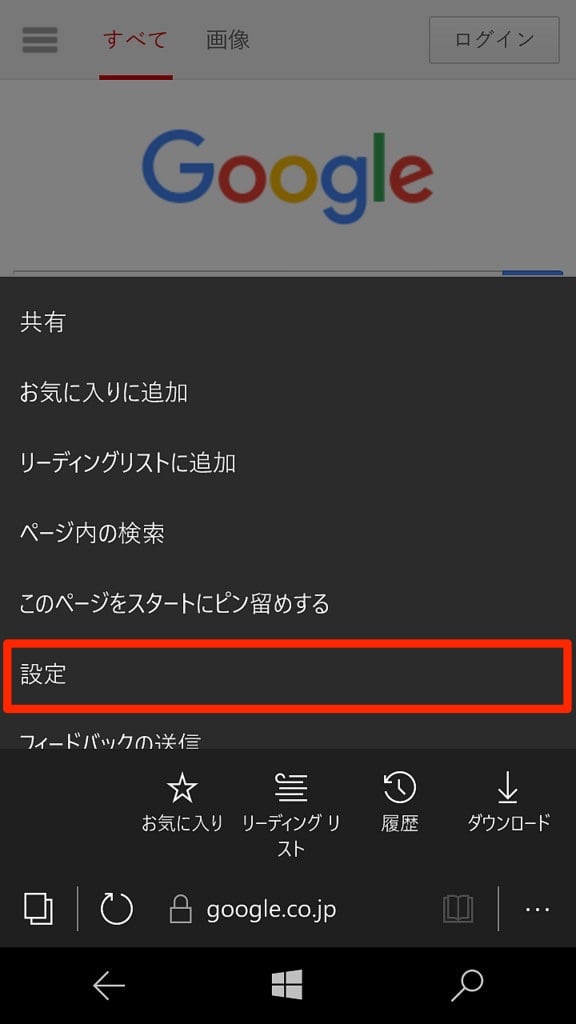
「詳細設定を表示」→「変更」と進んで「Google 検索(自動検出)」を選択して、「規定に設定」をタップすると、検索エンジンがGoogleに変更されます。
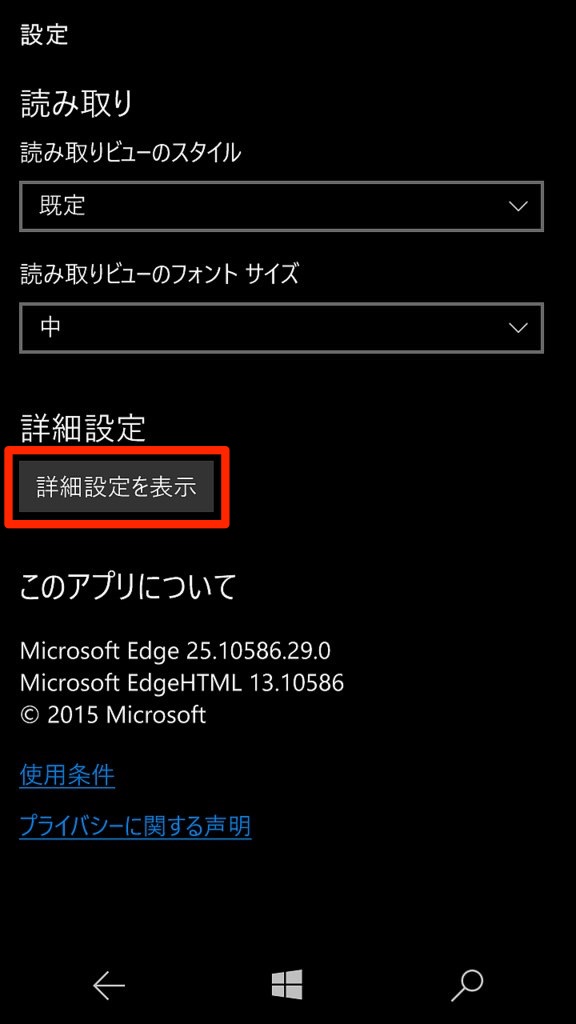
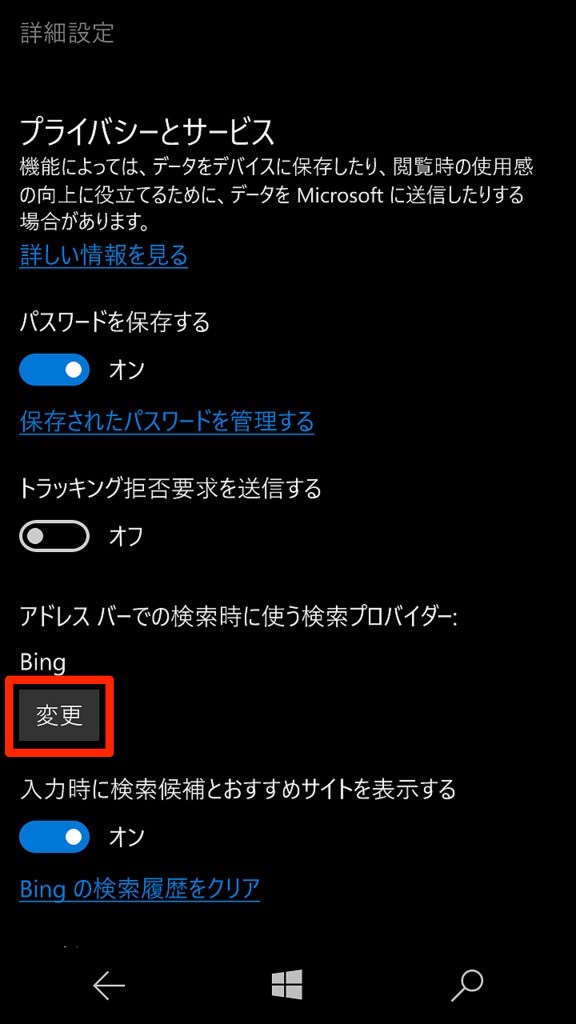
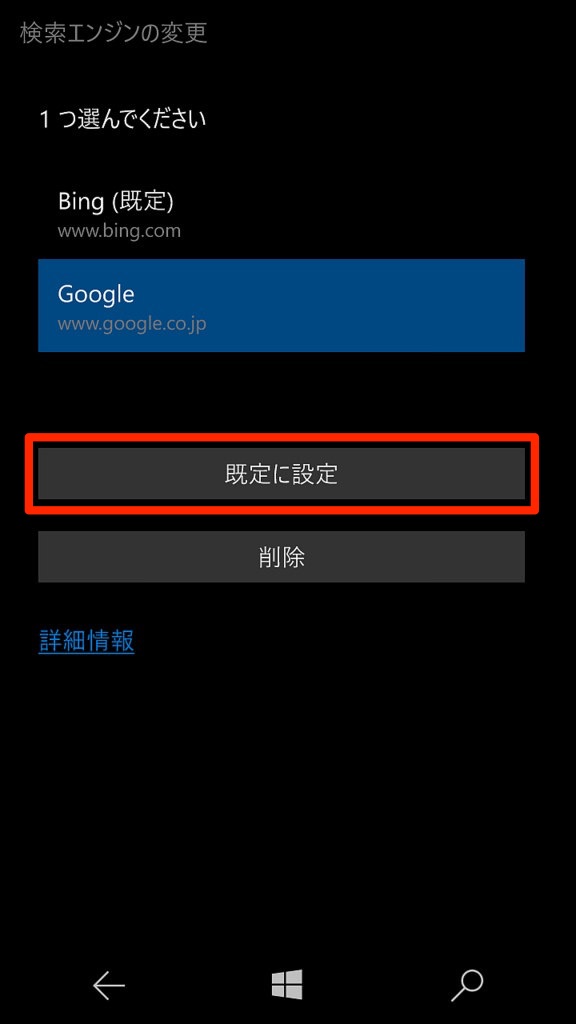


コメントを残す