NuAns NEO/KATANAなどWindows Phoneでスクリーンショットを撮る方法
Yusuke Sakakura
Yusuke Sakakura
ブログメディア「携帯総合研究所」を運営しています。学生時代に開設して今年が16年目。スマートフォンの気になる最新情報をいち早くお届けします。各キャリア・各メーカーの発表会に参加し、取材も行います。SEの経験を活かして料金シミュレーターも開発しています。

マウスコンピューターの「MADOSMA(マドスマ)」、ヤマダ電気の「EveryPhone(エブリフォン)」、FREETELの「KATANA 01」などWindows 10 Mobileを搭載したスマートフォンが続々と登場しています。
2016年には海外からも注目されている「NuAns NEO(ニュアンスネオ)」が発売になるなど、年末から来年にかけてWindowsスマホが続々と登場することになりそうです。
早速「KATANA 01」をゲットしましたが、スクリーンショットを撮る方法や保存場所、共有方法に戸惑ったので紹介します。
Windows 10 Mobileでスクリーンショットを撮る方法
iPhoneは電源ボタンとホームボタンの長押し、Androidは電源ボタンとボリュームダウンキーの長押しですが、Windows 10 Mobileではどれも有効ではありません。
Windows 10 Mobileでスクリーンショットを撮影するには「電源キー」と「ボリュームアップキー」の同時押しになります。
スクリーンショットの保存場所

撮影したスクリーンショットは、「フォト」アプリで確認することができます。

スクリーンショットのみを表示したい場合は「アルバム」タブをタップしましょう。

また、スクリーンショットの保存場所は「エクスプローラ」アプリで確認することができます。

左上のアイコンをタップします。

「このデバイス」を選択します。

「Pictures」を選択します。

「Screenshots」を選択します。

撮影したスクリーンショットが一覧表示されます。
「OneDrive」にアップロードする方法

Microsoftのフォトストレージ「OneDrive」にスクリーンショットをアップロードするには、まずフォトアプリを起動します。

共有したいスクリーンショットを表示してから、適当な場所をタップして左下の共有アイコンをタップします。

「OneDrive」をタップして保存場所を選ぶと、スクリーンショットがアップロードされます。
なお、今のところ複数のスクリーンショットを一括で「OneDrive」にアップロードすることはできないようです。
「Dropbox」にアップロードする方法
複数のスクリーンショットをアップロードするのであれば「Dropbox」がオススメです。アプリストアから「Dropbox」をダウンロードしてログインしておきましょう
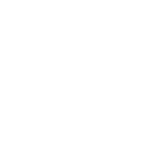

まずはフォトアプリを起動します。

右下の選択アイコンをタップして、共有したいスクリーンショットを選択します。

共有アイコンをタップします。

「Dropbox」を選択します。

保存場所を選んで決定アイコンを押すと、すべてのスクリーンショットがDropboxにアップロードされます。

コメントを残す