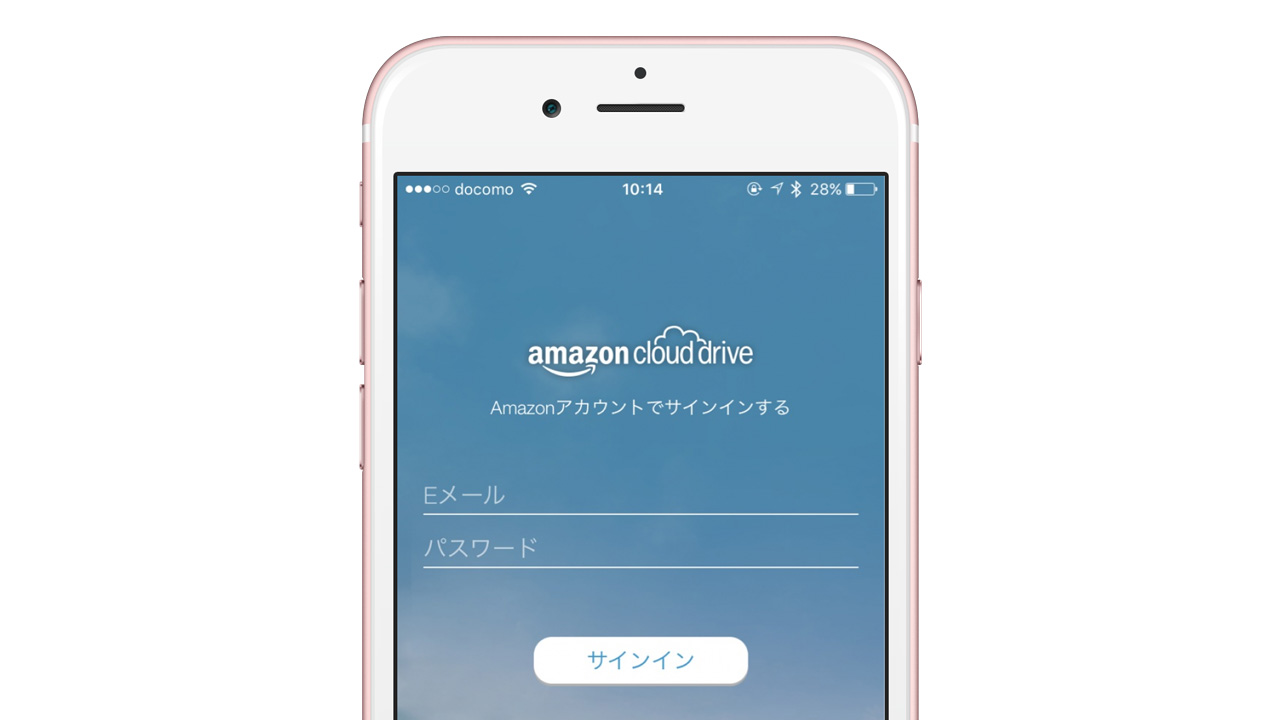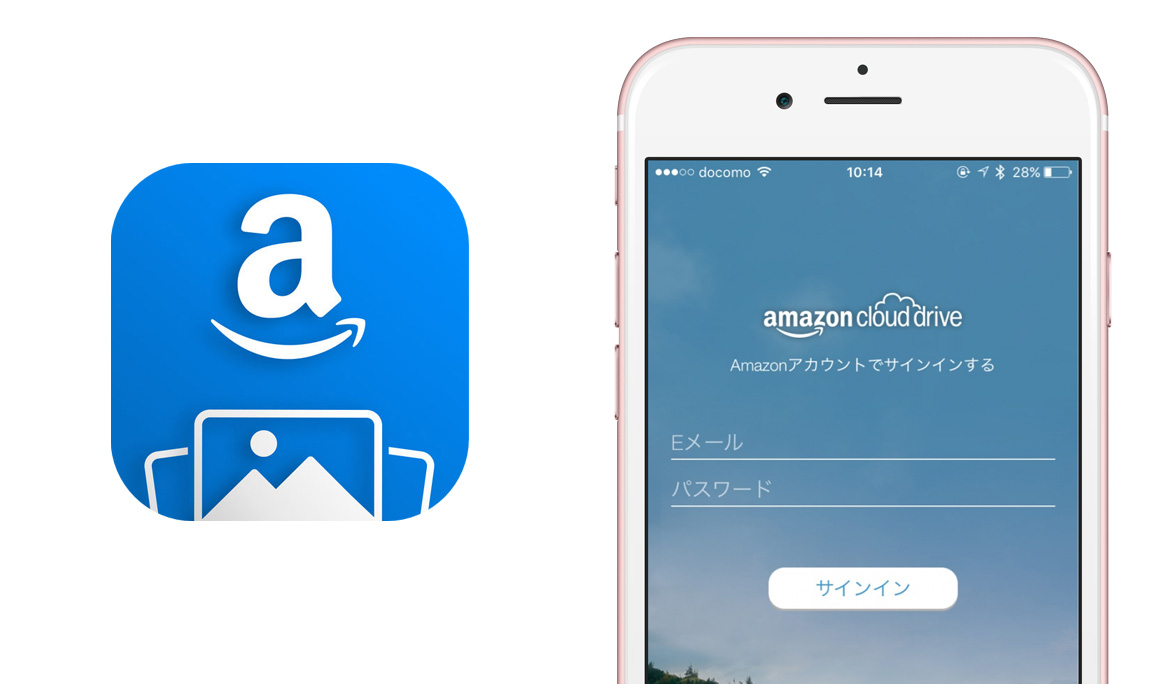Amazon(アマゾン)が2016年1月21日より、海外で先行提供していた「Amazonプライムフォト」を日本でもスタートさせました。
「Amazonプライムフォト」は、Amazonのクラウドに無圧縮・無制限で写真を保存・アップロードできるサービス。年額3,900円のAmazonプライム会員は追加料金なしで利用することができます。
今回は、Googleフォトの比較を交えながら、「Amazonプライムフォト」の使い方を解説します。
目次
- 1.AmazonプライムフォトとGoogleフォトを比較
- 2.Amazonプライムフォトの使い方:iPhone編
- 3.Amazonプライムフォトの使い方:Android編
- 4.PCから写真を保存する
- 5.PCで写真を確認する
AmazonプライムフォトとGoogleフォトを比較
「Amazonプライムフォト」との競合サービスとして、グーグルが2015年に開始した「Googleフォト」があります。どちらを利用するのか迷うところだと思うので以下の比較表にまとめてみました。
| Amazonプライムフォト | Googleフォト | |
|---|---|---|
| 料金 | 年額3,900円 (プライム会員は無料) | 無料 |
| 写真の保存 | ○ | ○ |
| 動画の保存 | ○ | ○ |
| 写真・動画以外の データ保存 | ○ | × |
| 圧縮 | 無圧縮 | 写真:1,600万画素まで無圧縮 動画:1080pまで無圧縮 |
| 無制限 | 写真:無制限 動画は合計5GBまで | 無制限 (無圧縮は合計15GBまで) |
| 検索機能 | △ (スマホアプリは検索機能なし、PC版はファイル名のみ) | ◎ (人工知能を使った優れた検索機能) |
| 自動保存 | ◎ (iOS:画面ロック時でも保存可) | ○ (iOS:アプリ起動時のみ保存可) |
| 専用アプリ | iOS/Android/Kindle | iOS/Android |
| シェア | リンク/メール/Facebook/Twitter | リンク/Google+/Facebook/Twitter |
写真のバックアップなら「Amazonプライムフォト」
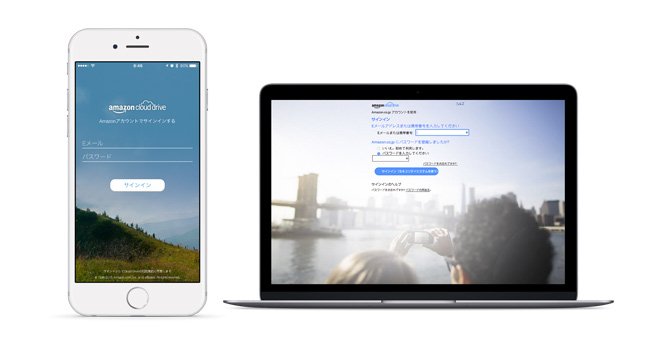
Amazonプライムフォトのメリットは無料・無圧縮・無制限の“無”の三拍子でしょう。RAWデータもそのままアップロードしてそのままダウンロードすることができるなど、写真のバックアップ目的としてオススメできます。
ただ、スマホ向けの専用アプリには検索機能がないので大量の写真を放り込むと特定の写真を探すのが大変です。
写真の整理管理なら「Googleフォト」
対するGoogleフォトは、完全無料で写真と動画も含めた無制限アップロードが魅力的。圧縮前後の写真を比較しても見分けづらく、かなり高い圧縮性能を誇っています。
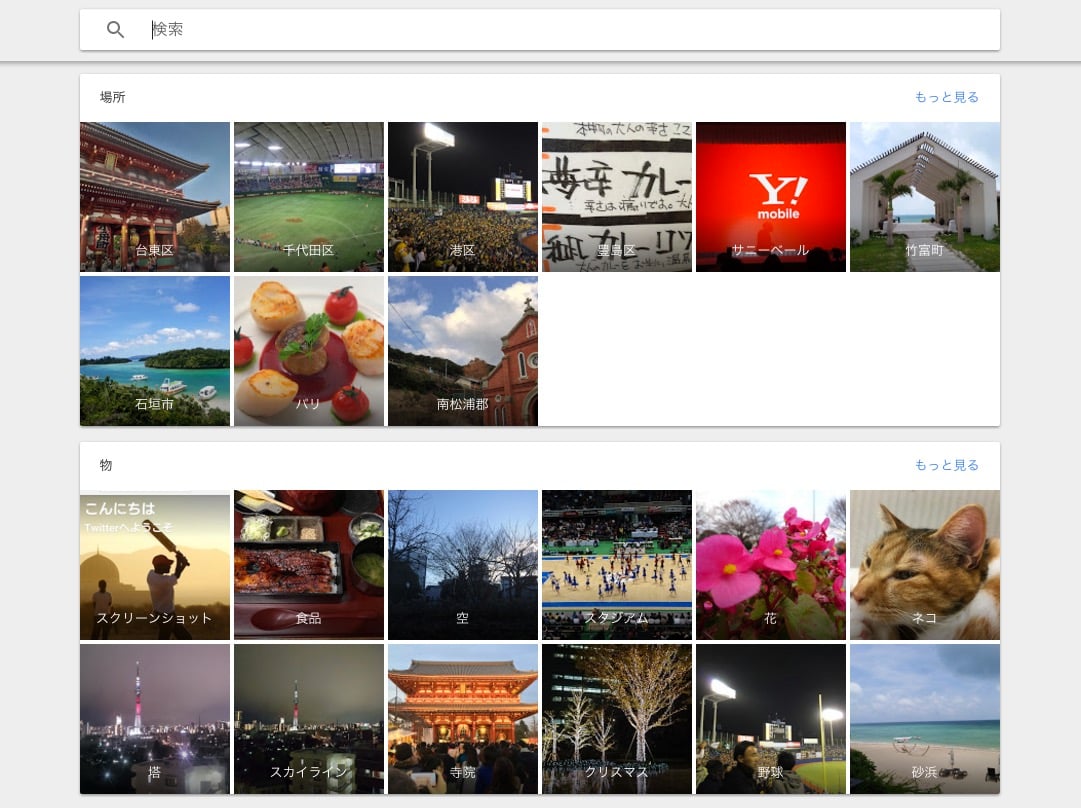
最大の魅力は人工知能を使った強力な検索機能で、写真を撮影した場所はもちろん、色や人物、ジャンル(花、猫、空、スクリーンショットなど)で検索することができるため、写真のバックアップというよりは写真の管理・整理として最良なサービスです。
Amazonプライムフォトの使い方:iPhone編
Amazonプライムフォトアプリのインストール
まずは、「Amazonプライムフォト」の専用アプリをインストールします。アプリは以下からダウンロードできます。
ダウンロード後、アプリを起動してEメールとパスワードを入力して「サインイン」をタップします。チュートリアルが表示されるので画面にしたがって進めていきます。
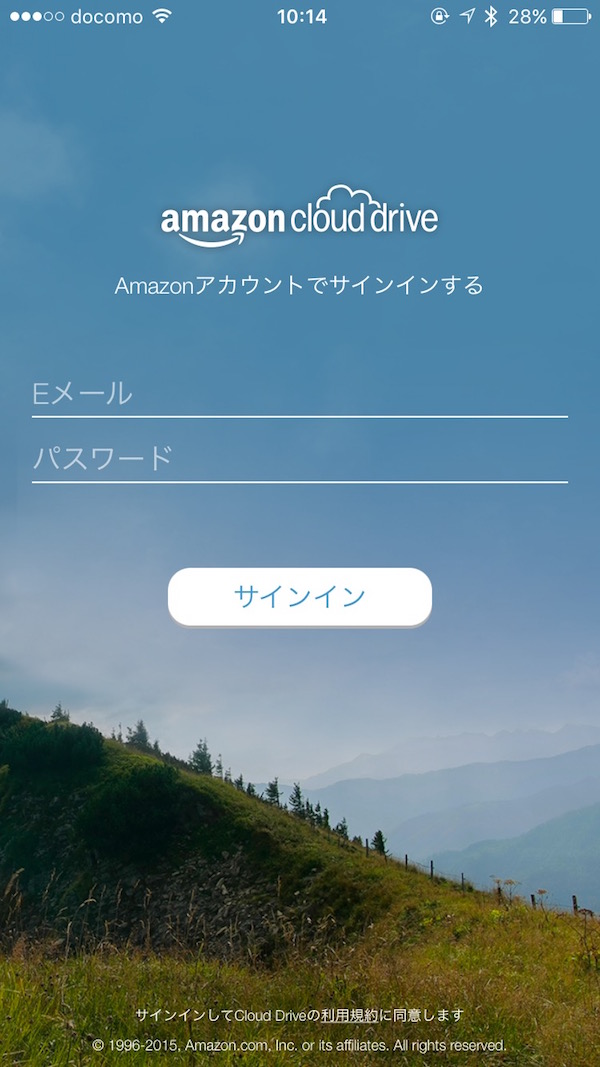
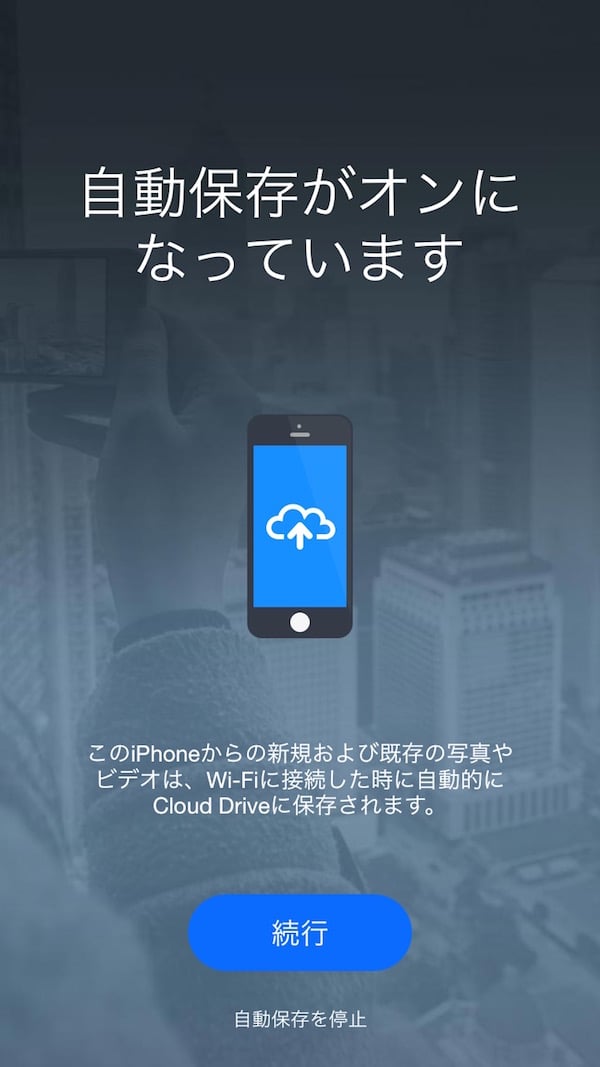
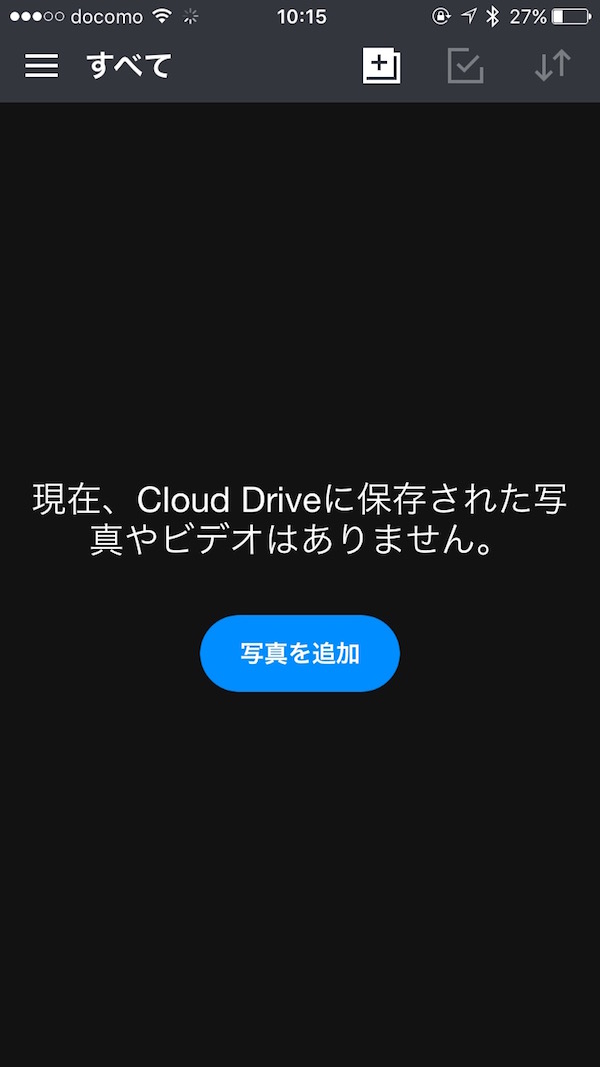
写真の自動保存をオン/オフにする
Amazonプライムフォトでは写真や動画の「自動保存」機能を利用することができますが、検索機能があまり優れていないため、なんでもかんでもアップロードすると、写真を探すのがすごく大変になります。
そういった場合は自動保存をオフにしましょう。
左上の「≡」をタップして「設定」→「自動保存」に進みます。
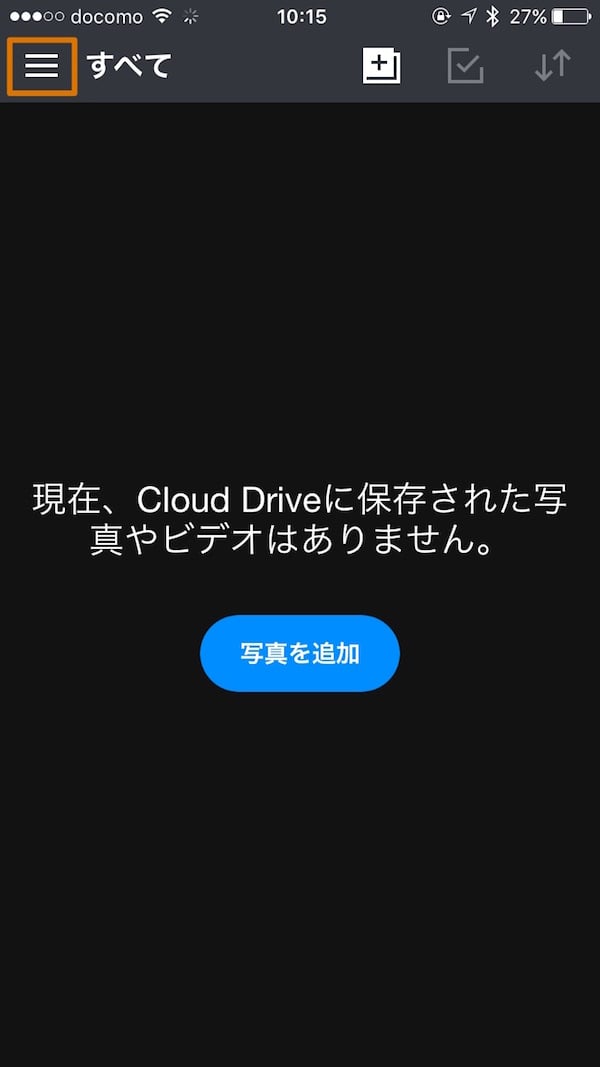
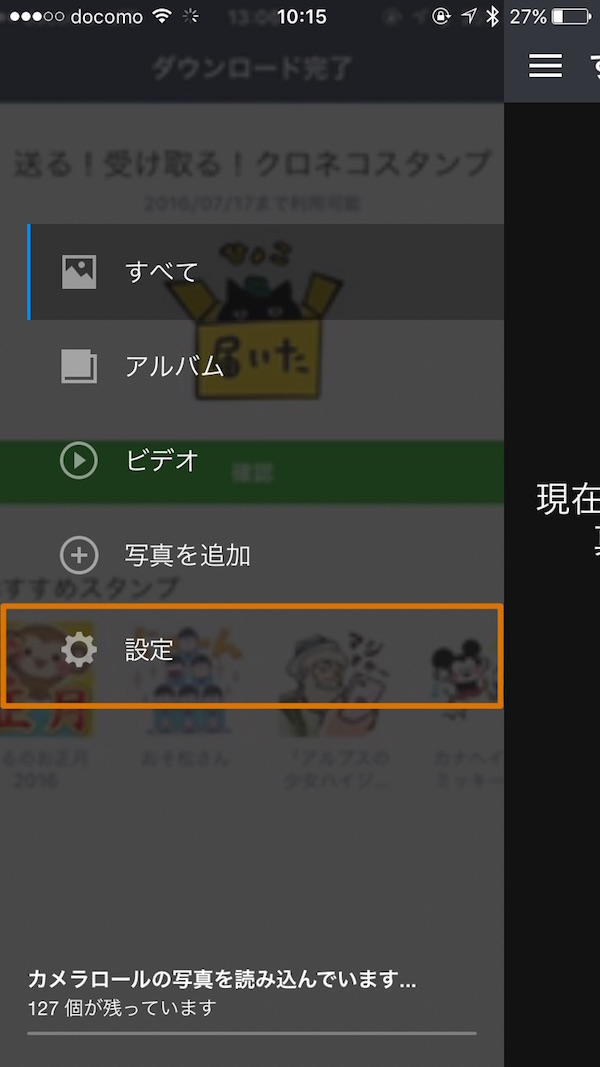
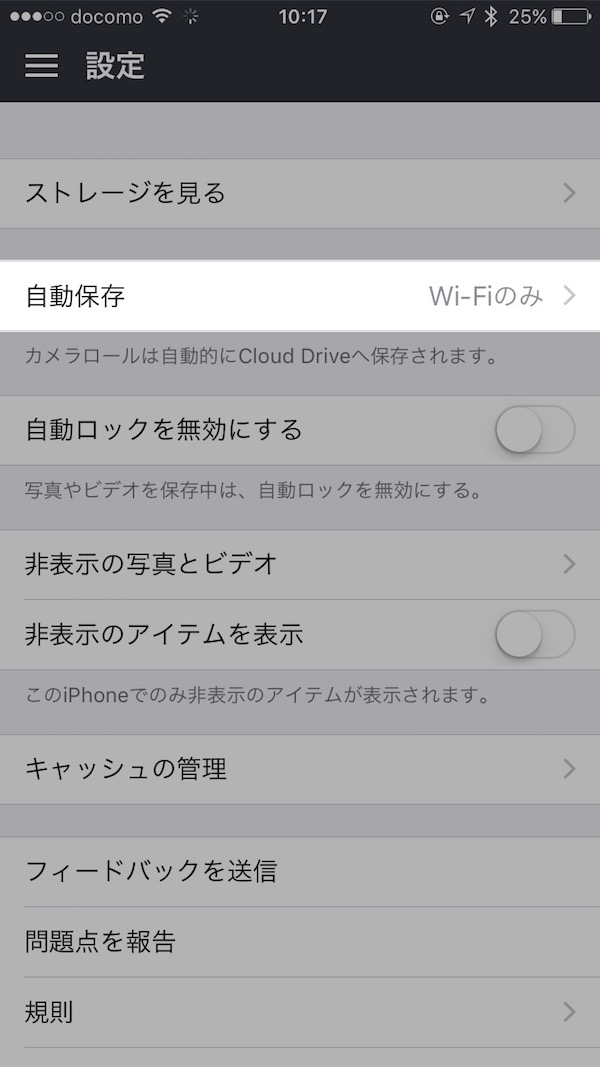
「自動保存」のスイッチをオフにすると、自動保存機能がオフになります。
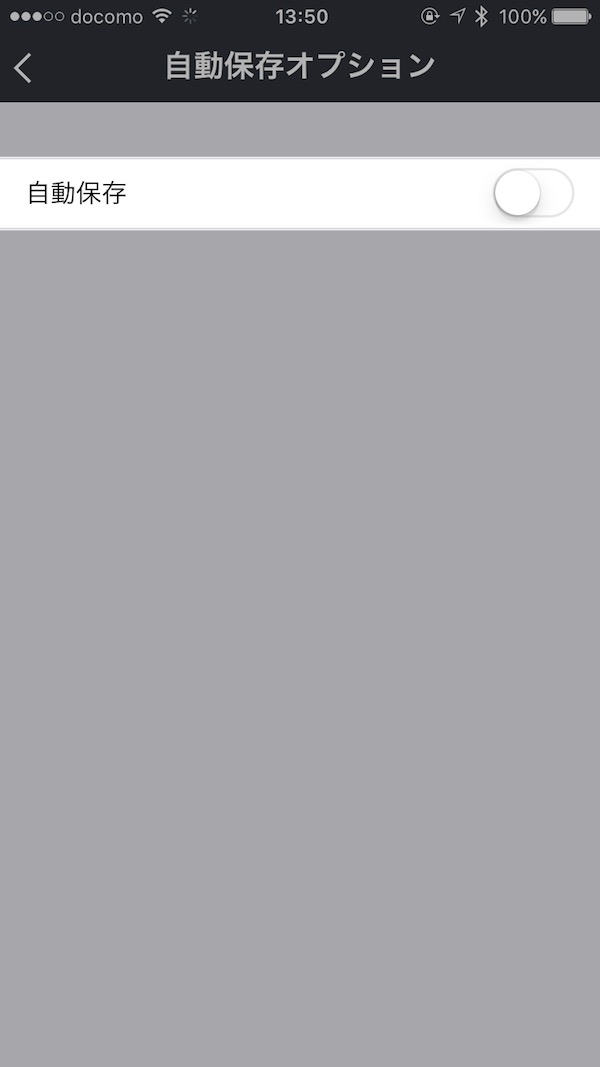
写真を手動で保存する
Amazonプライムフォトに手動で写真や動画をアップするには、左上の「≡」をタップして「写真を追加」に進みます。
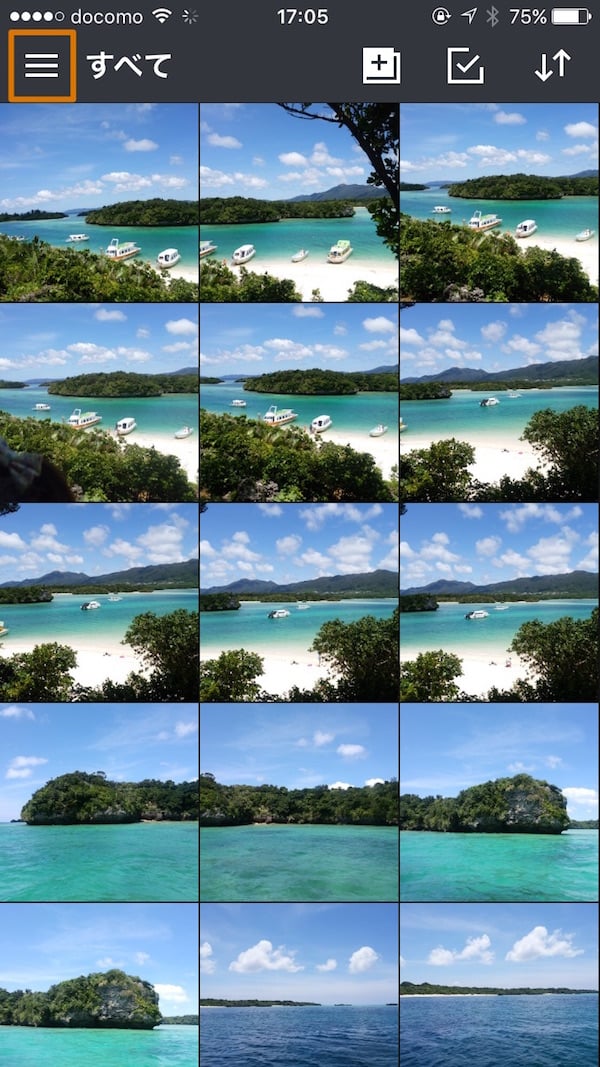
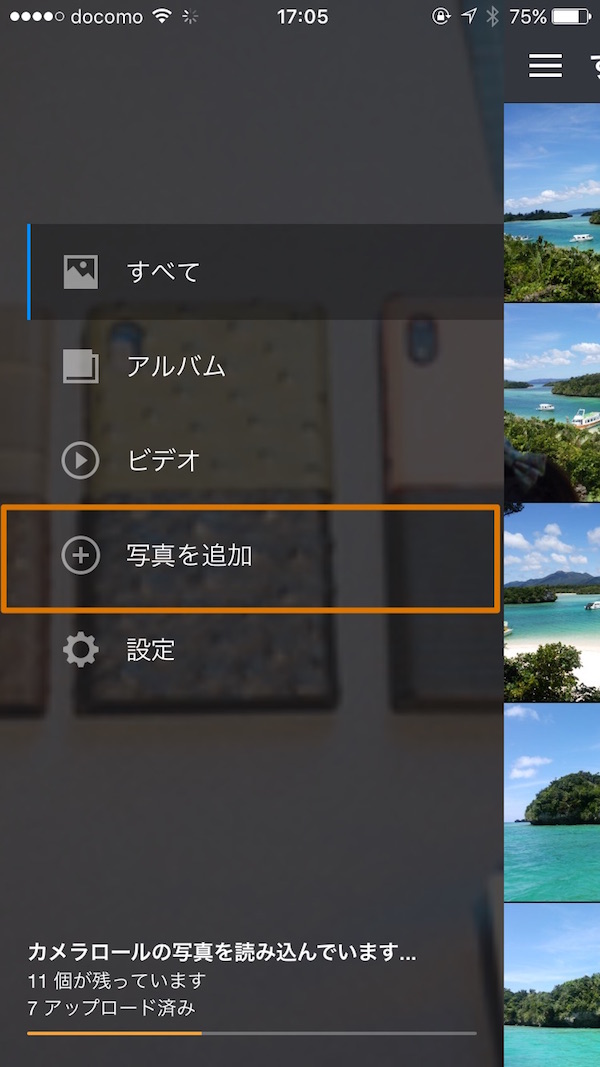
アップロードしたい写真を選択したあと、右上の「アップロード」をタップすると、写真を保存することができます。
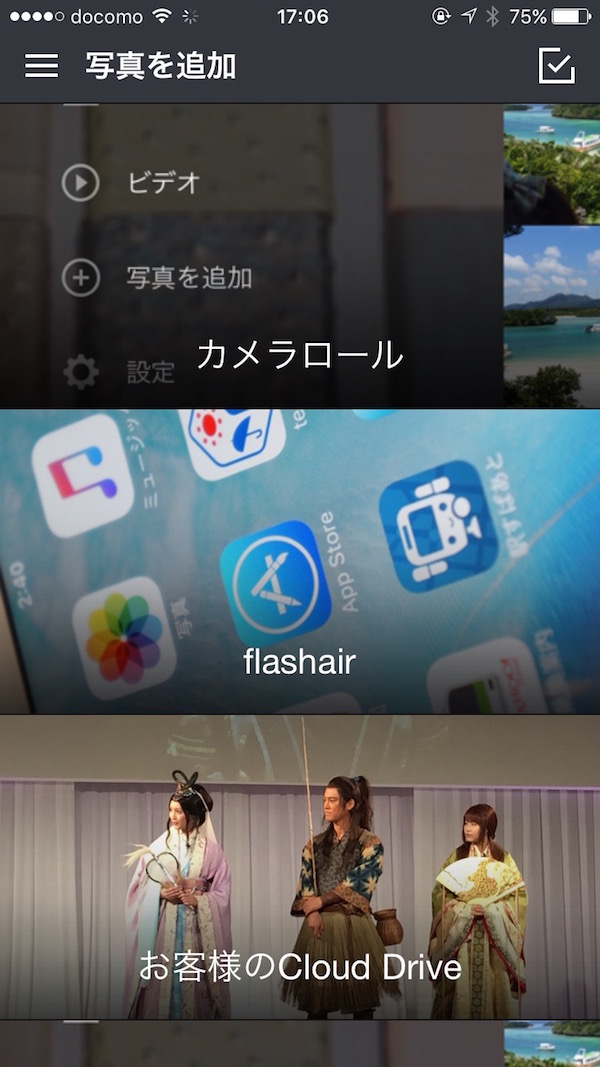
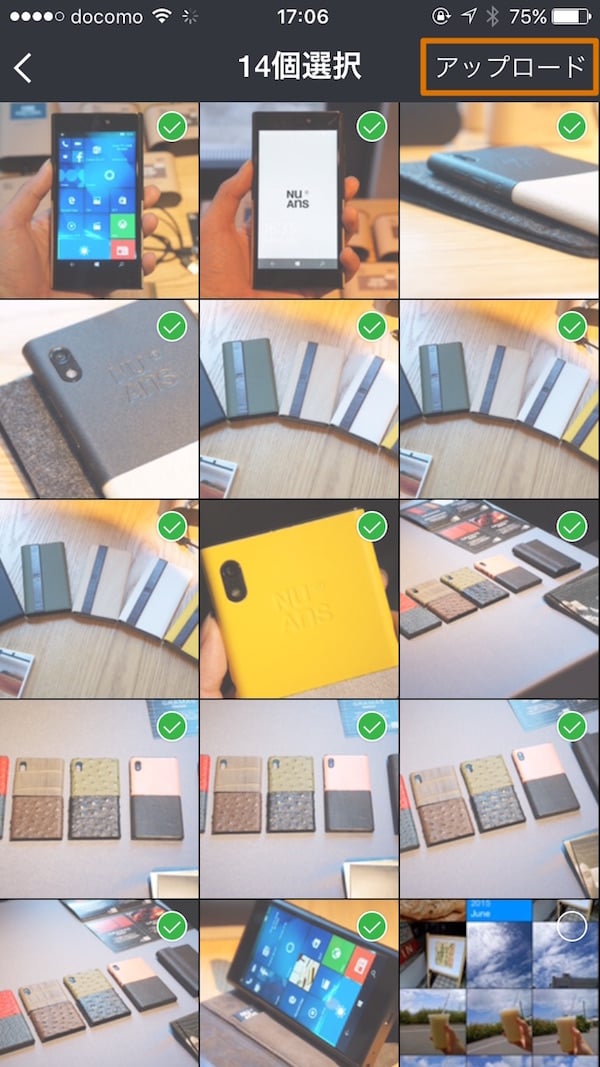
アルバムを作成する
「アルバム」アイコンをタップしたあと、アルバム名を入力します。アルバムに追加したい写真を選択して「アルバムに追加」をタップすると、アルバムが作成されます。
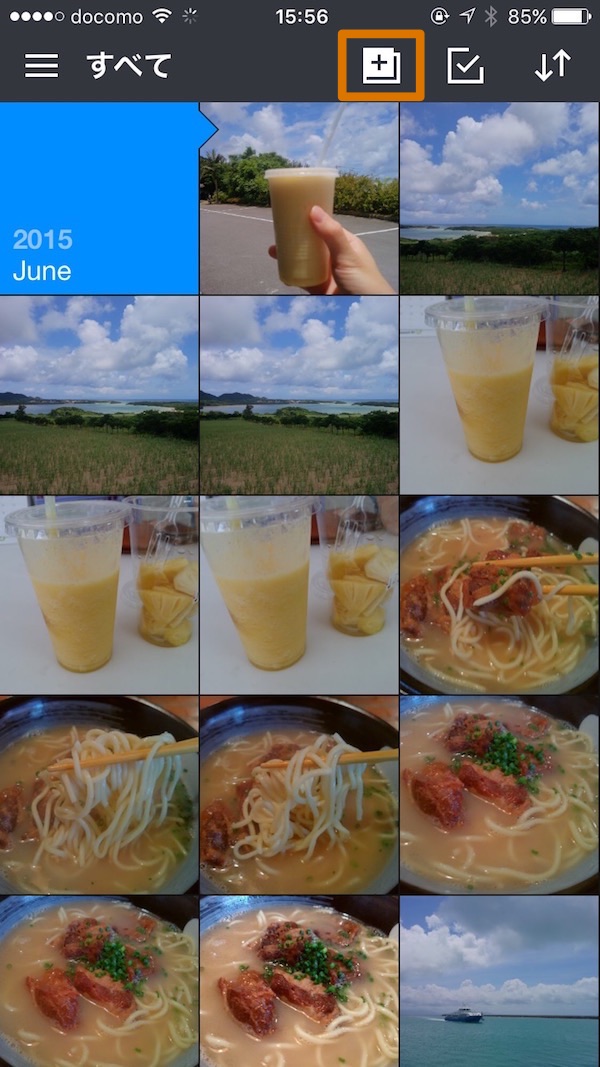
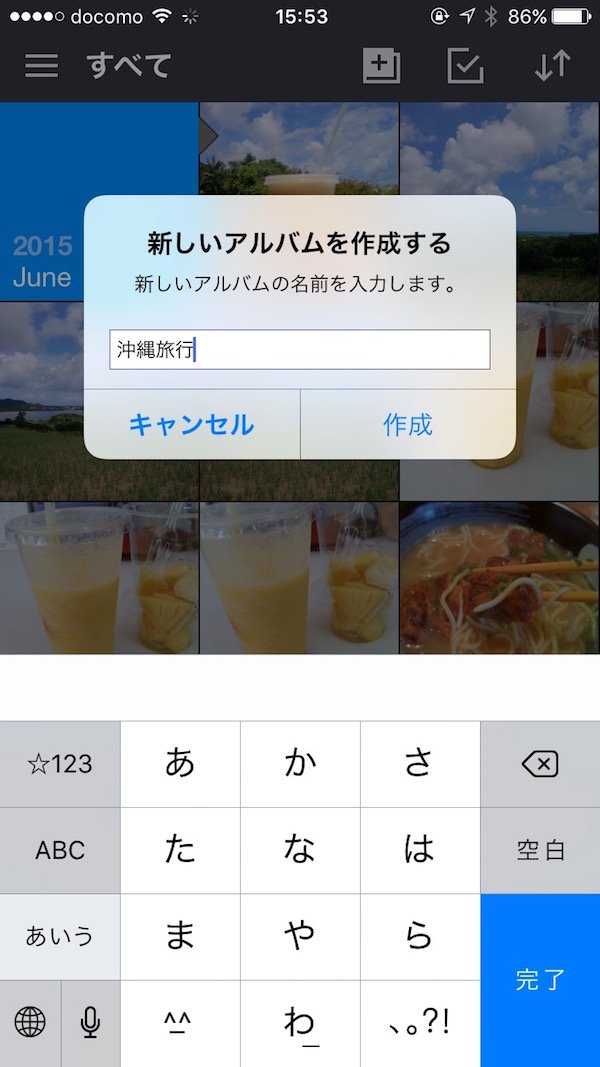
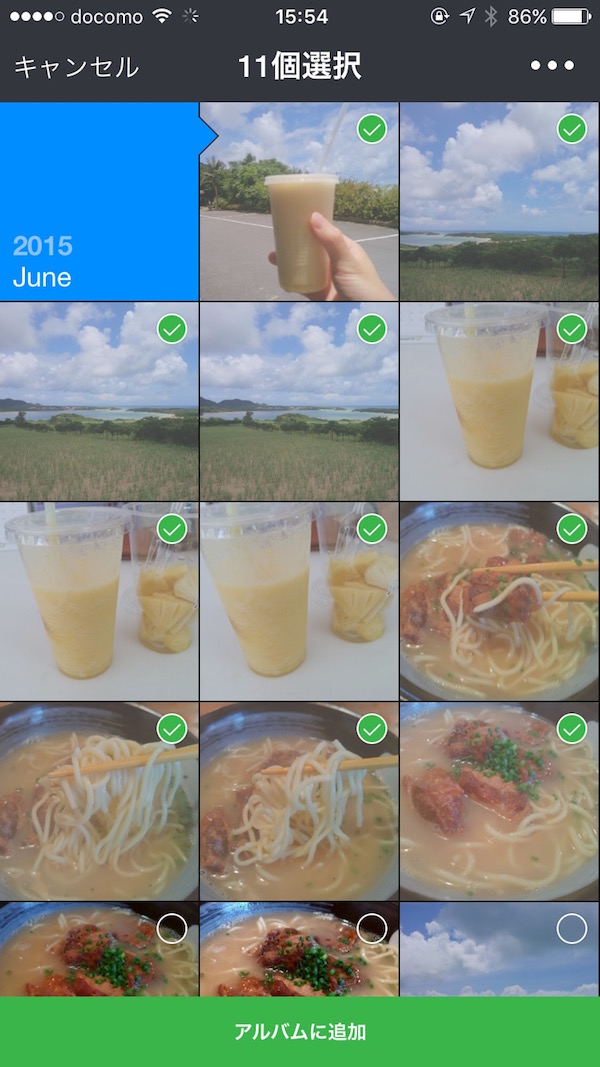
アルバムに写真を追加する
作成済みのアルバムに写真を追加するには、右上の「選択」アイコンをタップしてアルバムに追加したい写真を選択。続いて「アルバム」アイコンをタップして、追加したいアルバムを選択すると写真が追加されます。
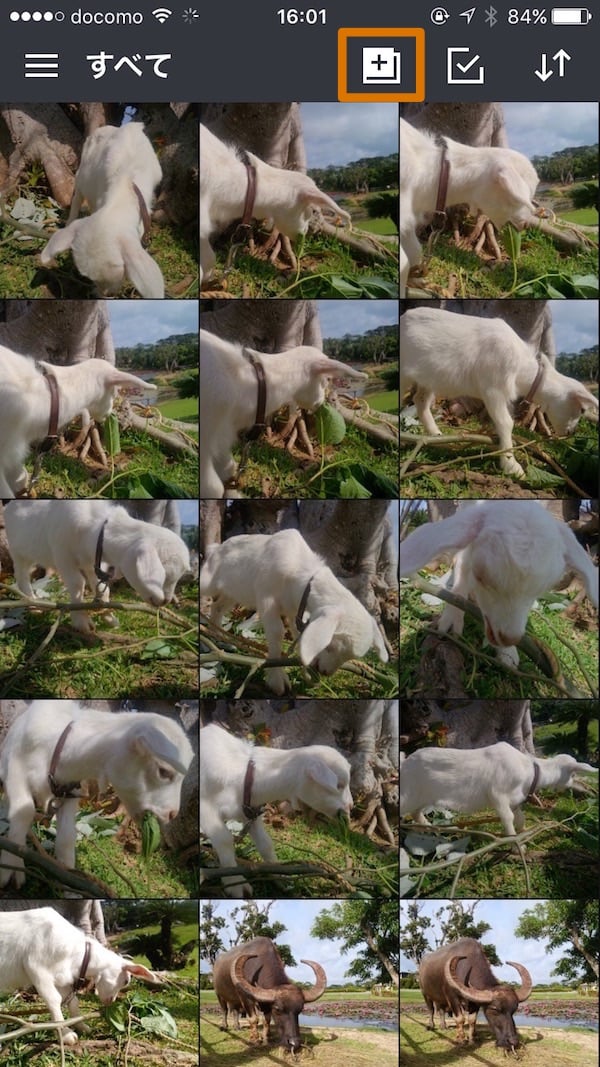
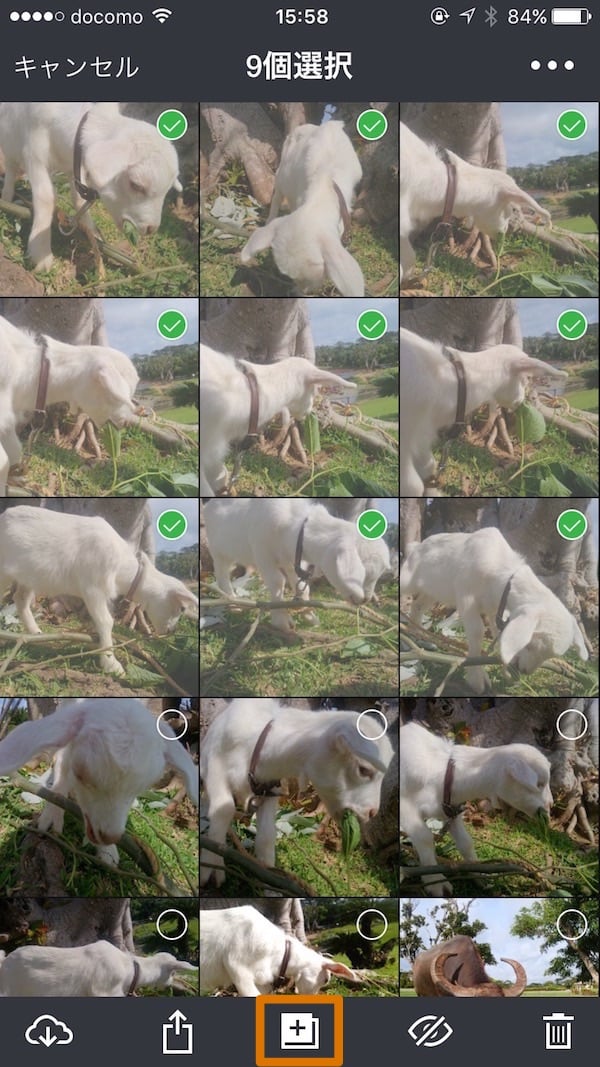
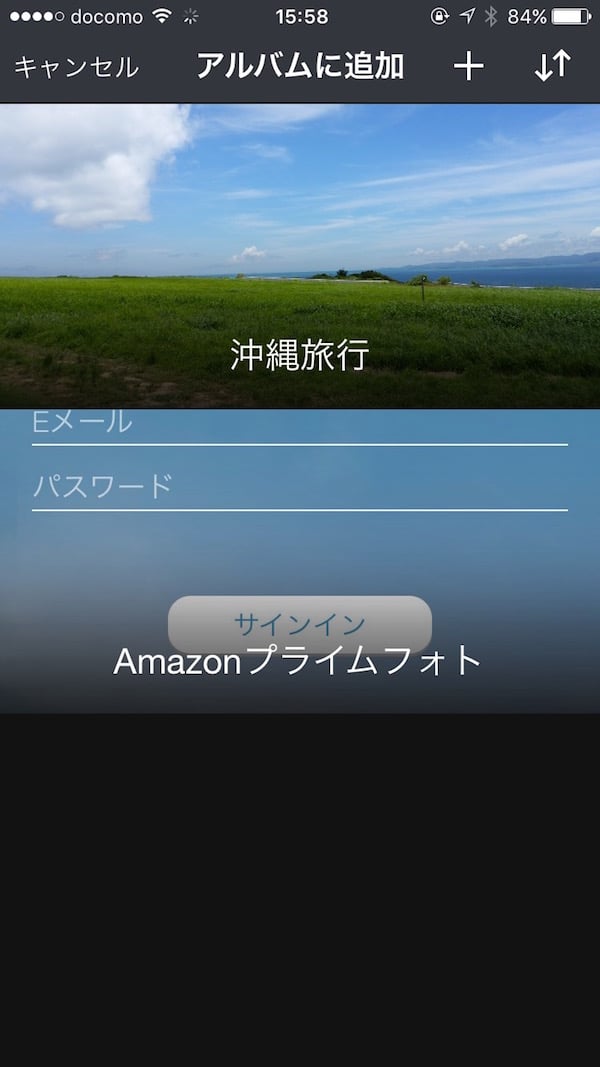
写真を非表示にする
Amazonプライムフォトにアップロードした写真や動画を非表示にすることもできます。
右上の「選択」アイコンをタップ。非表示にしたい写真や動画を選択して「非表示」アイコンをタップすると、写真と動画が非表示になります。
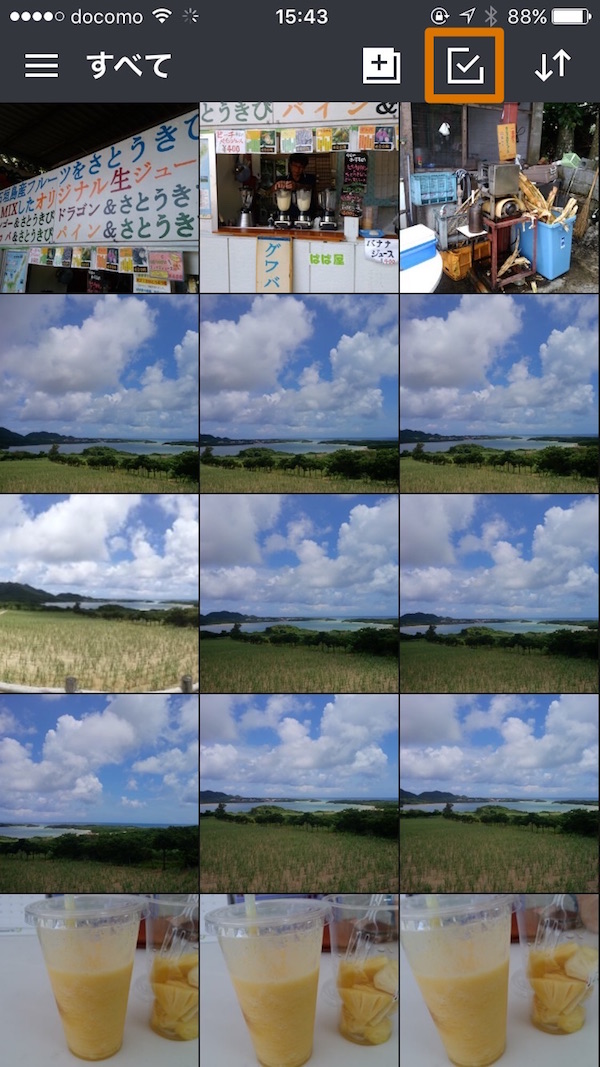
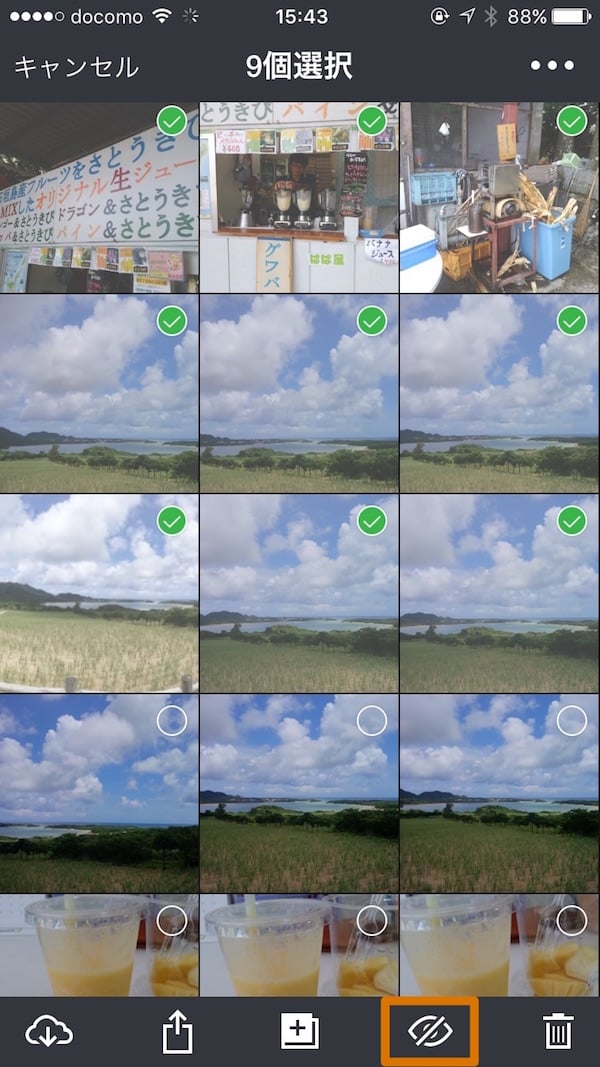
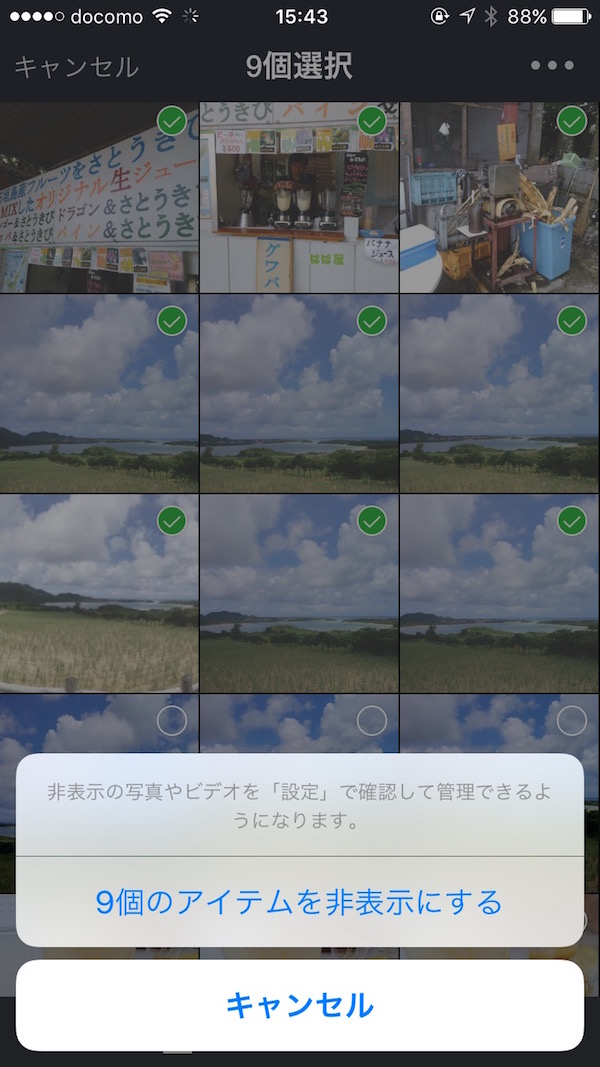
なお、非表示の対象はアプリのみ。ウェブからアクセスした場合、写真と動画が表示されます。
画面オフでも自動アップロードを継続する
Amazonプライムフォトの初期状態では、iPhoneやiPadがロックされる(画面がオフになる)と、自動アップロードが停止します。
ロックされている状態でもアップロードを継続したい場合は、左上の「≡」をタップして「設定」に進んで「自動ロックを無効にする」を有効にします。
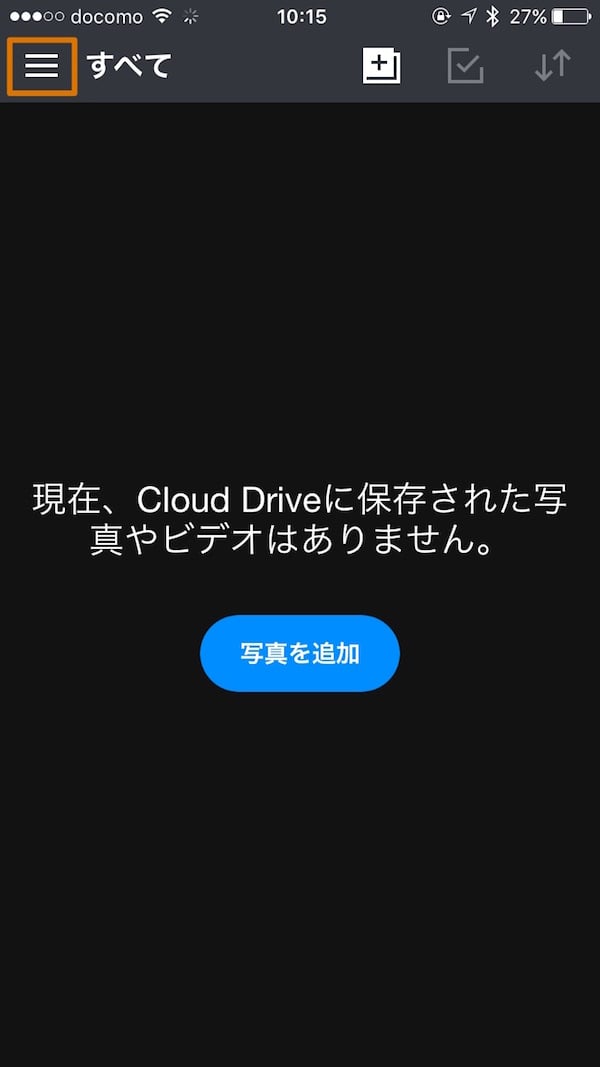
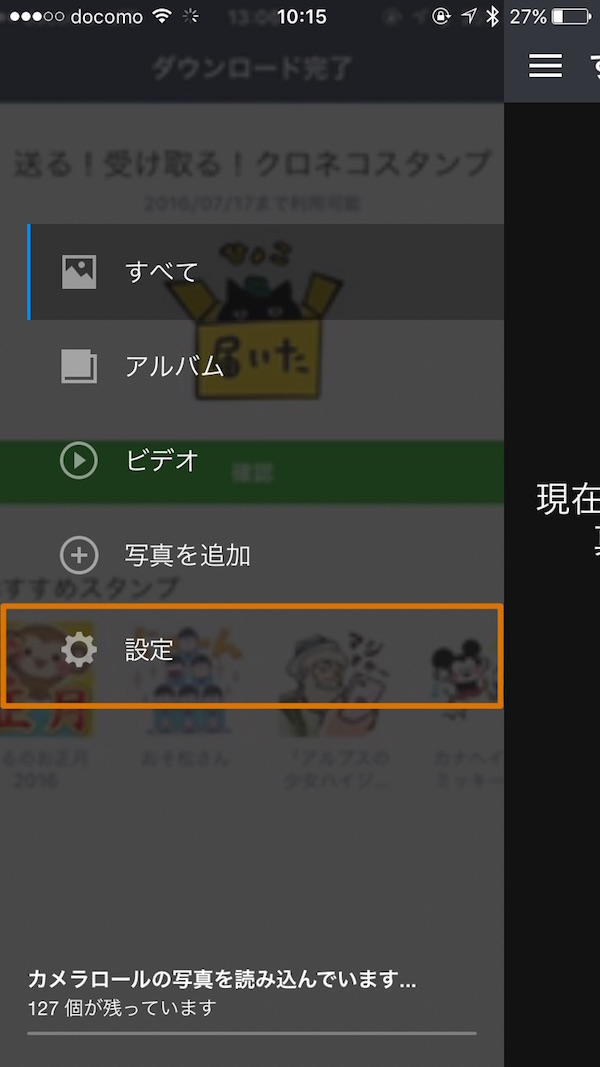
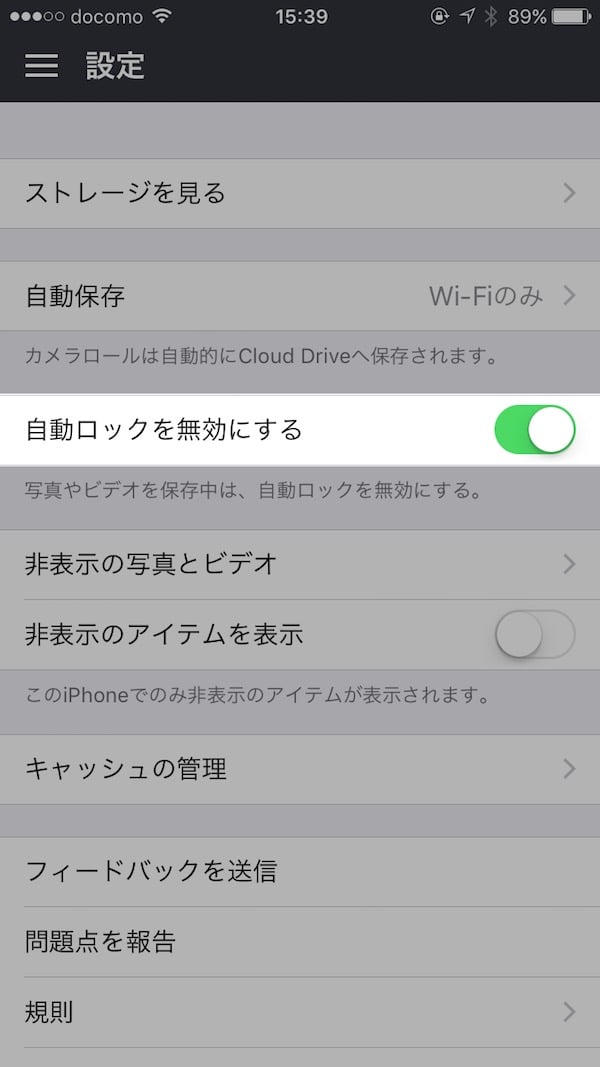
キャッシュサイズを減らす・増やす
初期状態ではキャッシュ(一時データ)サイズが最大1GBに設定されています。16GBのiPhoneで1GBのキャッシュはかなり惜しいのでキャッシュサイズを変更しましょう。
左上の「≡」をタップして「設定」→「キャッシュの管理」に進みます。
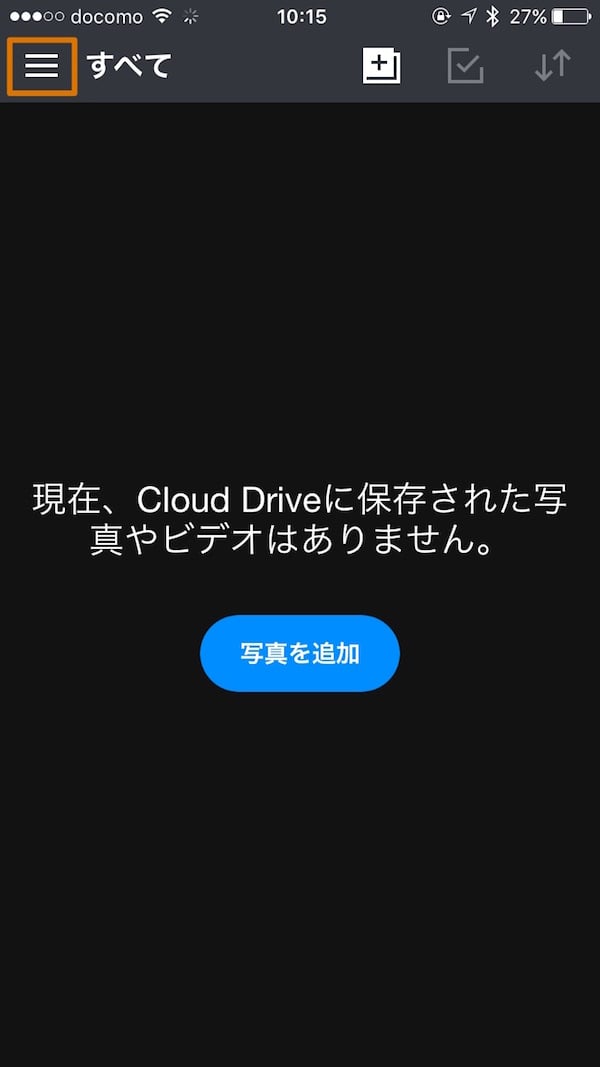
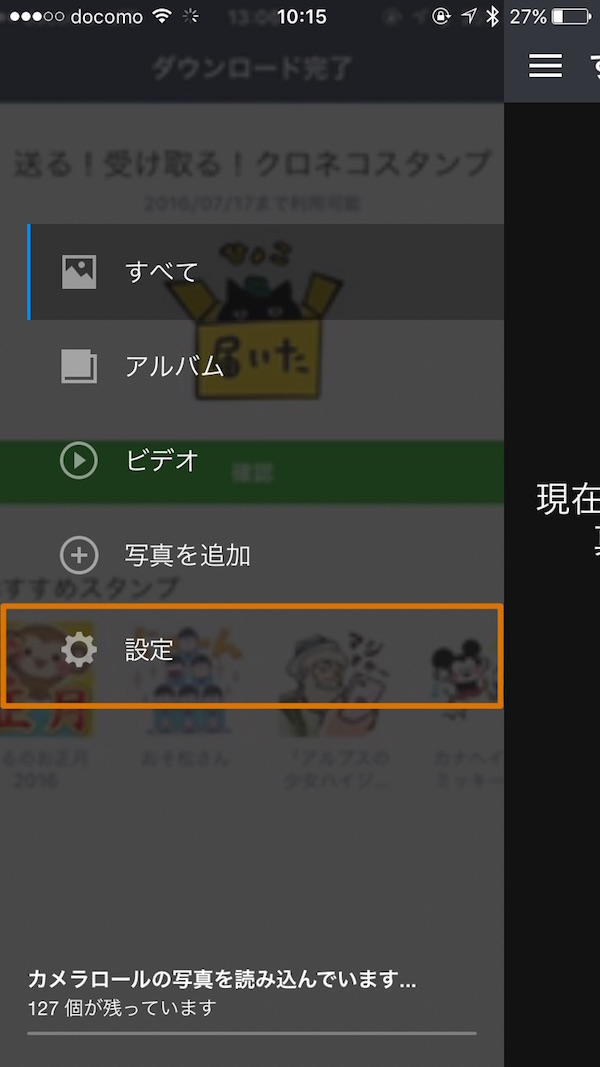
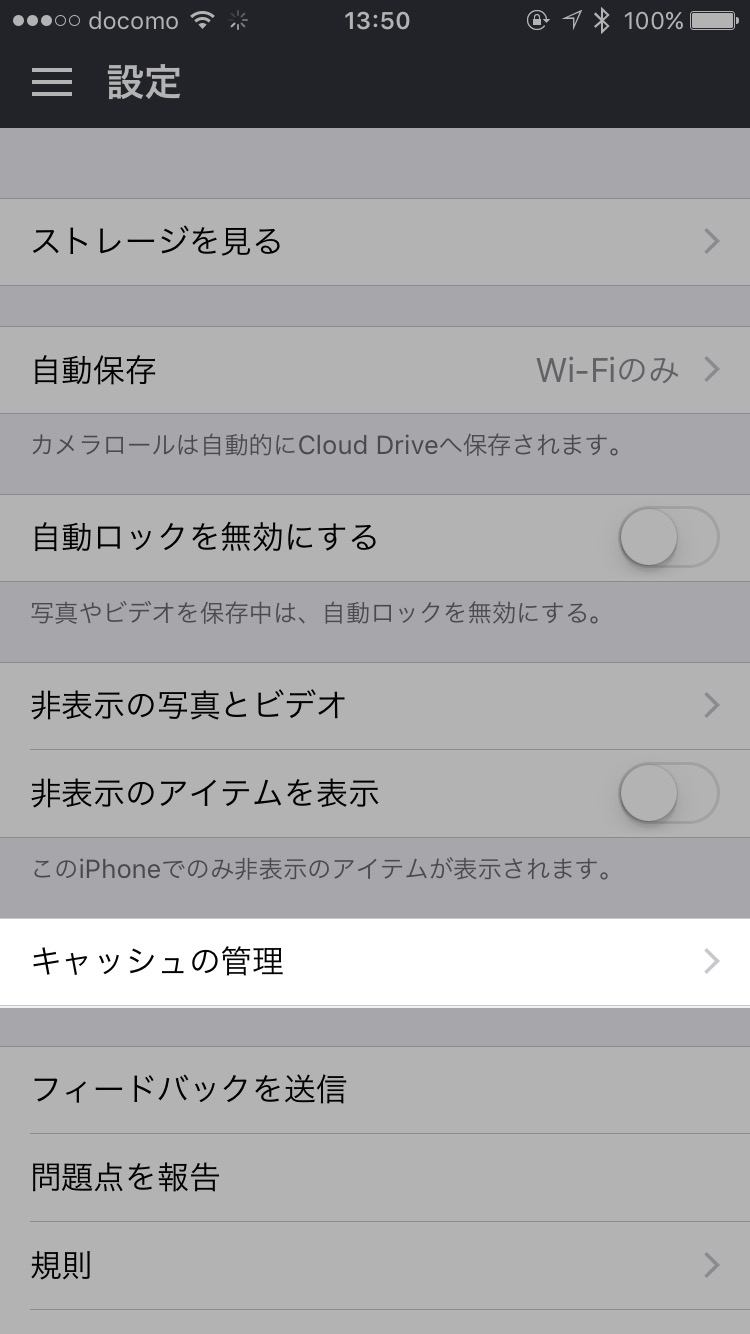
「最大サイズ」を変更しましょう。
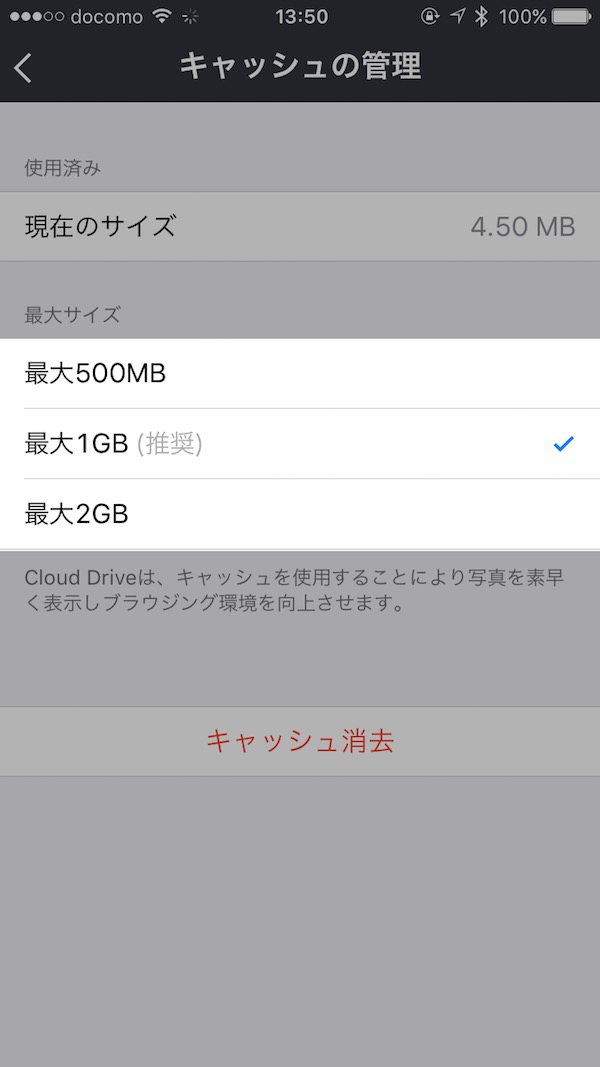
キャッシュをクリアする
キャッシュをクリアするには、左上の「≡」をタップして「設定」→「キャッシュの管理」に進みます。
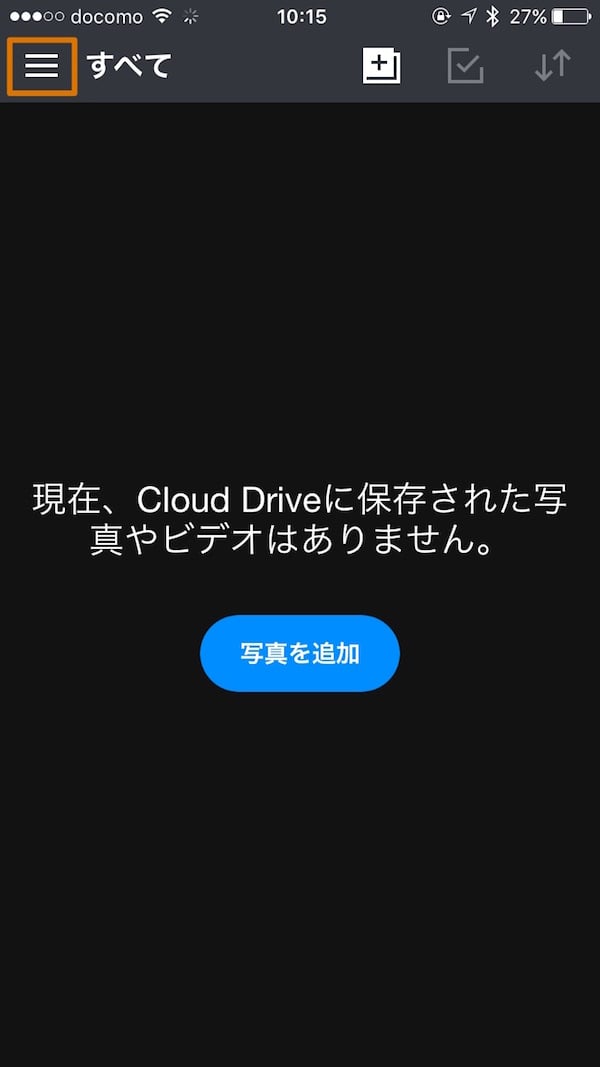
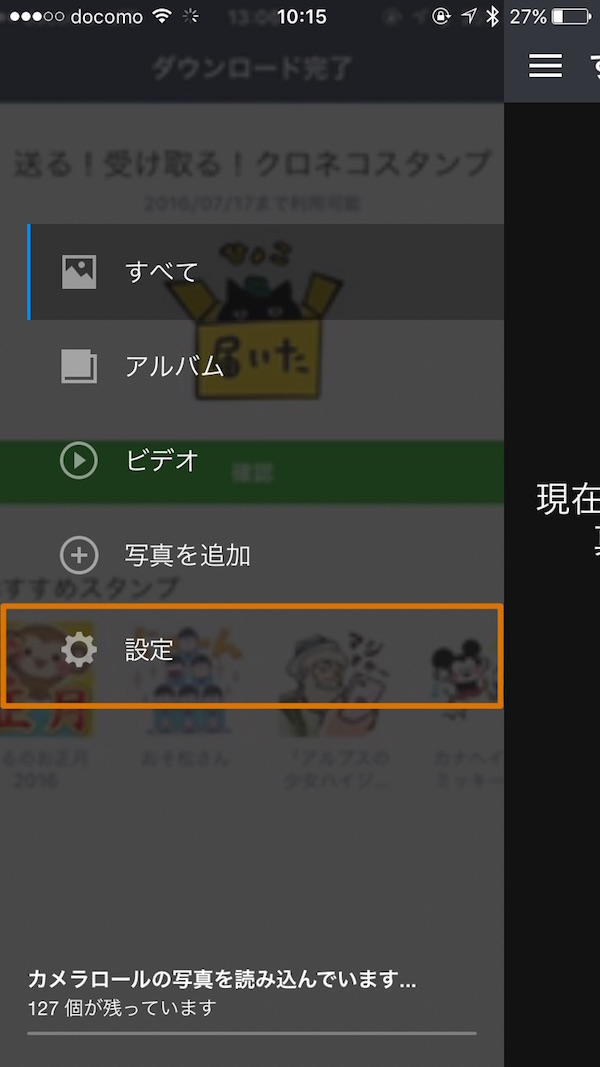
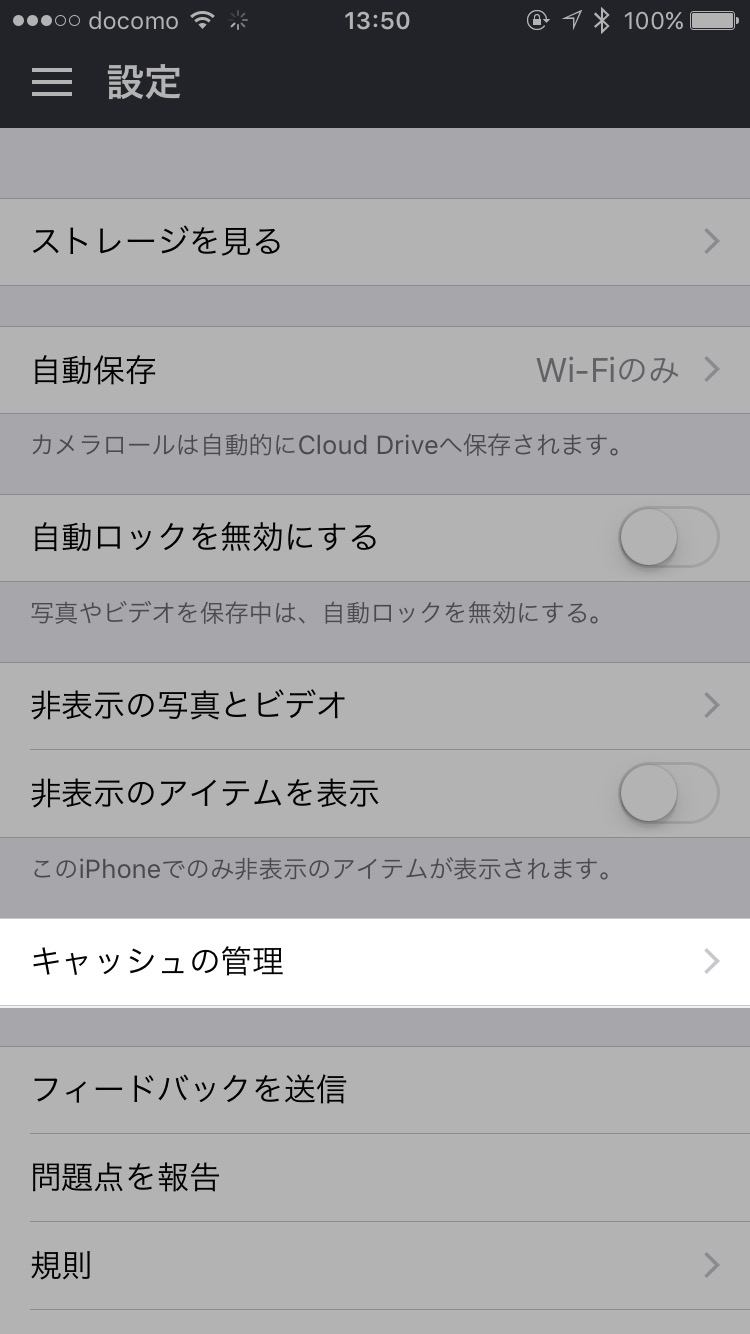
「キャッシュ消去」をタップしましょう。
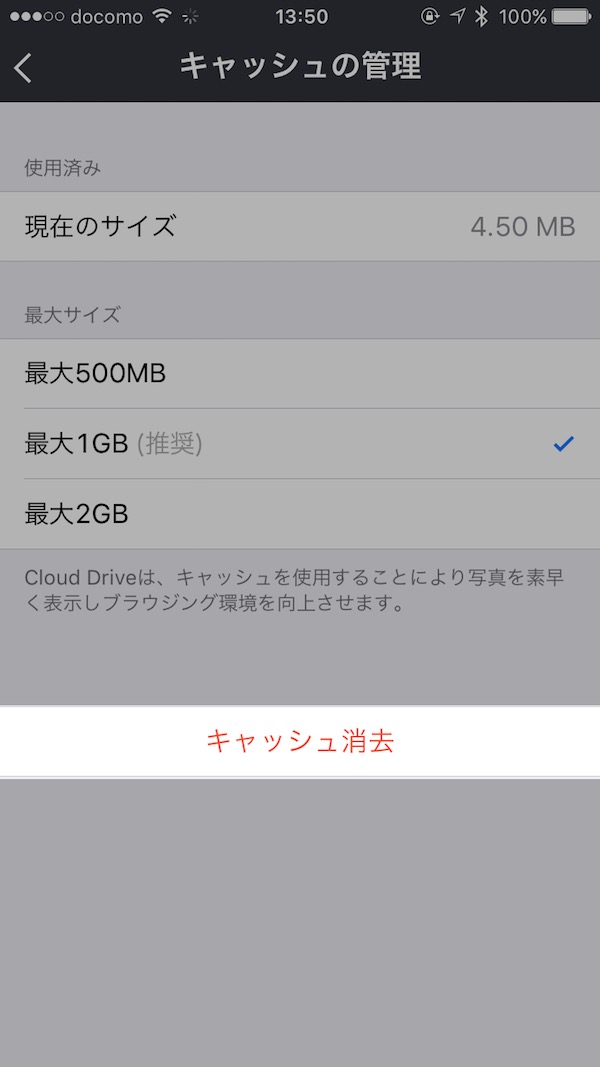
Amazonプライムフォトの使い方:Android編
Amazonプライムフォトアプリのインストール
まずは、「Amazonプライムフォト」の専用アプリをインストールします。アプリは以下からダウンロードできます。
ダウンロード後、アプリを起動してEメールとパスワードを入力して「サインイン」をタップします。チュートリアルが表示されるので画面にしたがって進めていきます。
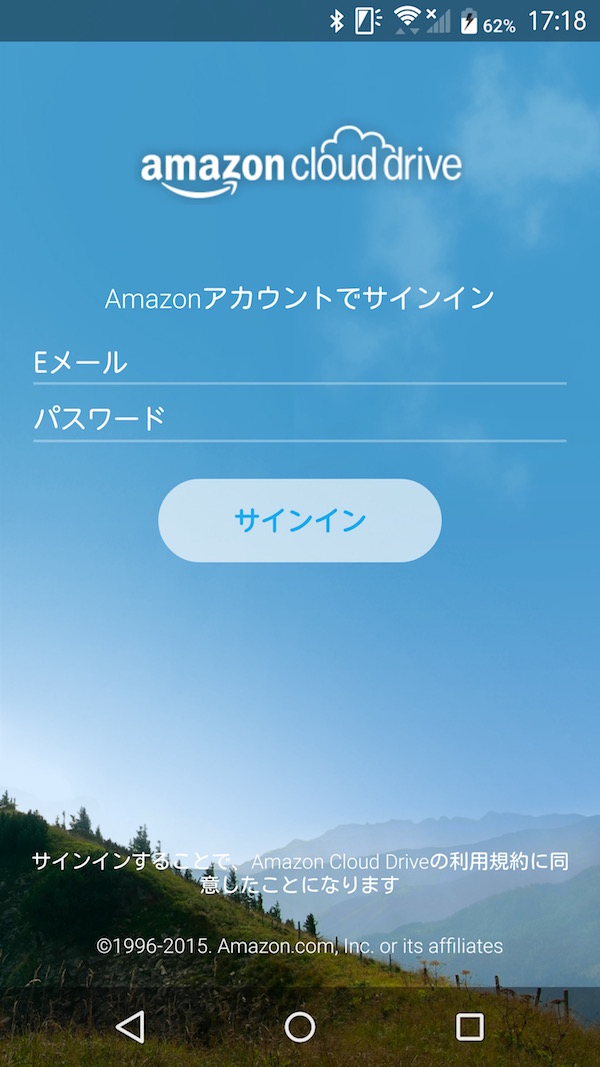
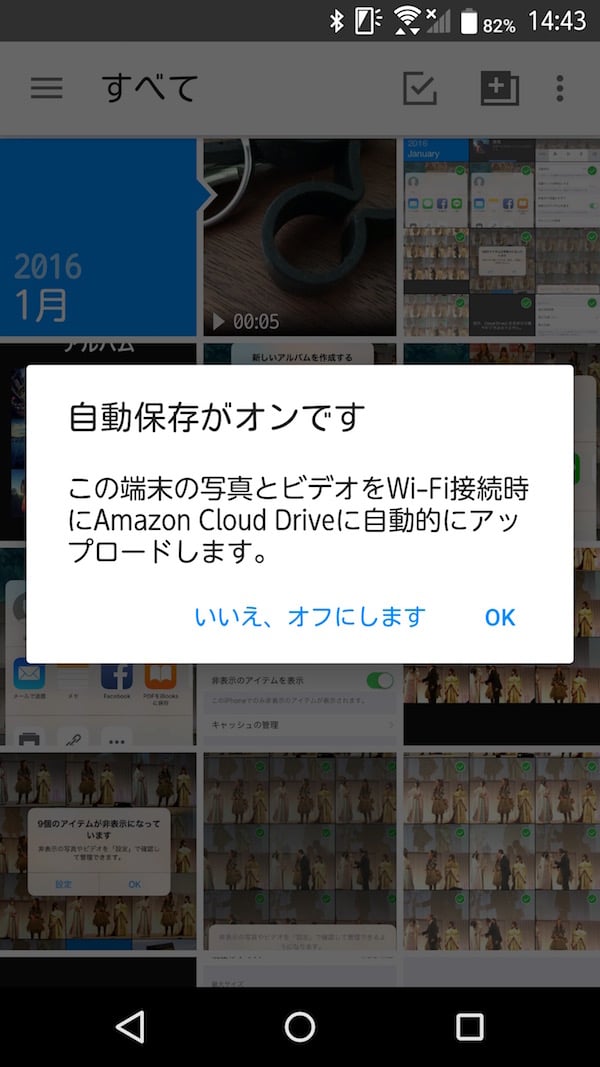
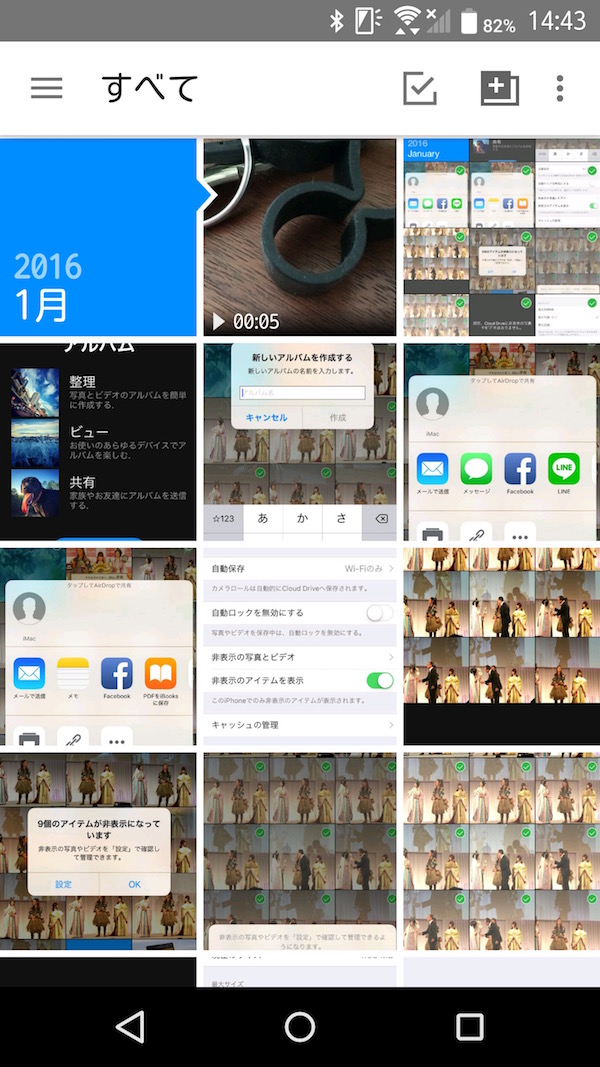
写真の自動保存をオン/オフにする
Amazonプライムフォトでは写真や動画の「自動保存」機能を利用することができますが、検索機能があまり優れていないため、なんでもかんでもアップロードすると、写真を探すのがすごく大変になります。
そういった場合は自動保存をオフにしましょう。
左上の「≡」をタップして「設定」に進んで、自動保存の写真とビデオのスイッチをオフにします。
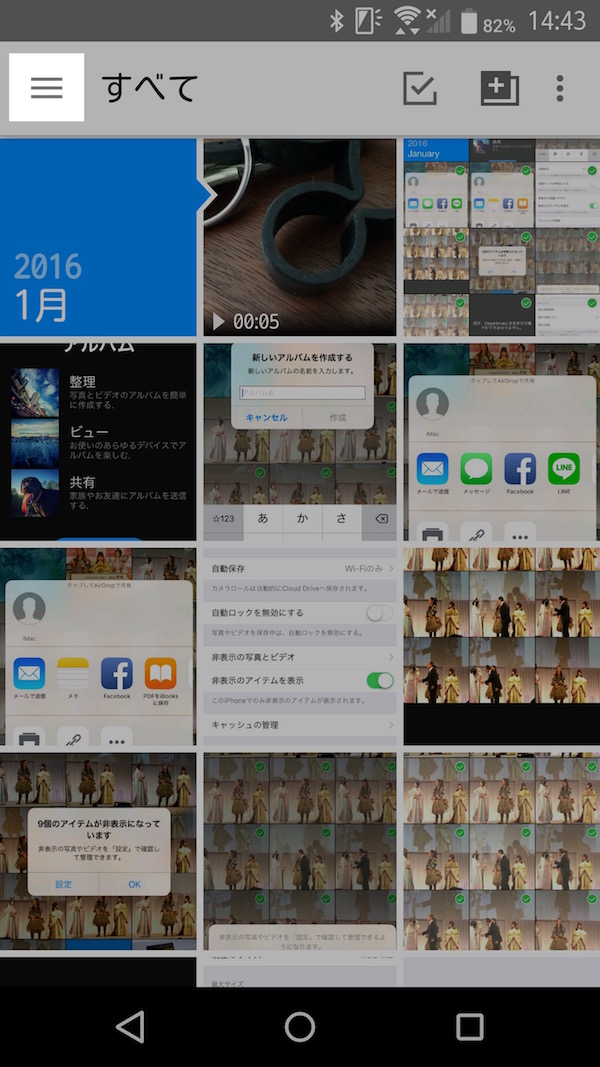
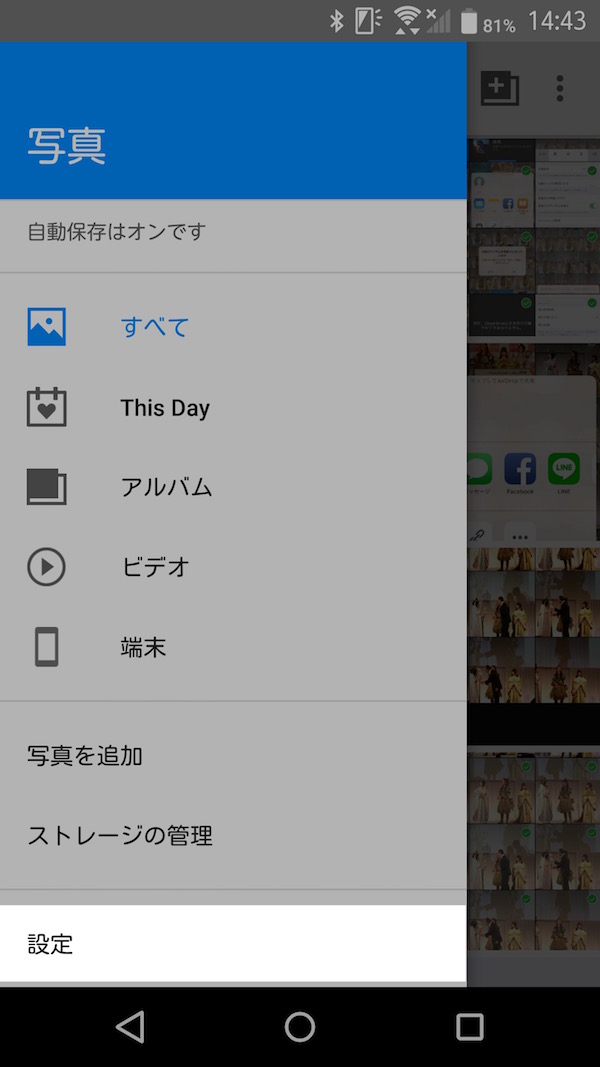
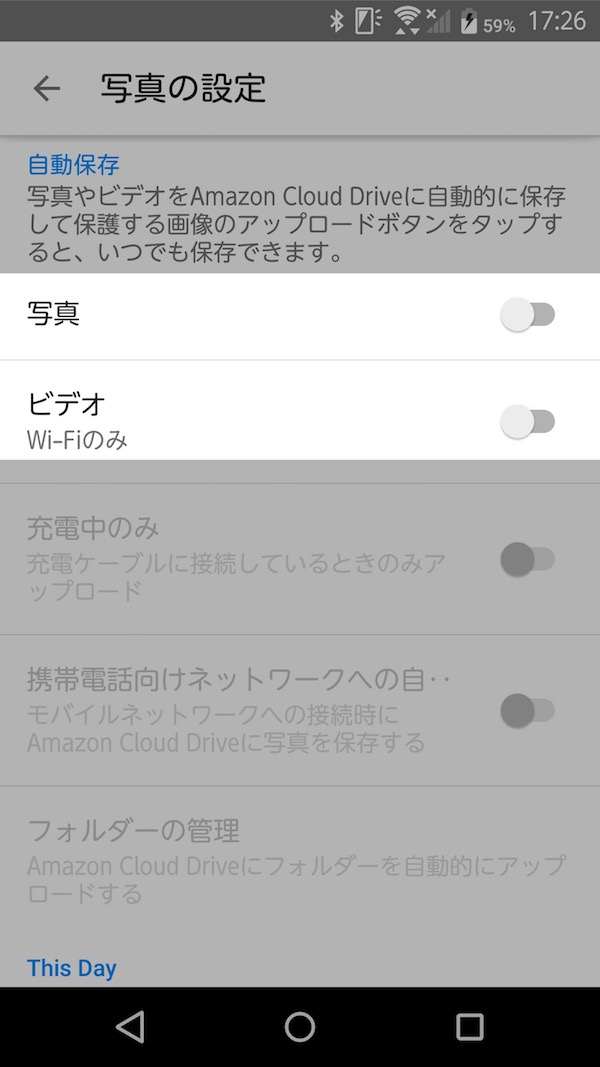
自動保存しないフォルダを設定する
フォルダごとに自動保存するフォルダを設定することができます。
左上の「≡」をタップして「設定」→「フォルダーの管理」に進みます。
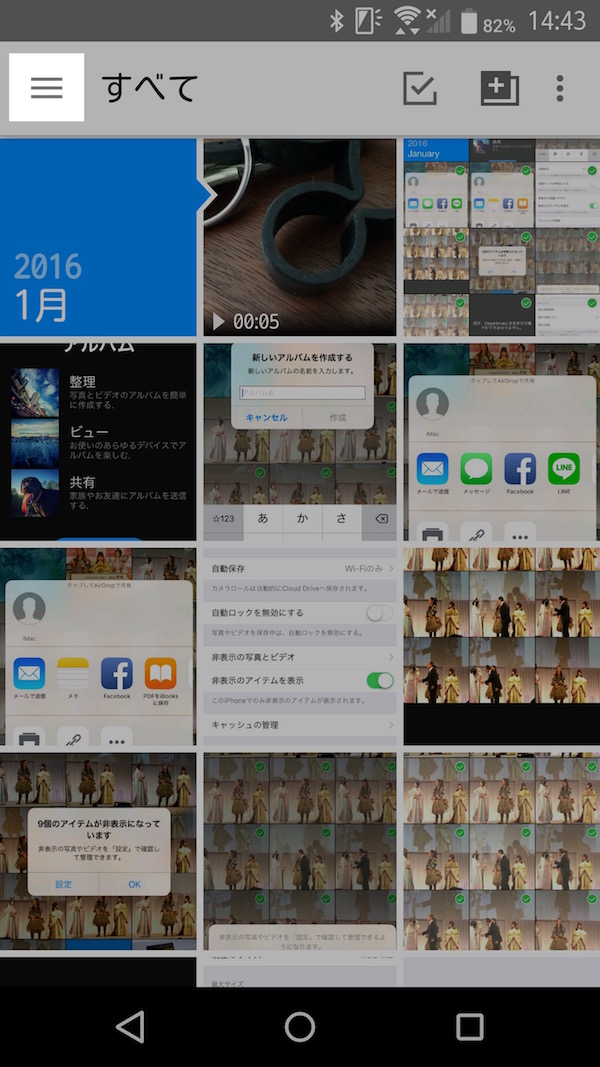
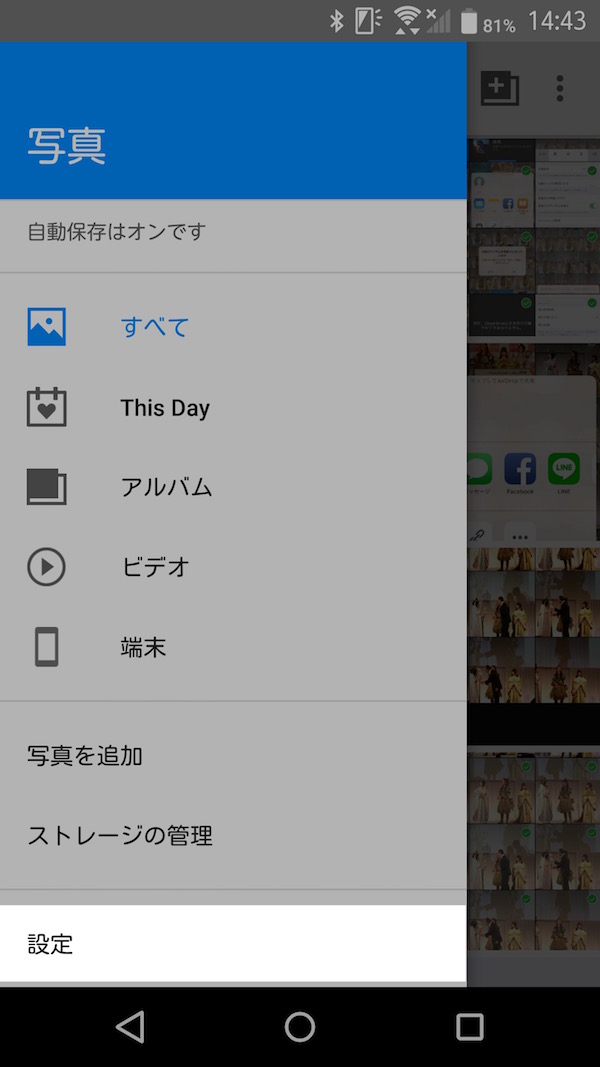
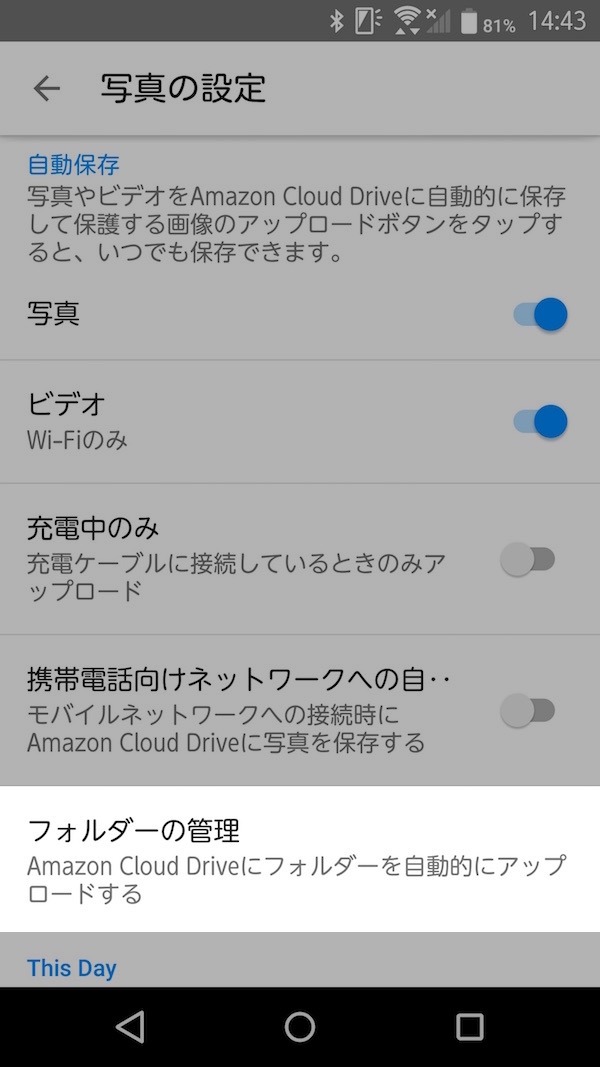
自動保存するフォルダにチェックを入れます。スクリーンショットを自動保存したくない場合は「Screenshots」のチェックを、Instagramにアップした写真を自動保存したくない場合は「Instagram」のチェックを外します。
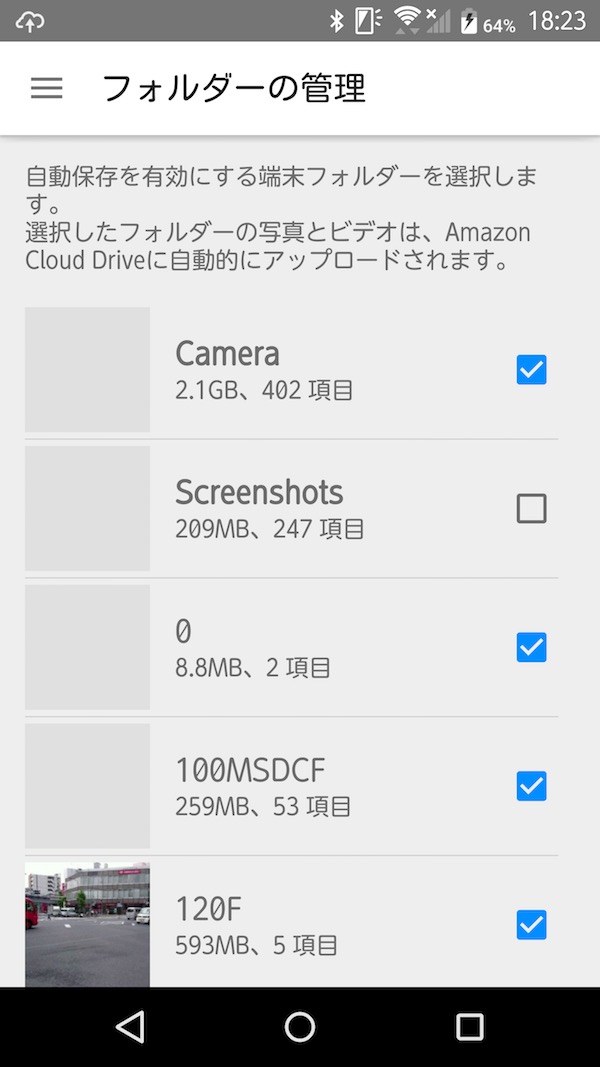
SDカードの写真・動画を保存する
SDカード内の写真と動画をAmazonプライムフォトに保存するには、左上の「≡」をタップして「設定」に進んで「SDカードを使用」のスイッチをオンにします。
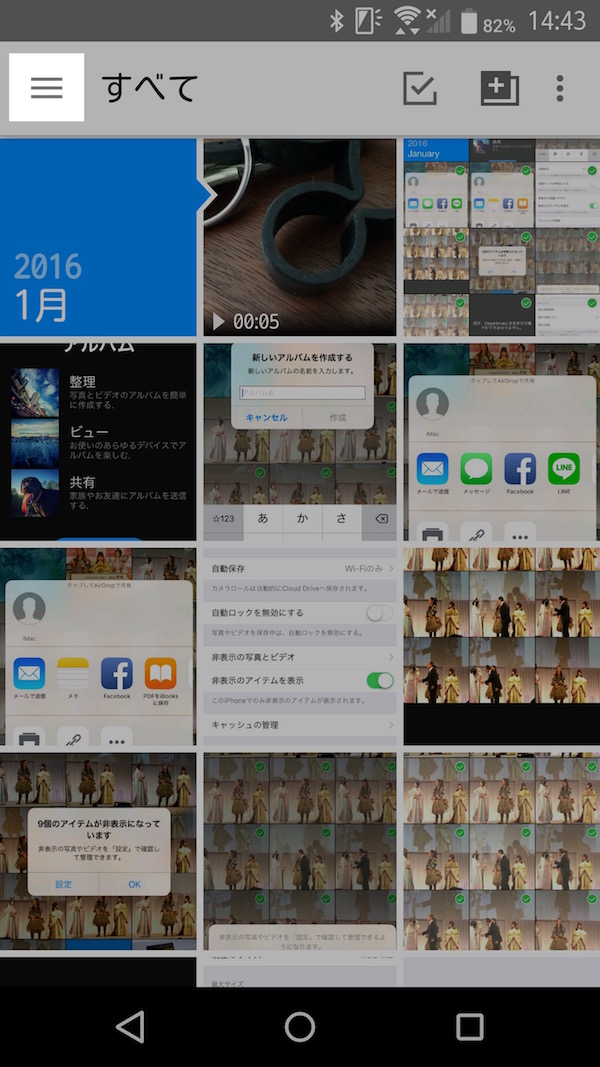
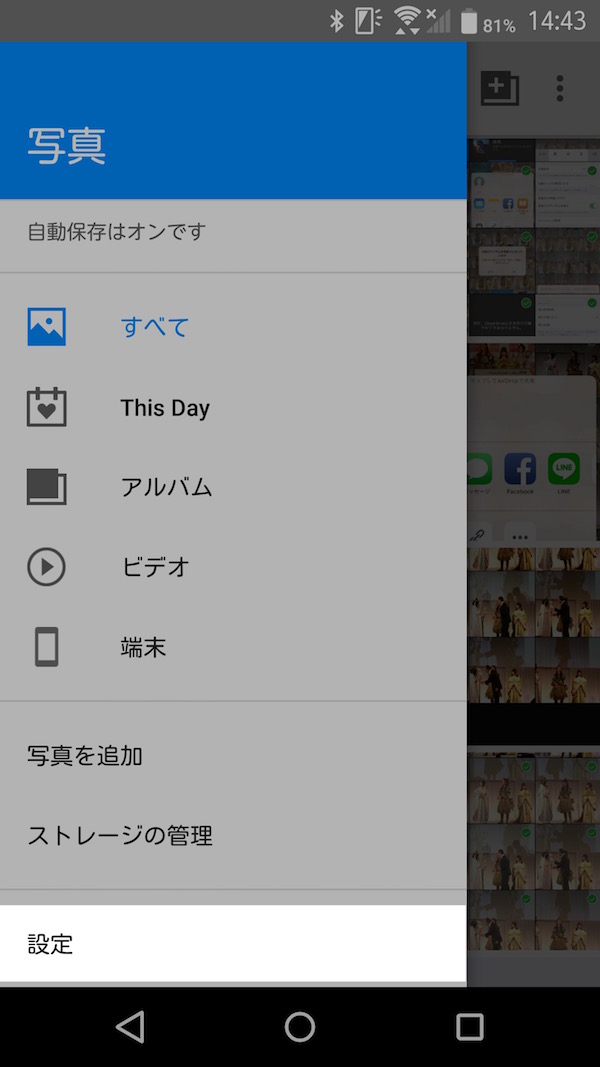
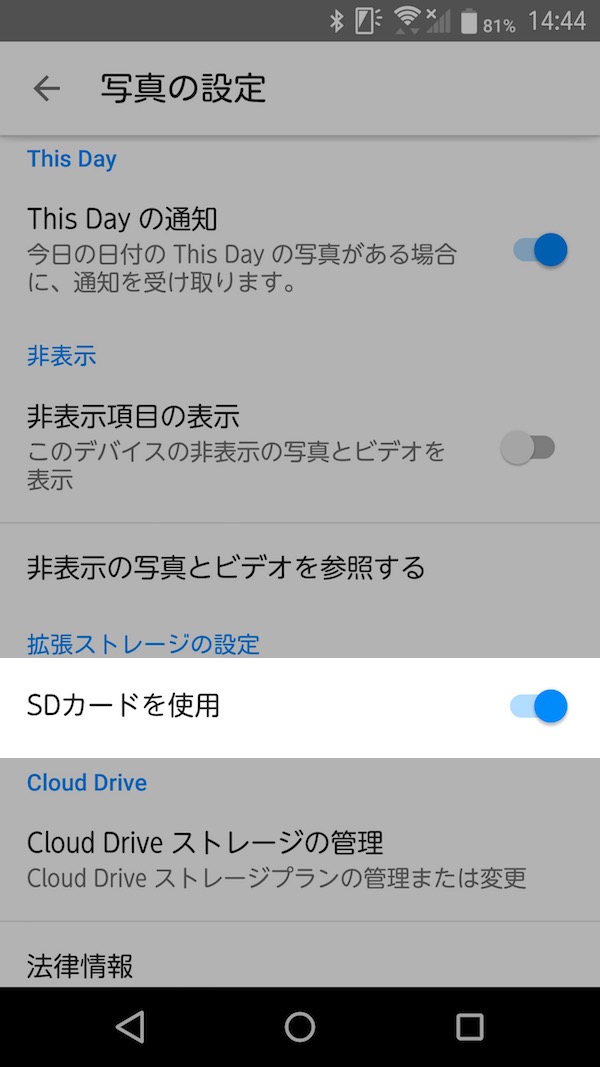
充電中のみ写真を保存する
Amazonプライムフォトに写真や動画を自動保存すると、バッテリーの消費が激しいです。
初期状態では非充電時でも自動保存するようになっているため、電池持ちに不安がある人は充電中のみ自動保存するようにしましょう。
左上の「≡」をタップして「設定」に進んで「充電中のみ」のスイッチをオンにします。
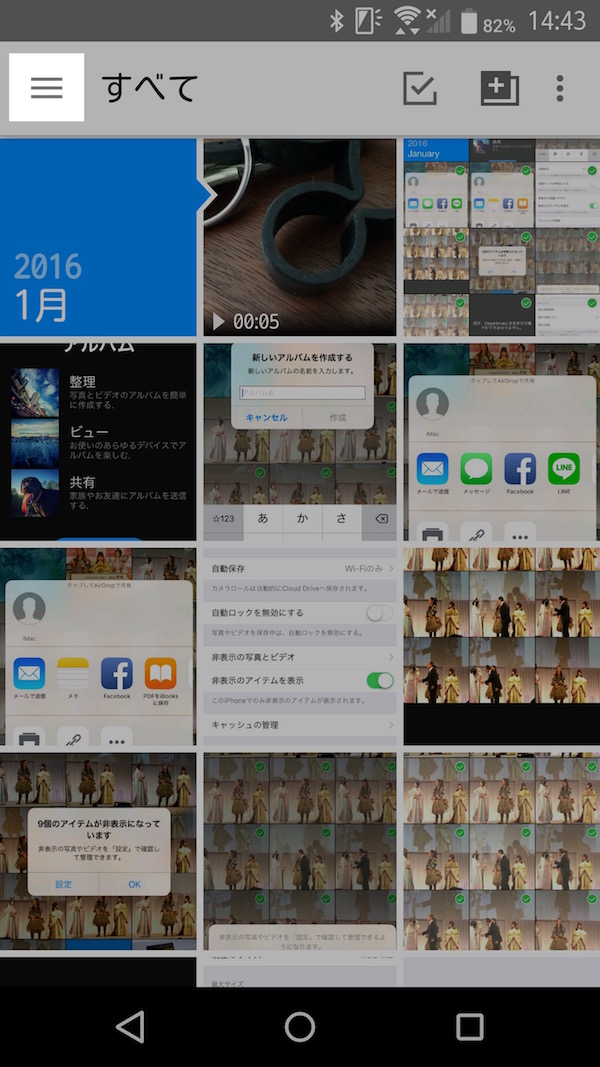
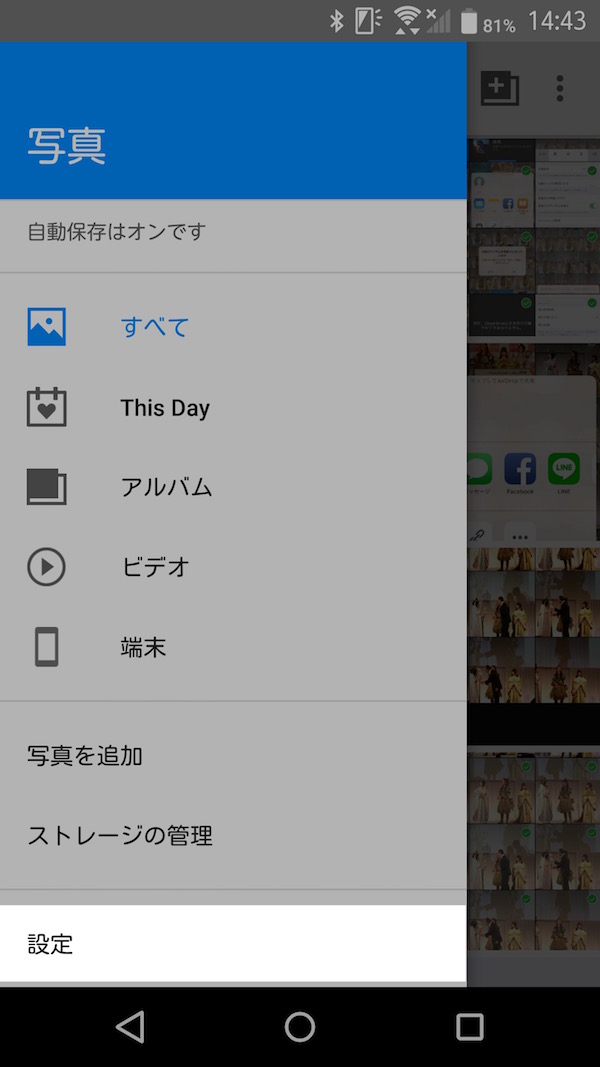
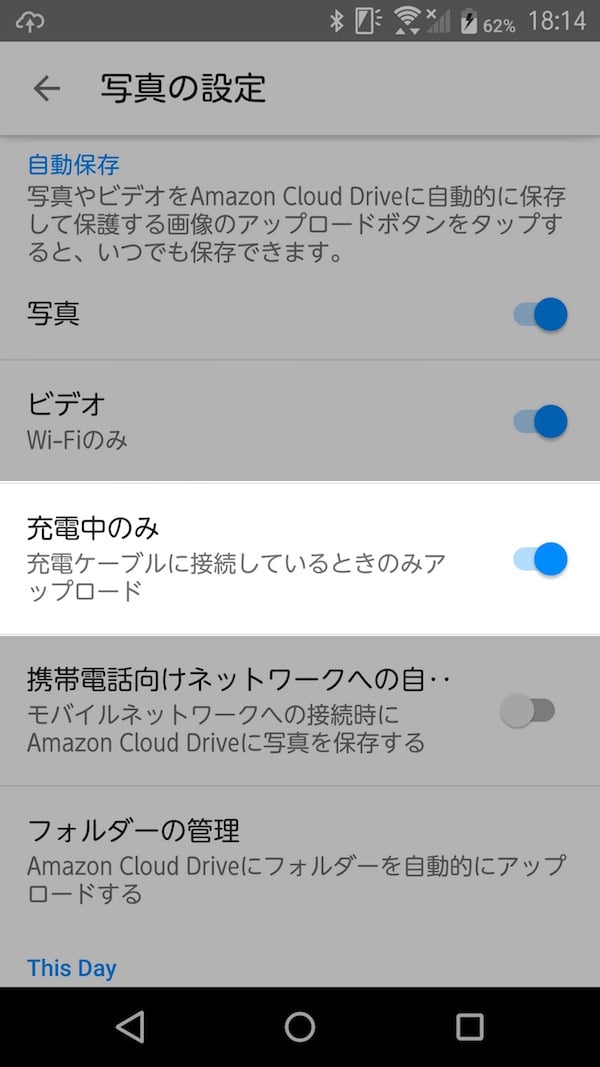
アルバムを作成する
「アルバム」アイコンをタップしたあと、アルバム名を入力します。アルバムに追加したい写真を選択して右上のアイコンをタップすると、アルバムが作成されます。
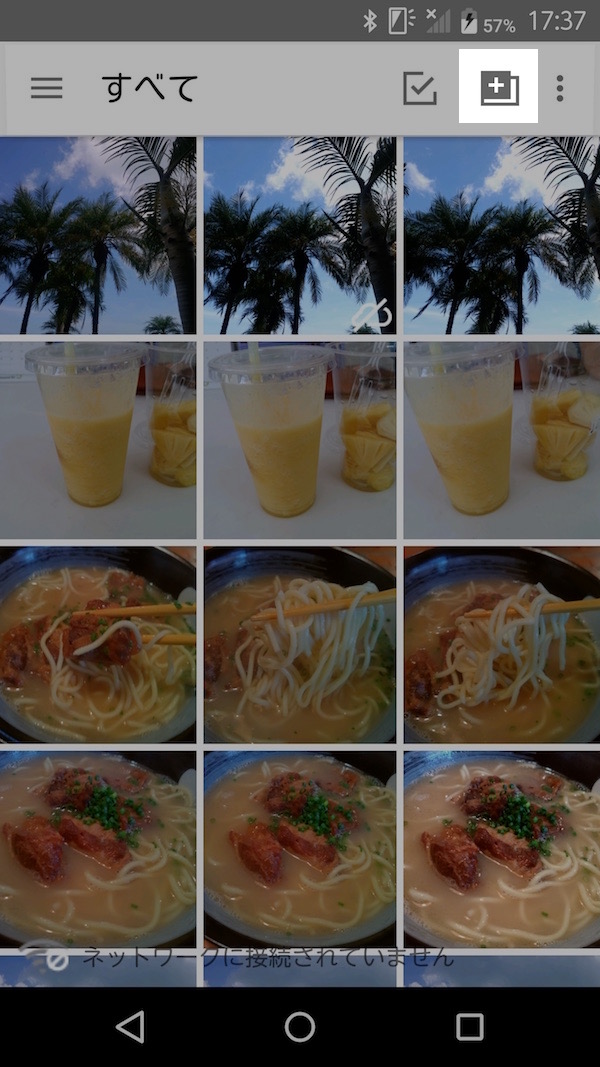
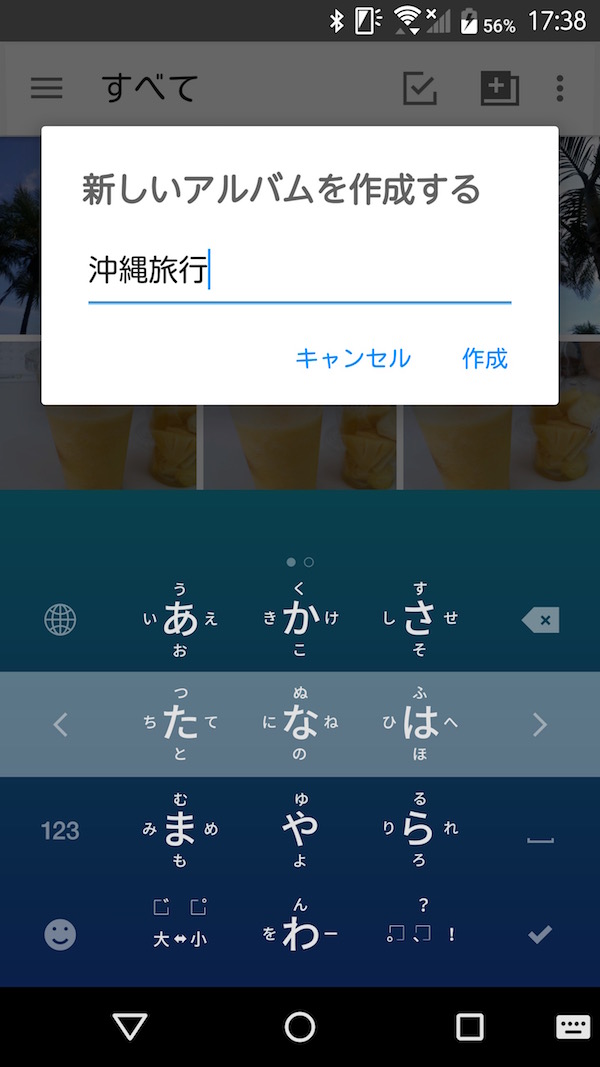
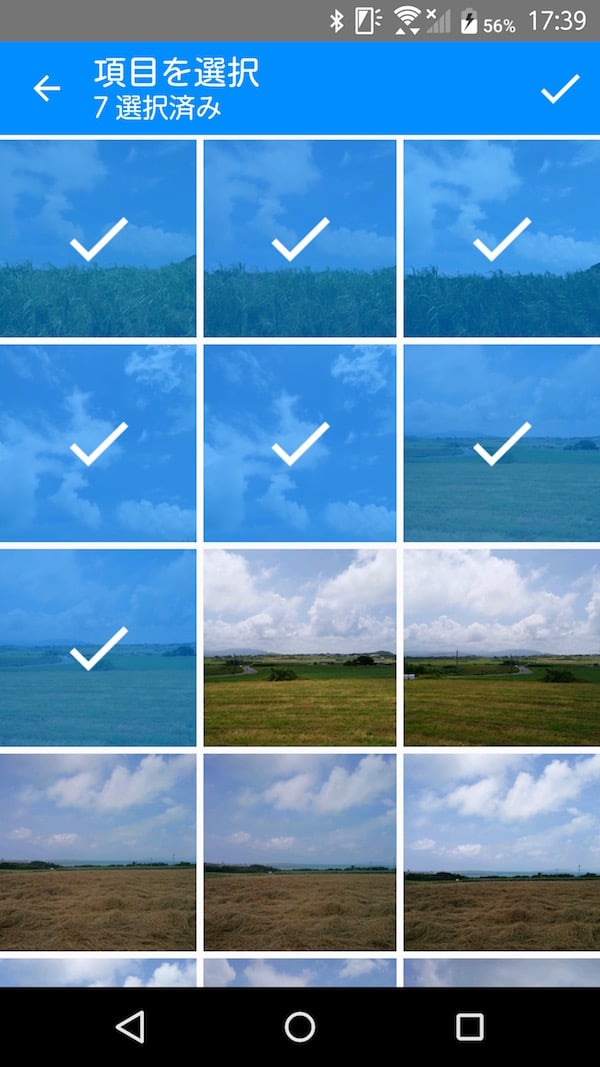
アルバムに写真を追加する
作成済みのアルバムに写真を追加するには、右上の「選択」アイコンをタップしてアルバムに追加したい写真を選択。続いて右上の「アルバム」アイコンをタップして、追加したいアルバムを選択すると写真が追加されます。
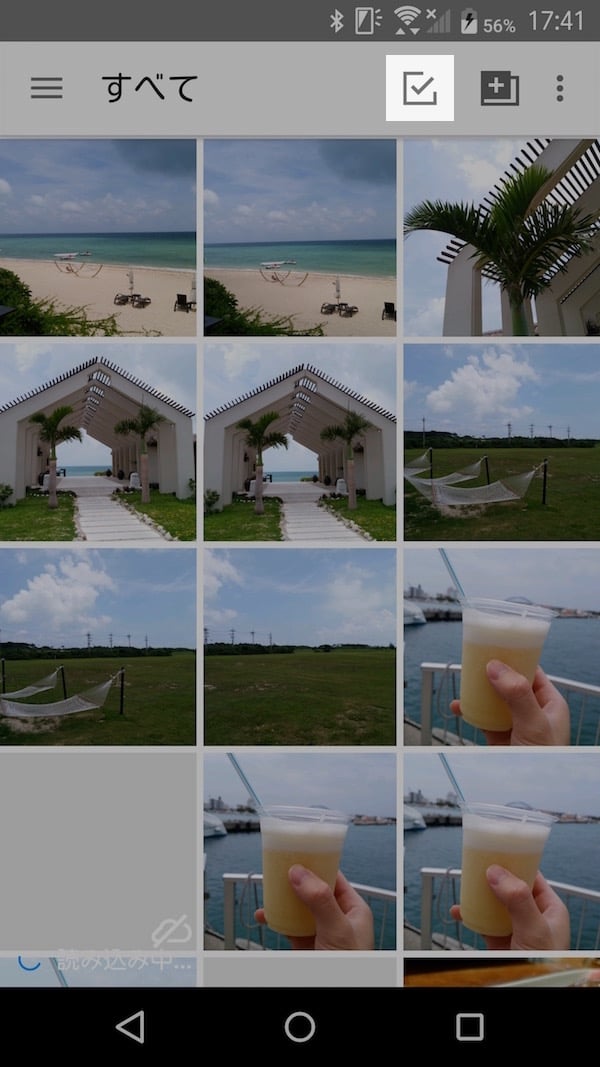
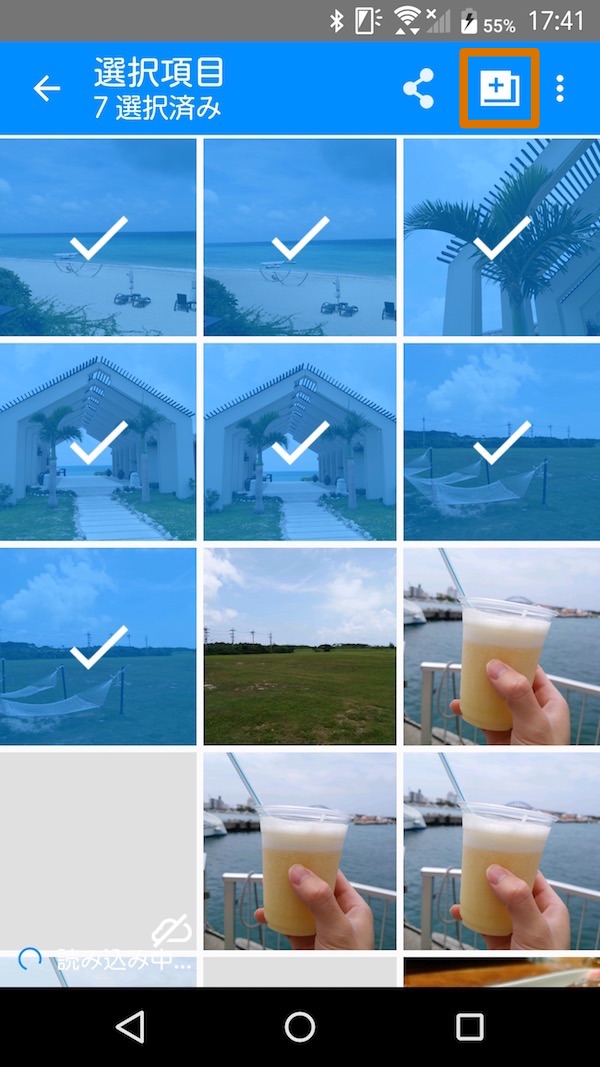
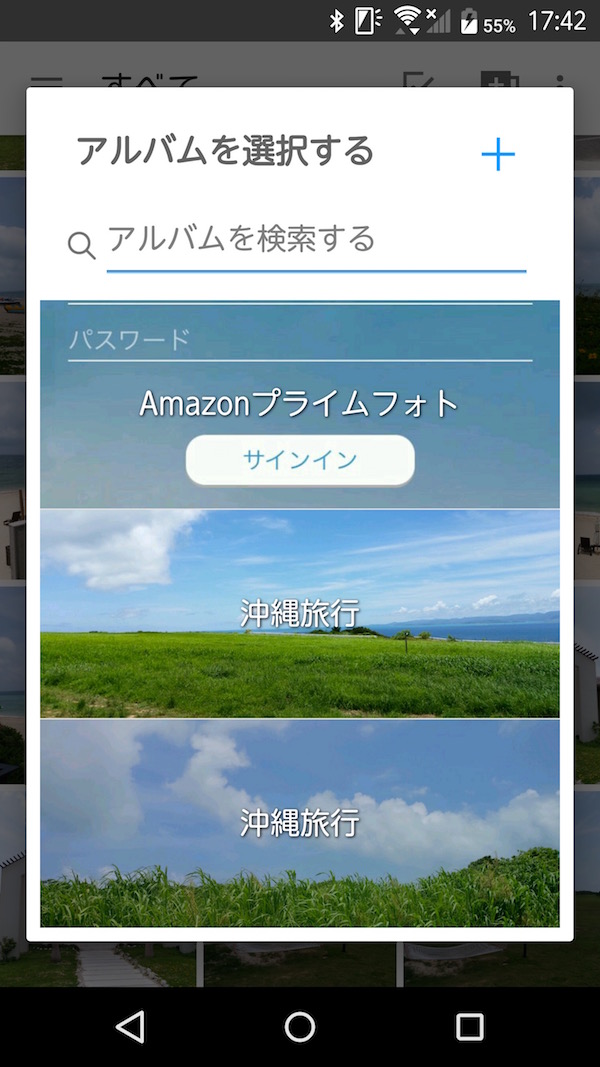
写真を非表示にする
Amazonプライムフォトにアップロードした写真や動画を非表示にすることもできます。
右上の「選択」アイコンをタップ。非表示にしたい写真や動画を選択して右上のメニューアイコンをタップして「非表示」を選択すると写真と動画が非表示になります。
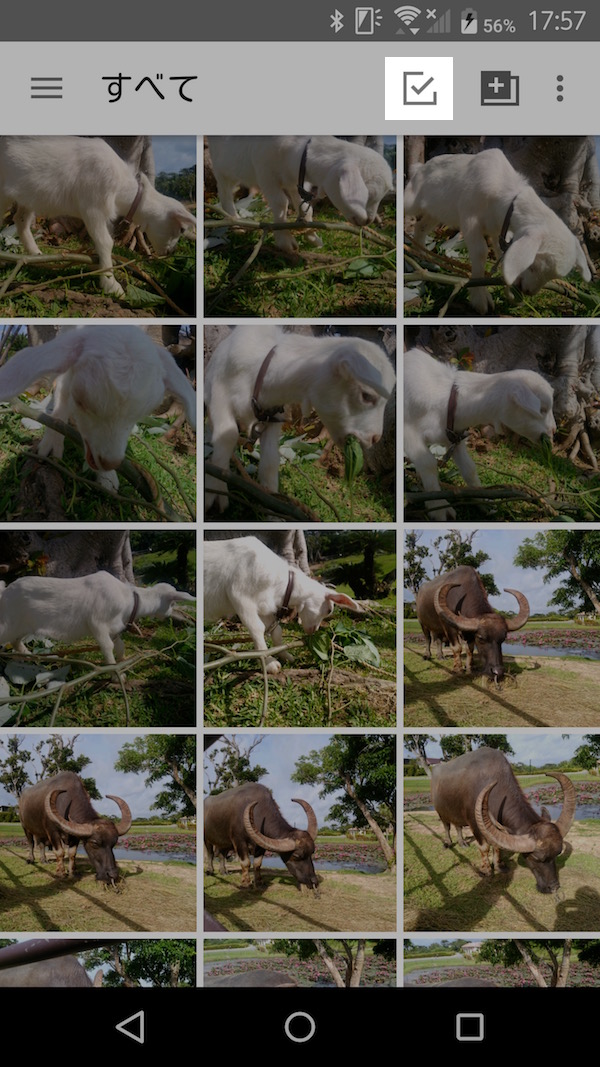
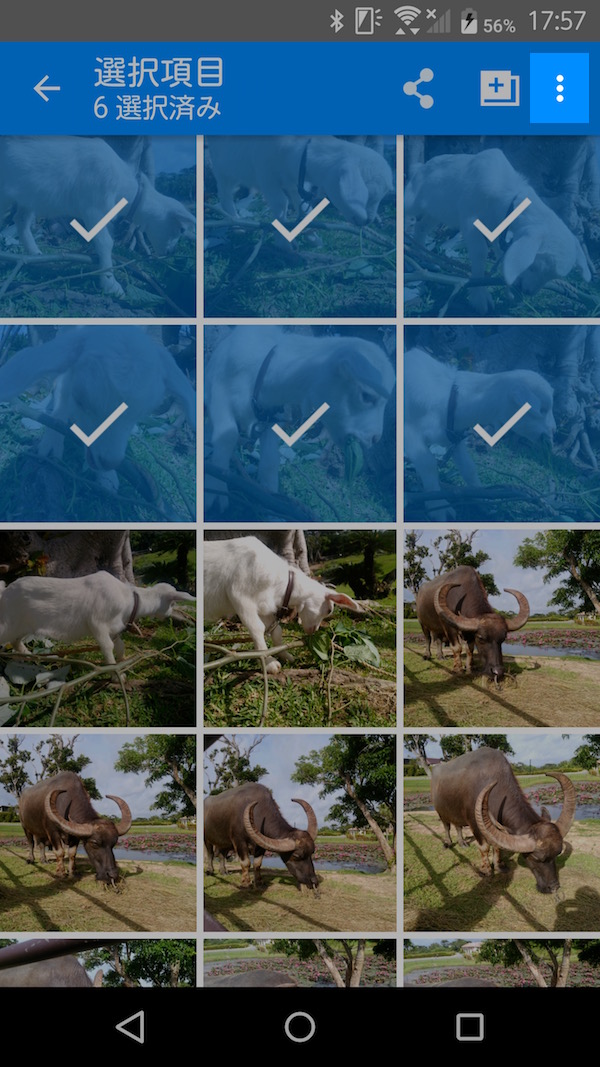
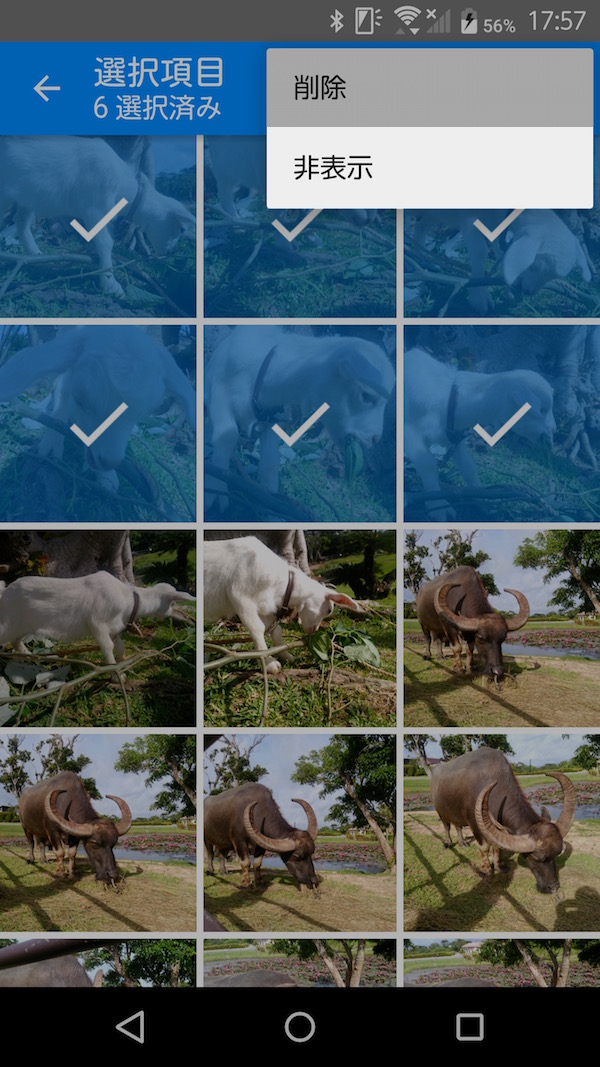
なお、非表示の対象はアプリのみ。ウェブからアクセスした場合、写真と動画が表示されます。
PCから写真を保存する
PCからAmazonプライムフォトに写真を保存するには、以下のソフトウェアをダウンロードします。
PCで写真を確認する
PCでAmazonプライムフォトに保存した写真を確認するには以下のアドレスにアクセスします。