無料でも使える「LINE MUSIC」の使い方 音楽のダウンロード、オフライン再生など

LINEが提供する音楽聞き放題サービス「LINE MUSIC(ラインミュージック)」では、J-POPを始め、ROCK、アニメ、ボーカロイド、ダンスなど多彩なジャンルで2,400万曲が配信されています。
好きな曲をお気に入りに登録したり、プレイリストを作ってユーザー間でシェアしたり、自分の好みに合わせてプレイリストを作って提案してくれるなど多くの機能が利用できます。
再生方法はストリーミングに加えて端末にダウンロードできるオフライン再生も可能。歌詞を表示しながら音楽を聴いてカラオケの練習に使うこともできます。
この記事では、多くの機能を搭載する「LINE MUSIC」の使い方をまとめています。
目次
- LINE MUSICを契約・加入する
- 音楽をストリーミングで聴く
- 音楽をスマートフォンに保存して聴く(オフライン再生)
- 歌詞を表示する
- 音楽を「お気に入り」に登録する
- 音楽をプレイリストで管理する
- 6-1. 音楽をプレイリストに追加する
- 6-2. 音楽をプレイリストから削除する
- 6-3. プレイリストを公開する
- 音楽をシェアする
- 音楽を一定時間だけタイマー再生する(再生終了タイマー)
- LINE MUSICのおすすめ設定
- 9-1. 音質を変更する
- 9-2. オフライン再生の音質を変更する
- 9-3. モバイル回線でも音楽を再生する
- 9-4. Wi-Fi接続時のみ音楽を保存する
- 9-5. お気に入りに保存した音楽を自動で保存する
- LINE MUSICを聴き放題で利用する
- LINE MUSICを解約・退会する(自動更新の終了)
LINE MUSICを契約・加入する方法
LINE MUSICを契約・加入するには、プランごとに用意された「チケット」を購入します。
プランは、1ヶ月・20時間まで音楽が楽しめる「ベーシックプラン」と、1ヶ月・聴き放題で音楽が楽しめる「プレミアムプラン」の2種類。チケットは通常チケットと学生割引が適用される割安な学割チケットの2種類。全4種類のチケットから選ぶことができます。
ベーシックプランの料金は「20時間チケット」が500円、「20時間チケット(学割)」が300円。プレミアムプランの料金は「30日間自動継続チケット」が960円、「30日間自動継続チケット(学割)」が600円です。
両プランには30日間の有効期限があるものの、自動更新(自動購入)が設定されています。限られた時間だけ音楽が楽しめるベーシックプランではチケットを都度購入することもできます。
チケットはLINE MUSICのアプリ内とLINE STOREから購入できます。LINE STOREでは、より多くの支払い方法が選択できるほか、iPhoneのLINE MUSICアプリでは販売されていないベーシックプランの都度購入チケットが取り扱われています。
なお、LINE MUSICには最大2ヶ月の無料体験期間が用意されているほか、無料で一部の機能を利用することができます。無料体験を利用する方法や無料で利用できる機能はこちらの記事でまとめています。
LINE MUSICの料金プラン
| ベーシックプラン | プレミアムプラン | ||
|---|---|---|---|
| 利用時間 | 20時間まで | 聴き放題 | |
| チケットの有効期限 | 30日間 | ||
| 自動更新 | 自動購入 / 都度購入 | 自動購入のみ | |
| チケットの料金 | 通常 | 500円 | 960円 |
| 学割 | 300円 | 600円 | |
LINE MUSIC、無料でできること・できないこと
| 無料ユーザー | 有料ユーザー | ||
|---|---|---|---|
| ログインなし | ログインあり | ||
| LINE MUSICで楽曲再生 | 1曲30秒間 | 1曲30秒間 | フルで再生可能 |
| 歌詞の表示 | ○ | ○ | ○ |
| 音質の調整 | × | × | ○ |
| プレイリストの作成 | × | ○ | ○ |
| プレイリストの再生 | 1曲30秒間 | 1曲30秒間 | ○ |
| お気に入り登録 | × | ○ | ○ |
| LINEにシェア | × | ○ | ○ |
| LINEで再生 | iPhoneのみ1曲30秒間 | 1曲30秒間 | ○ |
| Twitter/Facebookにシェア | × | ○ | ○ |
LINE MUSICアプリをダウンロード
学割チケットの購入には「学生認証」が必要
割安な学割チケットの購入には自分が学生であることを証明するための「学生認証」が必要になります。
学生認証が利用できるのは中学校・高校・大学・大学院・短期大学・高等専門学校(高専)・専修学校・各種学校など教育課程に在籍している人で年齢に制限はありません。
ただし、誕生日と学校名を入力するだけですぐに承認され、提出書類や学生番号などを入力する必要もありません。
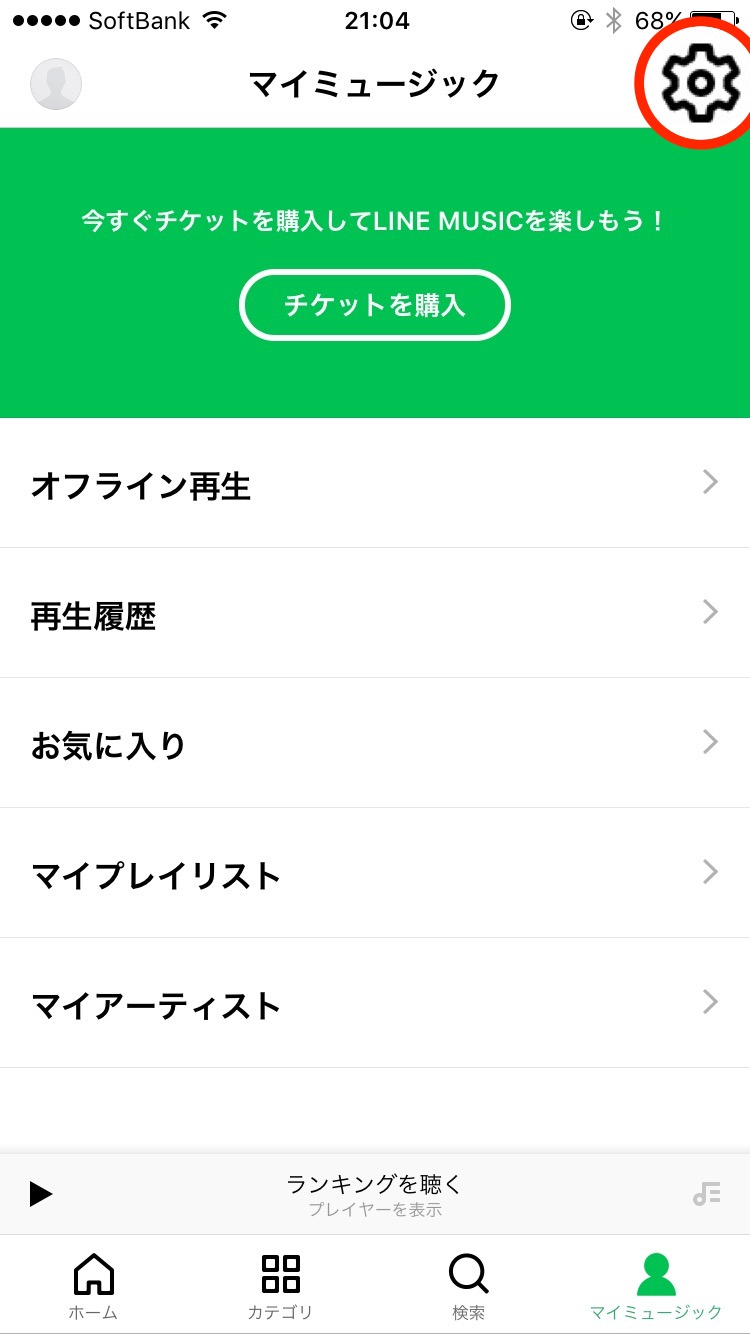
学生認証を行うにはLINE MUSICアプリを起動して「マイミュージック」の右上にある歯車のアイコンをタップします。
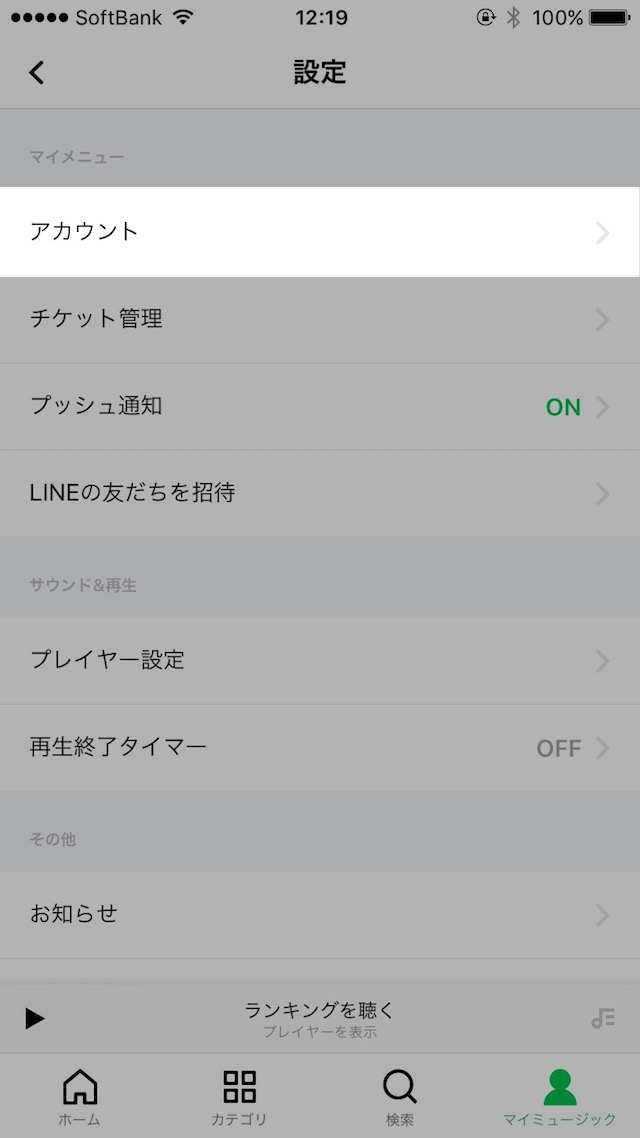
「アカウント」に進みます。
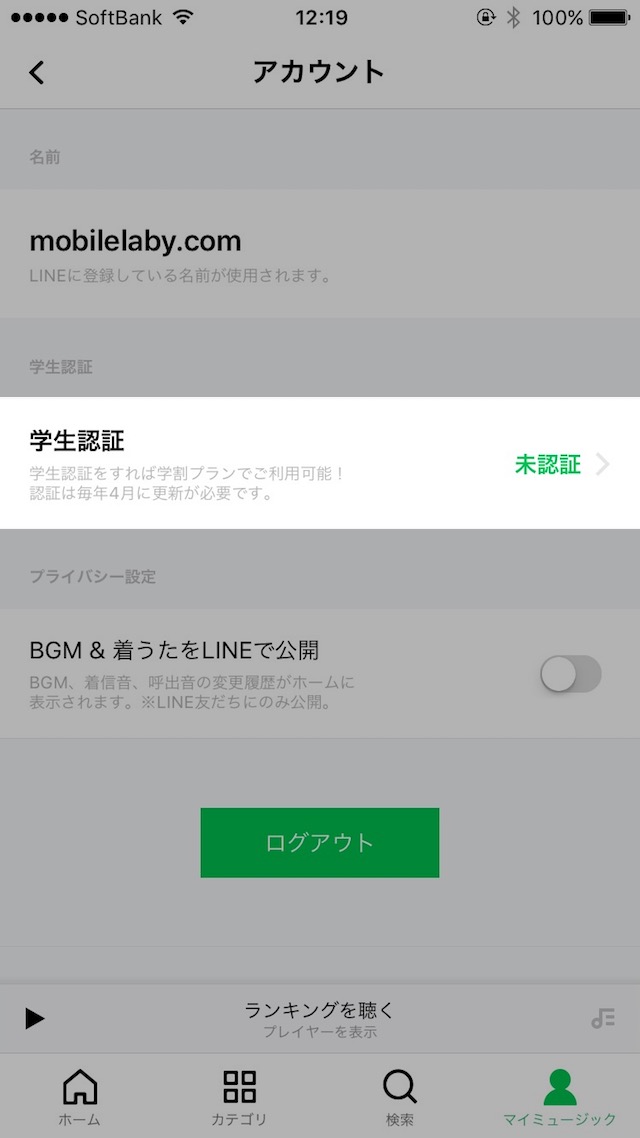
「学生認証」をタップします。
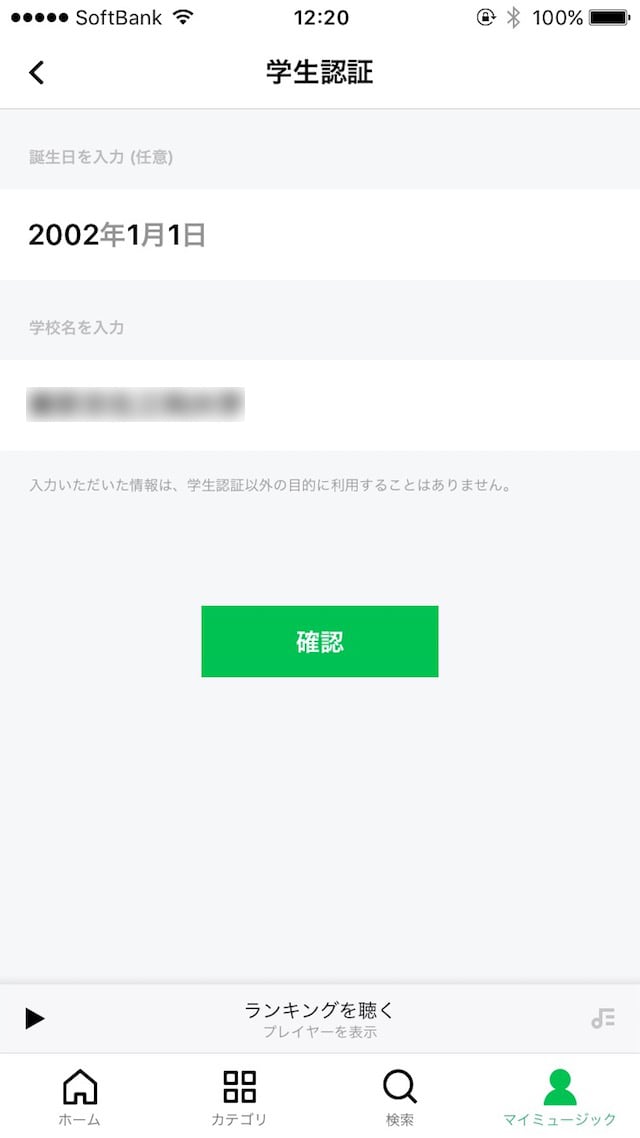
誕生日と学校名を入力して「確認」をタップします。
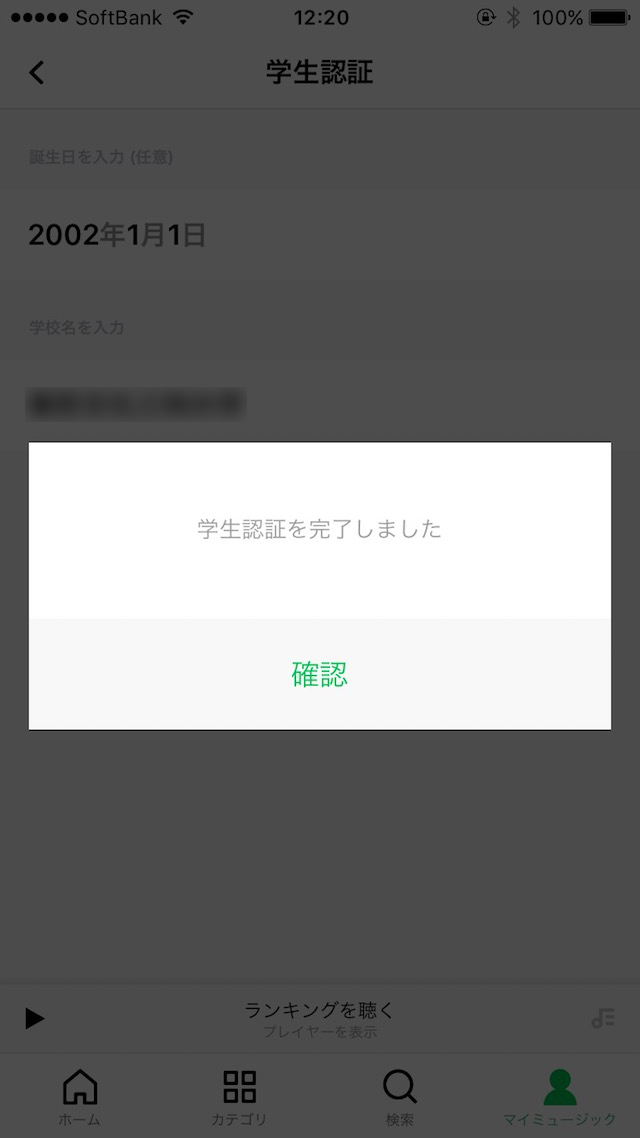
学生認証が完了すると、完了画面が表示されます。
チケットを「アプリ」で購入する
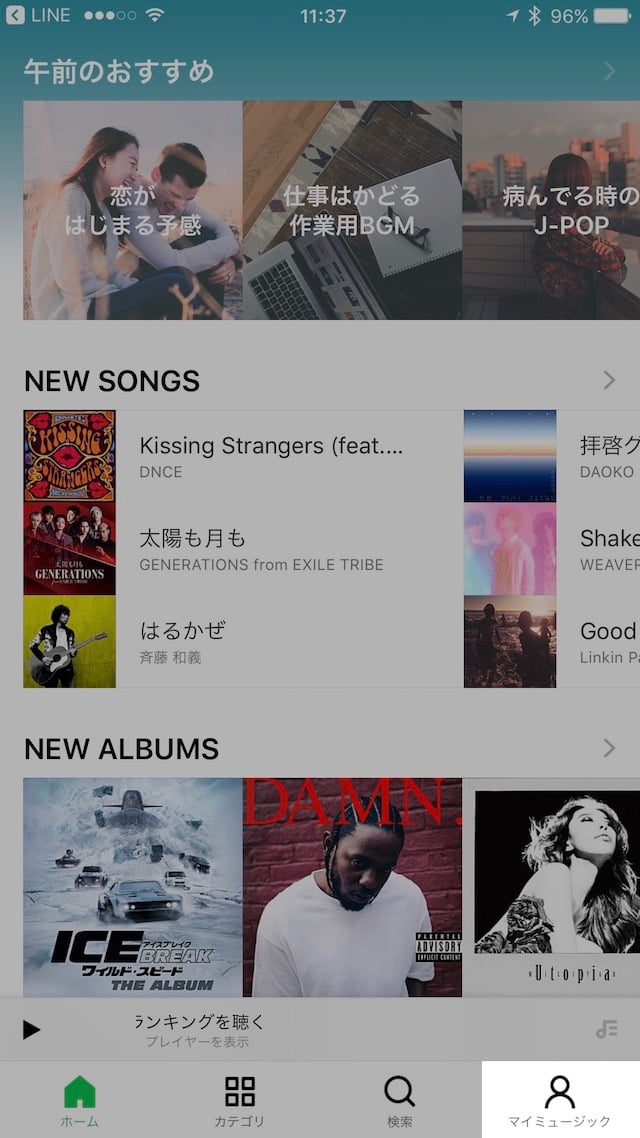
LINE MUSICアプリでチケットを購入するにはLINE MUSICアプリを起動して「マイミュージック」タブを選択します。
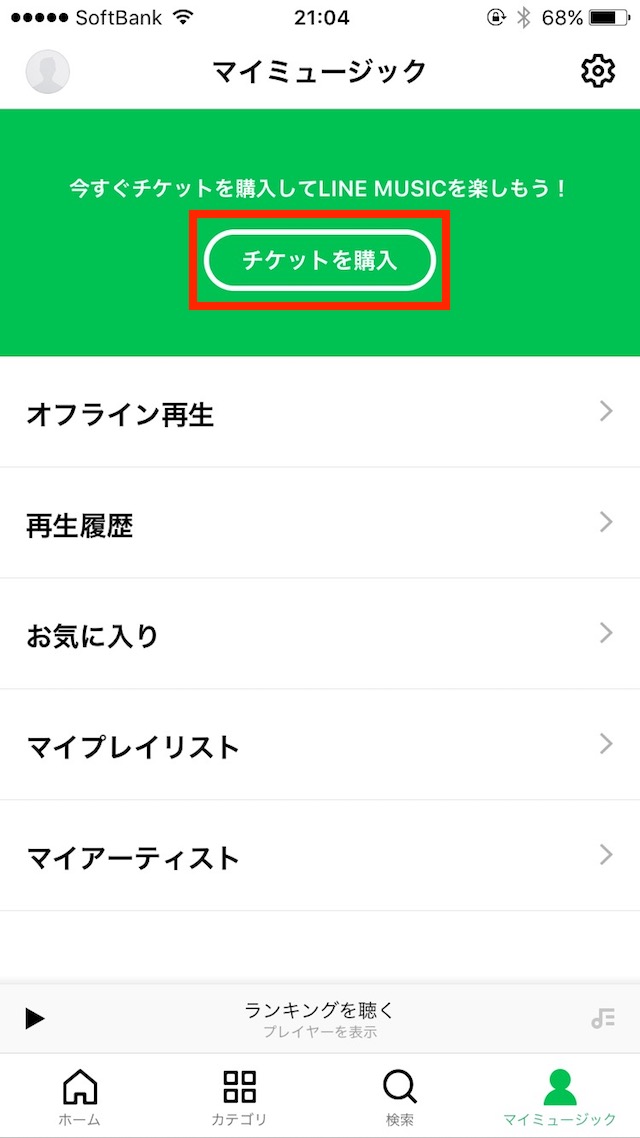
マイミュージック画面が表示されたら緑色のバナーにある「チケットを購入」をタップします。
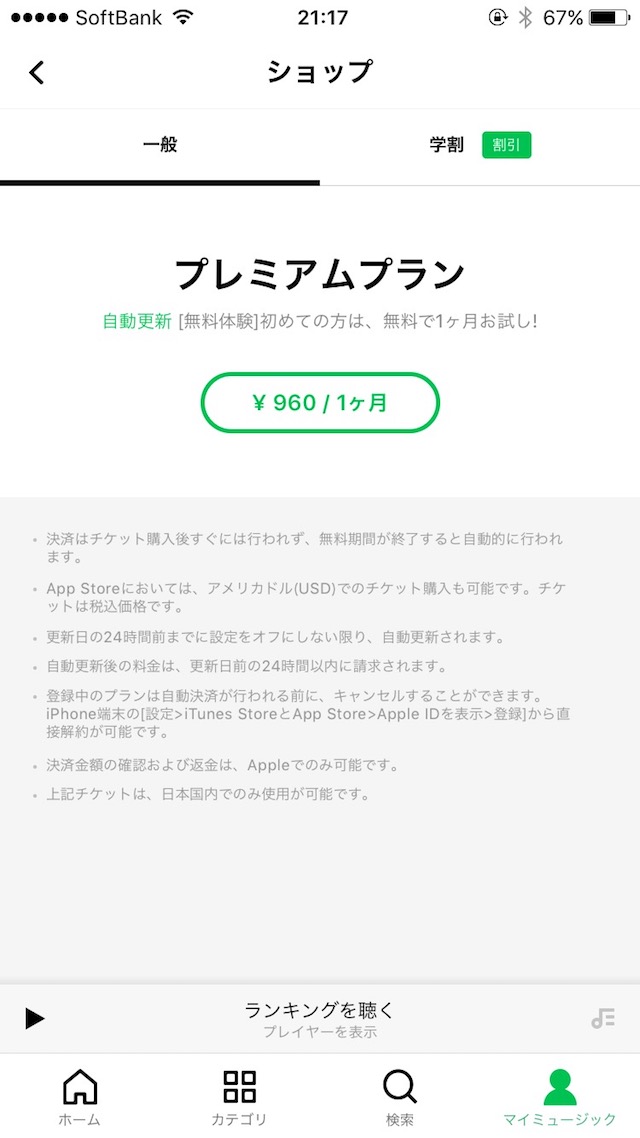
ショップが表示されたら、「一般」または「学割」のタブを選択して購入するチケットを選択して購入します。
iPhoneの場合はプレミアムプランのみ購入できます。iPhoneでベーシックプランのチケットを購入するにはLINE STOREでの購入が必要です。
チケットを「LINE STORE」で購入する
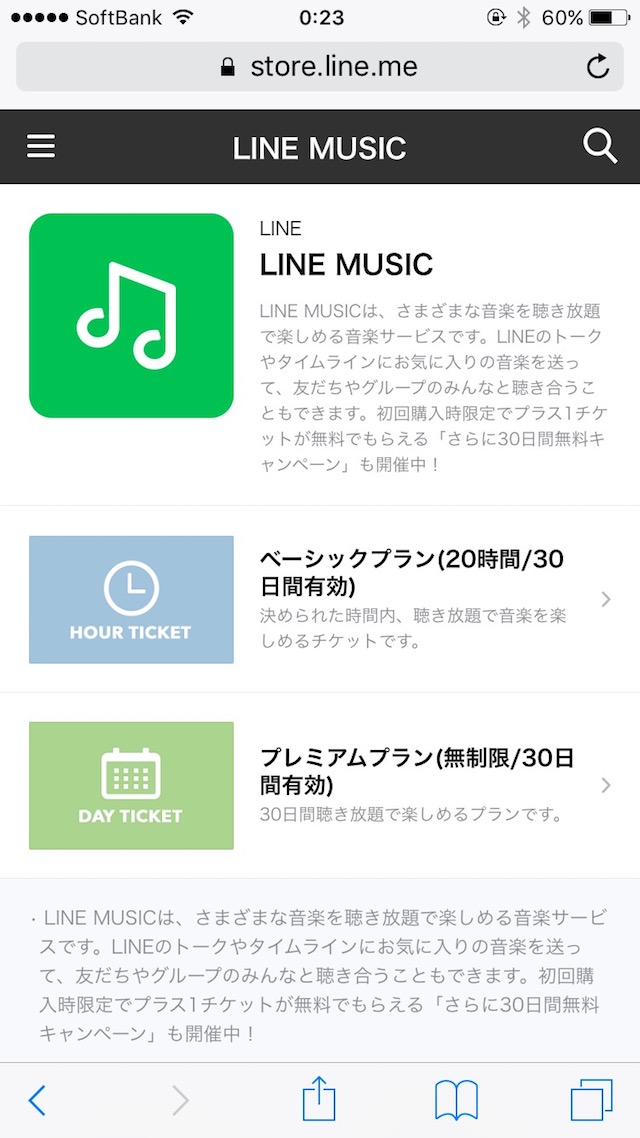
LINE STOREにアクセスしたら、「ベーシックプラン」または「プレミアムプラン」を選択します。
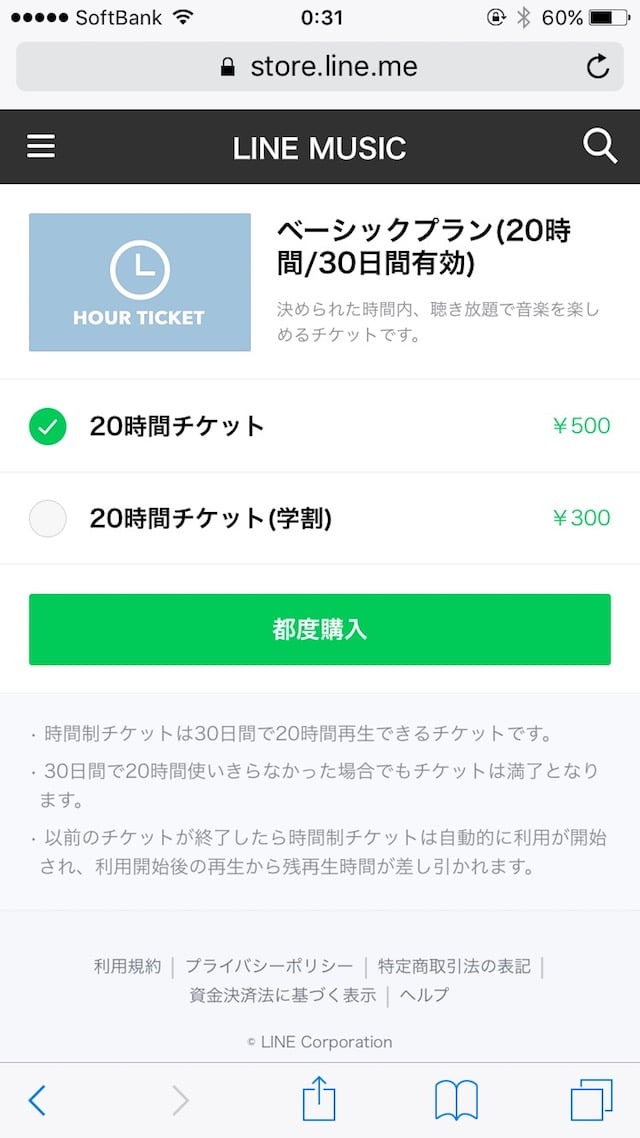
通常チケットまたは学割チケットを選択して「都度購入」または「自動継続」をタップします。
なお、学割チケットを購入するには学生認証が必要になります。認証方法はこちらで解説しています。
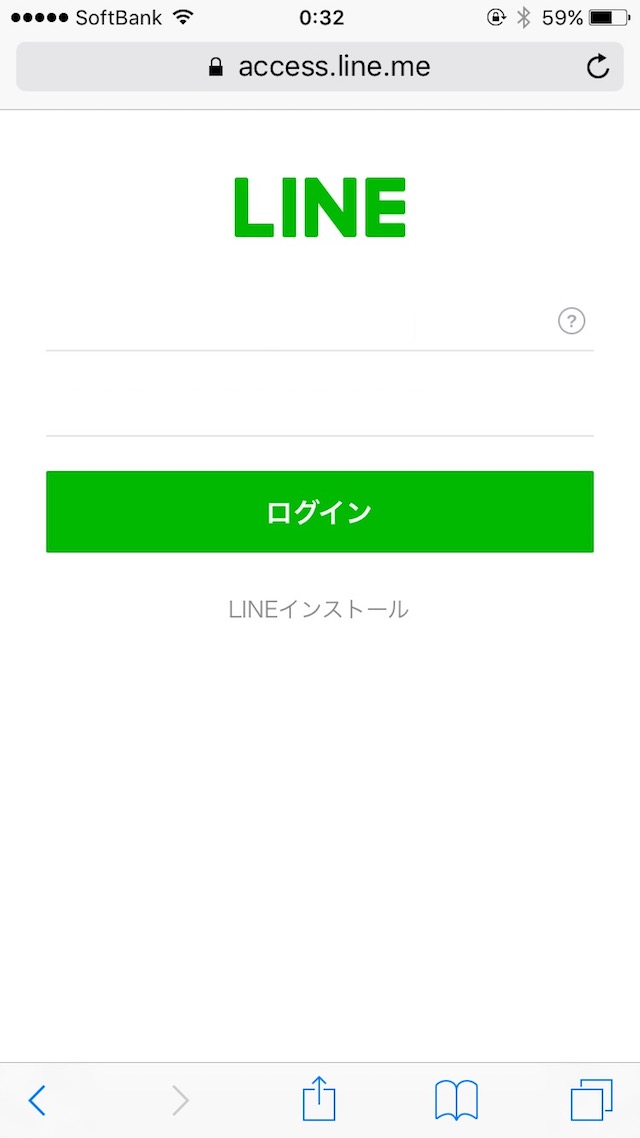
LINEのログイン画面が表示されるのでメールアドレスとパスワードを入力して「ログイン」をタップします。
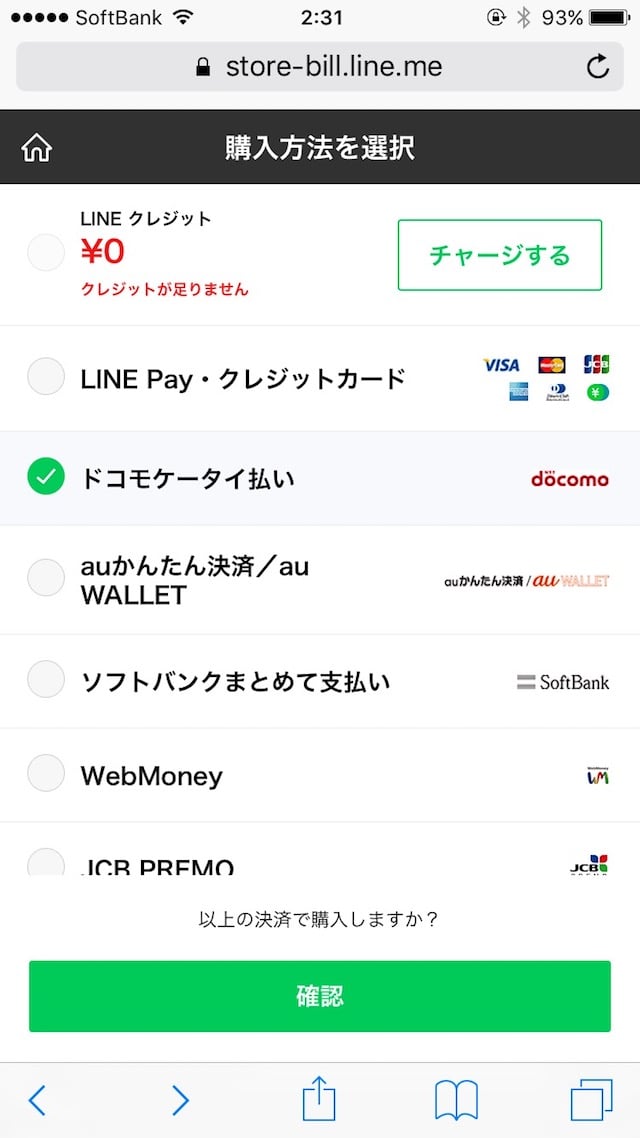
購入方法の選択画面になるのでなどを選択して「確認」をタップします。この先は選択した購入方法に応じて手順が変わるので画面の案内に従って購入してください。
音楽をストリーミングで聴く
LINE MUSICで音楽を聴く方法は「ストリーミング」と「オフライン再生」の2つが用意されています。
ストリーミングは、再生する度にLINE MUSICから音楽データをダウンロードしながら再生するというもの。音楽データは一部のみ端末に保存されるため、端末の容量を消費せずに音楽が楽しめます。
LINE MUSICの基本的な再生方法はストリーミングで、何も気にせず音楽を再生する場合はストリーミングになります。
音楽をスマートフォンに保存する(オフライン再生)
LINE MUSICで音楽を聴く方法は「ストリーミング」と「オフライン再生」の2つが用意されています。
オフライン再生は、LINE MUSICからすべての音楽データをダウンロード・保存して再生するというもの。すべての音楽データが端末に保存されるため、端末の容量が消費されますが、トンネルや山奥など圏外の場所や機内モードでも音楽を楽しめます。
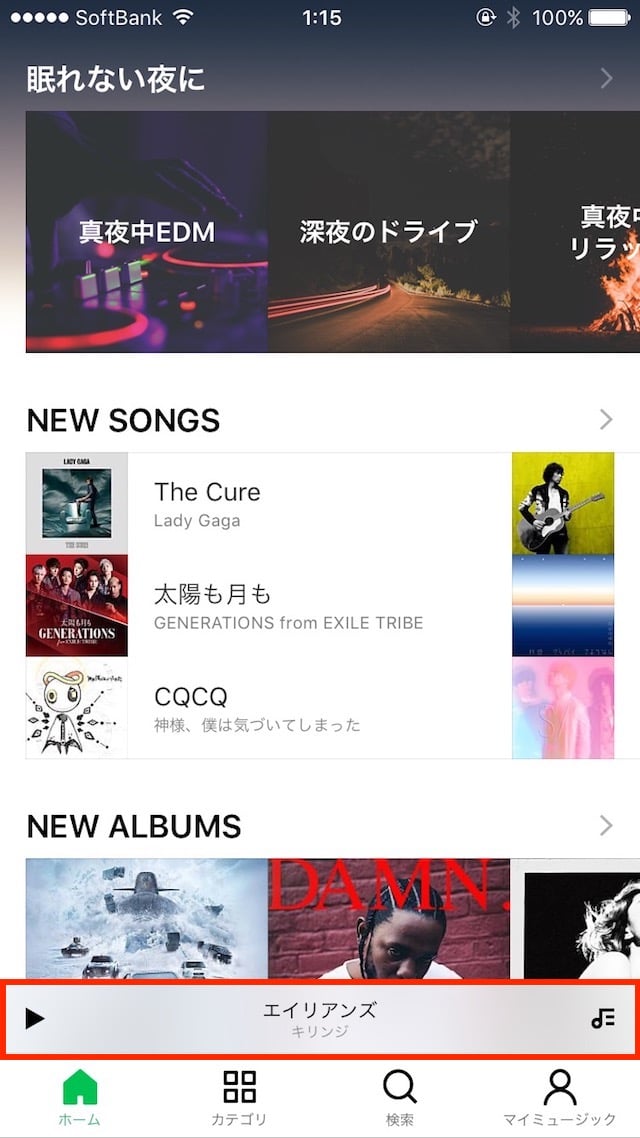
音楽を保存するには、音楽を再生して画面下のメニューバーのすぐ上に表示されるミニプレイヤーをタップします。
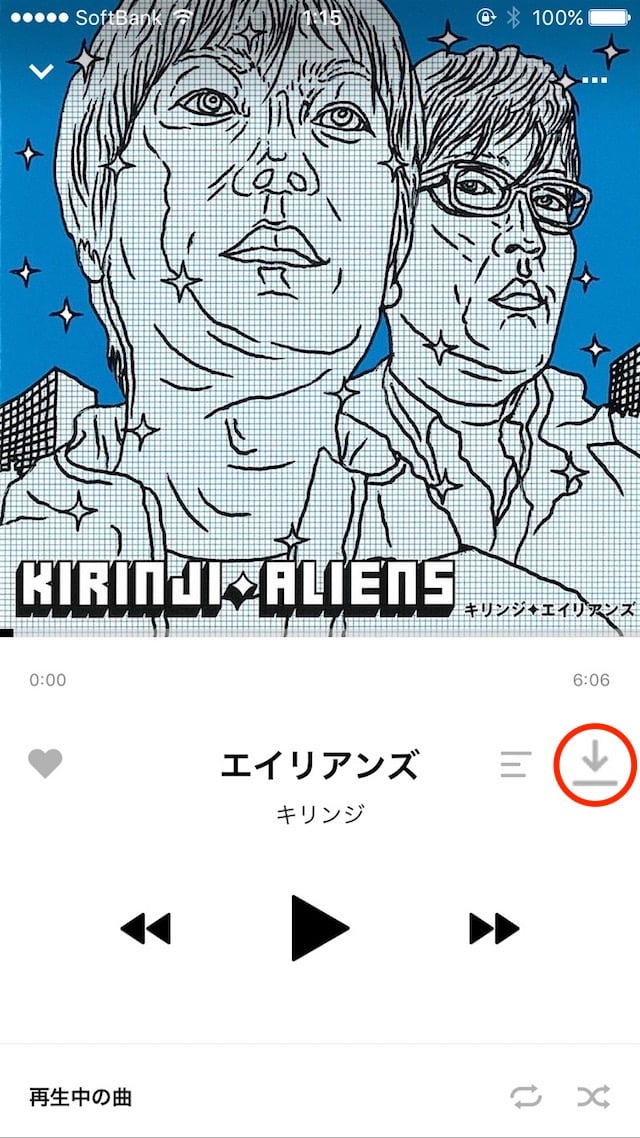
通常のプレイヤーが表示されるのでダウンロードアイコンをタップすると、音楽がスマートフォンにダウンロードされます。
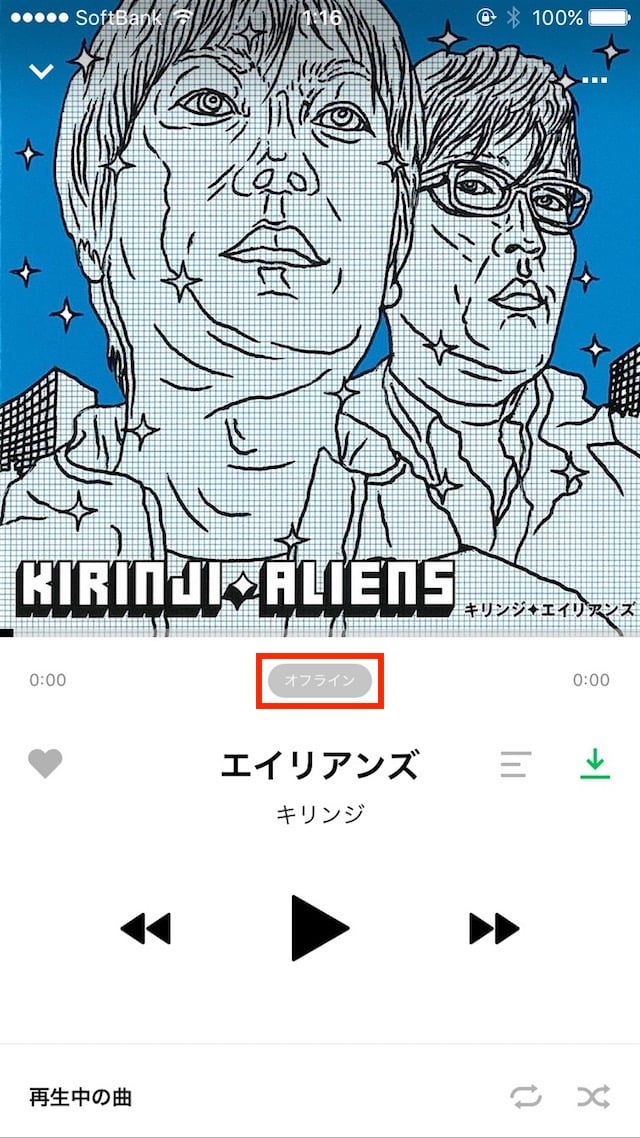
ダウンロードが完了すると、ジャケットの下に「オフライン」のラベルが表示されます。
保存した音楽はどこで確認できる?
「マイミュージック」から「オフライン再生」を選択すると、保存したすべての音楽が表示されます。
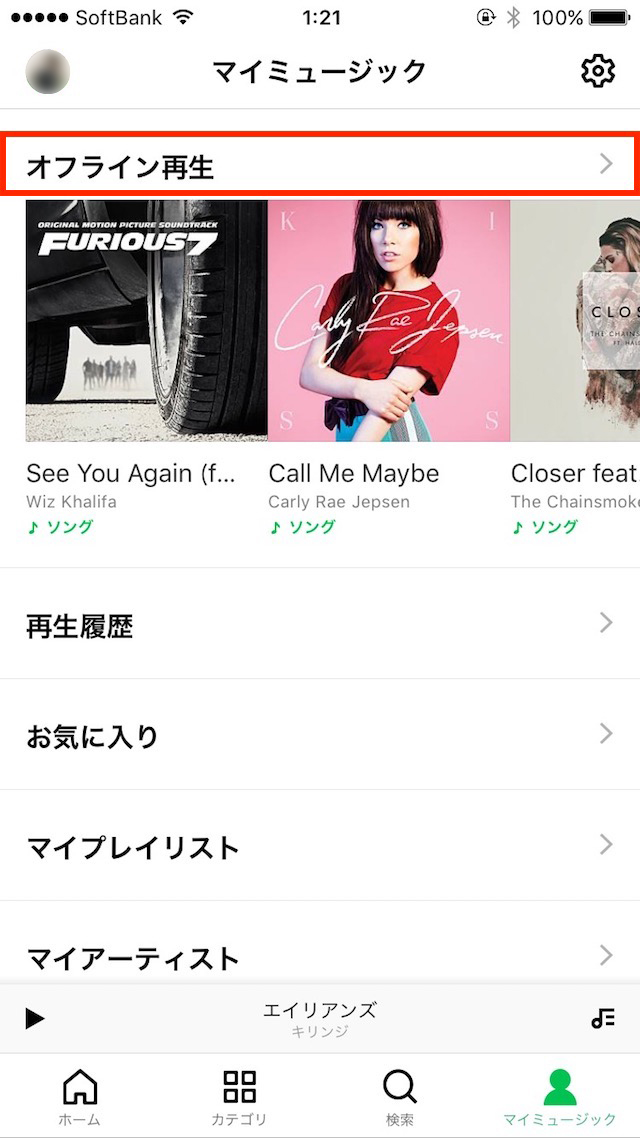
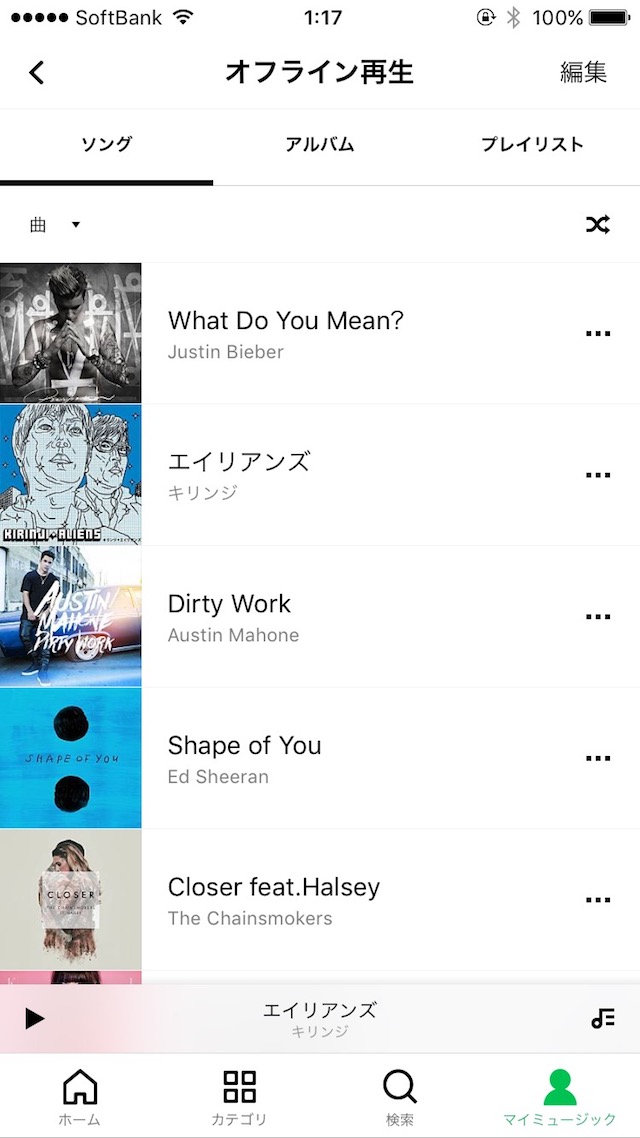
保存した音楽を削除する
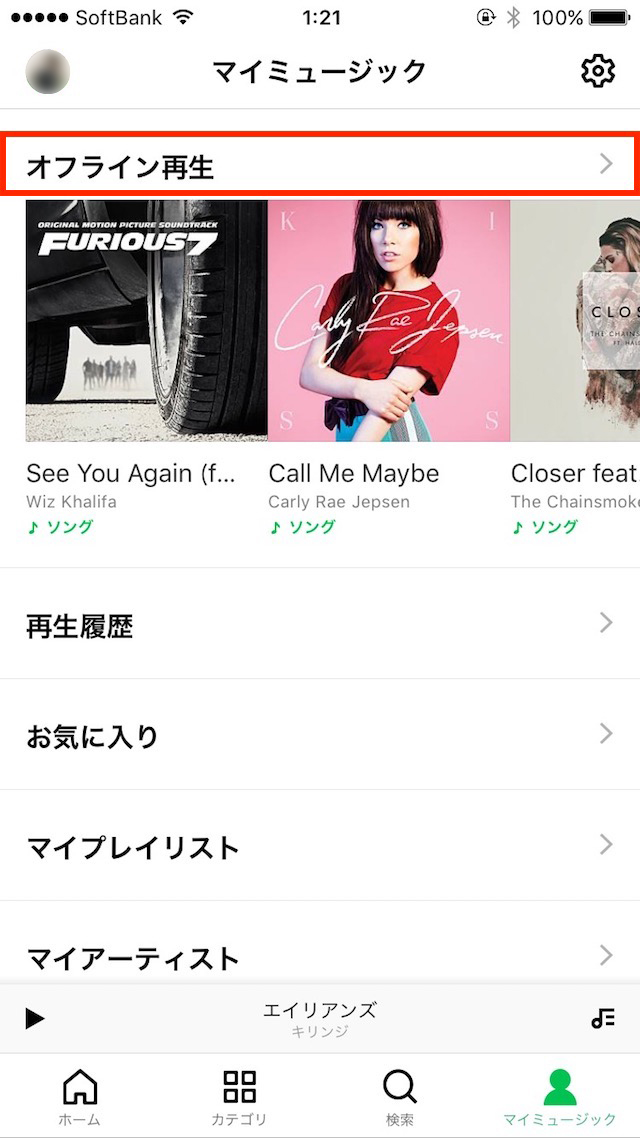
保存した音楽を削除するには「マイミュージック」から「オフライン再生」を選択します。
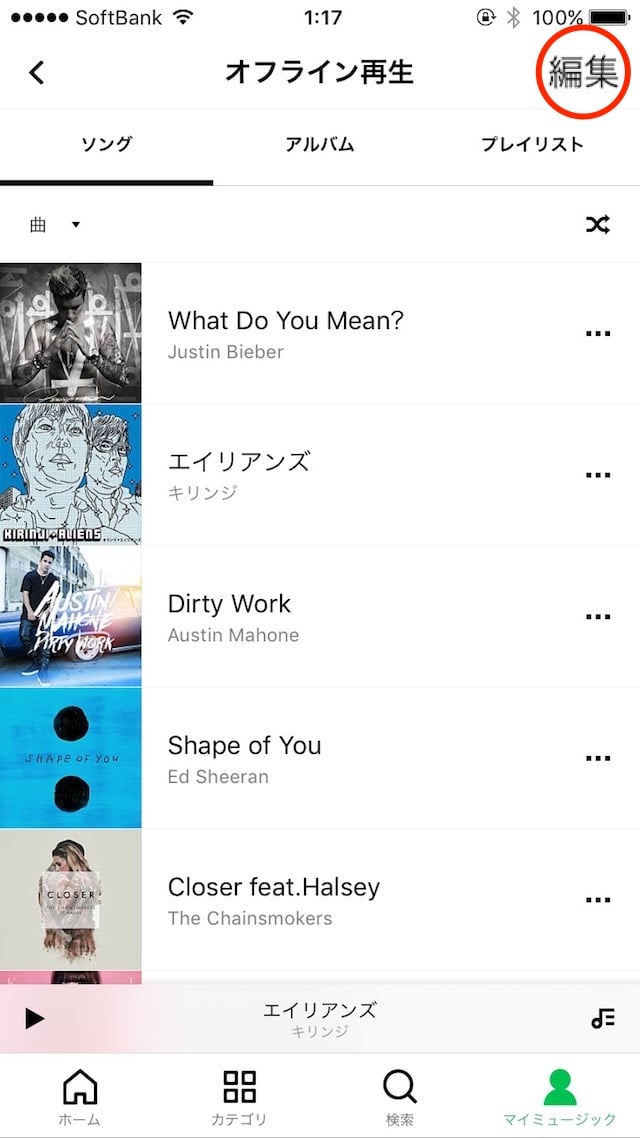
画面右上の「編集」をタップします。
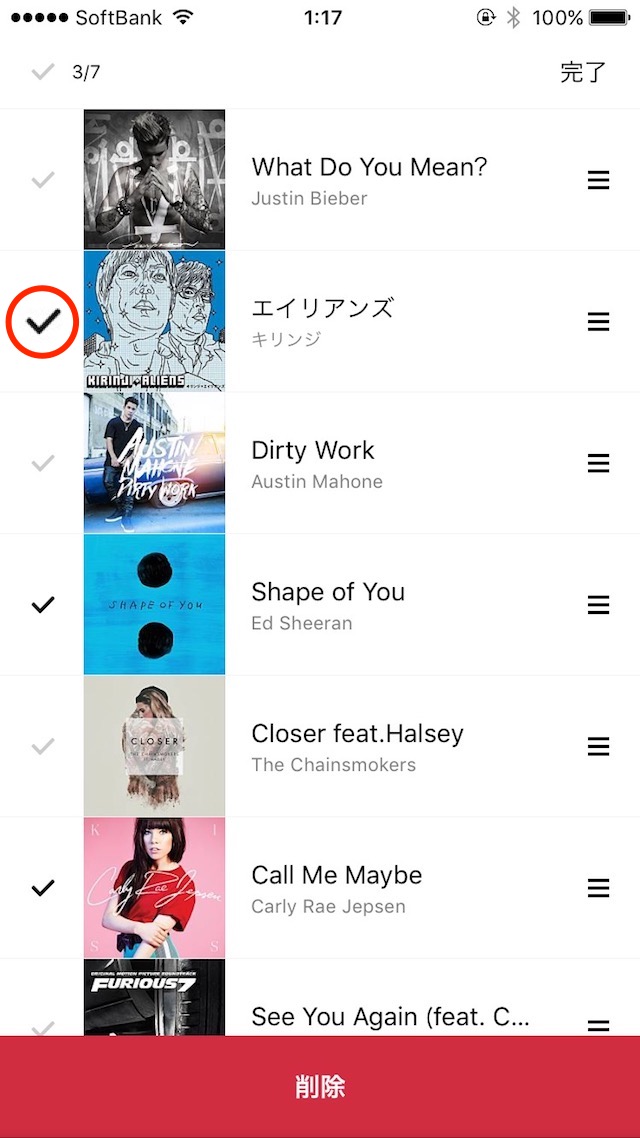
削除したい音楽をタップして選択します。
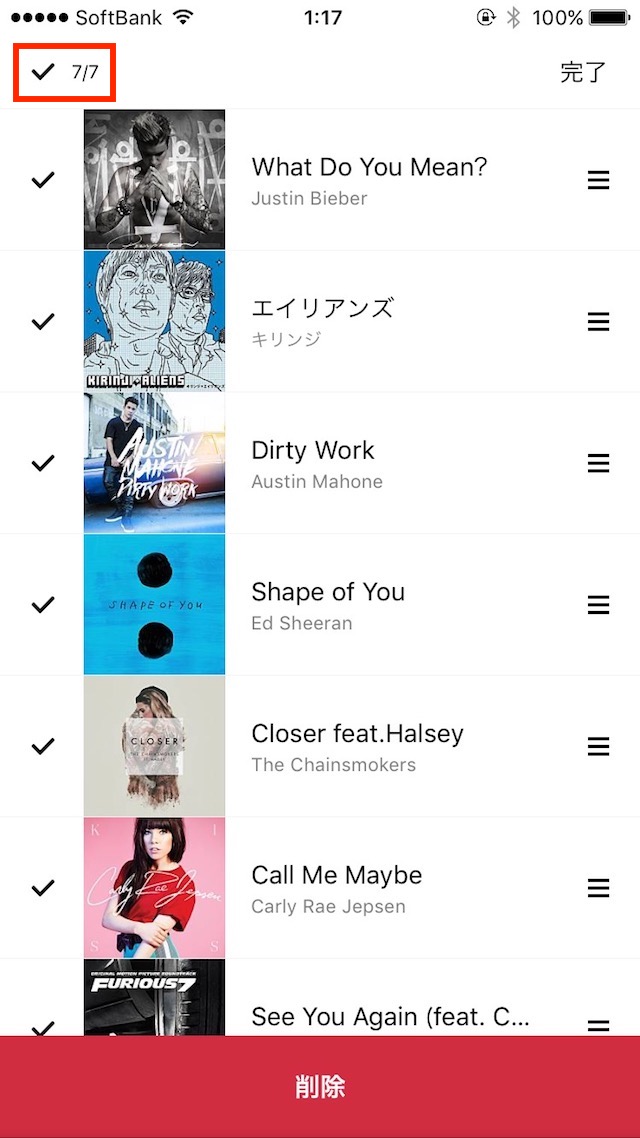
すべての音楽を削除したい場合は画面左上のチェックアイコンをタップします。
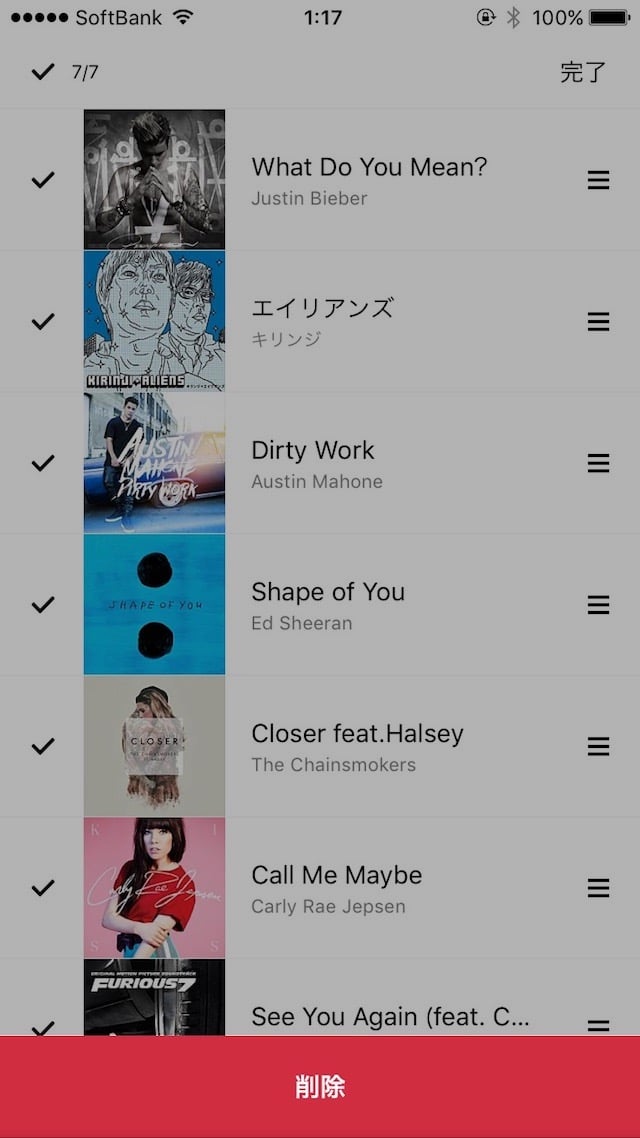
画面下に表示される「削除」をタップすると、保存した楽曲がすべて削除されます。
歌詞を表示する
LINE MUSICでは、再生している音楽の歌詞を表示することもできます。
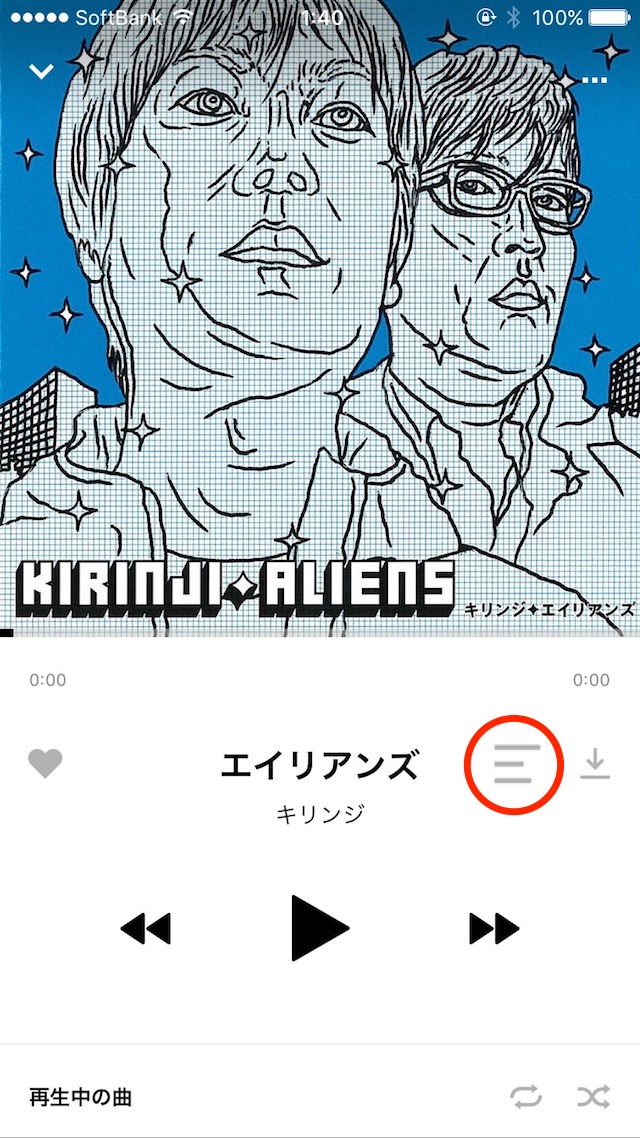
音楽を選択・再生したら、歌詞表示のアイコンをタップするか、ジャケットをタップします。
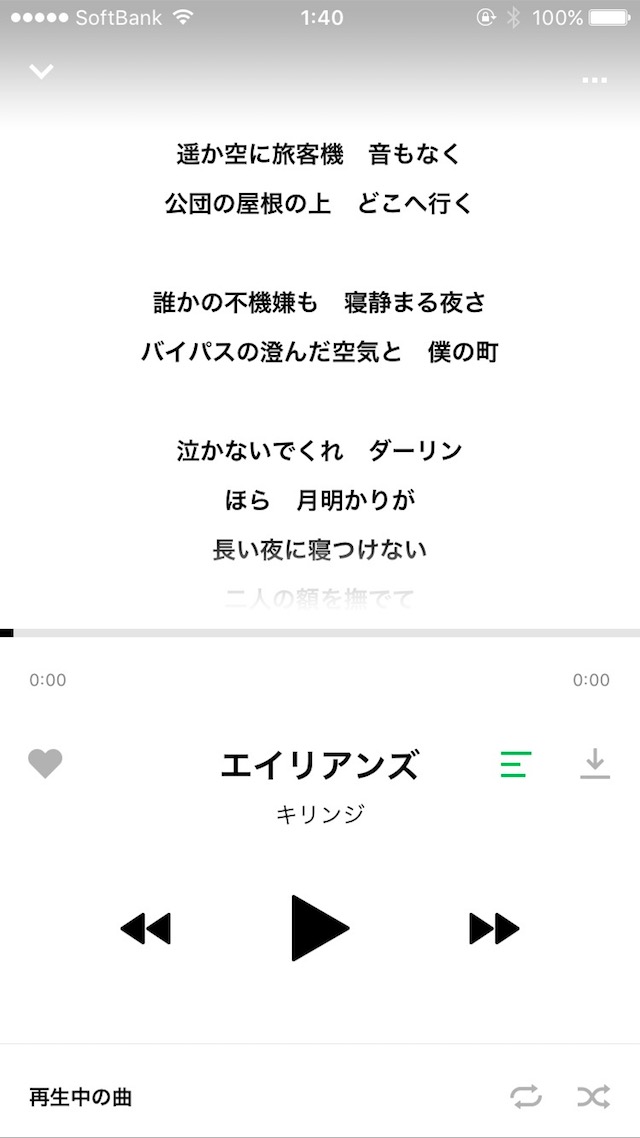
これで歌詞が表示されます。歌詞が表示されるのは音楽の再生位置に関係なく冒頭部分からです。
画面に隠れている部分の歌詞を表示するには歌詞の部分を上下にスクロールします。
音楽を「お気に入り」に登録する
LINE MUSICのソング、アルバム、プレイリストを「お気に入り」に登録しておくと、マイミュージックからすぐにお気に入りの音楽を再生することができます。
シングルをお気に入りに追加する
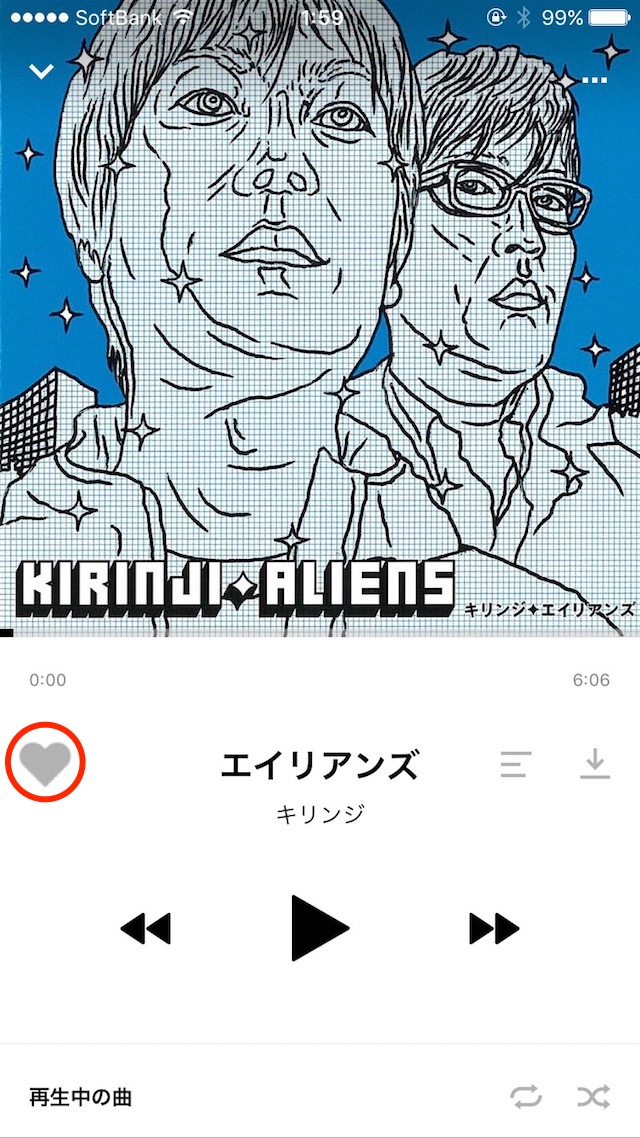
プレイヤーが表示されていて音楽を再生している状態の時はジャケット左のハートマークをタップすると、お気に入りに追加することができます。
ランキングからお気に入りに追加する
「ニューリリース」「LINE MUSIC TOP 100」など楽曲が一覧表示されている画面では「●●●」をタップしてメニューから「♥お気に入り」をタップすると、お気に入りに追加できます。
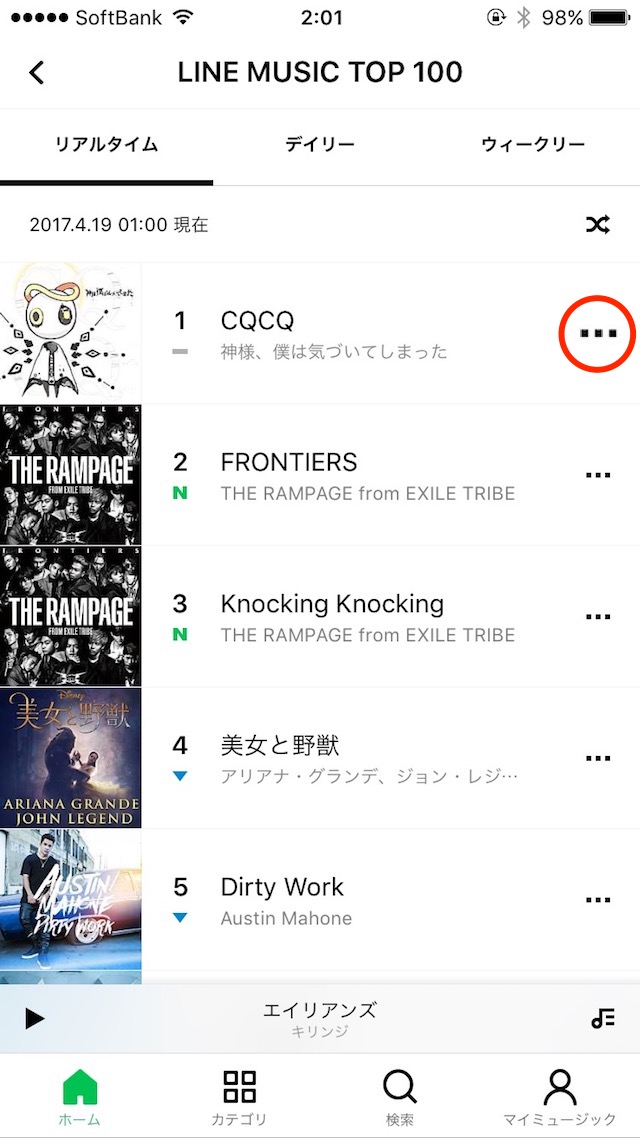
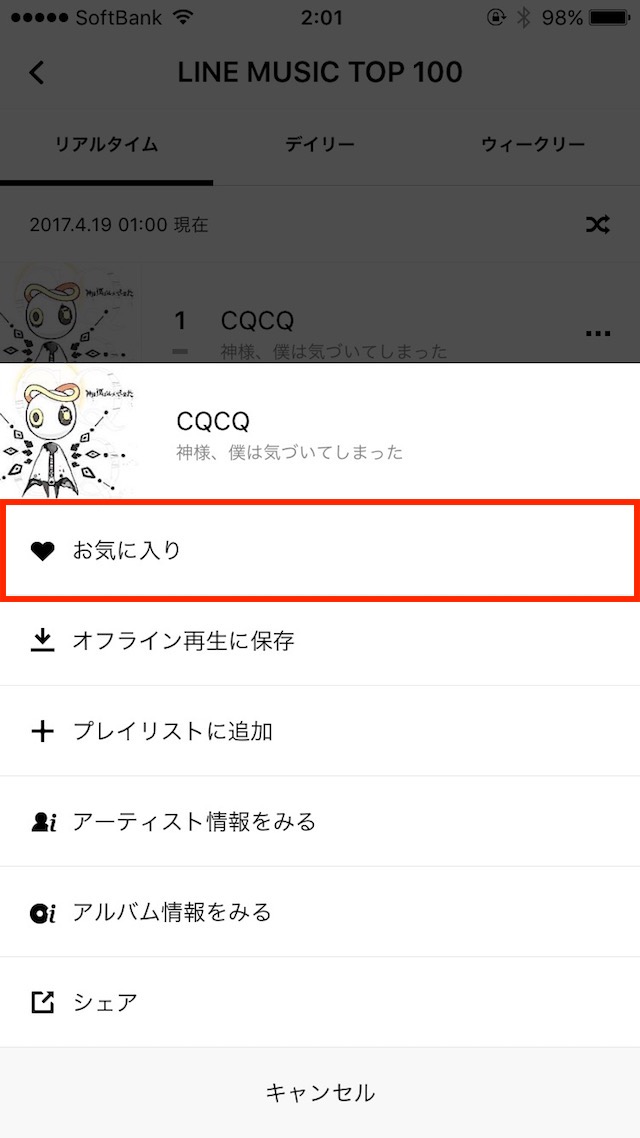
アルバム、プレイリストをお気に入りに追加する
アルバムやプレイリストをお気に入りに追加したい場合は右上の「●●●」をタップしてメニューから「♥お気に入り」をタップすると、お気に入りに追加できます。
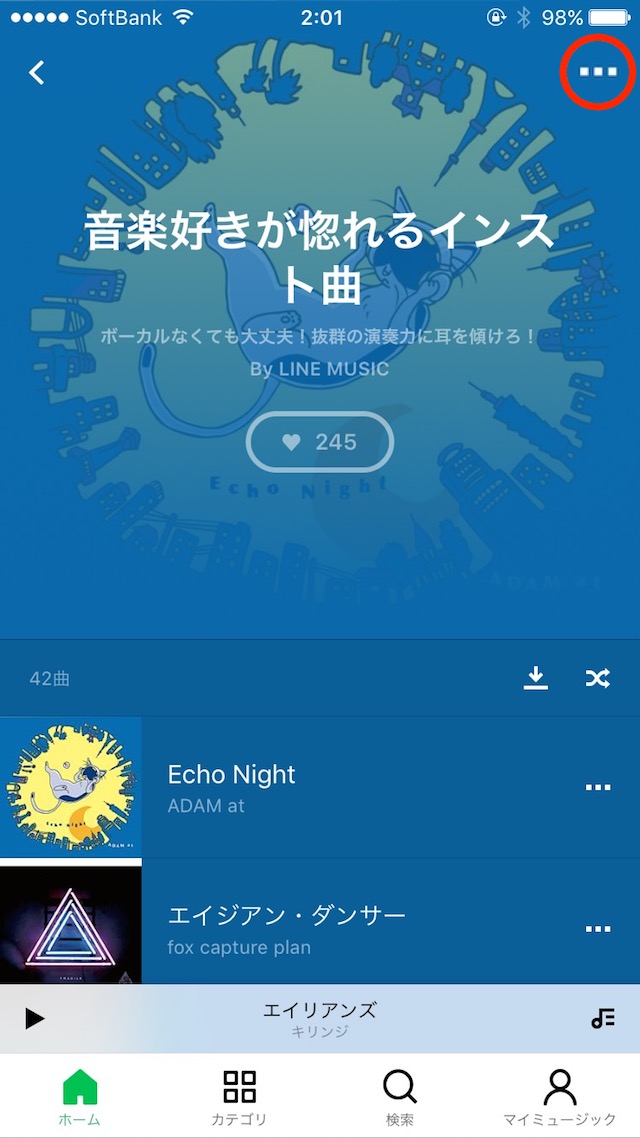
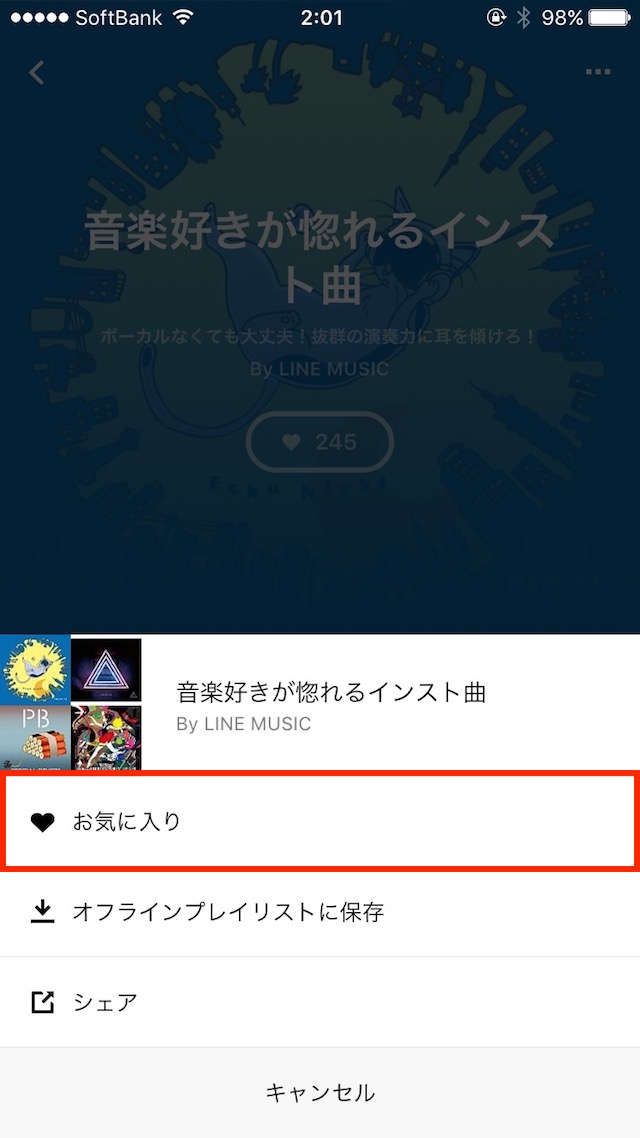
お気に入りに追加した音楽を表示する
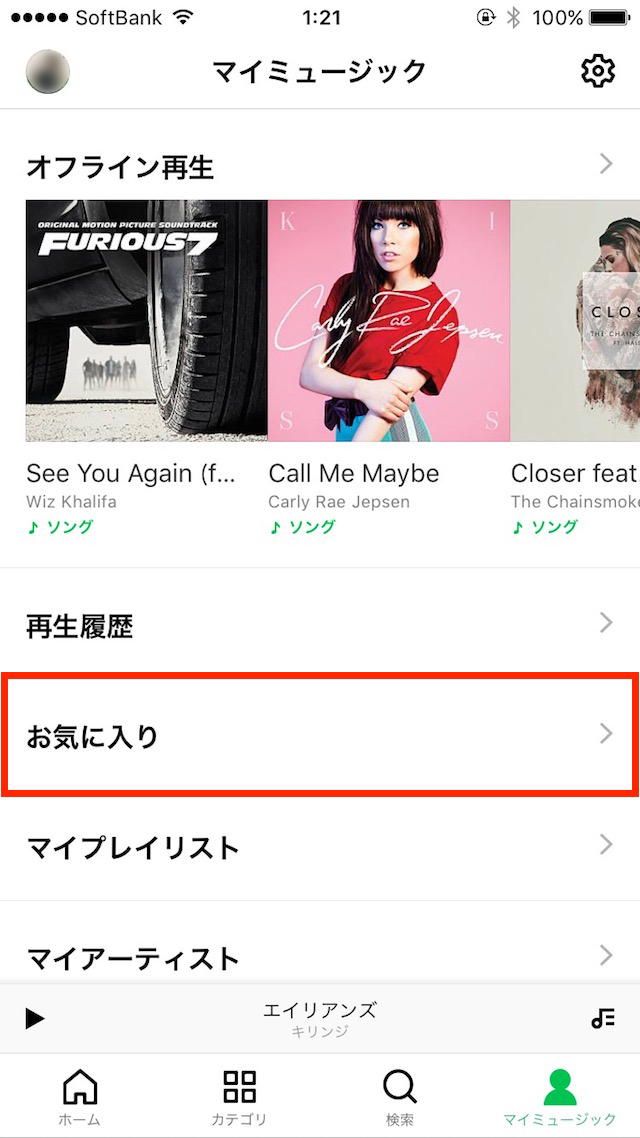
お気に入りに追加したすべての音楽を表示するには「マイミュージック」から「お気に入り」を選択してソング、アルバム、プレイリストを選択します。
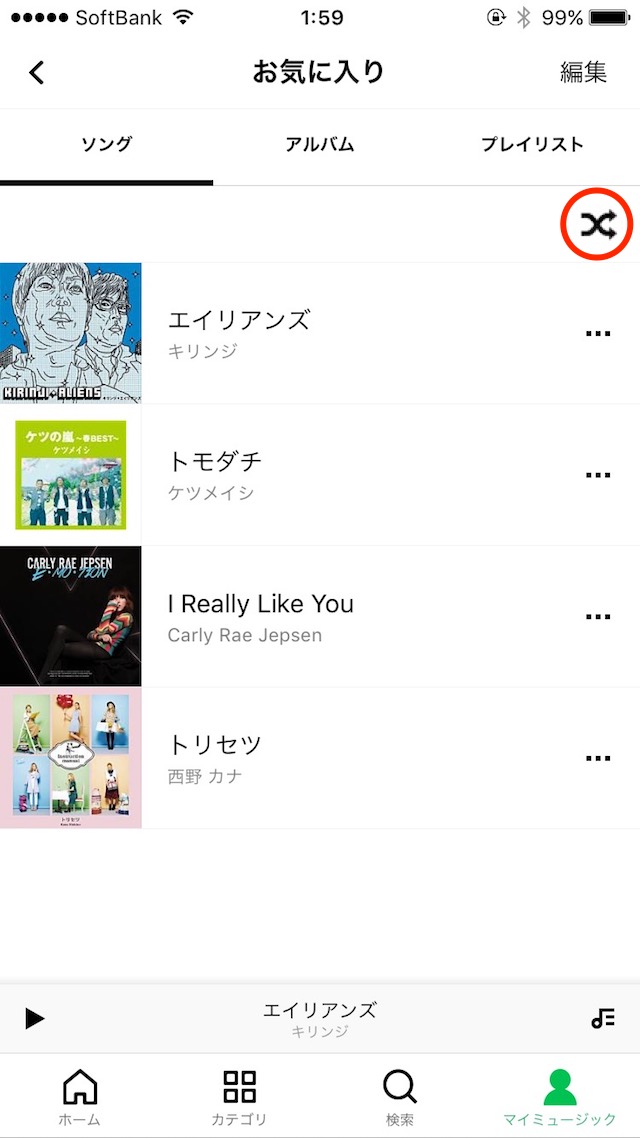
曲をタップすると、上から順に曲が再生されます。右上のシャッフルボタンをタップすると、曲順をシャッフルして再生できます。
音楽をプレイリストで管理する
今この音楽を聴く気分ではないな・・・ということがよくあります。そんな時に役立つのがプレイリスト。ランニング用、ドライブ用、旅行用、作業用など音楽を聴くシーンに合わせて音楽をまとめておくことができます。
音楽をプレイリストに追加する
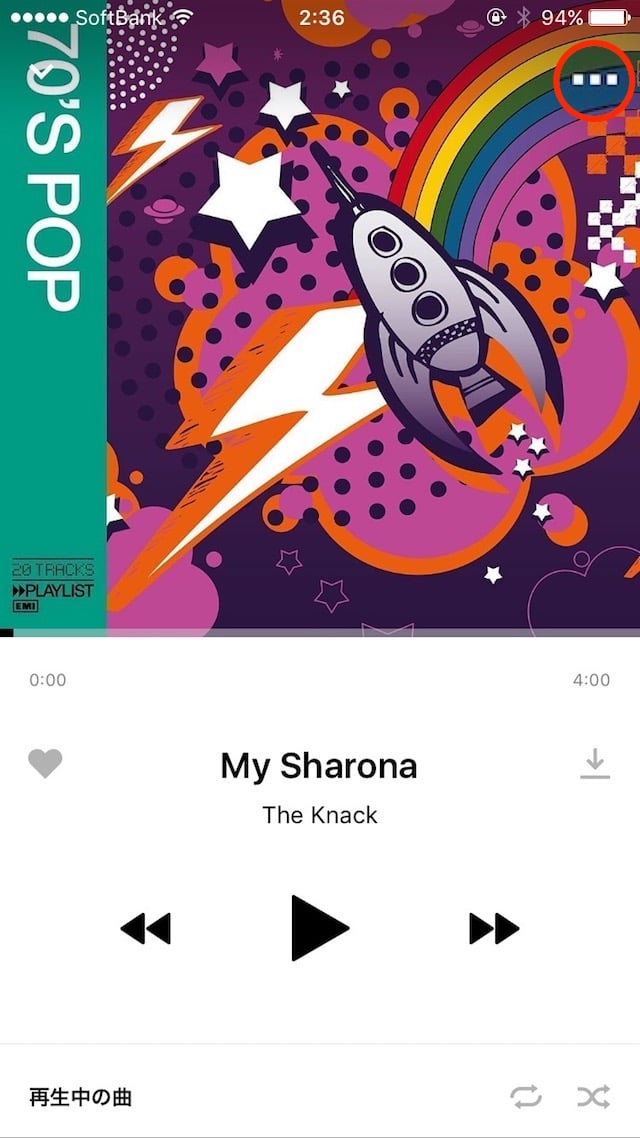
プレイヤーが表示されている場合は画面右上の「●●●」をタップします。
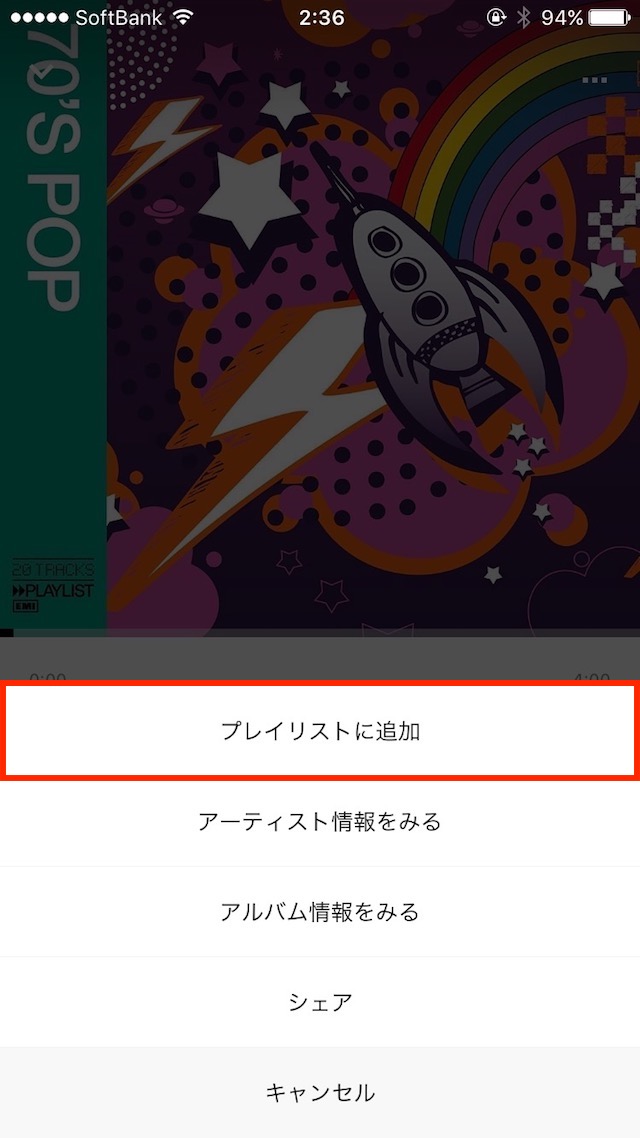
メニューから「プレイリストに追加」を選択します。
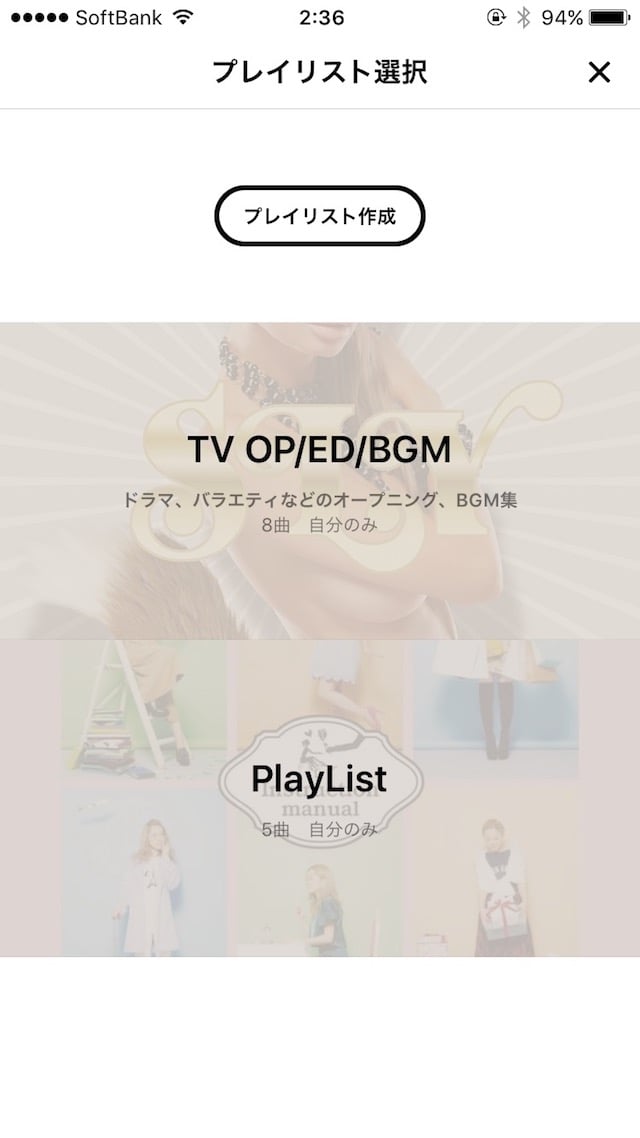
追加先のプレイリストを選択するか、「プレイリスト作成」をタップします。
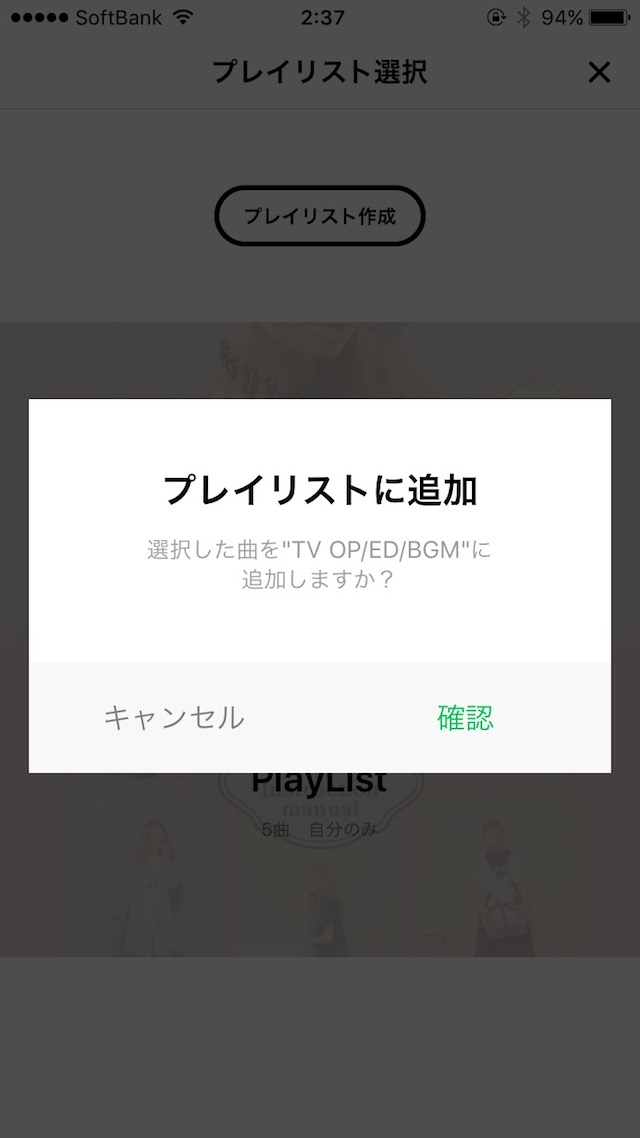
追加先のプレイリストを選択した場合は確認画面が表示されるので「確認」をタップすると、プレイリストに追加されます。
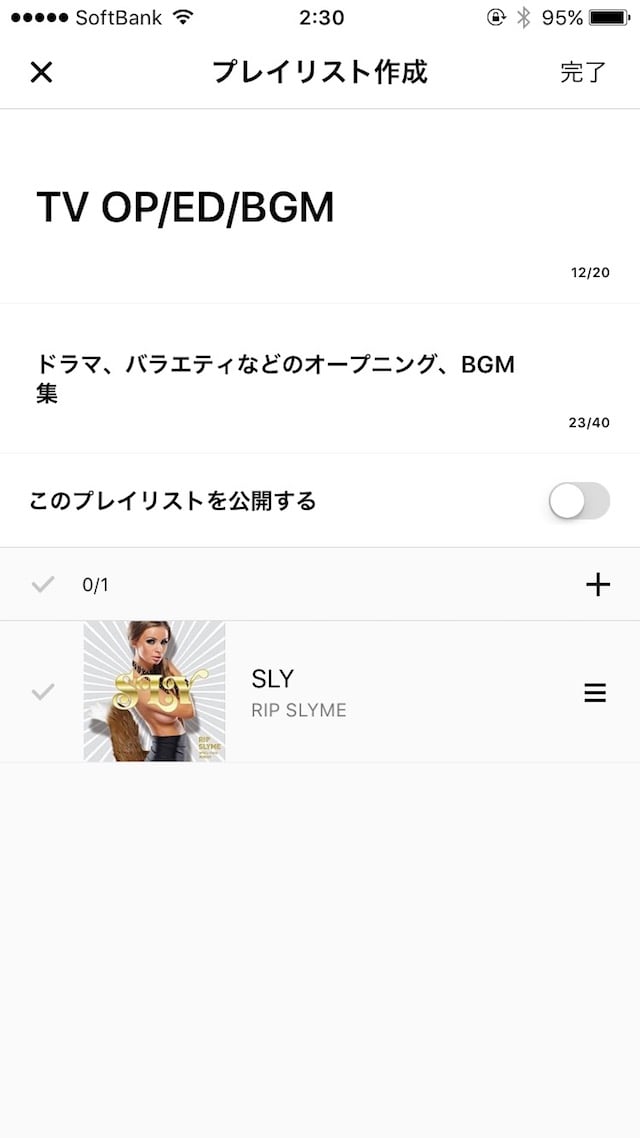
プレイリスト作成を選んだ場合はタイトル、説明と入力して画面右上の「完了」をタップすると、音楽が追加された状態でプレイリストが作成されます。
プレイリストをLINE MUSICを使っているユーザーに公開したい場合は「このプレイリストを公開する」のスイッチをオンにすると公開できます。
プレイリストを編集する(削除、名前・曲順変更)
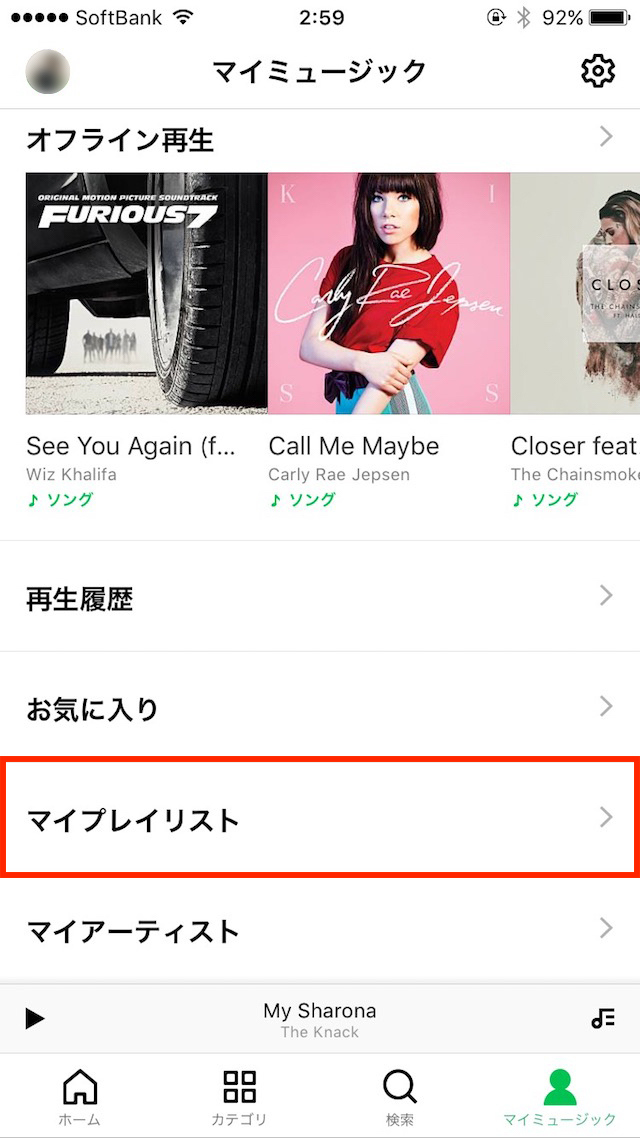
プレイリストを編集するにはマイミュージックから「マイプレイリスト」に進みます。
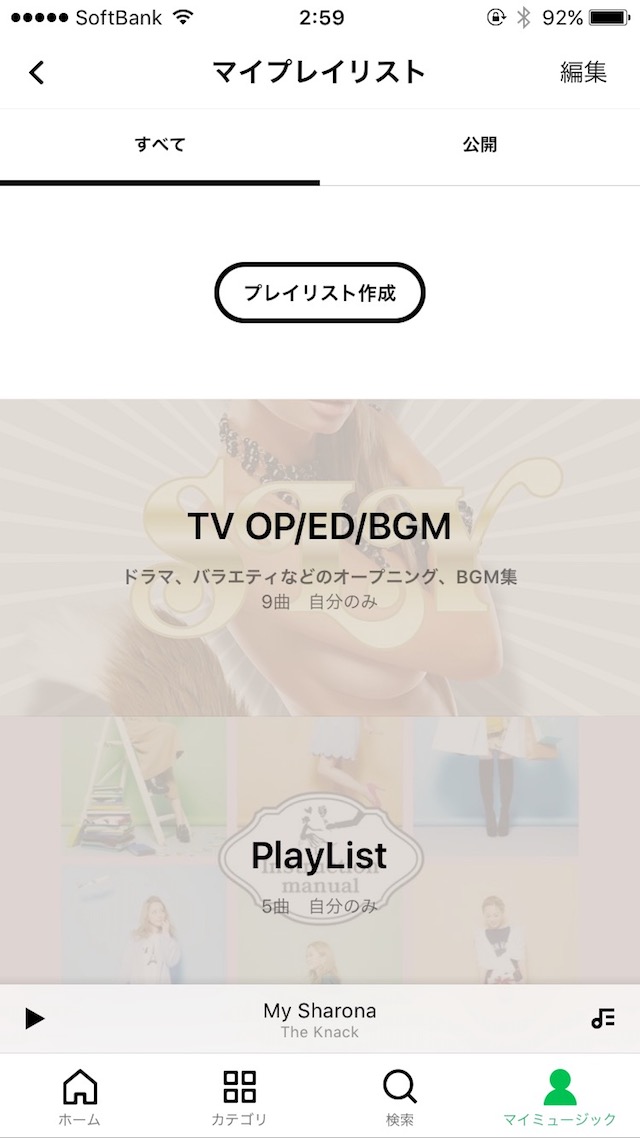
編集したいプレイリストを選択します。
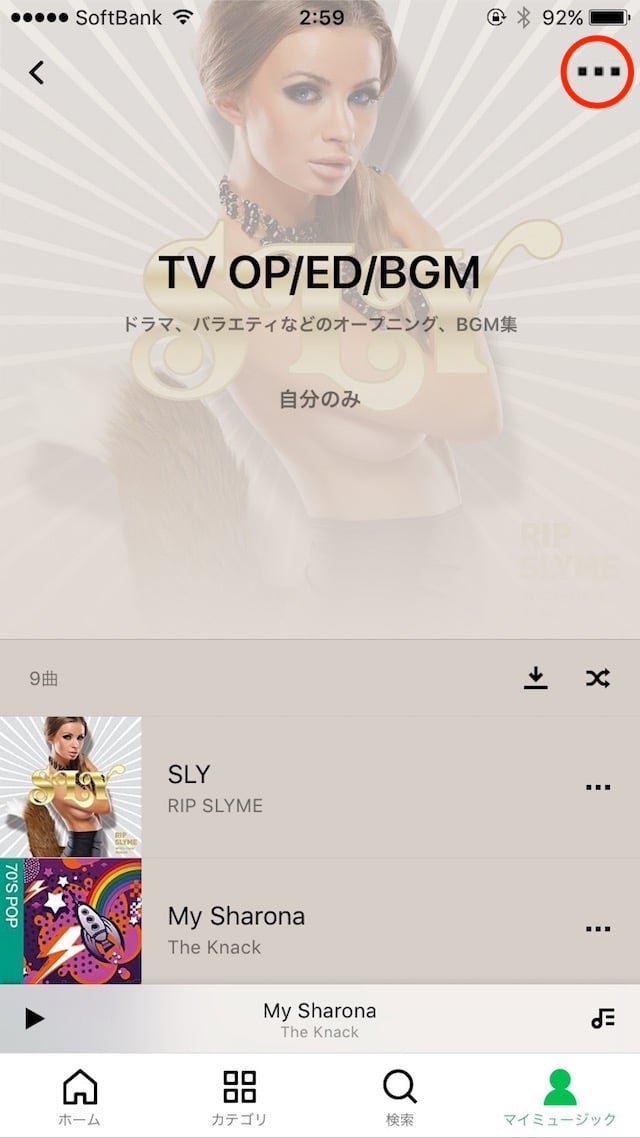
画面右上の「●●●」をタップします。
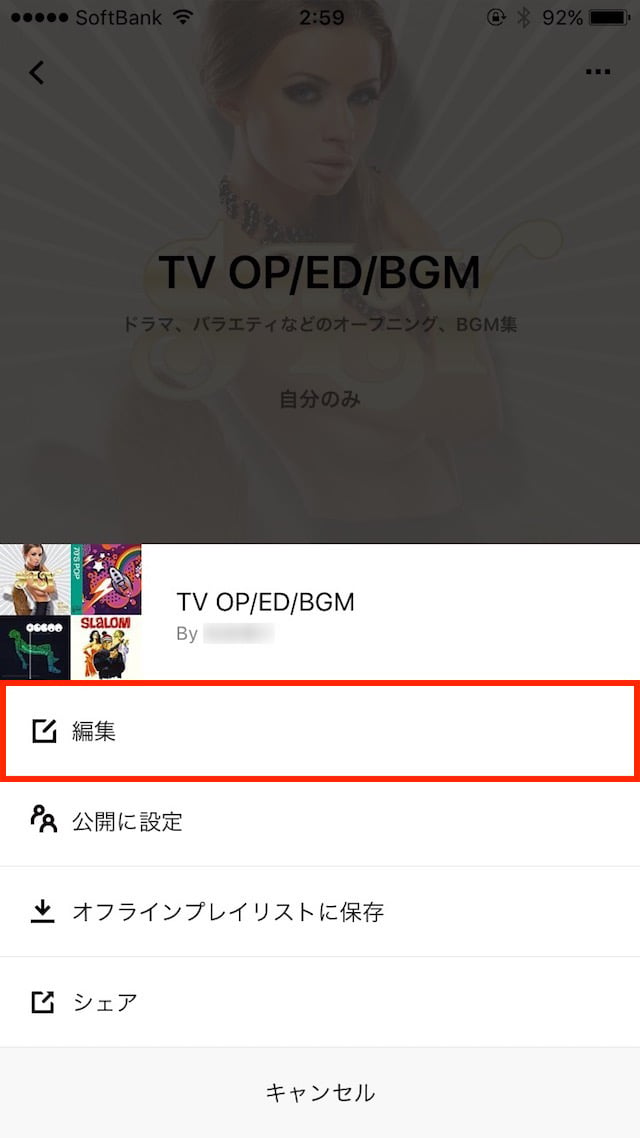
メニューから「編集」を選択します。
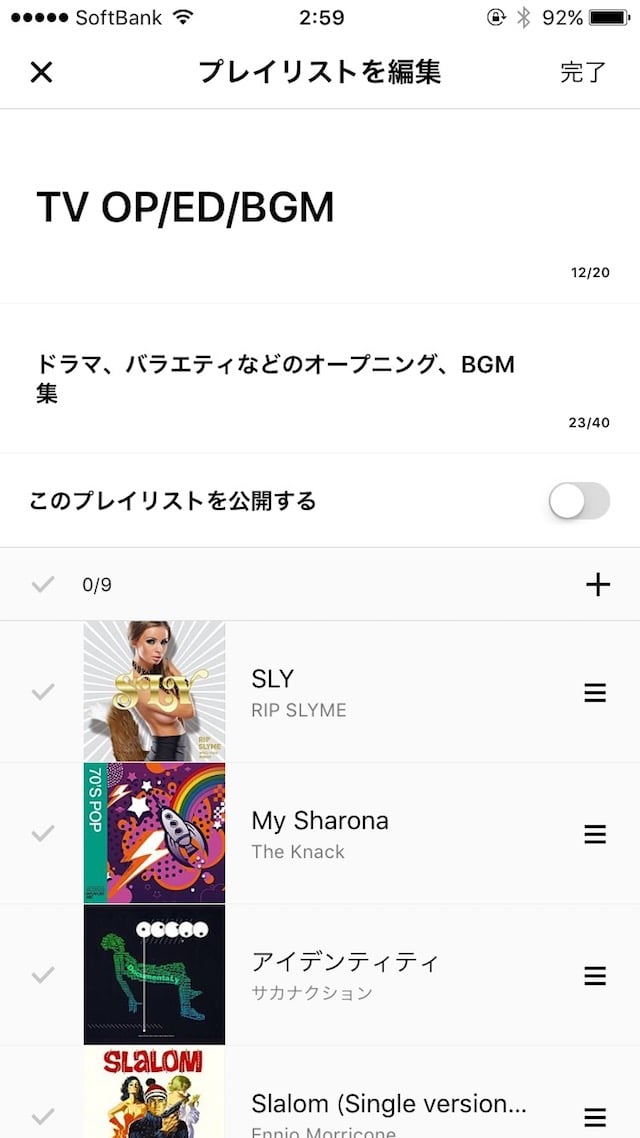
この画面でプレイリストのタイトル、説明を変更できます。
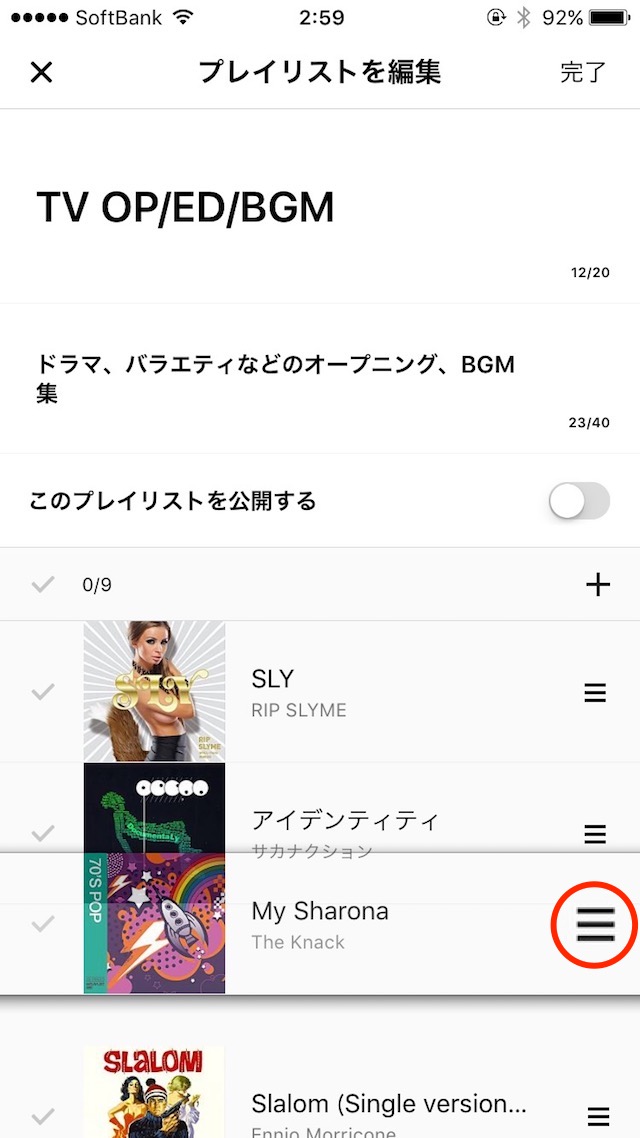
曲順を変更するには右端に表示されている「≡」を長タップして上下にスライドします。
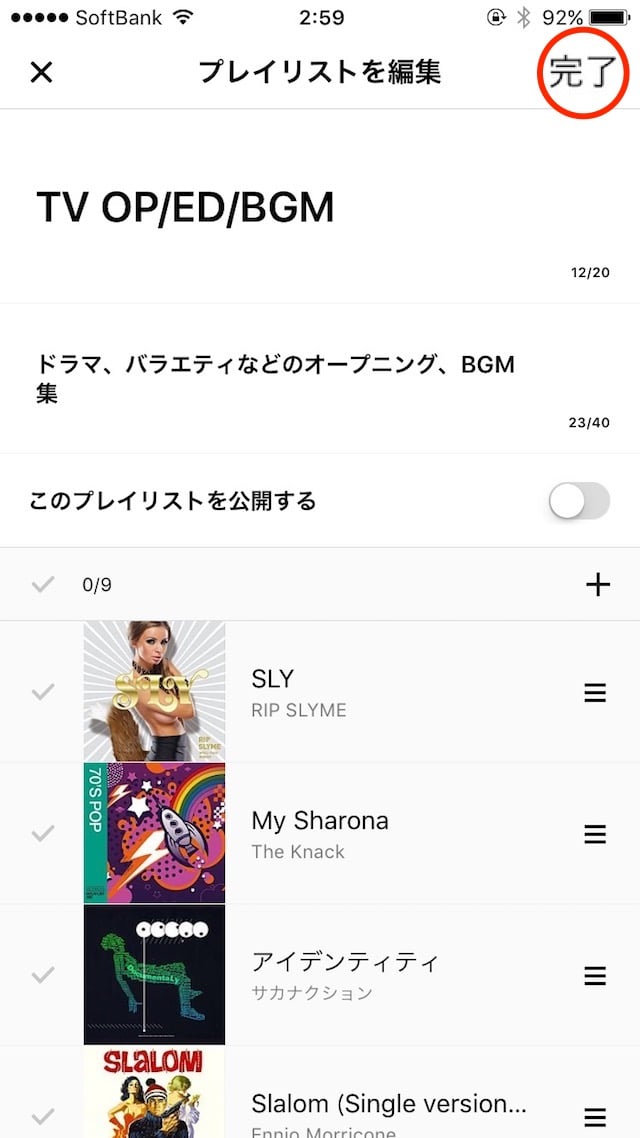
編集が完了したら画面右上の「完了」をタップします。
プレイリストを公開する
LINE MUSICでは自分が作成したプレイリストを公開してユーザー同士でシェアすることができます。一般ユーザーはもちろん、LINE MUSIC運営によるオススメ曲やアーティストの入門曲、さらにアーティストもプレイリストを公開しています。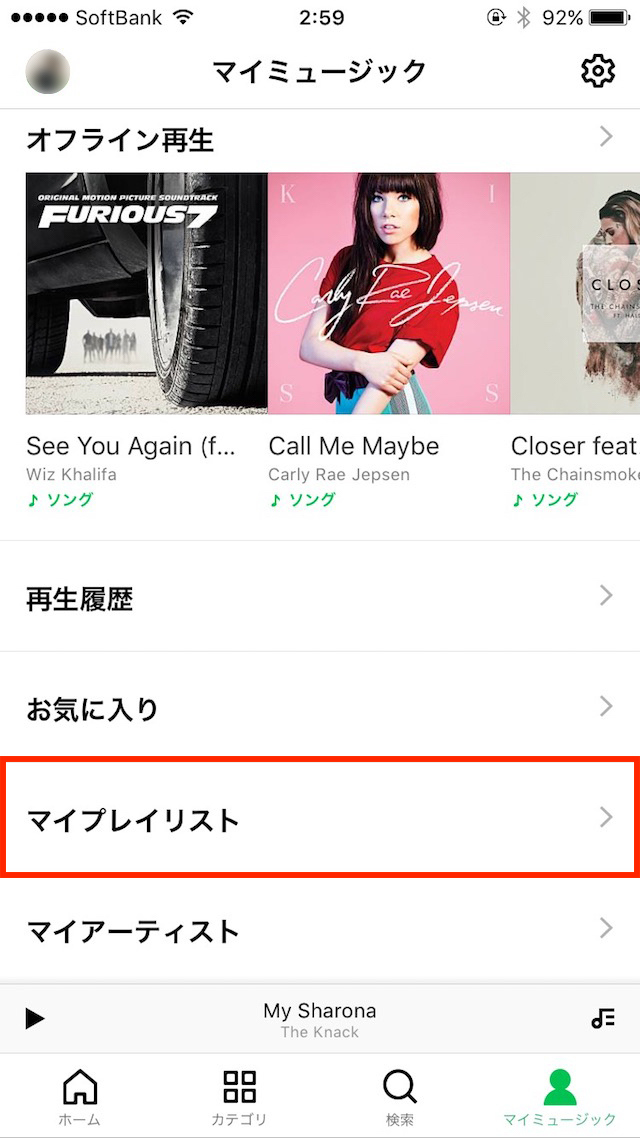
プレイリストを公開するにはマイミュージックから「マイプレイリスト」に進みます。
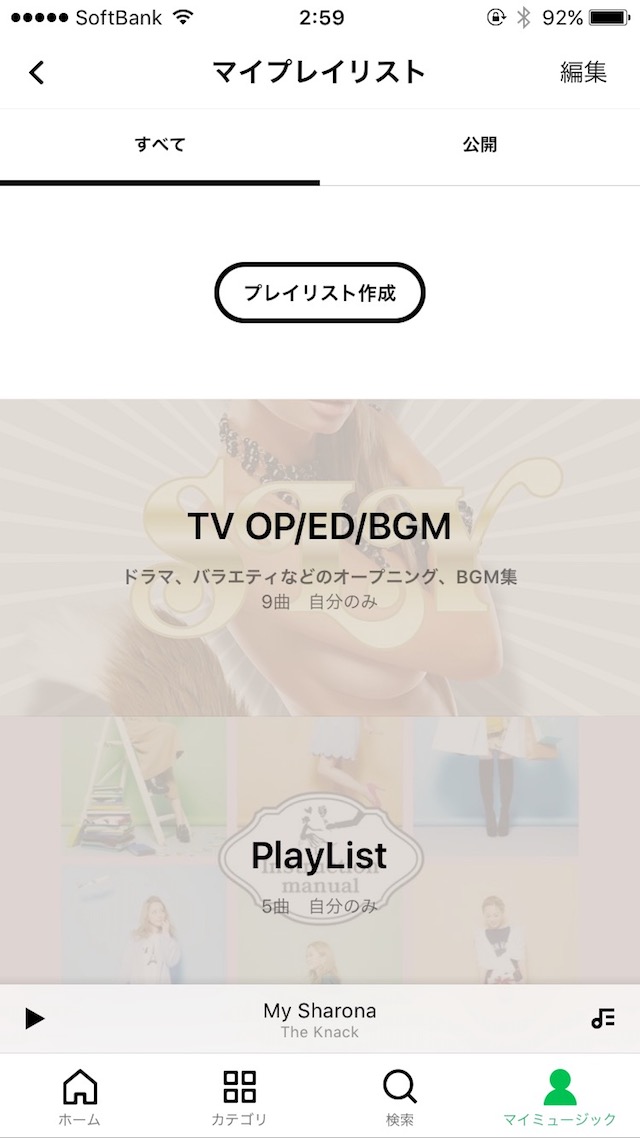
公開したいプレイリストを選択します。
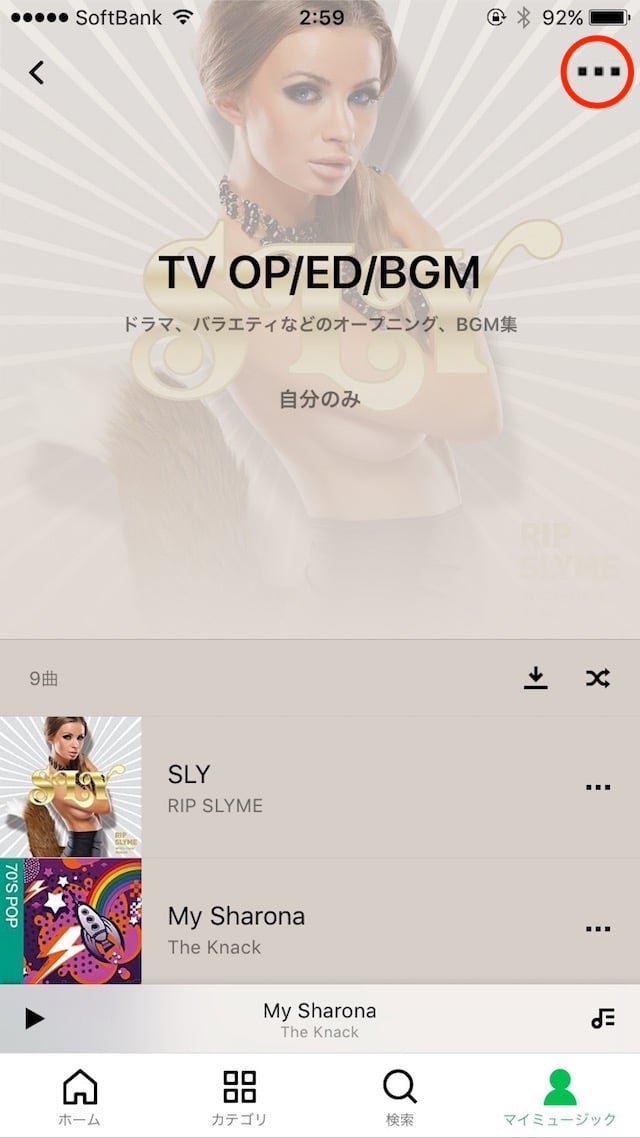
画面右上の「●●●」をタップします。
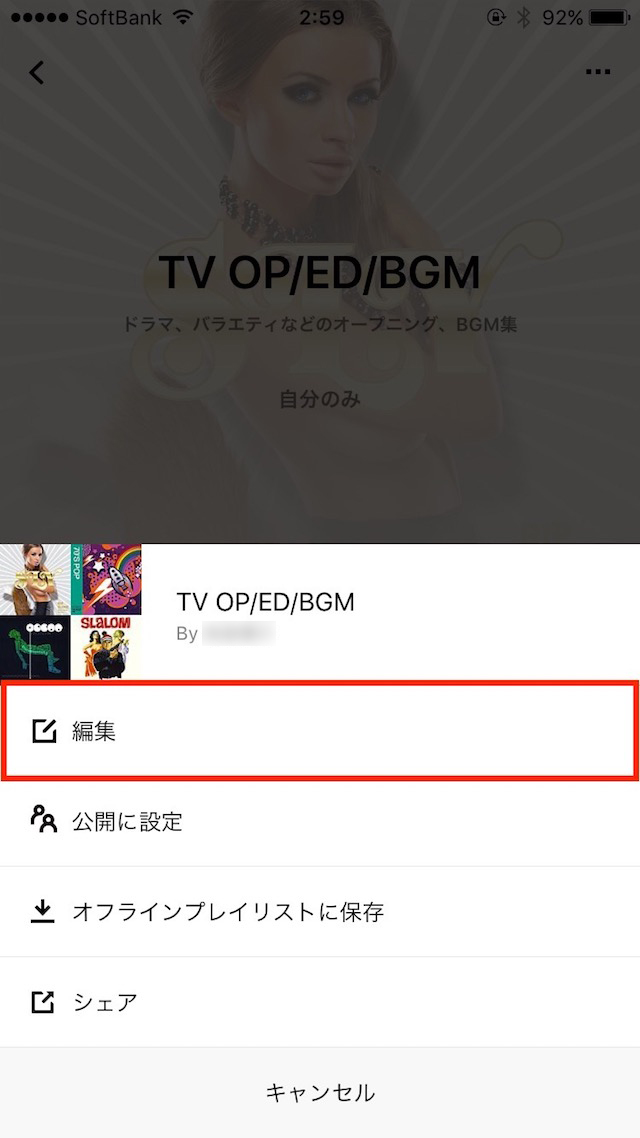
メニューから「公開に設定」を選択します。
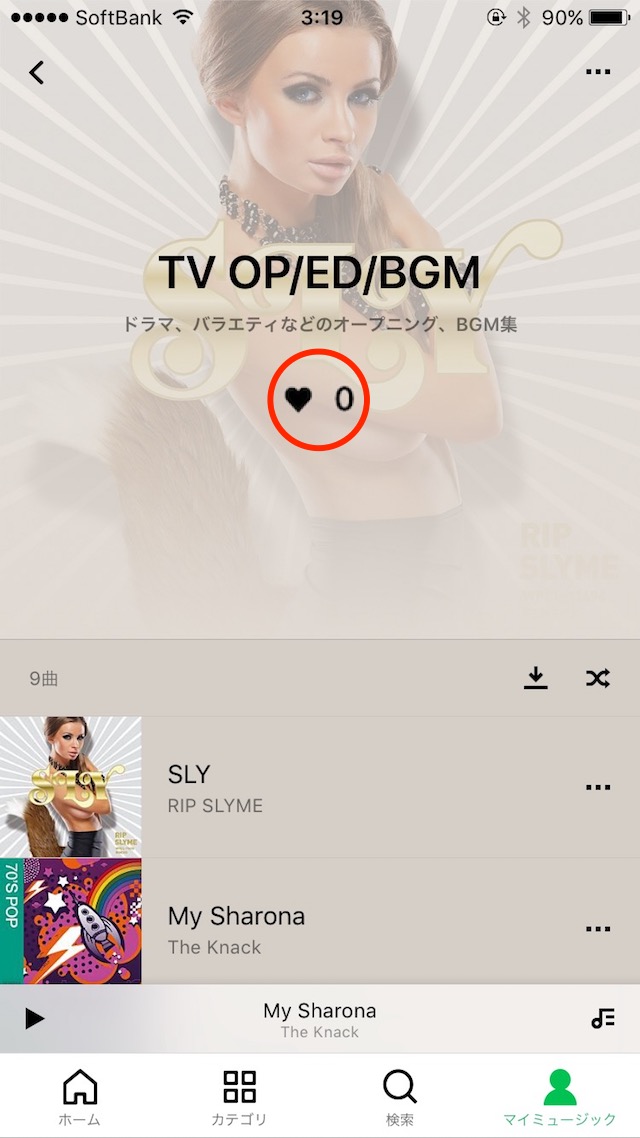
これでプレイリストが公開されます。公開したプレイリストが他のユーザーにお気に入り登録されると、タイトル下に登録数が表示されます。
音楽をシェアする
LINE MUSICでは音楽をLINE/Twitter/Facebookにシェアすることができます。シェアされた音楽はLINE、LINE MUSIC、ウェブのLINE MUSICで再生できます。フルで音楽を聴くには有料チケットを購入する必要がありますが、LINE MUSICは無料ユーザーでも1曲30秒まで再生することができます。
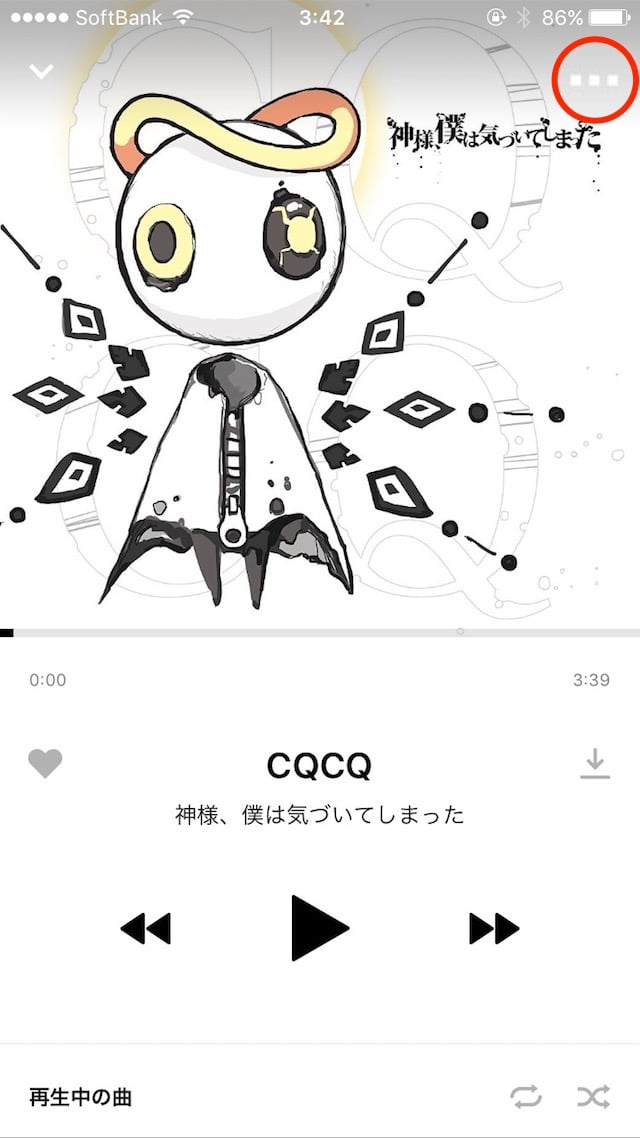
音楽をシェアするには、「●●●」をタップします。
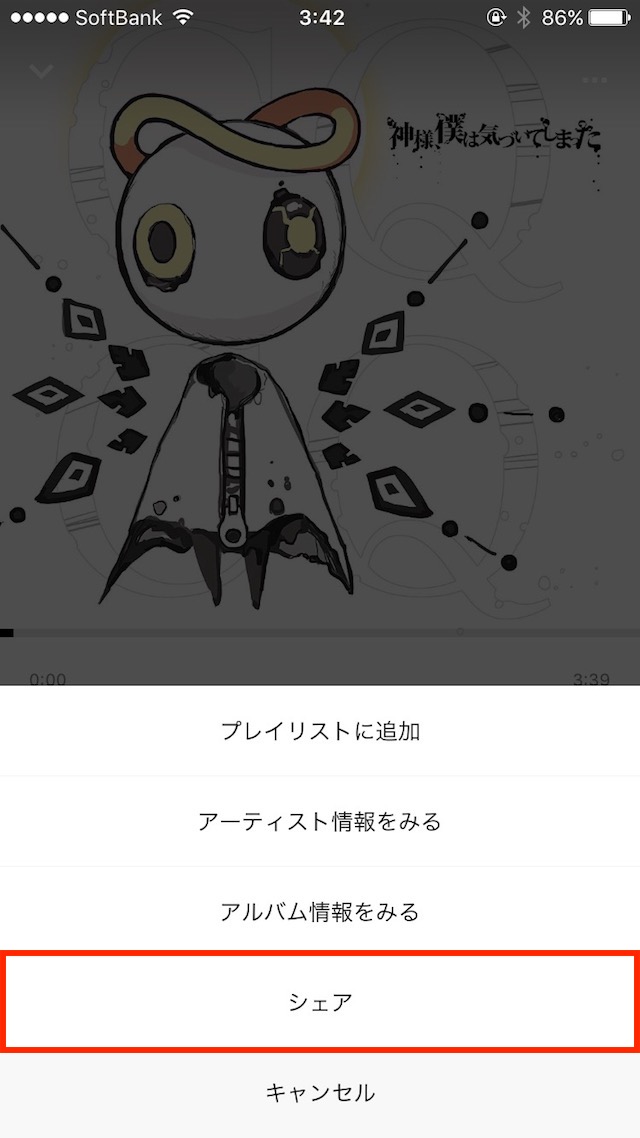
メニューから「シェア」を選択します。
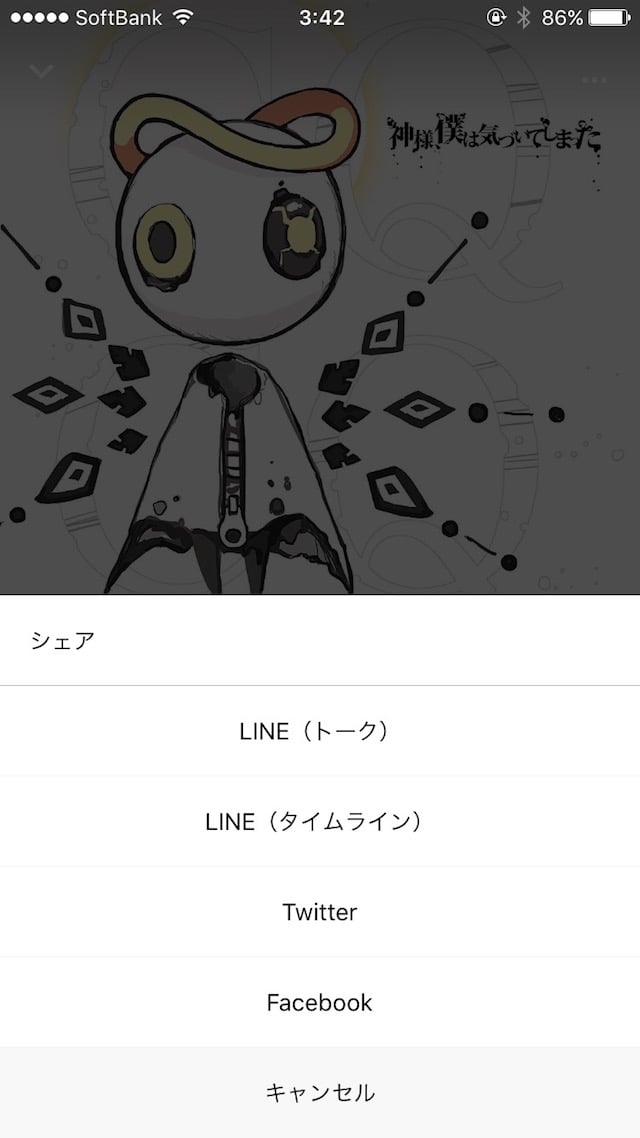
音楽をシェアする先をLINE(トーク)、LINE(タイムライン)、Twitter、Facebookから選択します。
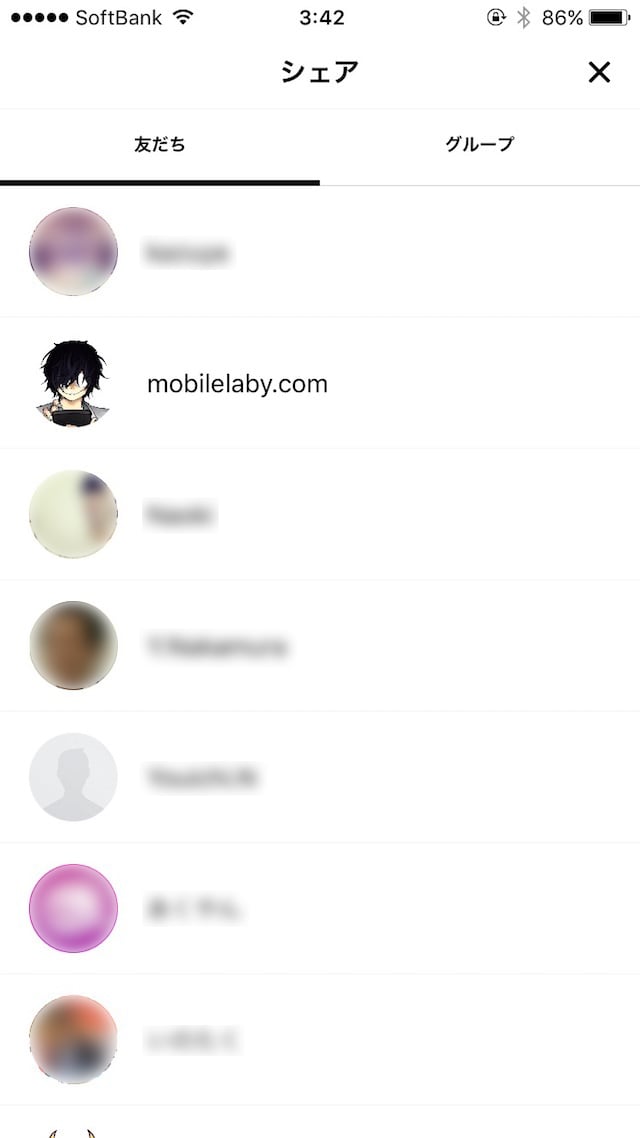
LINE(トーク)の場合は宛先を選んで送信します。
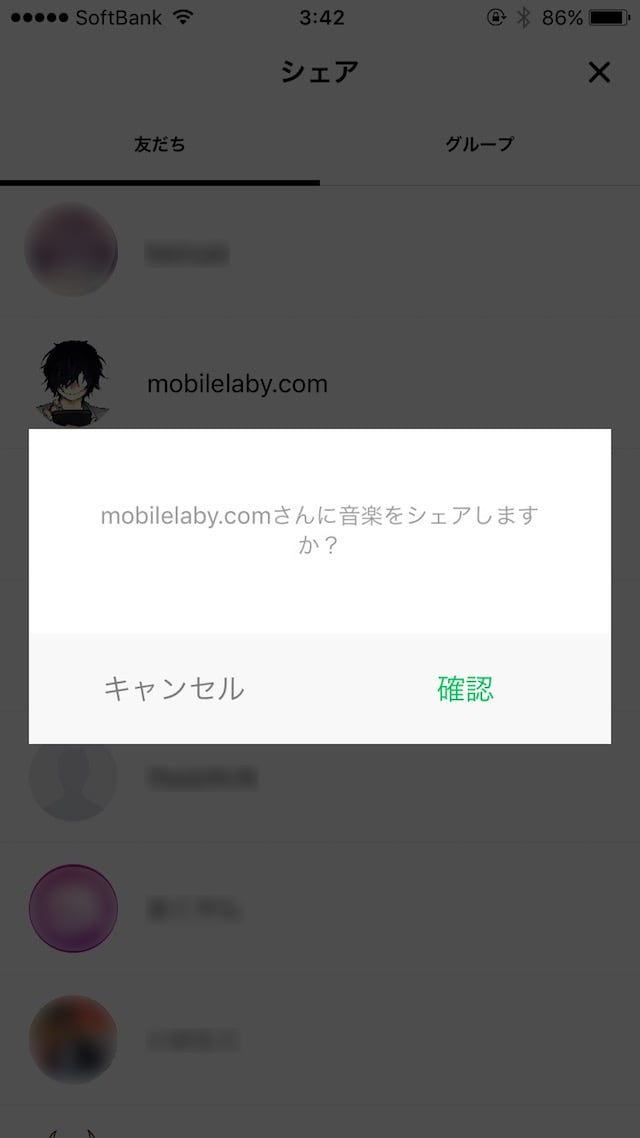
トーク画面またはタイムラインに投稿された音楽をタップすると、LINEの画面上で音楽を再生できます。
音楽を一定時間だけタイマー再生する(再生終了タイマー)
LINE MUSICでは音楽を一定時間だけ再生するタイマー再生機能が利用できます。役立つのは夜、寝るまでの少しの間だけ音楽を聴く時。
LINE MUSICには夜なかなか眠れない時に聴くためのプレイリストも充実しているので特に役立ちます。
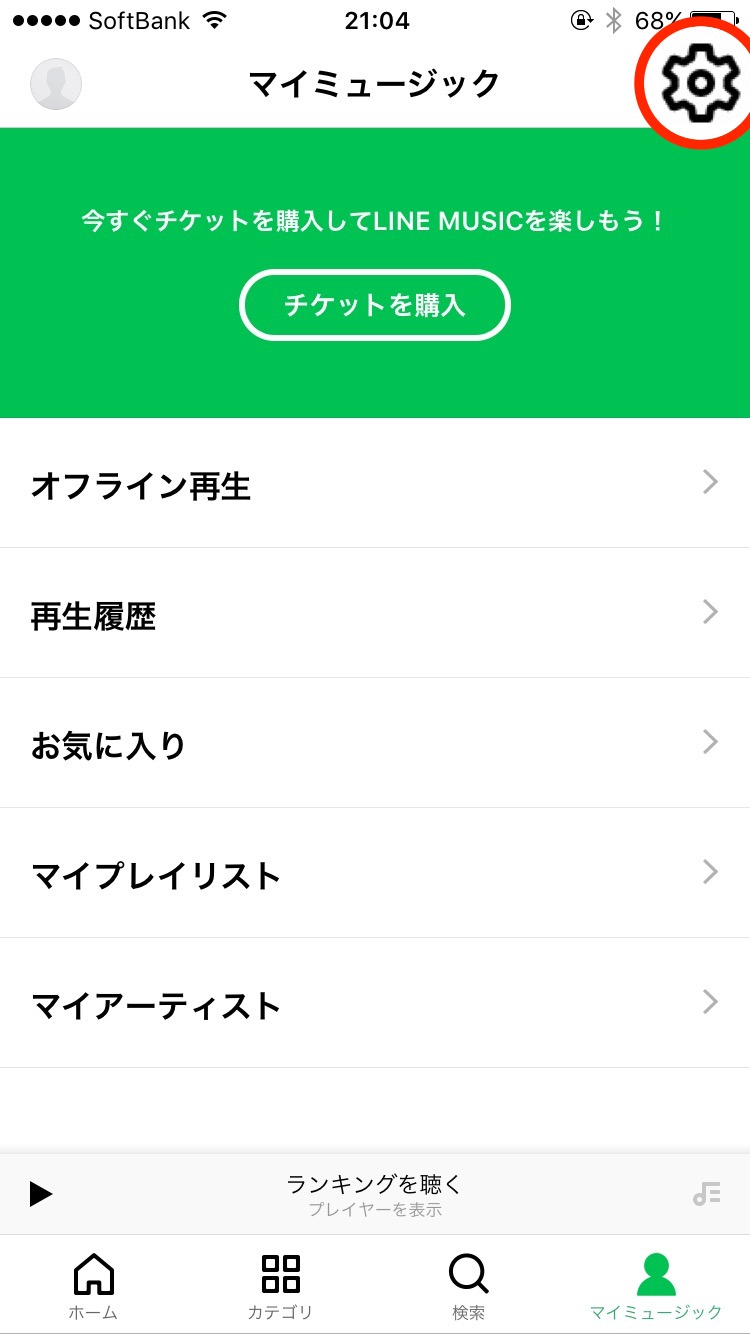
タイマー再生を利用するにはマイミュージックで画面右上の歯車アイコンをタップします。
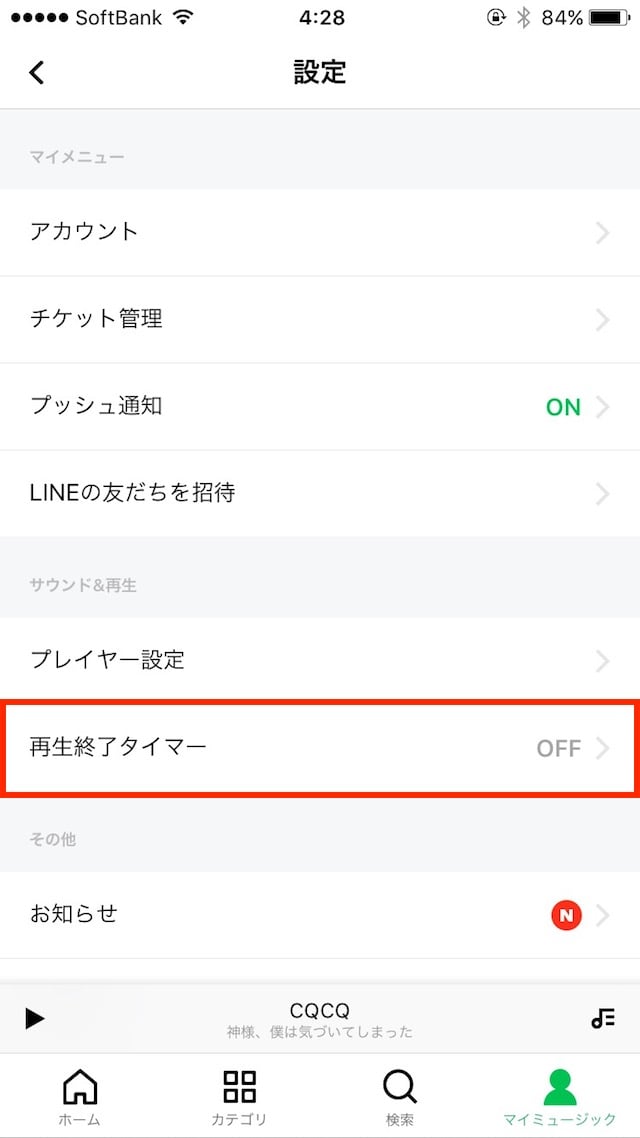
「再生終了タイマー」に進みます。
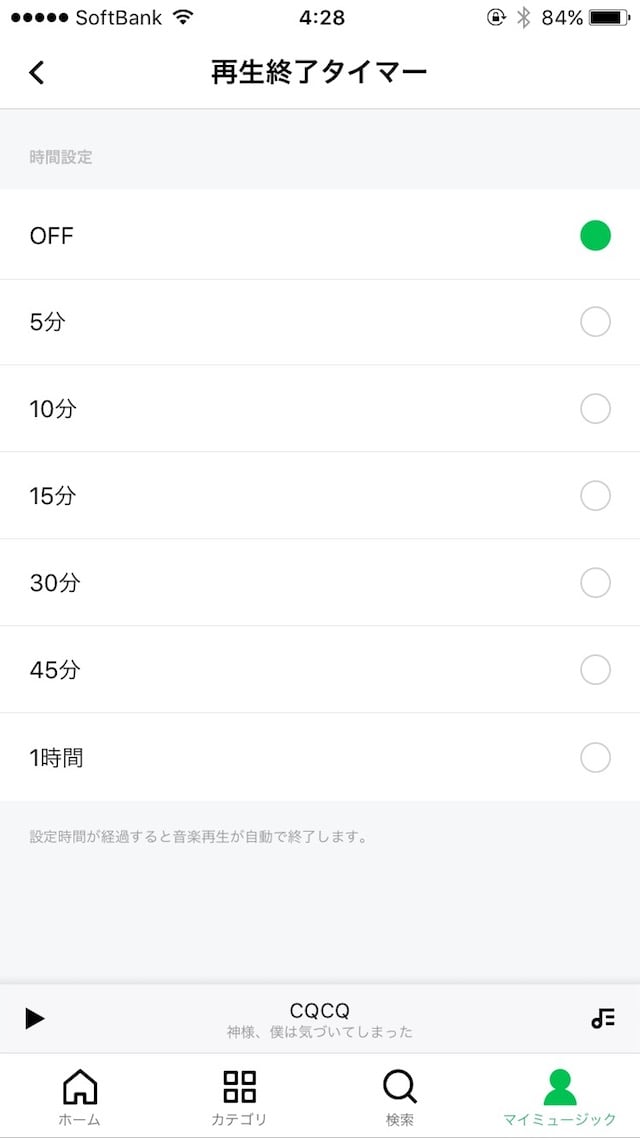
5分/10分/15分/30分/45分/1時間から選択します。
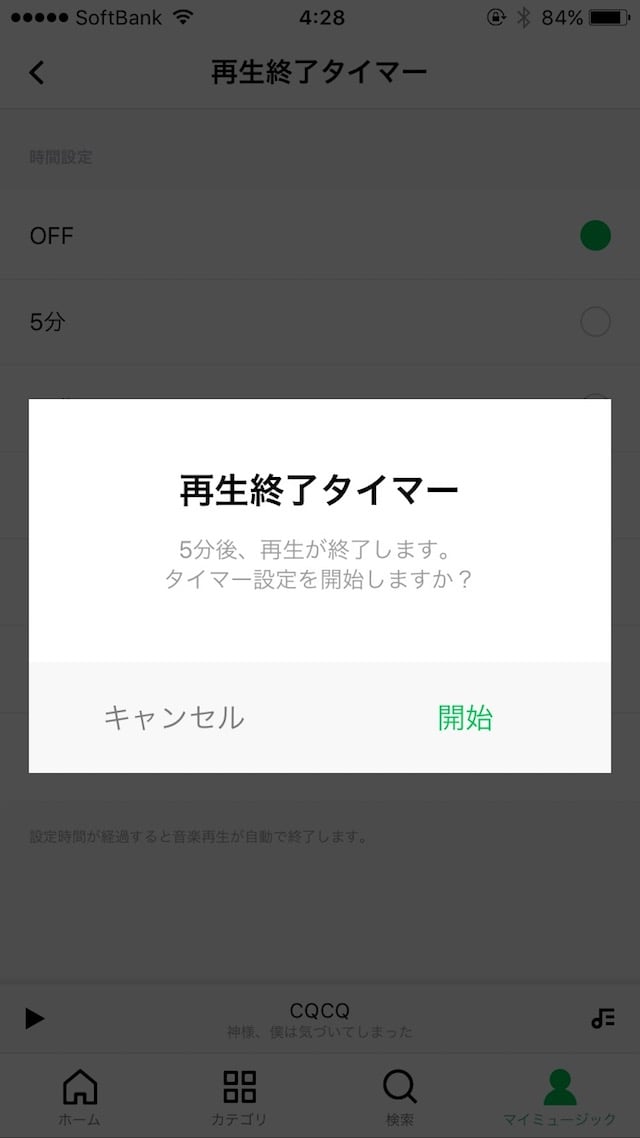
確認画面が表示されるので「開始」を選択します。音楽を再生しなくても設定時間が経過すると、自動で再生が終了します。
LINE MUSICのおすすめ設定
音質を変更する
LINE MUSICの初期設定では通信量を節約するモードに設定されているため、音質が低く設定されています。「音が悪いな」と感じる場合は音質を変更しましょう。
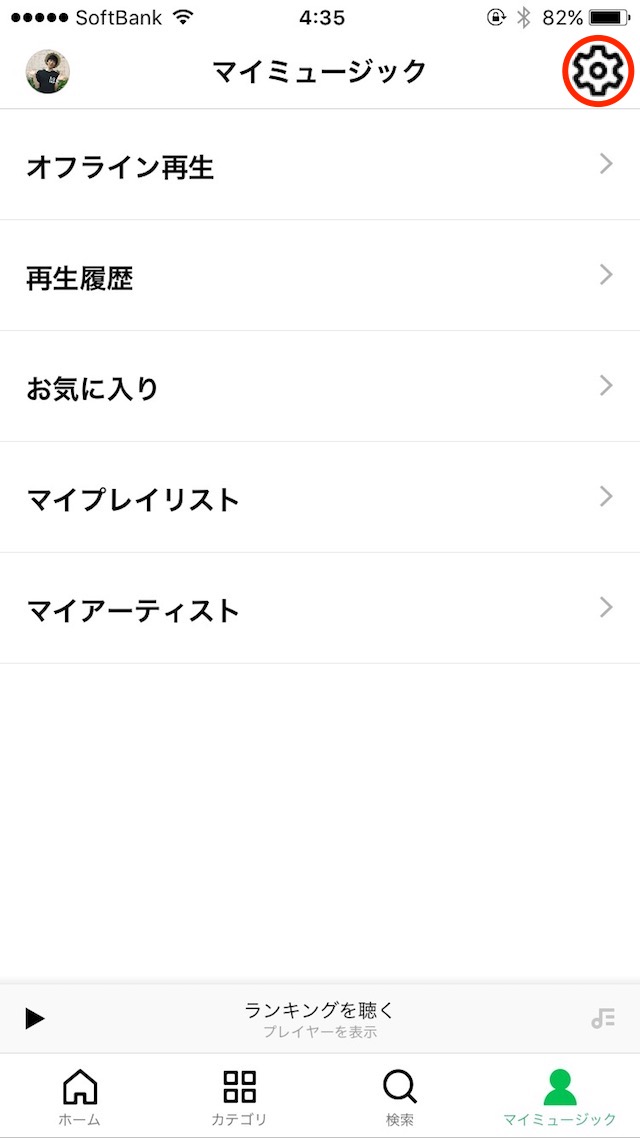
マイミュージックの画面上に表示される歯車のアイコンをタップします。
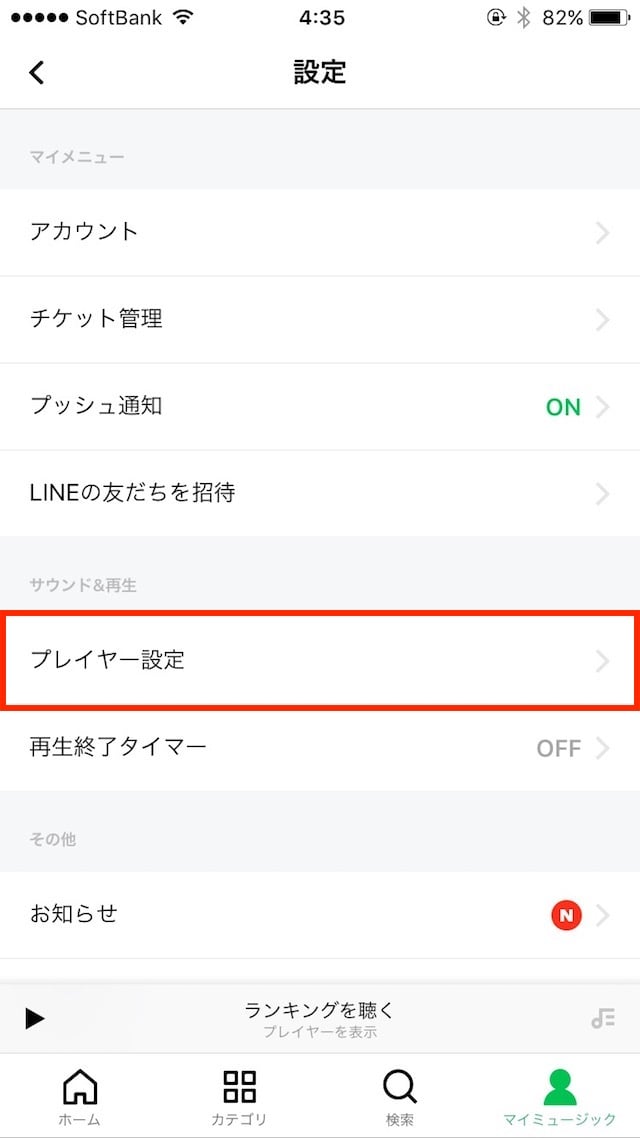
「プレイヤー設定」に進みます。
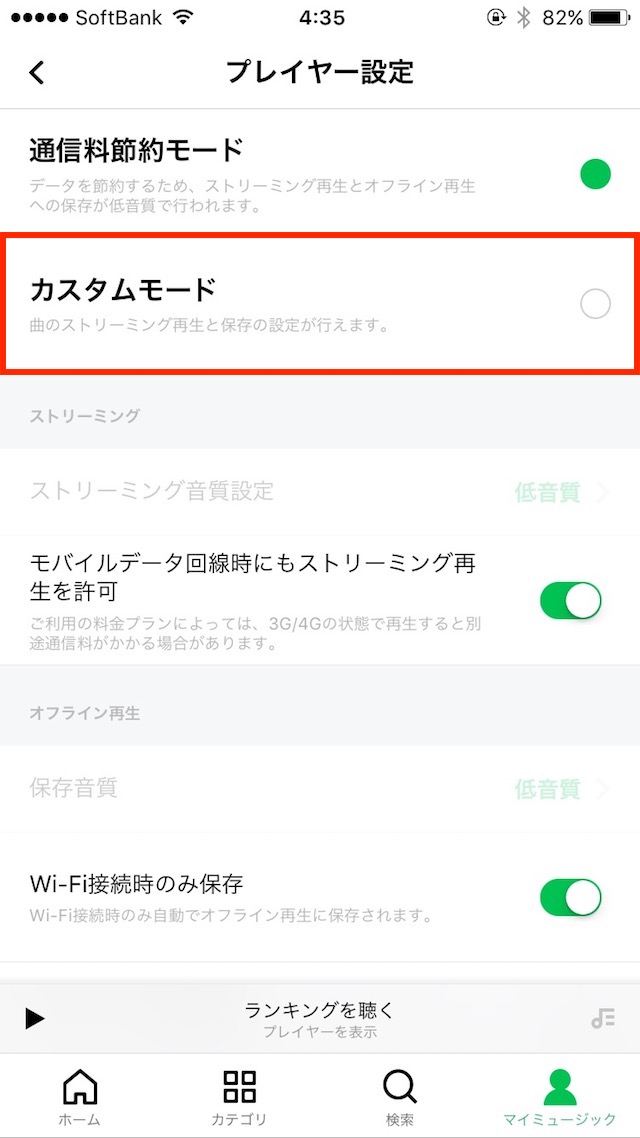
「カスタムモード」を選択します。
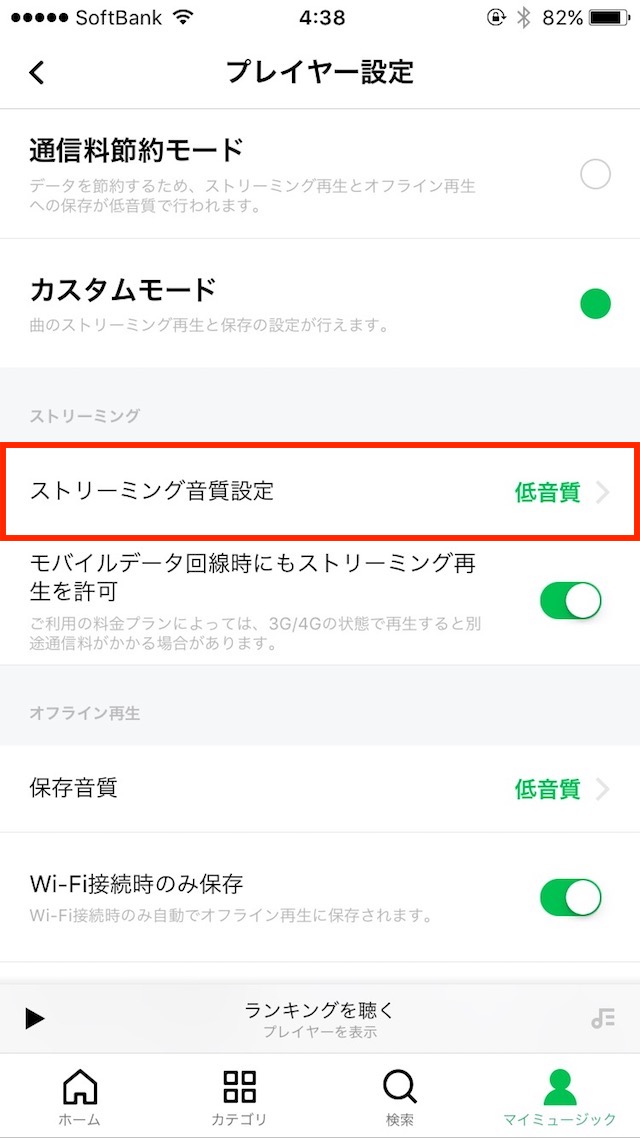
「ストリーミング音質設定」に進みます。
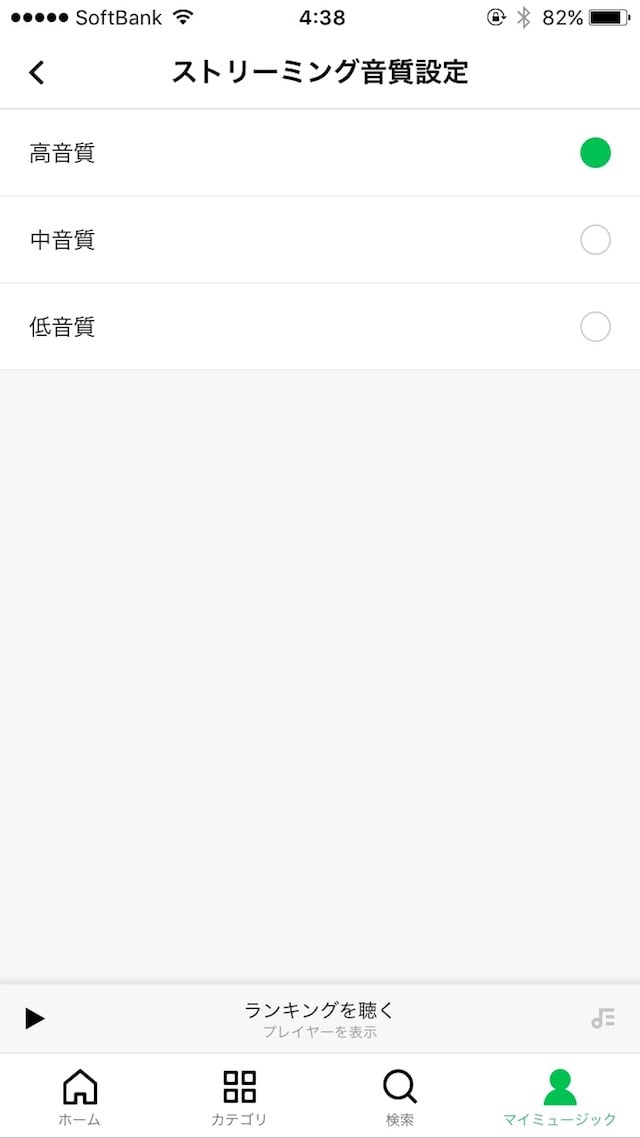
低音質/中音質/高音質の3つから選択します。
低音質は64kbps、中音質は192kbps、高音質は320kbpsになっています。192kbpsと320kbpsを聴き分けるのは難しい人も多いので「中音質」への変更がオススメです。
オフライン再生の音質を変更する
音楽を端末に保存して再生する「オフライン再生」の音質も変更しておきましょう。
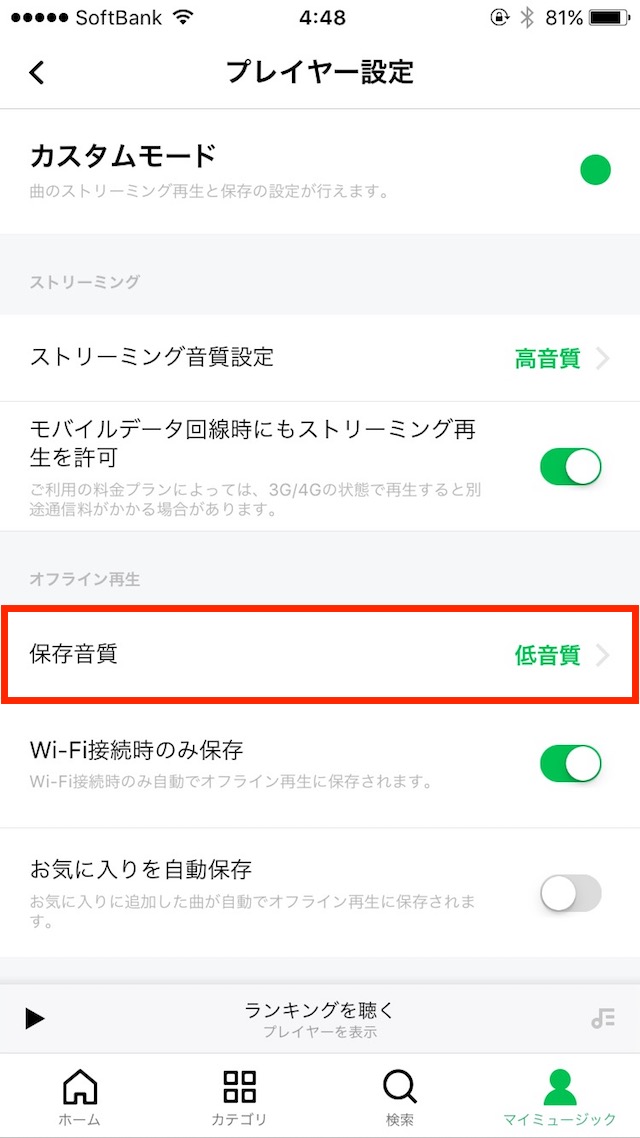
「保存音質」を選択します。
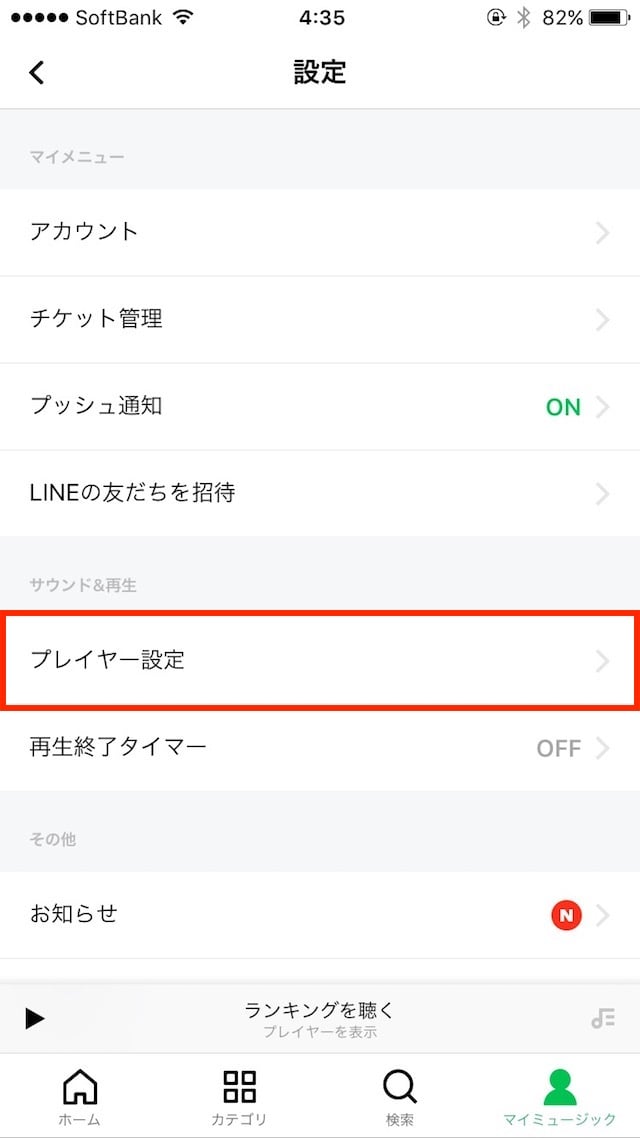
低音質/中音質/高音質の3つから選択します。
低音質は64kbps、中音質は192kbps、高音質は320kbpsになっています。192kbpsと320kbpsを聴き分けるのは難しい人も多いので「中音質」への変更がオススメです。
モバイル回線で音楽を再生しない
LINE MUSICの初期設定ではモバイル回線で音楽を再生する設定になっています。月の終わりなどデータ通信量が少ない場合はモバイル回線で音楽を再生しないよう設定することで節約することができます。
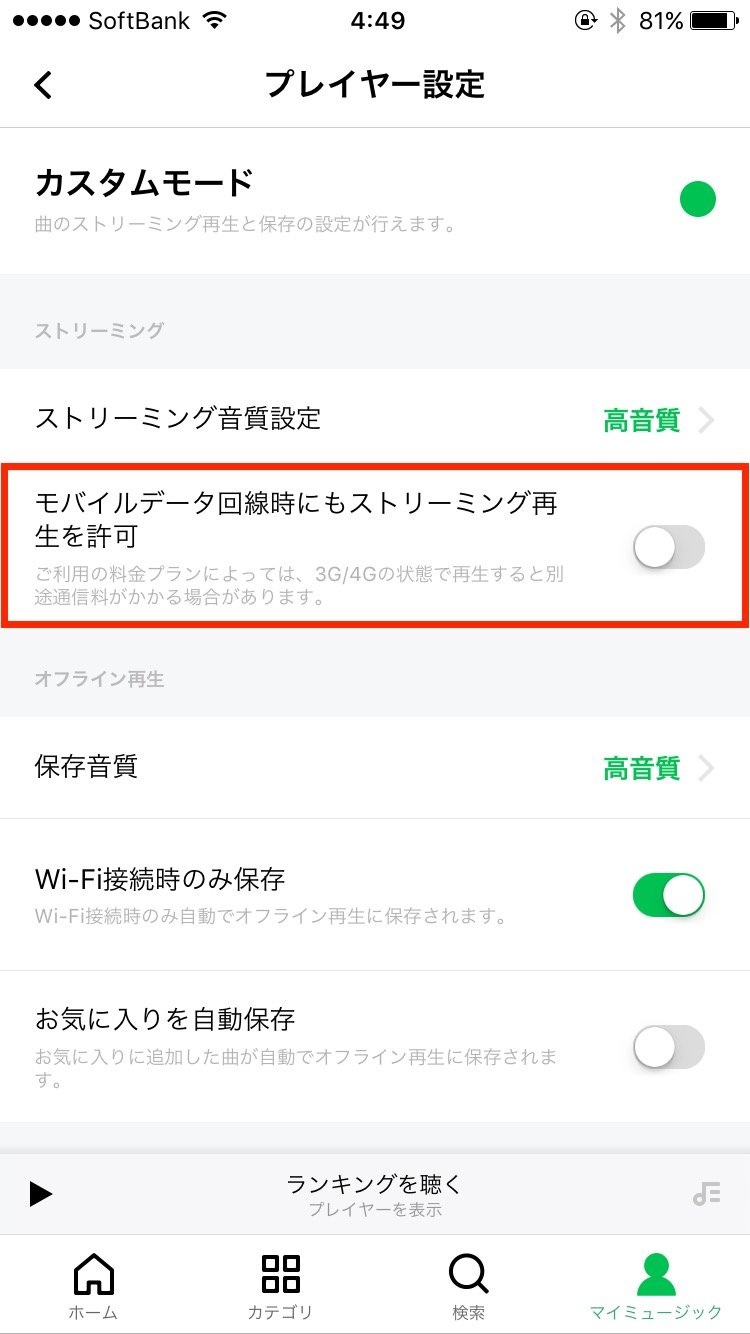
プレイヤー設定で「モバイルデータ回線時にもストリーミング再生を許可」のスイッチをオフにします。
モバイル回線でも音楽を保存する
初期設定ではWi-Fi接続時のみ音楽を保存する設定になっています。LINEモバイルの「MUSIC+プラン」ではLINE MUSICが使い放題のため、データ通信量を気にすることなく音楽を保存できます。
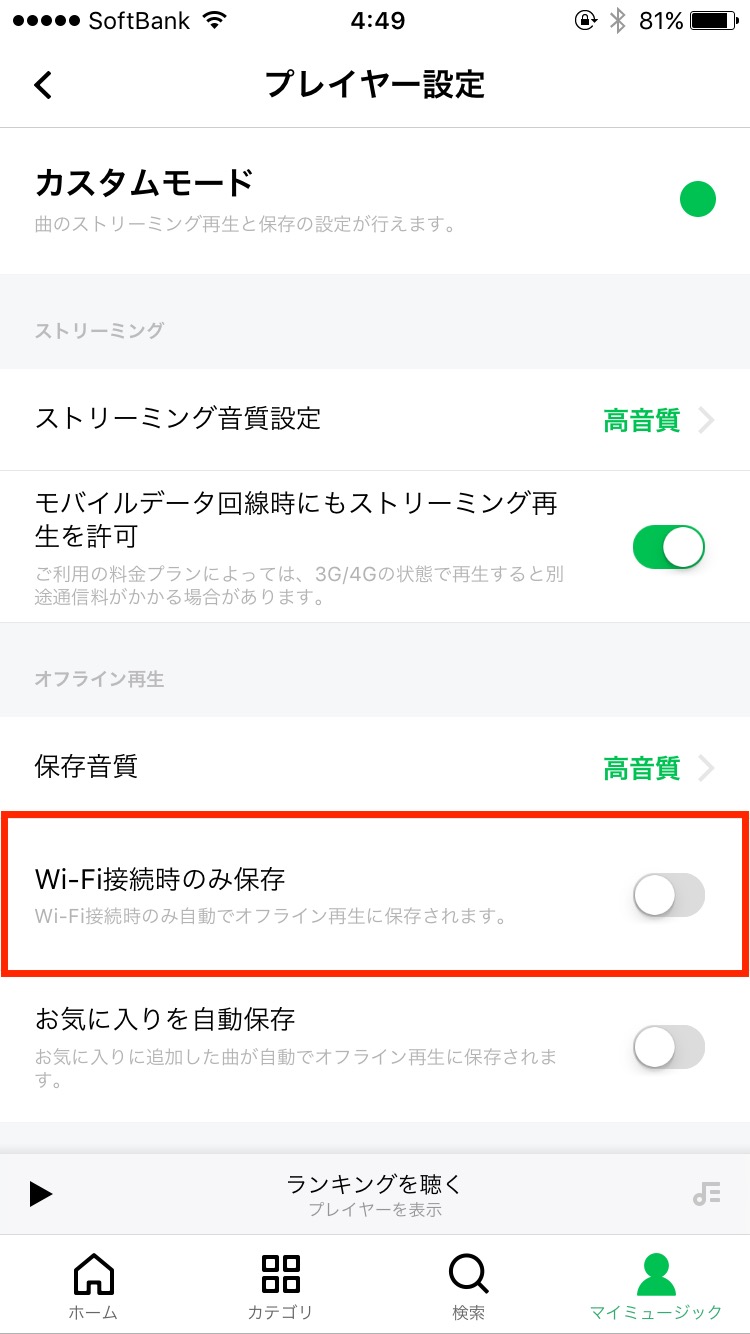
モバイル回線でも音楽を保存するにはプレイヤー設定で「Wi-Fi接続時のみ保存」のスイッチをオフにします。
お気に入りに保存した音楽を自動で保存する
お気に入りに保存した曲を自動で保存してオフライン再生することもできます。
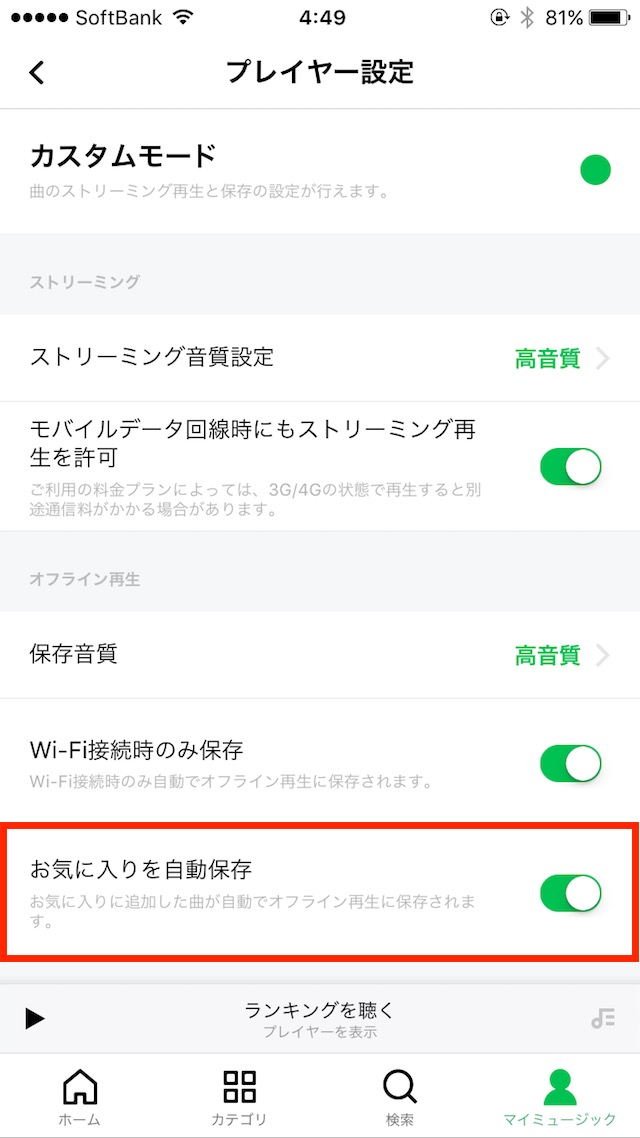
プレイヤー設定で「お気に入りを自動で保存」のスイッチをオンにします。
LINE MUSICを聴き放題で利用する

LINE MUSICで音楽を聴いたり、音楽をダウンロード(オフライン再生)すると、多くのデータ通信量がかかるため、残りのデータ通信量が少なくなる月末では利用を控えることも多くなります。
LINE MUSICをヘビーに利用する人にオススメなのがLINEが提供する格安SIM/スマホサービスの「LINEモバイル」です。
月額1,810円から提供されている「MUSIC+」プランでは、LINE MUSICで音楽を再生したり、音楽を保存した時に発生したデータ通信量がカウントされず利用できます。


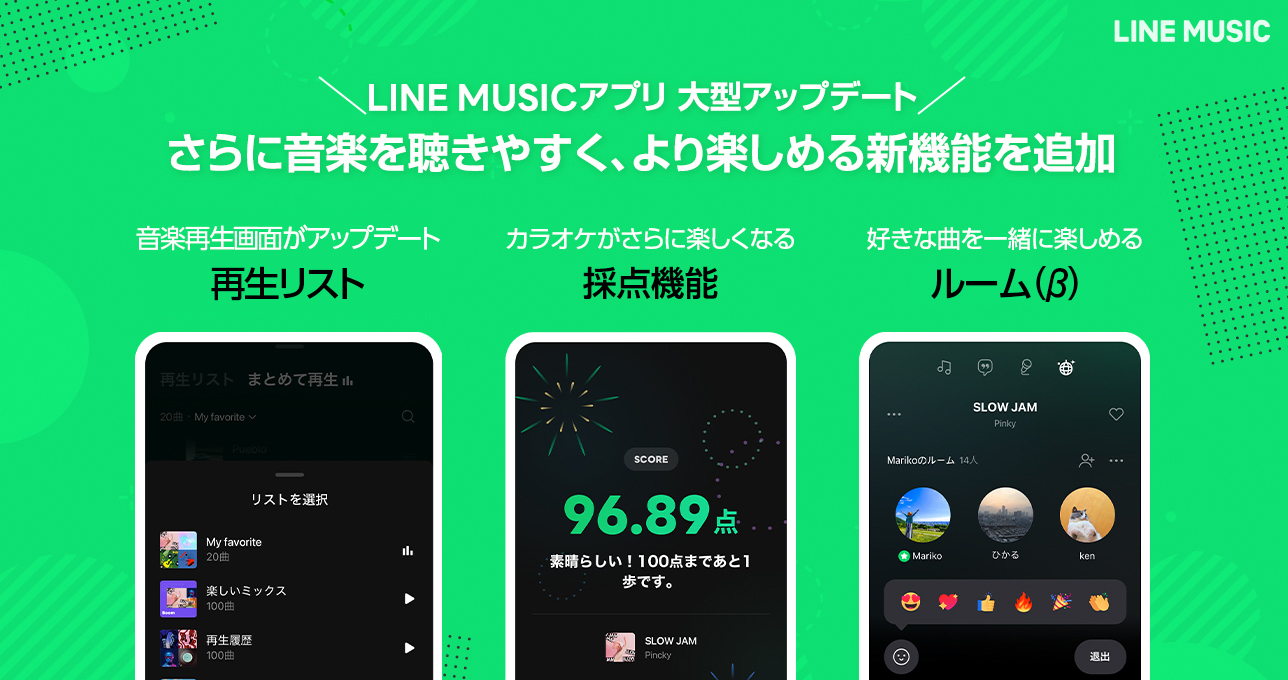
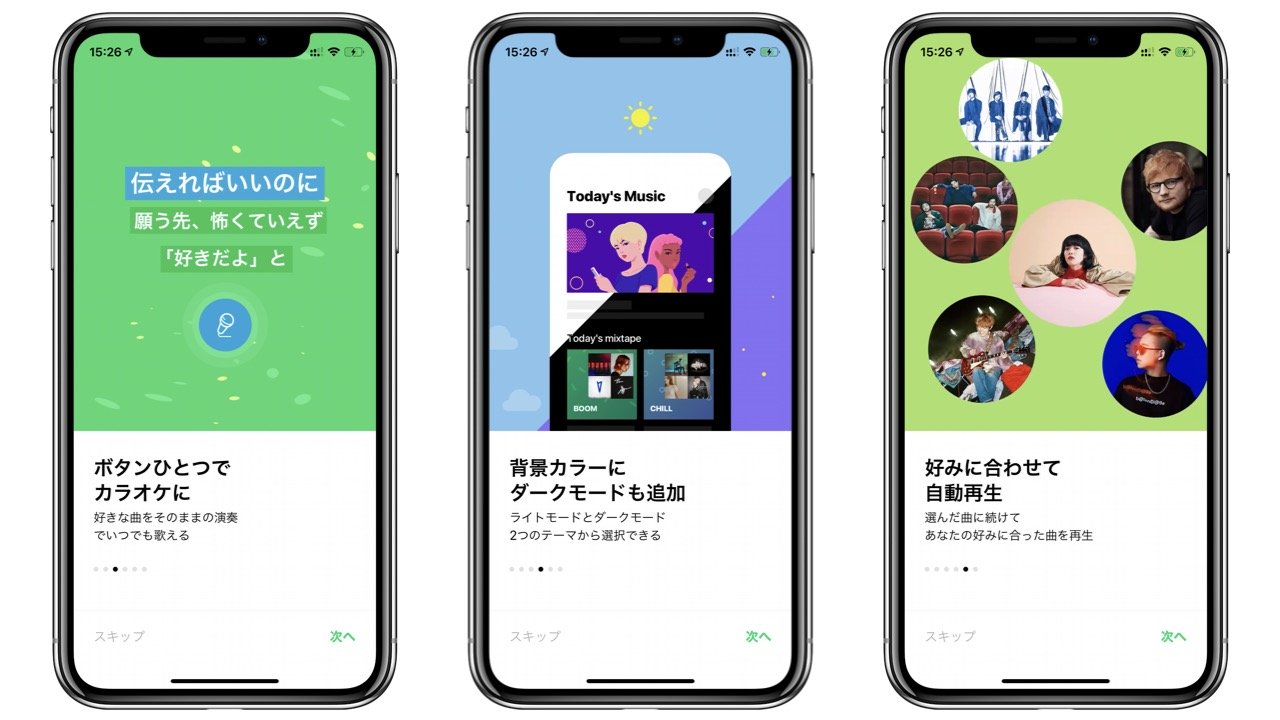


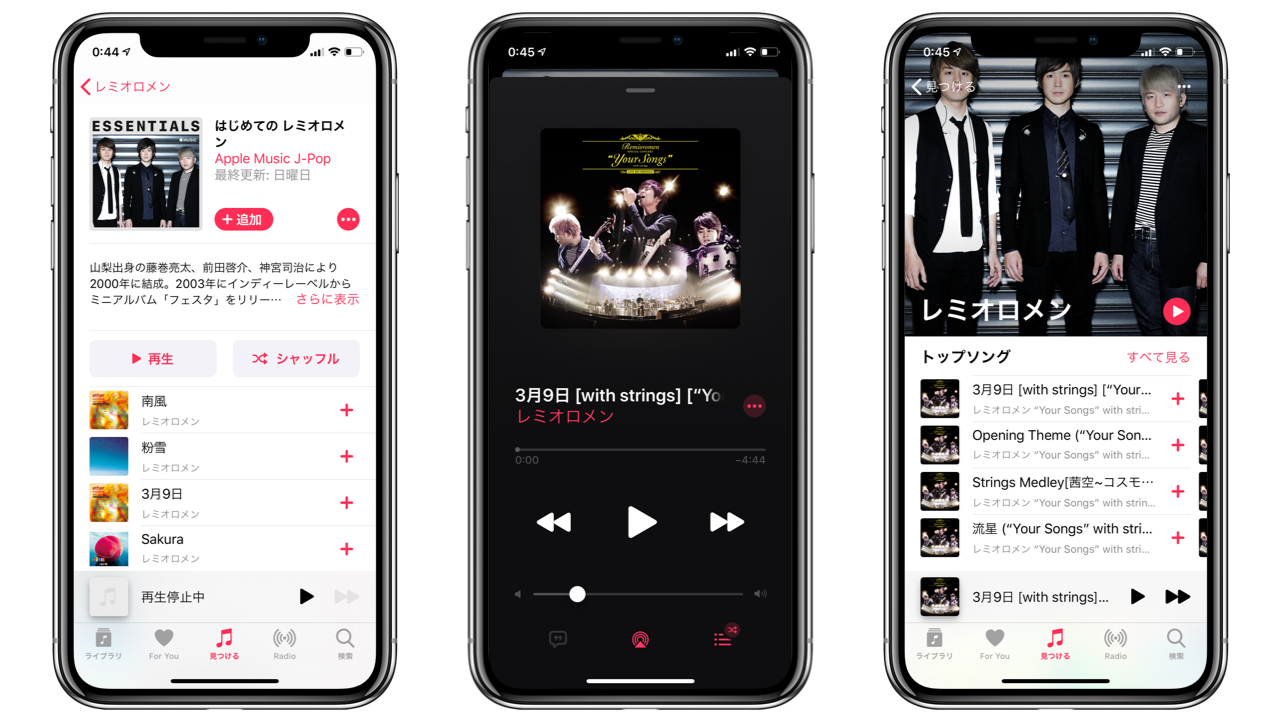
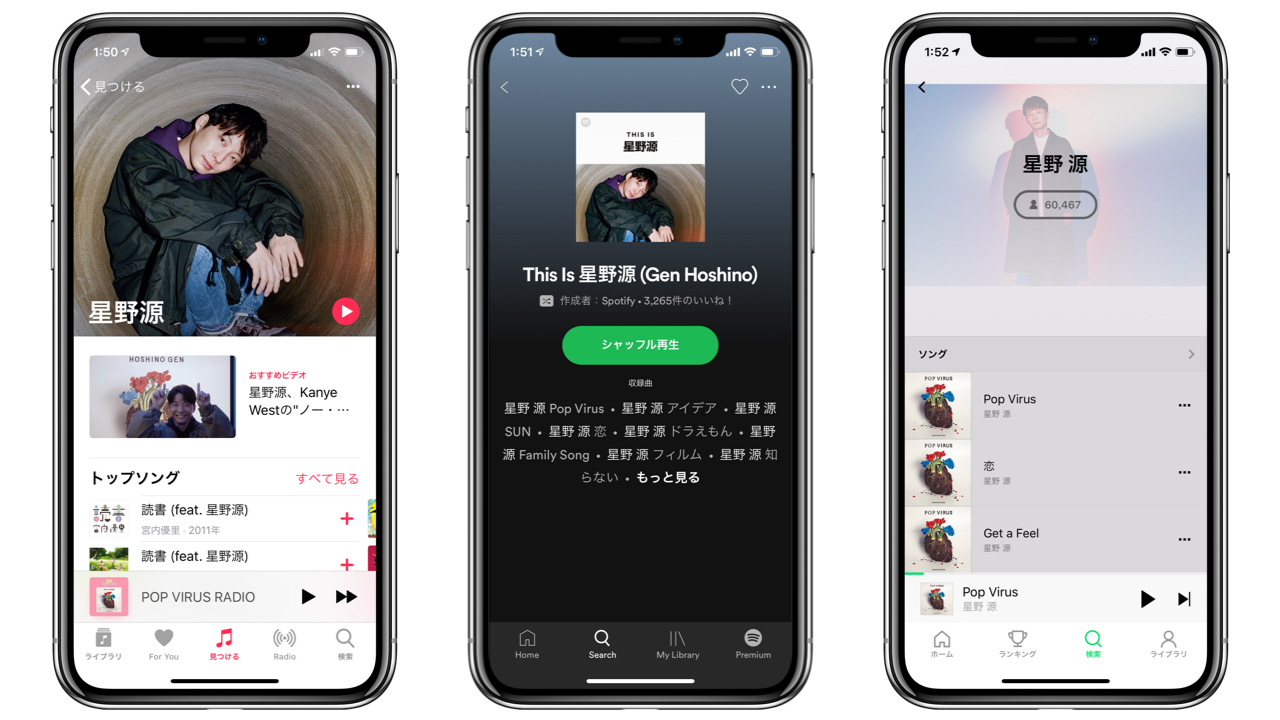

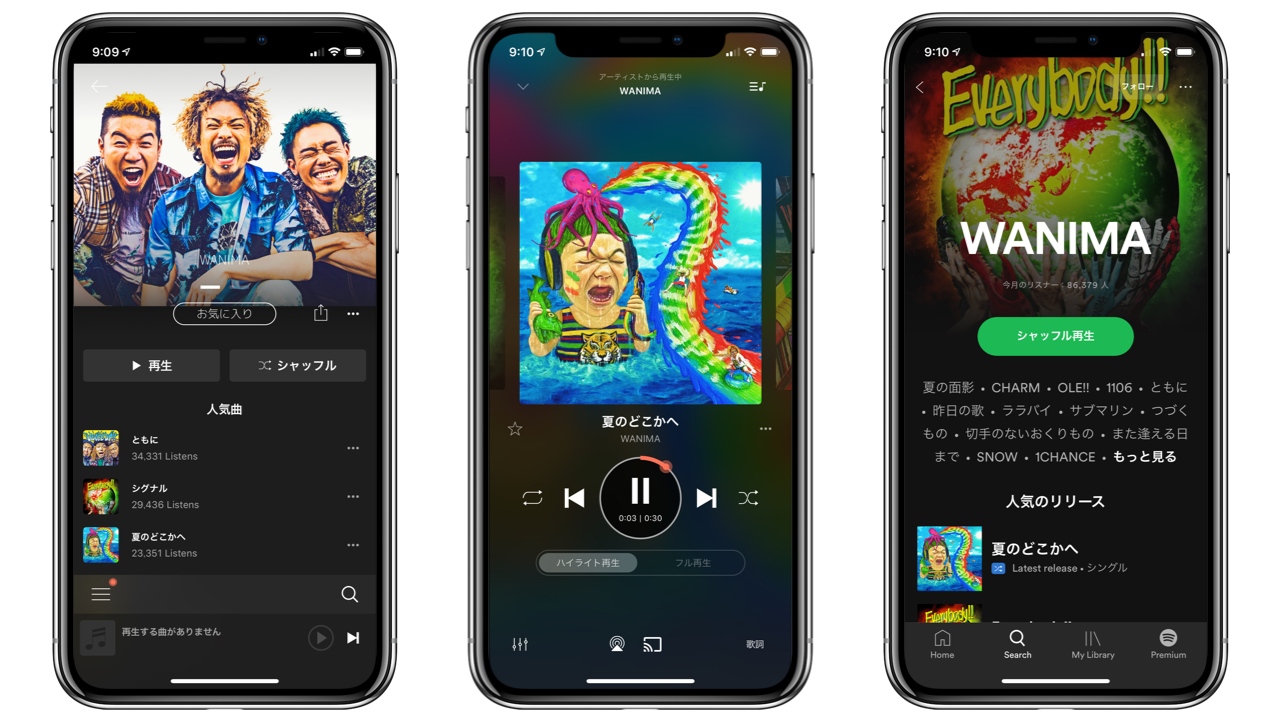
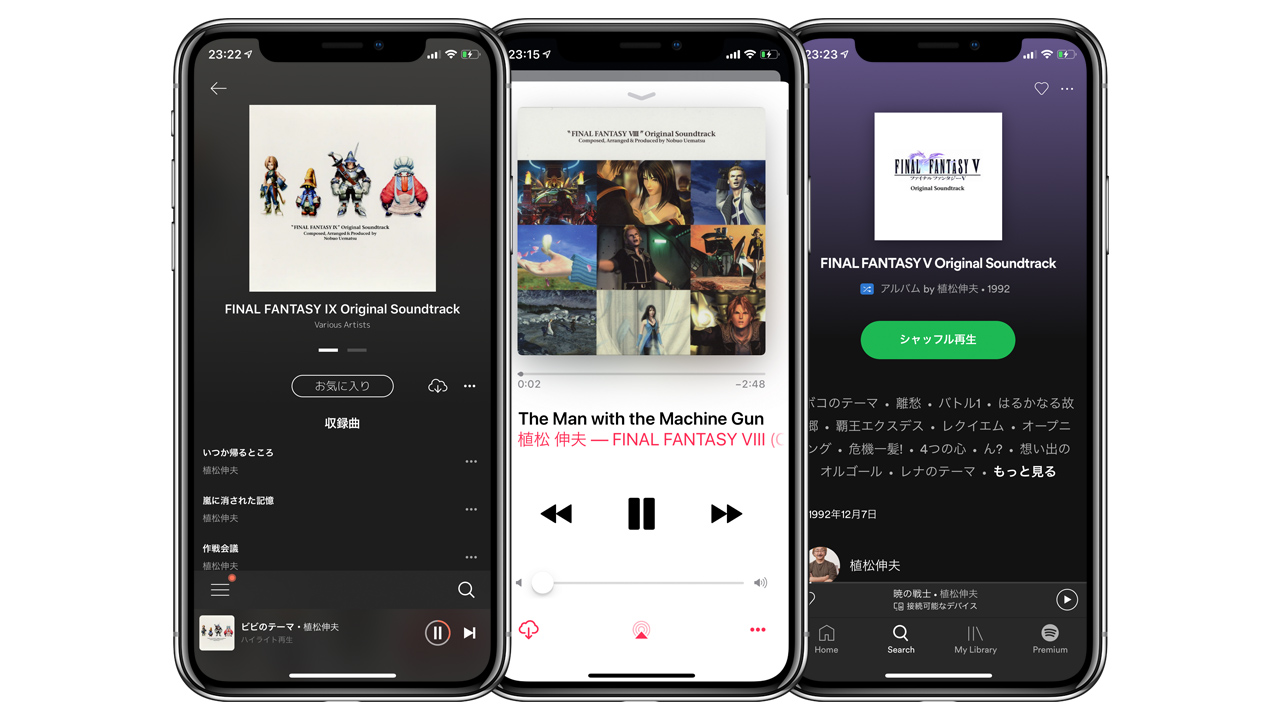
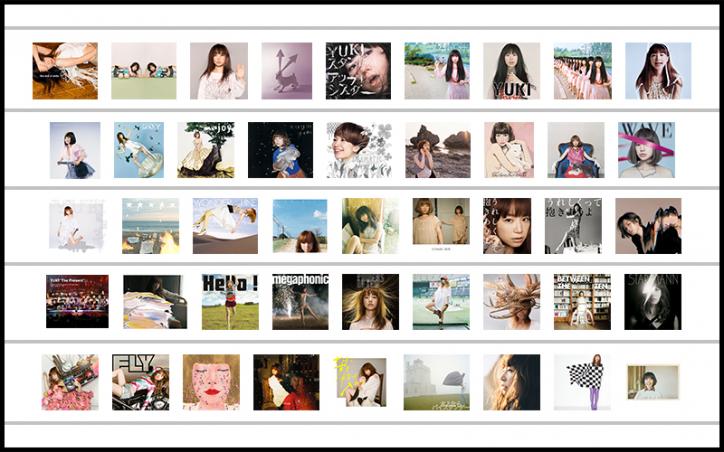
コメントを残す