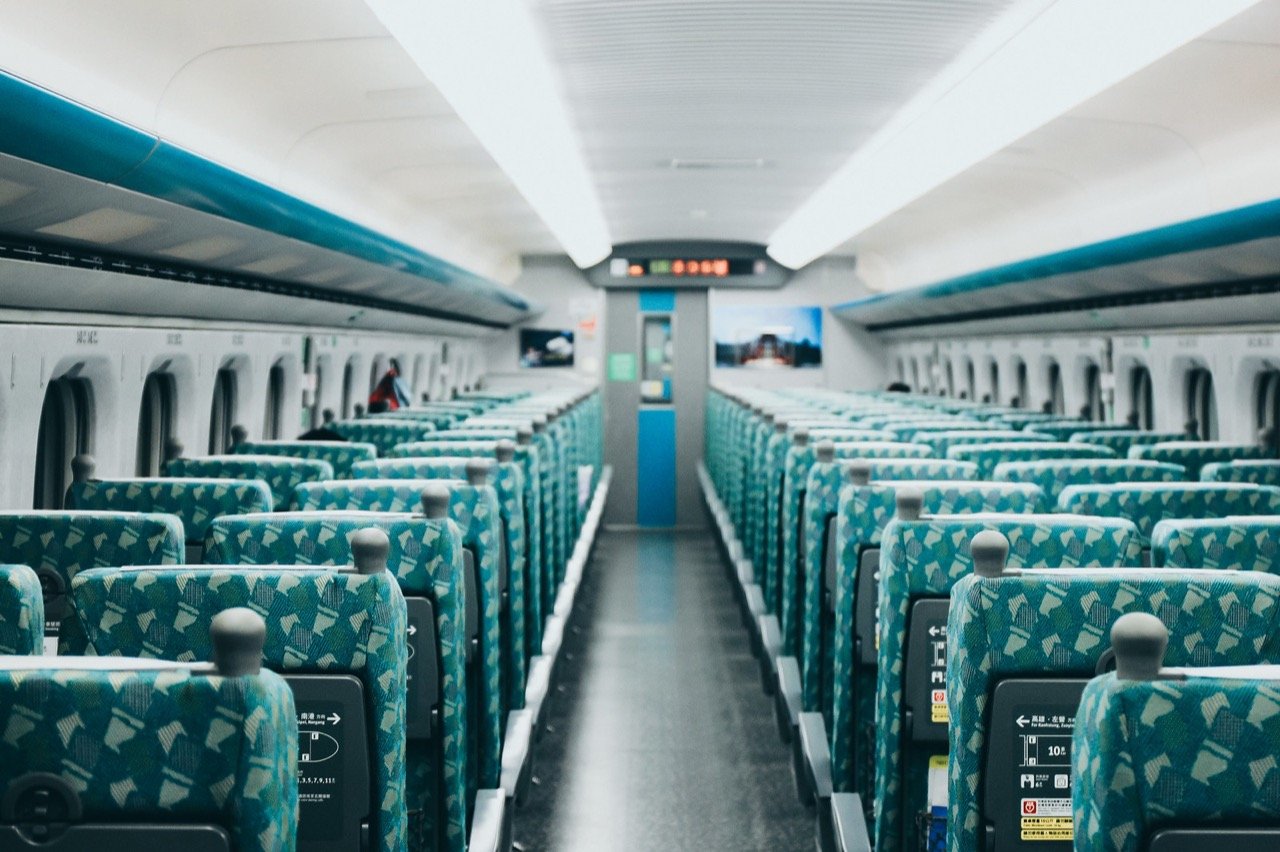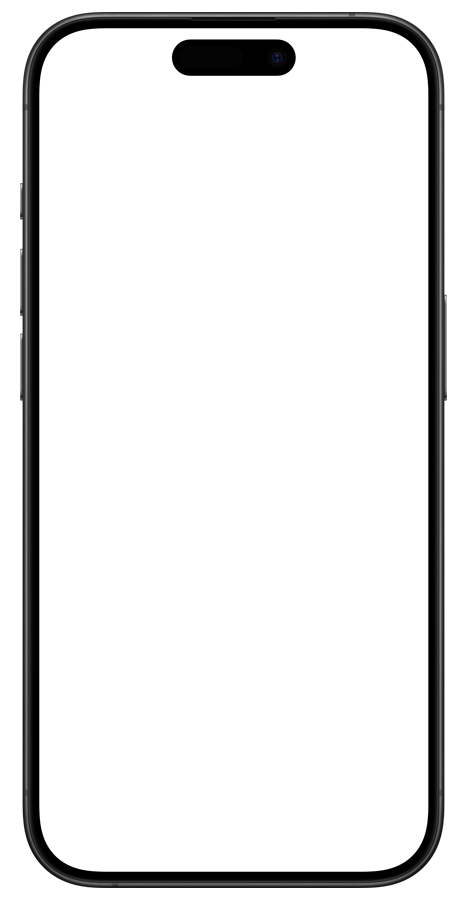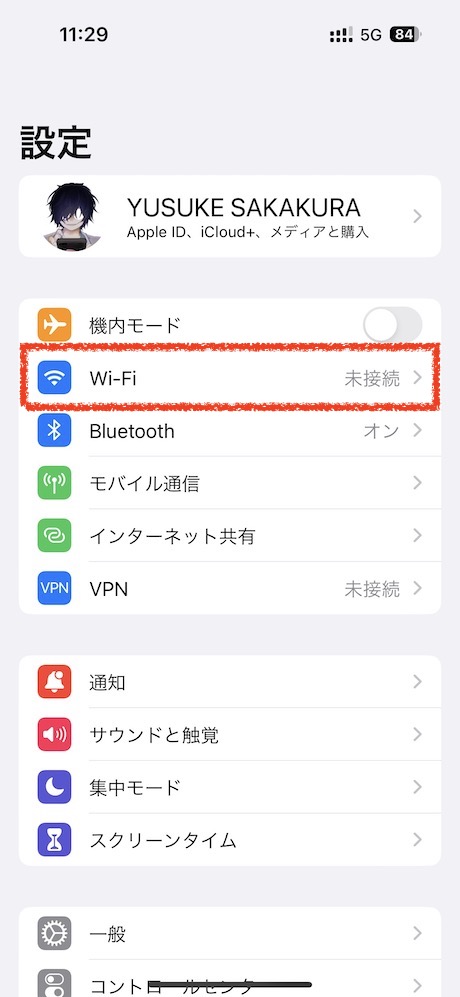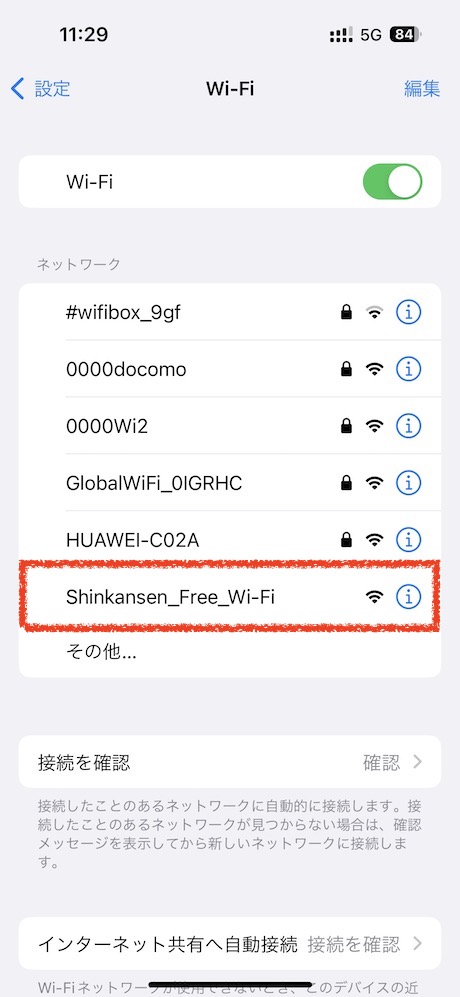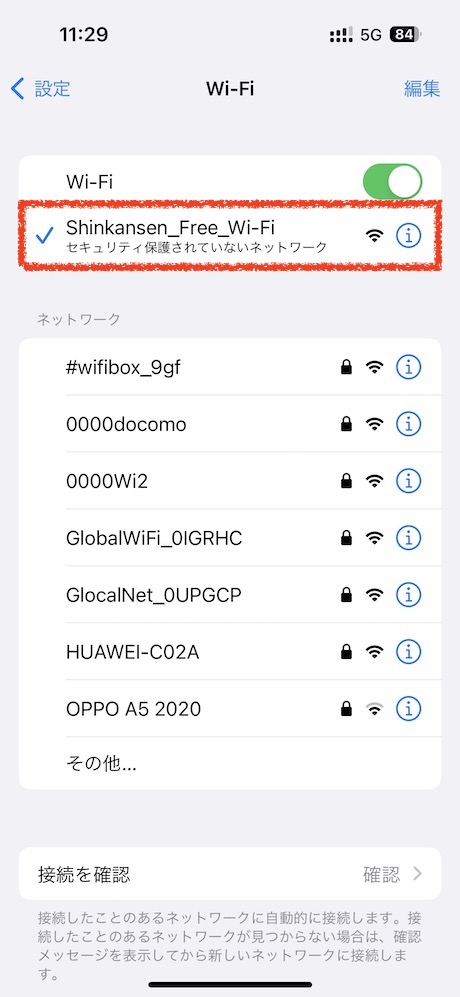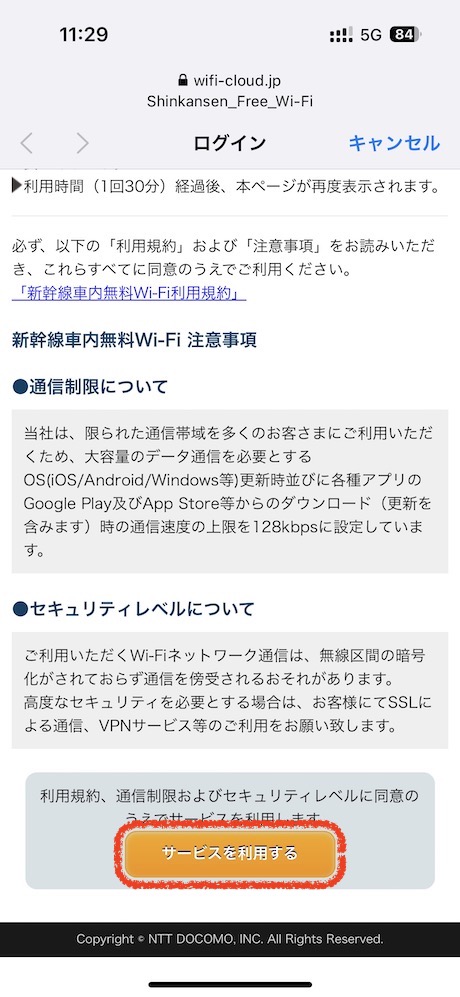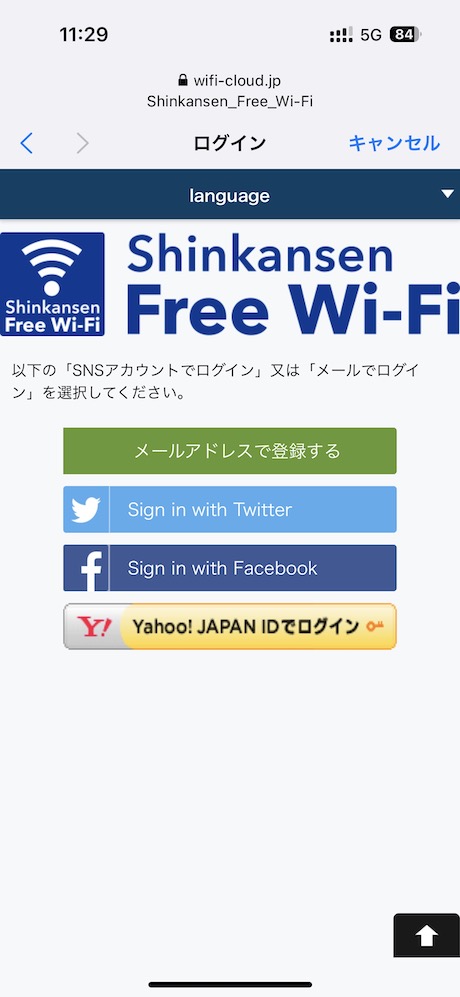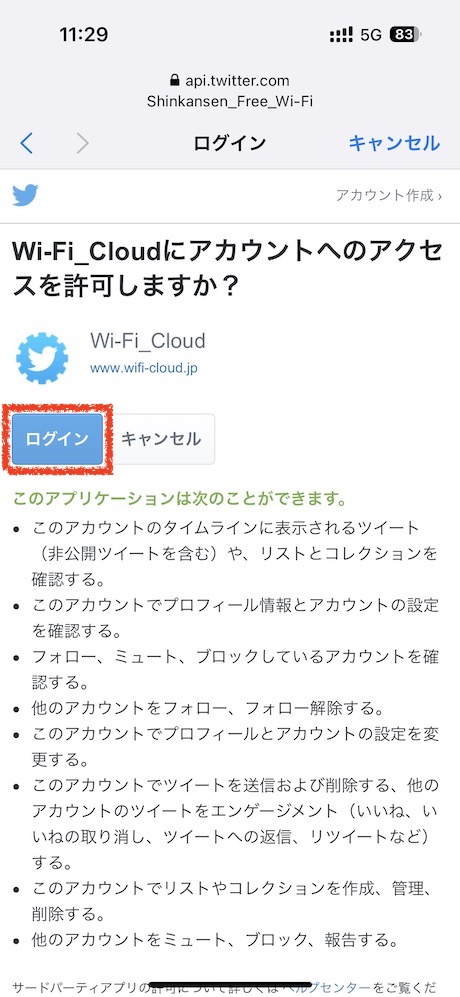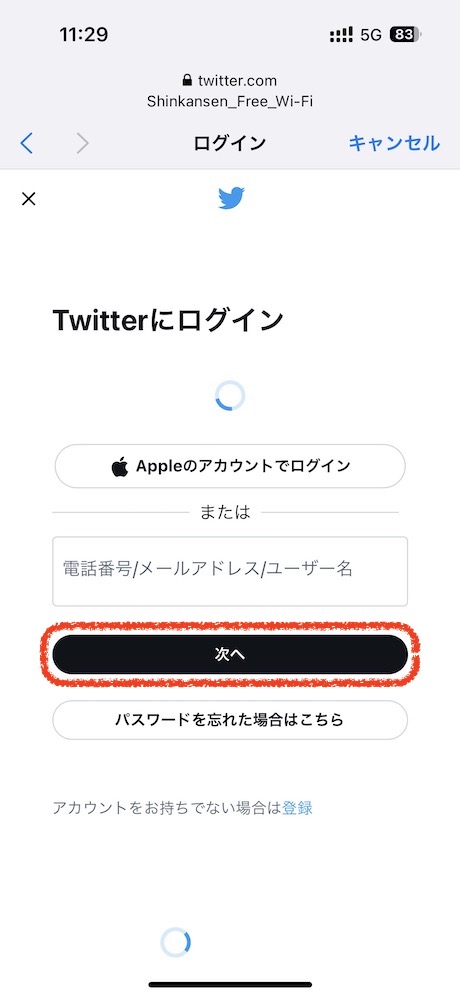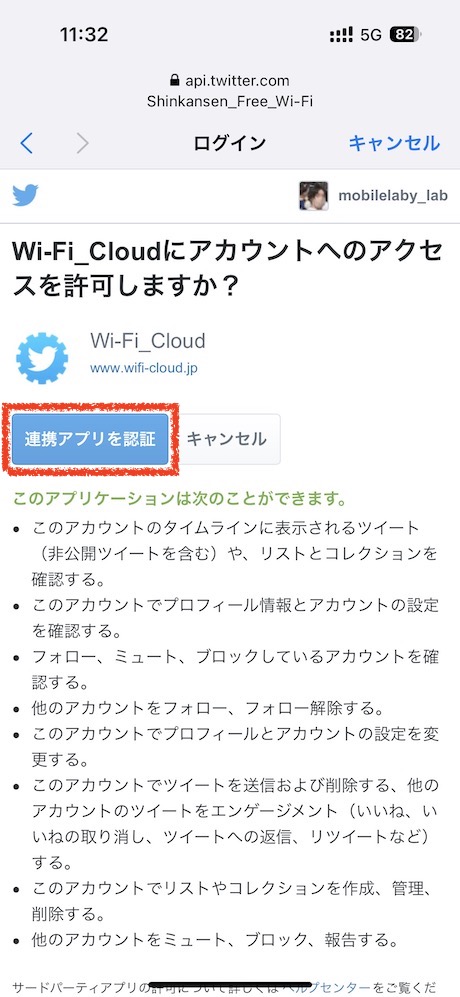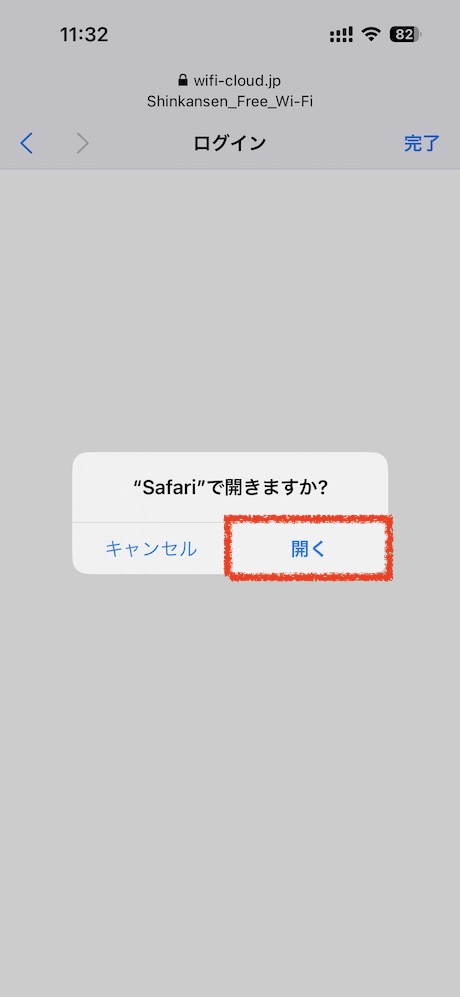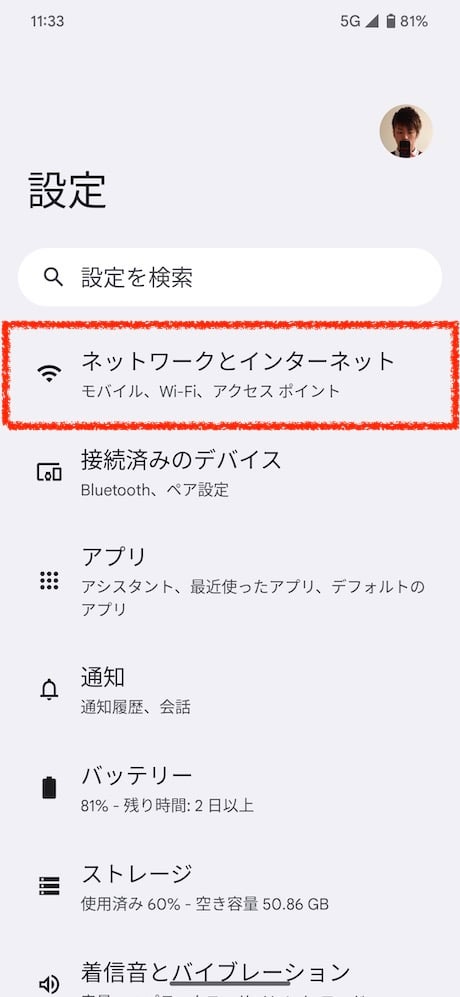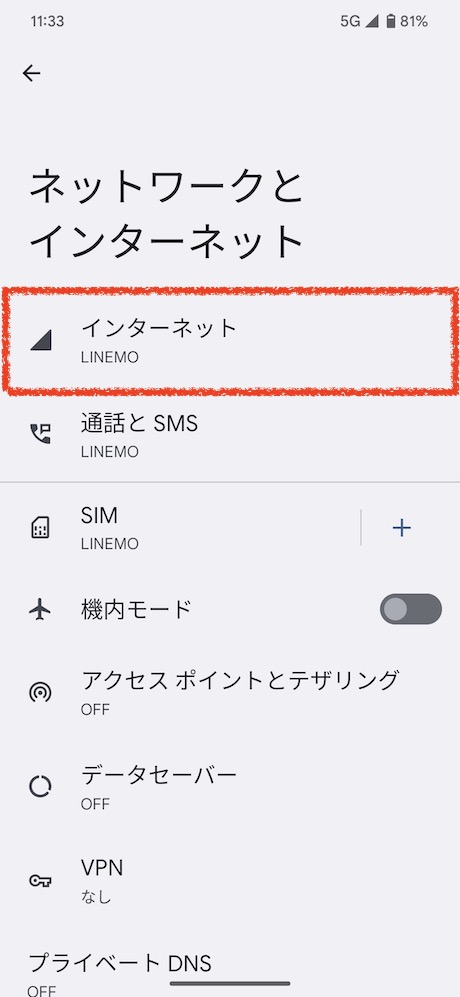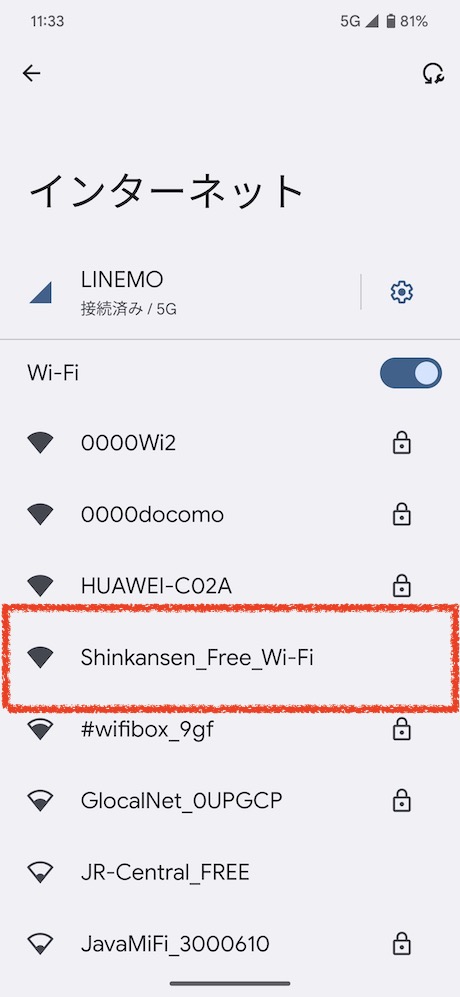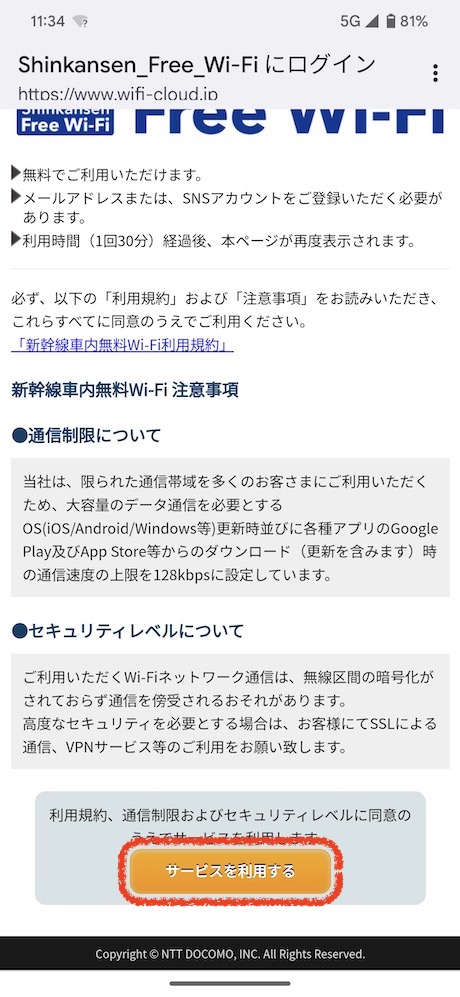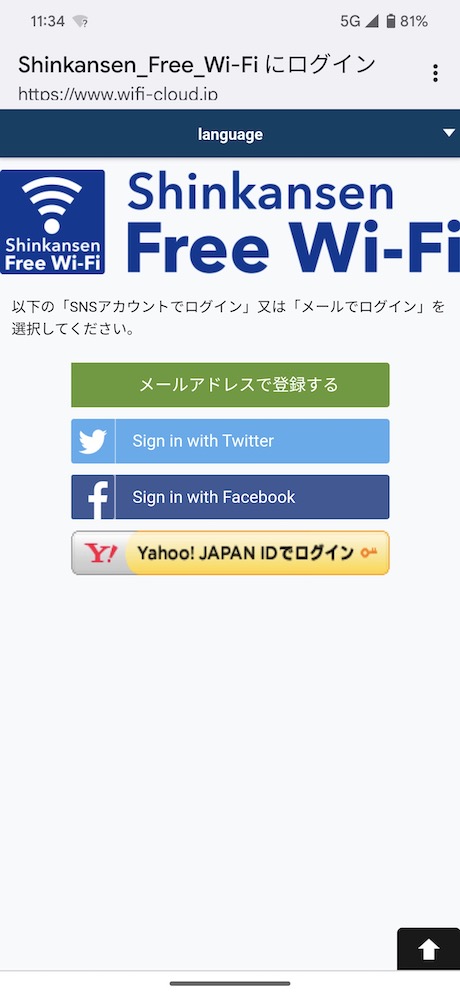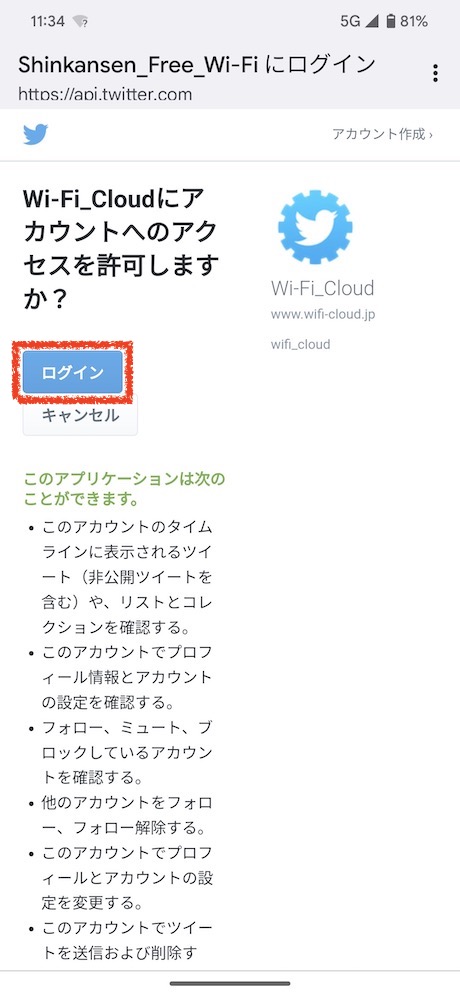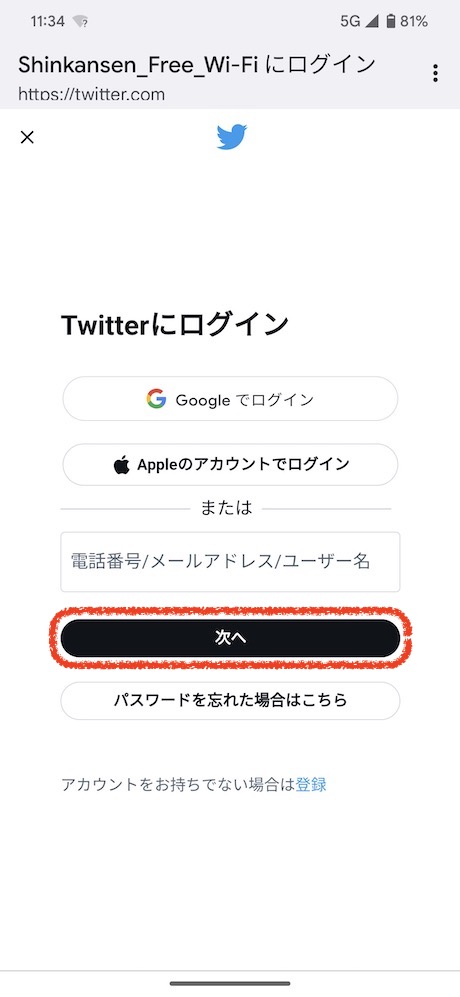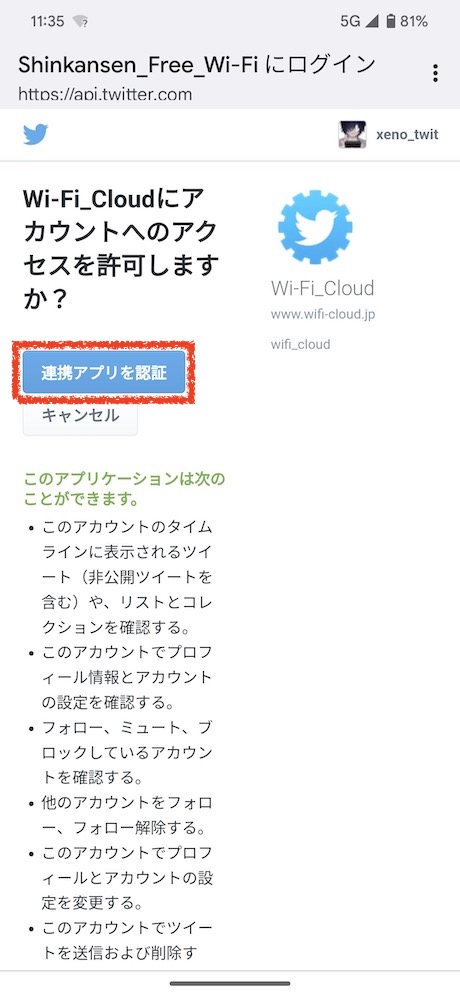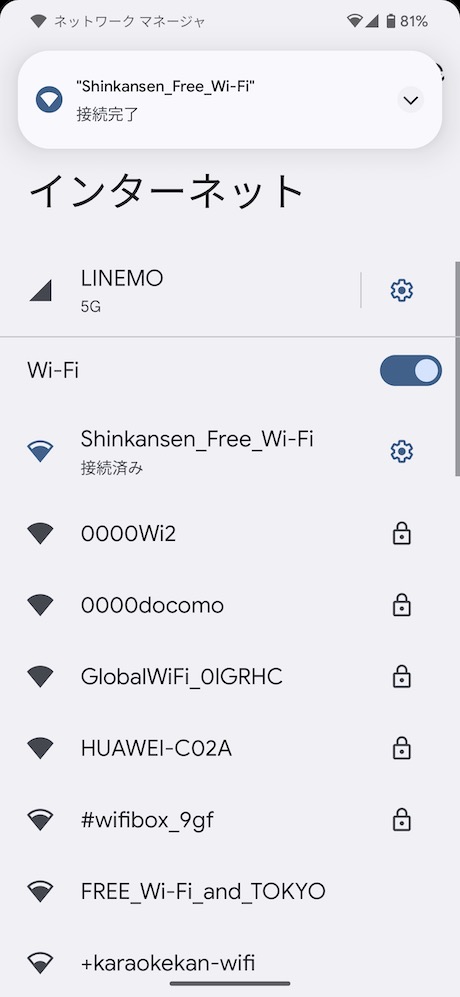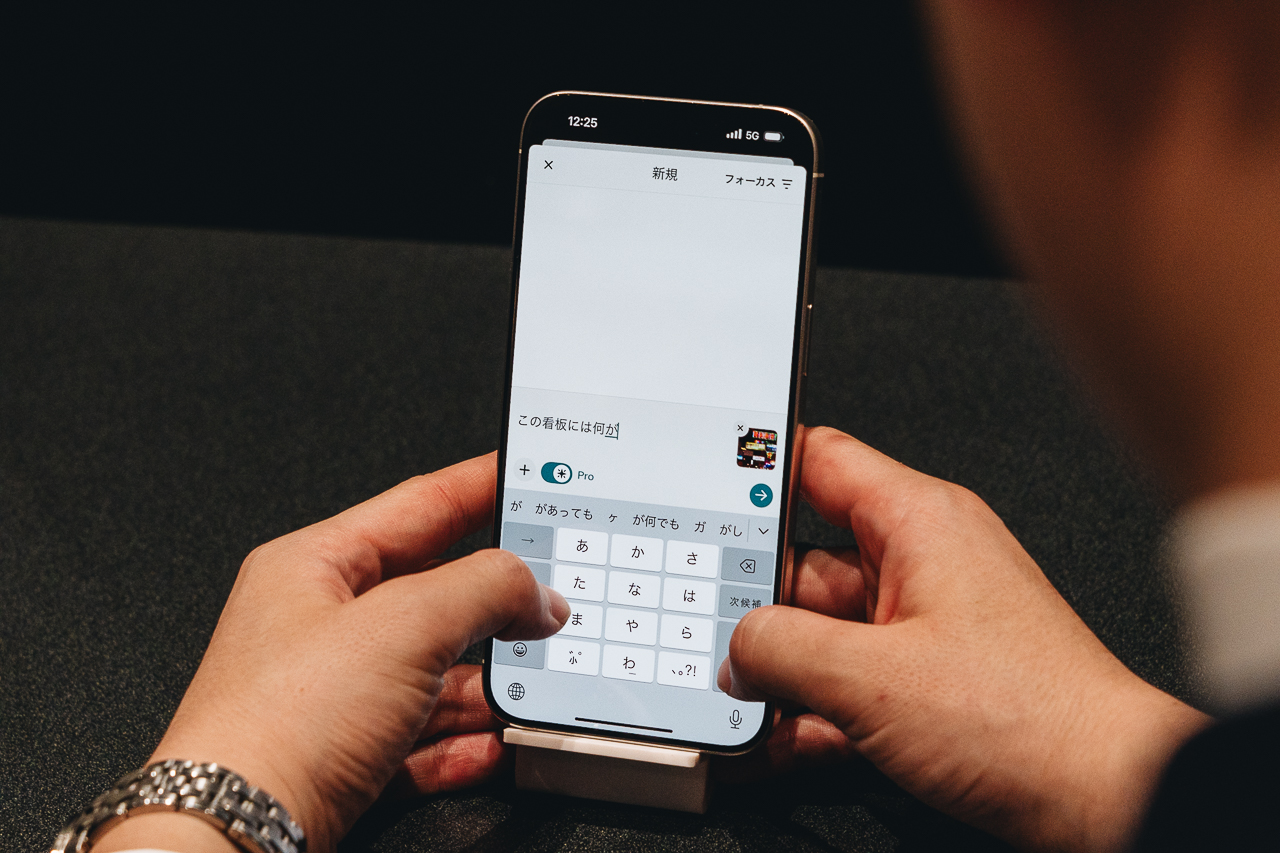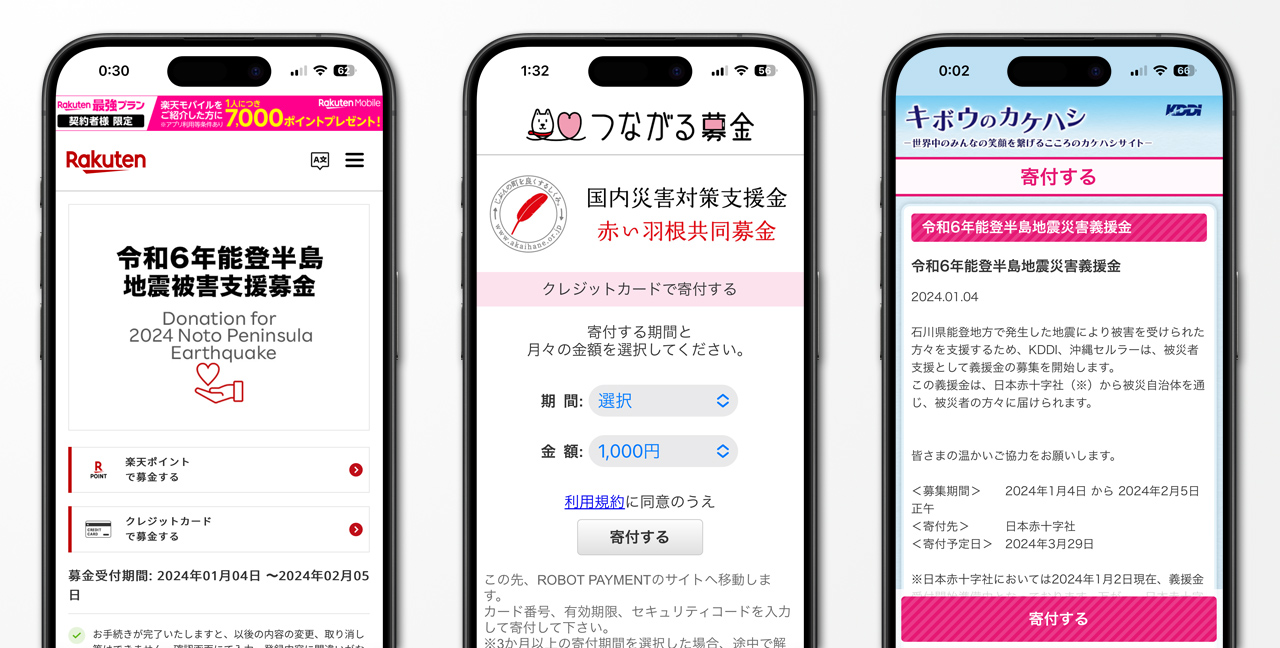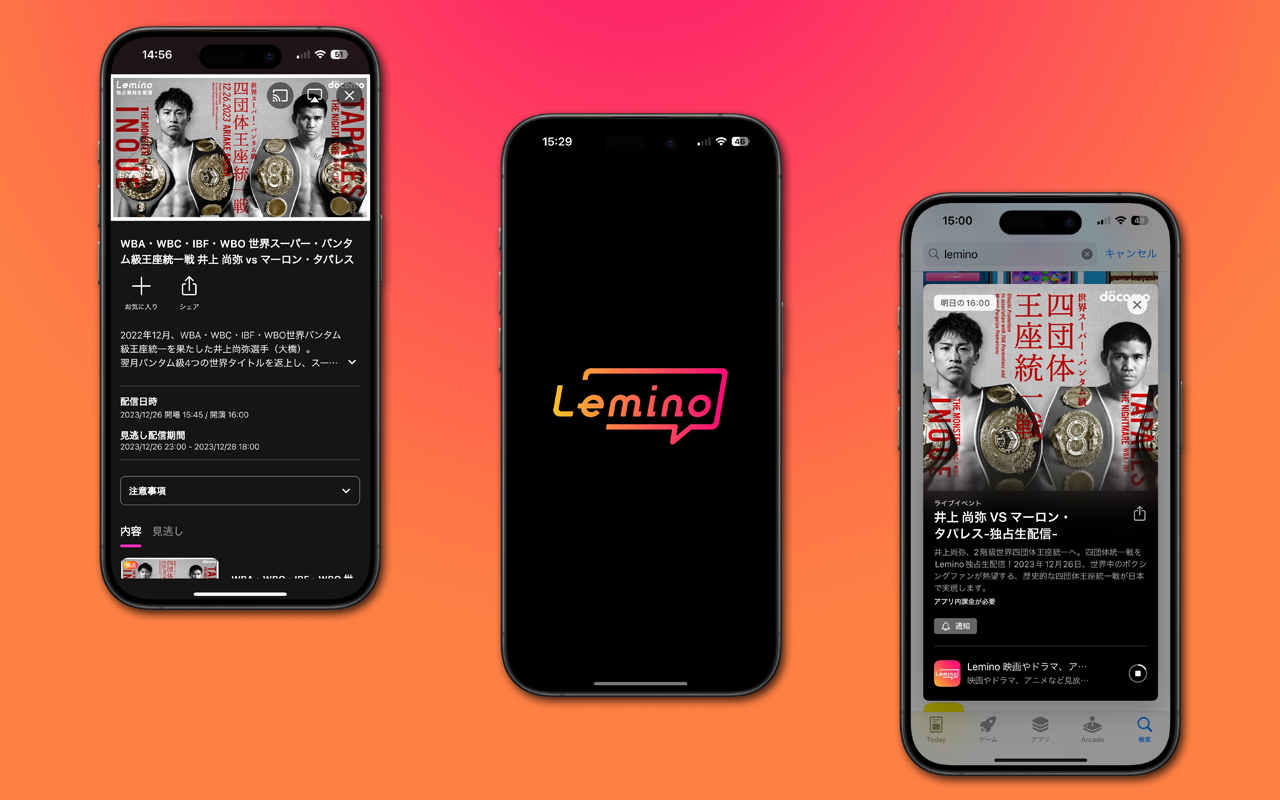新幹線では無料Wi-Fiサービスが利用できます。東海道新幹線、山陽新幹線、九州新幹線では「Shinkansen Free Wi-Fi」が提供されていて、東北・北海道・山形・秋田・上越・北陸新幹線などでは「JR-EAST FREE Wi-Fi」が利用できます。
以前はドコモやau、ソフトバンクといった携帯電話事業者が自社と契約するユーザー向けのWi-Fiサービスしか利用できませんでしたが、新幹線の無料Wi-Fiが登場したことによって現在は誰でも無料でWi-Fiサービスを使うことが可能です。
この記事では、新幹線の無料Wi-Fiサービス「Shinkansen Free Wi-Fi」と「JR-EAST FREE Wi-Fi」の使い方に加え、Wi-Fiサービスを利用時に“ページは開けません。Safariはサーバにセキュリティ保護された接続は確立できませんでした。”と表示されて使えない時の対処方法も解説します。
目次
- 新幹線で利用できる無料Wi-Fiサービス
- 「Shinkansen Free Wi-Fi」の使い方
- 「JR-EAST FREE Wi-Fi」の使い方
- つながらない時の対処方法
- Nintendo Switchは新幹線無料Wi-Fiに接続できない
新幹線で利用できる無料Wi-Fiサービス
JRが提供する新幹線車内で利用できる無料Wi-Fiサービスは、乗車する路線によって提供サービスや利用方法が以下のように異なります。
| 鉄道会社 | 路線 | 無料Wi-Fiサービス |
|---|---|---|
| JR東海 | 東海道新幹線 | Shinkansen Free Wi-Fi |
| JR西日本 | 山陽新幹線 | |
| JR九州 | 九州新幹線 | |
| JR東日本 | 東北新幹線 | JR-EAST FREE Wi-Fi |
| 北海道新幹線 | ||
| 山形新幹線 | ||
| 秋田新幹線 | ||
| 上越新幹線 | ||
| 北陸新幹線 | ||
| 中央線特急 |
「Shinkansen Free Wi-Fi」とは?

「Shinkansen Free Wi-Fi」は、JR東海・JR西日本・JR九州の3社が東海道新幹線、山陽新幹線、九州新幹線にて提供する無料Wi-Fiサービスです。
無料Wi-Fiの利用時には、メールアドレスの登録またはTwitterなどSNSを使った認証が必要。登録から21日経過すると再登録が必要になります。なお、大規模災害時には、登録なしでインターネットが利用できます。Wi-Fiサービスは、1日に何度でも利用できますが、1回の接続時間は30分で都度、再認証が必要になります。
2018年7月25日からスタートし、順次整備の完了した車両からWi-Fiサービスの利用が可能でしたが、2020年2月21日に整備が完了。現在は東海道・山陽・九州新幹線の全列車にて、無料でWi-Fiサービスを利用できます。
S Wi-Fi for Bizとは?
N700Sで運行している列車の7号車と8号車ではS Wi-Fi for Bizが利用できます。利用できる場合は座席の背面テーブルにステッカーが貼り出されています。
S Wi-Fi for Bizは通常のWi-Fiサービスと同様に1日に何度でも利用可能。認証方法や21日経過すると再登録の必要があるといった基本的な仕様は変わらないものの、接続時間の制限がないため、圏外などがなければ乗車中は常に利用できます。
「JR-EAST FREE Wi-Fi」とは?

「JR-EAST FREE Wi-Fi」は、JR東日本が東北新幹線、北海道新幹線、山形新幹線、秋田新幹線、上越新幹線、北陸新幹線、中央線特急にて提供する無料Wi-Fiサービスです。
無料Wi-Fiの利用時には、初回のみメールアドレスの登録が必要。登録さえすれば、誰でも無料でWi-Fiサービスを利用できます。Wi-Fiサービスは、1日に何度でも利用できますが、1回の接続時間は3時間で都度、再エントリーが必要です。なお、大規模災害時には、登録なしでインターネットが利用できます。
新幹線の無料Wi-Fiは安全?危険性は?
新幹線の無料Wi-Fiは、カンタンに利用してもらうことを目的にしているため、高度なセキュリティは使用されていません。
安全ではないため、暗号化されていない(http://で始まるサイトのアドレスなど)サイトにてアクセスして、名前やメールアドレスなどの個人情報やクレジットカードのなどを送信することは絶対にやめましょう。
新幹線の無料Wi-Fiを使って安全にインターネットを使用するのであれば、VPNを利用することが推奨されています。
新幹線無料Wi-Fiの通信速度は?
新幹線無料Wi-Fiの通信速度はサービスを利用している人数等によって異なります。それなりに混雑している場合でも利用している人数の少ない朝などであれば、10M〜20Mbpsを計測するため、YouTubeやHulu、Netflixなどの動画見放題サービスも快適に視聴できます。
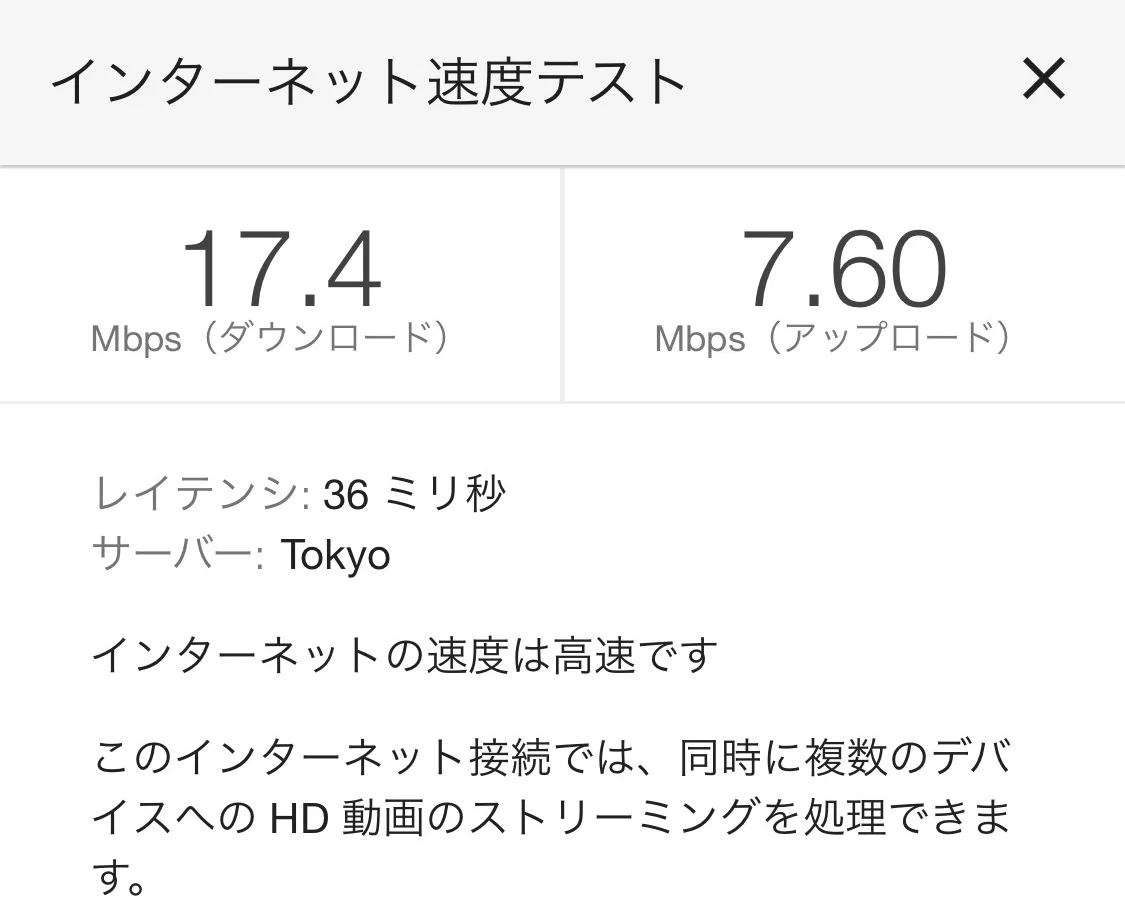
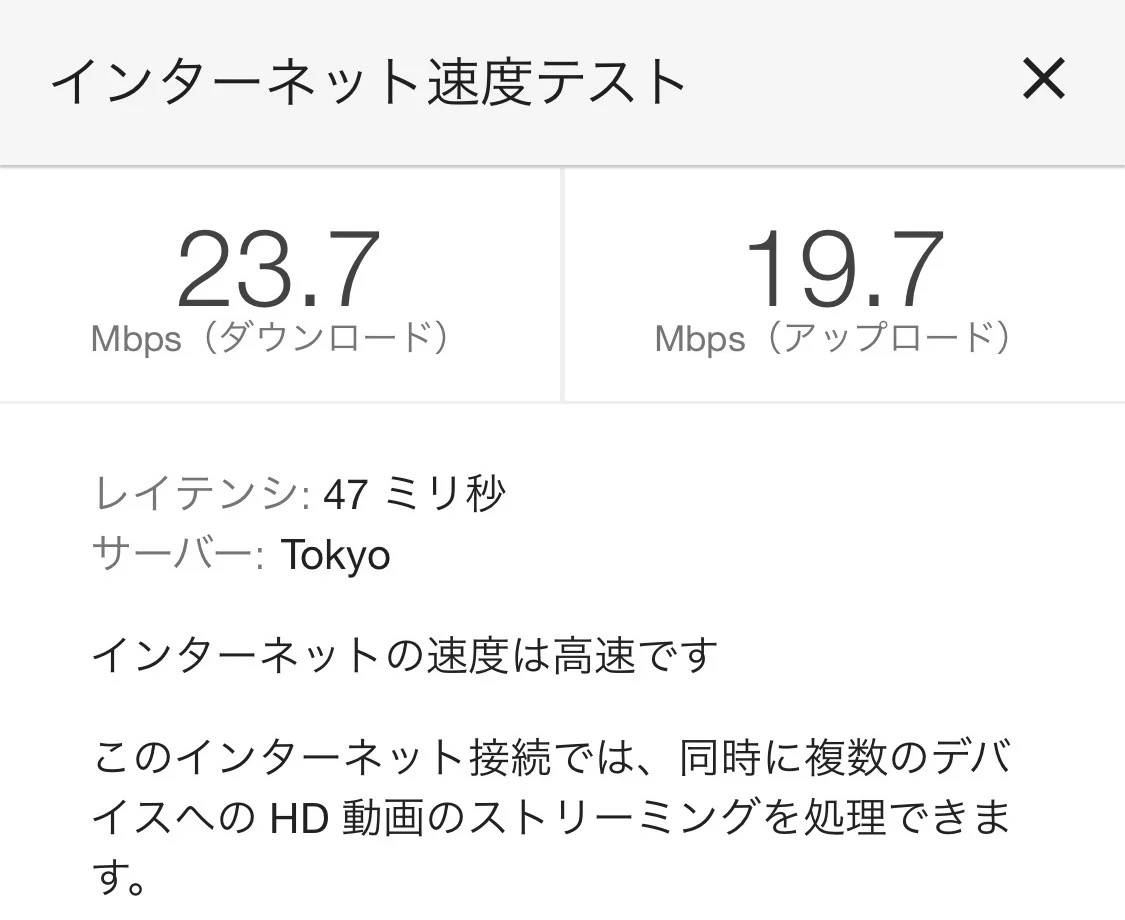
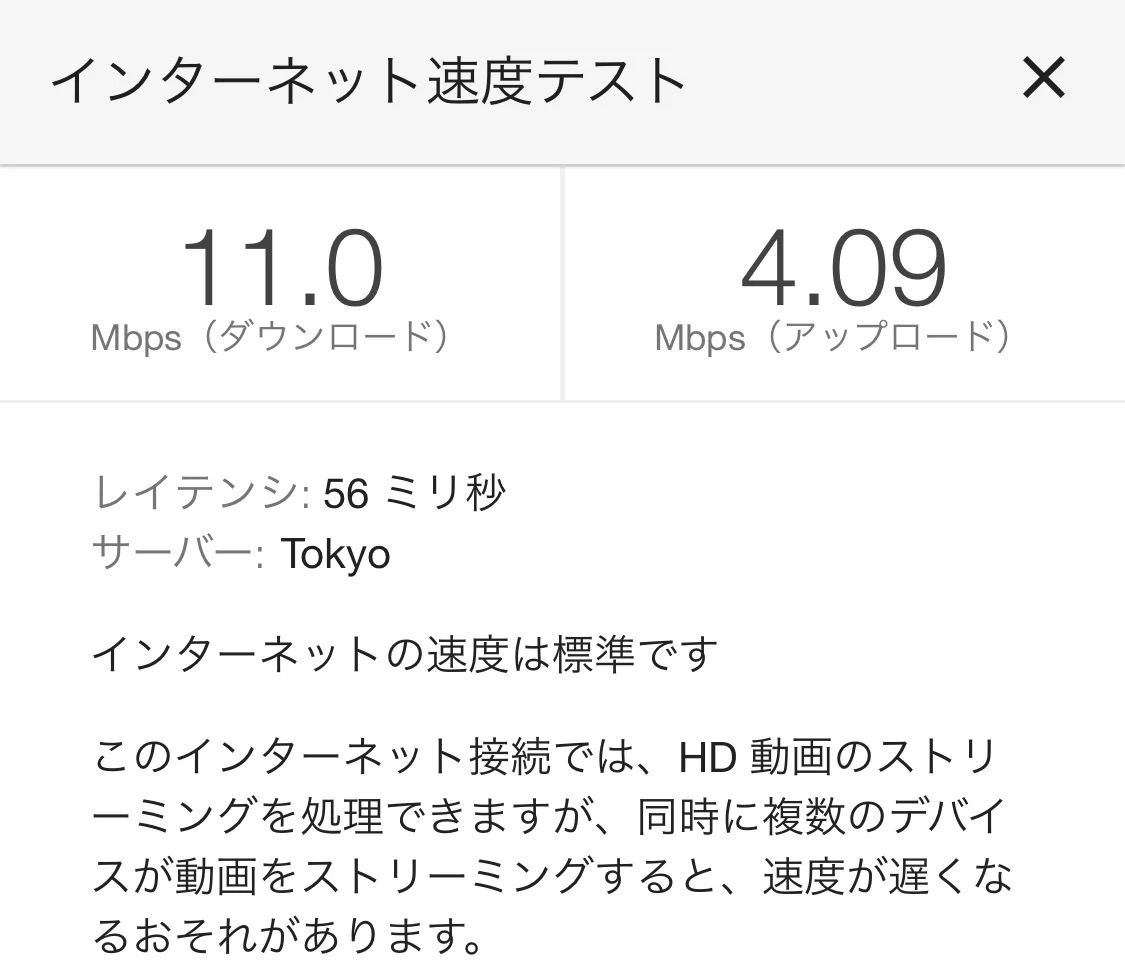
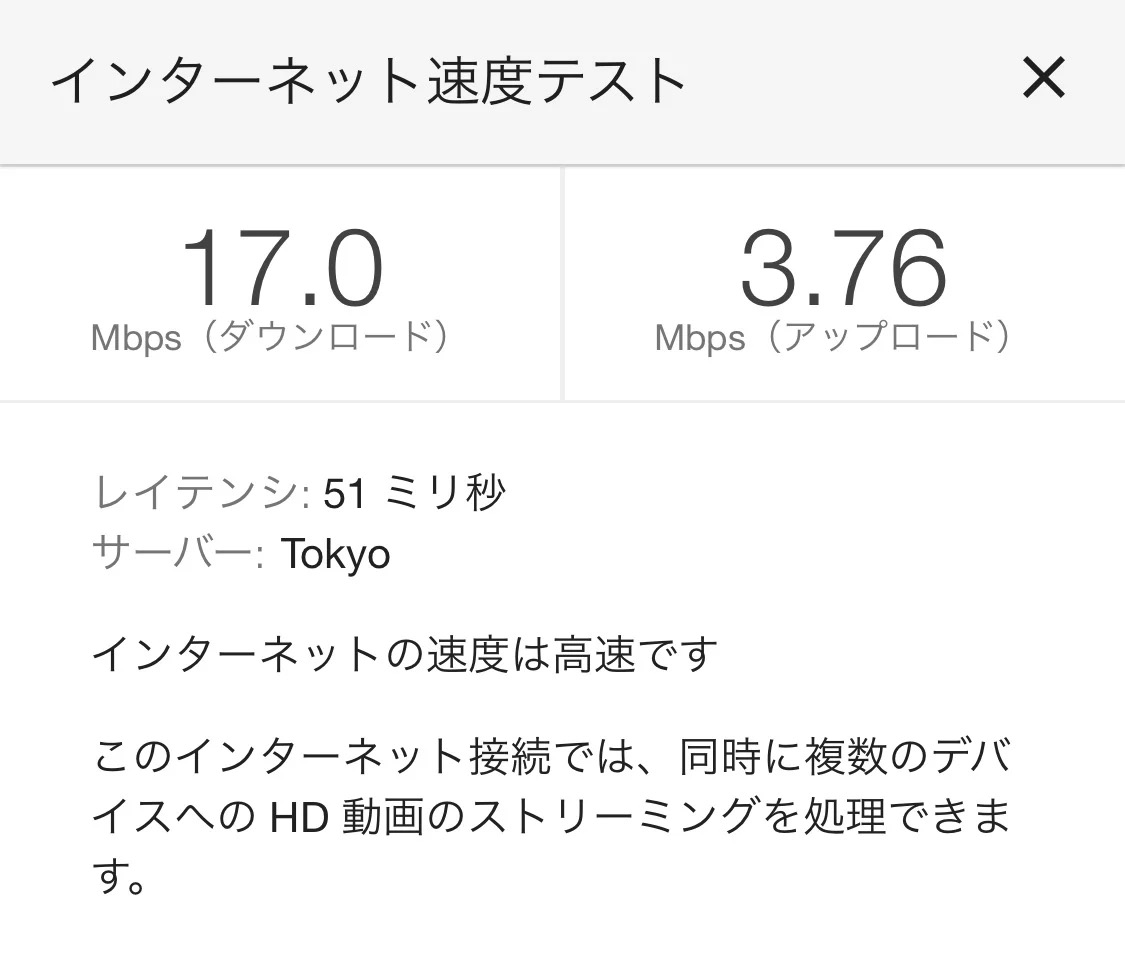
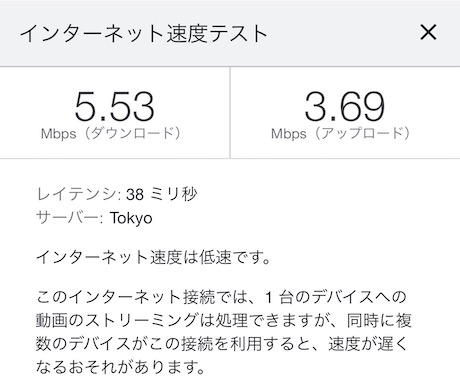
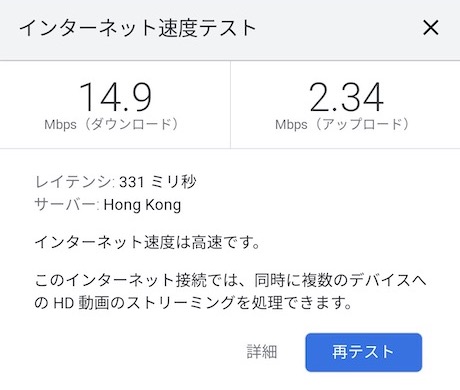
なお、OSのアップデートやアプリのダウンロードには通信制限が設定されています。アプリのアップデートを行ってもダウンロードの進行状況を示すゲージはまったく進まないので注意しましょう。
また、新幹線の無料Wi-Fiサービスは移動通信サービスのため、電波状況によっては利用できない場合もあります。トンネル内など電波が届いていない場所などでは、通信速度が著しく遅くなったり、サービスがまったく利用できないこともあります。
「Shinkansen Free Wi-Fi」の使い方
JR東日本の東北新幹線、北海道新幹線、山形新幹線、秋田新幹線、上越新幹線、北陸新幹線、中央線特急で提供されている「Shinkansen Free Wi-Fi」の利用方法は以下のとおりです。
iPhoneで「Shinkansen Free Wi-Fi」を利用する
Androidで「Shinkansen Free Wi-Fi」を利用する
PCで「Shinkansen Free Wi-Fi」を利用する
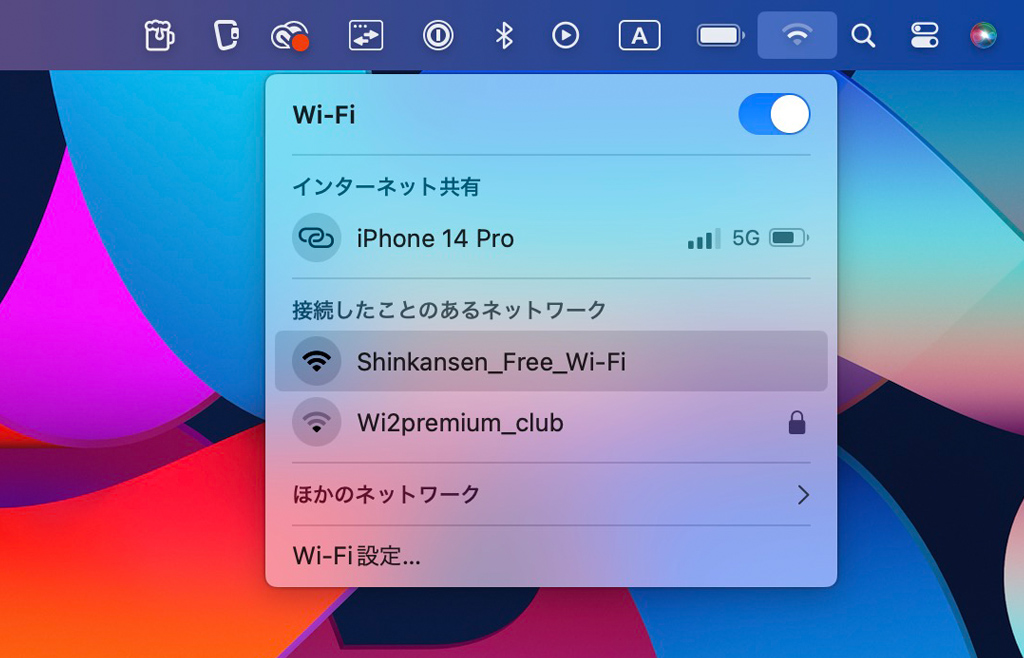
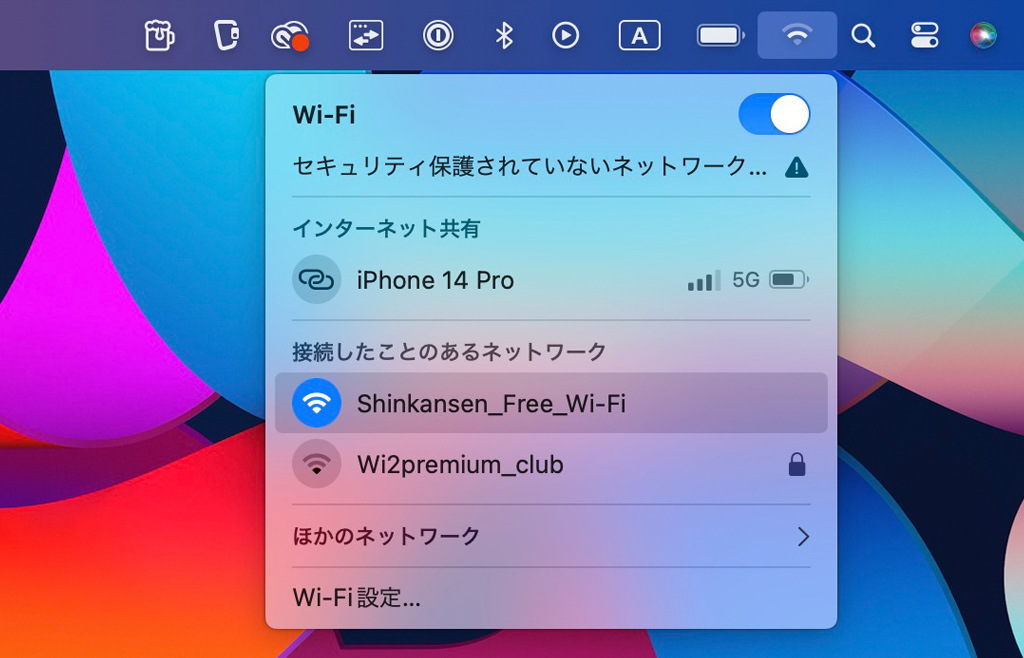
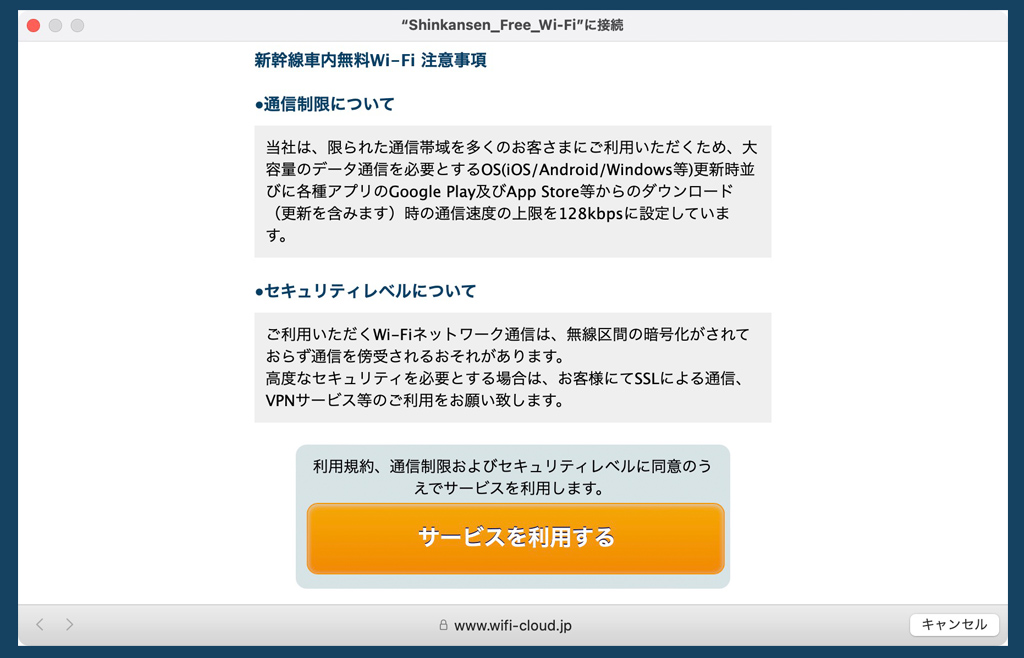

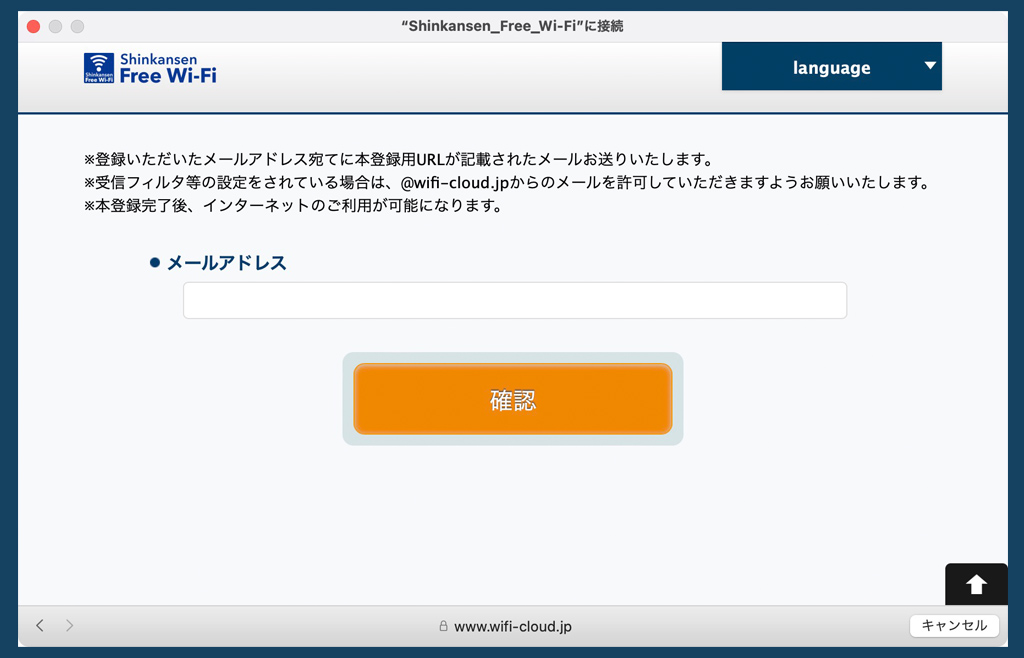
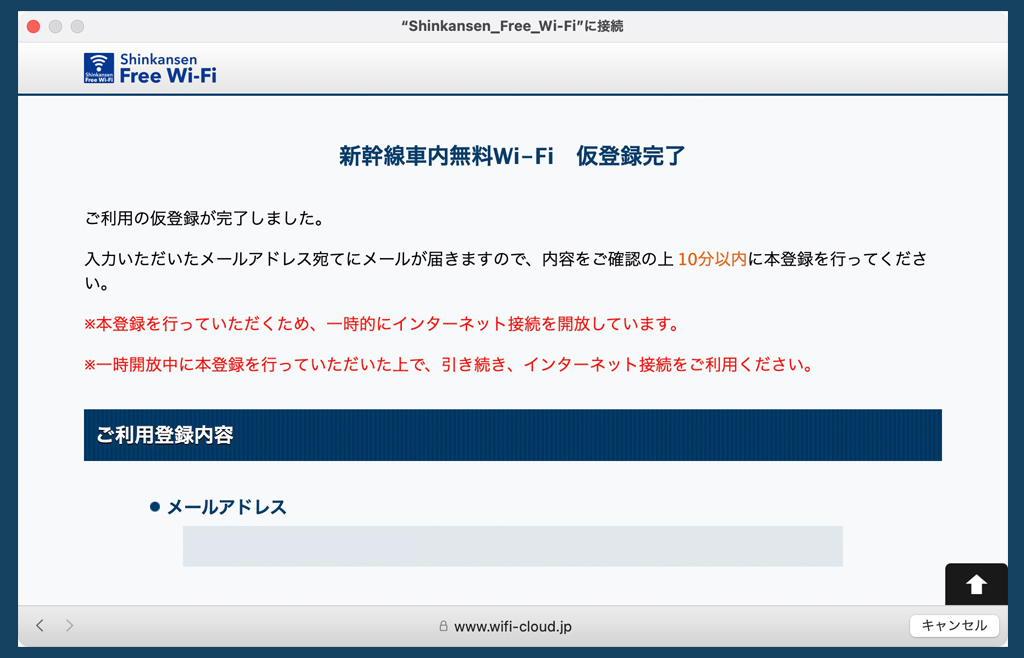
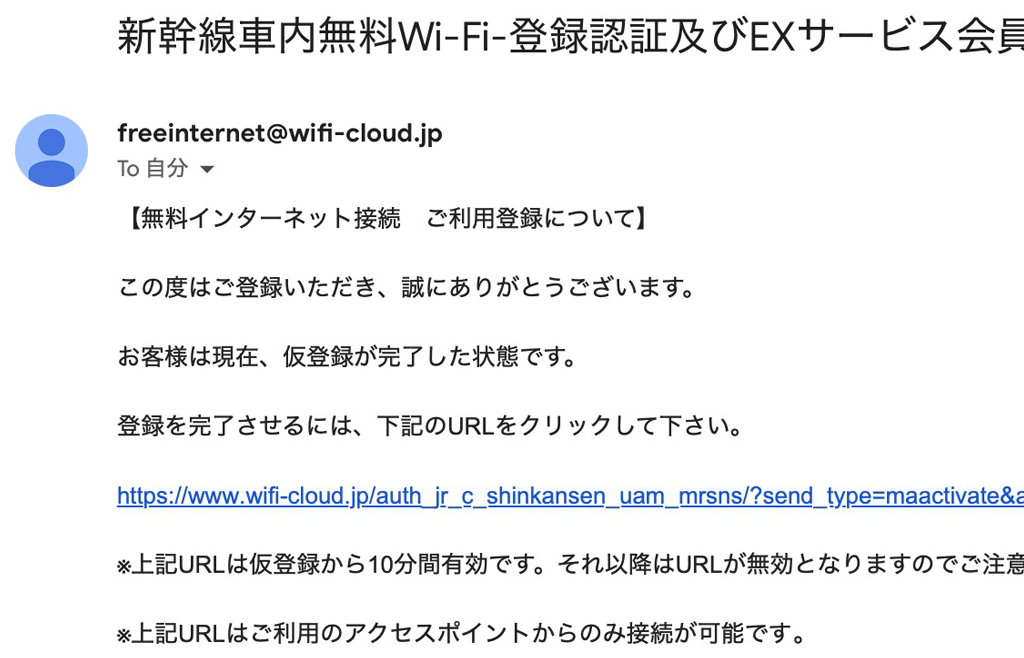
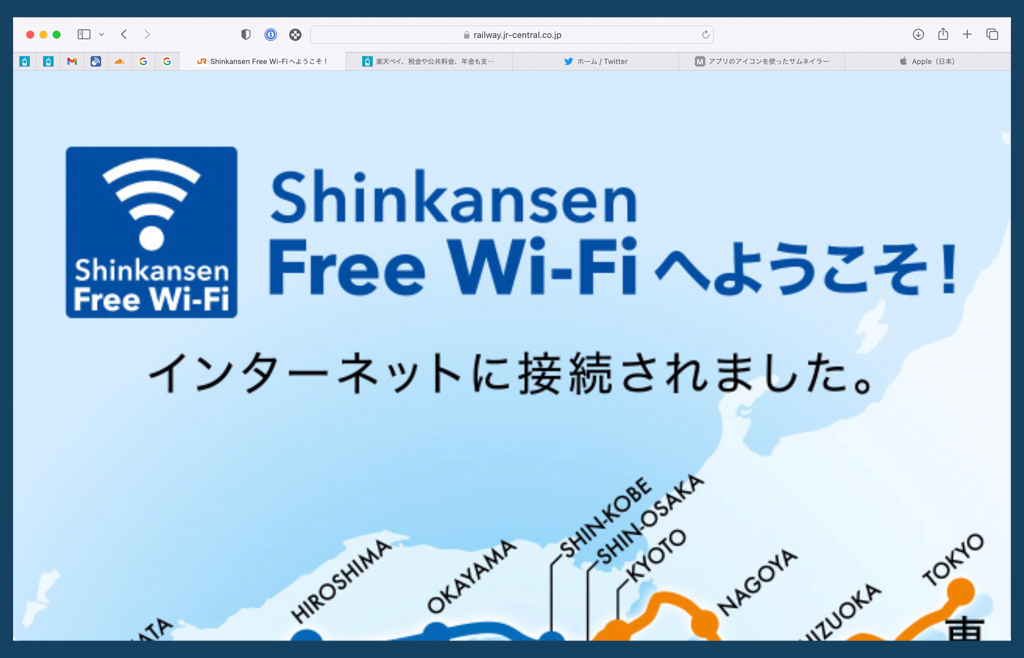
「JR-EAST FREE Wi-Fi」の使い方
JR東海の東海道新幹線、JR西日本の山陽新幹線、JR九州の九州新幹線で提供されている「Shinkansen Free Wi-Fi」の利用方法は以下のとおりです。
iPhoneで「JR-EAST FREE Wi-Fi」を利用する
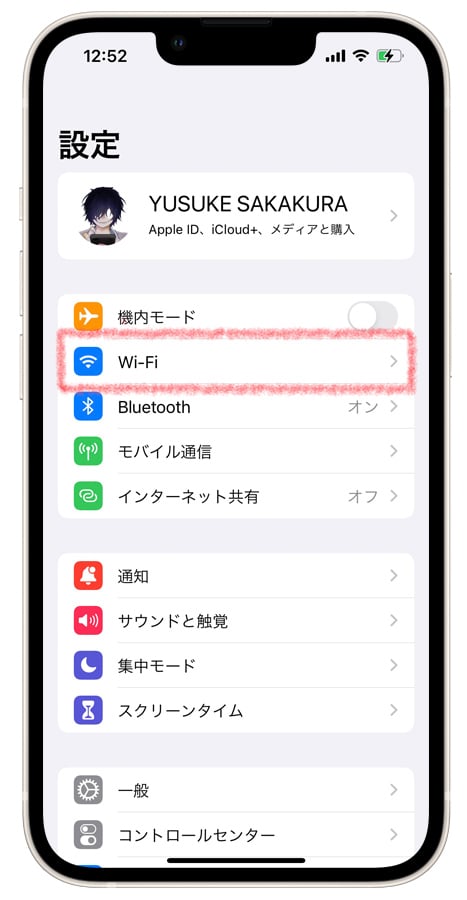
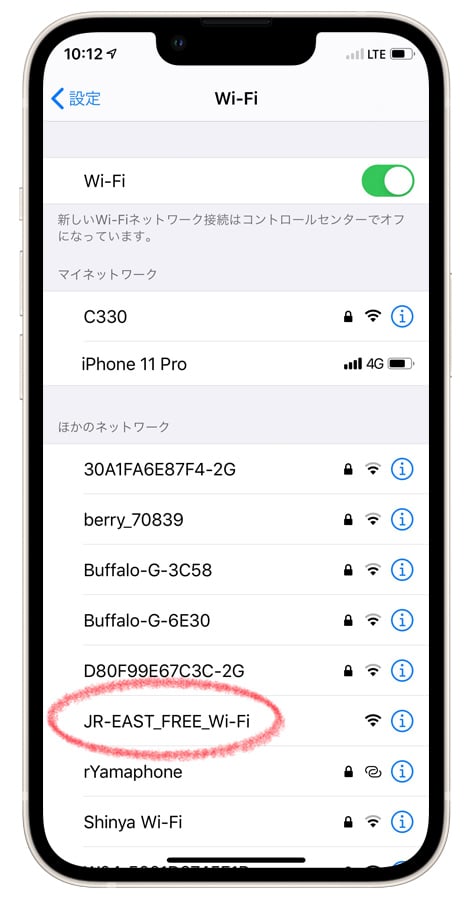
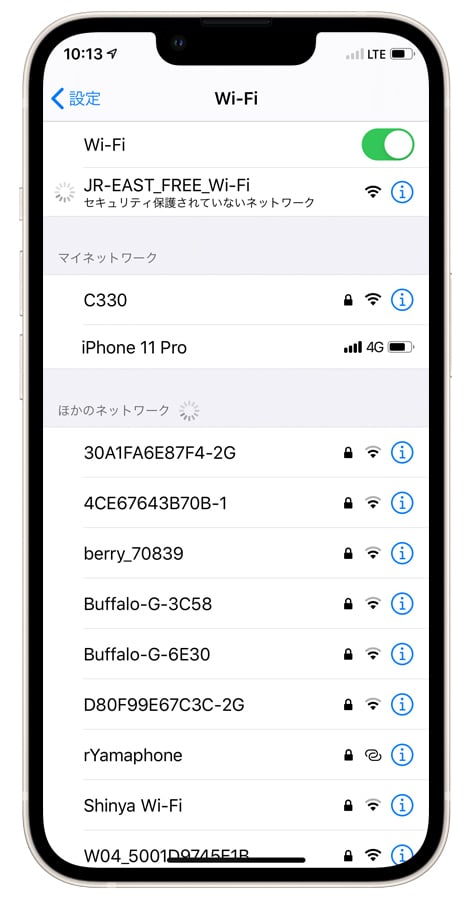
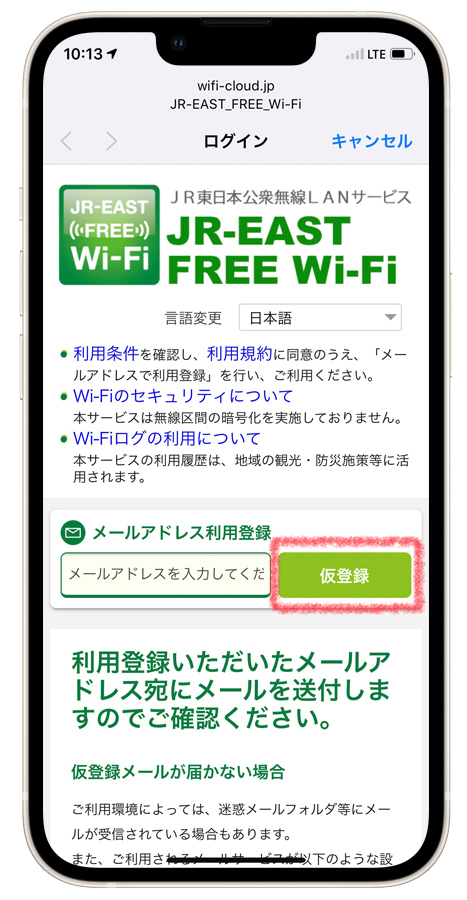
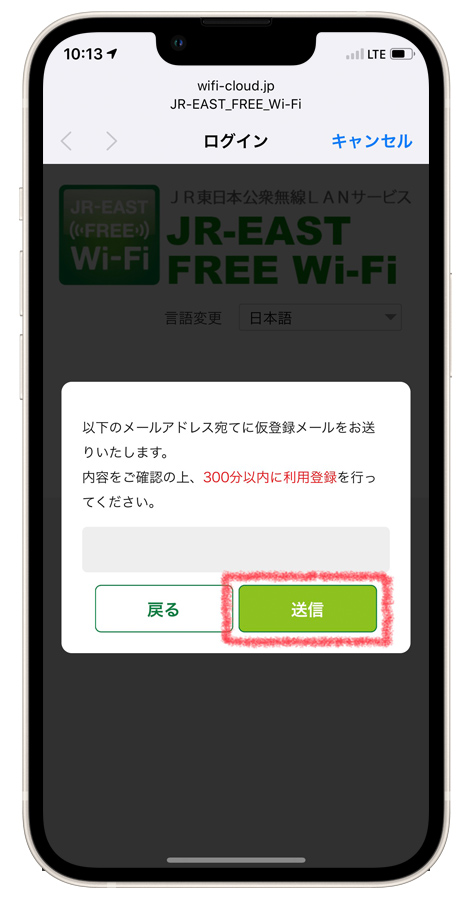
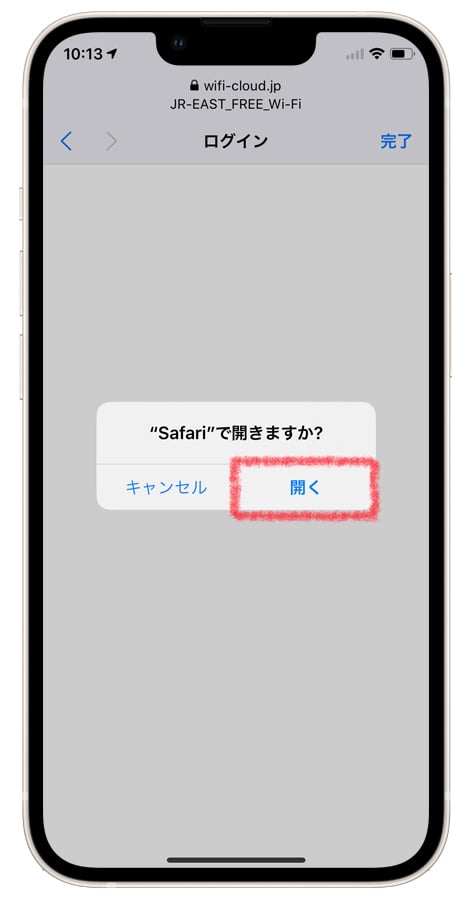
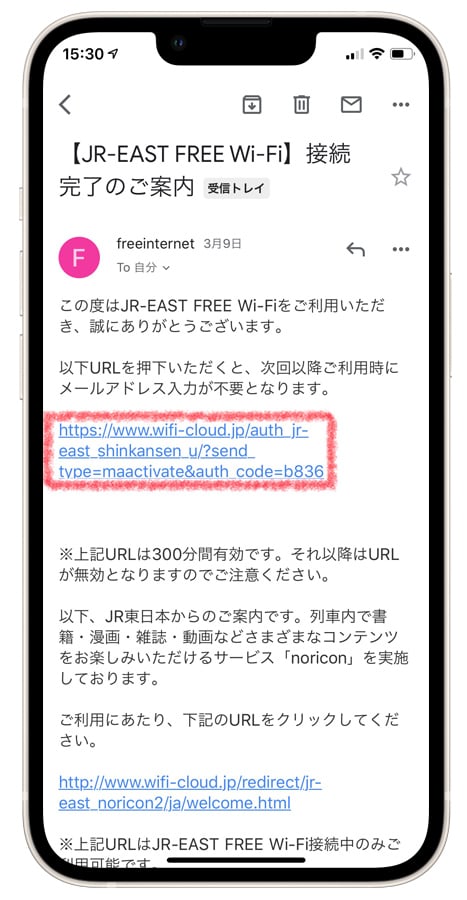
Androidで「JR-EAST FREE Wi-Fi」を利用する
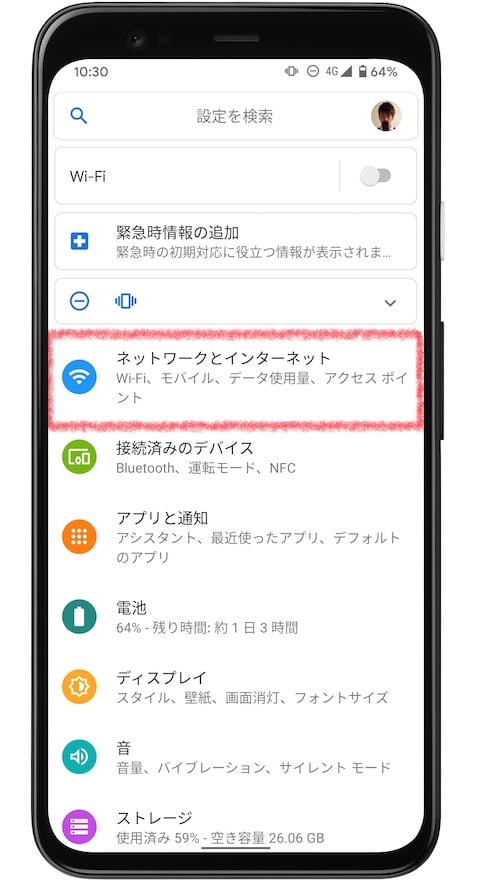
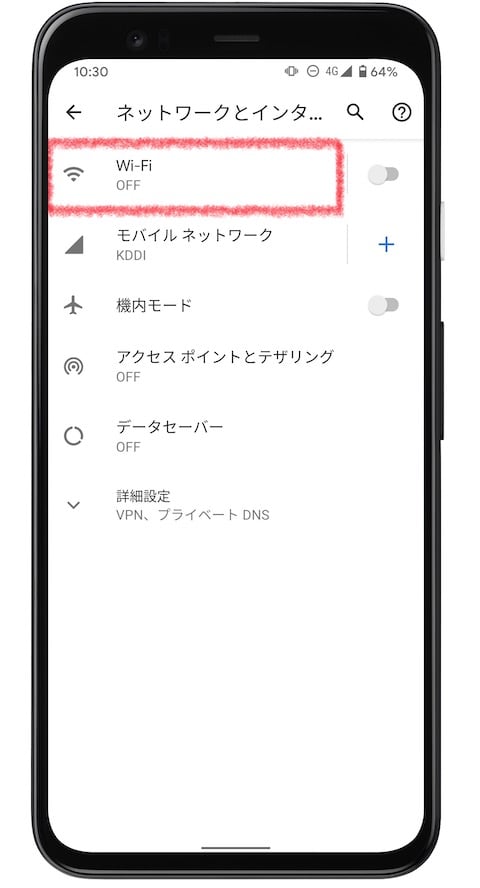
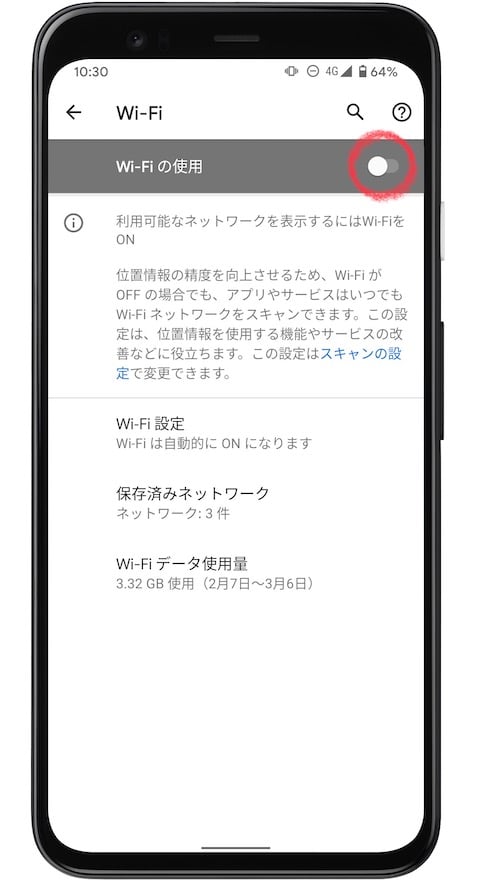
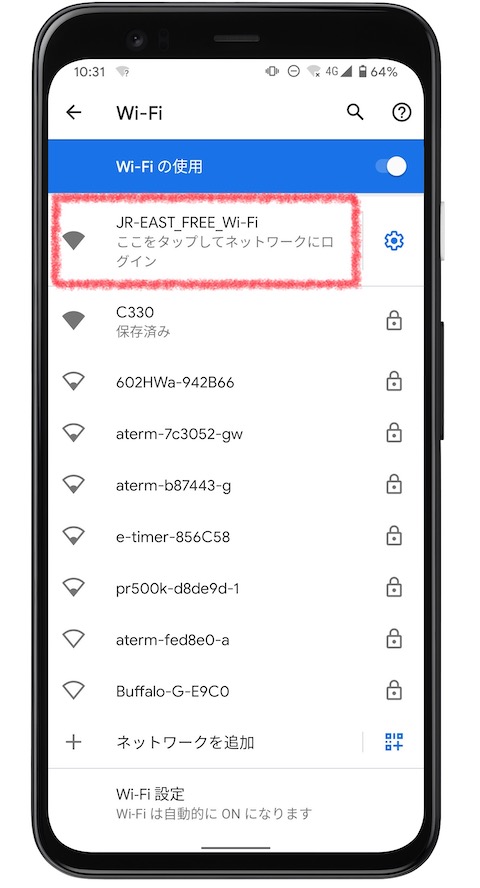
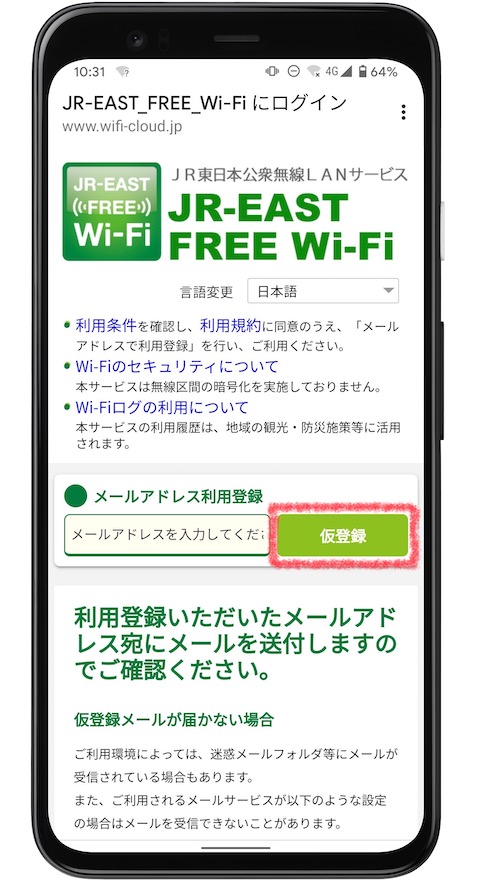
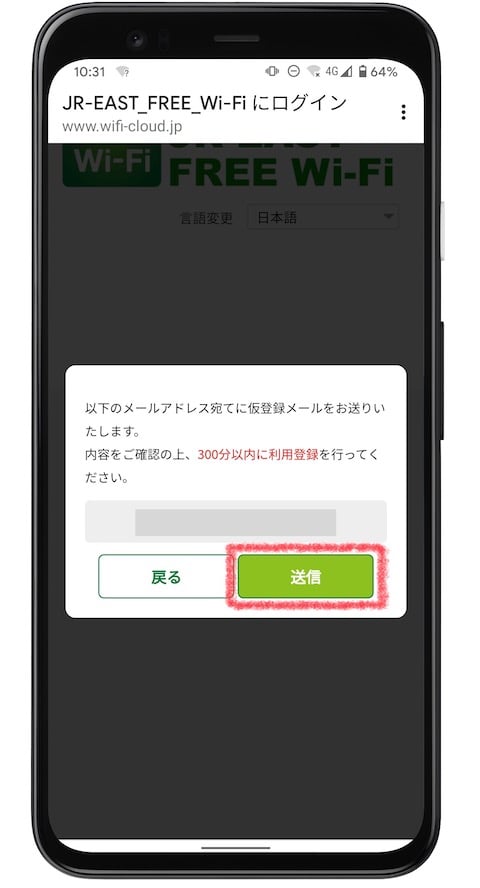
つながらない時の対処方法
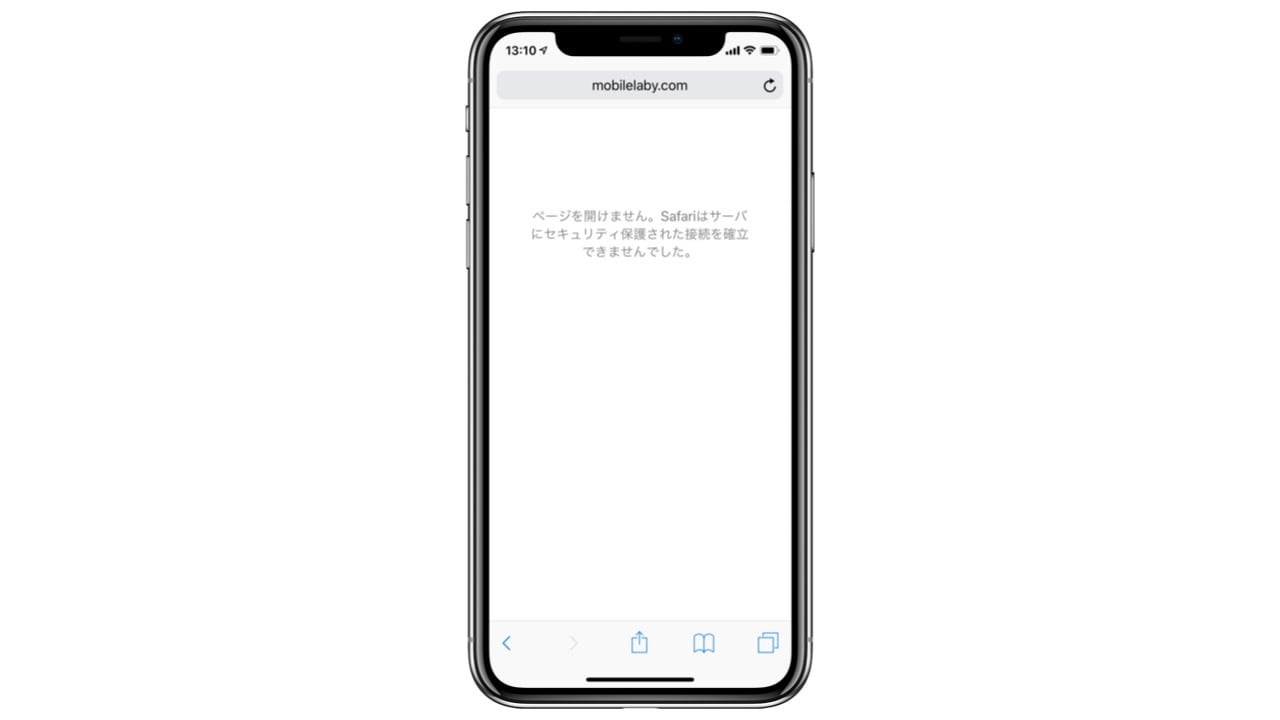
上記の手順で「インターネットに接続する」をタップしても認証画面が表示されず、“ページは開けません。Safariはサーバにセキュリティ保護された接続は確立できませんでした。”などと表示されてインターネットに接続できないことが多々あります。
これに対処するには「Shinkansen_Free_Wi-Fi」または「JR-EAST FREE Wi-Fi」に接続したあとで“http://www.wifi-cloud.jp/”または“http://www.wifi-cloud.jp/jr_c_shinkansen/ja/01/index.html”にアクセスすると認証画面が表示されるはず。
なお、年末年始など利用客が多く混雑している場合はサービスの許容量を超えてまったく繋がらないこともあります。
Nintendo Switchは新幹線無料Wi-Fiに接続できない
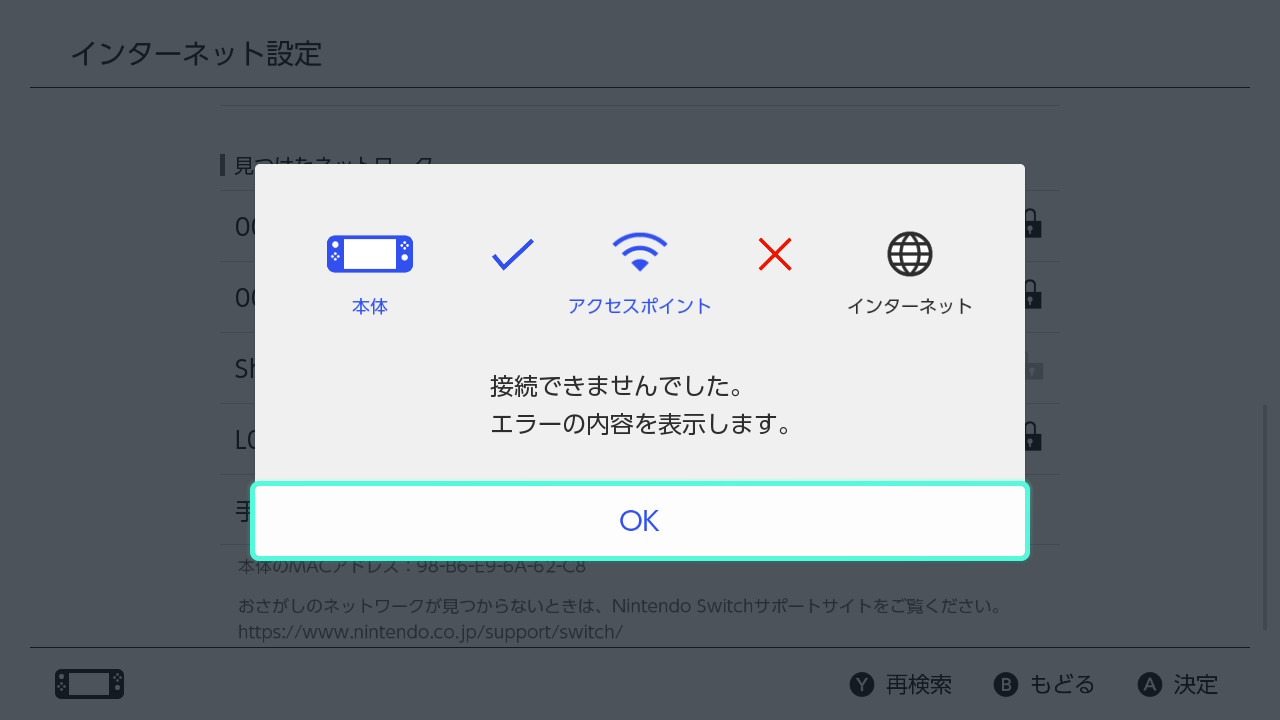
Nintendo SwitchにもWi-Fi機能は備わっていますが、新幹線で提供されている無料Wi-Fiに接続しようとすると「接続できませんでした。エラーの内容を表示します。」といった画面が表示されてしまいます。
エラーの内容を表示すると「インターネットに接続できませんでした」「サーバーからの応答がありません。しばらく待って、やりなおしてください。」と表示されるものの、何度やってもWi-Fiに接続することはできません。
Nintendo Switchで新幹線にて提供されている無料Wi-Fiを利用するには、d Wi-Fiやau Wi-Fiアクセス/SPOT、Wi2を利用しましょう。