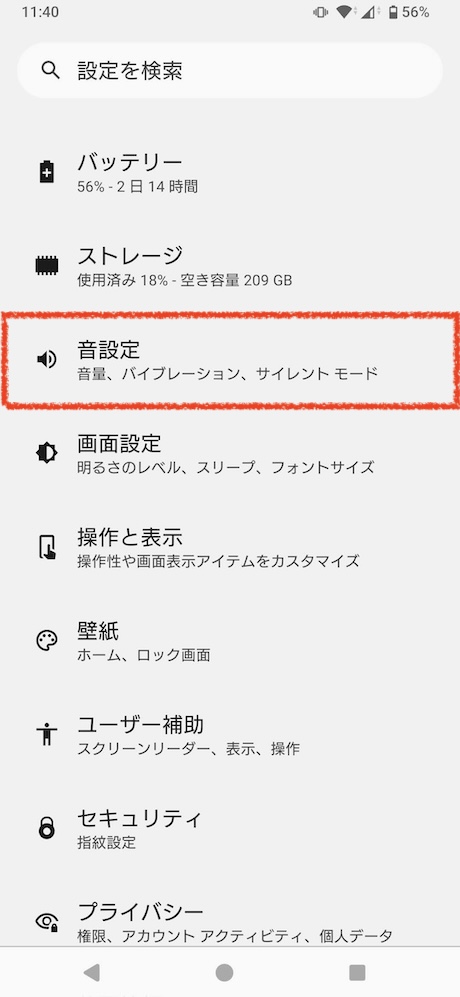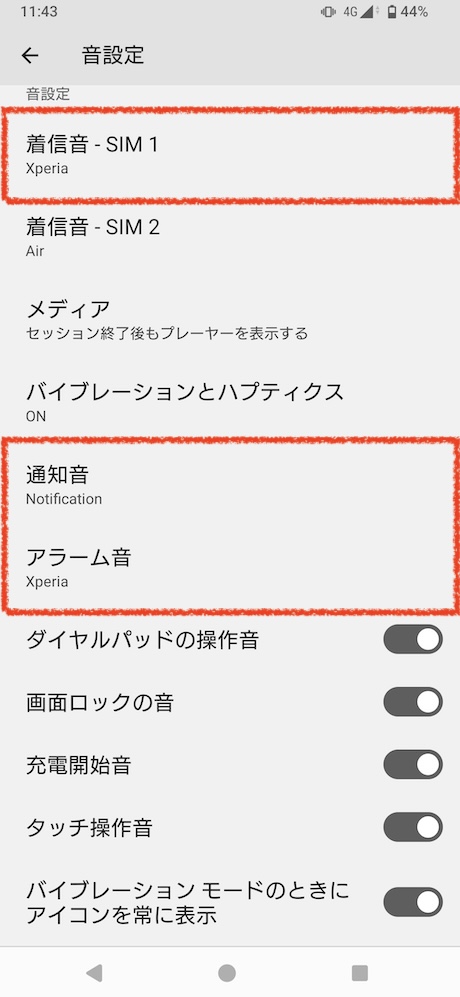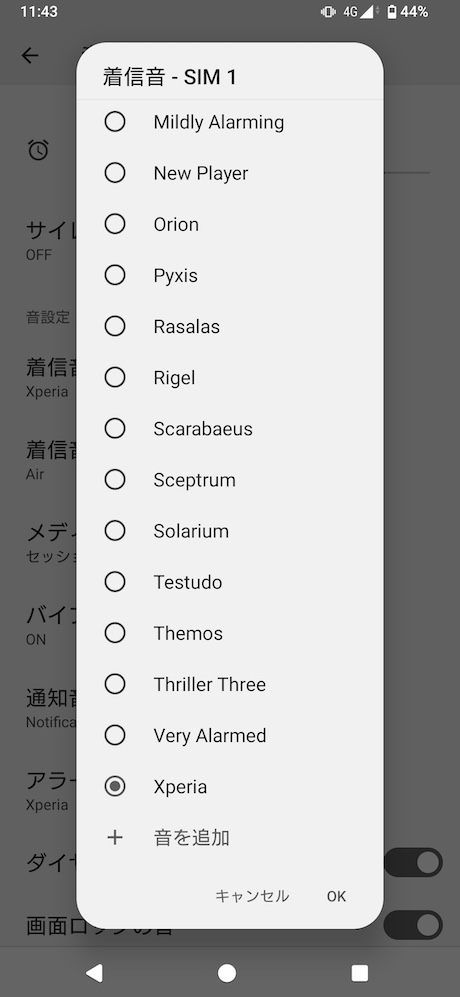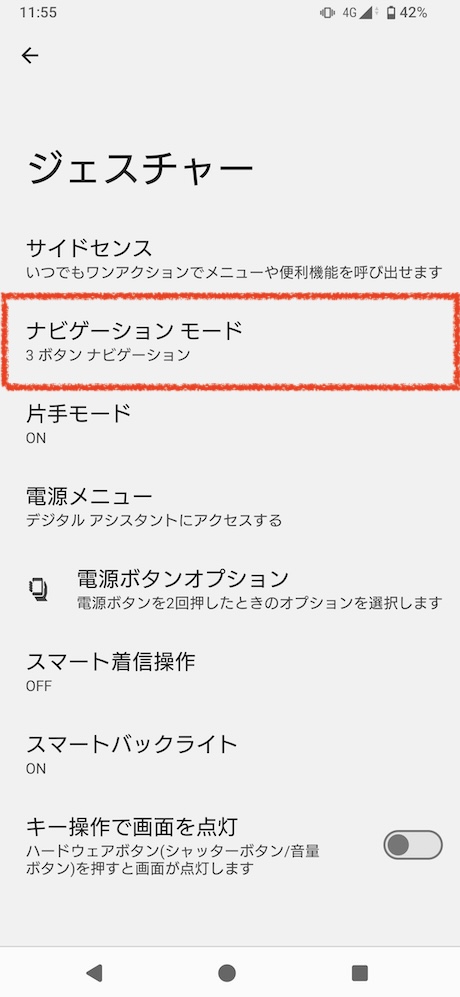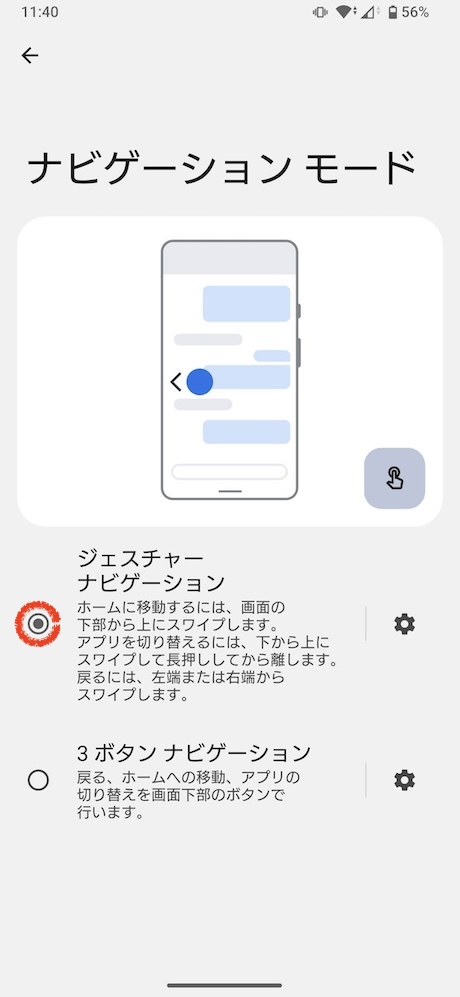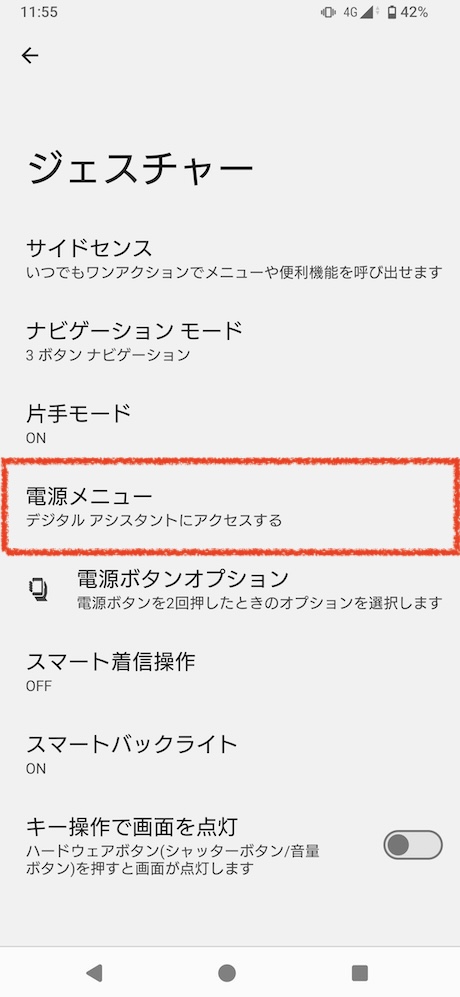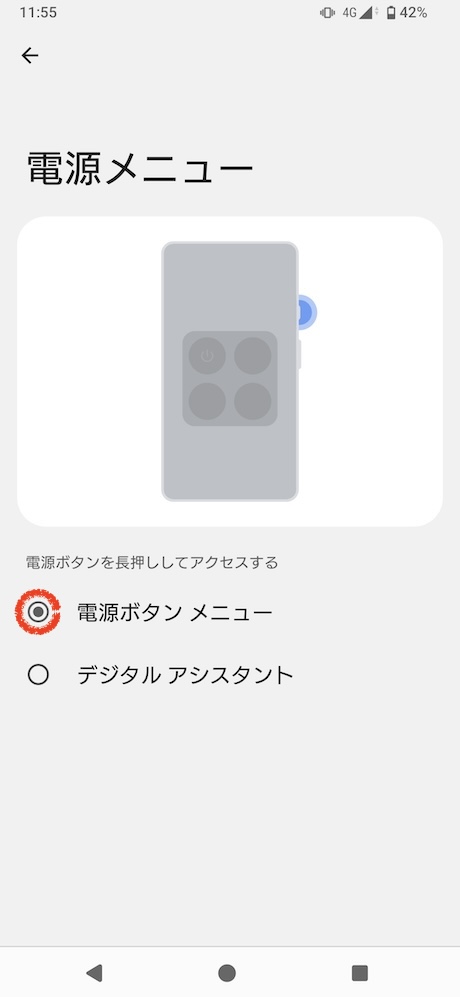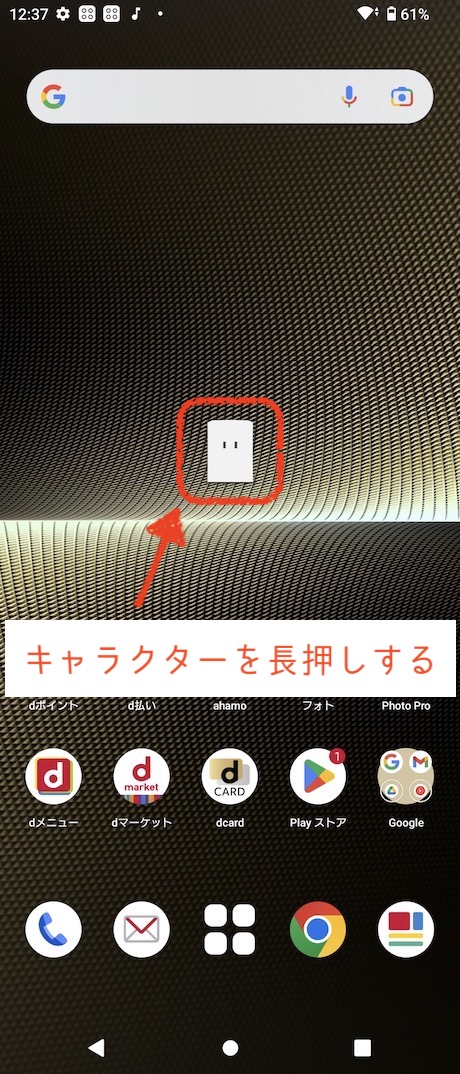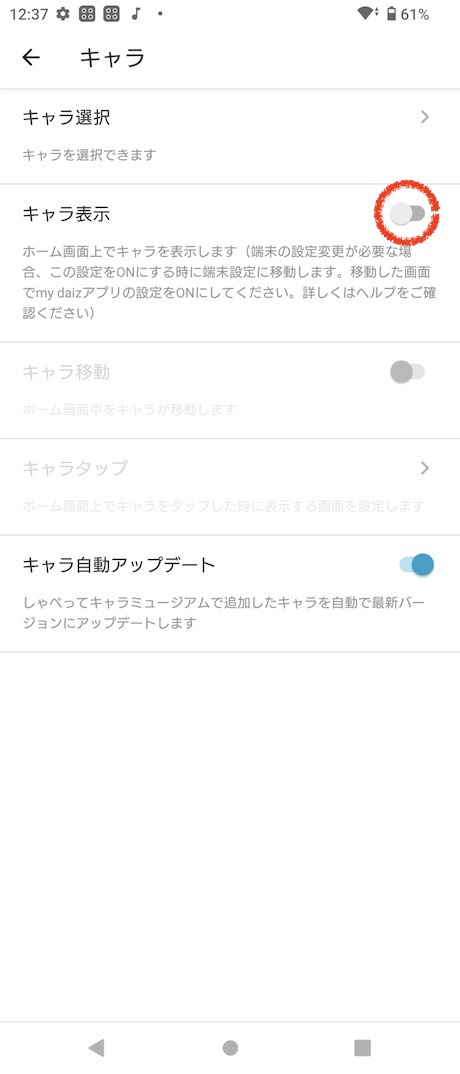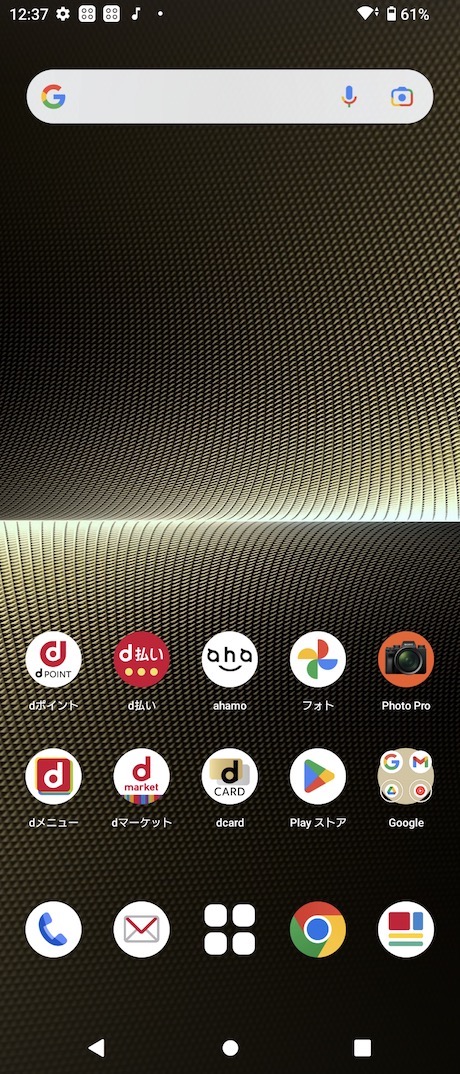2024年発売の「Xperia 1 VI」「Xperia 10 VI」、2023年発売の「Xperia 5 V」は、最新のAndroid 14を搭載したモデルです。
Android 12がビッグアップデートだったことから旧機種から久しぶりに買い替えた人にとっては設定画面を含めてこれまでのXperiaスマートフォンと比べて大きく変わっていることから戸惑う人も多いはず。
そこでこの記事では「Xperia 1 VI」「Xperia 10 VI」「Xperia 5 V」を買ったら設定しておきたいオススメの設定まとめています。
目次
操作しやすくカスタムする
ホームアプリを変更する
ドコモ版のXperiaには、ホームアプリ「docomo LIVE UX」もインストールされていますが、使いにくいのでXperia純正のホームアプリに変更しましょう。
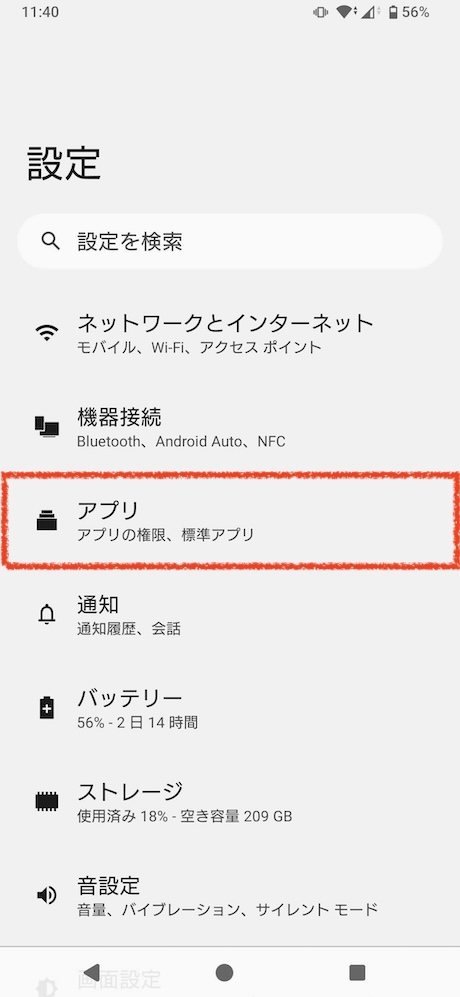
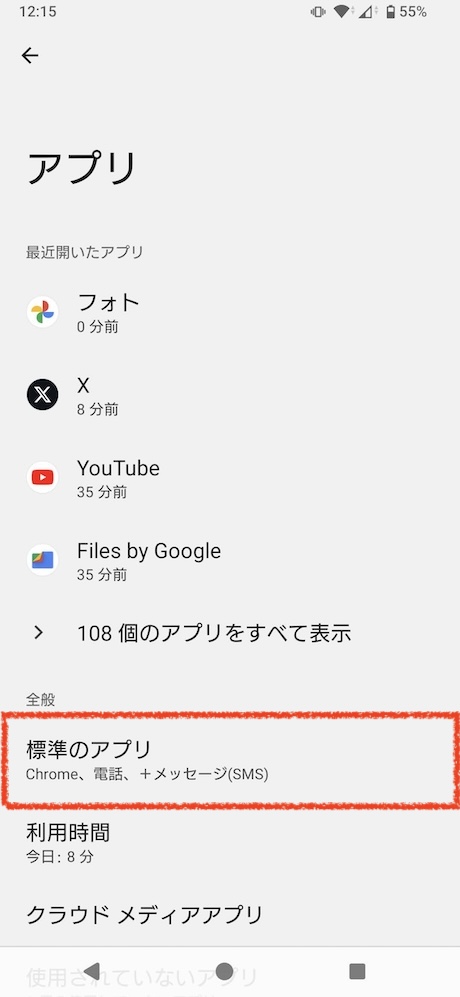
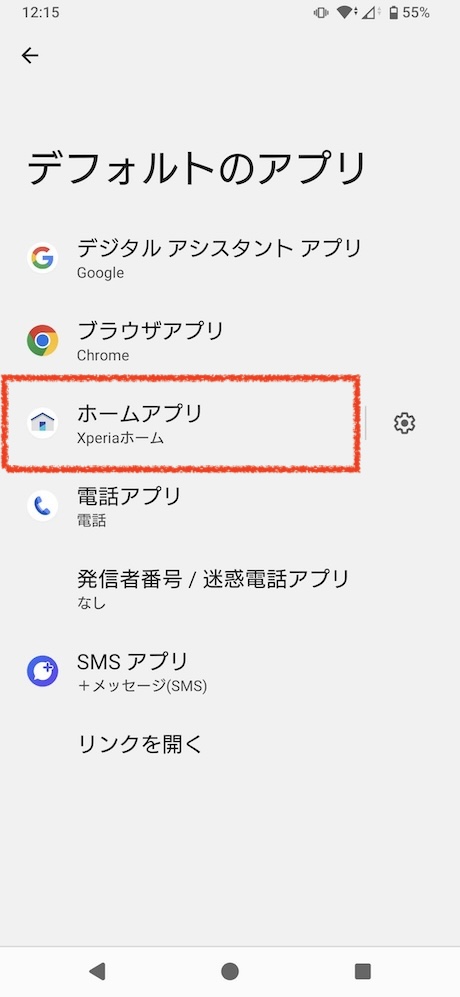
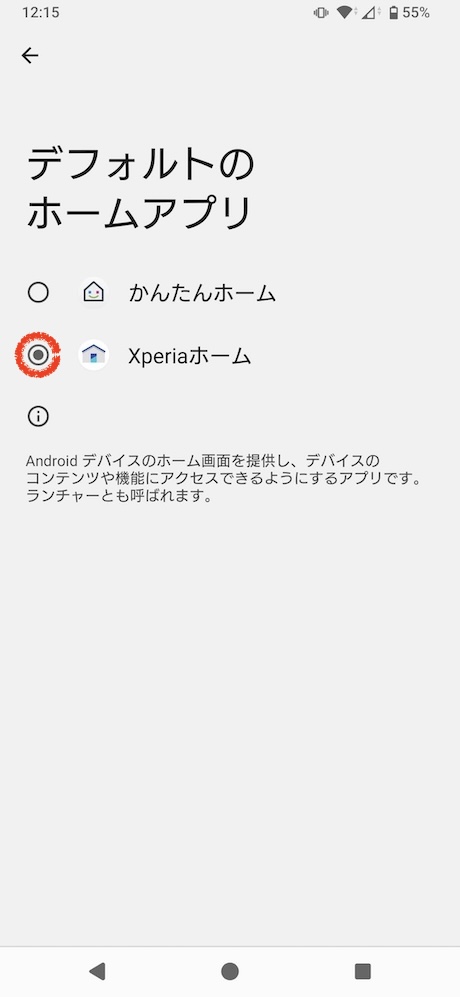
3ボタン操作をジェスチャー操作に変更する
3ボタン操作は戻る・ホーム・アプリ履歴といった3つのボタンをタップするだけで単純に操作できますが、直感的な操作を好む場合はジェスチャー操作に変更しましょう。
片手モードをオンにする
Xperiaのディスプレイは超縦長で画面の上の方に並んでいるアイコンには指が届かないので、画面が下にスライドすることで指が届く片手モードを利用しましょう。
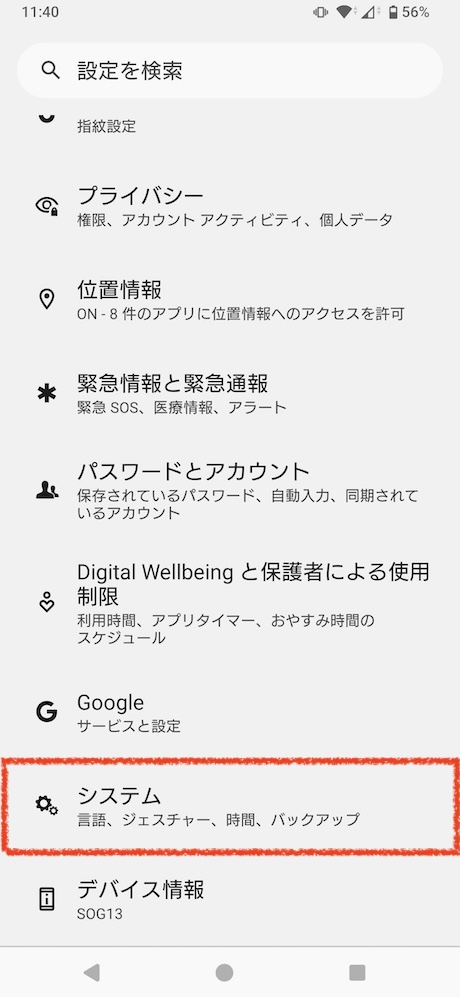
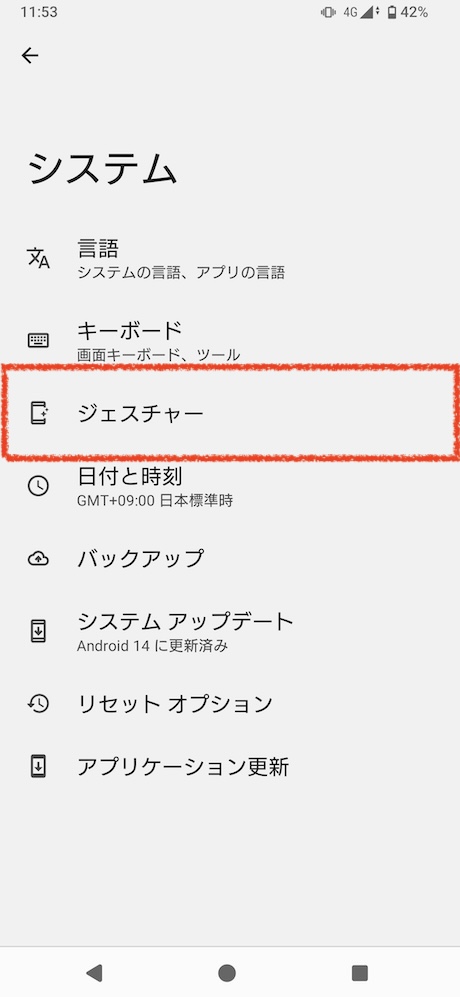
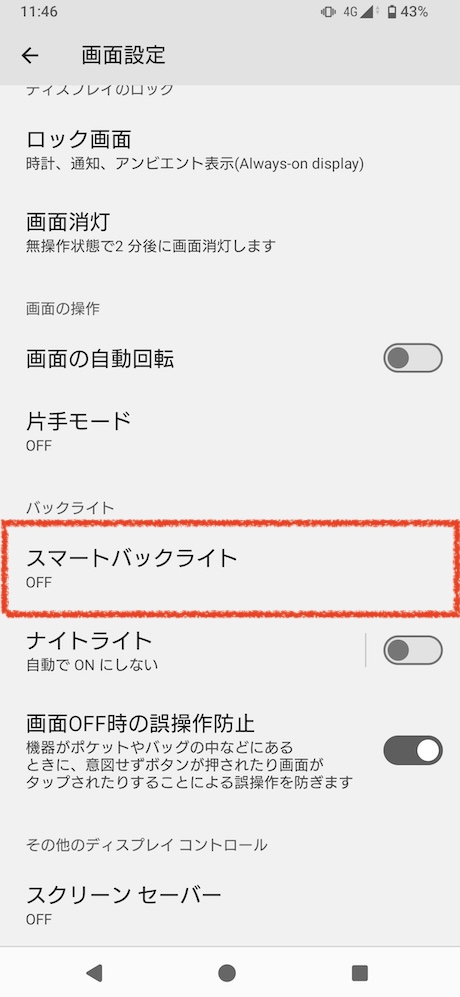
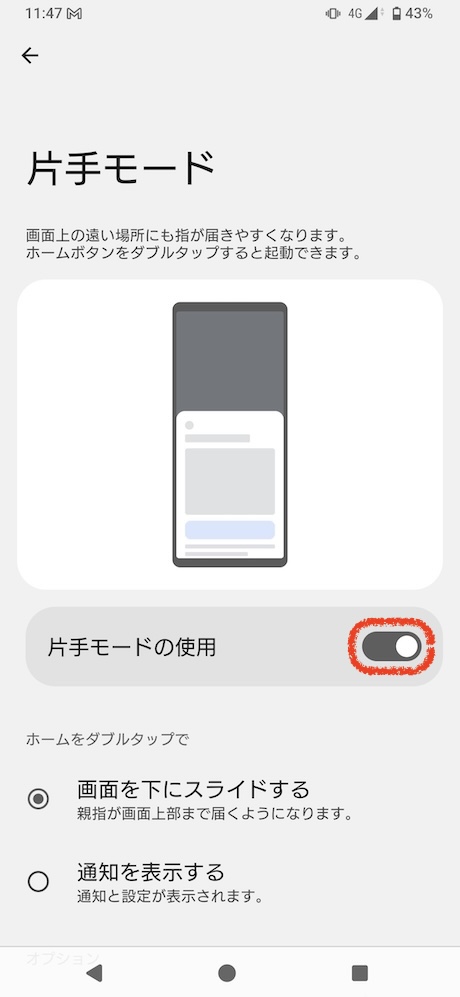
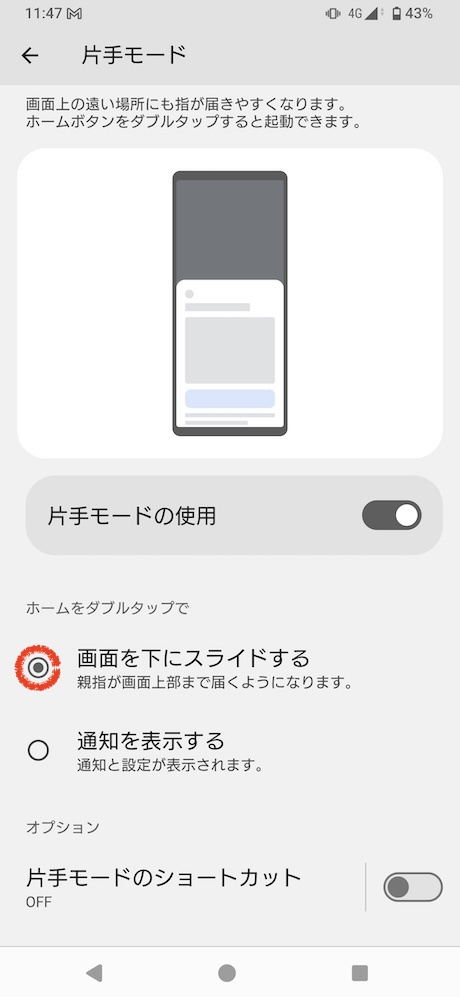
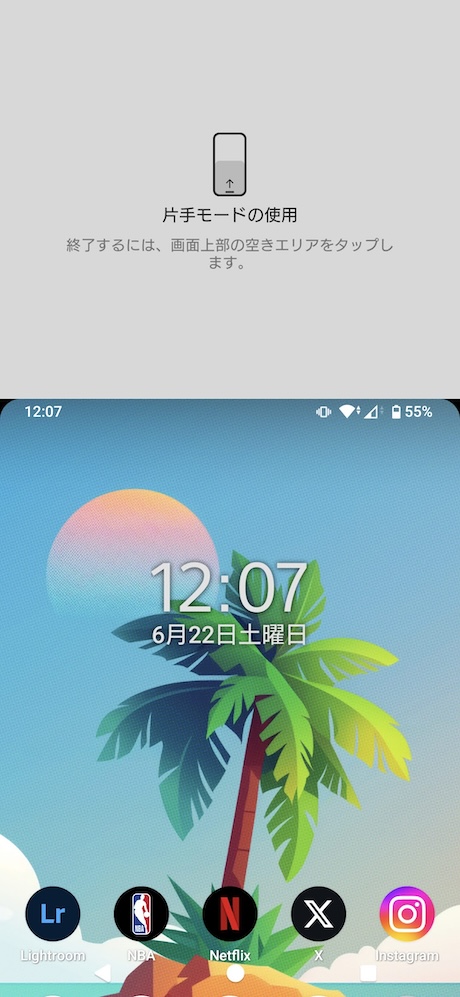
電源ボタン長押しを電源オフ・再起動に変更する
Android 13では、電源ボタンを長押しするとGoogleアシスタントが起動するため、電源オフ・再起動に変更したい場合は以下の手順で変更しましょう。
指紋認証を設定する・精度を改善する
Xperiaの指紋認証は右側面に配置されていて、筆者のように左手操作の場合はセンサーに正しく乗せるのが難しいです。
人によっては中指を登録することで快適に画面ロックを解除できるようなので、以下の手順に従って登録しましょう。また、同じ指の指紋を複数登録することで精度を改善できる場合があります。
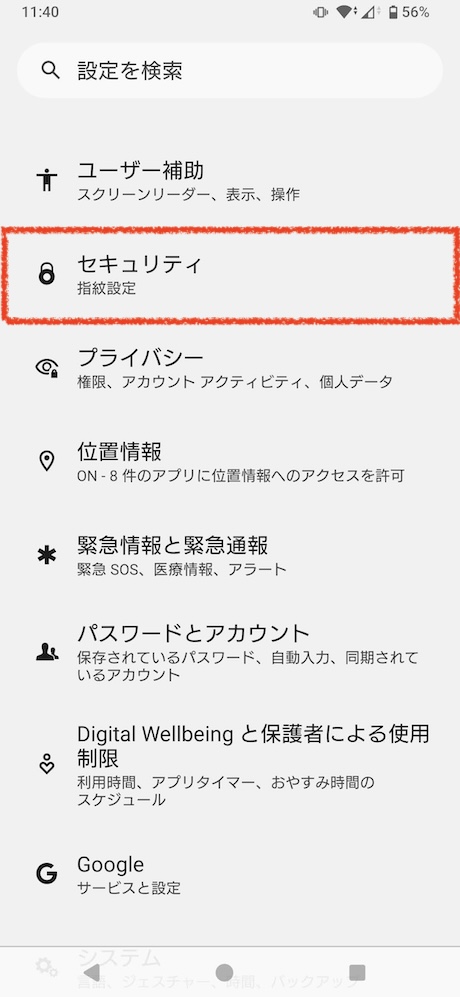
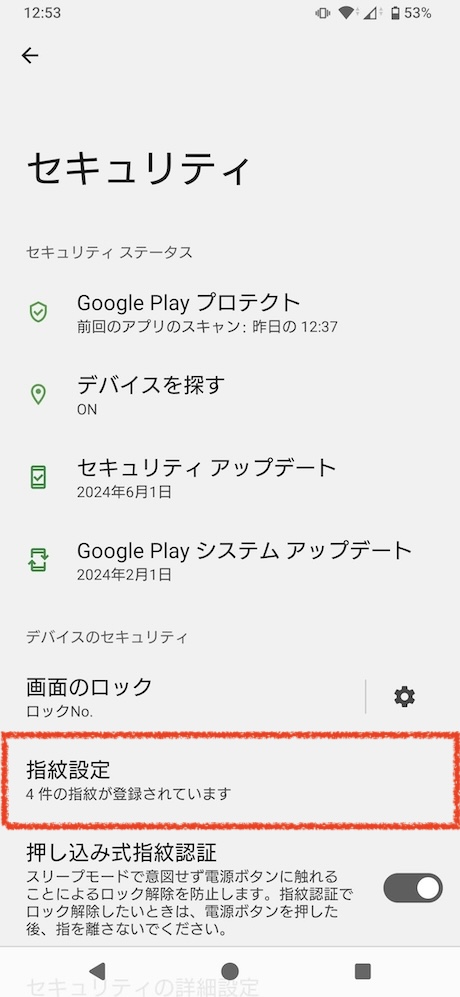
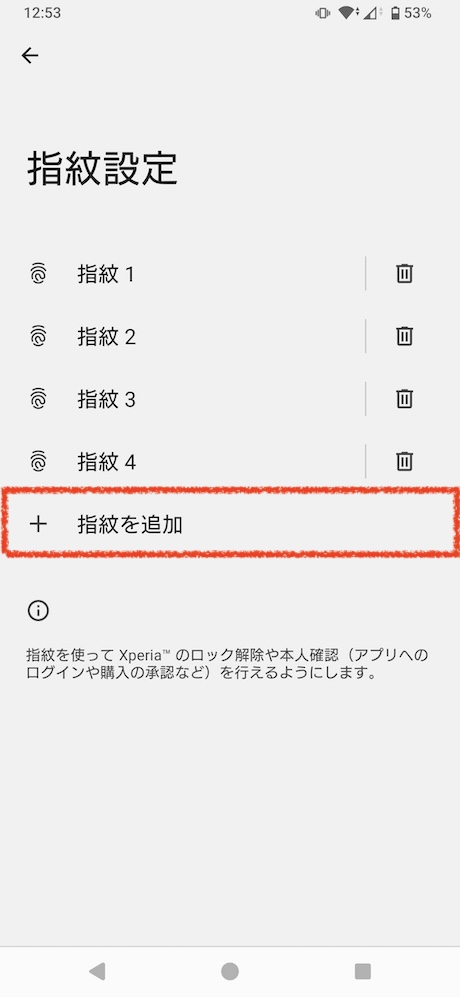
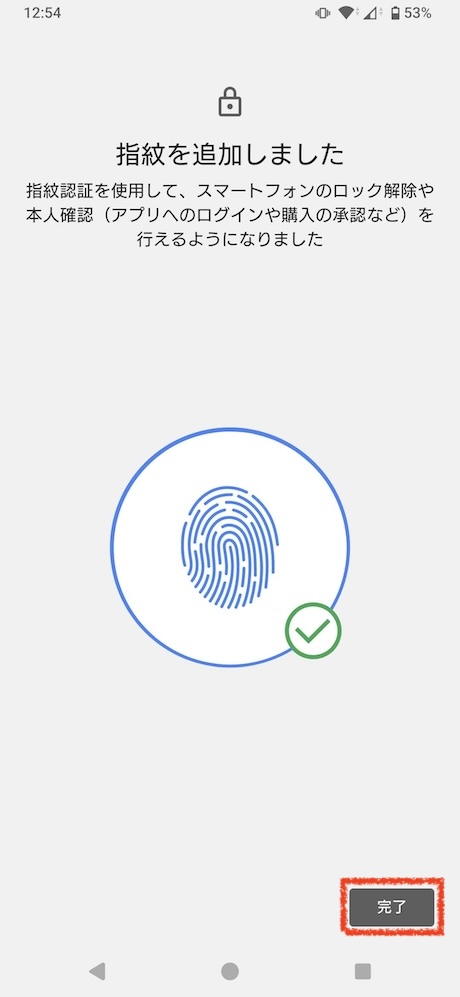
ロック画面
時計デザインを変更する
ロック画面に表示される時計のデザインが気に入らない場合は以下の手順で変更できます。
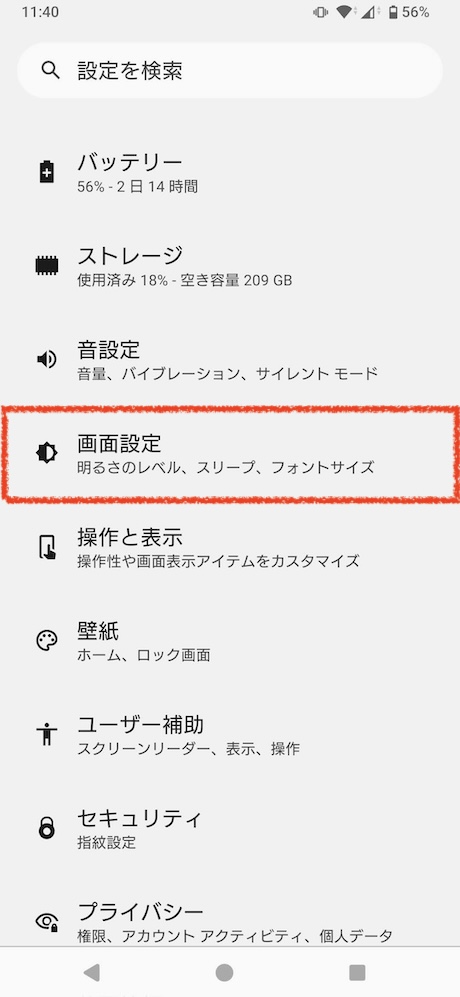
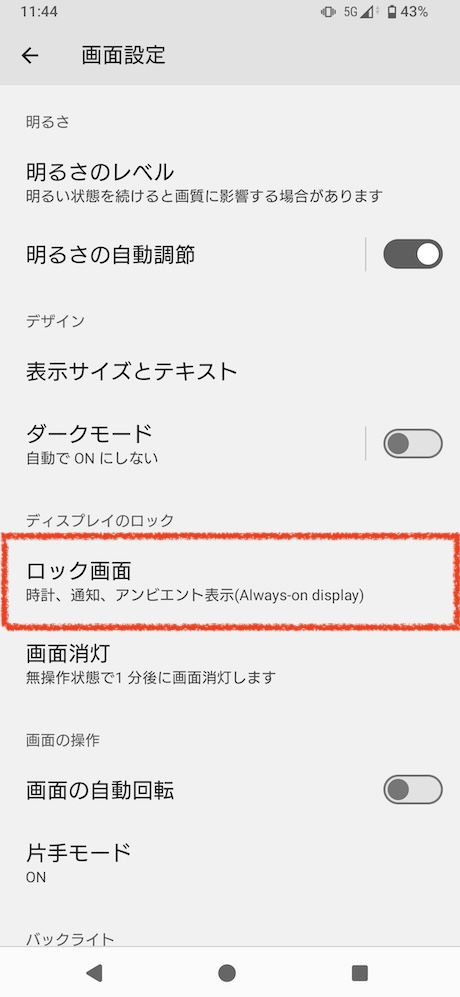
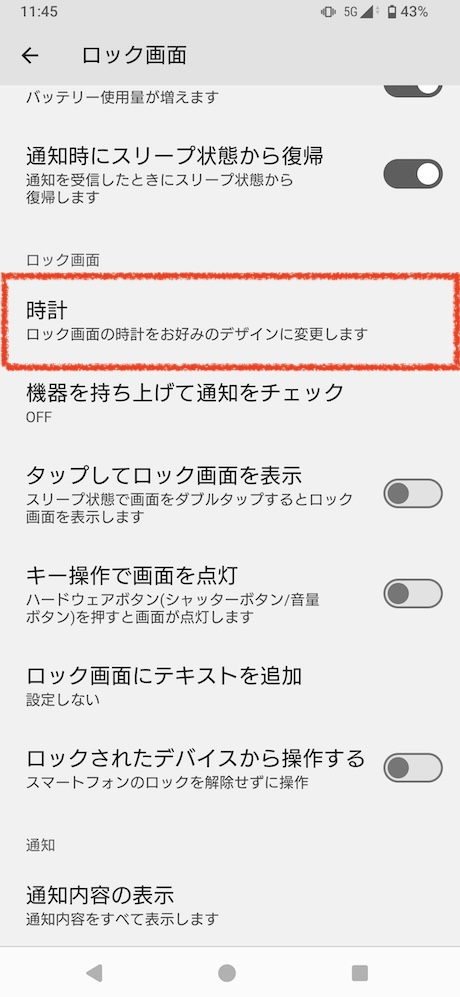
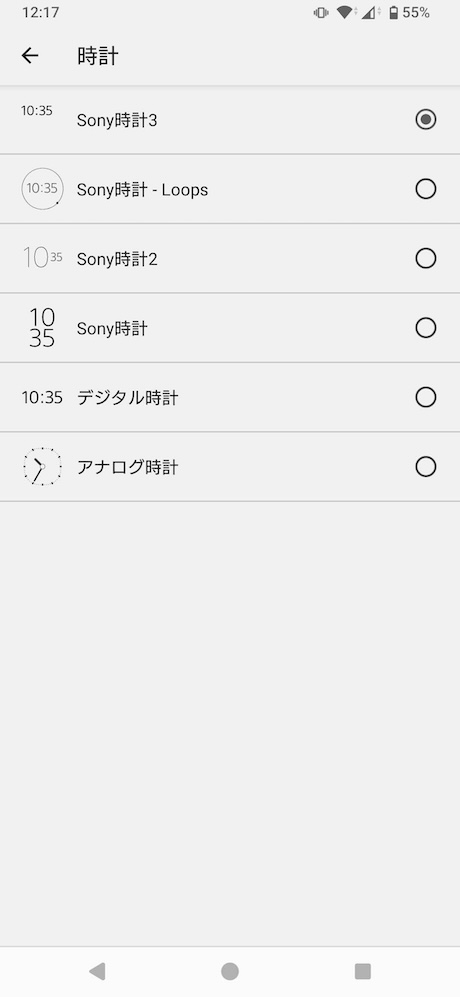
プライベートな通知内容を非表示にする
誰もが見られるロック画面にプライベートな通知内容を表示したくない場合、つまり通知が届いたことだけを知らせて欲しい場合は以下の手順でプライベートな内容を非表示にできます。
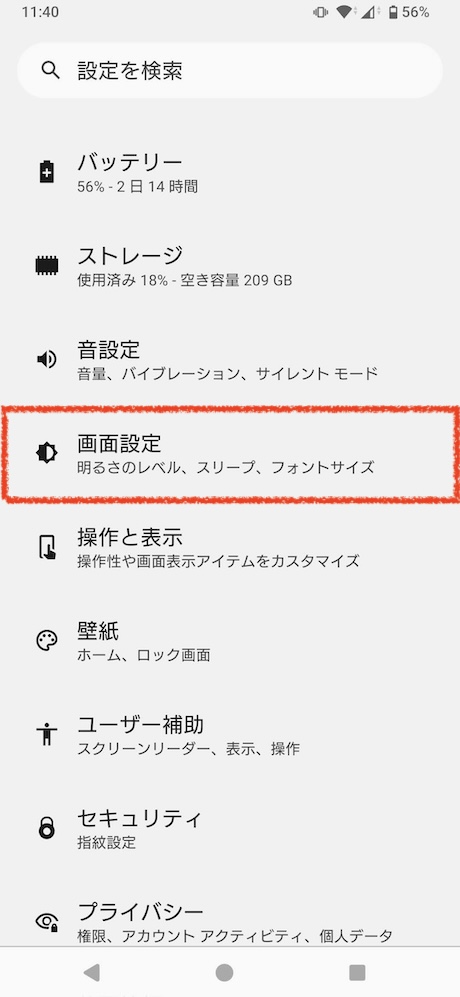
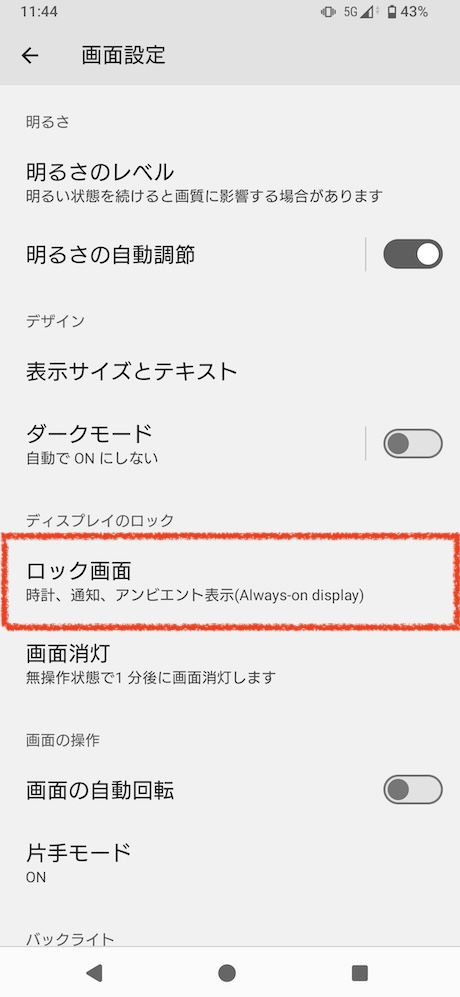
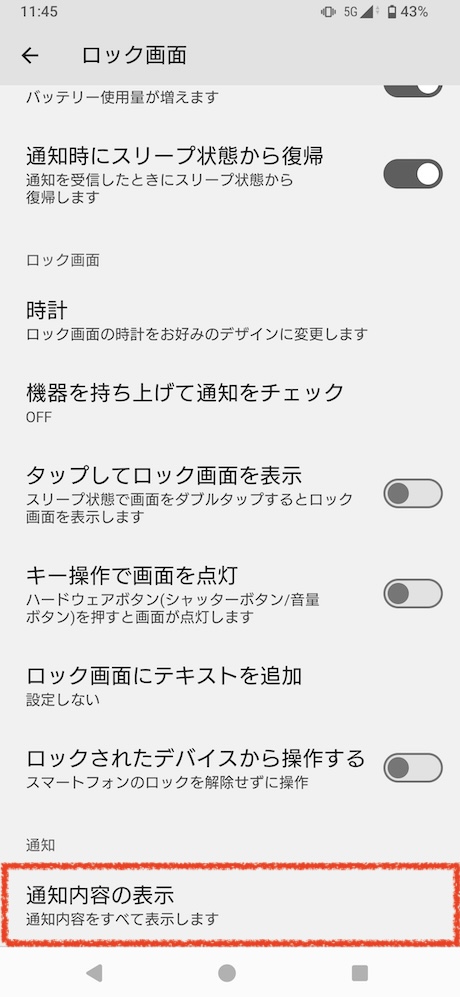
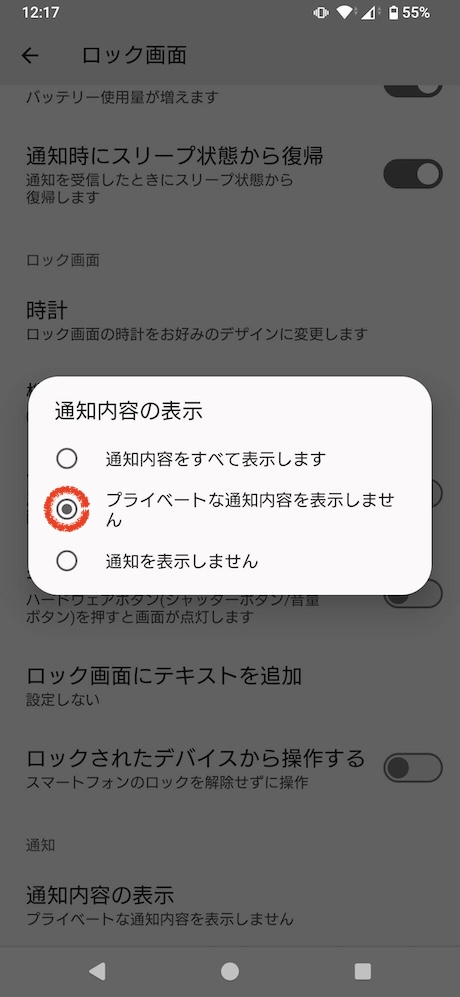
ディスプレイ
画面の消灯時間を変更する
購入直後のXperiaは画面の消灯時間が少し短めに設定されています。短く感じる場合は以下の手順を参考に変更しておきましょう。おすすめは2分です。
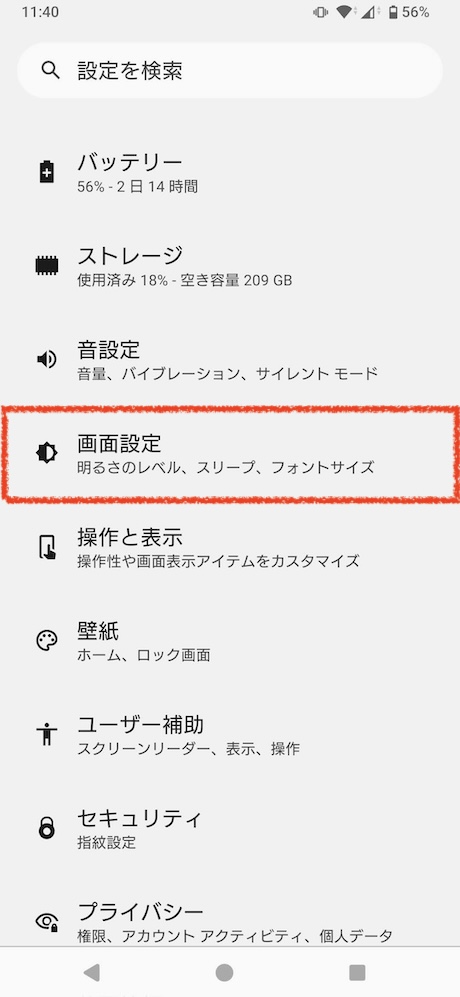
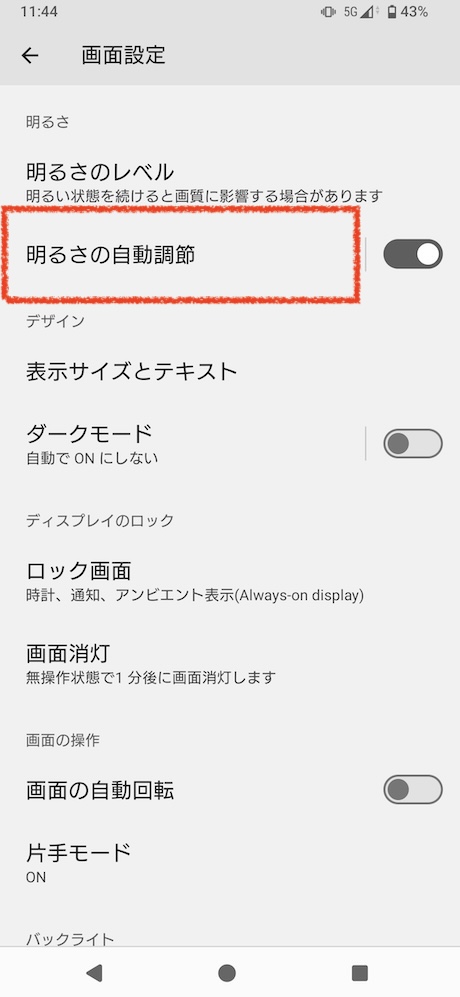
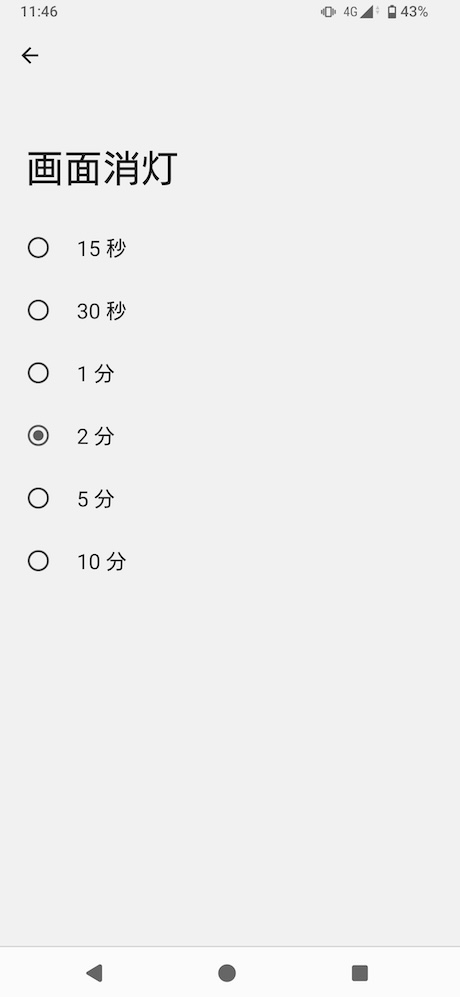
ホワイトバランスを変更する
Xperiaのディスプレイはホワイトバランスを調整することで、自分の目や場所に合わせて青くしたり/黄色っぽく調整ができます。
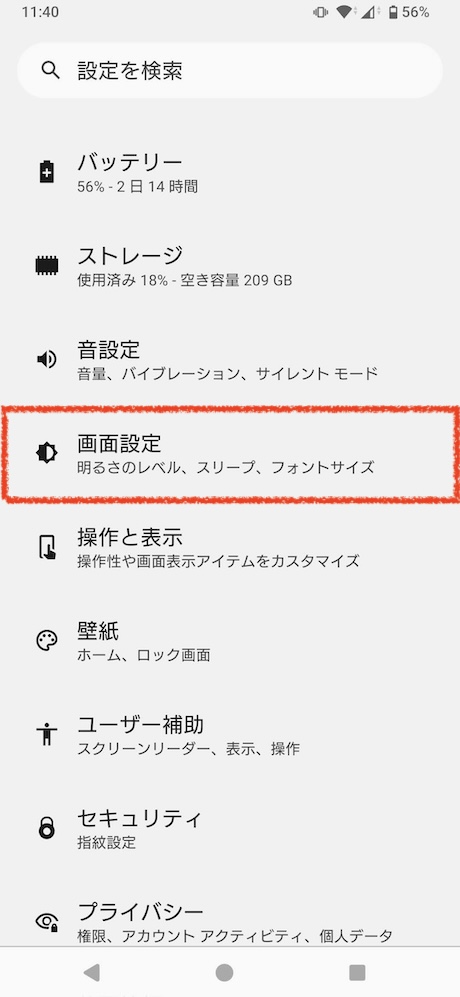
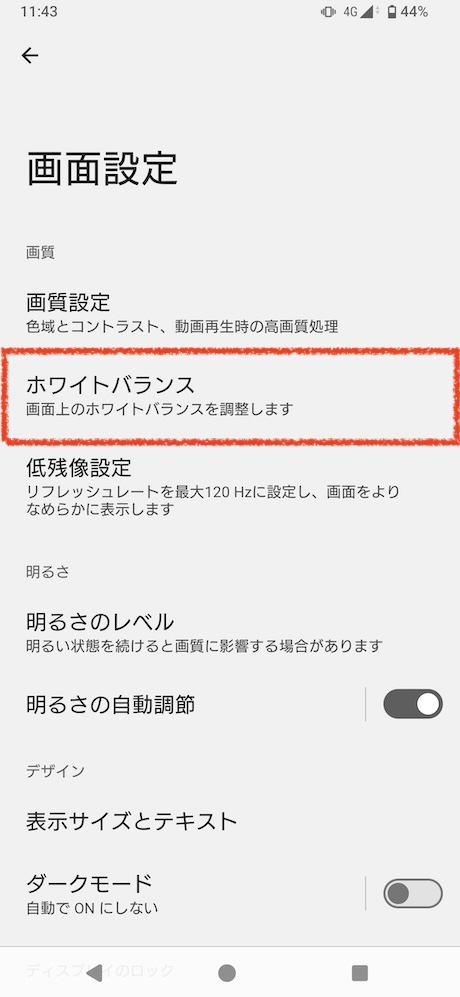
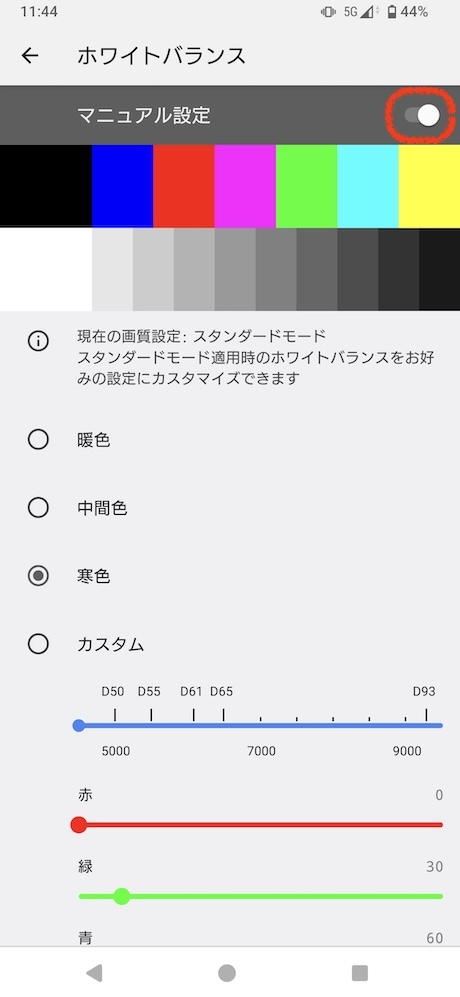
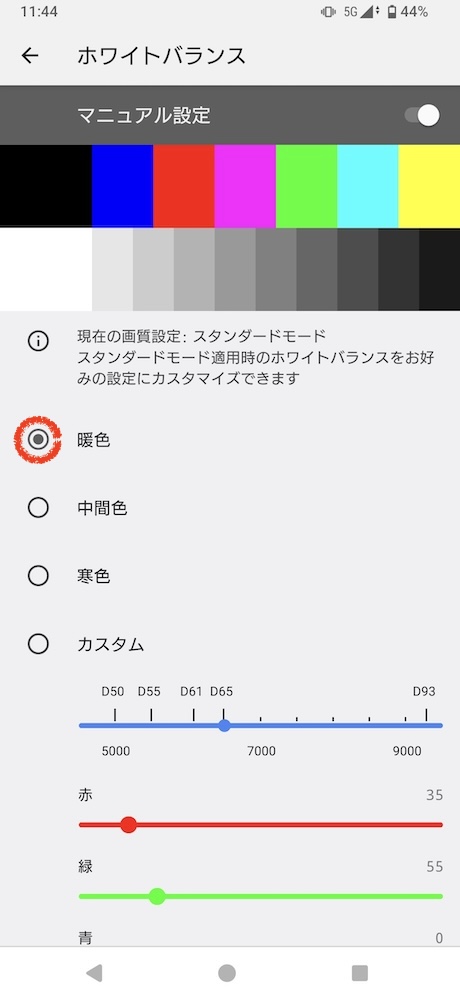
ダークモードを自動オンにする
バッテリーを節約して電池持ちを長引かせることができるほか、目に対する負担を和らげるダークモード。以下の手順を参考に自動でオン・オフするようにしておくと便利です。
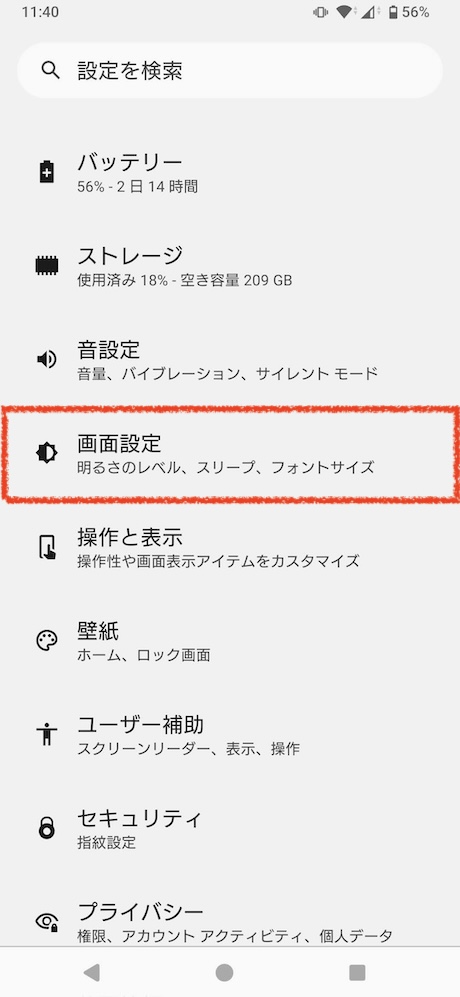
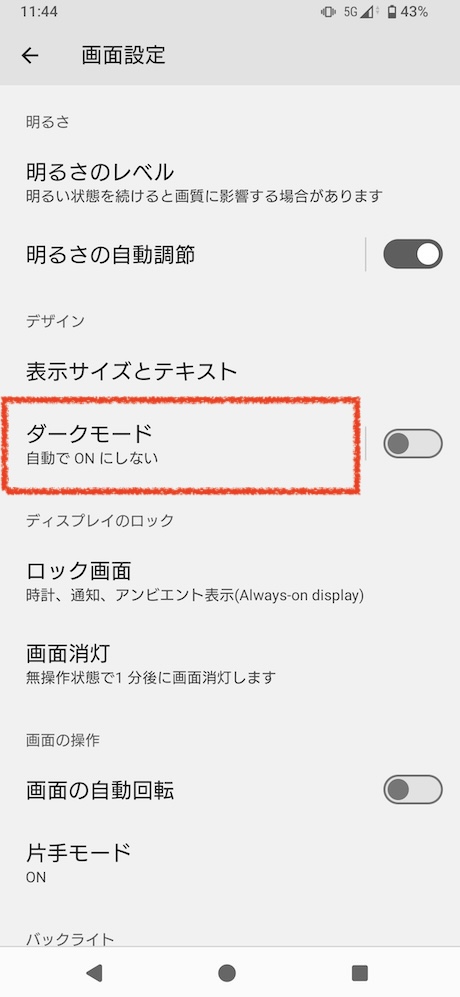
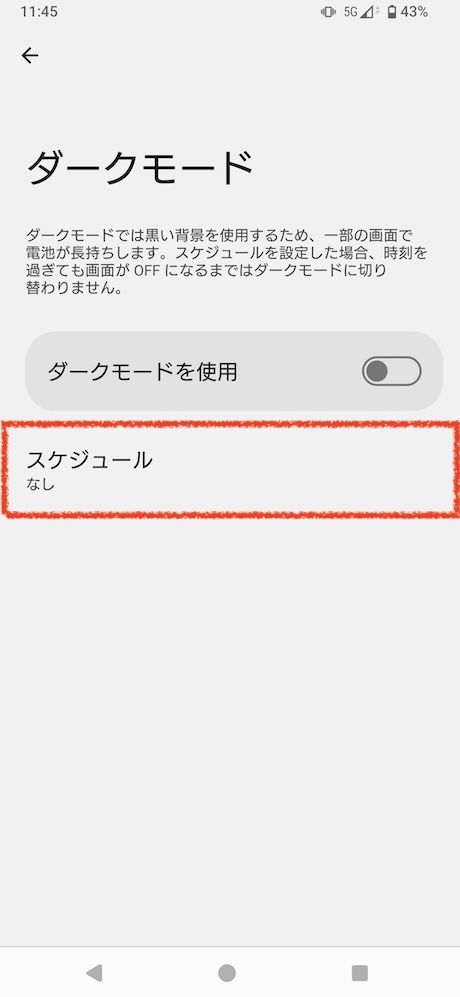
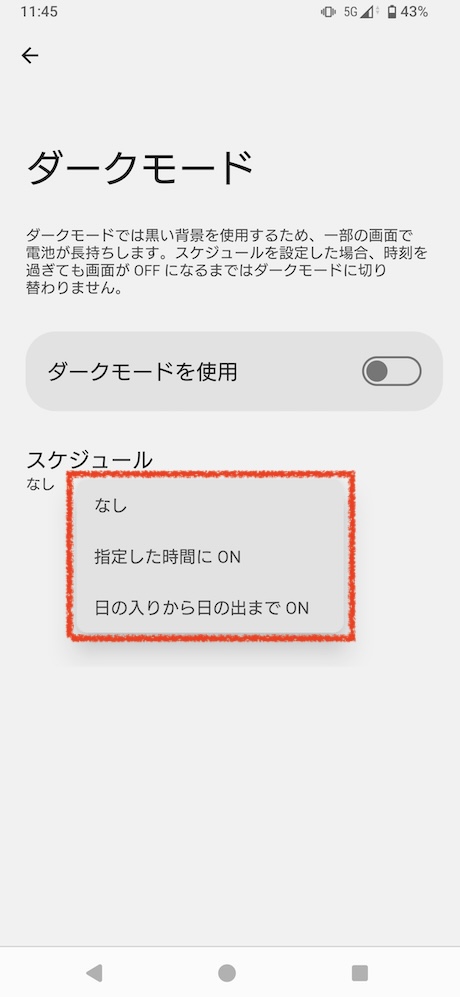
常時ディスプレイをオンにする
ロック画面を常に点灯させて日付や時間、通知、バッテリー残量を常に表示させておくことも可能です。電池の消費量が増えるので注意してください。
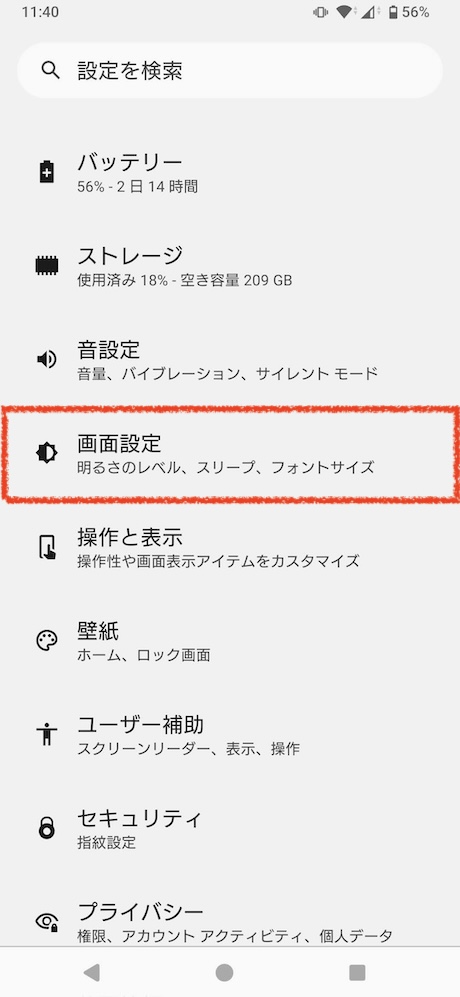
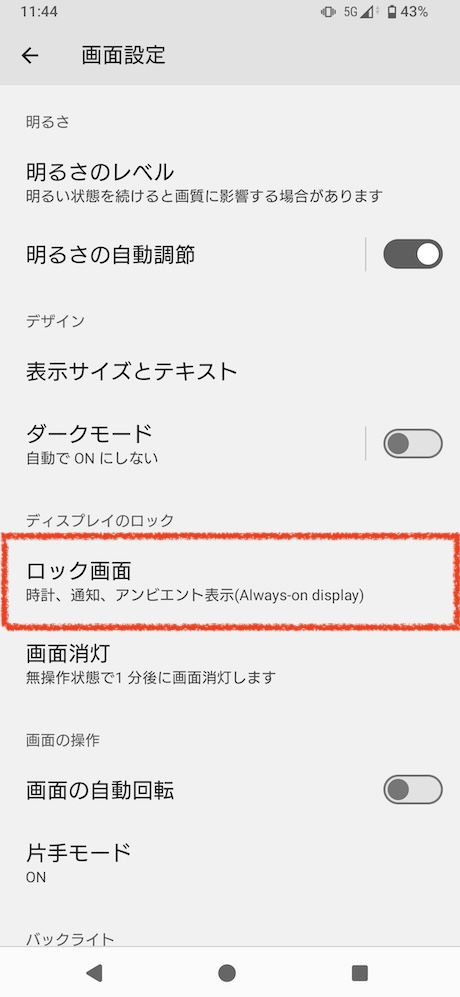
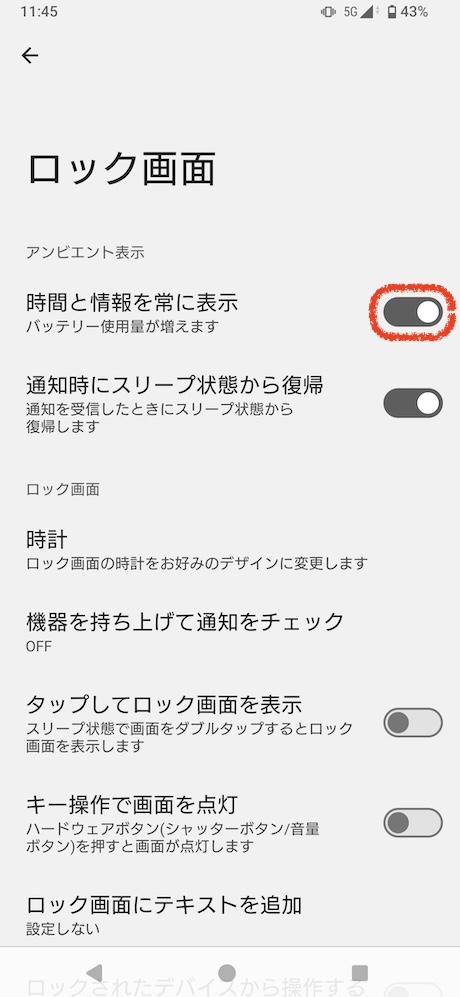
リフレッシュレートを変更する
リフレッシュレートを変更することでXperiaの画面を滑らかに動作させることができます。
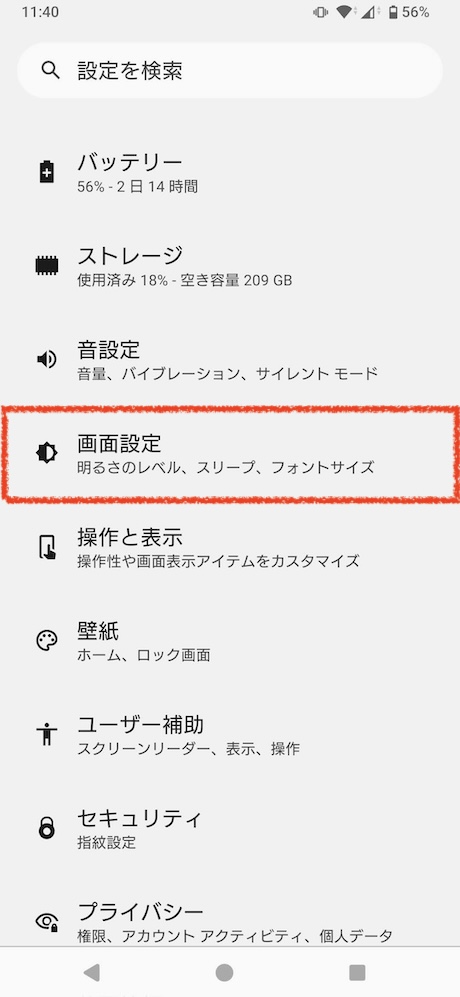
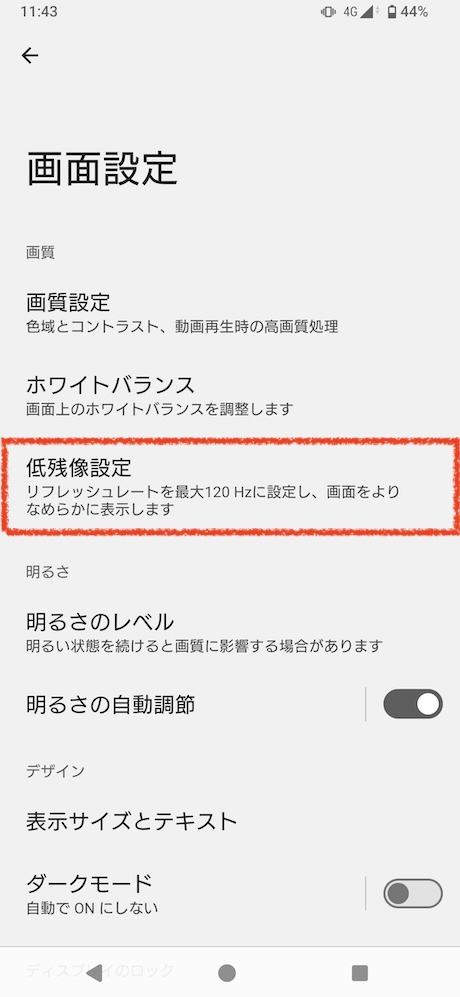
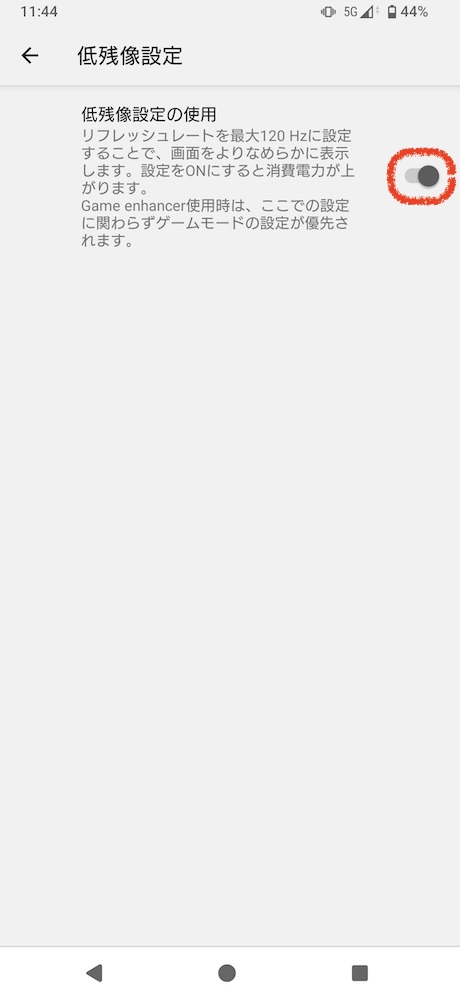
目に優しいナイトライトをオンにする
睡眠前にスマートフォンの画面を見ると寝つきが悪くなりますが、ナイトライトをオンにすることで、ブルーライトをある程度軽減させることができます。
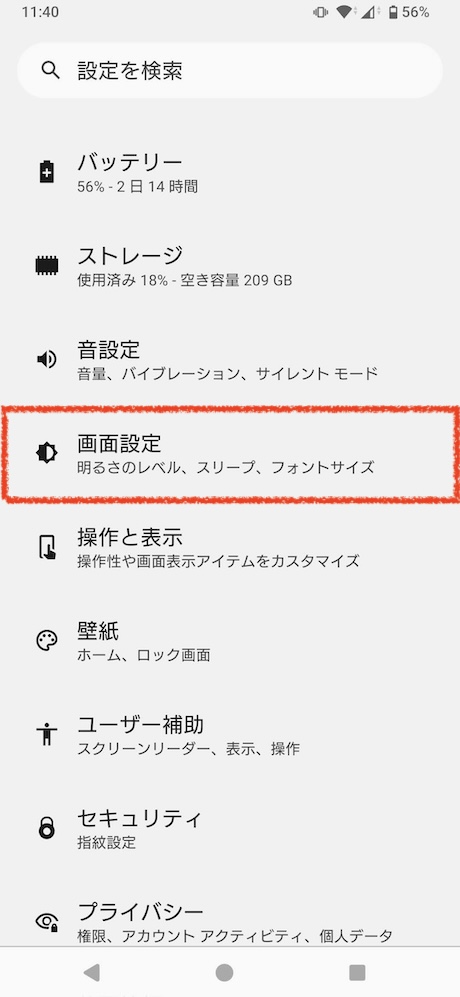
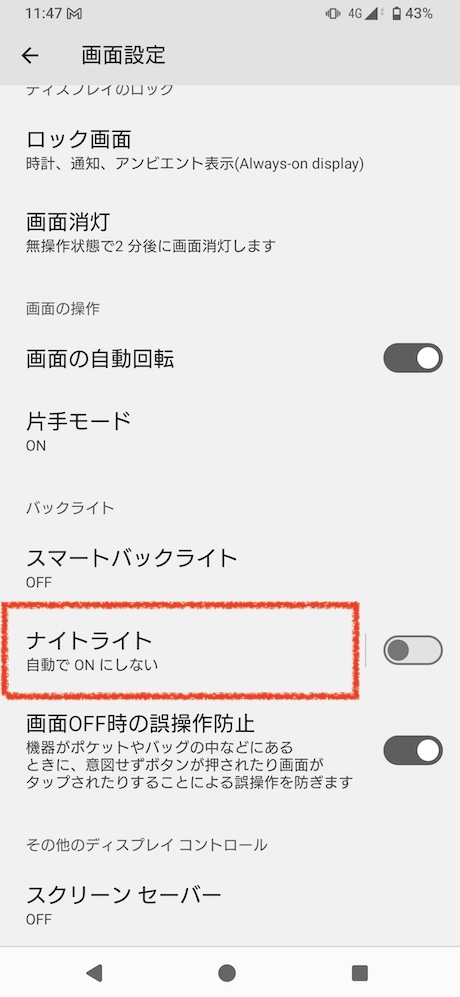
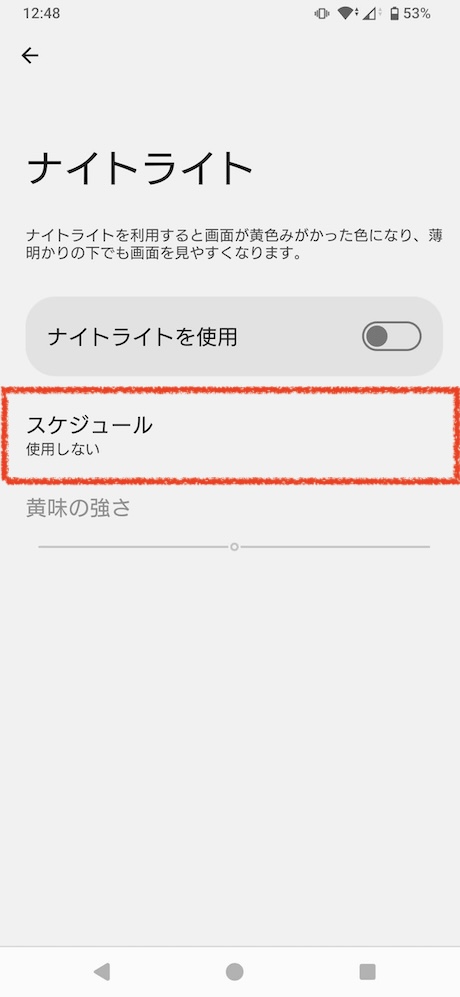
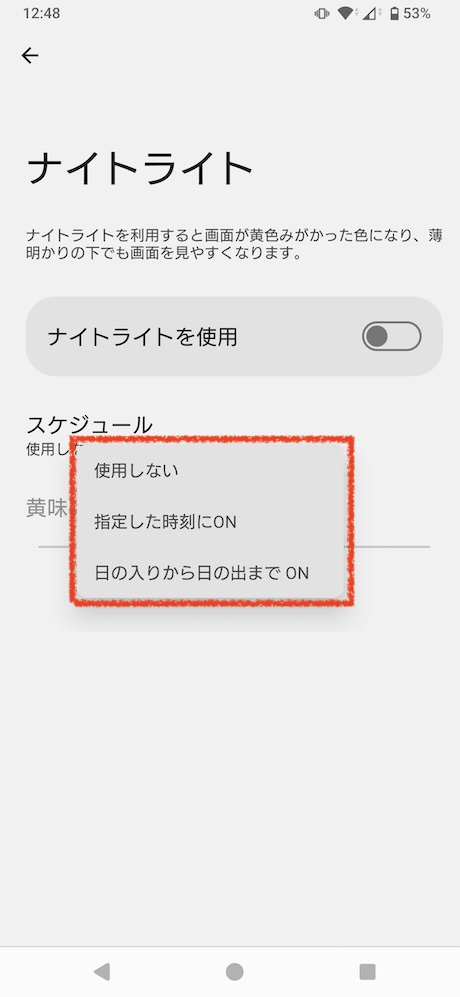
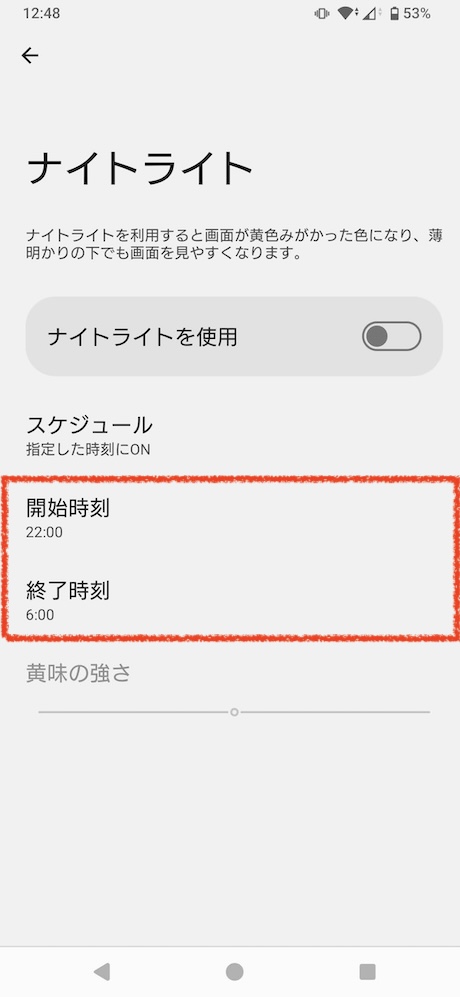
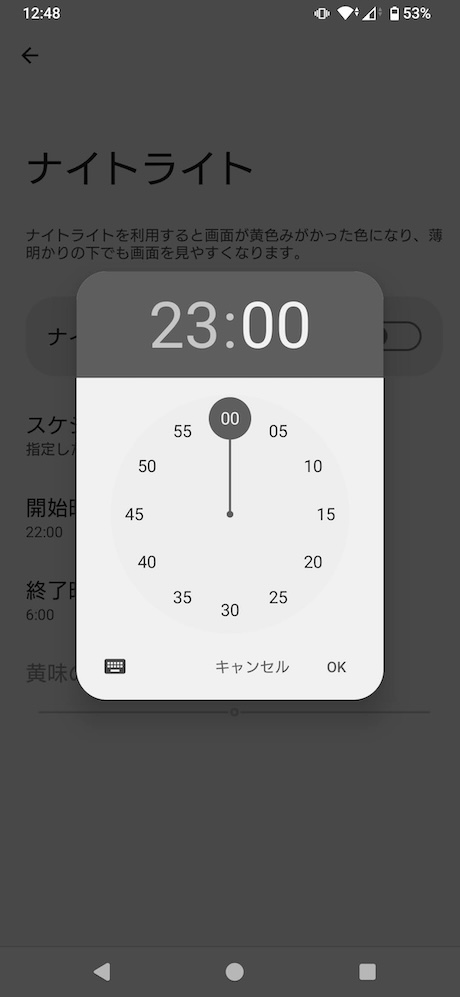
画面の明るさをさらに下げて睡眠を快適に
画面の明るさを通常よりも、さらに下げることで途中で起きた時にスマホの画面を見ても覚醒せず、もう一度眠りやすくなります。
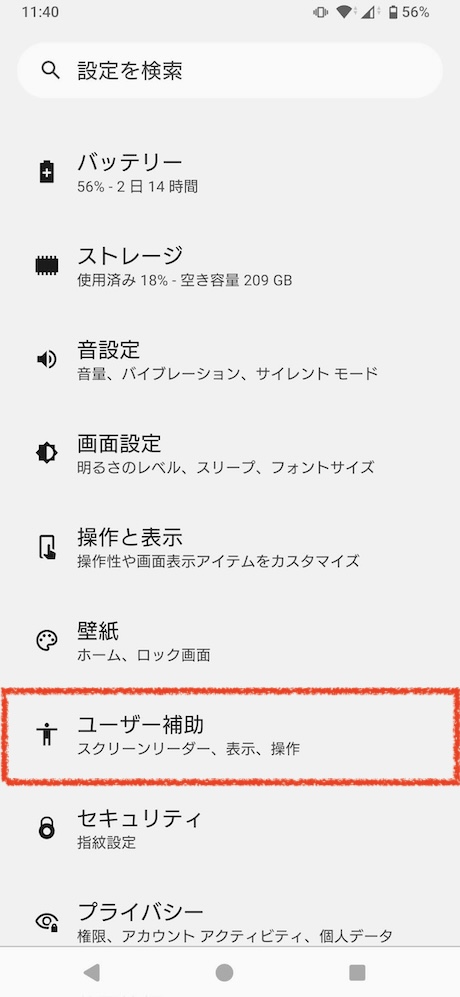
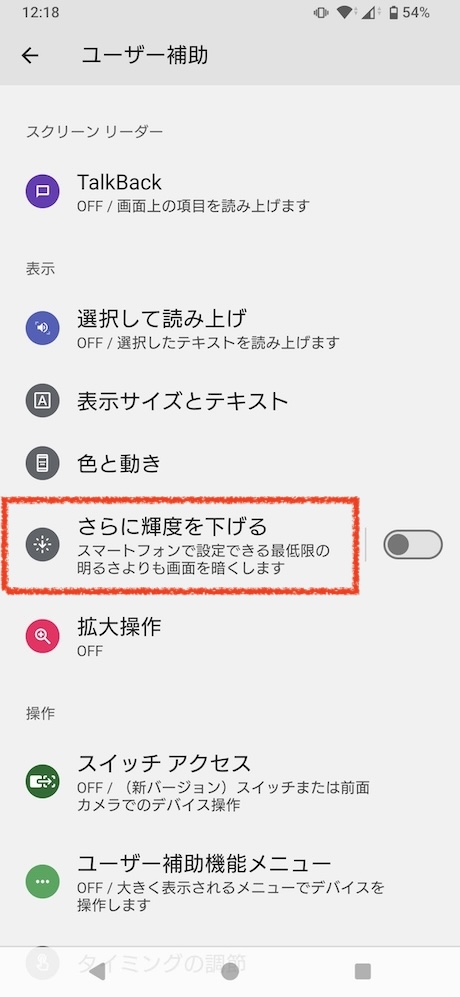
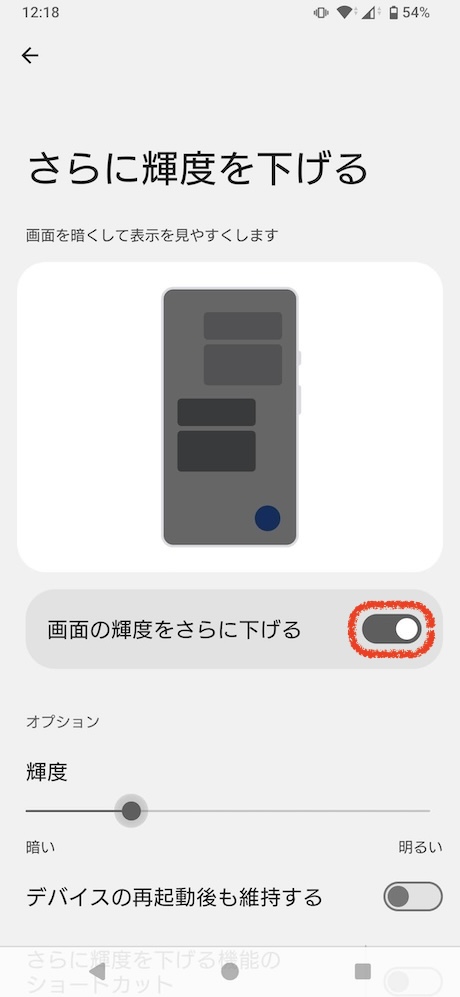
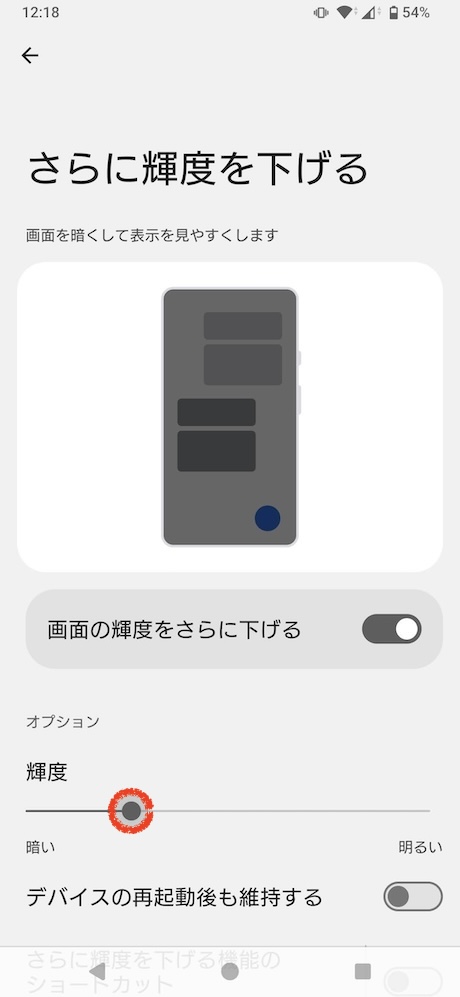
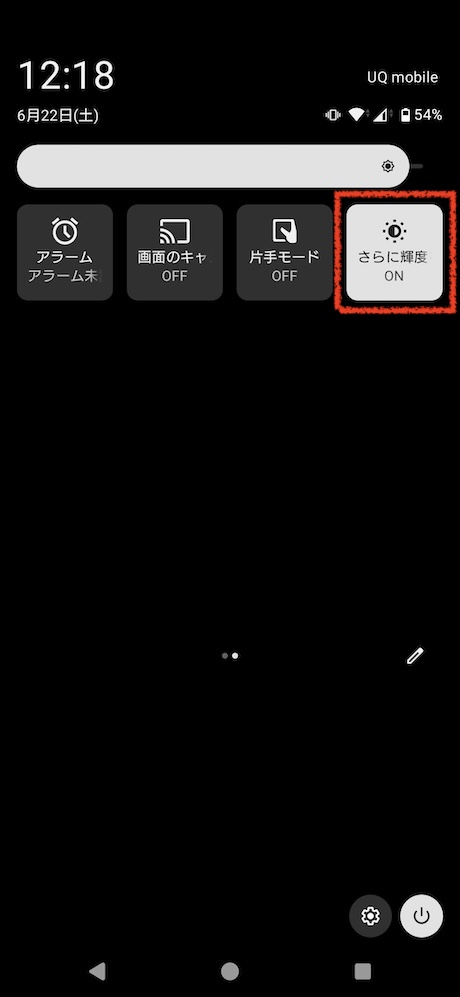
持っている時は画面を点灯し続ける
電子書籍を読んでいる時など、無操作状態が続いてもスマホを使い続けている時に画面を消灯させたくない場合は以下の設定を行いましょう。
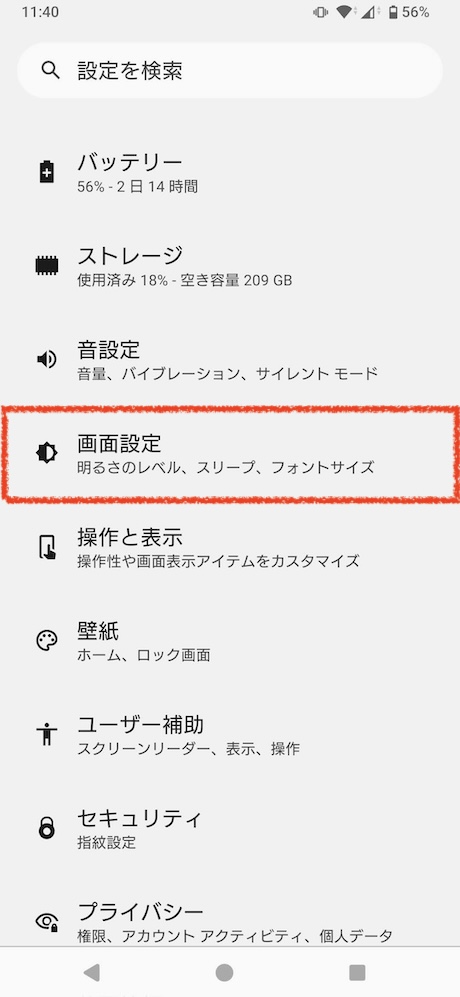
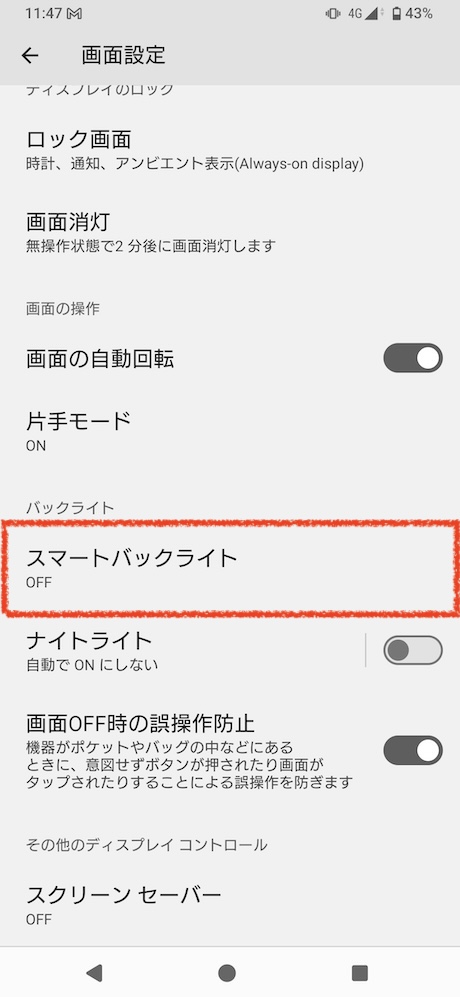
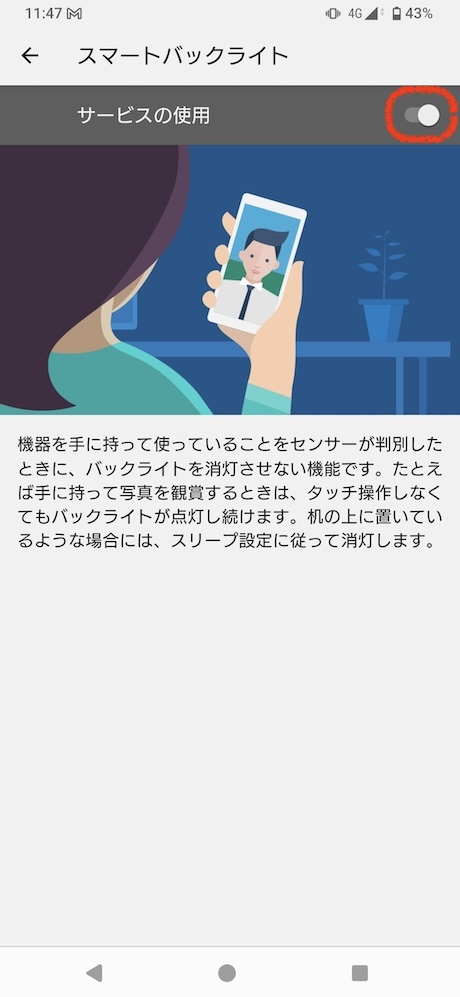
サイドセンスを使いこなす
Xperiaには独自のランチャー「サイドセンス」が備わっています。サイドセンスをオンにすると、画面端からよく利用する機能や好みのアプリ/ショートカットをすぐに起動できます。
アプリを入れ替える
サイドセンスで起動するアプリは以下の手順で入れ替えが可能です。
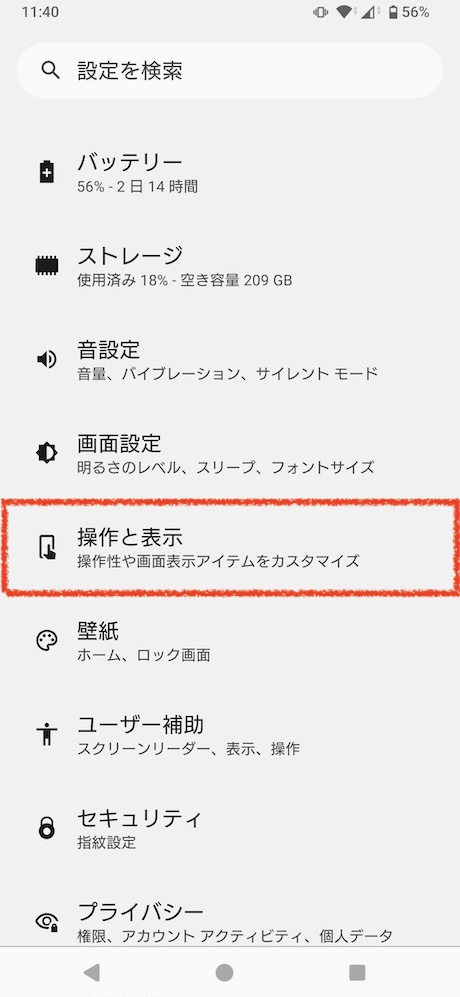
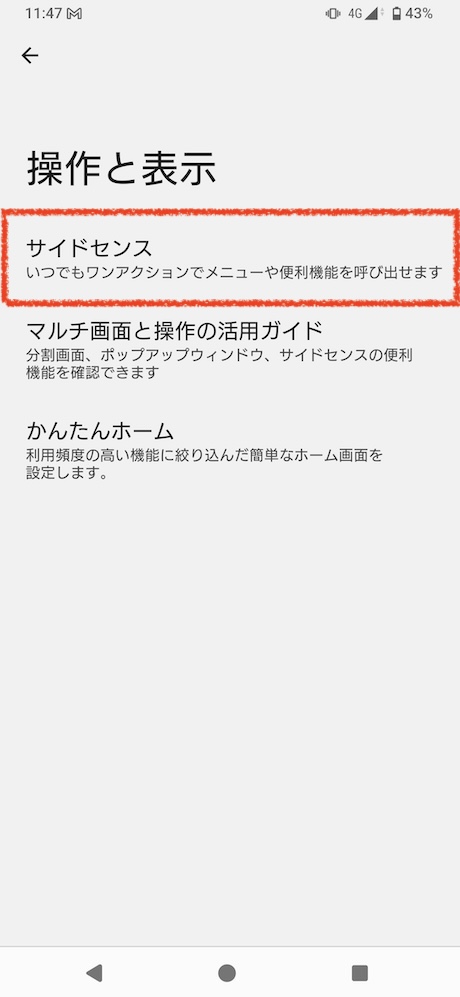
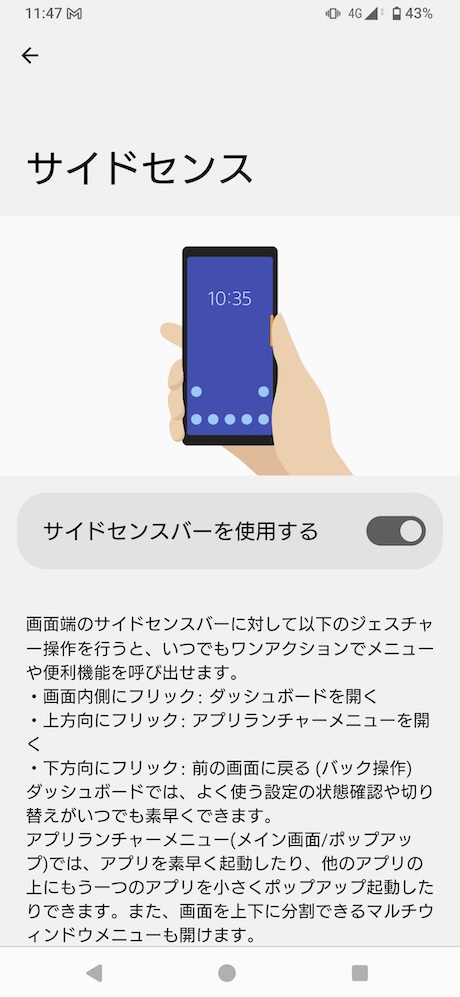
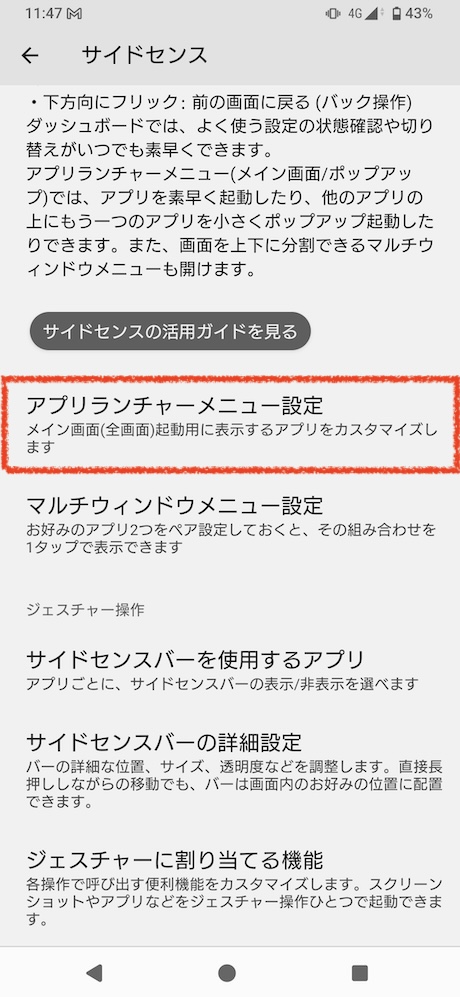
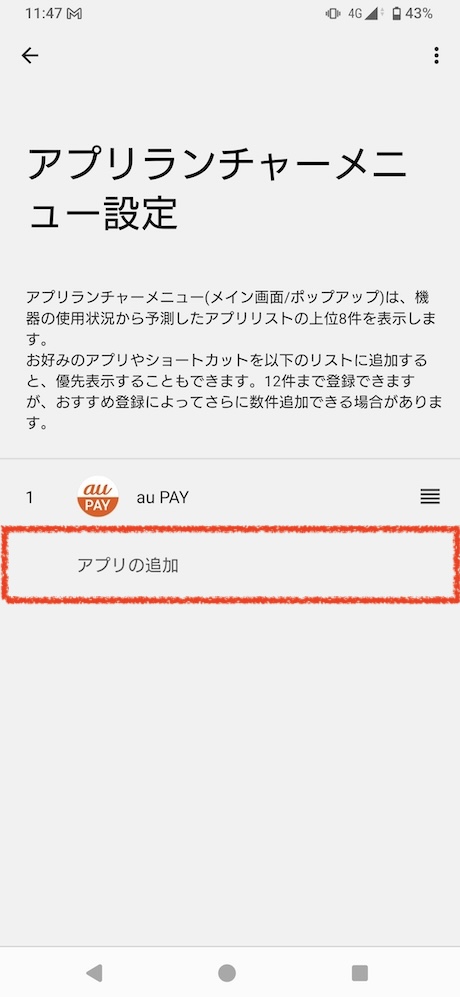
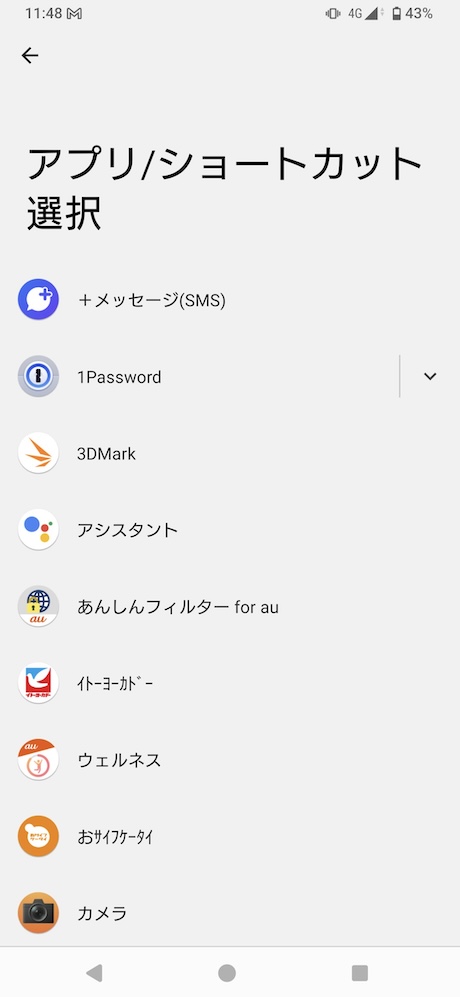
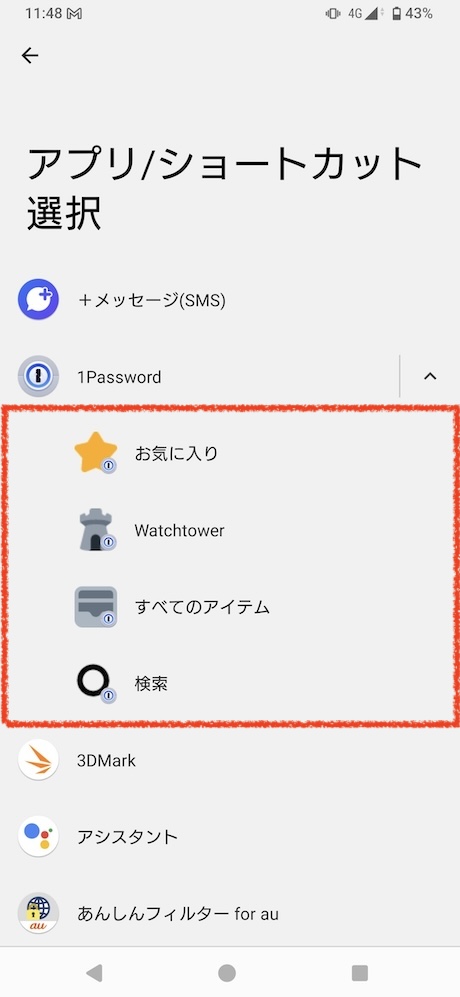
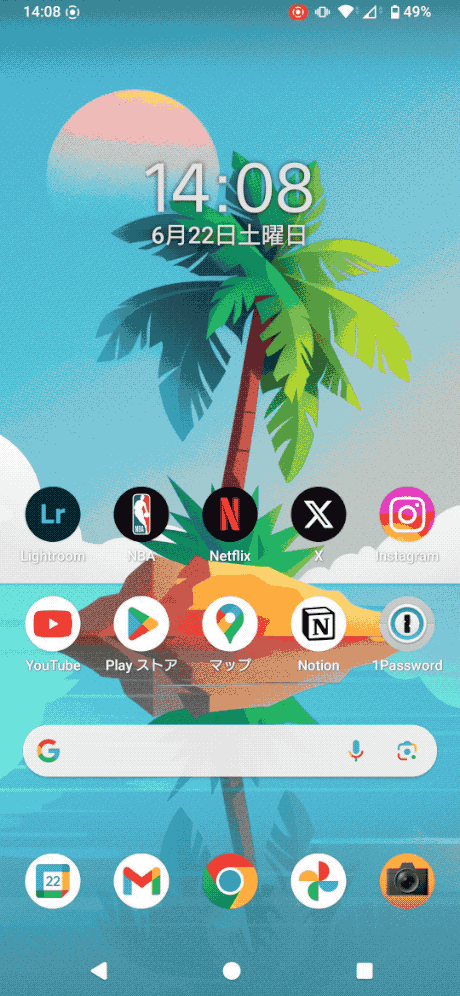
ジェスチャーを変更する
サイドセンスはジェスチャー操作に対応しています。
上にフリックするとクイック設定に、下にフリックするとよく起動するアプリ、画面中央に向かってフリックするとアプリ/ショートカットを起動できます。
以下の手順で変更できます。
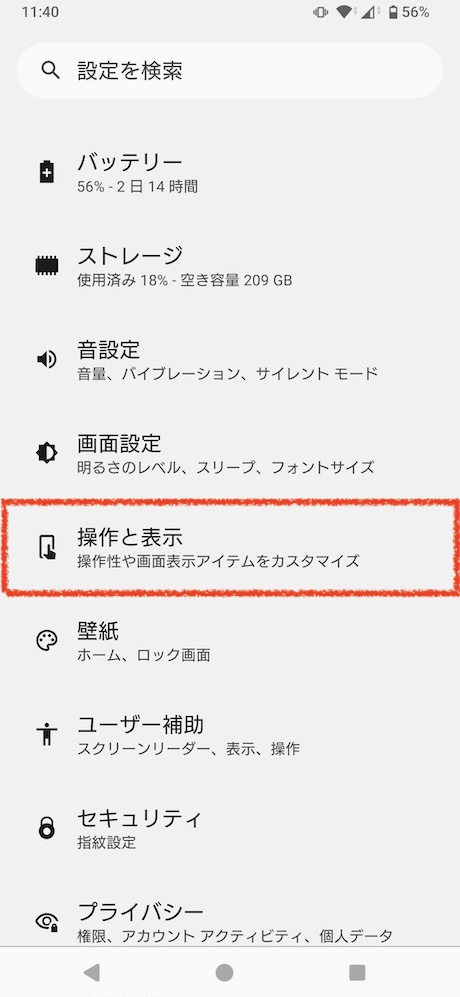
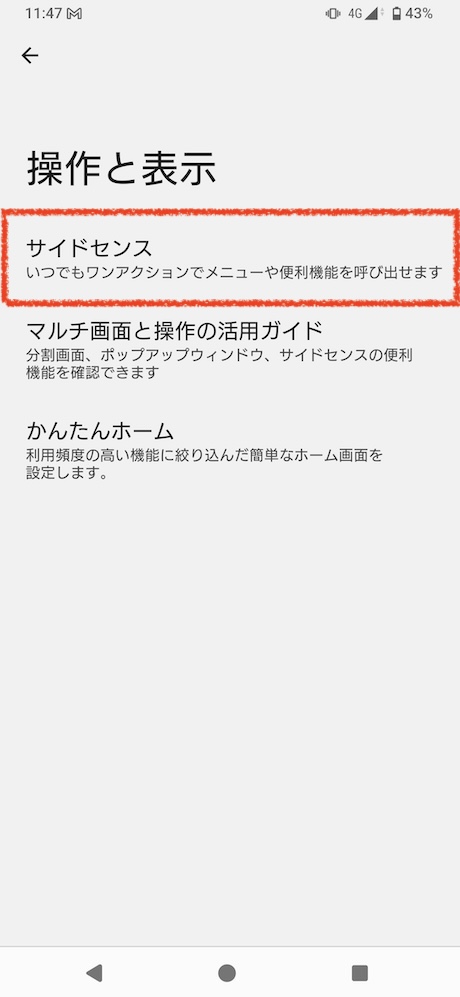
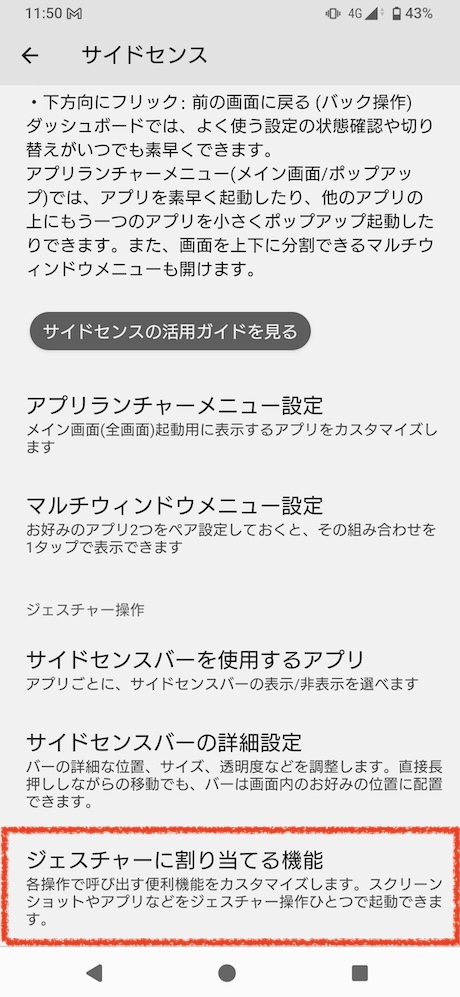
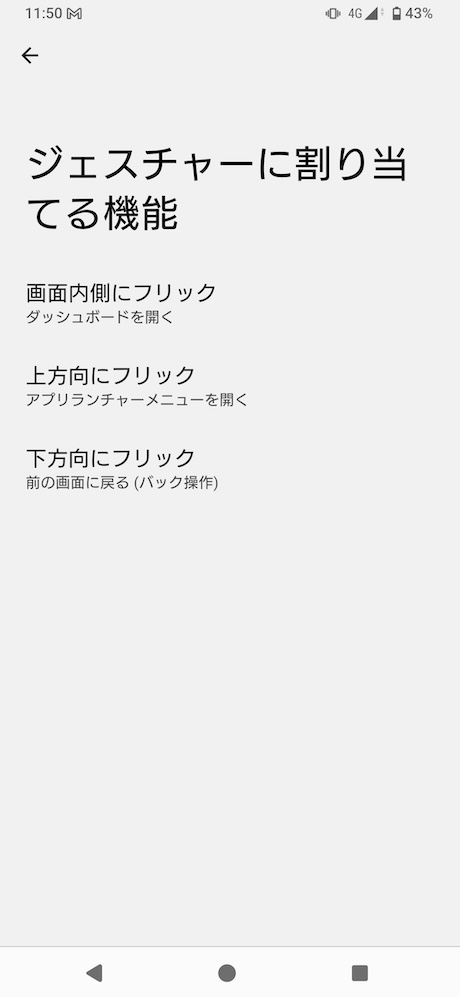
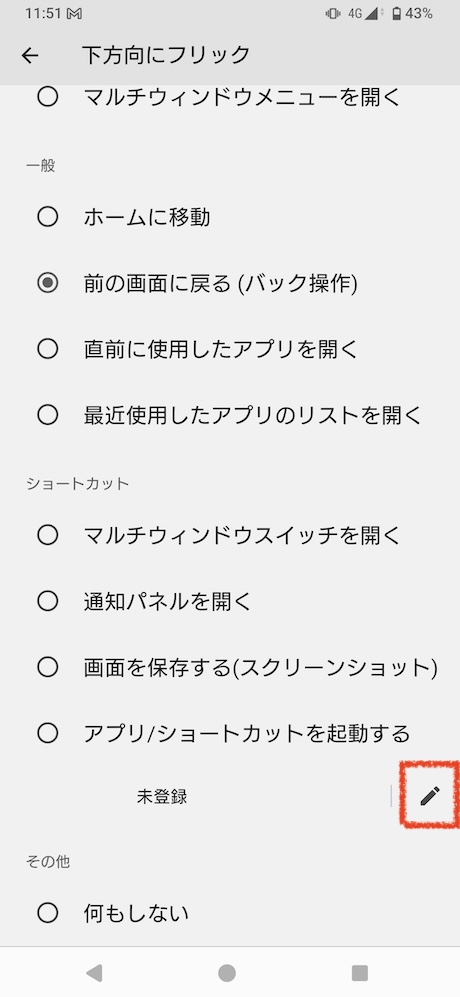
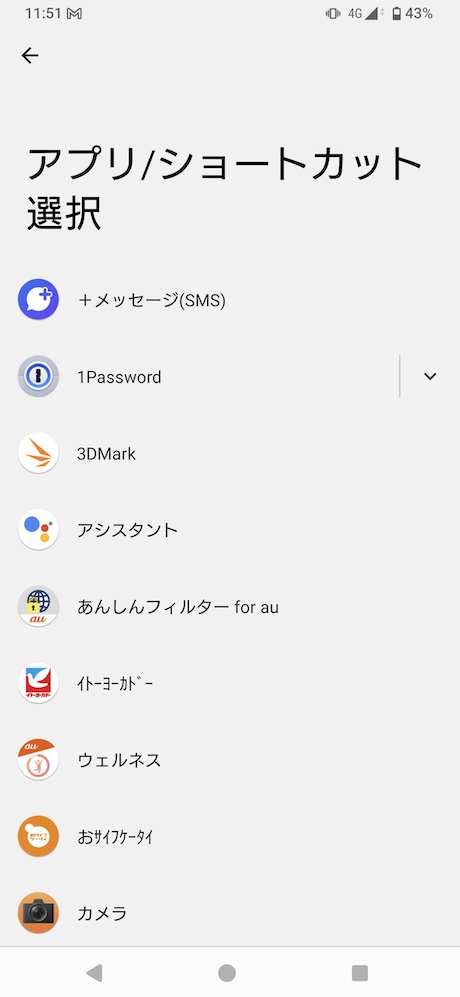
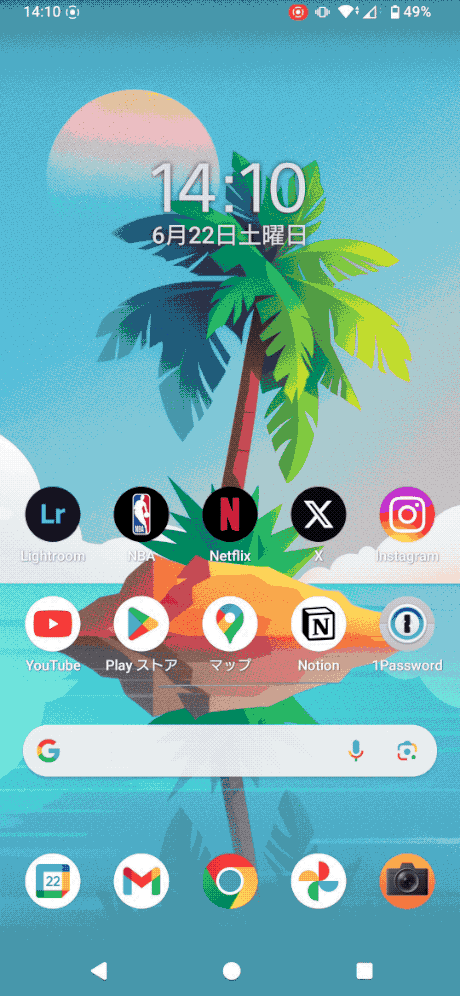
2つのアプリを一発起動する
1つの画面に2つのアプリを同時表示するペアアプリ。サイドセンスを使えば、よく起動するペアアプリを一発で起動できます。
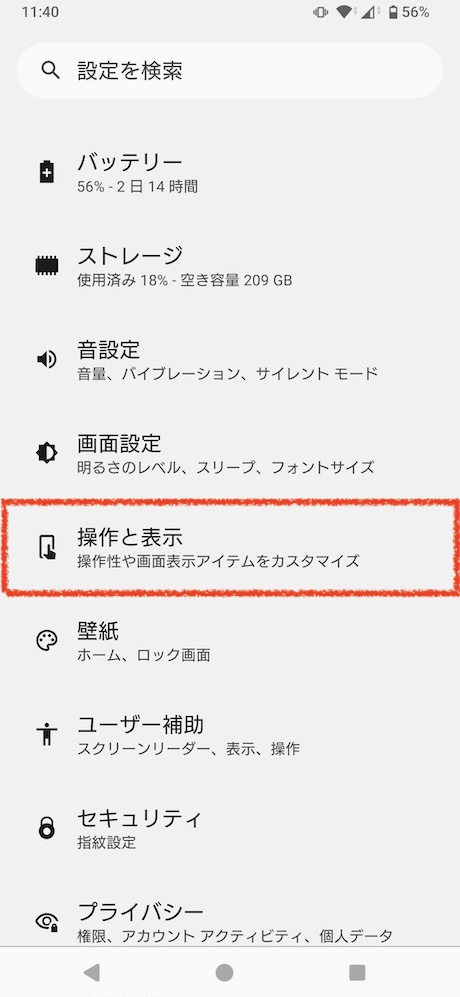
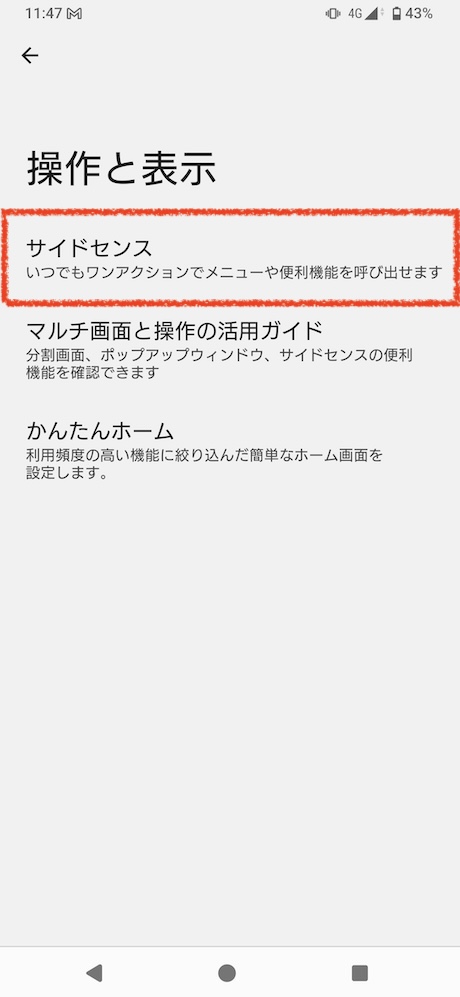
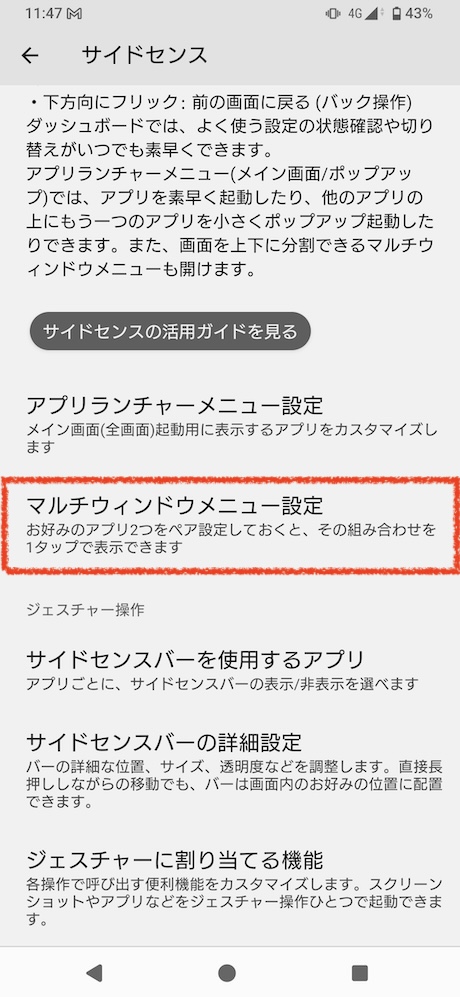
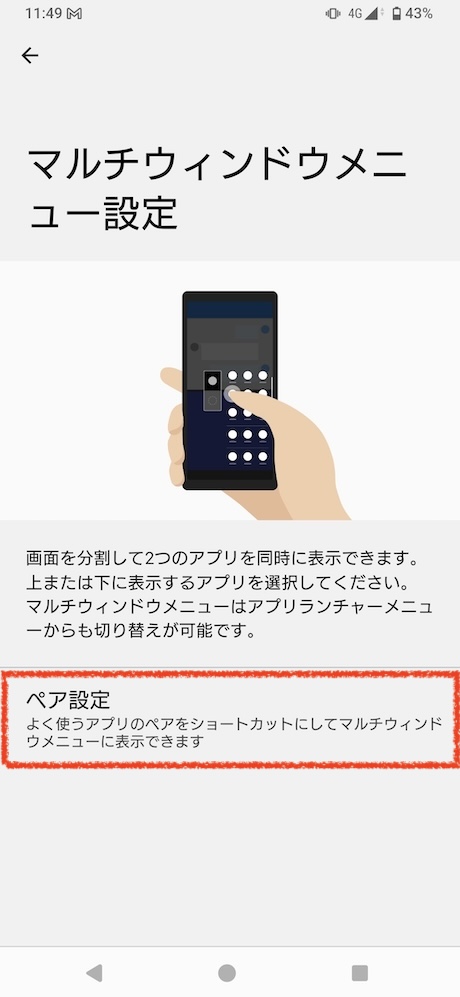
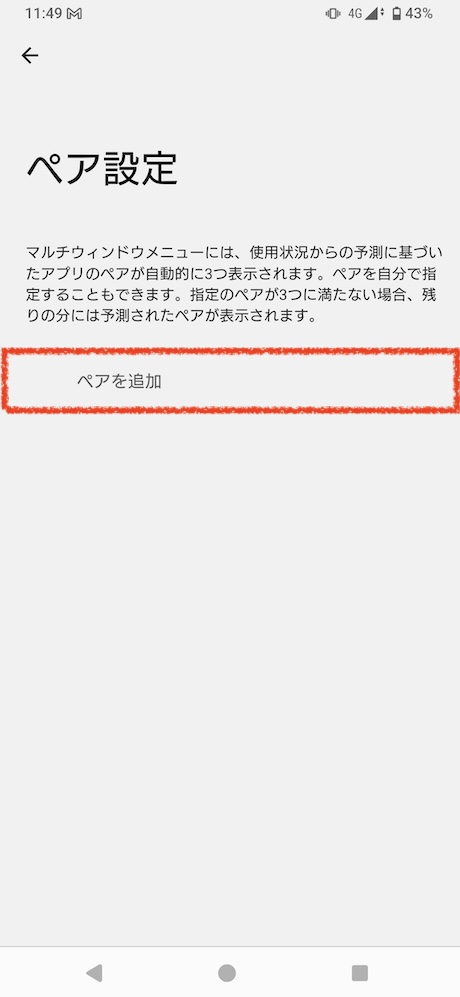
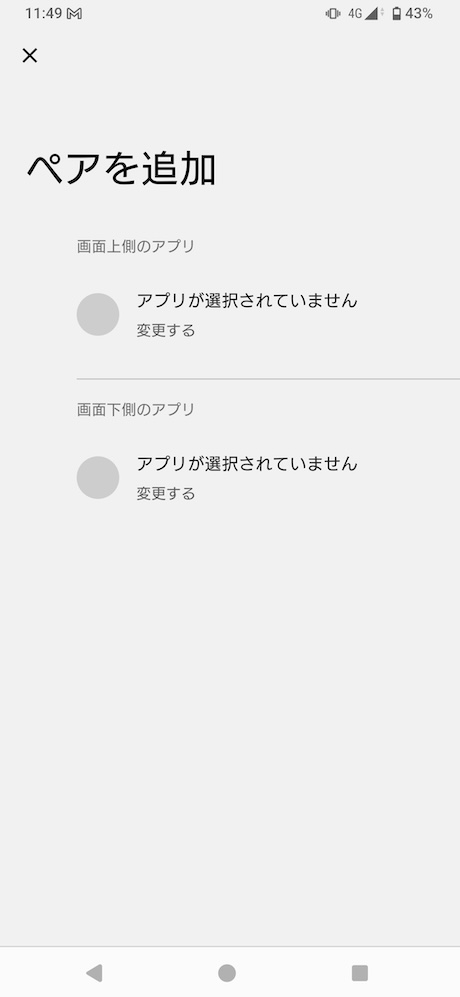
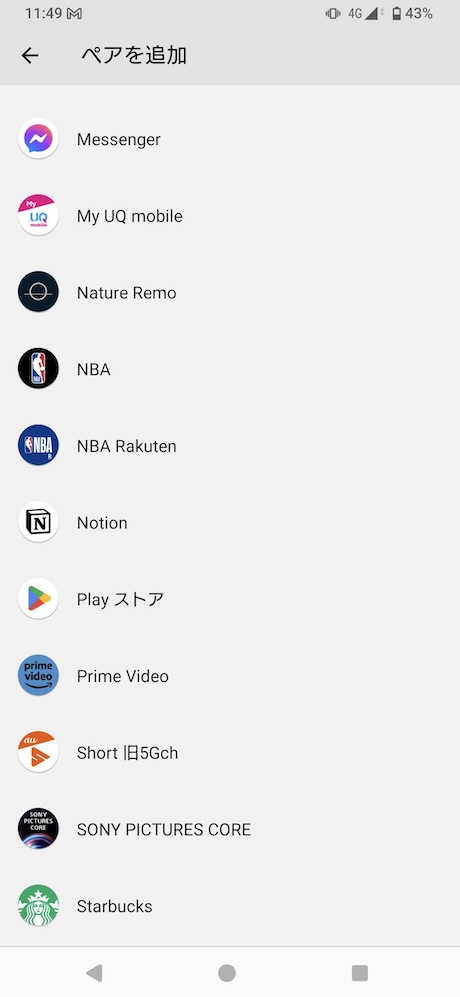
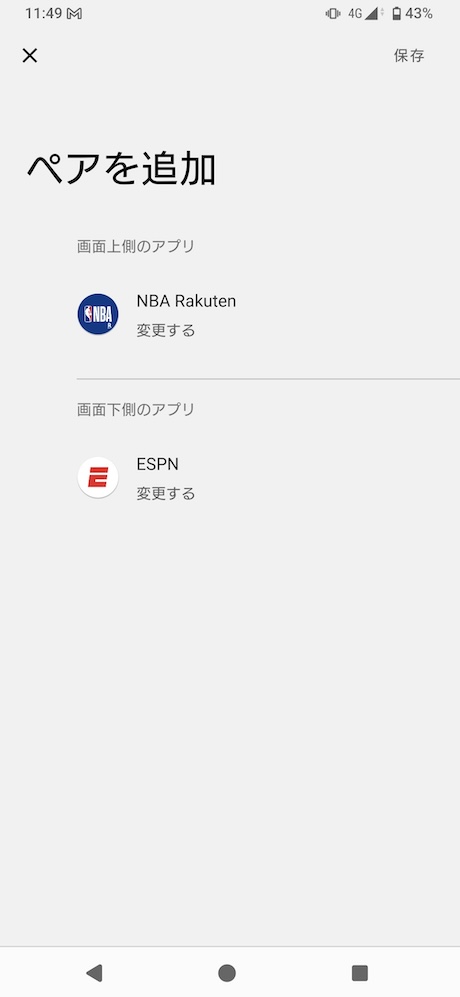
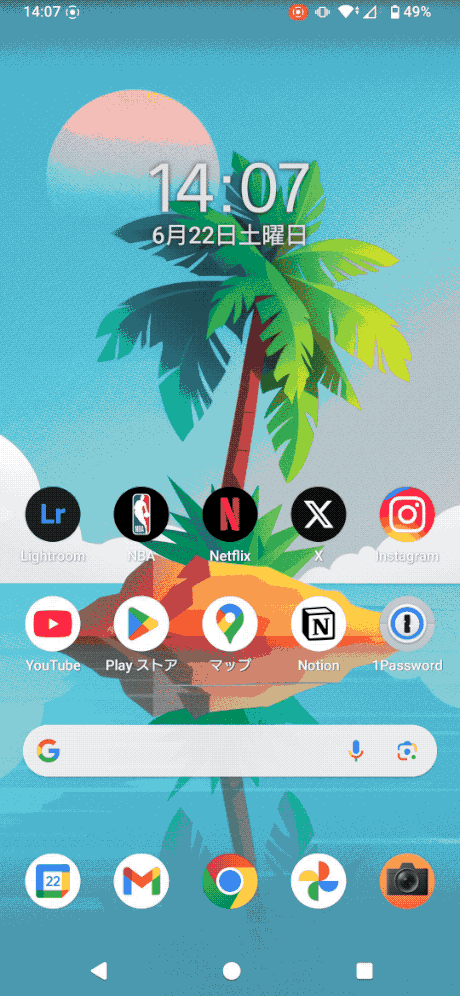
その他
テザリングを設定する
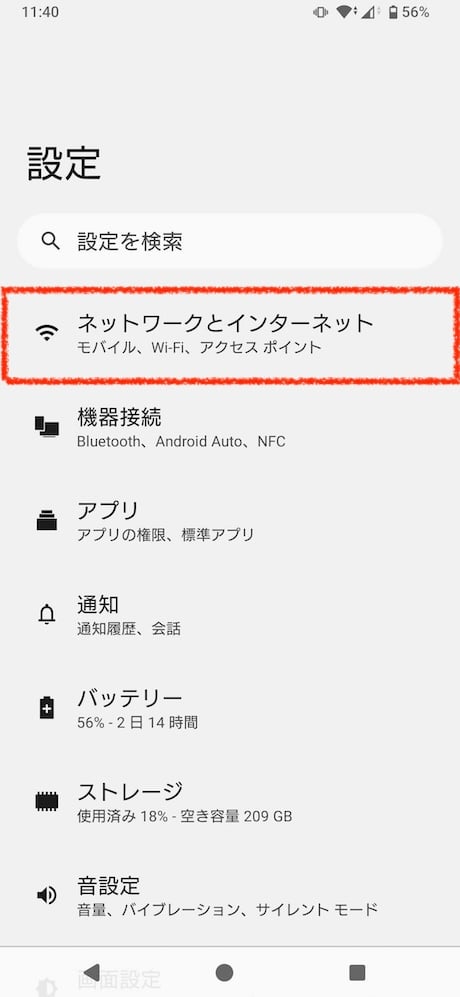
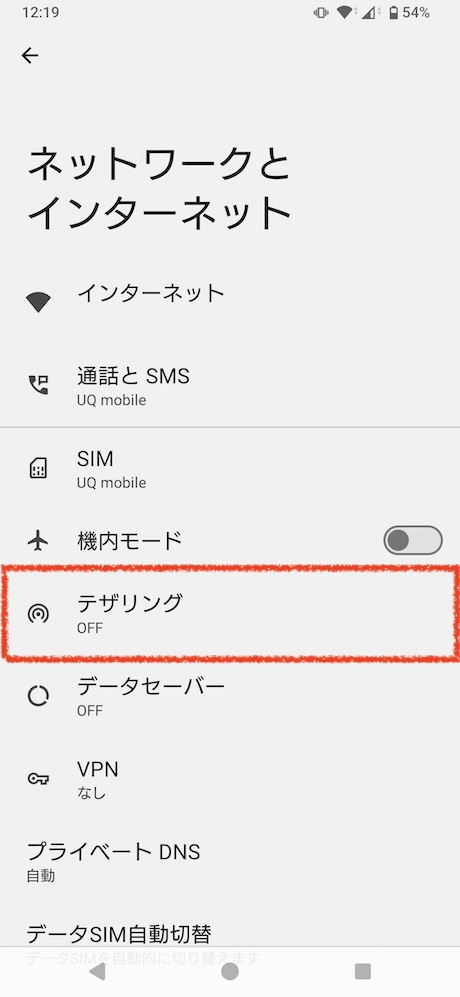
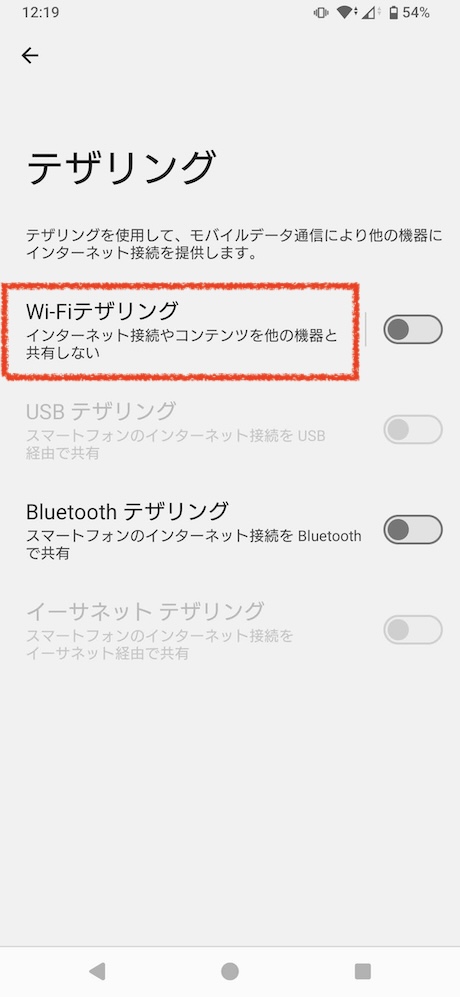
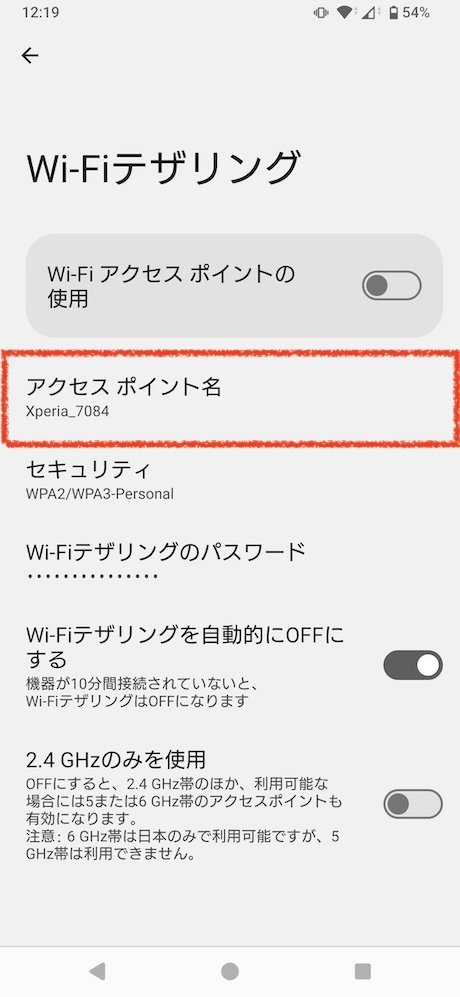
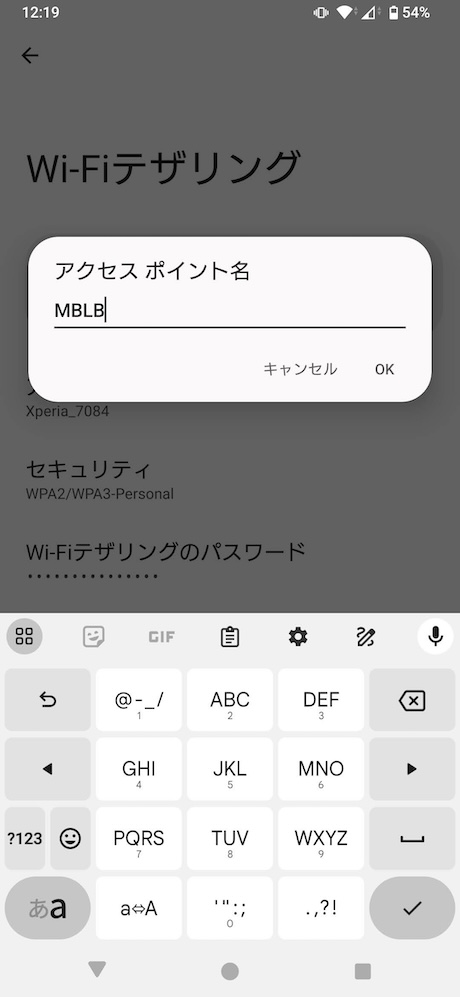
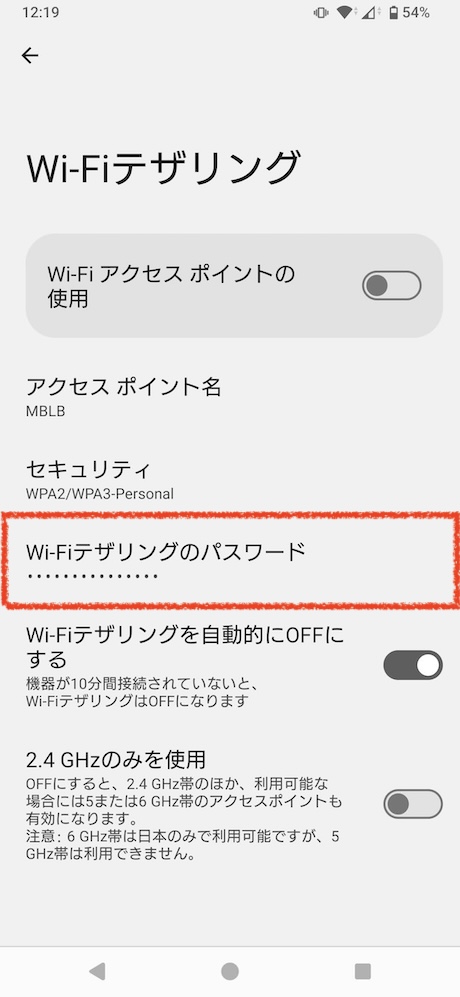
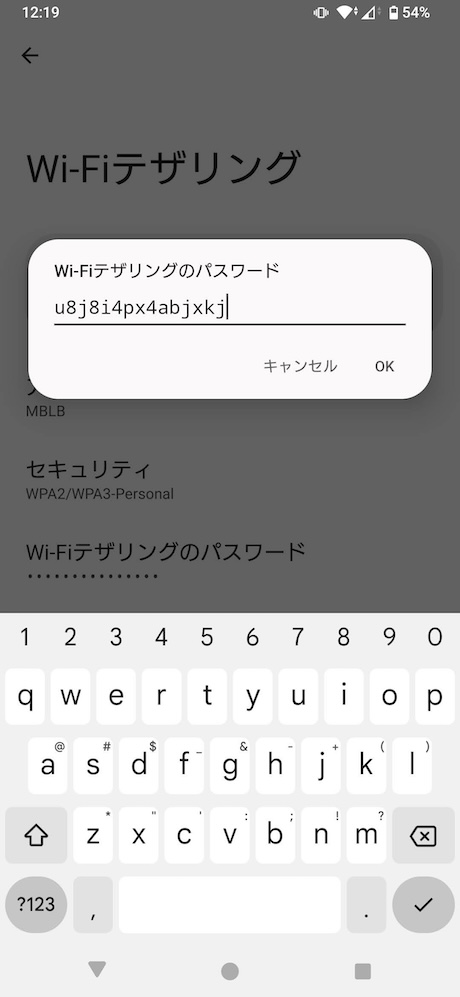
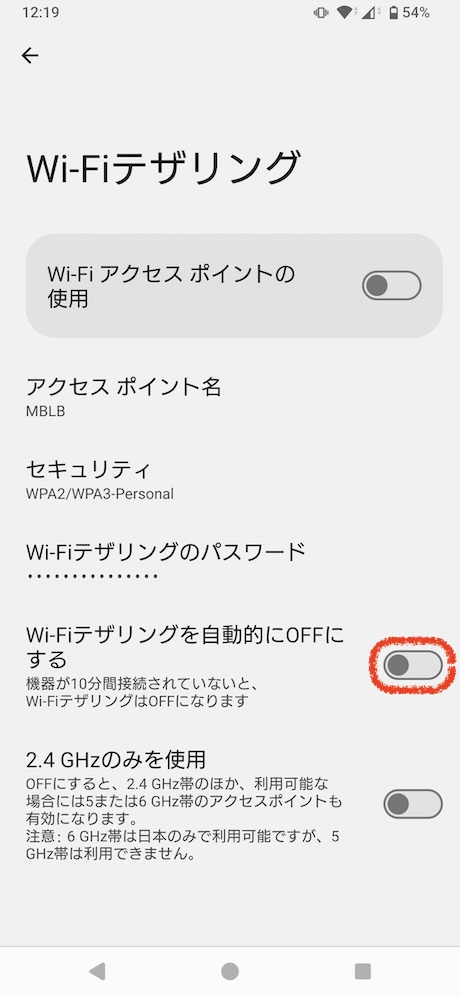
ホーム画面のキャラクターを非表示にする
ドコモのホームアプリ「docomo LIVE UX」のホーム画面に表示されるキャラクターは以下の手順で非表示にできます。
STAMINAモード(省電力モード)をカスタムする
バッテリーが足りない時に電池持ちを長引かせられるSTAMINAモード。以下の手順で自分専用にカスタムしましょう。
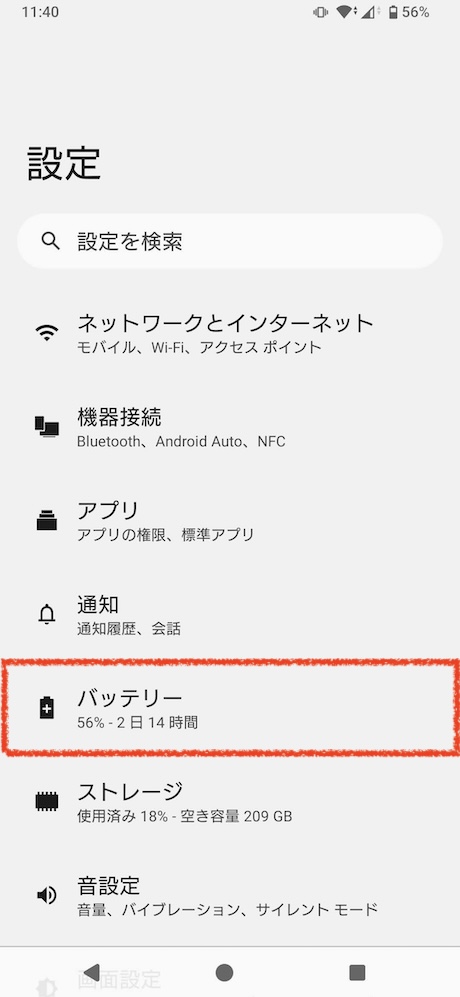
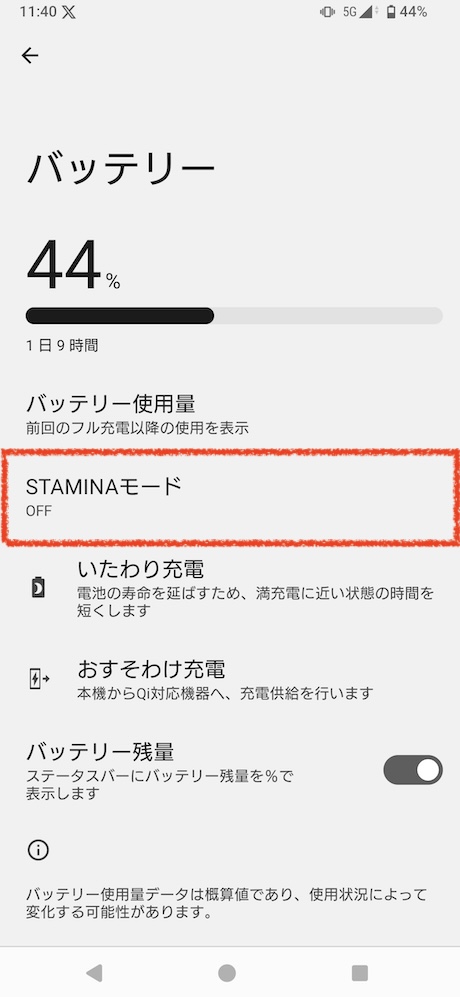
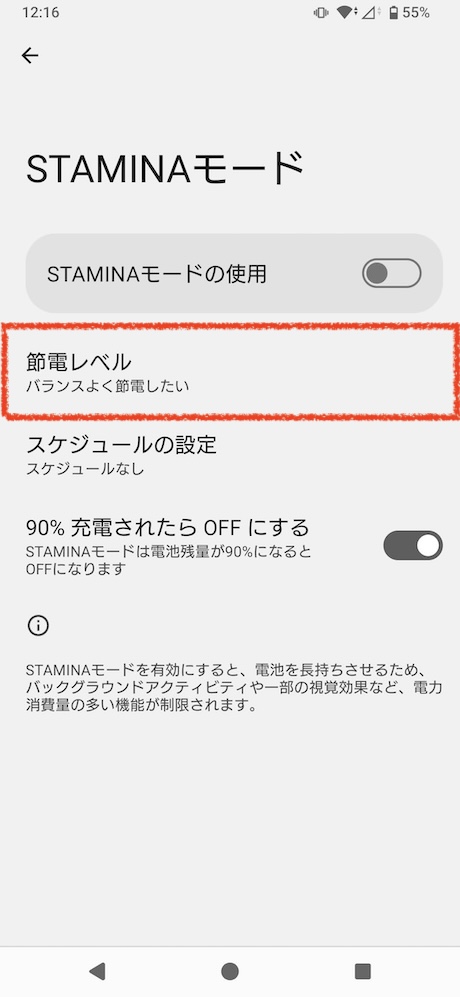
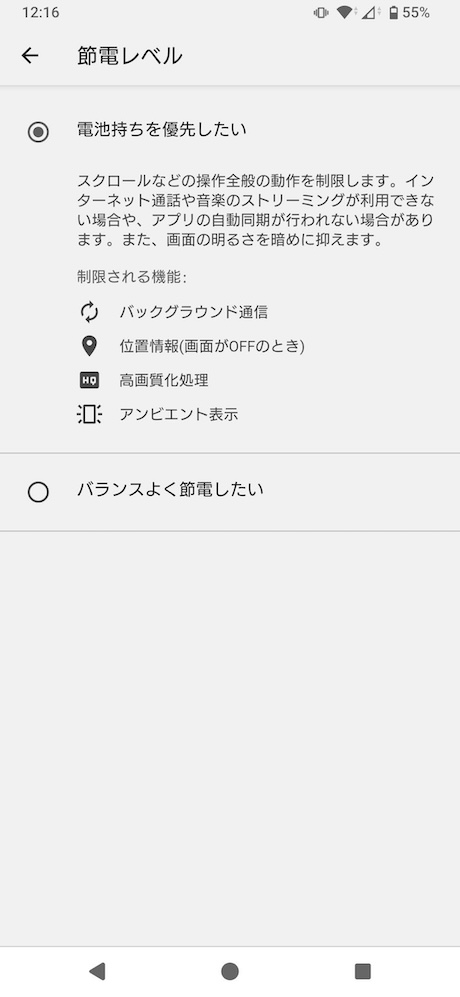
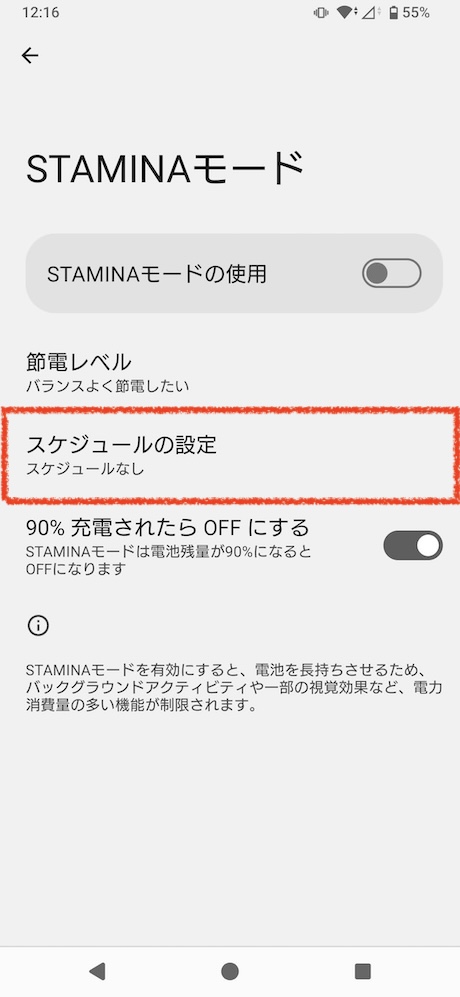
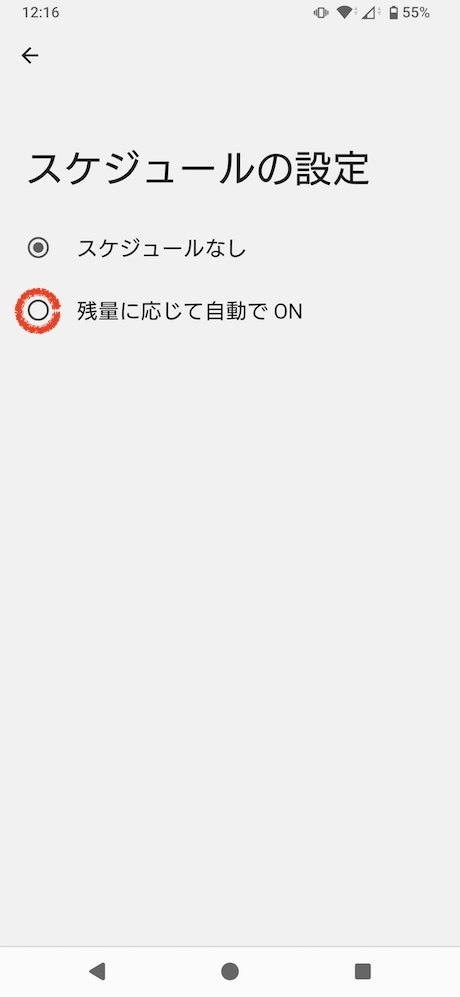
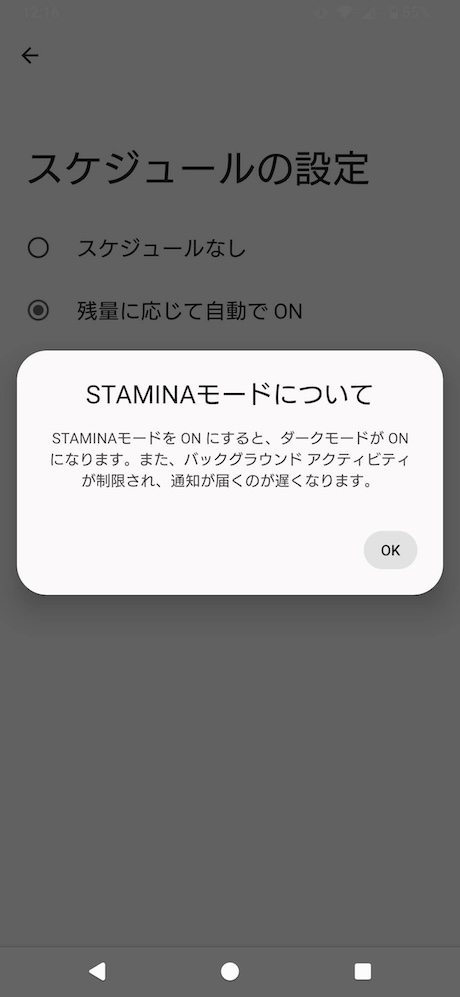
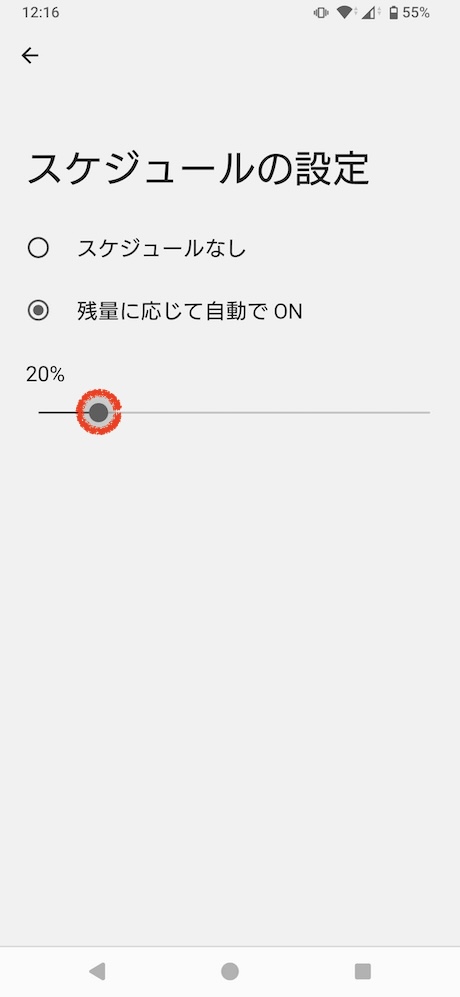
着信音・通知音・アラーム音を変更する
Xperiaの着信音・通知音・アラーム音は以下の手順で変更できます。