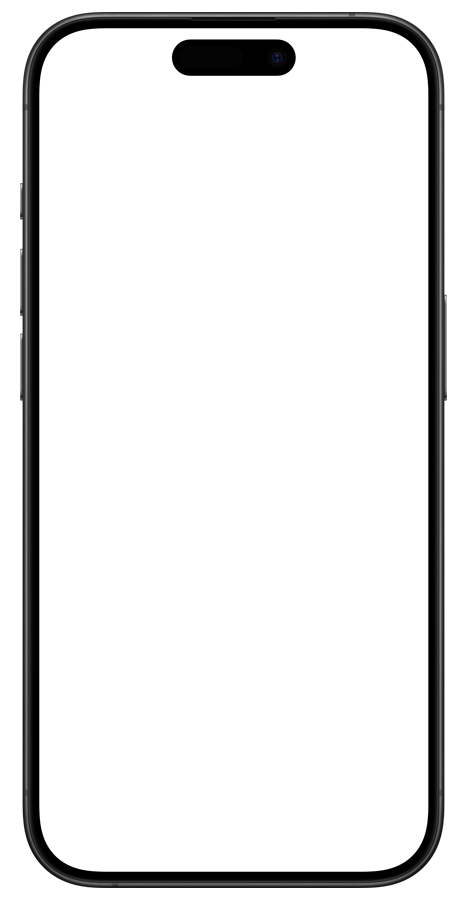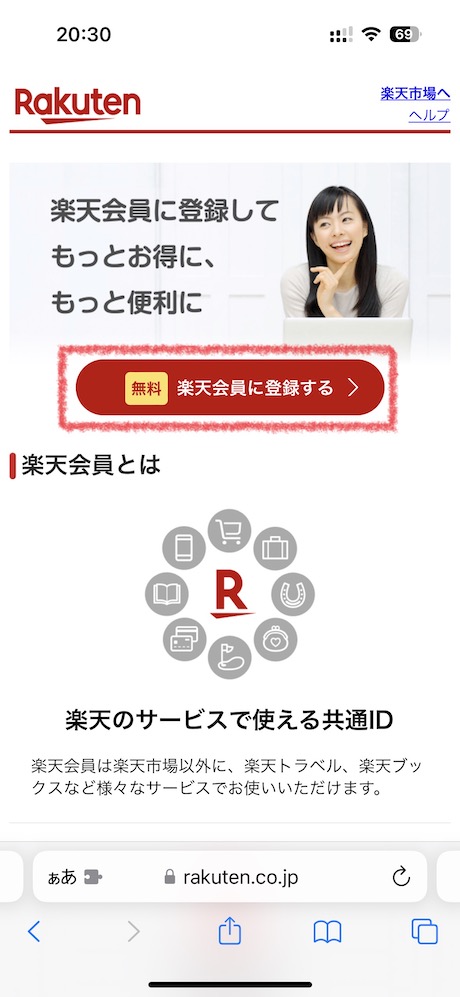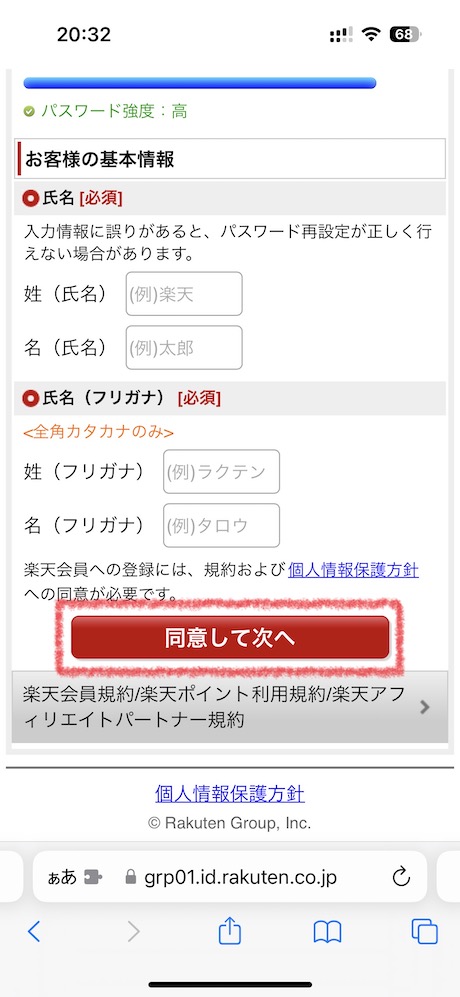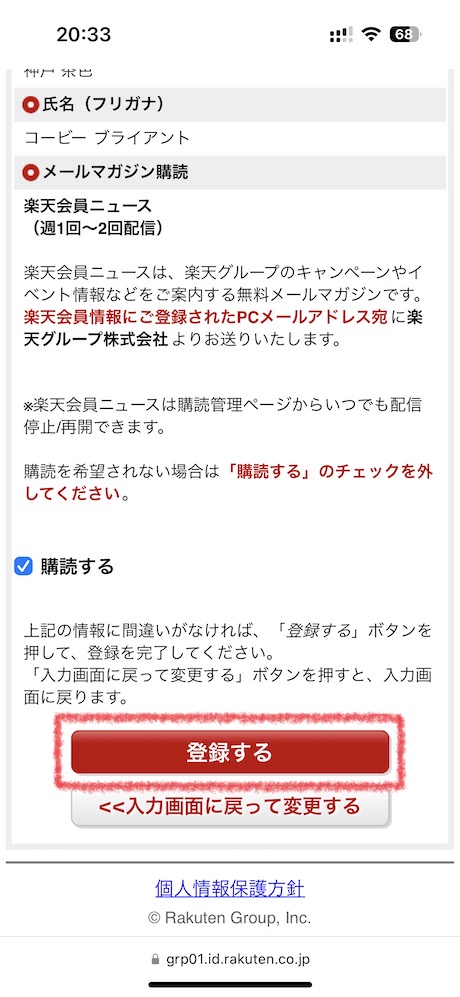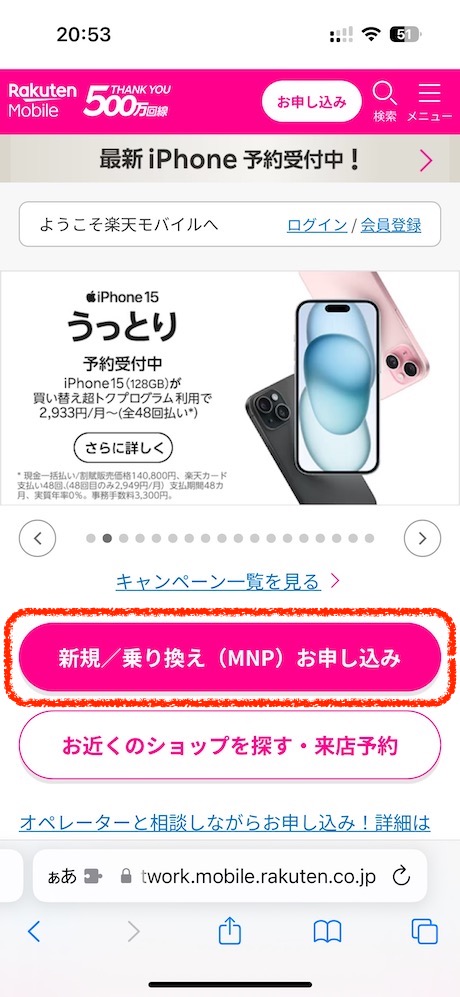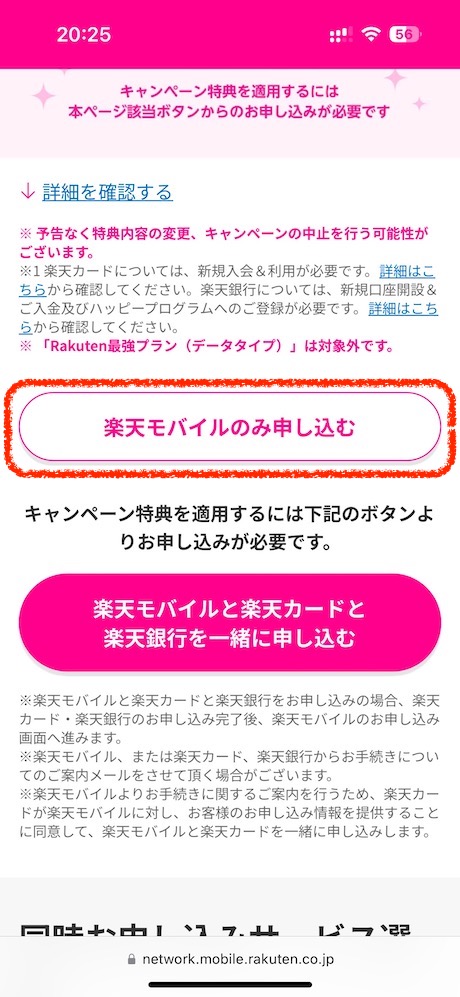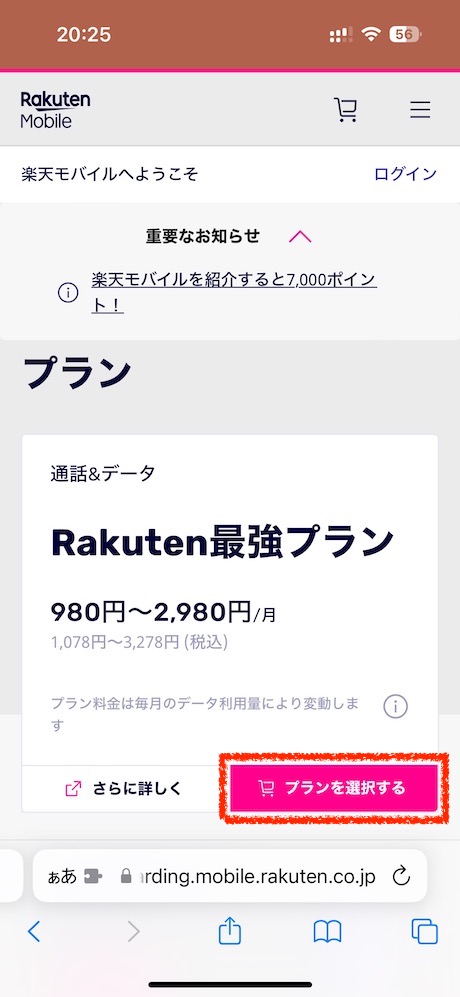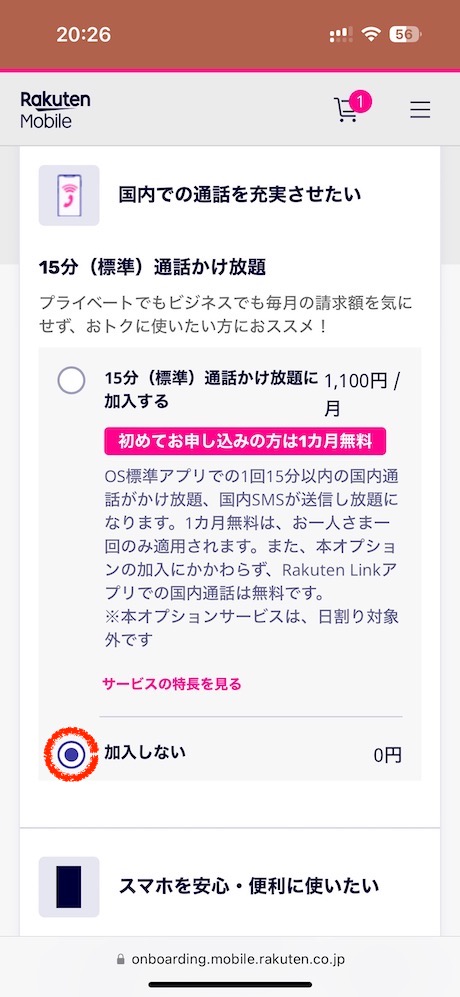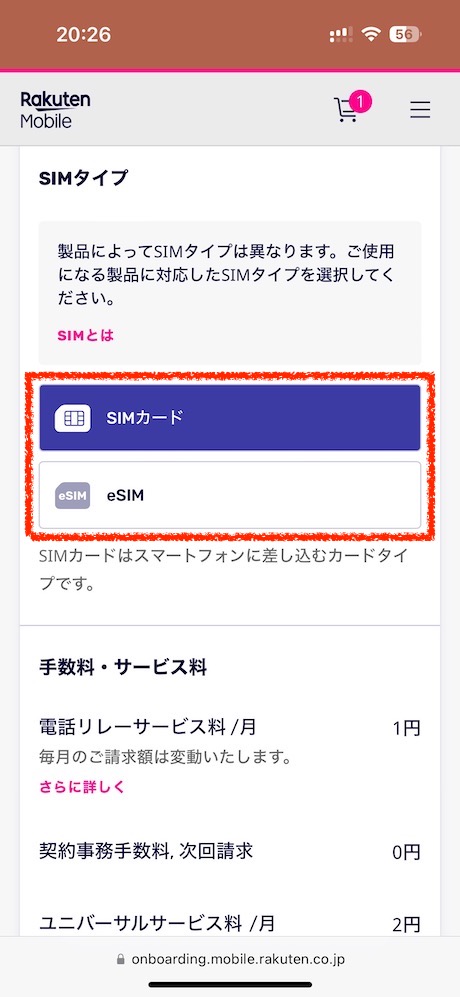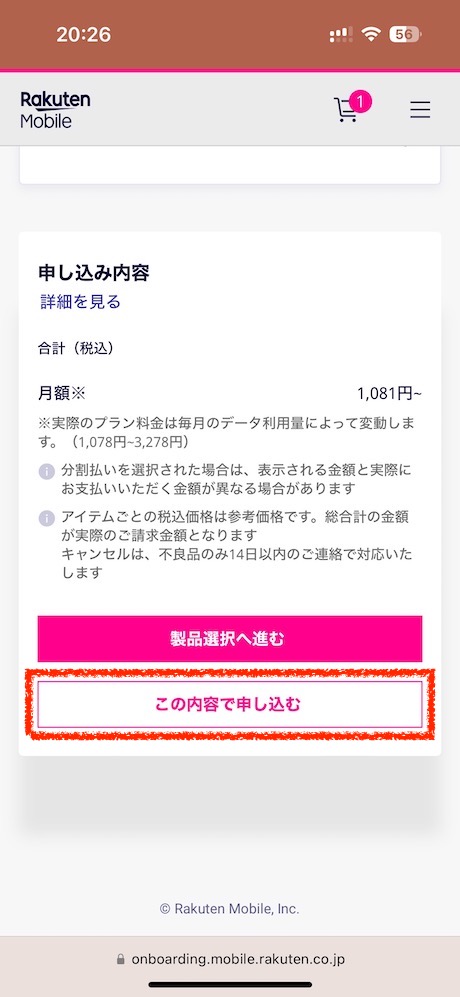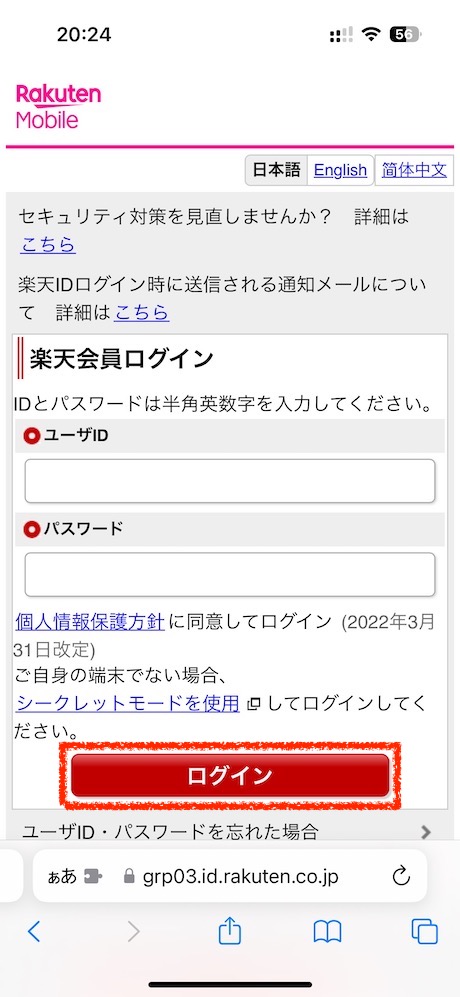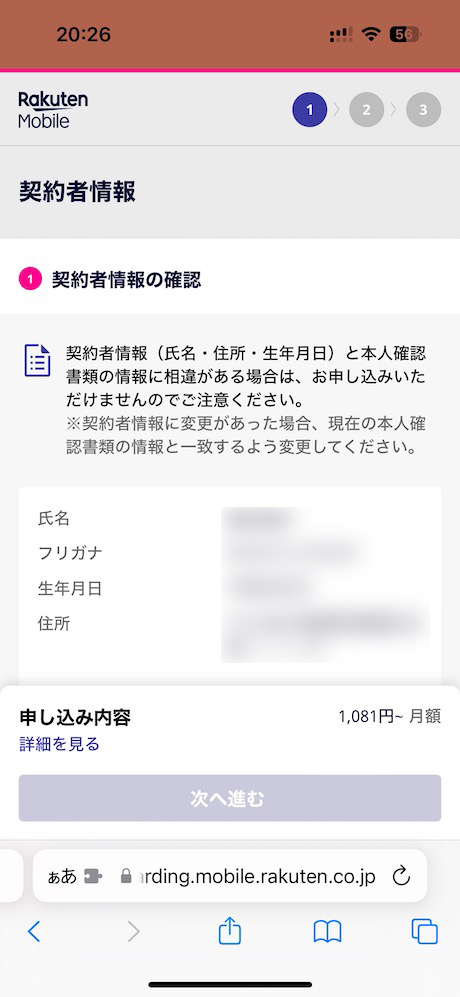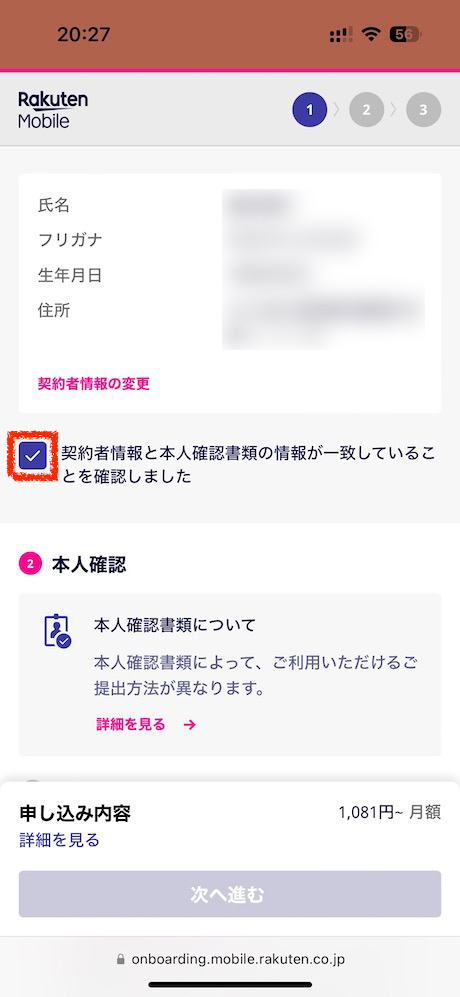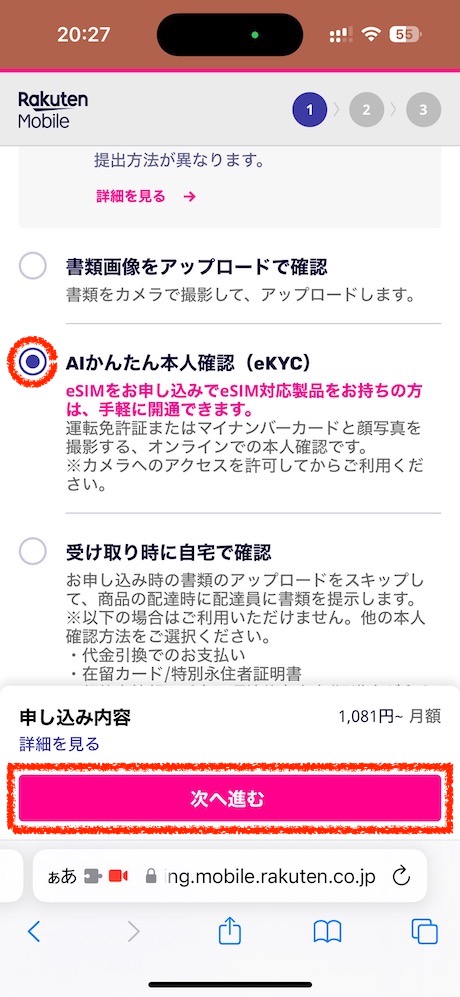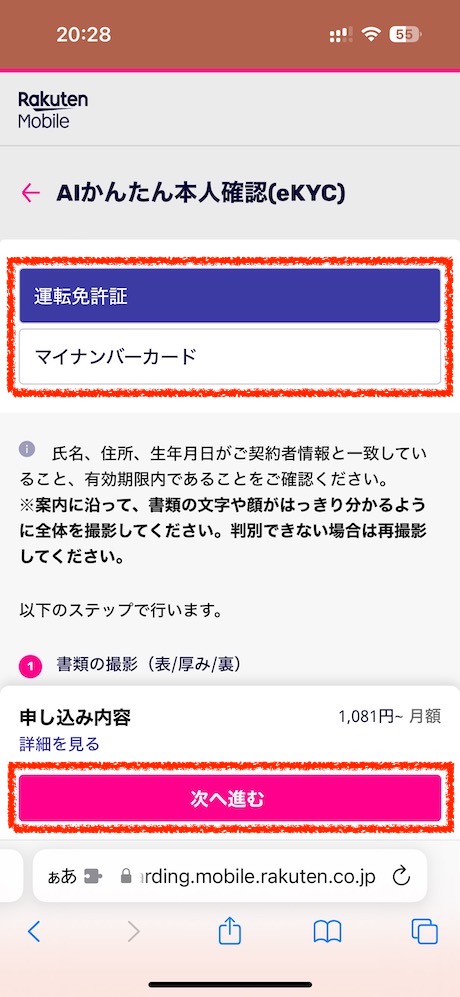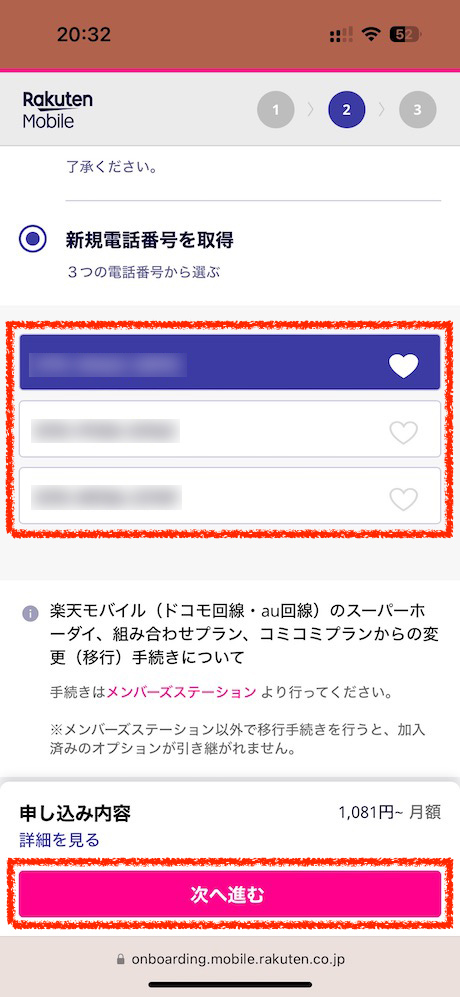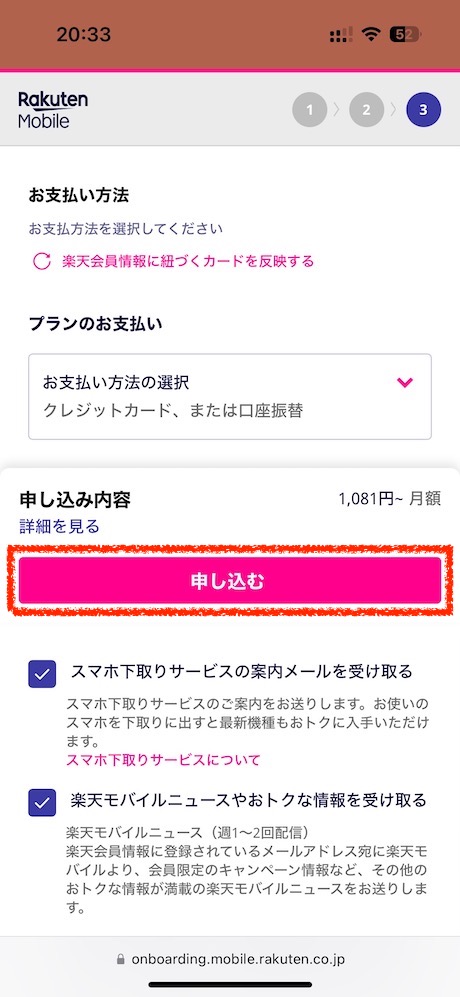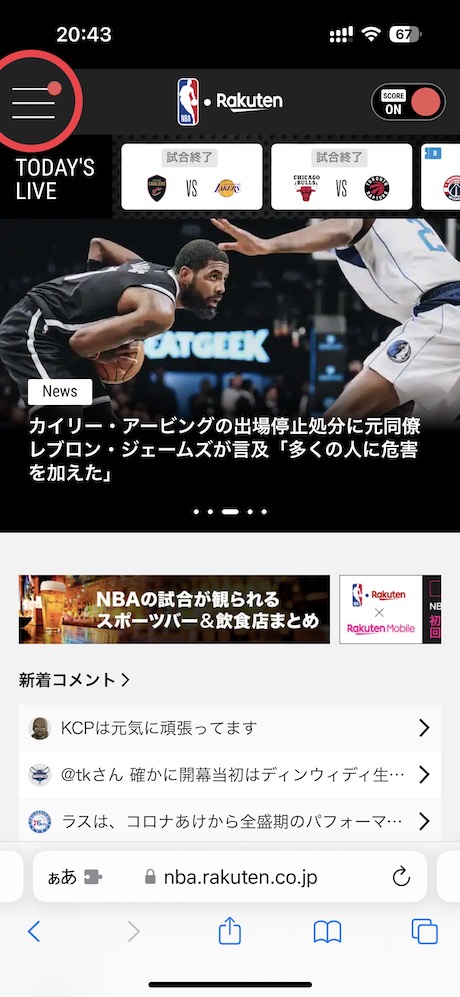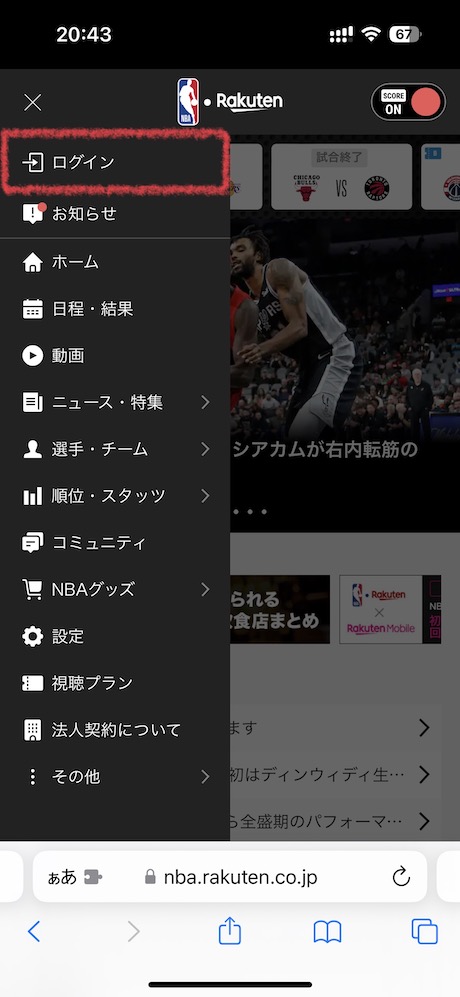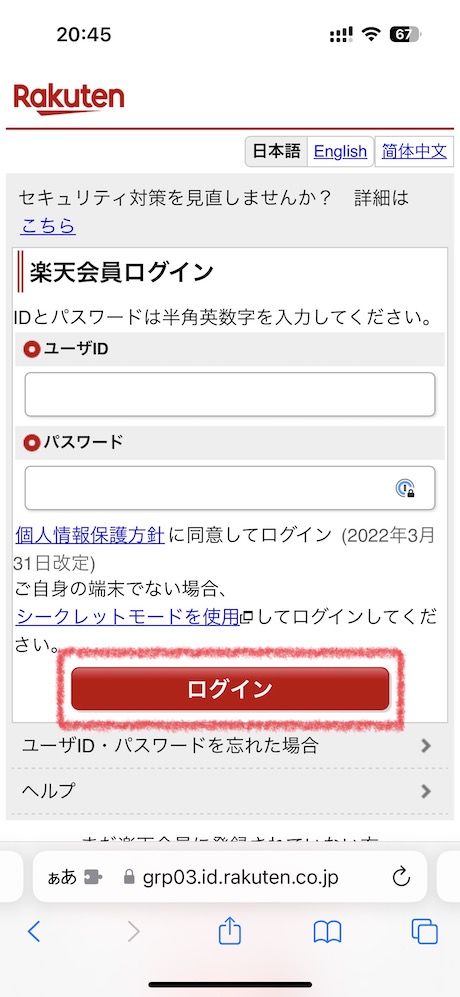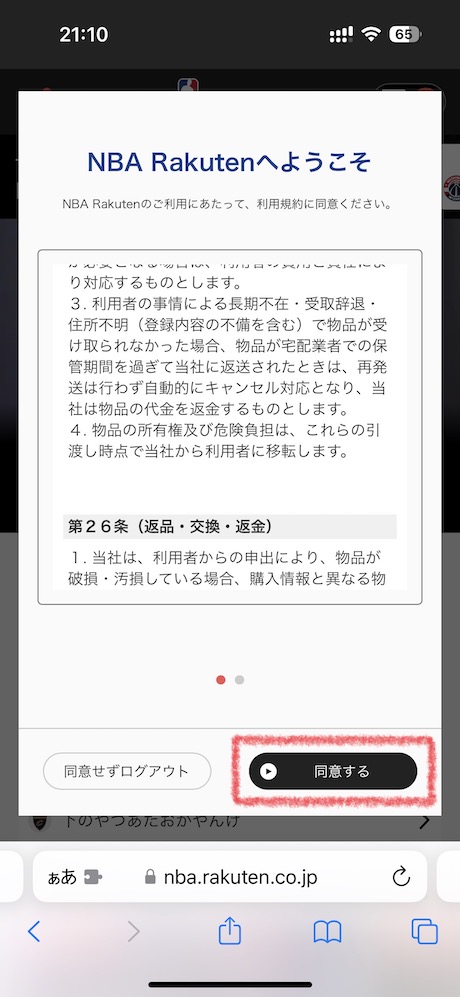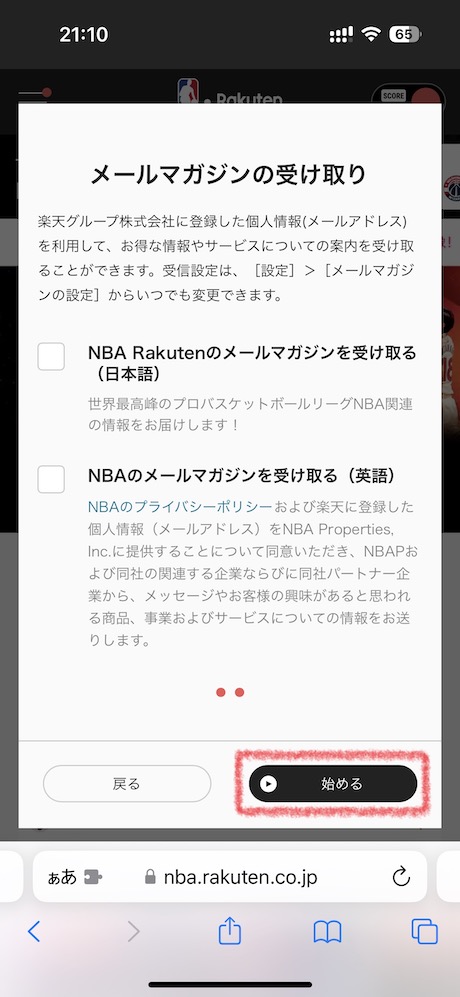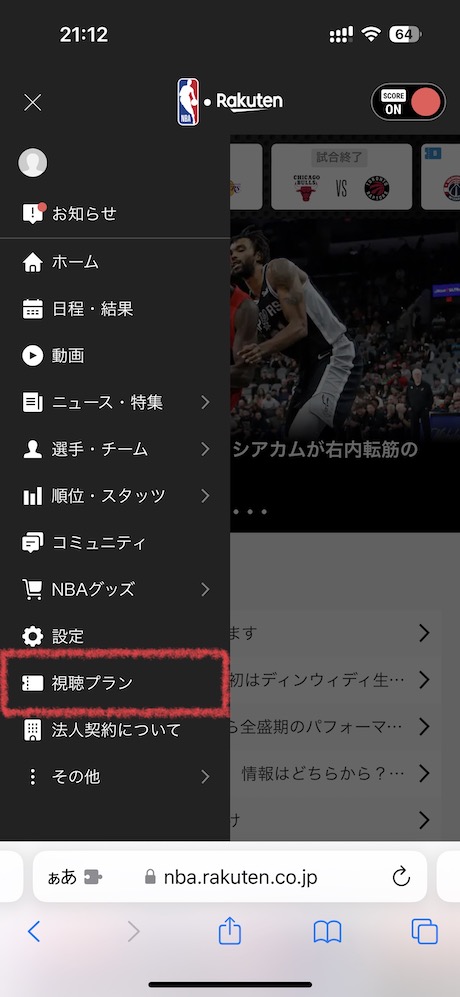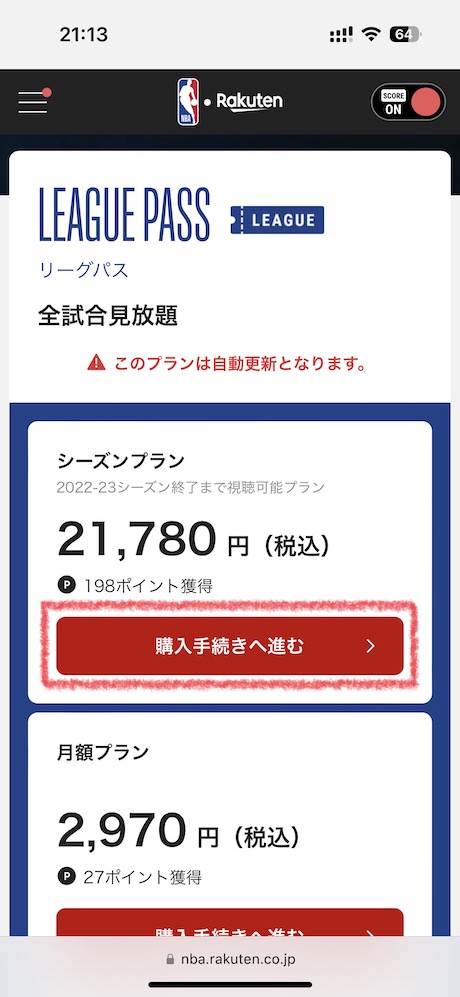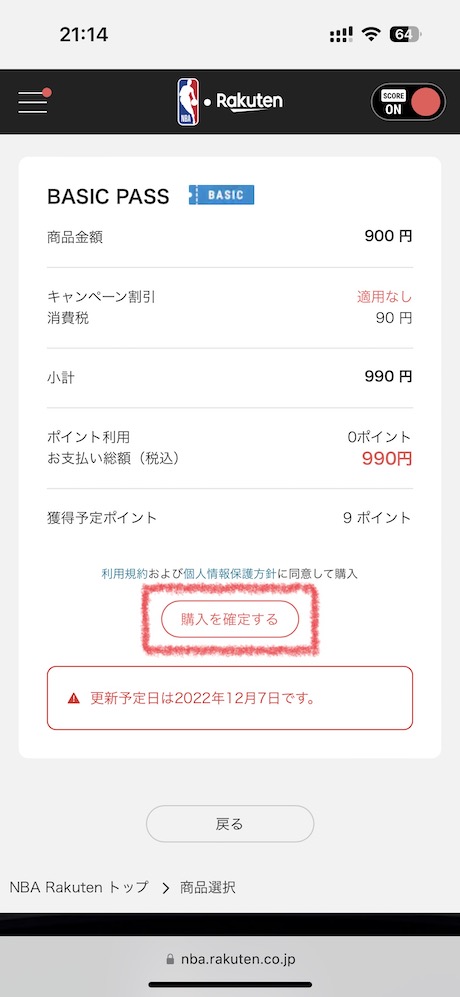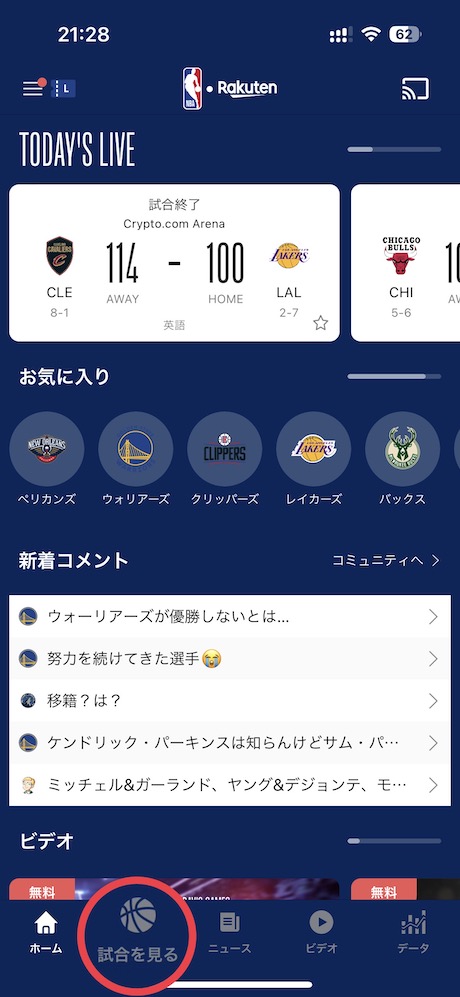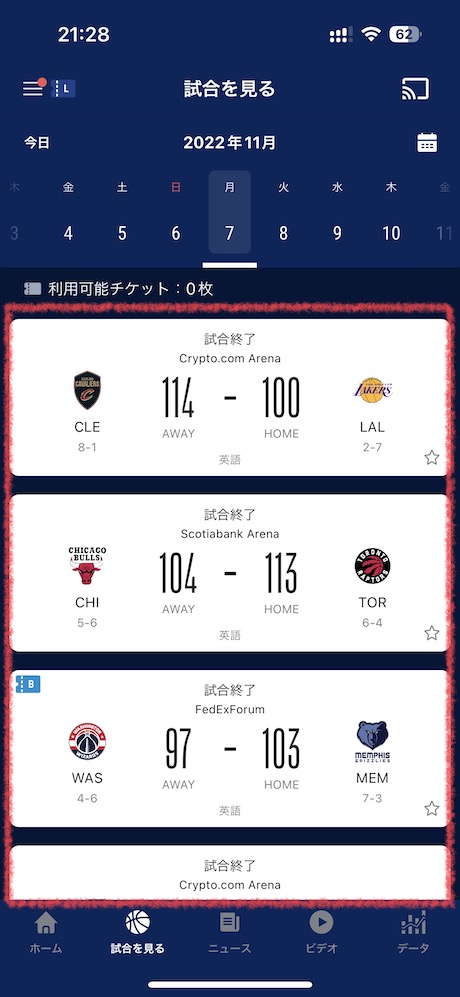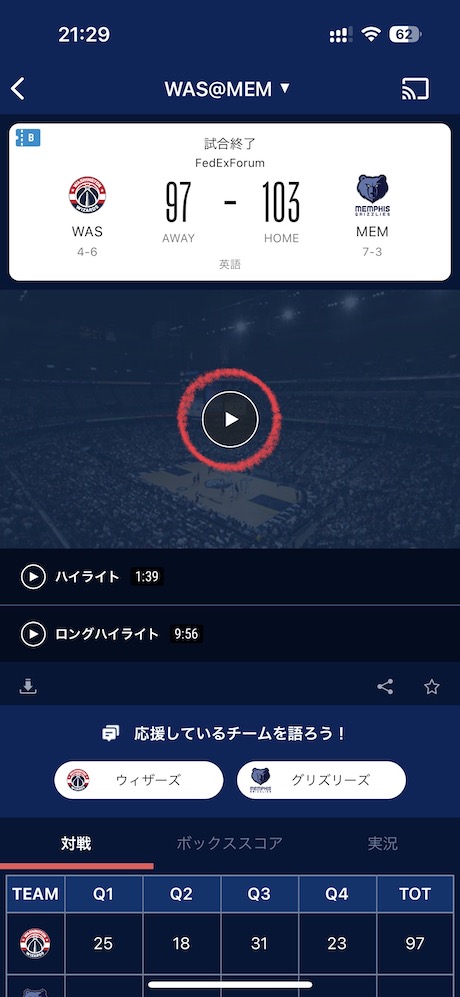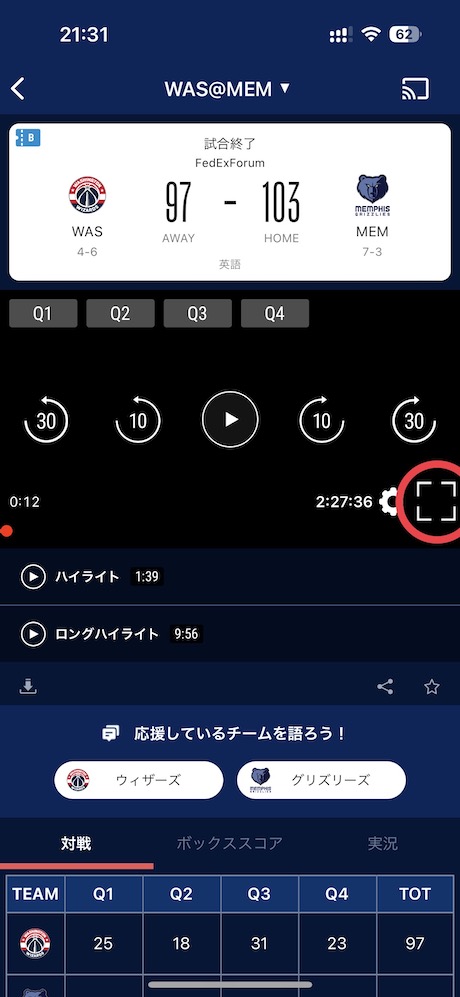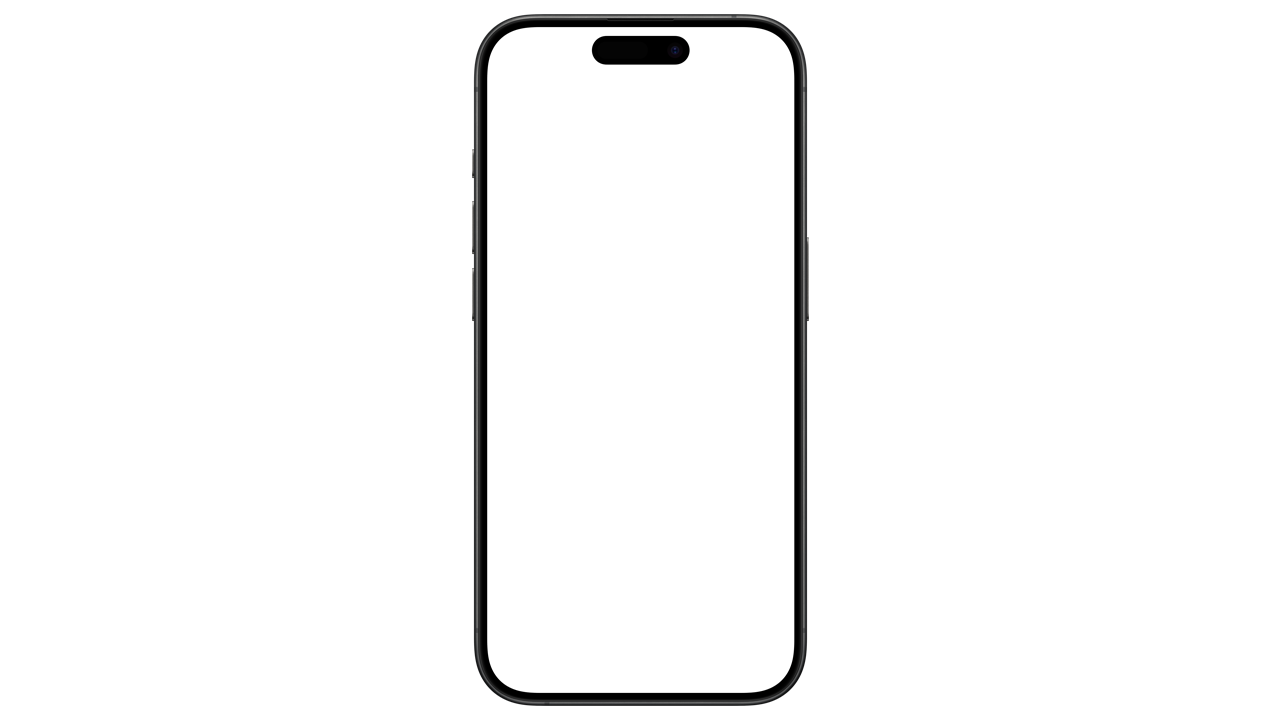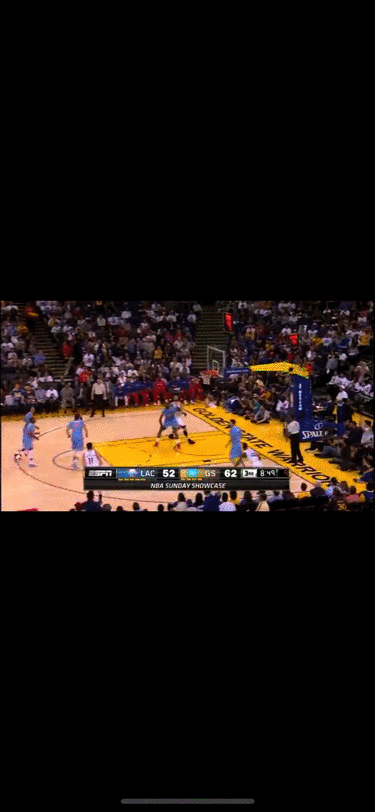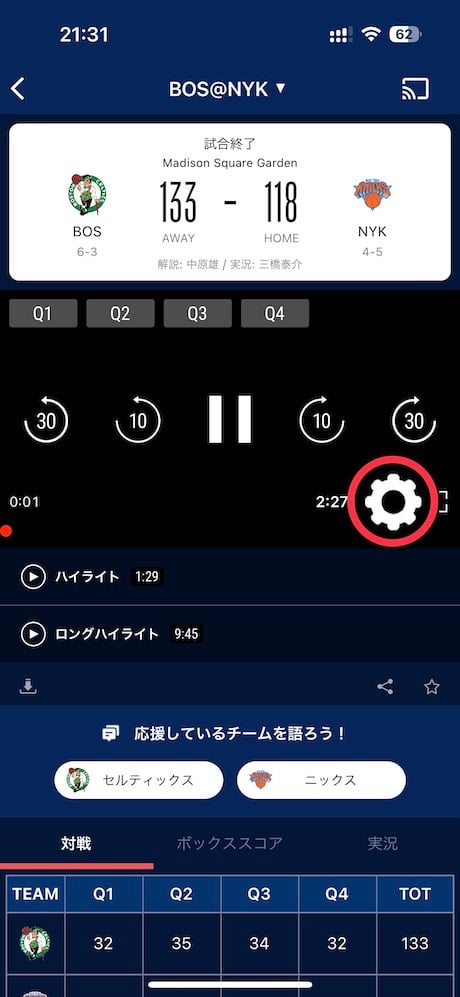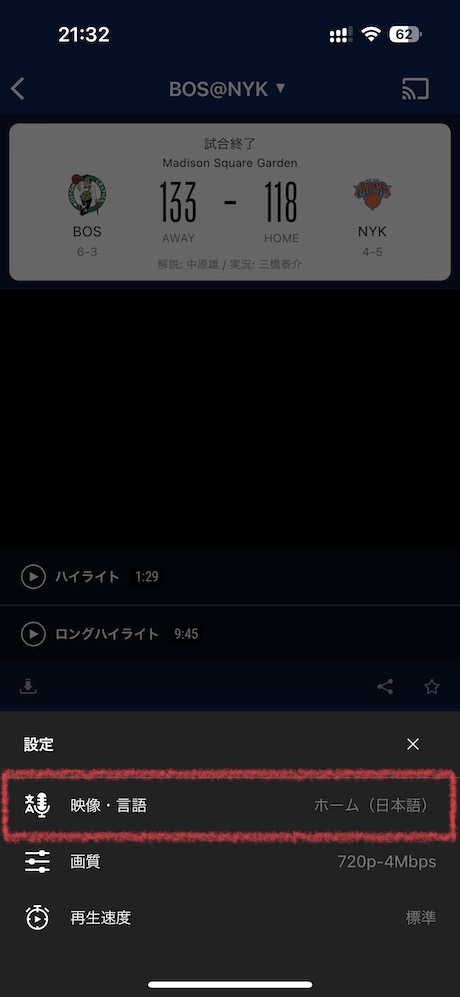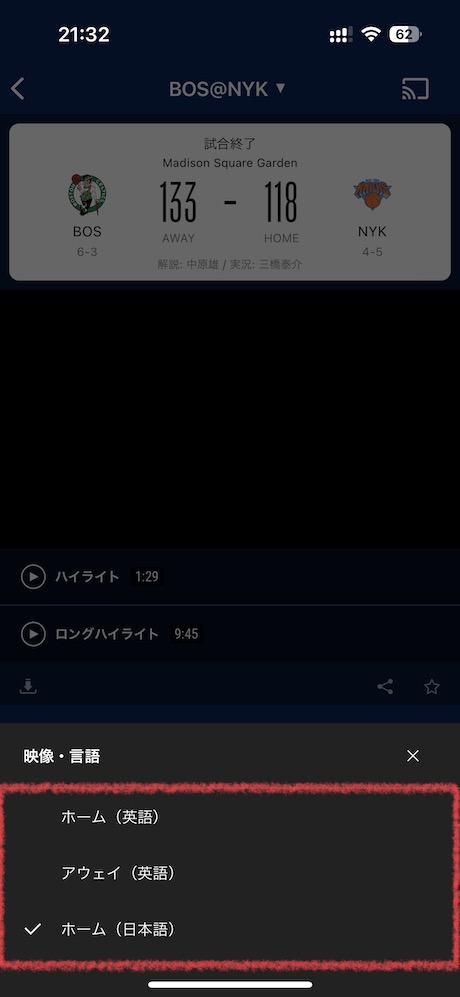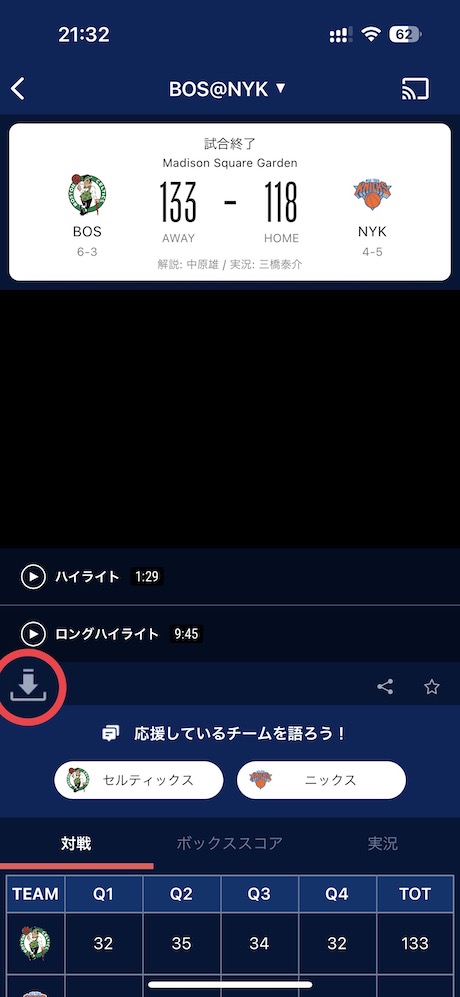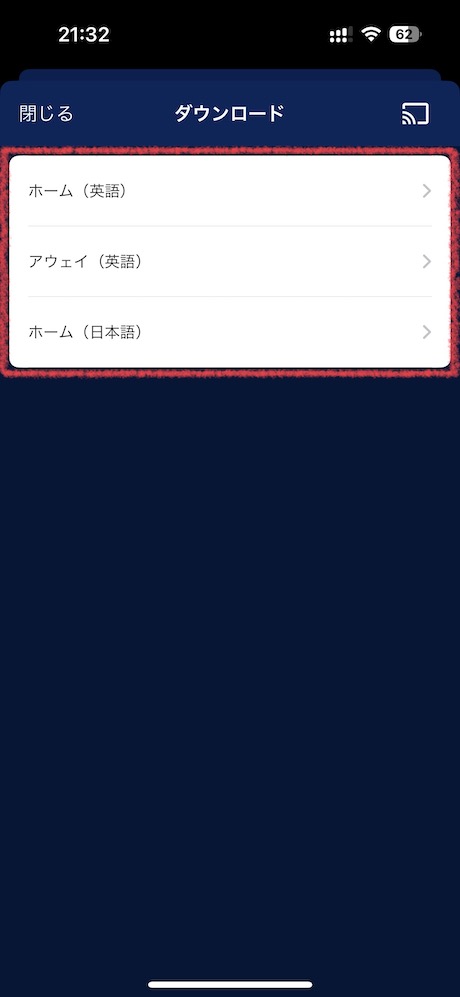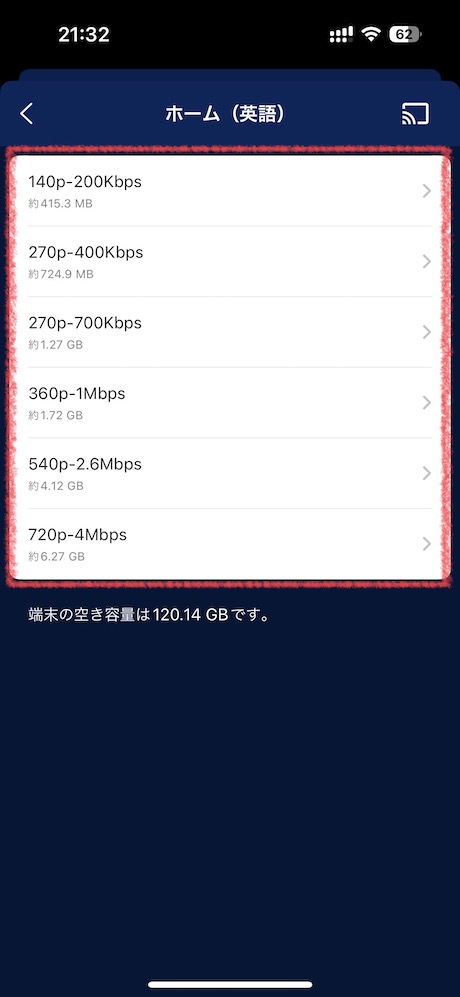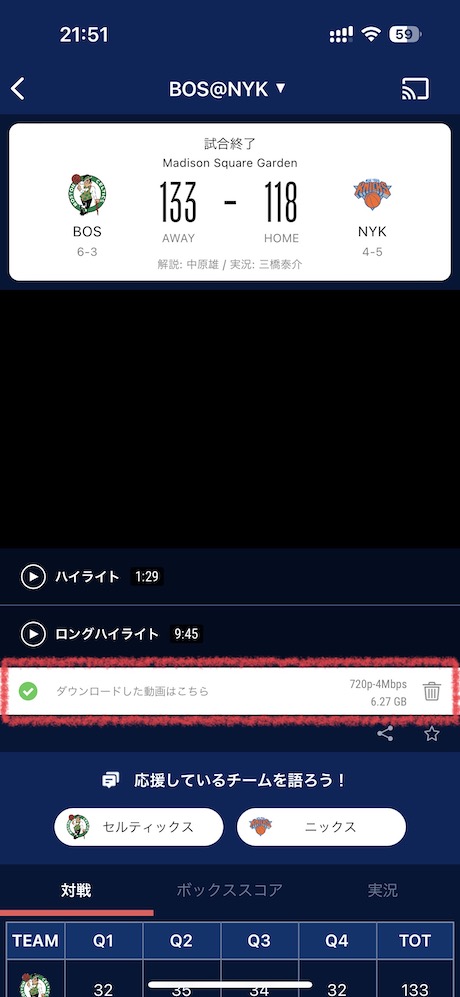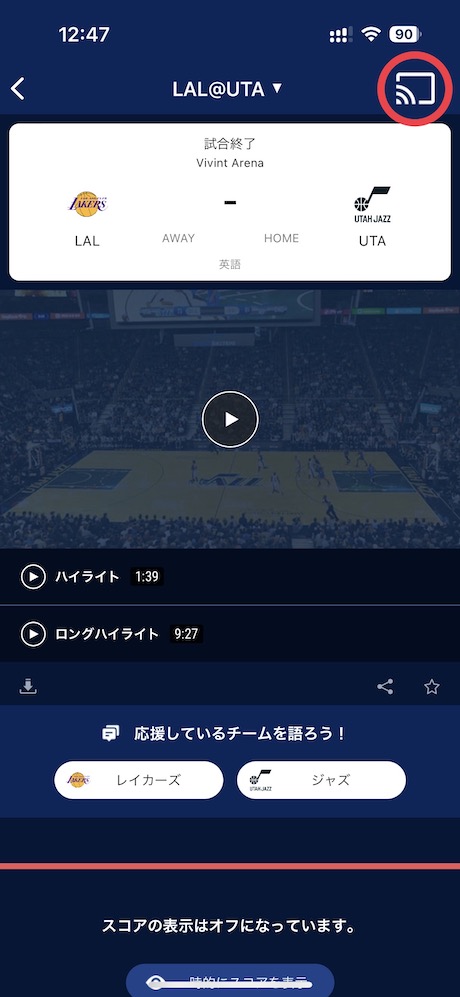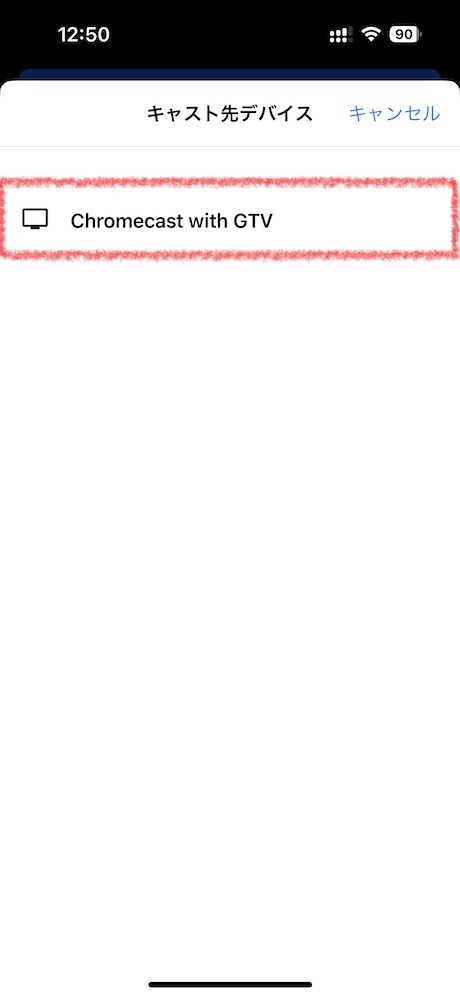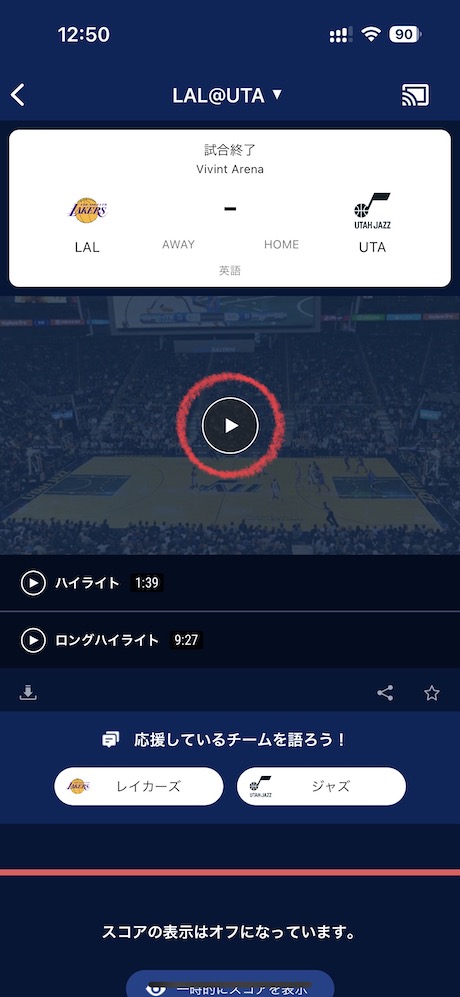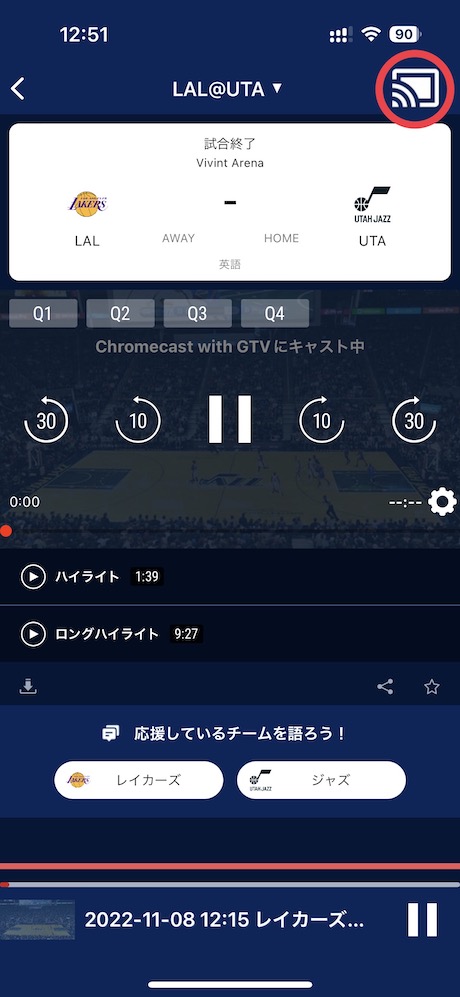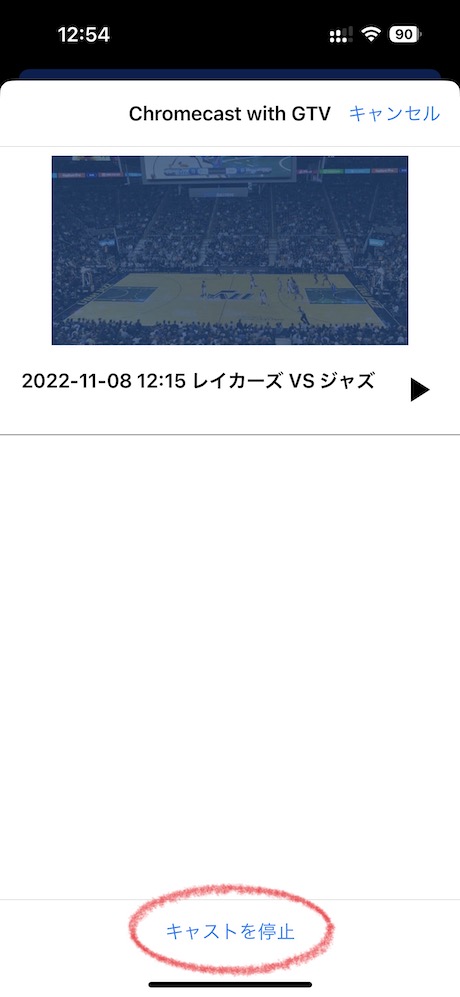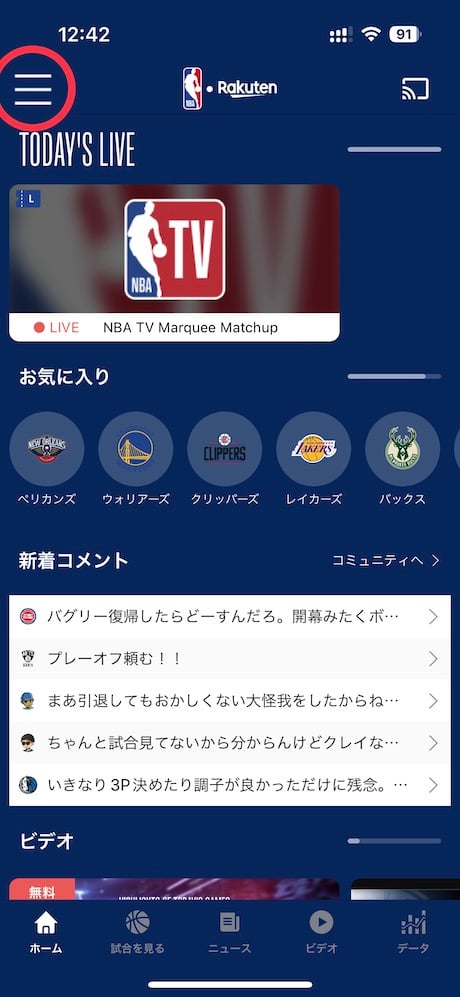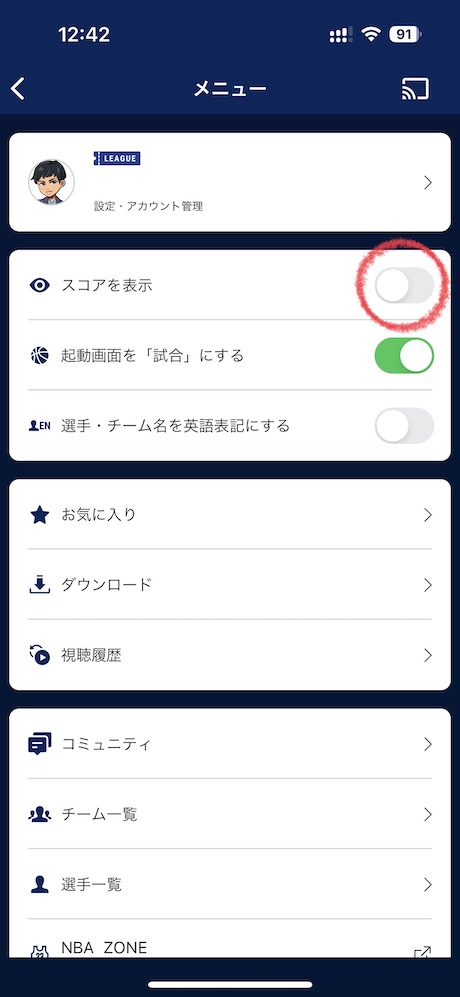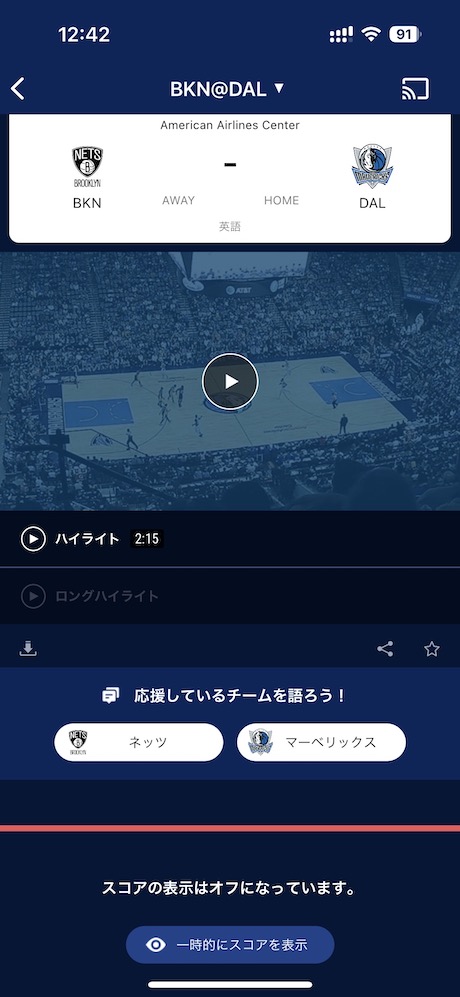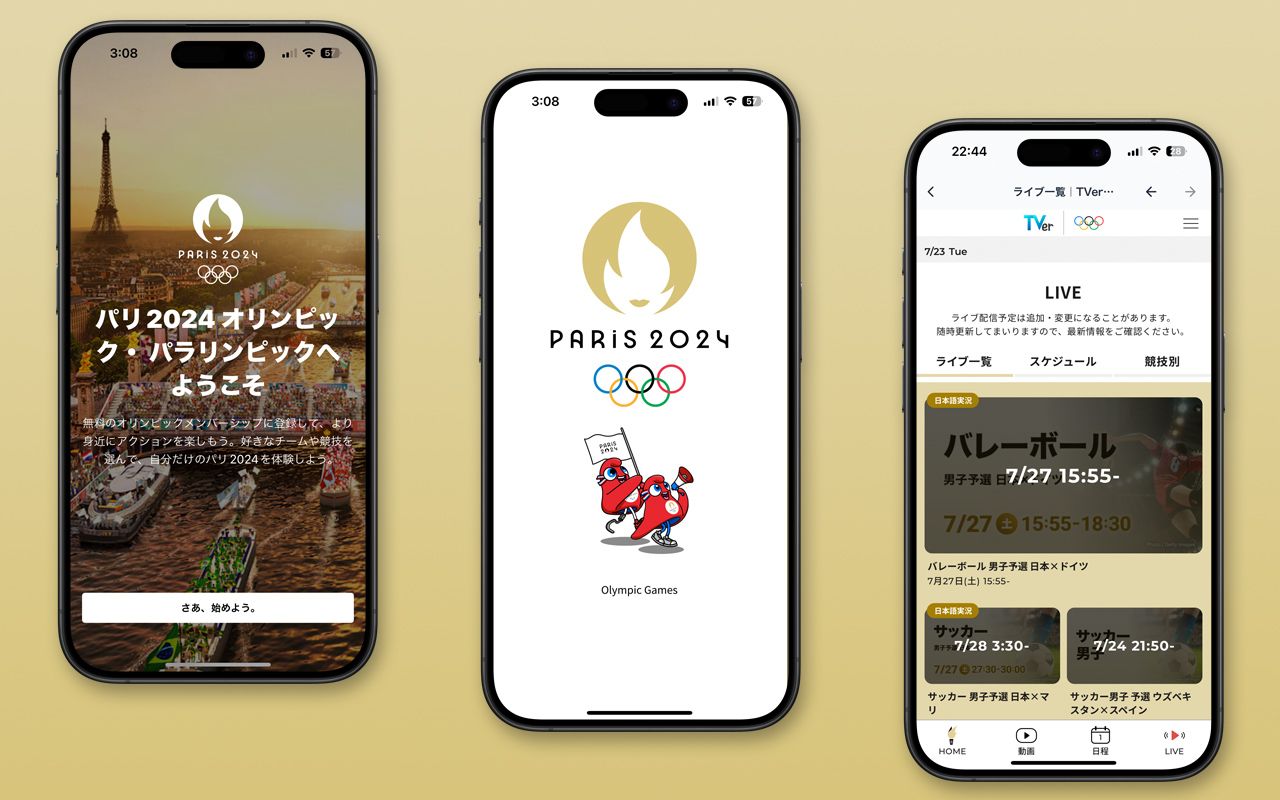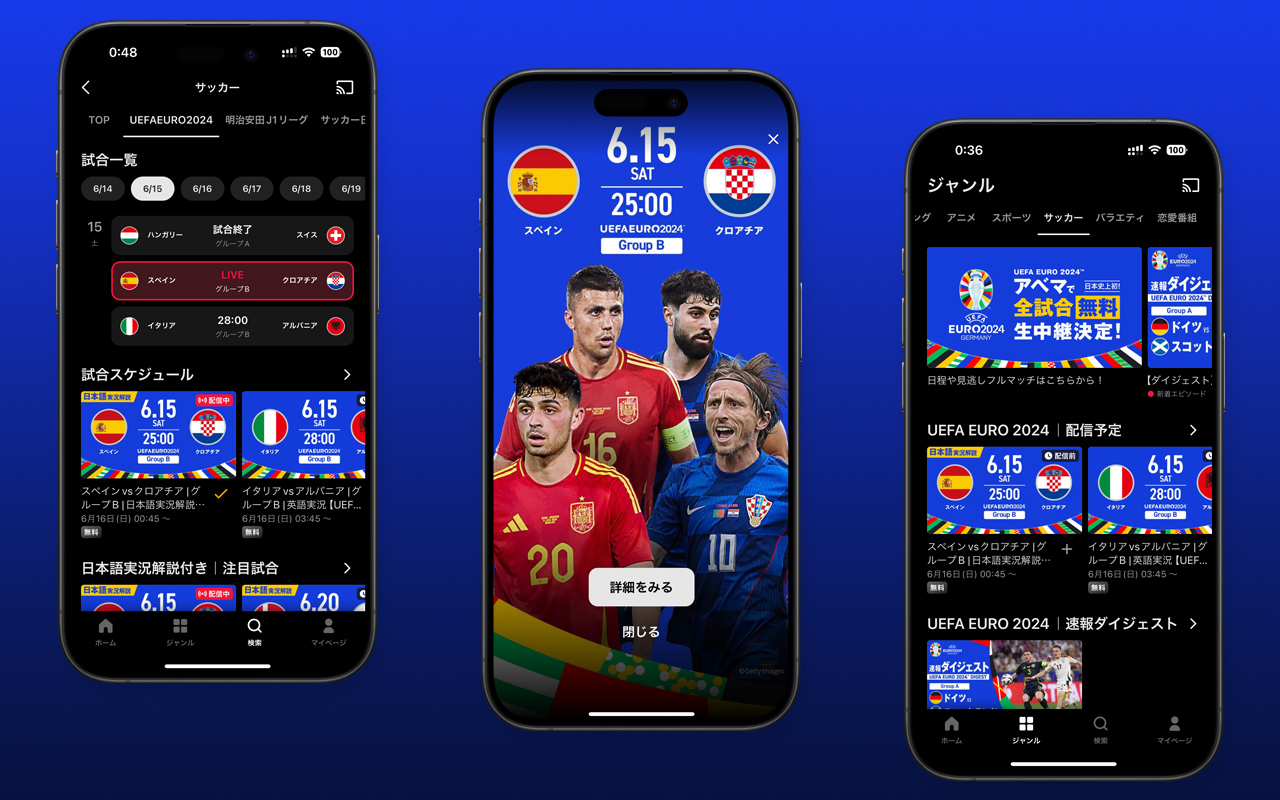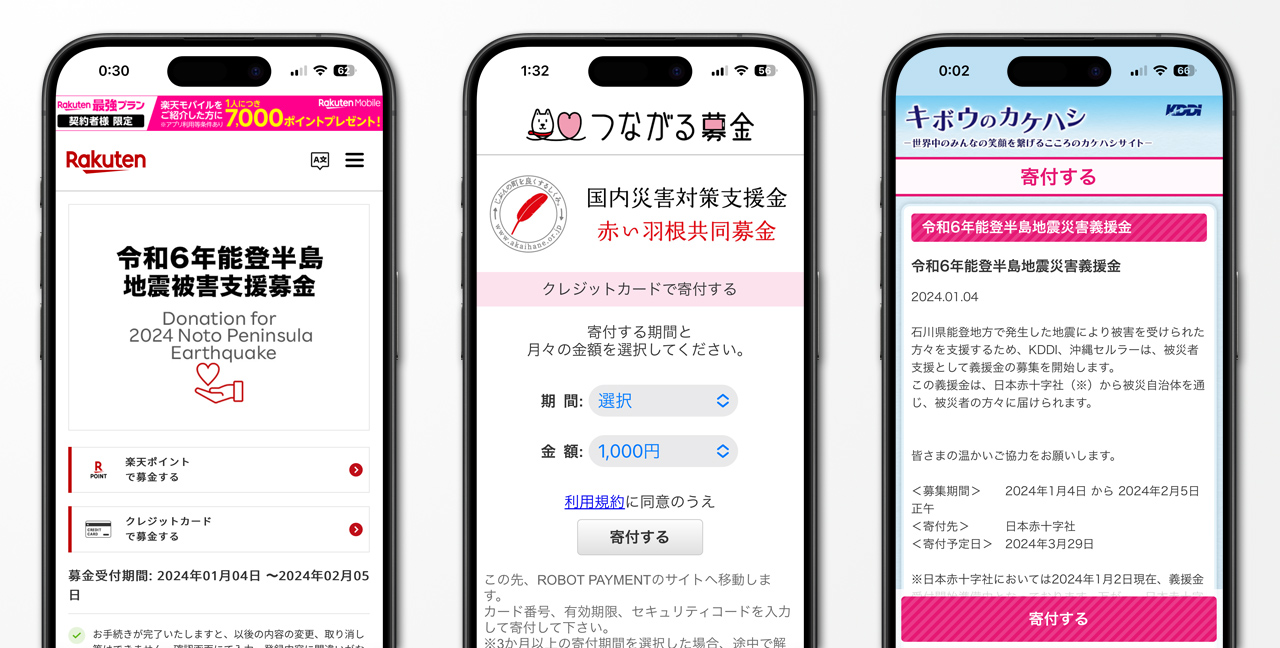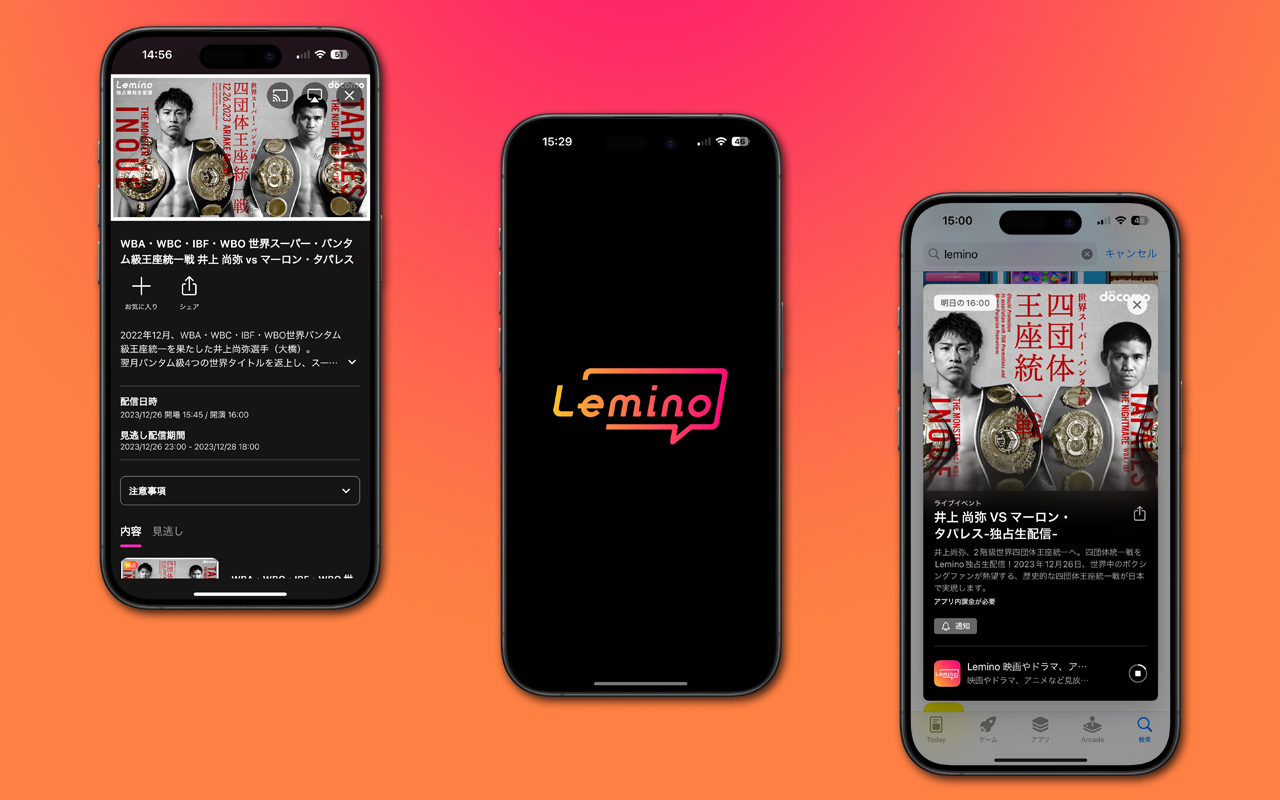いよいよ日本時間6月7日からNBAファイナル2024がスタートします。
西カンファレンスを勝ち上がったのは下位シードながらクリッパーズ、OKCサンダー、前年優勝のナゲッツを破ったウルブズを相手に3連続アップセットを成し遂げたルカ・ドンチッチとカイリー・アービングが率いるダラス・マーベリックス。
東カンファレンスを勝ち上がったのはマブスとは対照的にシーズン開幕前から優勝候補に名が挙げられていた今シーズン唯一の勝率70%台を記録したボストン・セルティックスです。
この記事では、激闘が予想されるNBAを見る方法や、大幅に改定されたプラン内容、大画面のテレビで見る方法などをまとめています。
目次
- NBA Rakutenとは?
- WOWOWとは?
- NBA RakutenとWOWOWどっちが良いの?
- NBA RakutenとWOWOWの対応デバイスまとめ
- NBA Rakutenに加入する
- NBA Rakutenで見る方法まとめ
- スコアを表示/非表示にする
NBA Rakutenとは?
NBA Rakutenは、楽天が提供するNBAの配信サービスです。月額4,500円で全試合をライブ配信、見逃し配信で楽しめます。
なお、月額1,078円から利用できる楽天モバイルのRakuten最強プランを契約していれば、追加料金不要でNBAを見ることができます。
動画のダウンロードも可能なため、電車や飛行機等に乗る前など事前にダウンロードしておけば、電波が不安定な場所やネット環境ない場所でも視聴できます。
料金プランは全試合見放題のワンプランです。
過去にはNBA Rakutenがセレクトした試合を楽しめるベーシックパス、お気に入りのチームの試合が見放題のチームパス、1試合だけ楽しめるシングルゲームチケットなどがありましたが廃止されました。
支払い方法は、クレジットカード、デビッドカード、楽天ポイントの3種類。ウェブおよびアプリ内課金を利用できる期間もありましたが、現在はiOSおよびAndroidのアプリ内課金による支払い方法を選択することはできません。
- LEAGUE PASS(月額)
- 月額4,500円で全試合ライブ配信・見逃し配信
- NBA LEAGUE PASS for 楽天モバイル
- Rakuten最強プラン加入を条件に追加料金不要で全試合ライブ視聴・見逃し視聴が可能
2023-24シーズンはプラン内容が大幅改定。何が変わった?
2023-24シーズンからNBA Rakutenのプラン内容が大幅に改定されています。
簡単にまとめると楽天モバイルを契約していない場合は月額4,500円ですが、楽天モバイルを契約すれば、追加料金不要でNBA全試合を楽しめます。
| 【廃止】BASIC PASS(月額) | 【廃止】LEAGUE PASS(シーズン) | LEAGUE PASS(月額) |
|---|---|---|
| NBA Rakutenが選択した試合を1日1試合配信。月額990円で手軽にNBAが見られるプラン | レギュラーシーズンやオールスター、プレイオフなど全試合を割安で視聴できるプラン | レギュラーシーズンやオールスター、プレイオフなど全試合を割安で視聴できるプラン |
| 2023年9月20日(水)15時をもって廃止 | 2023年9月20日(水)15時をもって廃止 | 月額2,970円から月額4,500円に値上げ。 楽天モバイルユーザーは追加料金なし |
楽天モバイルなら月額1,078円・追加料金なしでNBA見放題
これまで楽天モバイルでRakuten最強プランまたはRakuten最強プラン(データタイプ)を契約しているユーザーには、週に7試合を視聴できる「NBA BASIC PASS for 楽天モバイル」が無償提供されていましたが、2023年10月20日からは全試合を視聴できる「NBA LEAGUE PASS for 楽天モバイル」に自動アップグレードされます。
アップグレード後は楽天モバイルを契約している楽天IDでNBA Rakutenにログインするだけで利用できます。
Rakuten最強プランとは?
NBAを追加料金不要で視聴できる「Rakuten最強プラン」は、ギガを使った分だけ料金が発生する段階制のプランです。
3GBまでは月額1,078円、20GBまで2,178円、20GB以降はどれだけ使っても月額3,278円。また、2024年2月からスタートした家族割によって、月額110円の割引が適用されます。家族割は一緒に住む家族だけでなく、同じ苗字なら離れて住む家族も対象です。
楽天ならではの特典として楽天市場で買い物をすると常に5倍のポイントが還元されます。
契約は楽天モバイルショップのほか、楽天モバイルの公式サイトからでも可能。スマホの購入不要な「SIMのみ契約」も可能。新規契約の事務手数料は0円のため、初期費用なしで使い始めることができます。
楽天モバイルに加入する方法はこちらで詳しく解説しています。
WOWOWとは?
WOWOWはBSによる有料の衛星放送に加えて、オンライン配信も行っているサービスです。
映画やオリジナルドラマ、海外ドラマ、テニス、サッカー、ゴルフなどスポーツも配信。2023-24シーズンからはBS放送とWOWOWオンデマンドでNBAの配信を行います。
WOWOWでは毎週7試合を生中継。7試合のうち5試合は日本語実況・解説付きです。なお、八村塁が所属するロサンゼルス・レイカーズと、渡邊雄太の所属するメンフィス・グリズリーズの試合は毎週各1試合を生中継します。
また、プレイオフカンファレンスファイナルとNBAファイナルは全試合⽣中継。NBAオールスターゲームおよびNBAオールスターサタデーも⽣中継されます。
料金は月額2,530円で1か月の無料トライアル付き(NBAは無料トライアルの対象外)。支払い方法はクレジットカード、d払い、auかんたん決済、ソフトバンクまとめて支払い、ワイモバイルまとめて支払い、口座振替が選べます。
NBA RakutenとWOWOWどっちが良いの?
NBA RakutenとWOWOWどちらで見るか迷っている人も多いはずです。
当然ながら全試合見たい人はNBA Rakuten、日本人プレイヤーの試合を中心にNBAを見たい人はWOWOWでの視聴がおすすめ。
WOWOWでNBAを見ていた経験がある筆者は映像のなめらかさに大きな違いがあると感じています。ネット経由のNBA RakutenよりもBS放送のWOWOWの方がフレームレートが高く、選手やボールの動きなど映像がなめらかで高い映像体験でゲームを楽しめます。
WOWOWが放送できない間にネット配信も大きく進化しているため、当時ほどの違いはないにしてもBS放送の方が優秀なはず。多くの試合を月額1000円程度で楽しみ、プレイオフのカンファレンスファイナルやNBAファイナルなどの注目ゲームはWOWOWで見るといった楽しみ方もできます。
NBA RakutenとWOWOWの違いまとめ
| NBA Rakuten | WOWOW | |
|---|---|---|
| 料金 |
|
月額2,530円 |
| プラン内容 |
|
|
| 視聴方法 | インターネット | BS放送・インターネット |
| 支払い方法 |
|
|
NBA RakutenとWOWOWの対応デバイスまとめ
NBA RakutenとWOWOWの対応デバイスは以下のとおりです。
スマートフォンやタブレット、PCはもちろん、大画面のテレビでも視聴できます。
| デバイス | 条件 | |
|---|---|---|
| NBA Rakuten | WOWOW | |
| iPhone | iOS 15.0以上 | iOS 11.0以上 |
| Android | Android 7.0以上(Google Play対応端末) | Android 7.0以降 |
| Fire OS | ー | FireOS 5.0以降 |
| Fire TV |
|
|
| Chromecast |
|
|
| PlayStation | PlayStation 4 | ー |
| Android TV |
|
ー |
| Apple TV |
|
|
| テレビ | VIERA (2017年以降のモデル) | 多数あり |
| Windows PC | Windows 8.1/10 (IE非対応) | Windows 10/11 (Edge/Chrome/Firefox) |
| Mac | macOS 10.13以上 | macOS 10.12.6以上 (Safari/Chrome/Firefox) |
| HDMI接続 | 視聴できない場合あり | ー |
| プロジェクター | ー |
|
NBA Rakutenを利用する場合、VIERAやAndroid TVを搭載したテレビで視聴している場合は必要ありませんが、そうでない場合は手ごろな価格で購入できるFire TV Stickがオススメです。
ちなみに、筆者はFire TV Stick 4K MaxとChromecast with Google TVと使い比べてみましたが、Fire TV Stick 4K Maxの方が快適に動作すると感じました。


NBA Rakutenに加入する
NBAを視聴するには、楽天モバイルを契約すると無料で付いてくる「NBA LEAGUE PASS for 楽天モバイル」で視聴するか、「LEAGUE PASS(月額)」を契約して視聴します。
いずれにしても楽天会員への登録が必要。視聴する際は契約が紐づいた楽天会員IDでNBA Rakutenにログインするだけです。
楽天会員に登録する
楽天モバイルを契約する
楽天モバイルの無償特典でNBAを視聴するには、以下の手順で楽天モバイルを契約します。
契約を終えたらこちらの手順に従って開通手続きが必要です。
「LEAGUE PASS(月額)」を契約する
楽天モバイルの無償特典を利用しない場合は、以下の手順で「LEAGUE PASS(月額)」を契約します。
NBA Rakutenで見る方法まとめ
NBA Rakutenの試合はスマートフォンやタブレット、PCだけでなく大画面のテレビでも視聴できます。
アプリで見る
ピクチャインピクチャで見る
ついにNBA Rakutenアプリがピクチャインピクチャに対応しました。
ピクチャインピクチャに対応したことで、別のアプリを起動しながら試合を見ることが可能に。試合を見ながらESPNでゲームスタッツを確認したり、Twitterで実況する時におすすめです。
- NBA Rakutenでピクチャインピクチャ
- NBA Rakutenアプリを起動する
- 見たいゲームを選択する
- ゲームの再生ボタンをタップする
- ホーム画面または別のアプリに切り替えると小窓でゲームが再生される
日本語⇄英語実況・解説に切り替える
試合が複数音声で配信されている時は実況と解説を日本語⇄英語で切り替えたり、ホーム⇄アウェイで切り替えることができます。
試合をダウンロードする
NBA Rakutenで配信されている試合はスマートフォンやタブレットにダウンロードして見ることも可能です。
テレビで見る
Fire TV Stickで見る
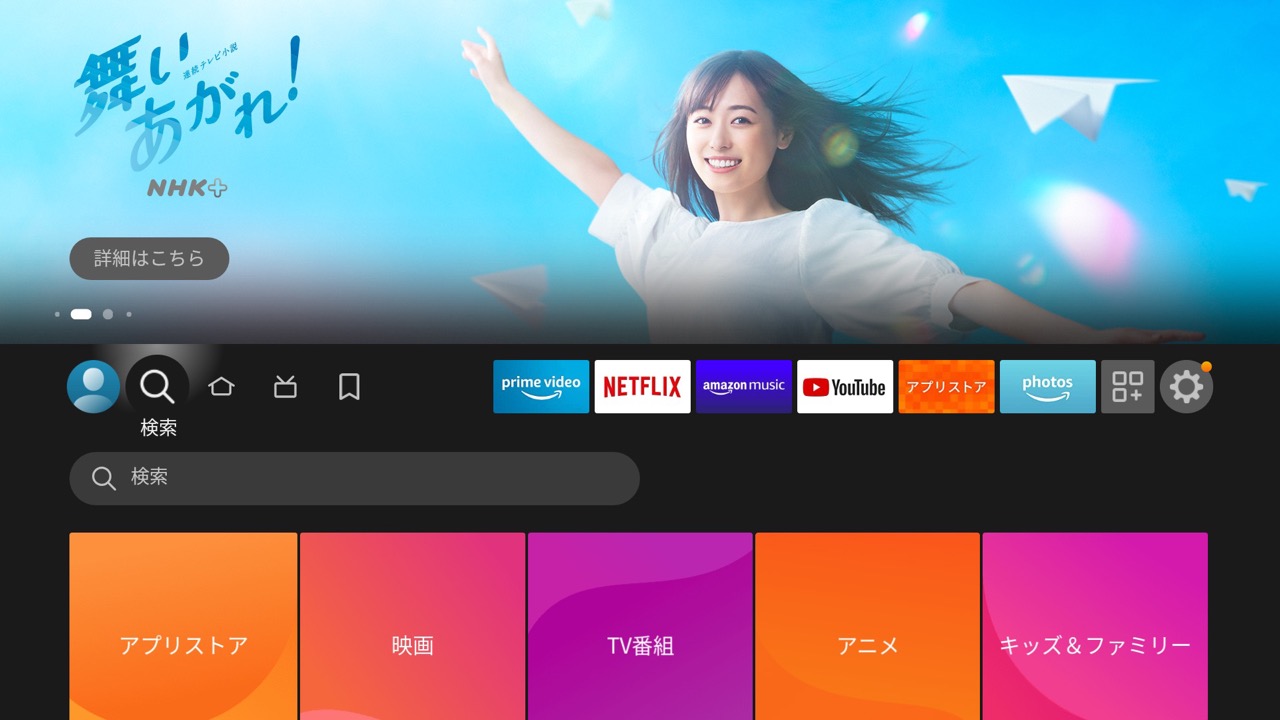
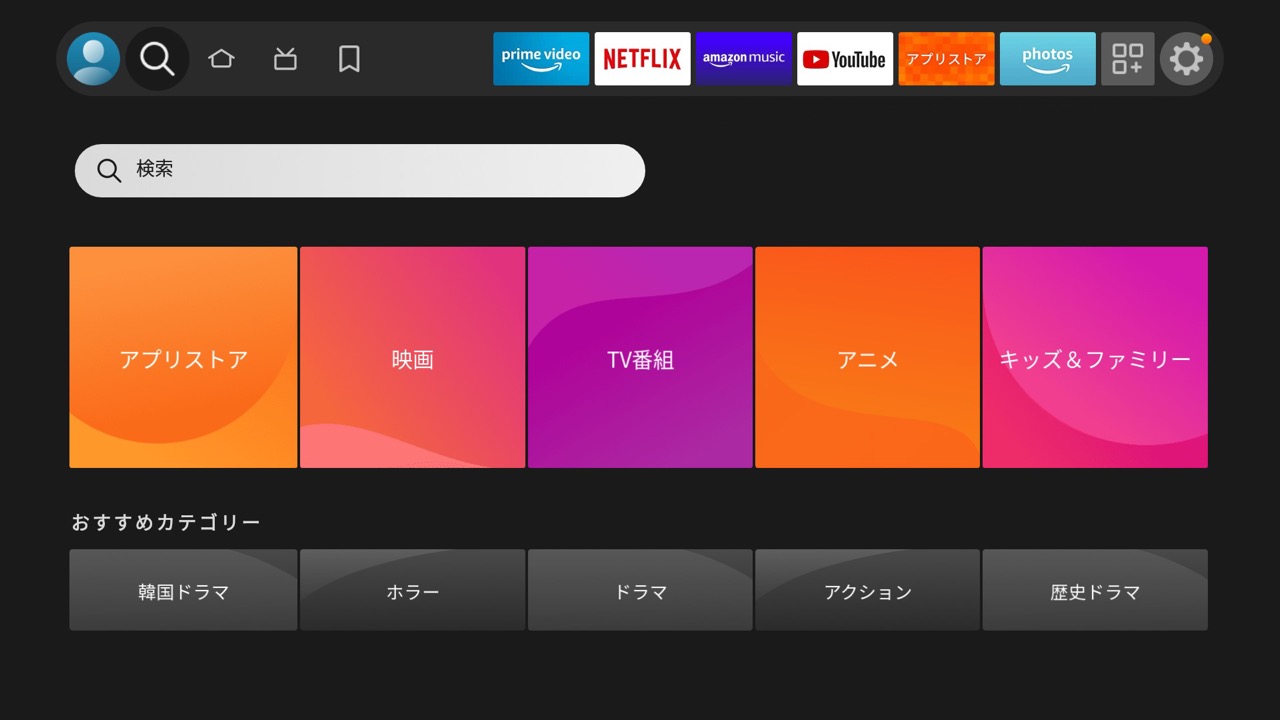
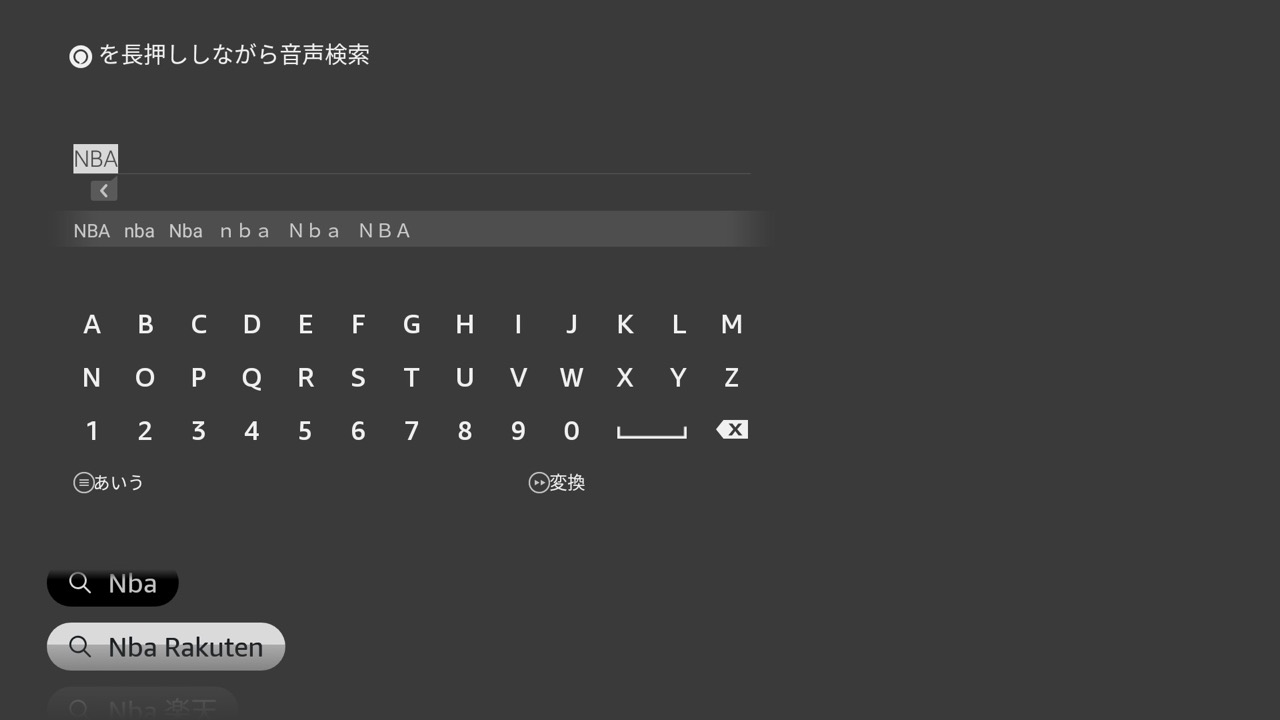
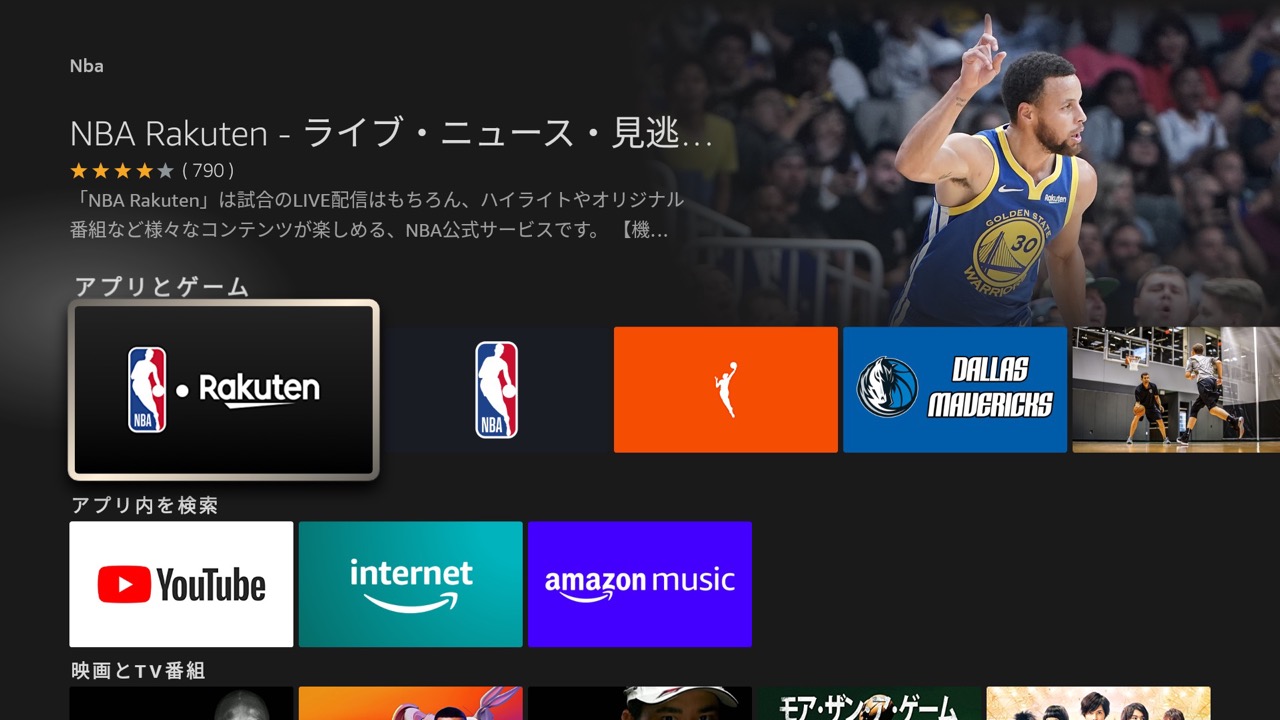
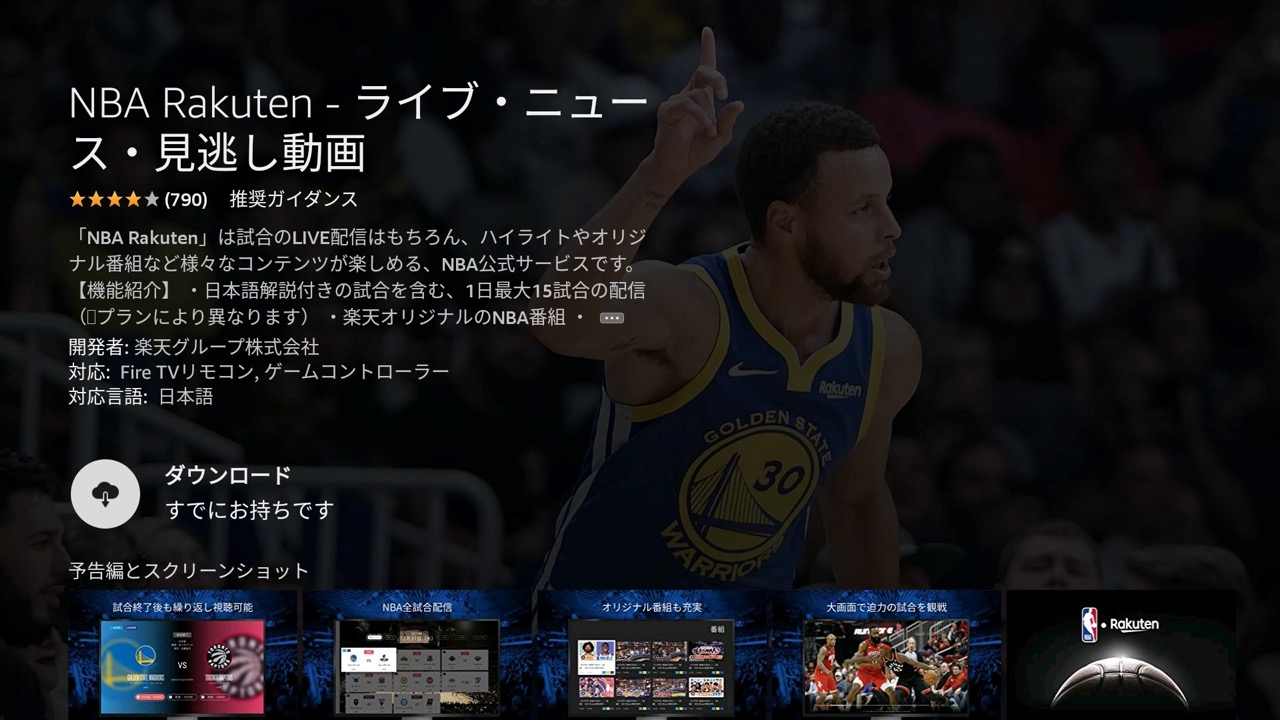
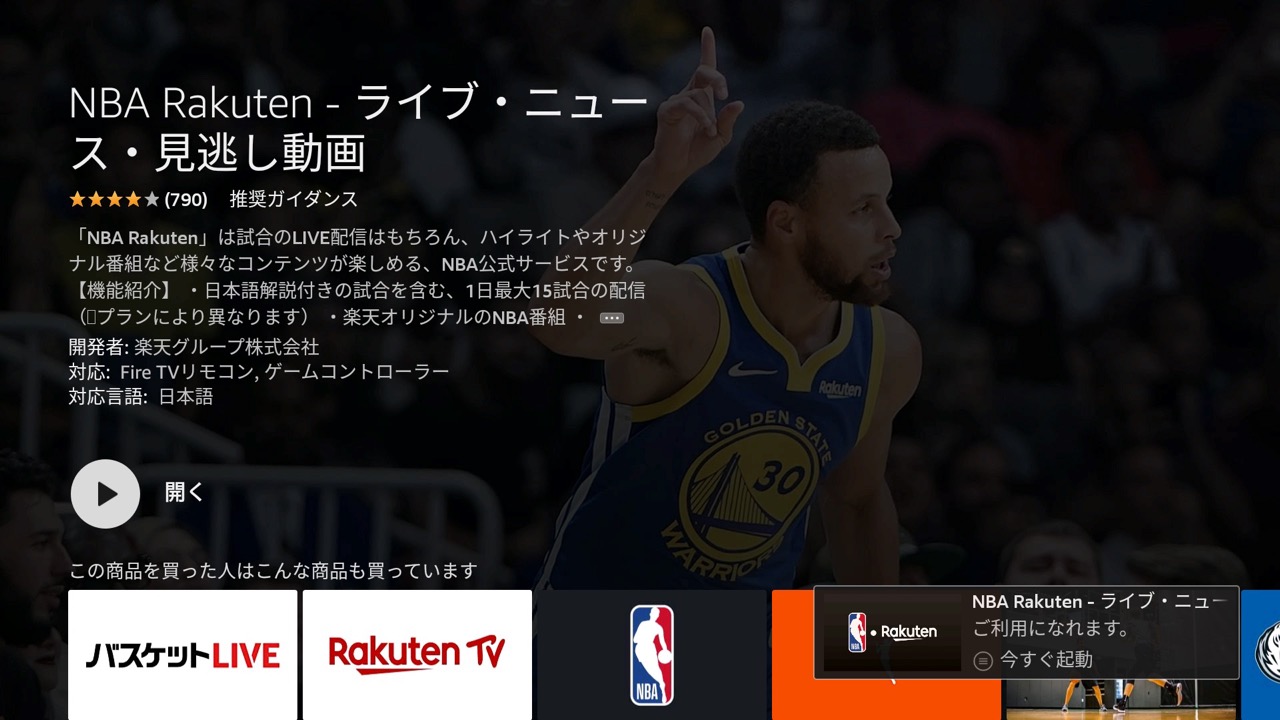
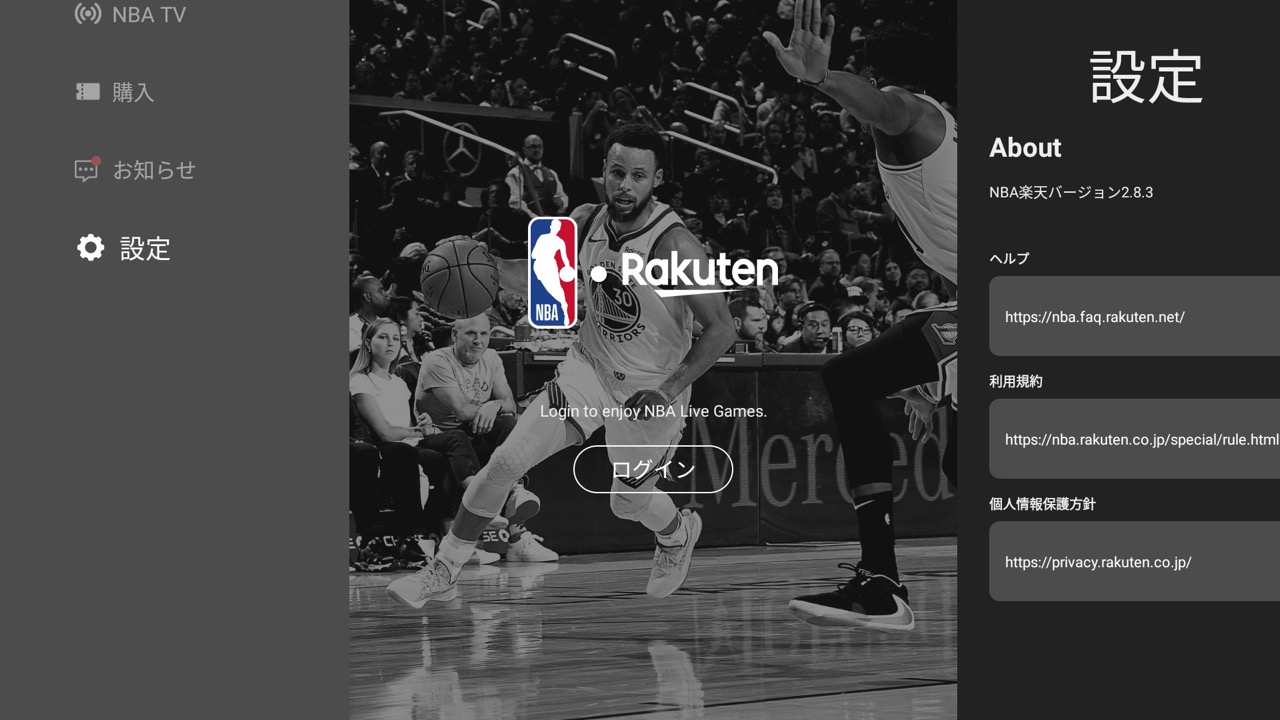
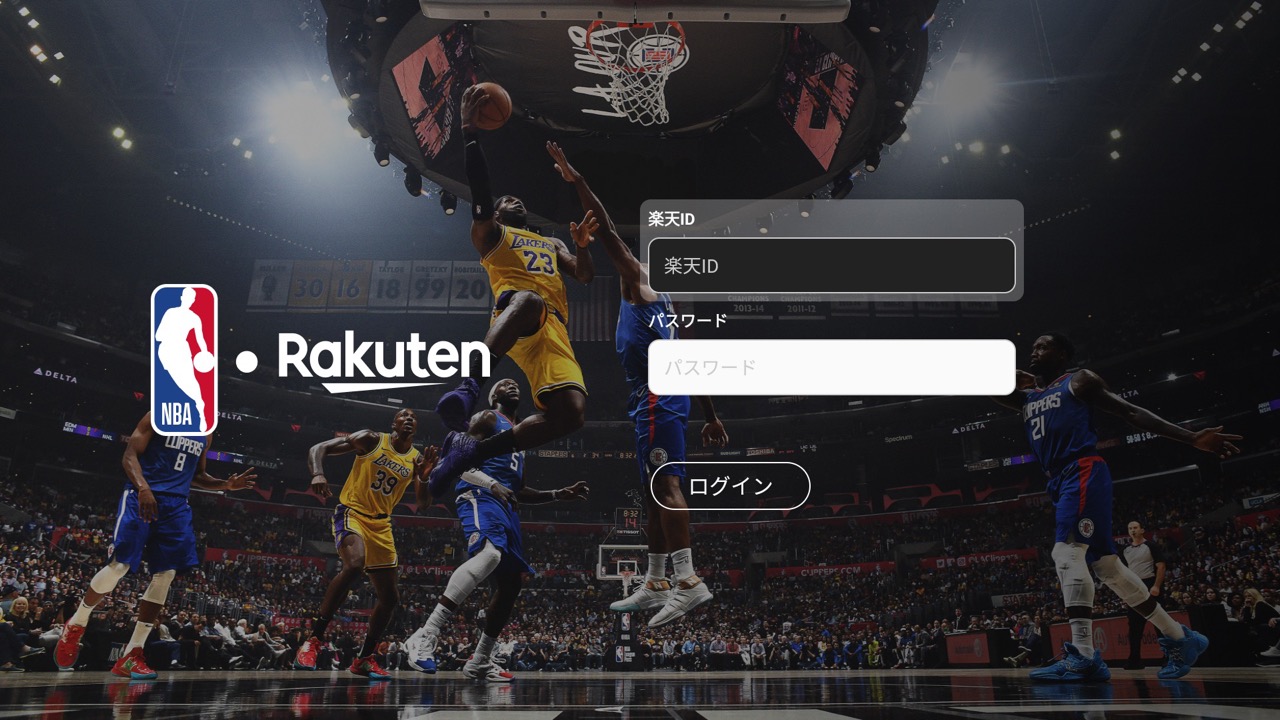
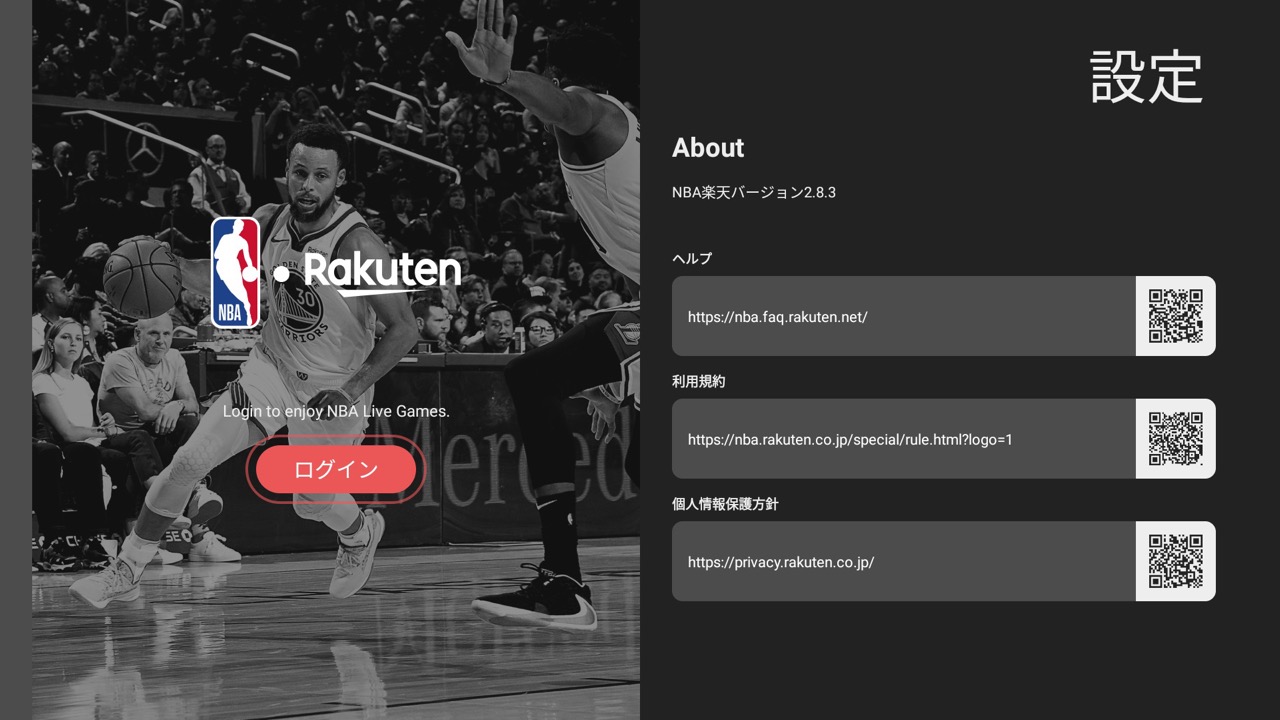
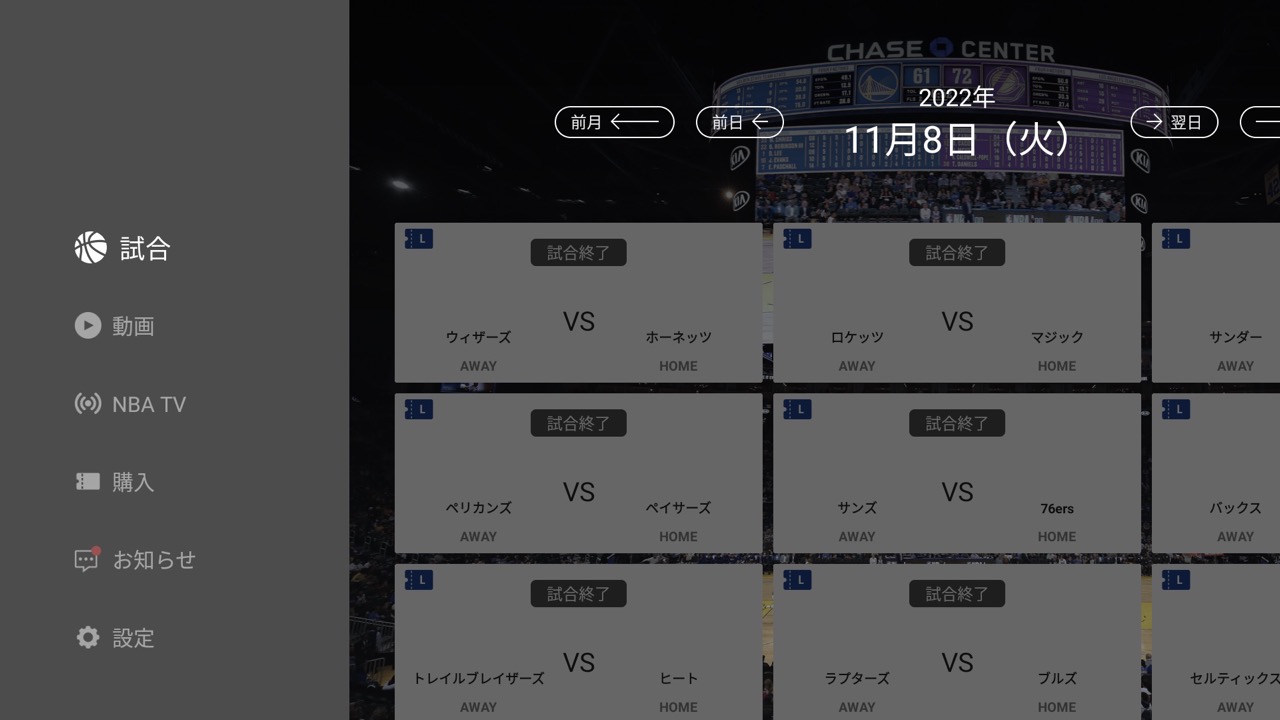
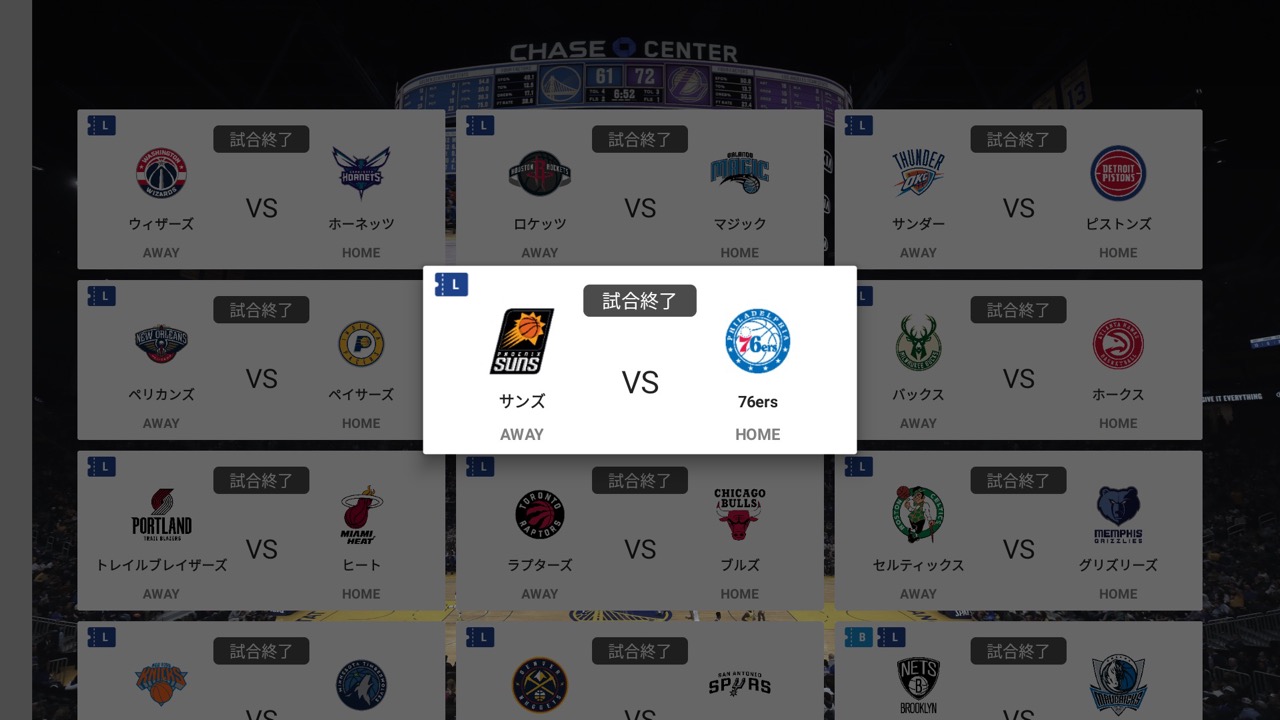
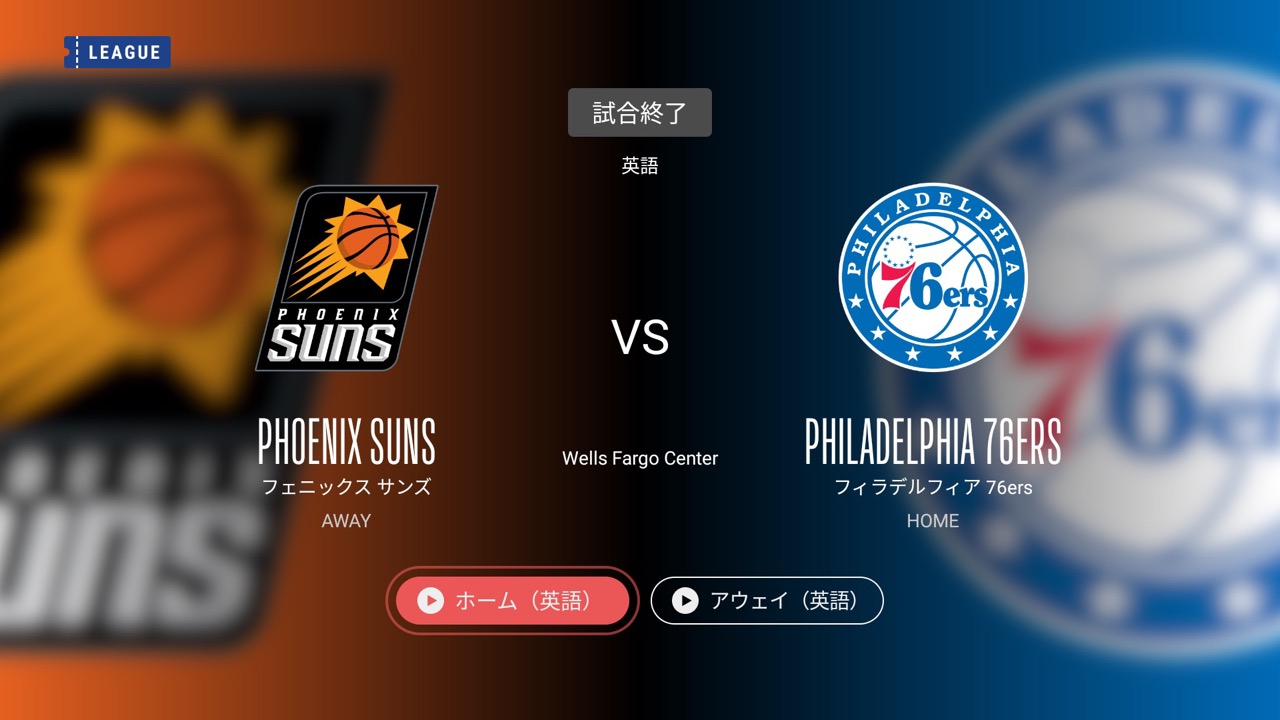
Chromecast with Google TVで見る
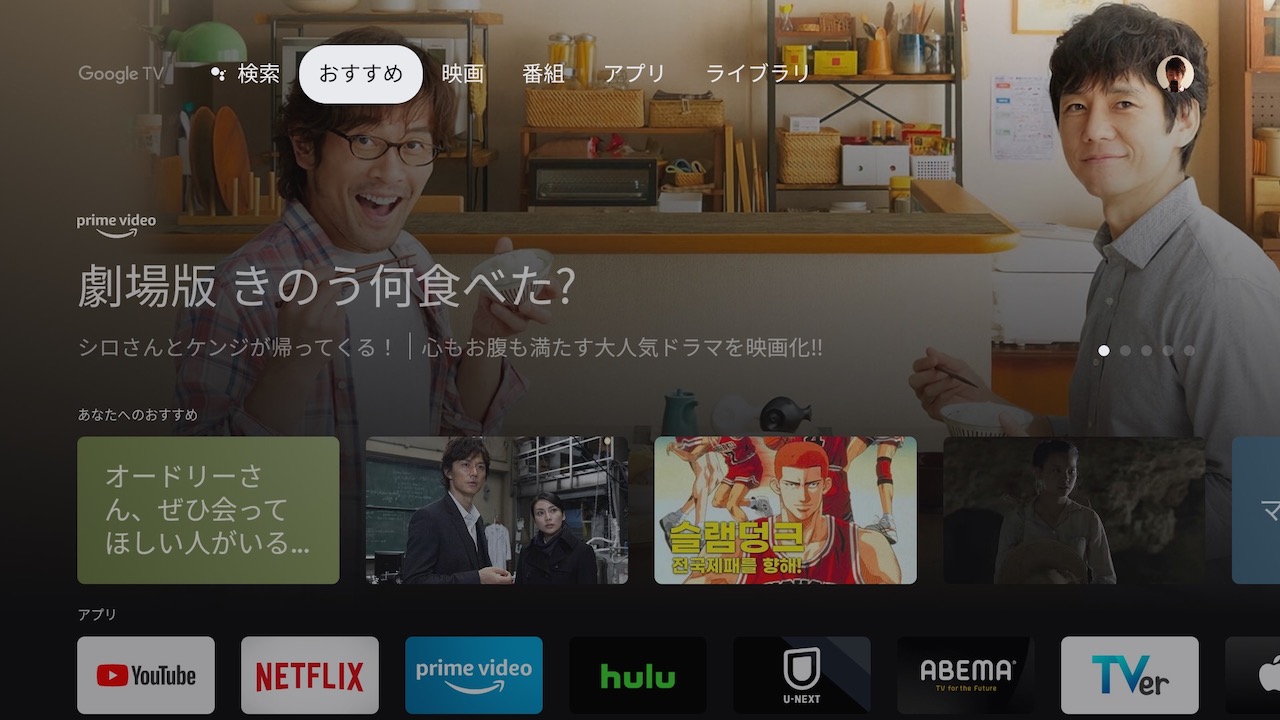
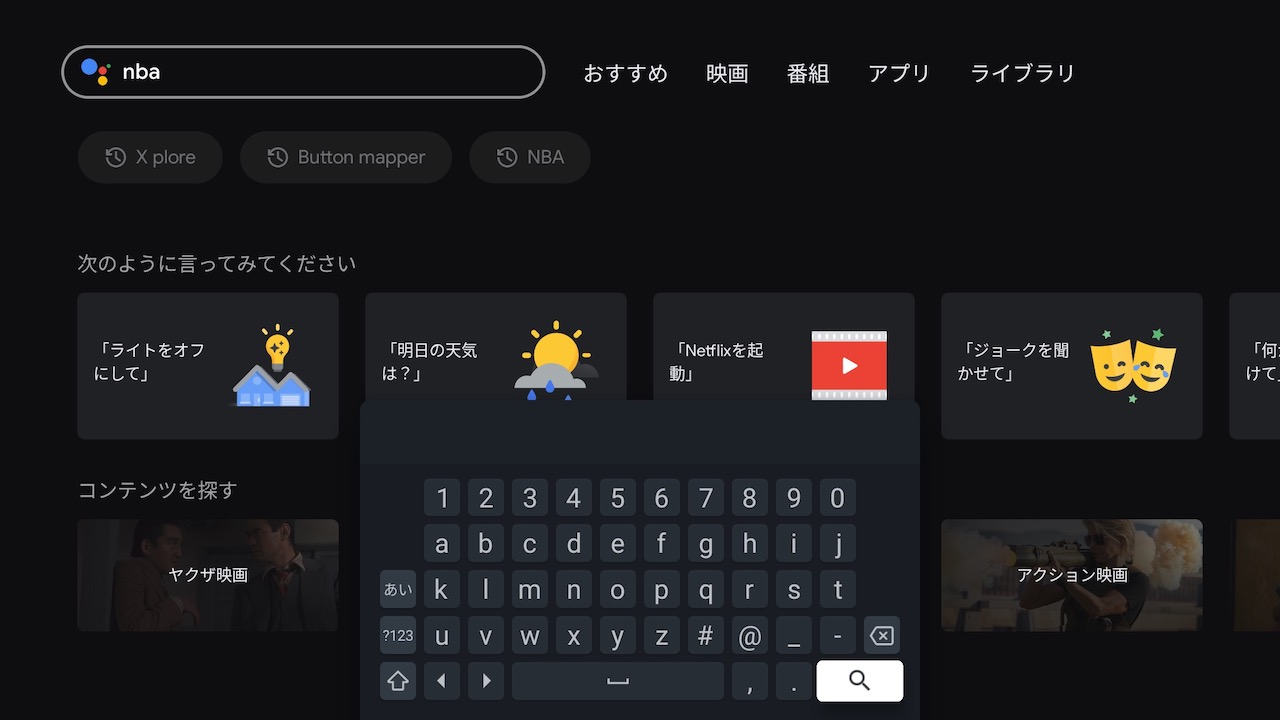
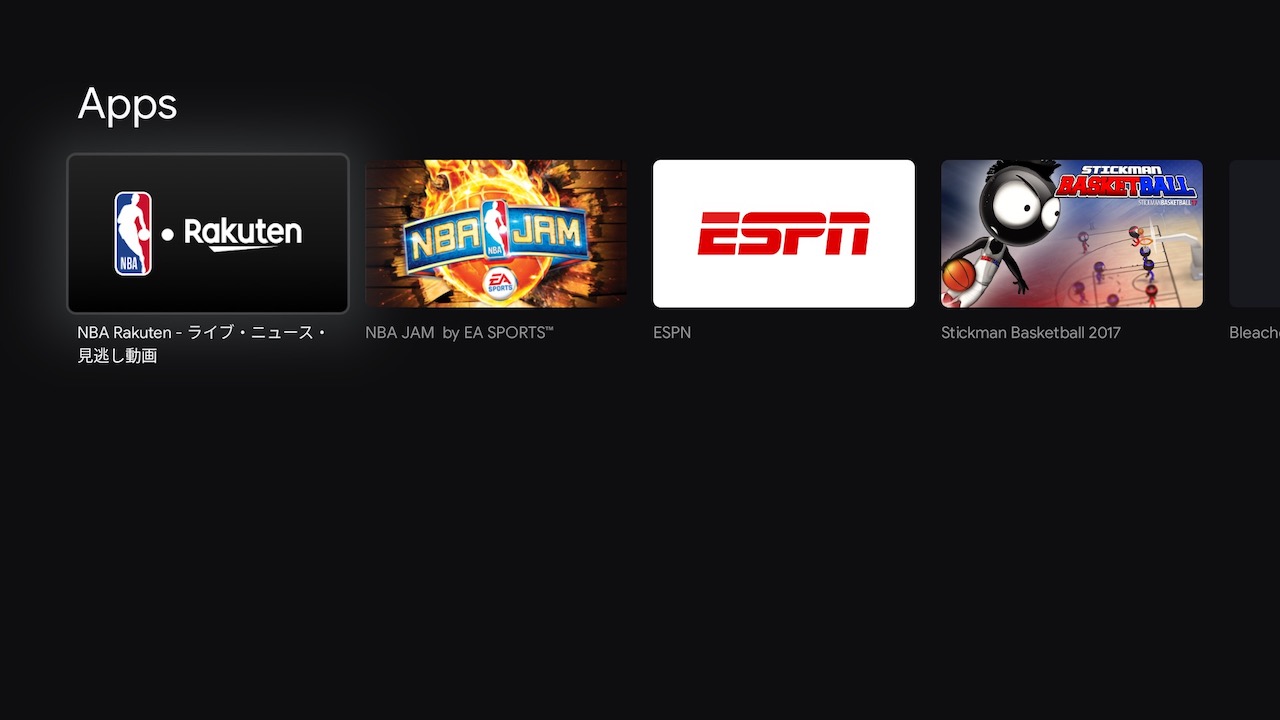
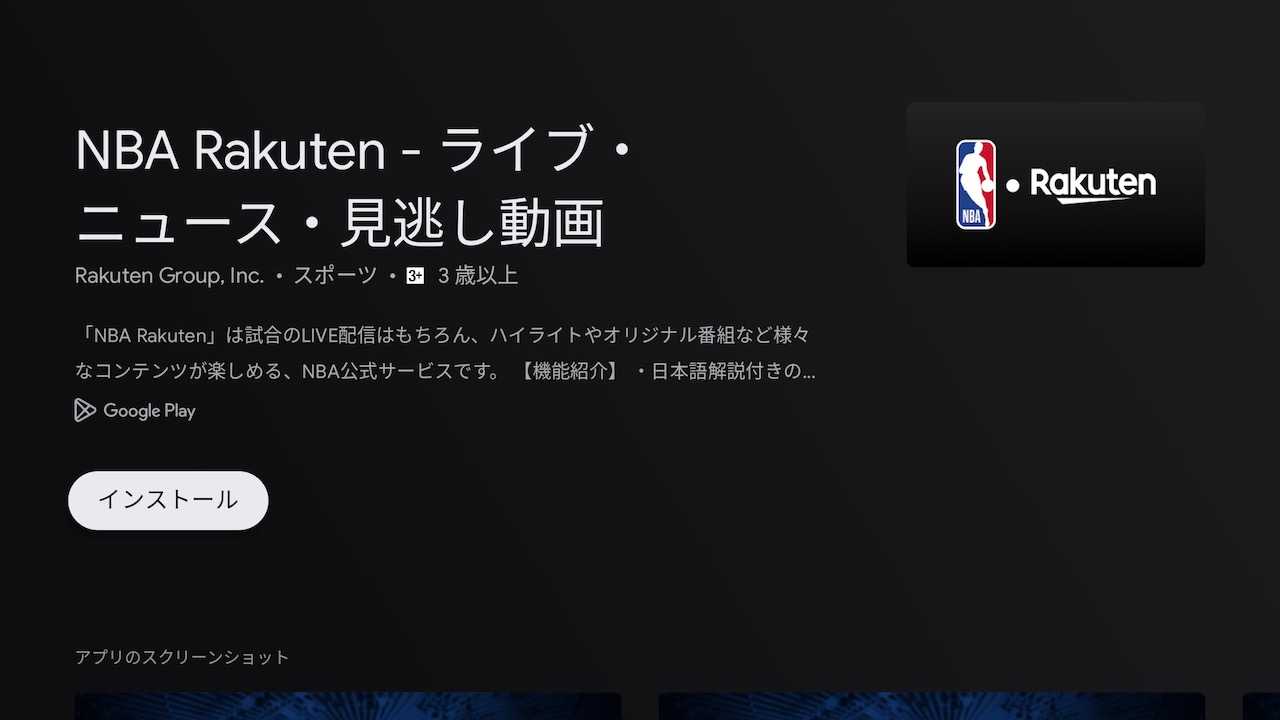
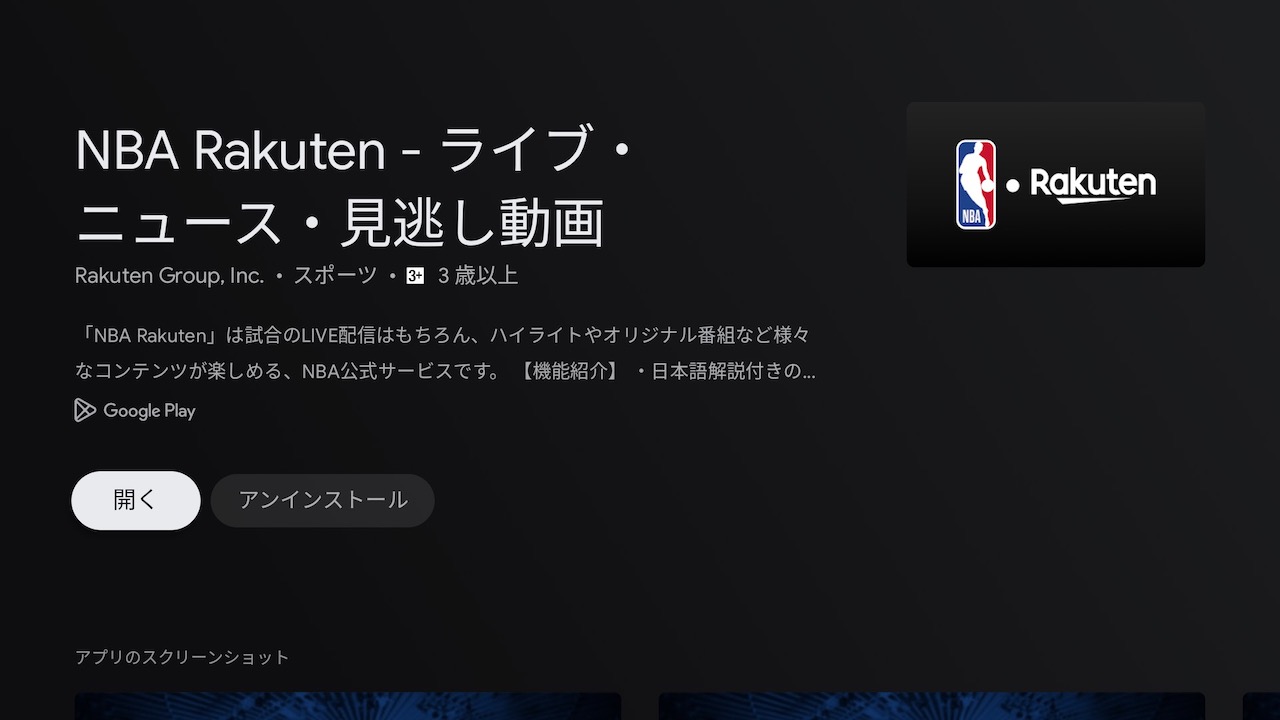
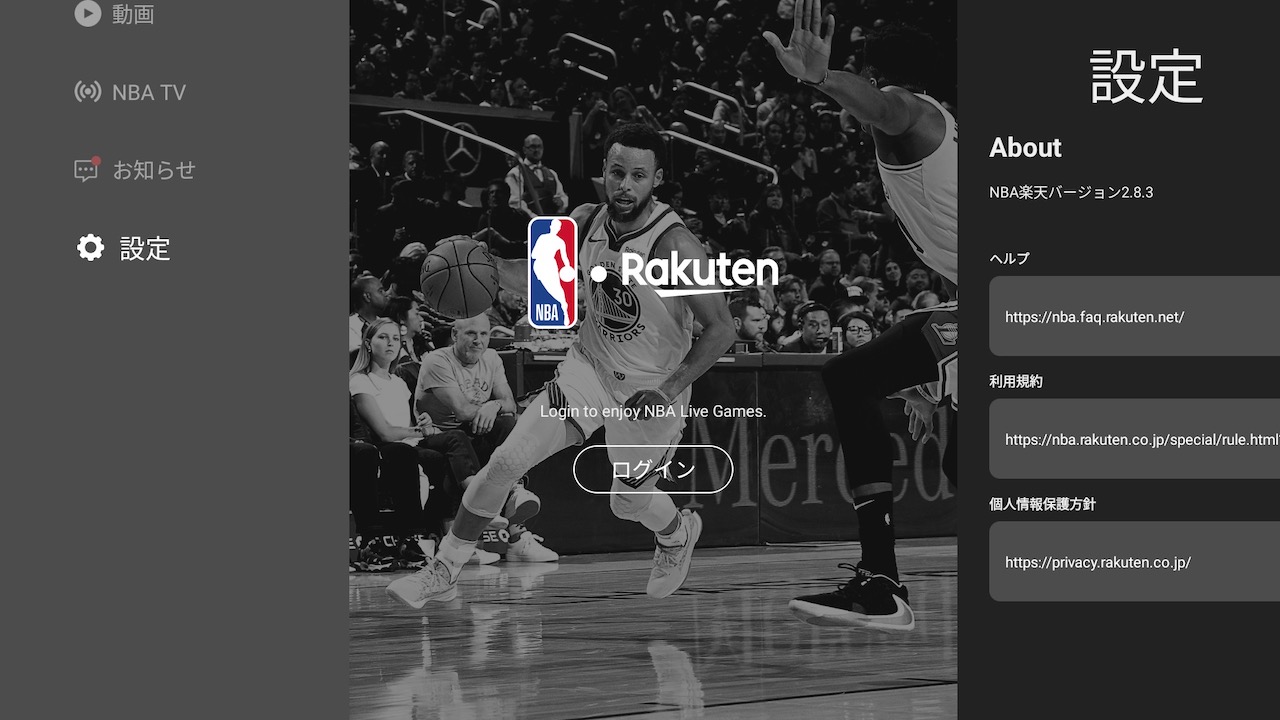
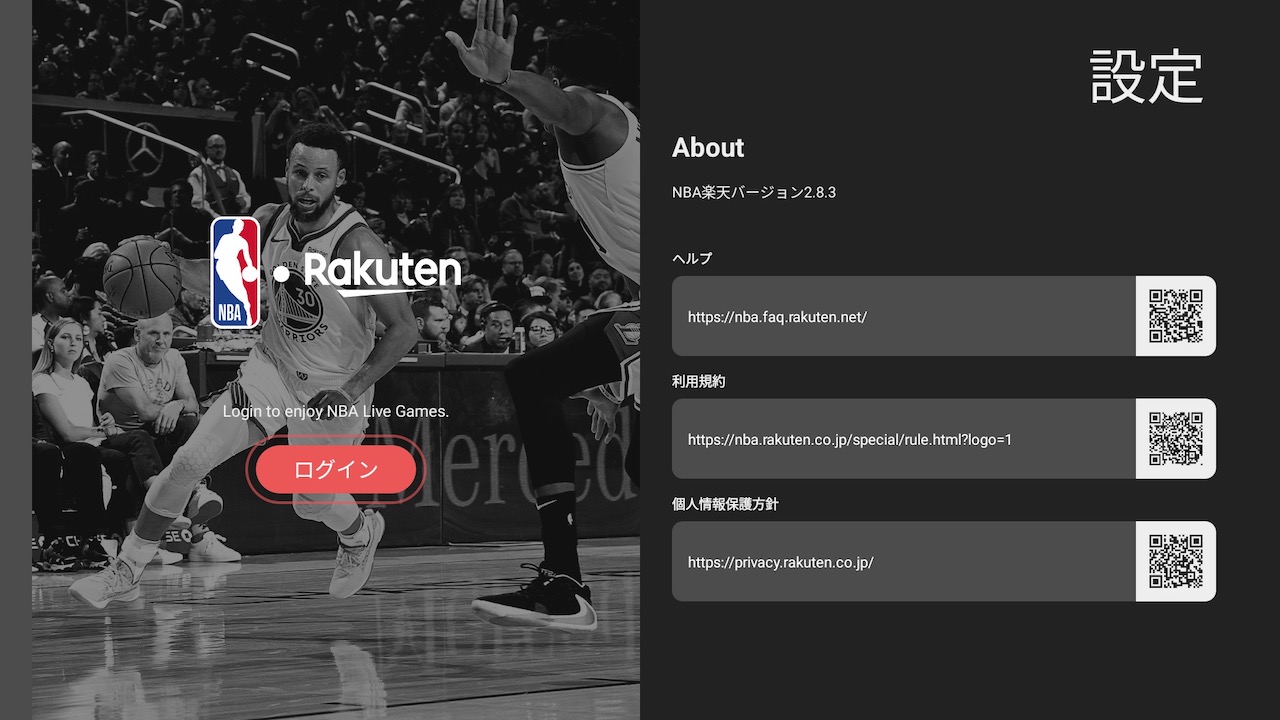
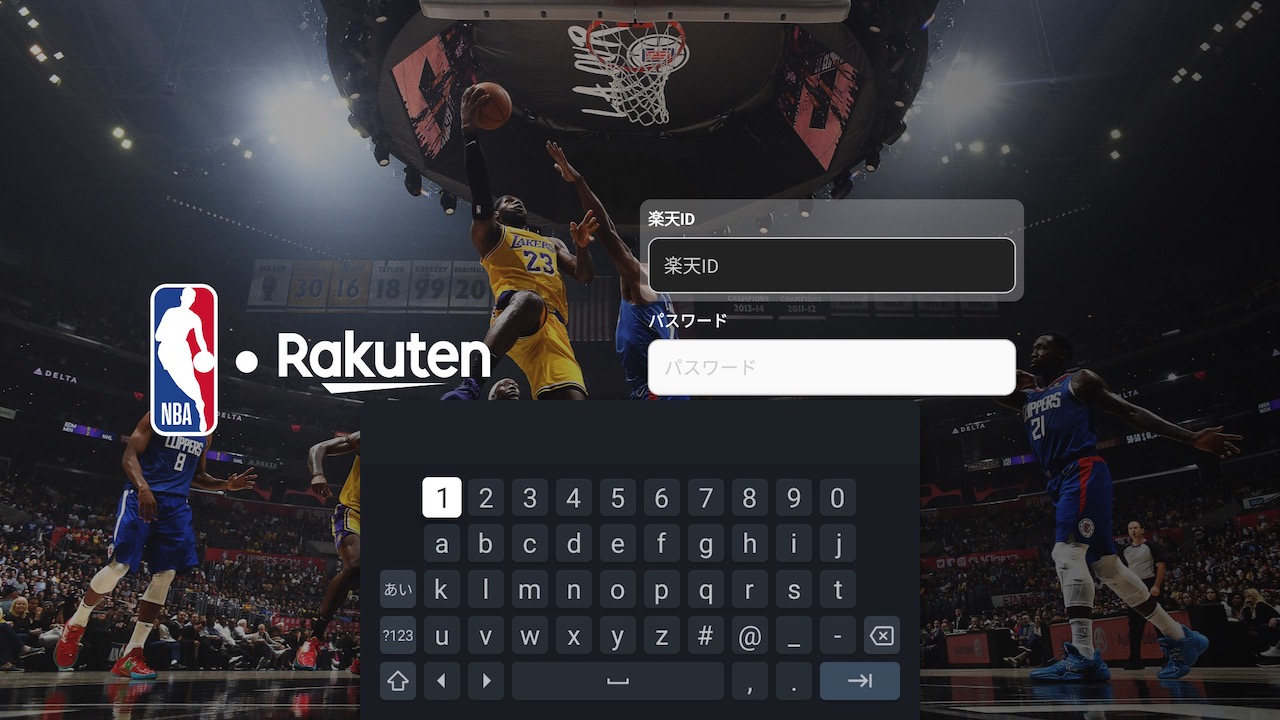
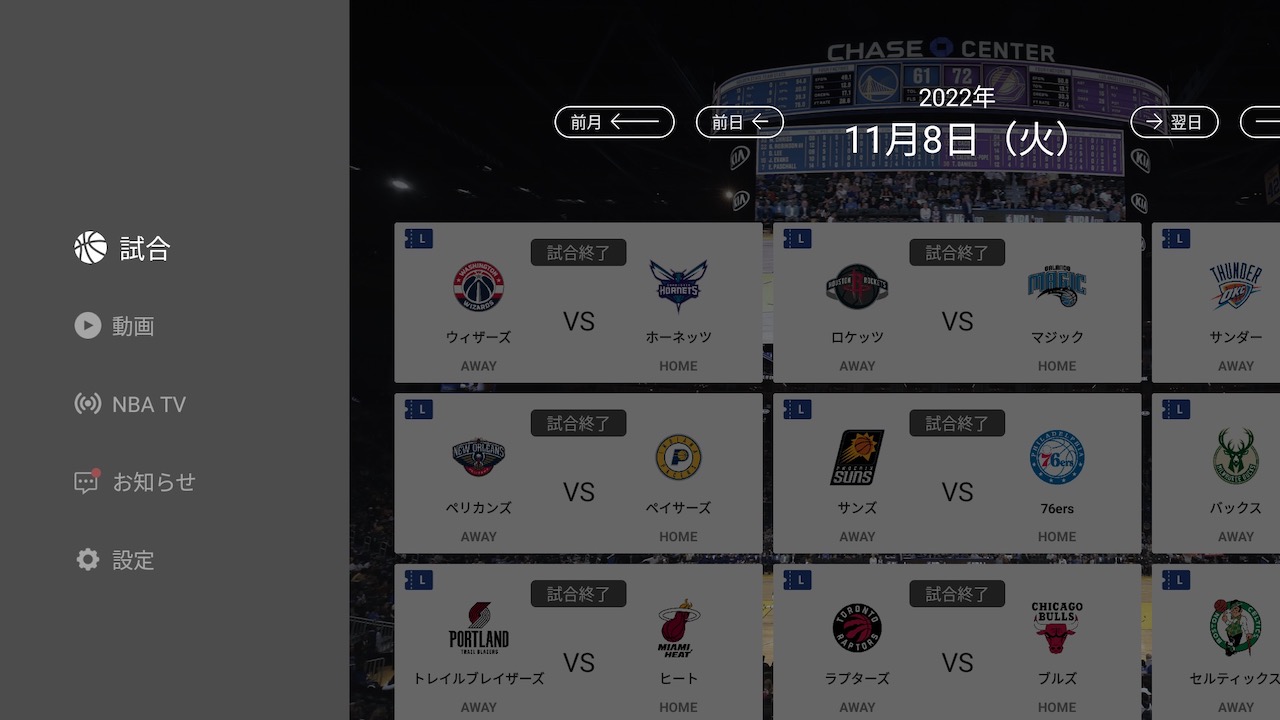
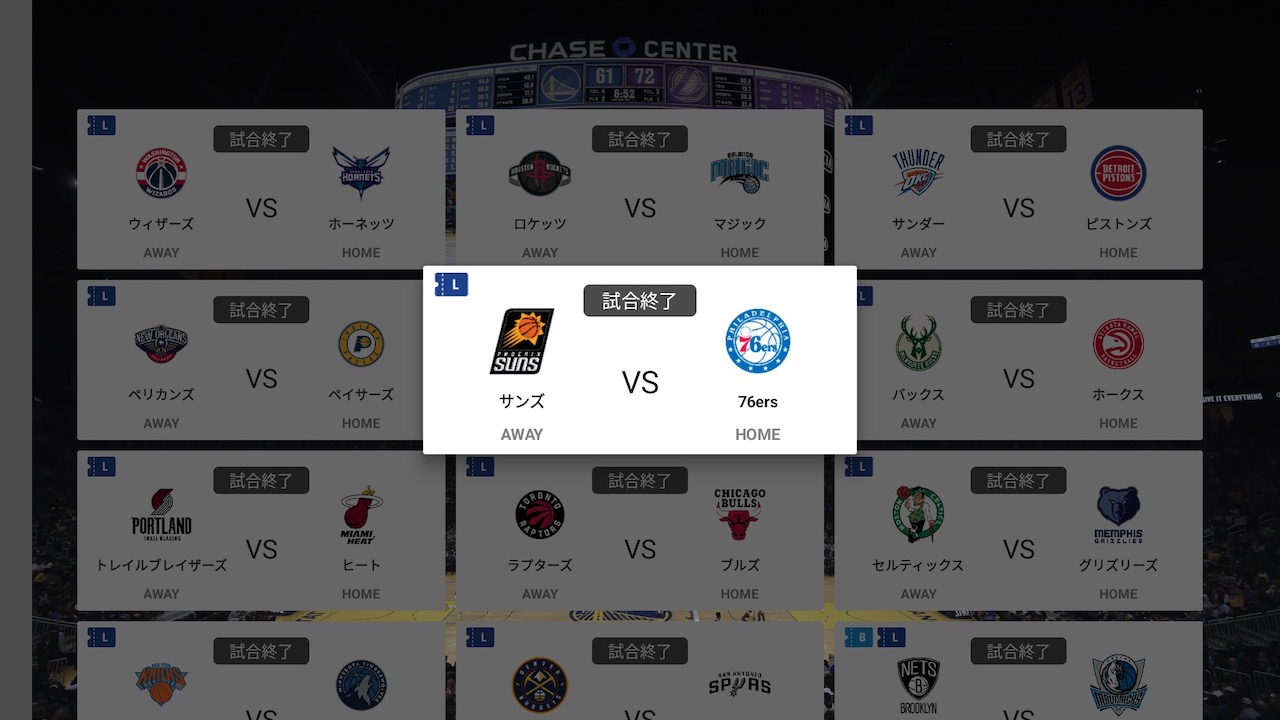
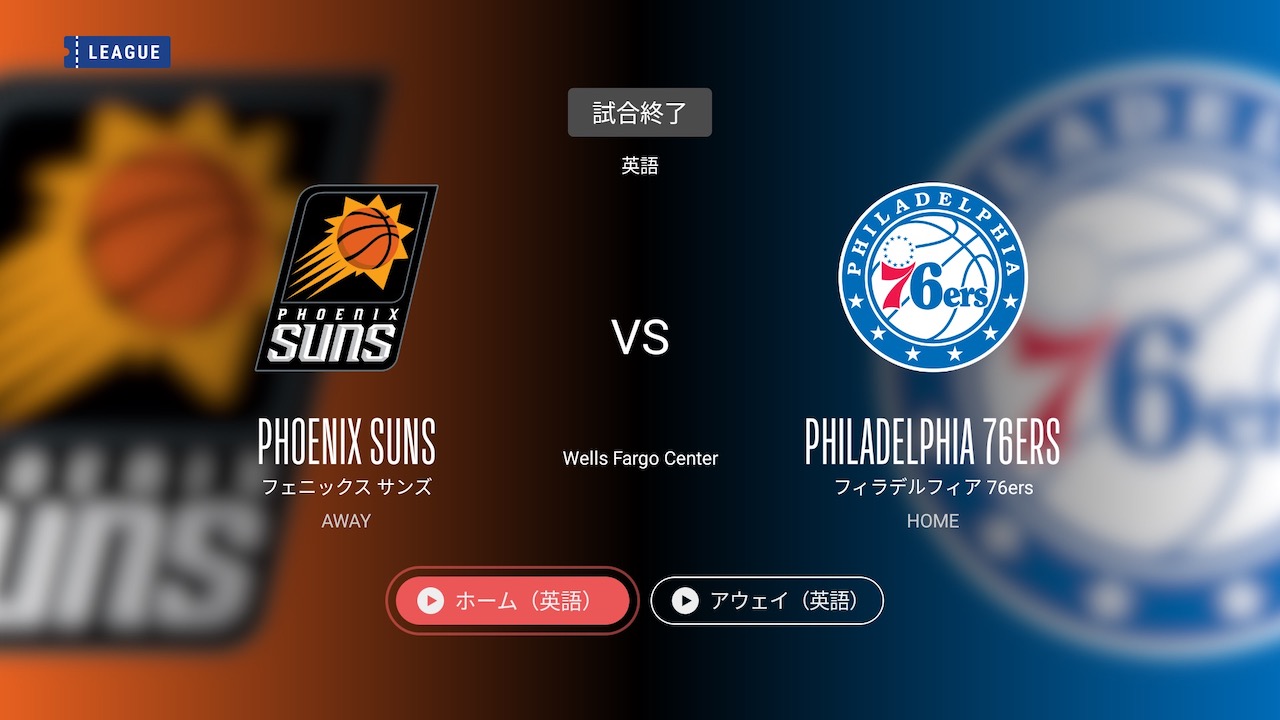
Chromecast(クロームキャスト)で見る
PlayStation 4で見る
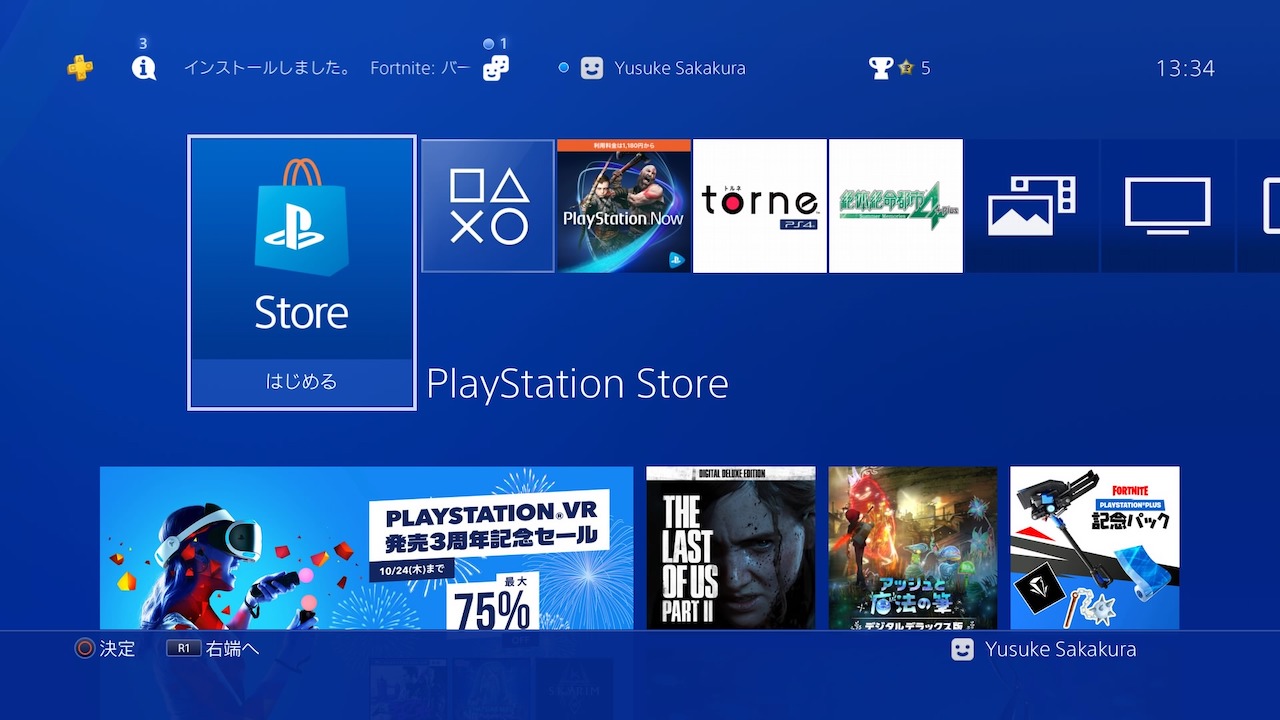


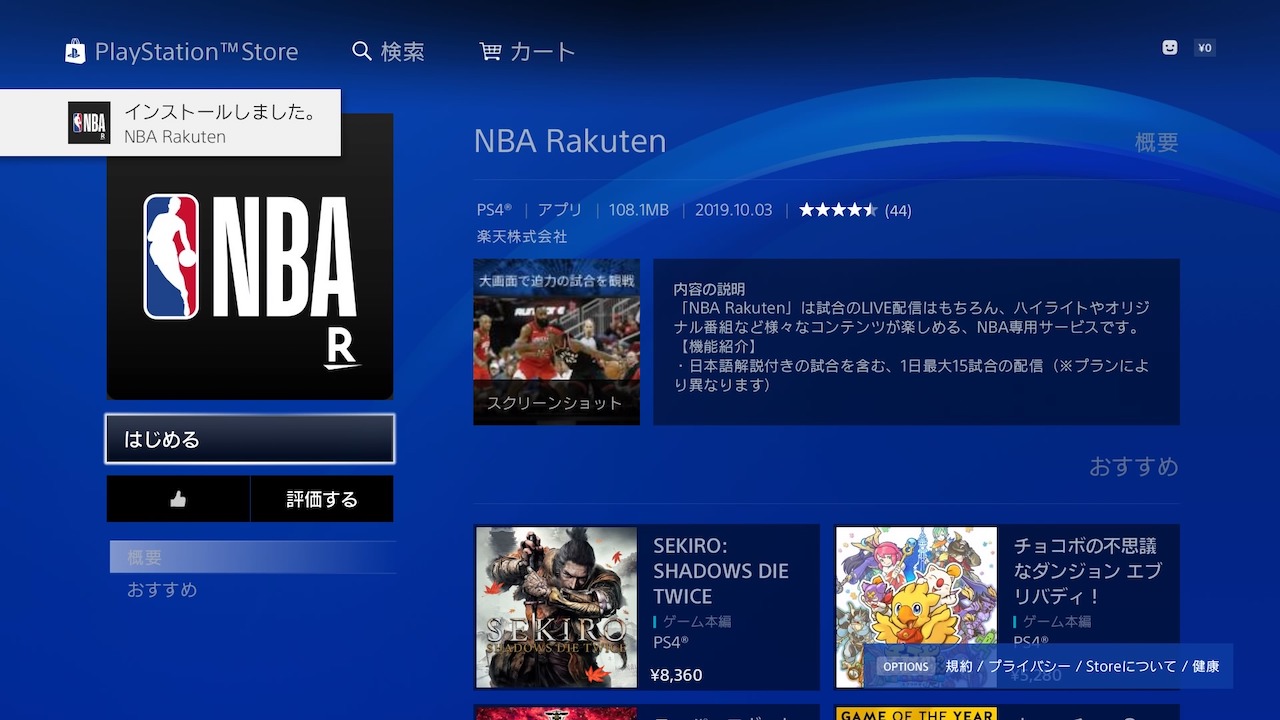
アプリが起動したら以下の手順でゲームを選択して視聴を開始します。
- PS4で見る
- △ボタンを押してメニューを表示
- 「設定」に進んで楽天IDでログイン
- ログインが完了したら再度、△ボタンを押してメニューを表示したあと「試合」を選ぶ
- 見たいゲームを選択して「ホーム(英語)」または「ホーム(日本語)」を選択するとテレビで試合が見れます
スコアを表示/非表示にする
リアルタイムで視聴しない場合、スコアを見たくないという人も多いはず。スコアの表示/非表示は設定で切り替えることが可能です。