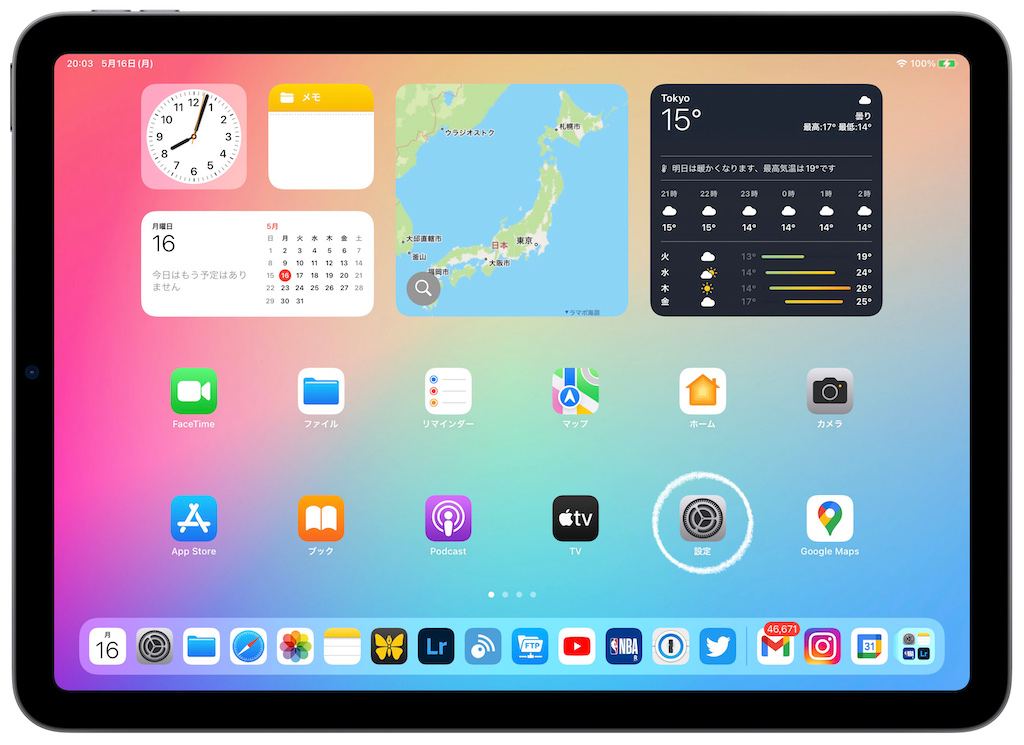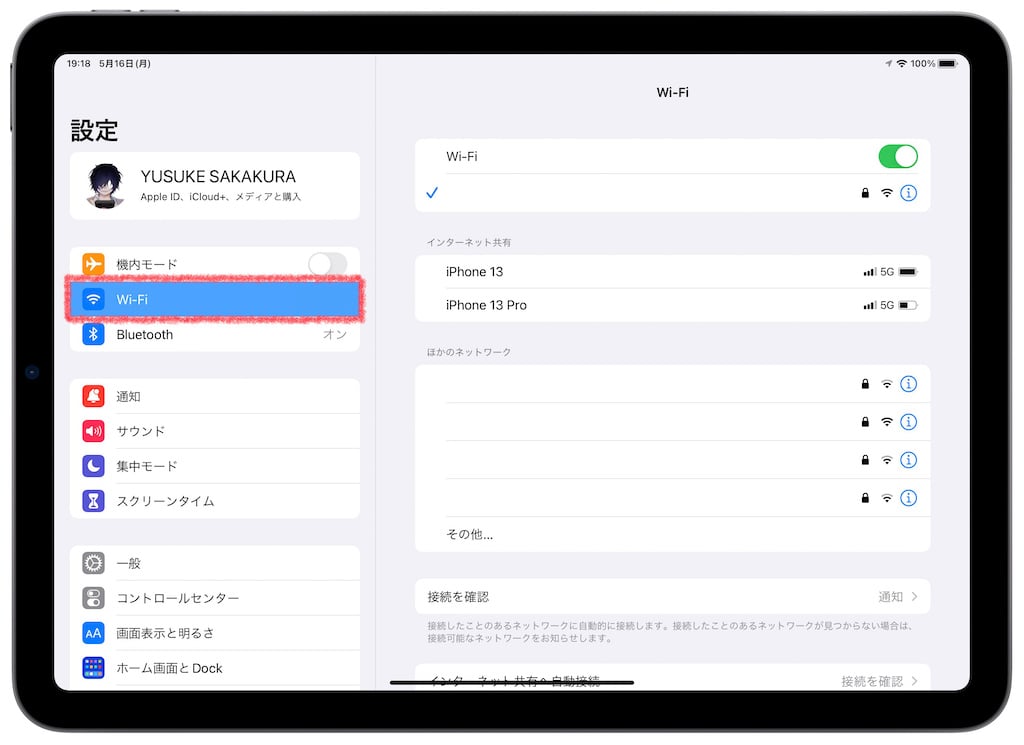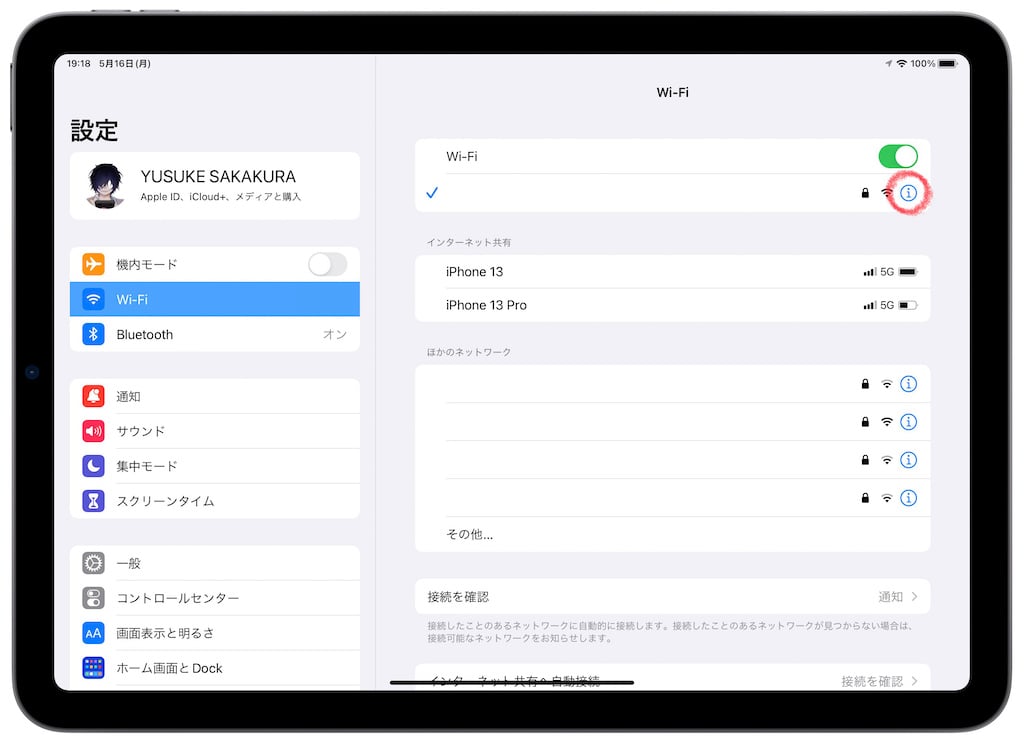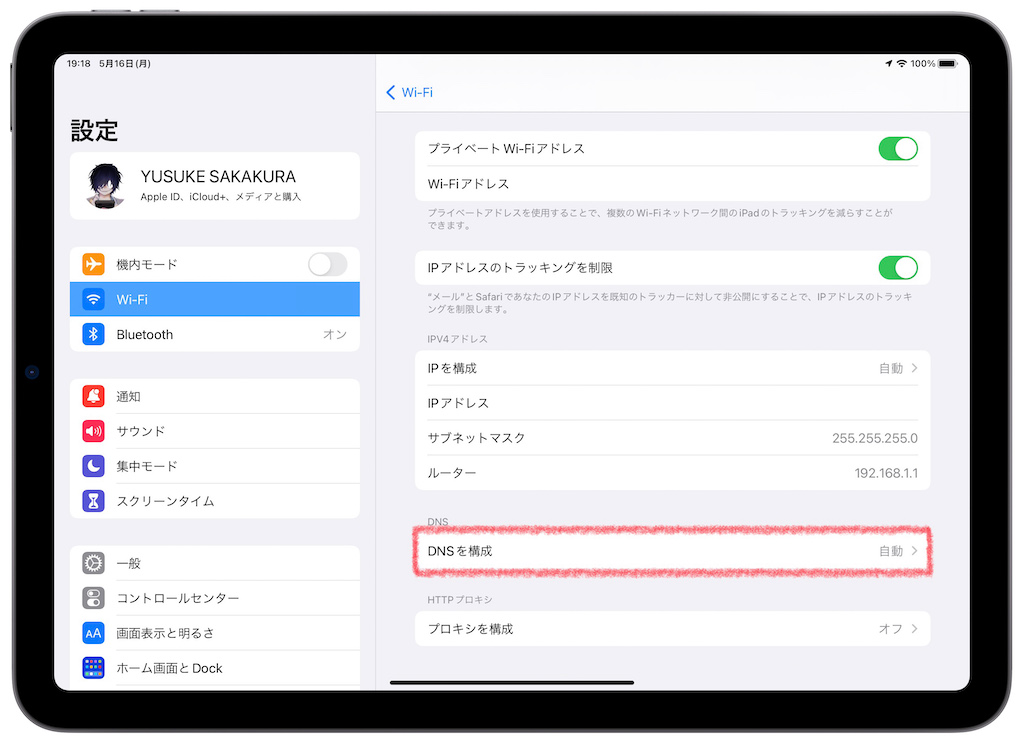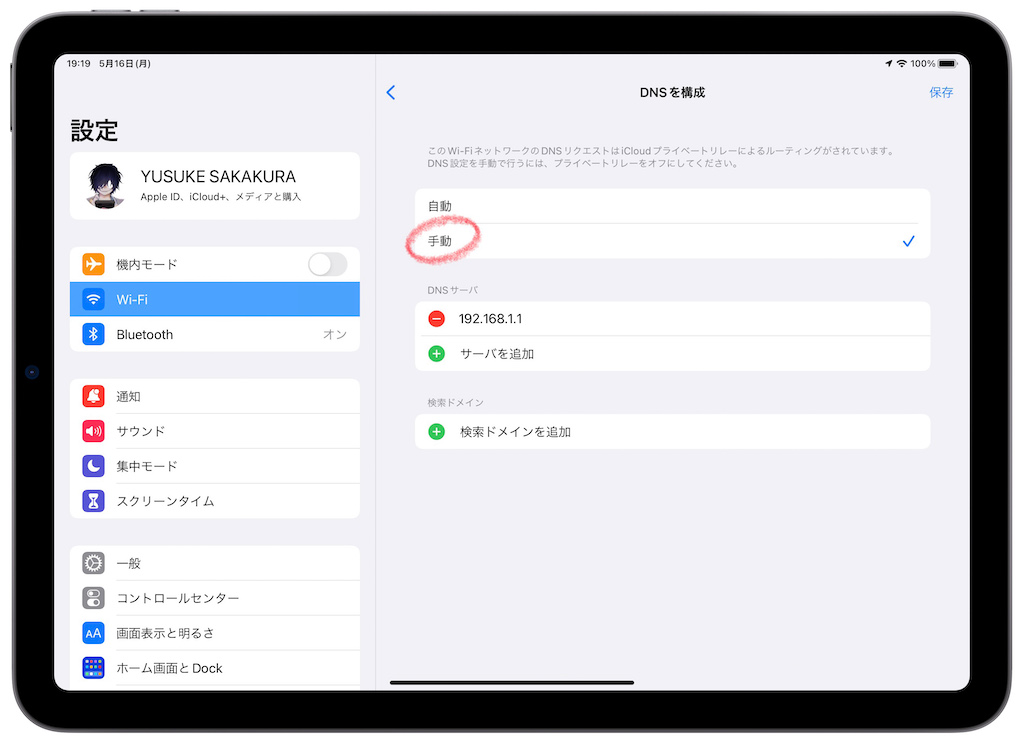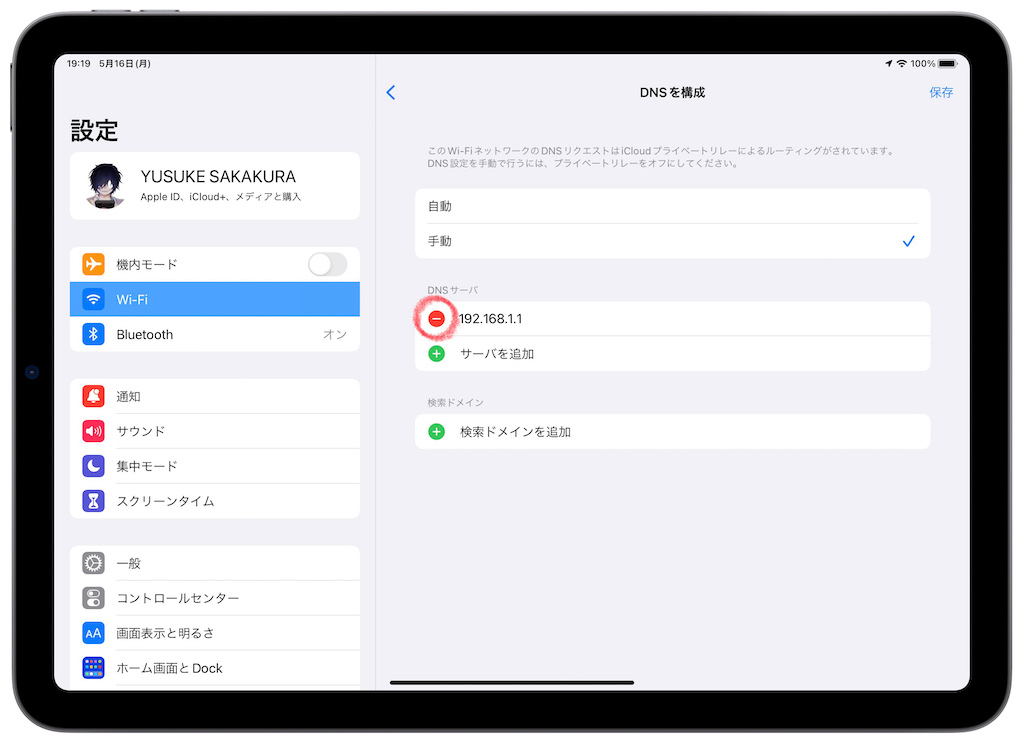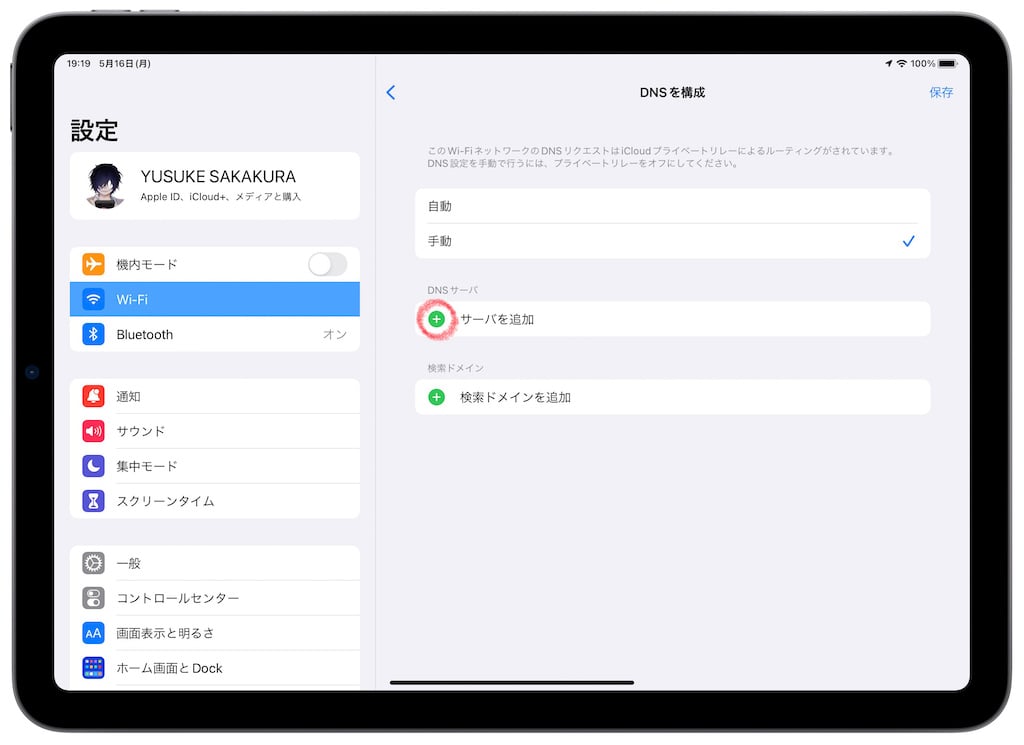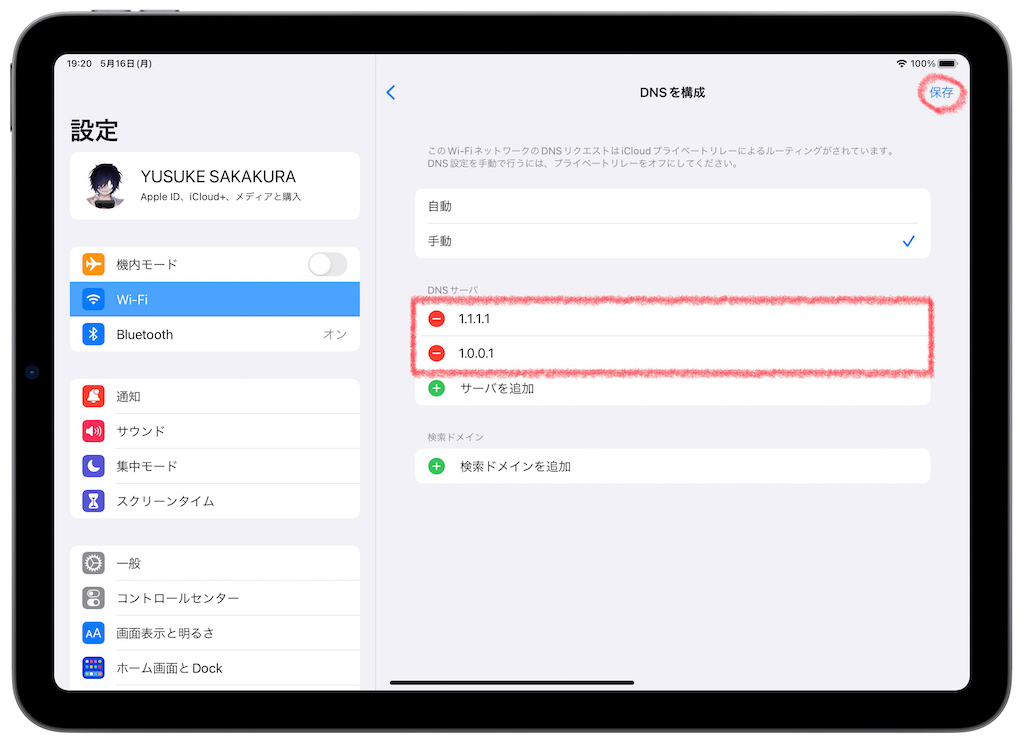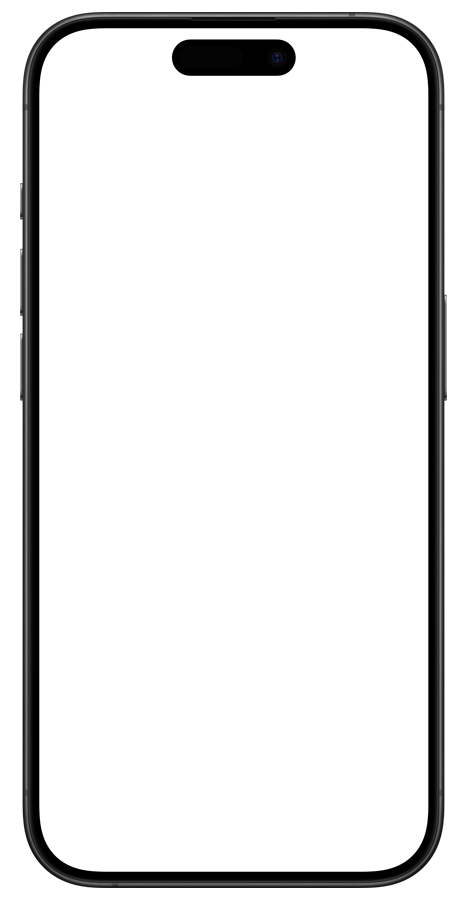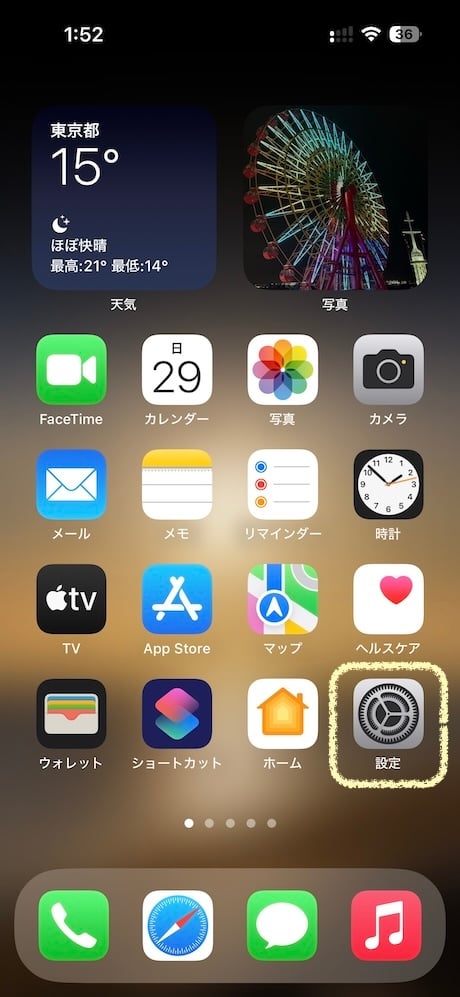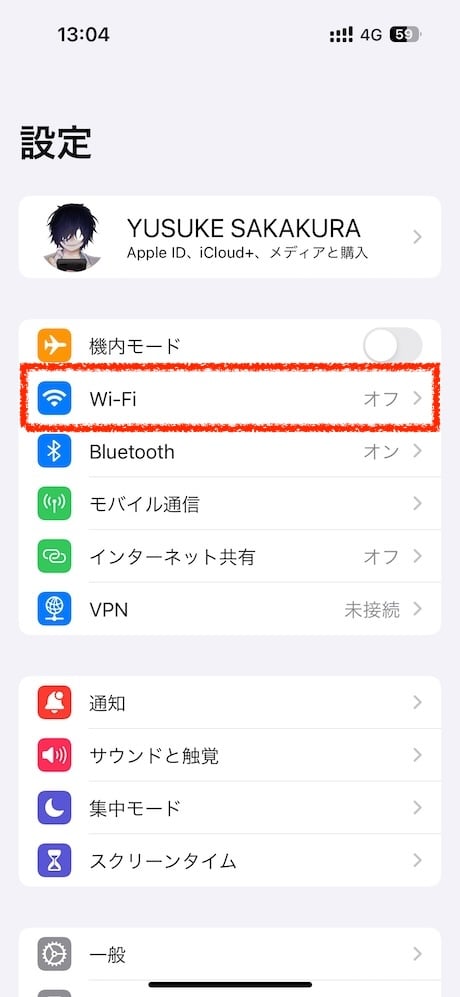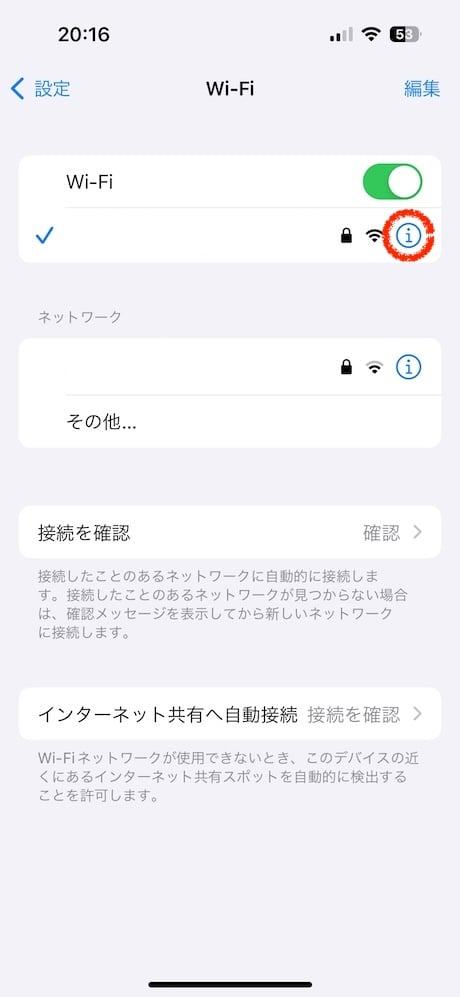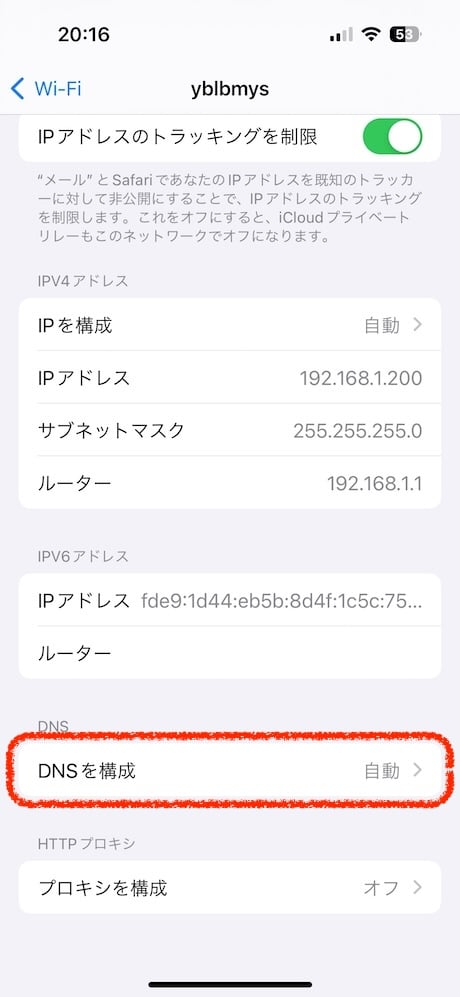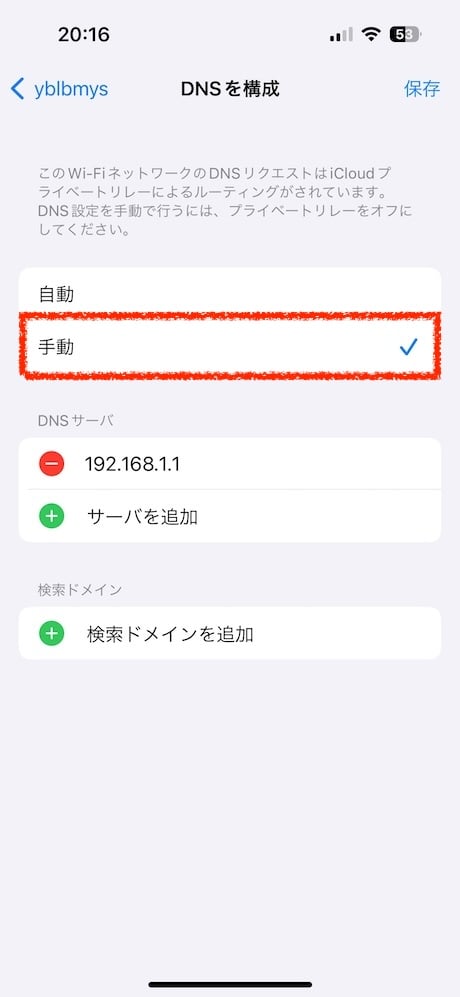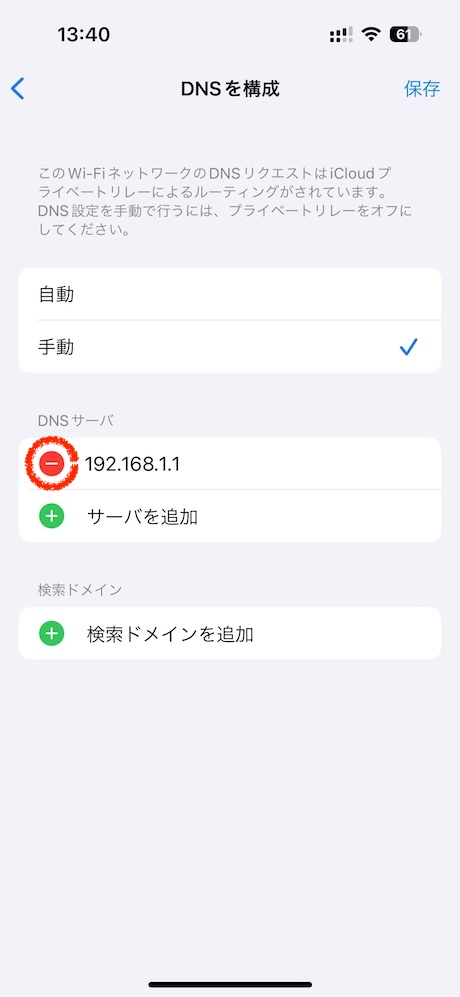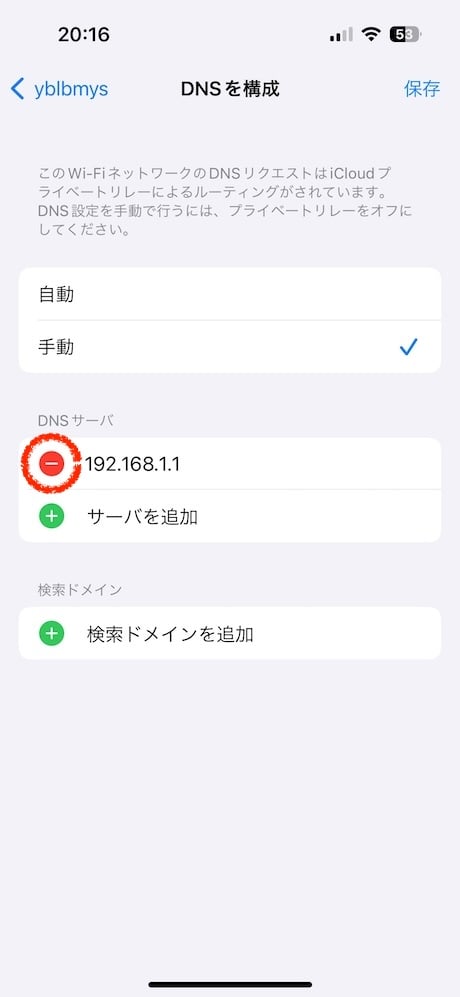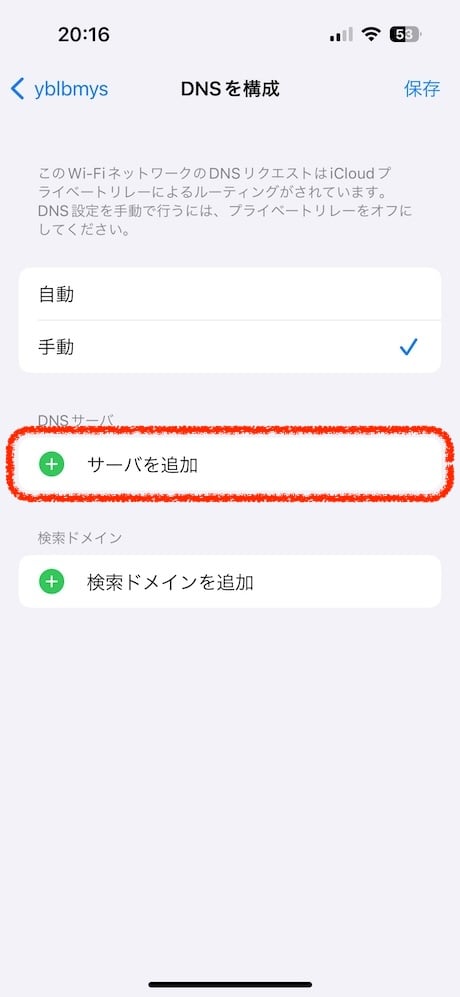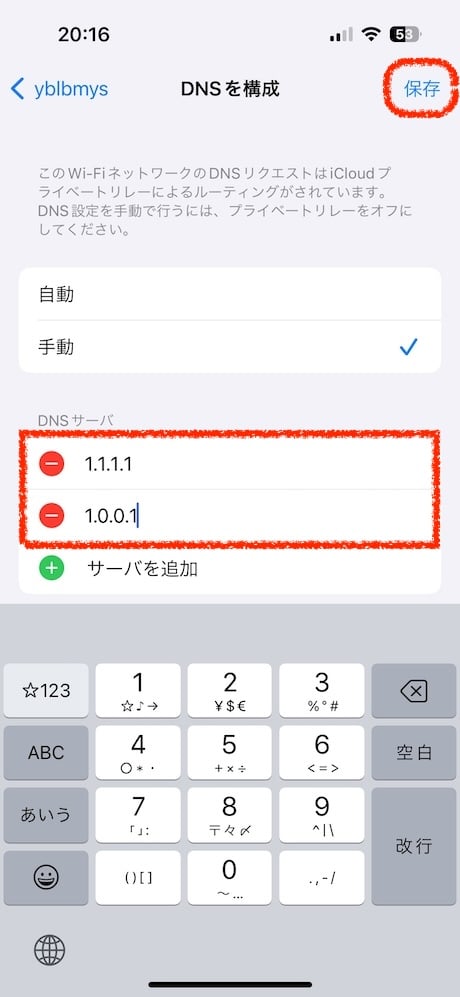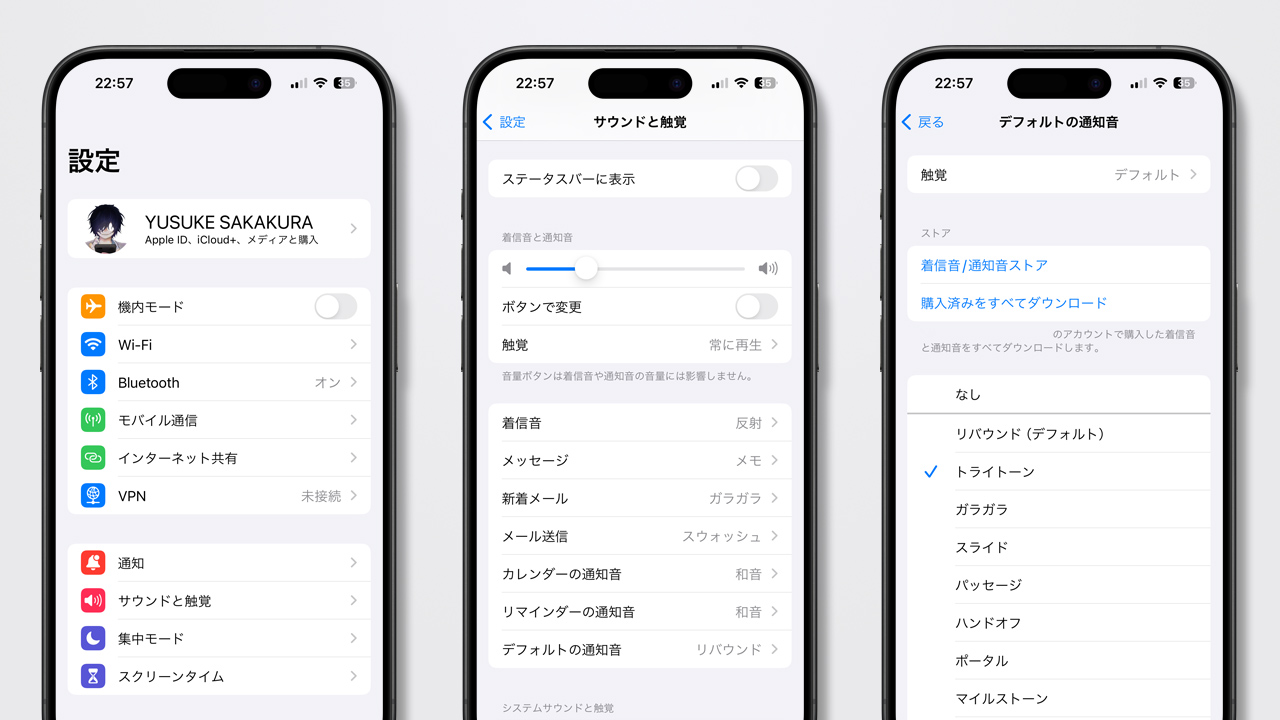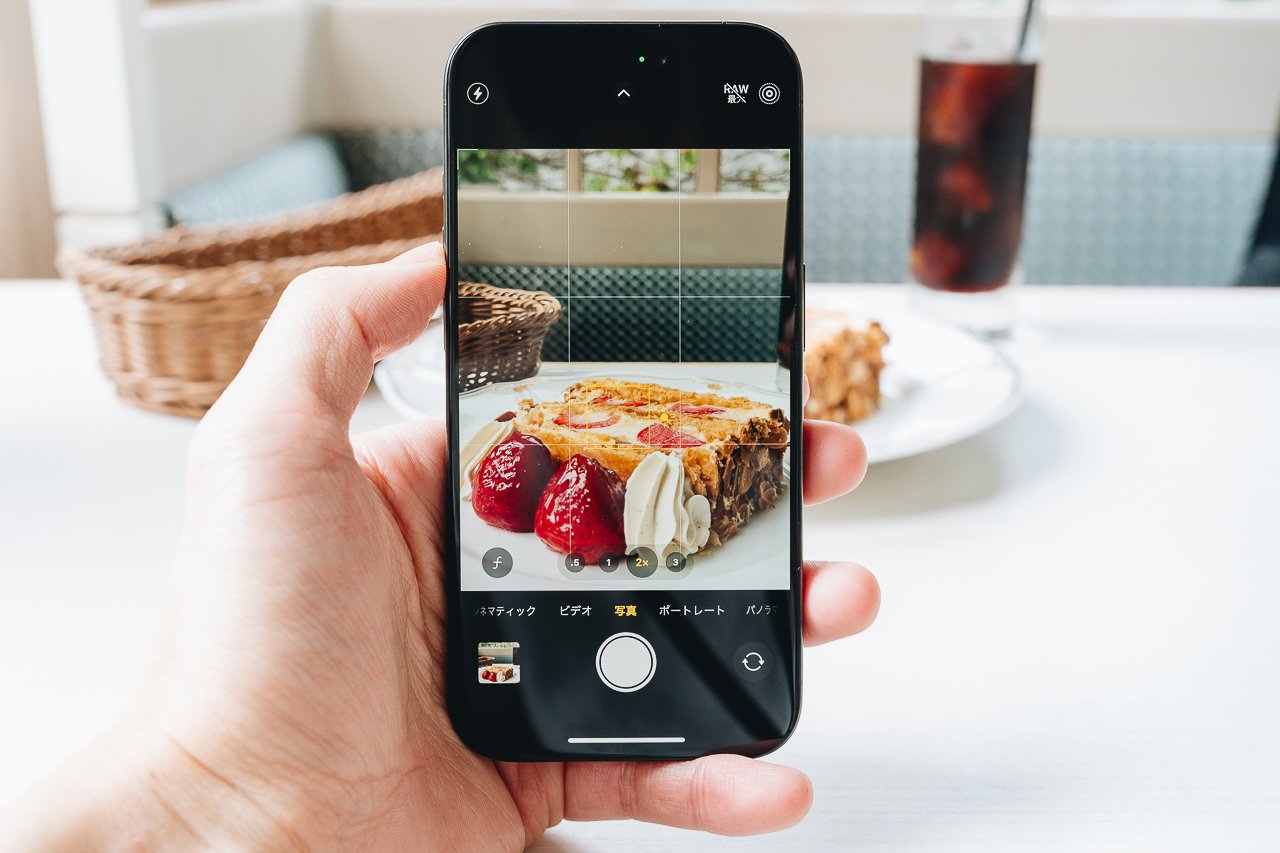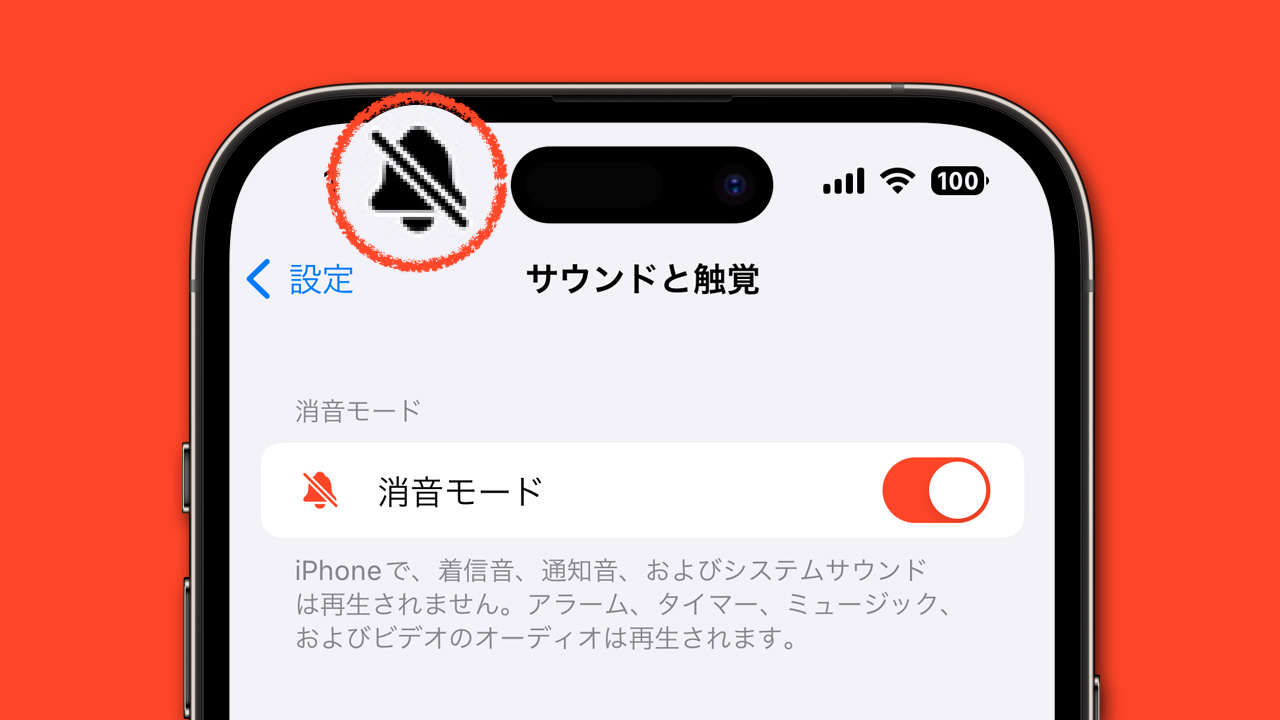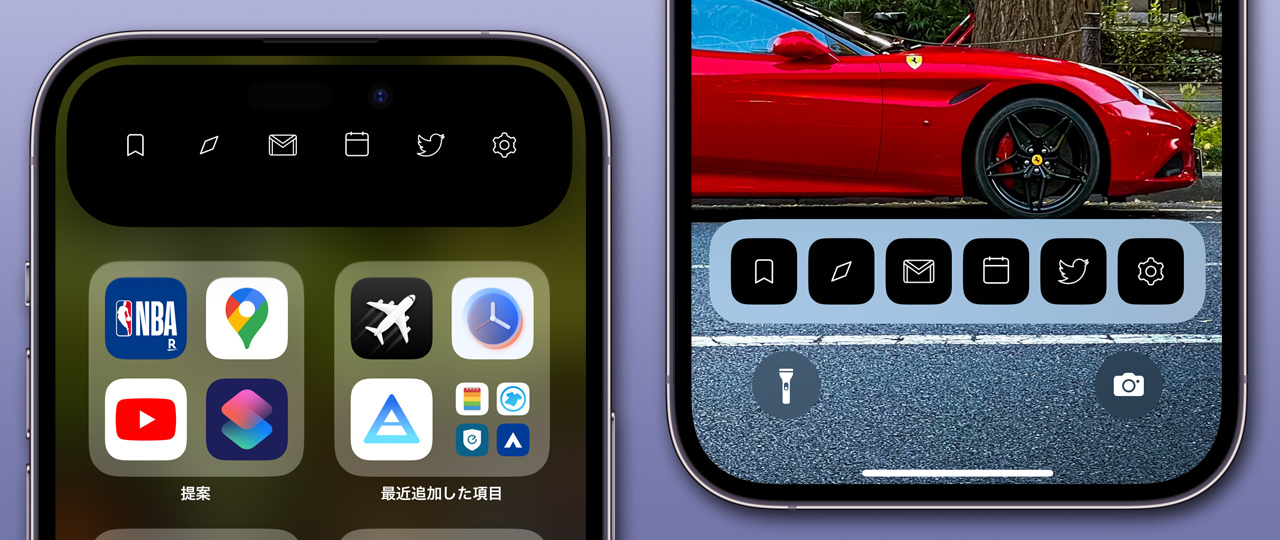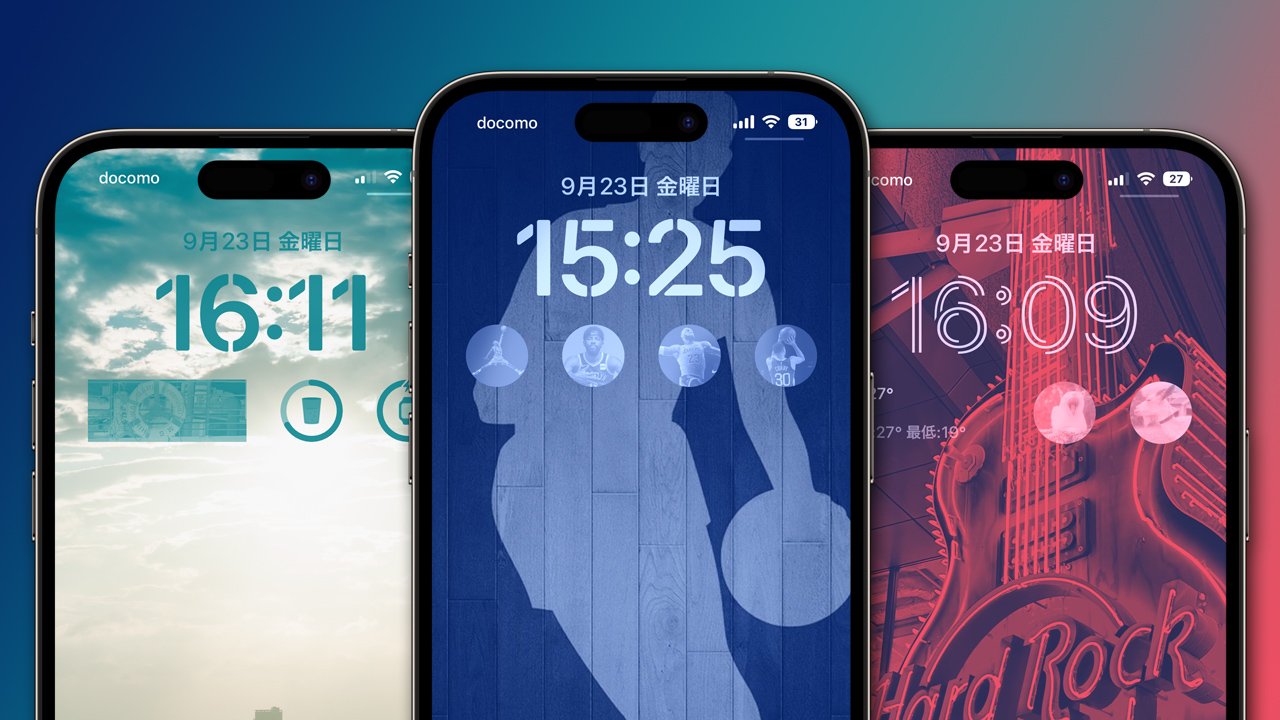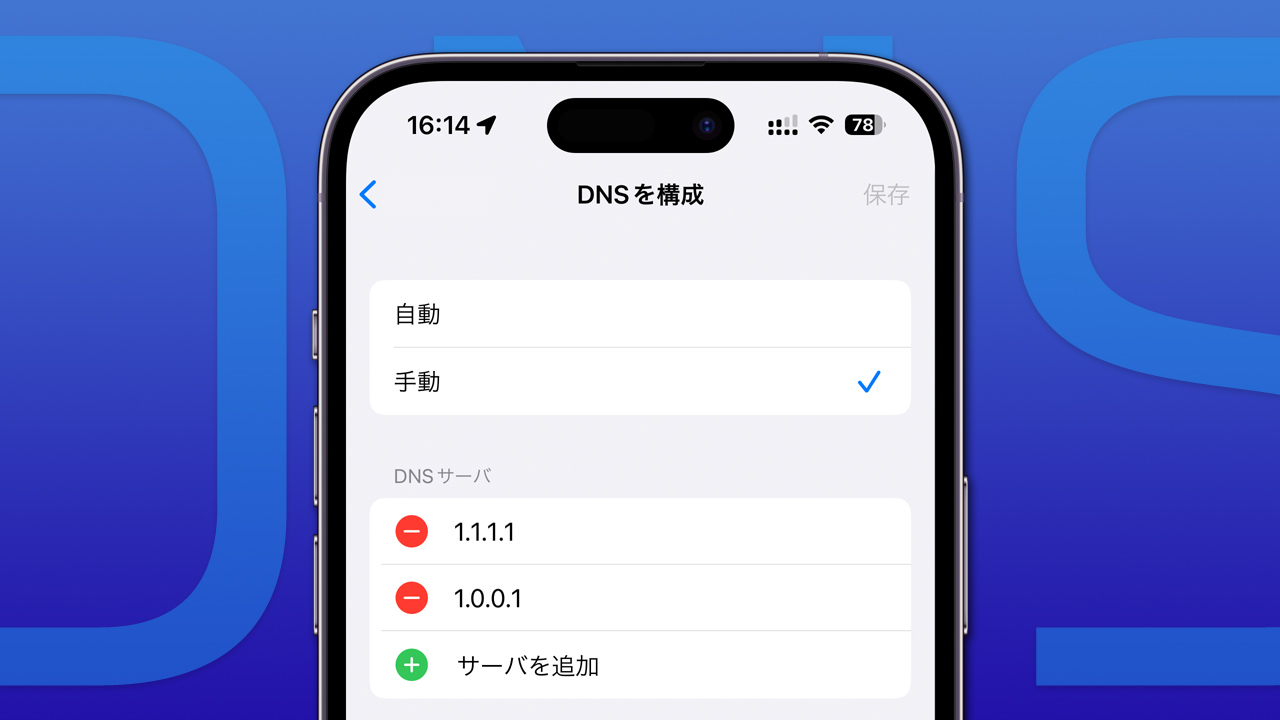
DNSサーバーに障害が発生した時、混雑している時などDNSサーバーが応答せずにインターネットにつながりにくくなることが度々発生します。また、インターネットの通信速度が遅いと感じる時もDNSの設定を変更することで改善されることがあります。
この記事では、iPhoneやiPad、iPod touchなどiOSデバイスでDNSの設定を変更する方法をわかりやすく解説しています。
なお、AndroidのDNS設定・変更方法はこちらの記事で解説しています。
目次
DNSとは?
「http://mobilelaby.com」などウェブページのURLは、“192.168.1.1”など数字をピリオドで区切った形のIPアドレスを人間が使いやすいようにわかりやすく置き換えられたものになっています。このわかりやすい形に置き換えてくれるのがDNS(Domain Name System)で、もしDNSサーバが障害を起こすと、URLからIPアドレス導けなくなるため、目的のサイトにアクセスできなくなってしまいます。
DNSサーバーは複数存在しているので、通常利用している特定のDNSサーバに障害が起きてウェブページにアクセスできなくなった場合は、設定画面にて利用する接続先のDNSサーバを変更することで目的のサイトにアクセスすることができます。
おすすめのDNSリスト
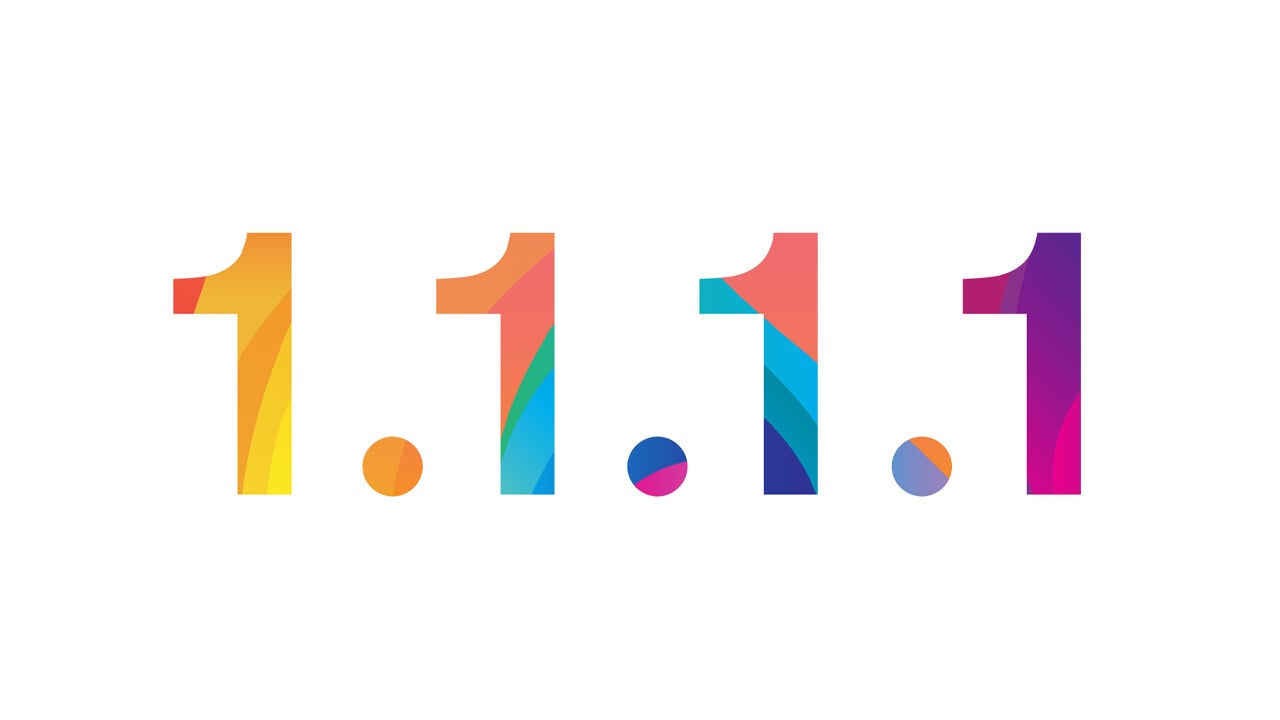
無料で公開されているDNSサーバはいくつかありますが、代表的なものは以下のとおりです。特に有名なのはGoogle Public DNSで特定のDNSサーバに障害が発生した時によく使われています。Cloud FlareのDNSは高速なスピードが特徴です。
| DNS | 特徴 | プライマリ | セカンダリ |
|---|---|---|---|
| Cloud Flare | 高速通信 | 1.1.1.1 | 1.0.0.1 |
| Google Public DNS | 高速通信 | 8.8.8.8 | 8.8.4.4 |
| OpenDNS | 高い安全性 | 208.67.222.222 | 208.67.220.220 |
| Comodo Secure DNS | 高い安全性 | 8.26.56.26 | 8.20.247.20 |
| Quad9 | 高い安全性 | 9.9.9.9 | 149.112.112.112 |
iPhoneのDNSを変更する
iPadのDNSを変更する