
iPhone 16シリーズには、右側に「カメラコントロール」ボタンが搭載されています。
このボタンはカメラアプリを起動できるだけでなく、ズーム、露出、被写界深度(背景のぼかし具合)などを片手で調整できる便利な機能です。
初期設定の画面では簡単な説明しか表示されず、具体的な操作方法がわかりにくいので、この記事ではカメラコントロールの操作方法と感度の調整方法をまとめています。
カメラコントロールの操作方法まとめ
カメラコントロールでは、「全押し(クリック)」「半押し(軽く押す)」「長押し」「スライド」といった操作が可能です。

画面ロックが解除された状態で1回クリック(全押し)すると、カメラアプリが起動。カメラが起動中にもう一度クリックすると、写真を撮影(動画が選択されている場合は動画を撮影)し、長押しすると、長押ししている間だけ動画が撮影されます。
また、ボタンを軽く押すと、コントロールバーが表示され、ボタンをスライドすることで、露出、被写界深度、ズーム、スタイル、トーンをマニュアル調整できます。
- 全押し(クリック)
- 画面ロックが解除されている状態で1回クリックすると、カメラアプリが起動
- カメラ起動中にもう一度クリックすると、写真や動画を撮影します
- 長押し
- 長押ししている間だけ動画が撮影されます
- 半押し(軽く押す)
- 1回軽く押すとコントロールバーが表示されます。2回軽く押すと、コントロールメニューが表示され、メニュー表示時に1回軽く押すと項目を選択できます
- スライド
- コントロールメニュー表示にスライドすると、ズームや露出など選択中の項目を調整できます
- 2段階シャッターによるフォーカス、露出固定(年内提供予定)
- 露出:露出を上げる/下げる→写真や動画を明るく/暗く撮影
- 被写界深度:露出を上げる/下げる→背景のぼかしを強める/弱める
- ズーム:ズームインまたはズームアウト
- カメラ:画角を変える
- スタイル:フォトグラフスタイルを変更する
- トーン:雰囲気を明るくまたは深くする
カメラコントロールを使いやすく調整する
iPhone 16シリーズの発売後、カメラコントロールには便利との声がある一方で、操作が難しく使いにくいという声も聞かれます。
記事の冒頭でも書いたように初期設定で表示される説明が不親切なことが1つと、不十分な説明で操作できるほど直感的ではないことです。
操作方法は上記の解説で把握できると思いますが、それでも使いにくいと感じる場合は以下の調整を行いましょう。
カメラコントロールの感度を調整する
カメラコントロールの使いにくさの原因の1つが、半押しの感度がシビアな点です。
筆者も感度に苦しみましたが、以下の手順で設定を見直して感度を高めたところ劇的に改善されたので、ぜひ試してみてください。
カメラの起動方法を変更する
画面ロック解除時にカメラコントロールを1回クリックすると、カメラアプリが起動しますが、誤ってボタンを押してしまうのであれば、以下の手順で2回クリックに変更しましょう。
カメラコントロールのメニュー無効化する
カメラコントロールを軽く押すと、コントロールメニューが表示されますが、感度調整してもうまく操作できない場合、無効化することもできます。
無効化すると画面をタップして細かな調整を行い、カメラコントロールをカメラ起動と撮影ボタンに限定して使用できます。
カメラコントロールを無効にする
感度調整してもカメラコントロールの操作に慣れないなら以下の手順でカメラコントロールを無効化することもできます。
コントロールメニューの表示だけでなく、カメラアプリの起動や撮影も無効になります。
起動するアプリを変更する
カメラコントロールで起動できるのは標準のカメラアプリだけでなく、Instagramなどのカメラ機能やQRコードスキャナー、拡大鏡に変更することも可能です。
クリーンプレビューを無効にする

カメラコントロール操作中はクリーンプレビューがオンになり、カメラコントロールとシャッターボタン以外のUIがすべて非表示になります。
構図を決めるのに集中したり、誤ってほかの項目を調整してしまうのを防ぐことができます。
まとめ
カメラコントロールは特に店頭で短時間触っただけでは使いにくい印象を受けるかもしれませんが、説明方法をしっかりと把握して、感度調整を適切に行えば使いやすくなる機能です。
また、年内には「2段階シャッター」が追加される予定で、軽く押すとピントと露出が自動で被写体に自動的に固定されるようになります。これがカメラコントロールの本命機能だと思うので、今のうちに感度調整して慣れておくといいでしょう。

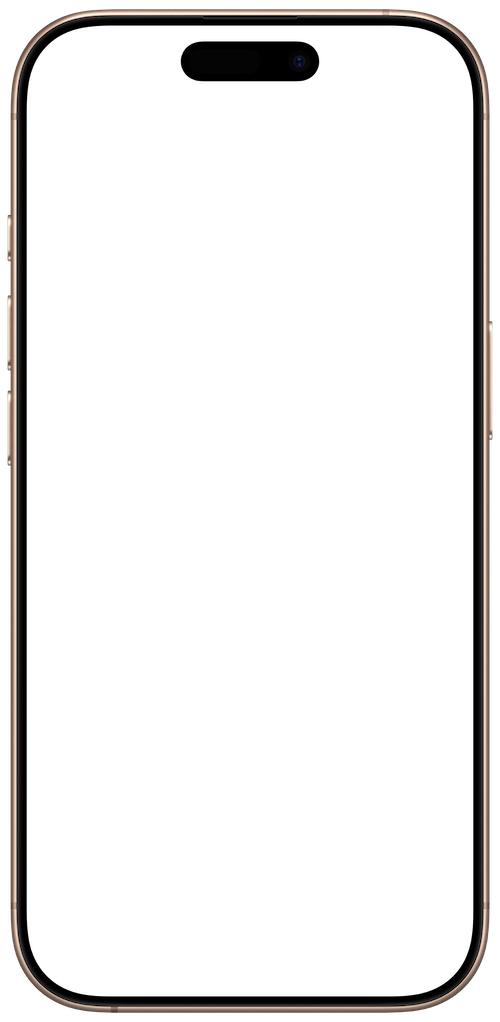
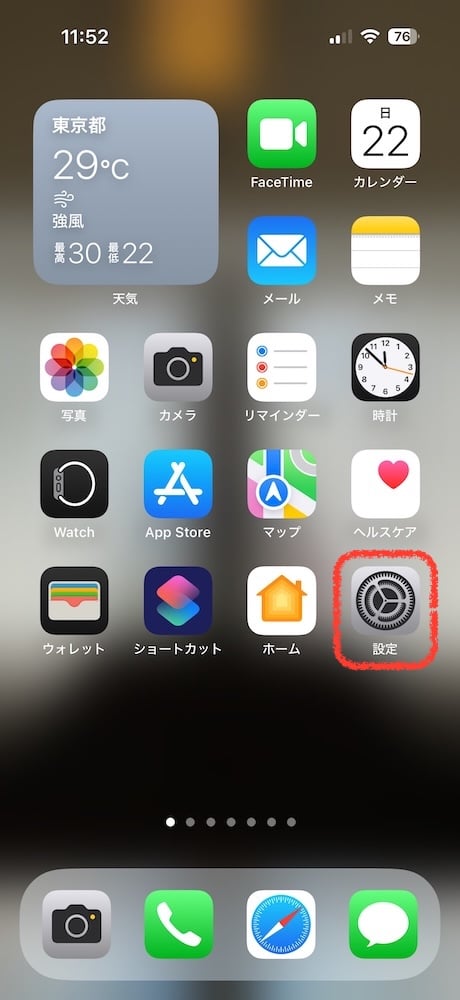
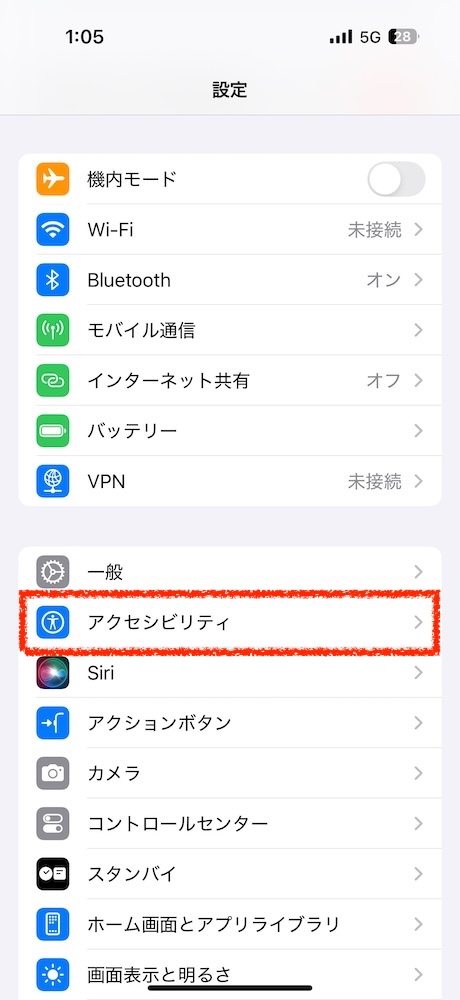
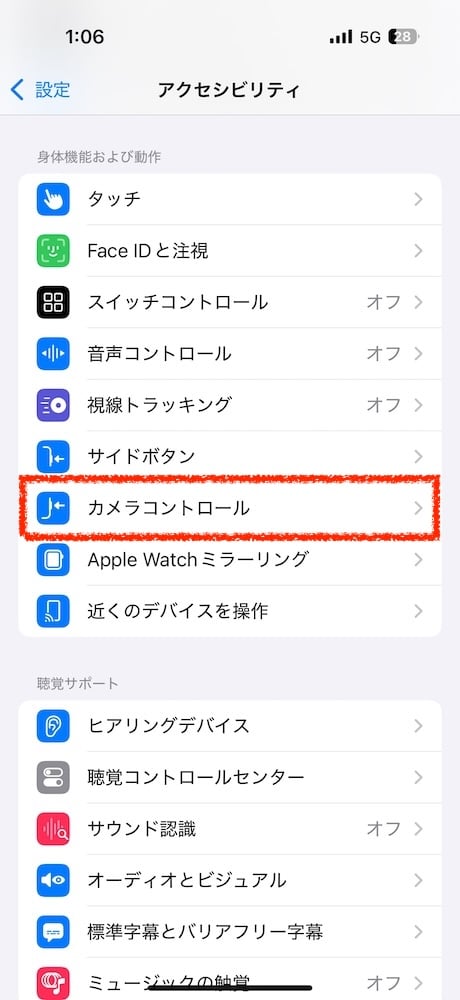
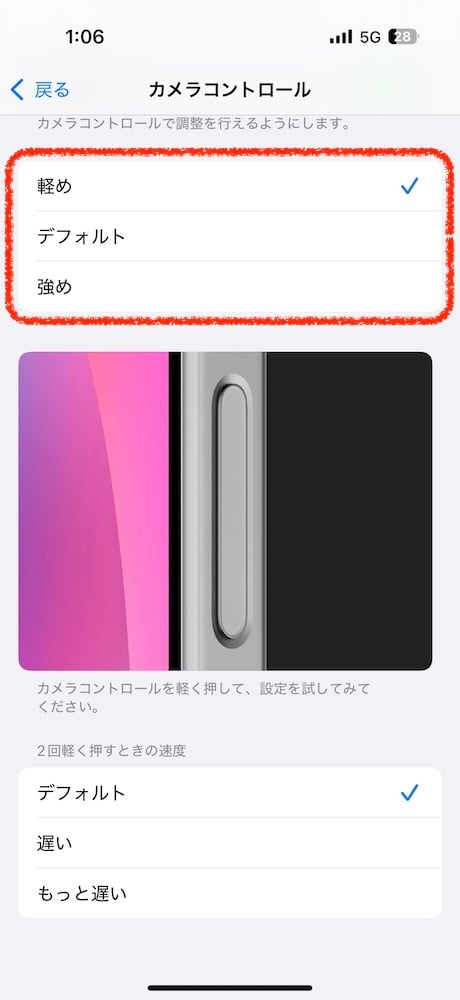
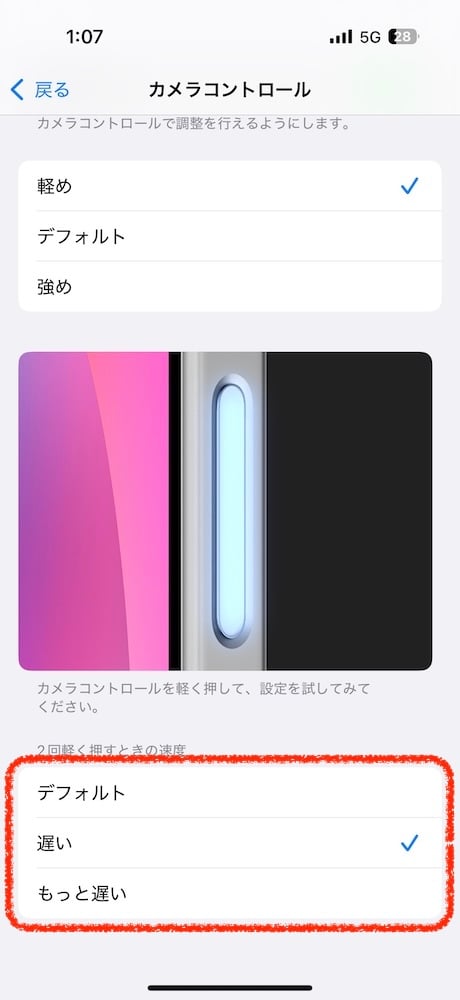
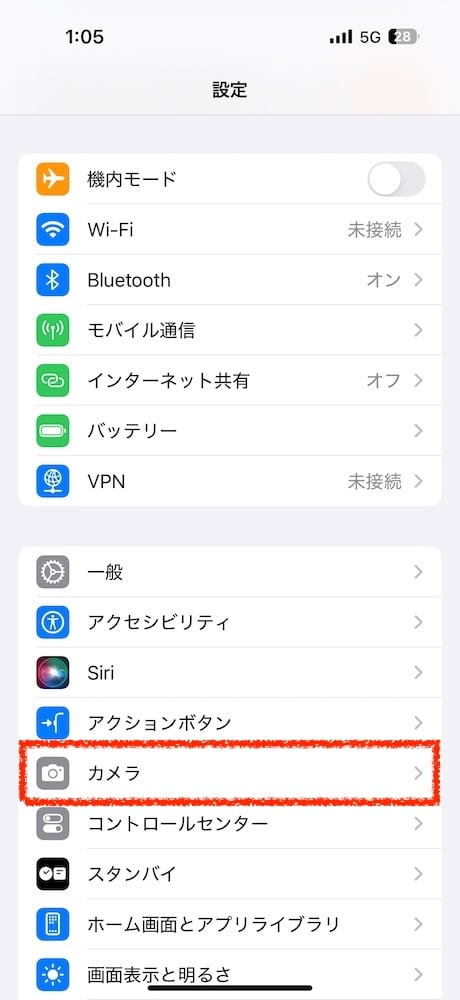
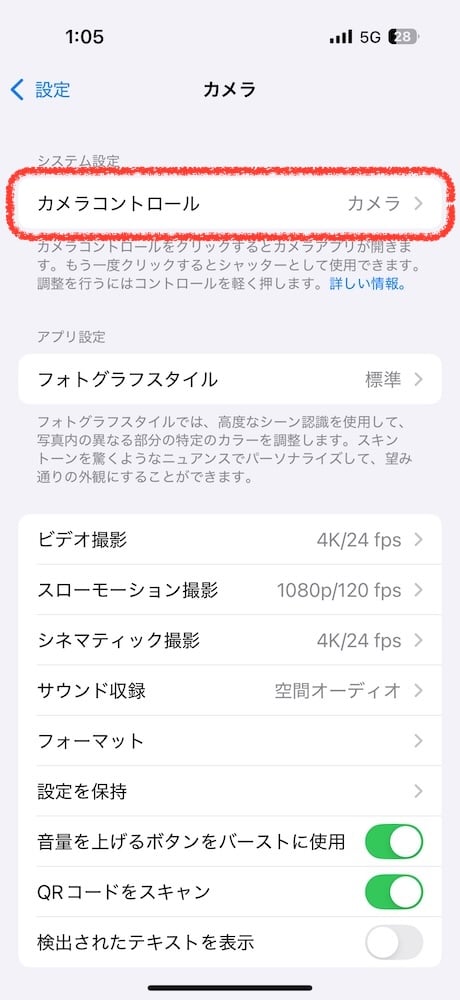
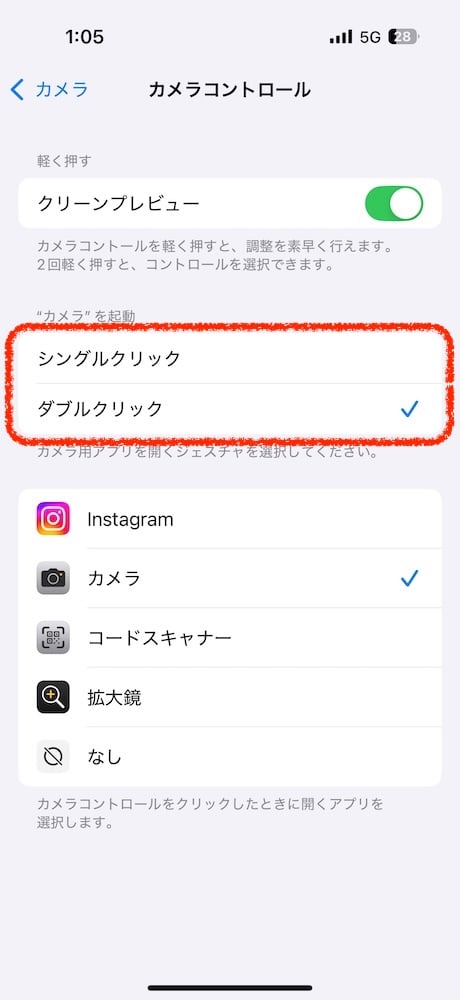
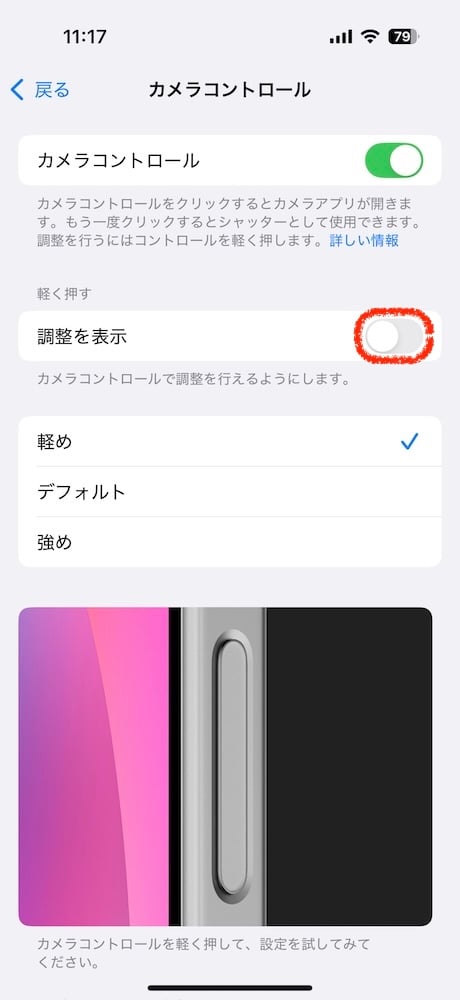
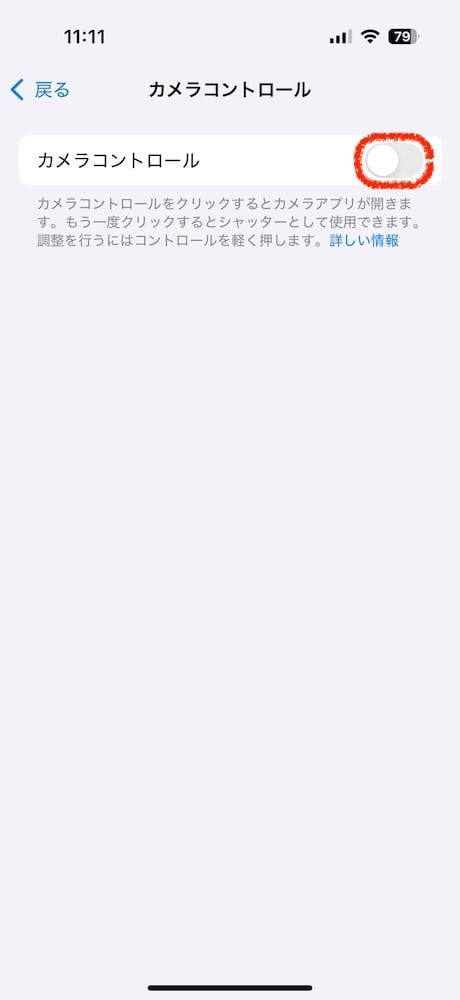
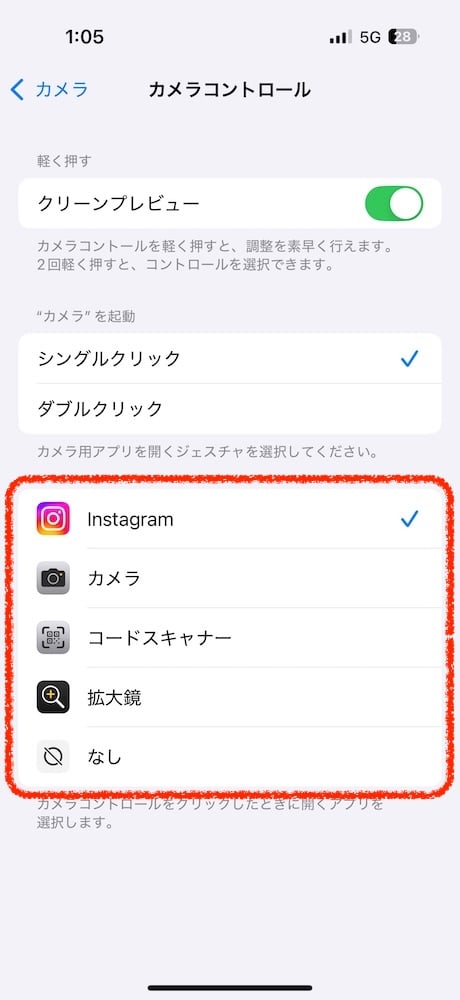
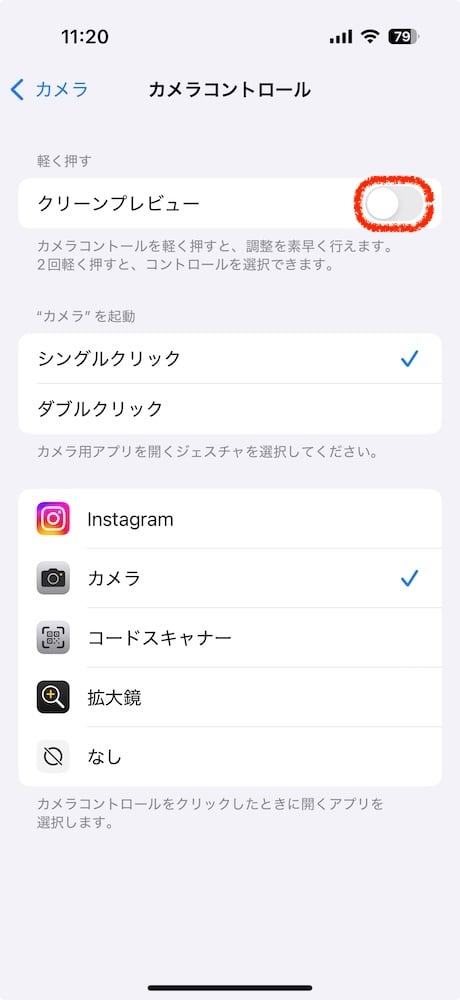
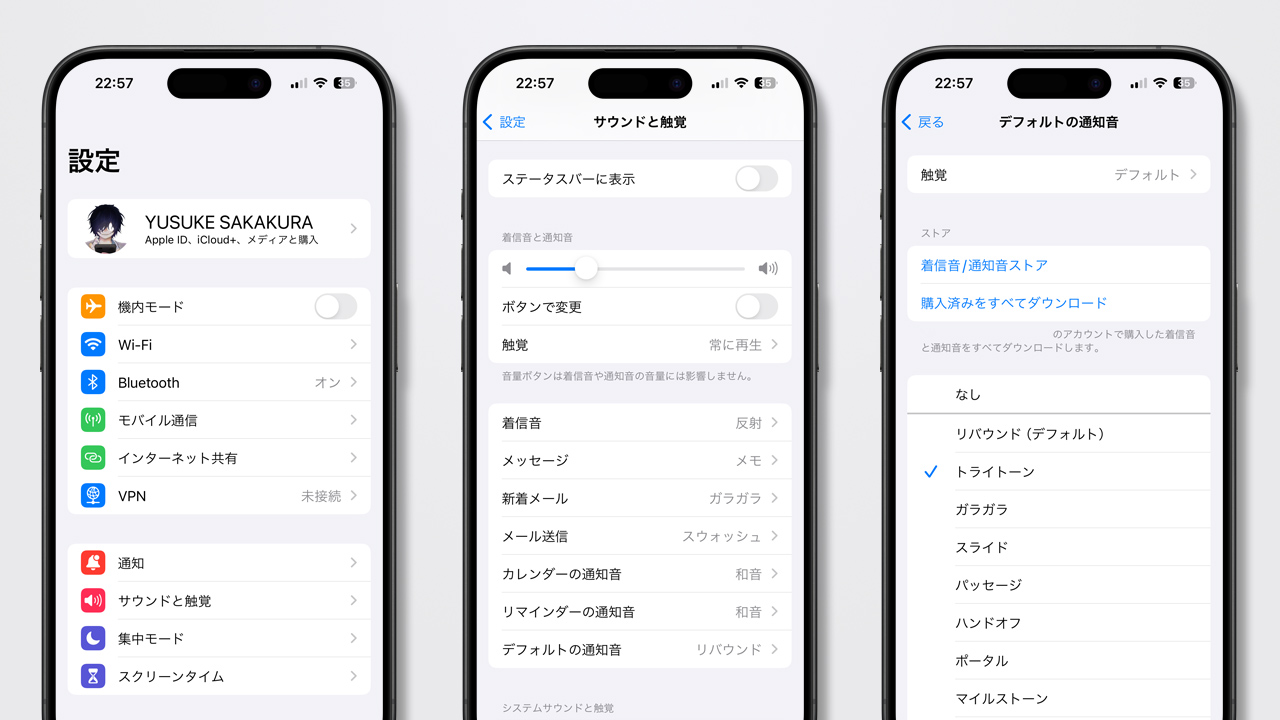
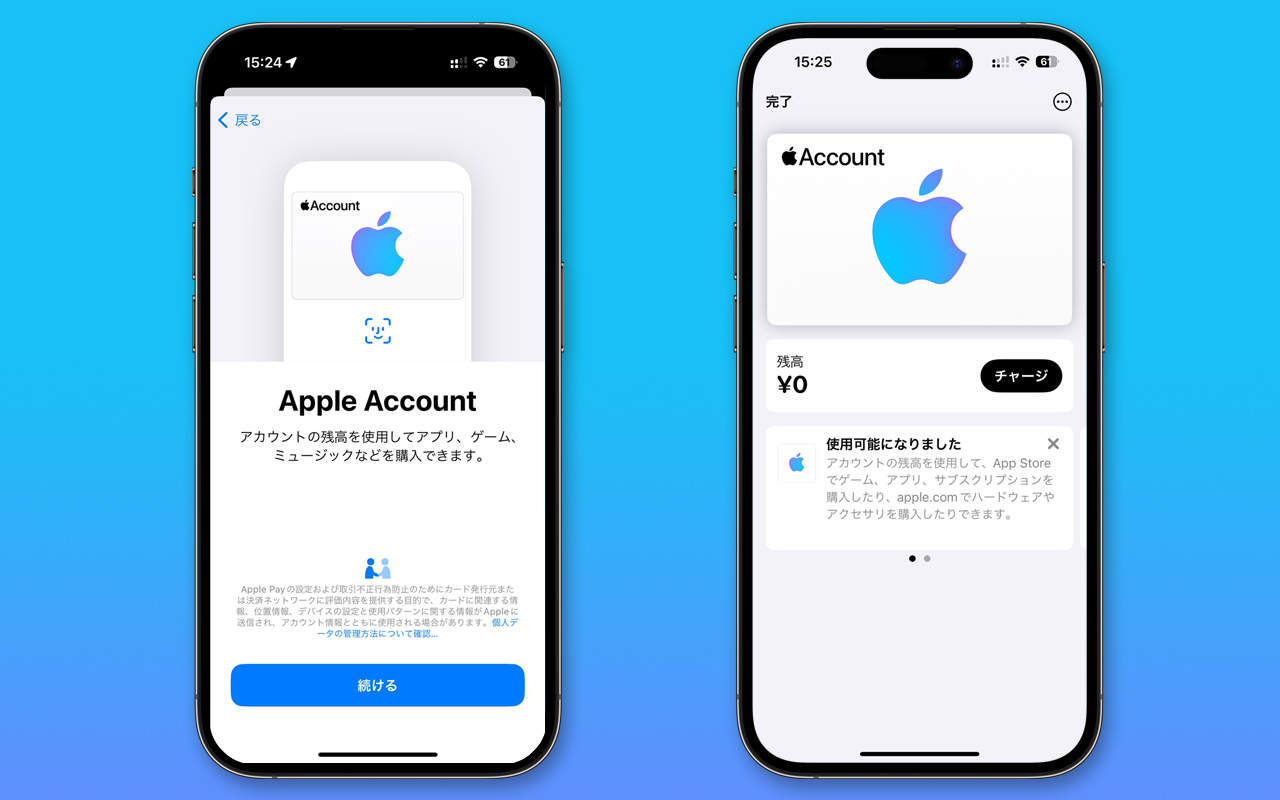

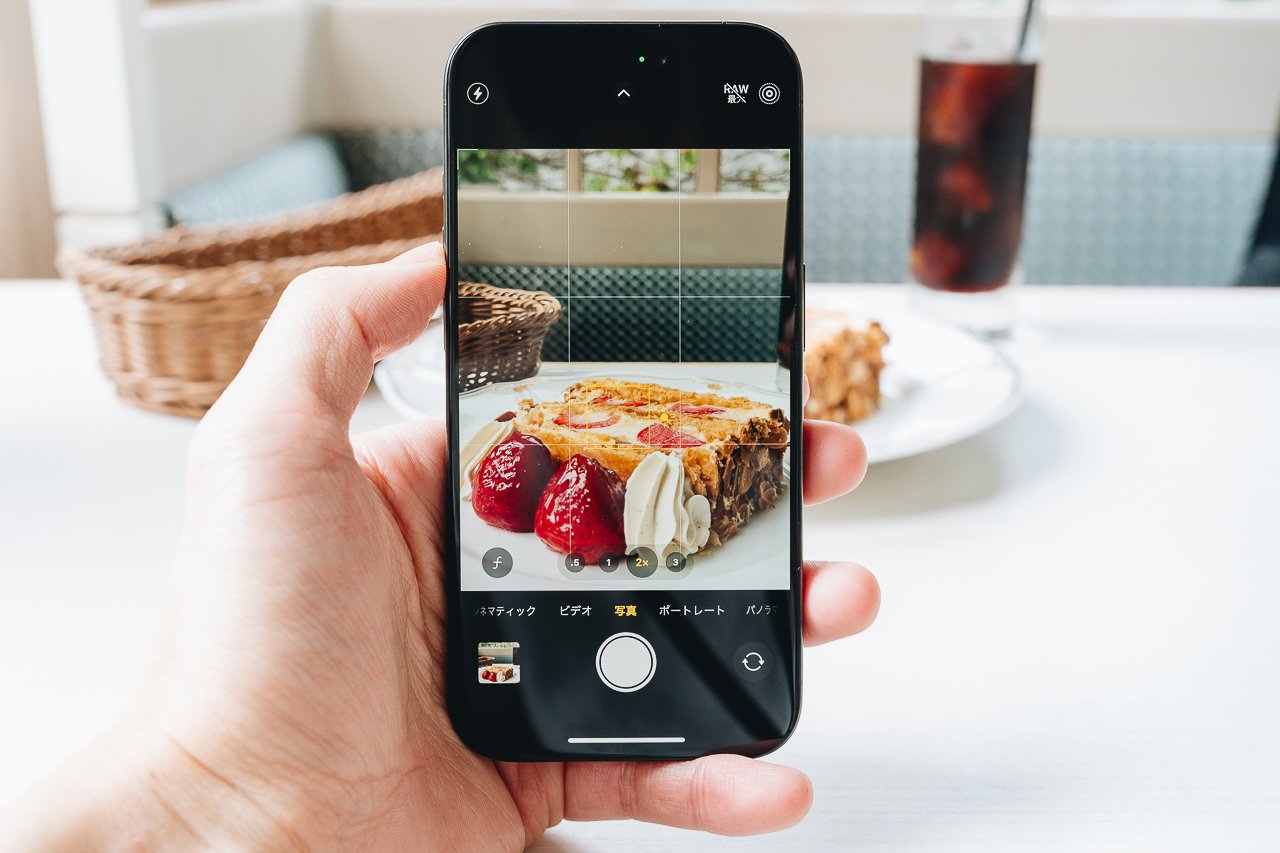
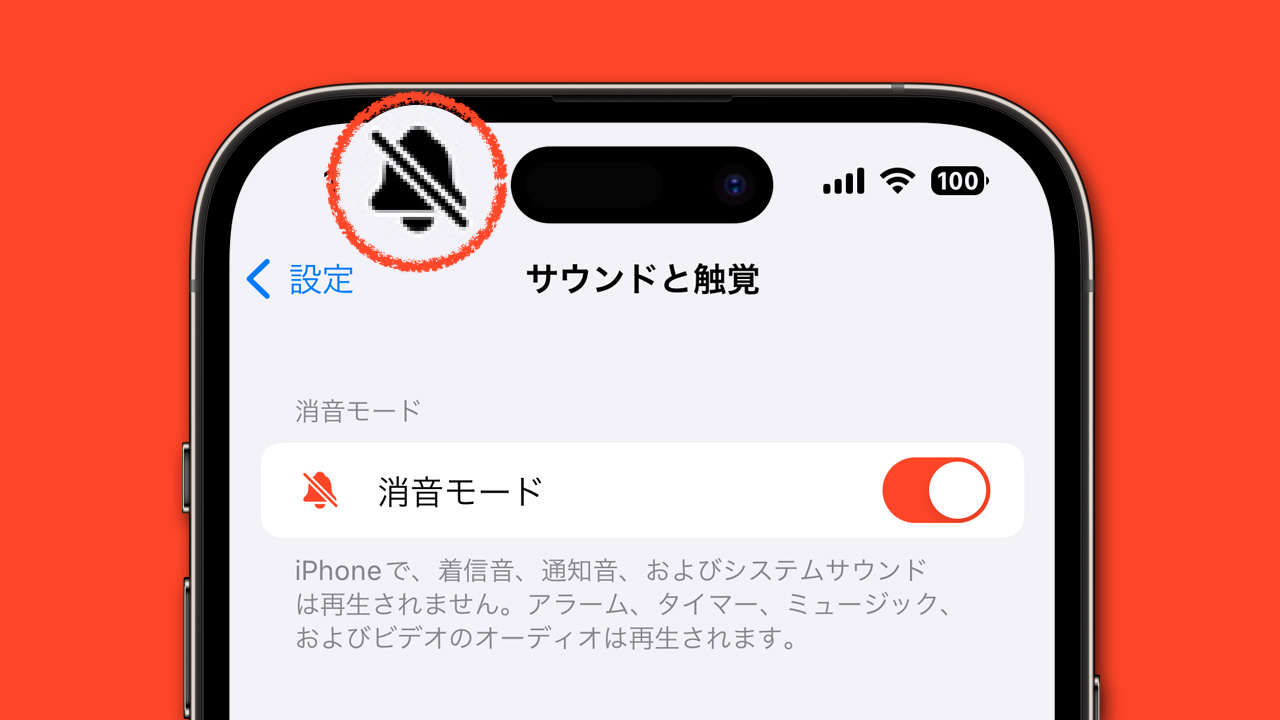
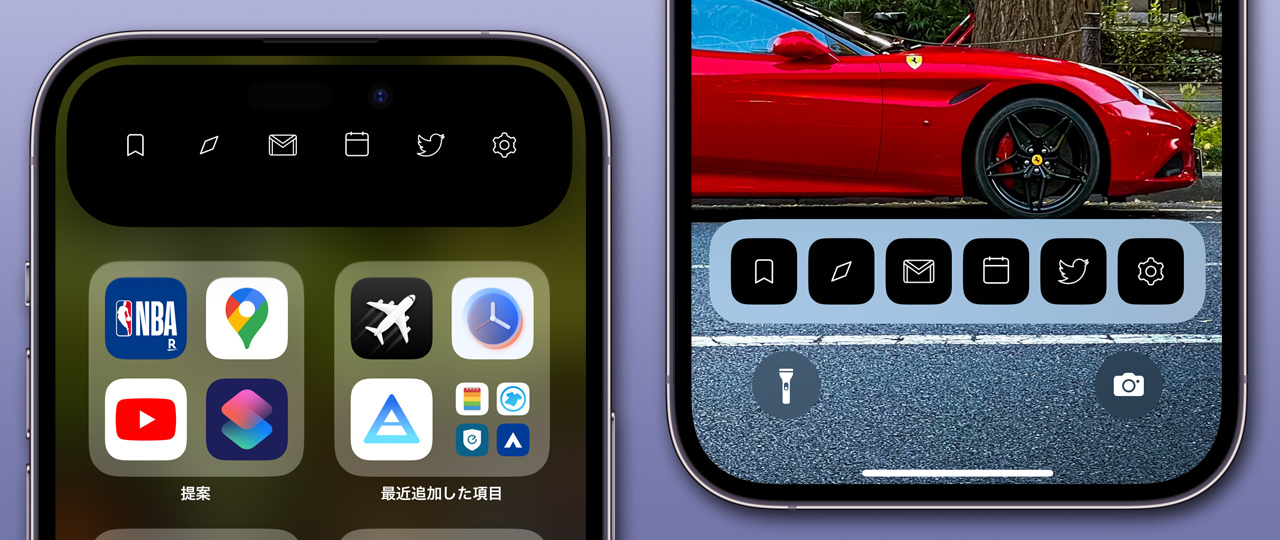
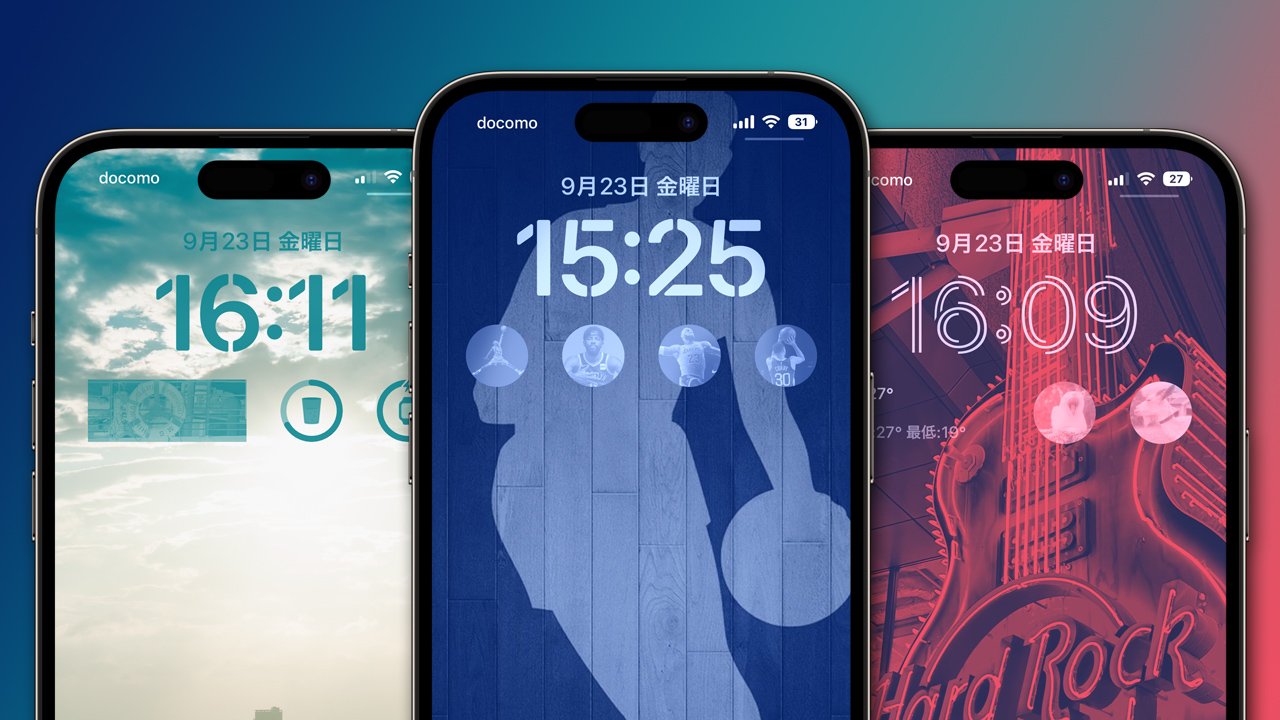



コメントを残す