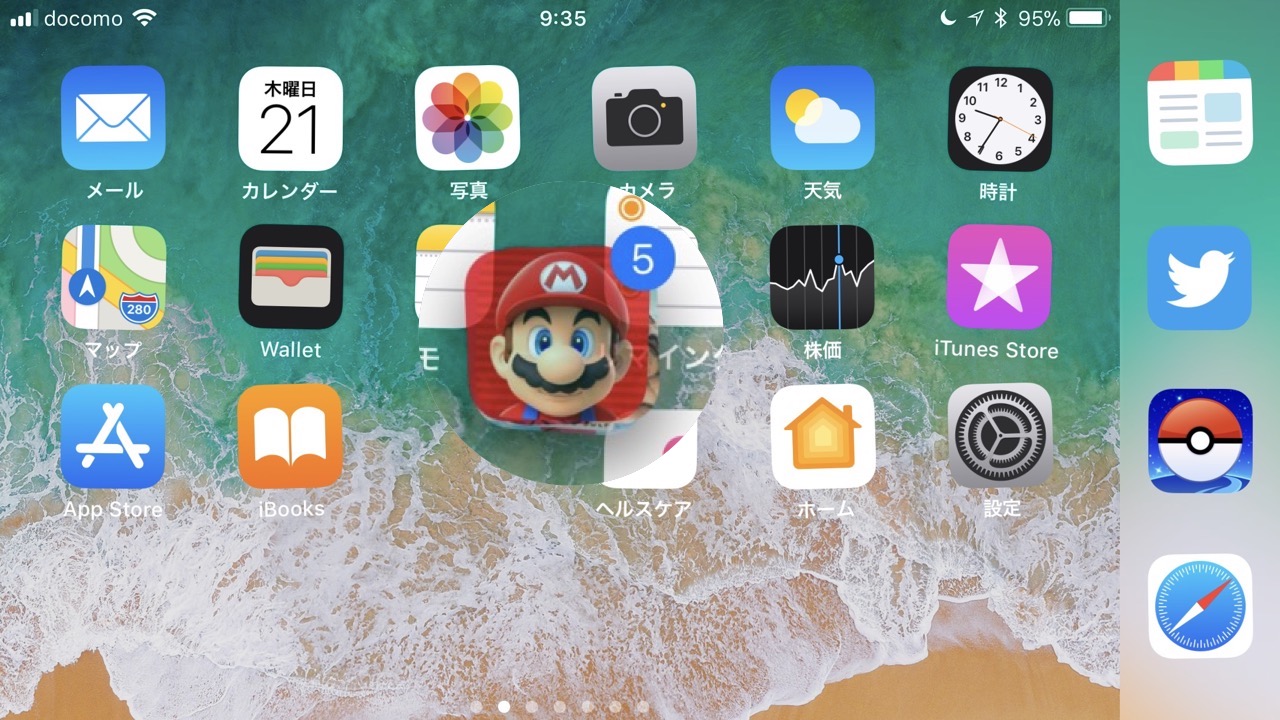
iPhoneのストレージ容量は初代モデルの4GBから256GBの64倍に増えた。画面サイズと解像度も3.5インチ/320×480ピクセルから5.5インチ/1,920 x 1,080ピクセルまで大きくなった。
以前よりも多くのアプリをiPhoneにインストールしてホーム画面に配置できることを意味しているが、それに連れてホーム画面に並ぶアプリの整理が大変になってきたとも感じる。
1つ1つのアプリを選択、アイコンを震わせて移動、この繰り返しをしていたが、「iOS 11」では複数のアプリをまとめて移動することができるようになった。
iPhone/iPadのホーム画面で複数のアプリをまとめて移動する方法
アプリをまとめて移動するには少しコツがいる。最初のうちは失敗するかもしれないが慣れればカンタンだ。
まずいつもどおりアプリを長押しして(3D Touchが動作しないように注意)、少しアプリのアイコンを動かす。そのままアイコンから指を離さず、別の指でまとめて移動したい別のアプリをタップする。
すると、最初に選択したアプリにあとから選択したアプリが吸い寄せられるようなアニメーションが表示されて現在いくつのアプリを選択しているのか青色のバッジで表示されるようになる。この状態になったらあとはいつもどおり目的の場所へアプリを移動させるだけだ。
画像ではわかりづらいので「iOS 11」の新機能として追加されたiPhoneの画面を録画できる「画面収録」を使って撮影した動画解説もどうぞ(画面収録の使い方はこちら)



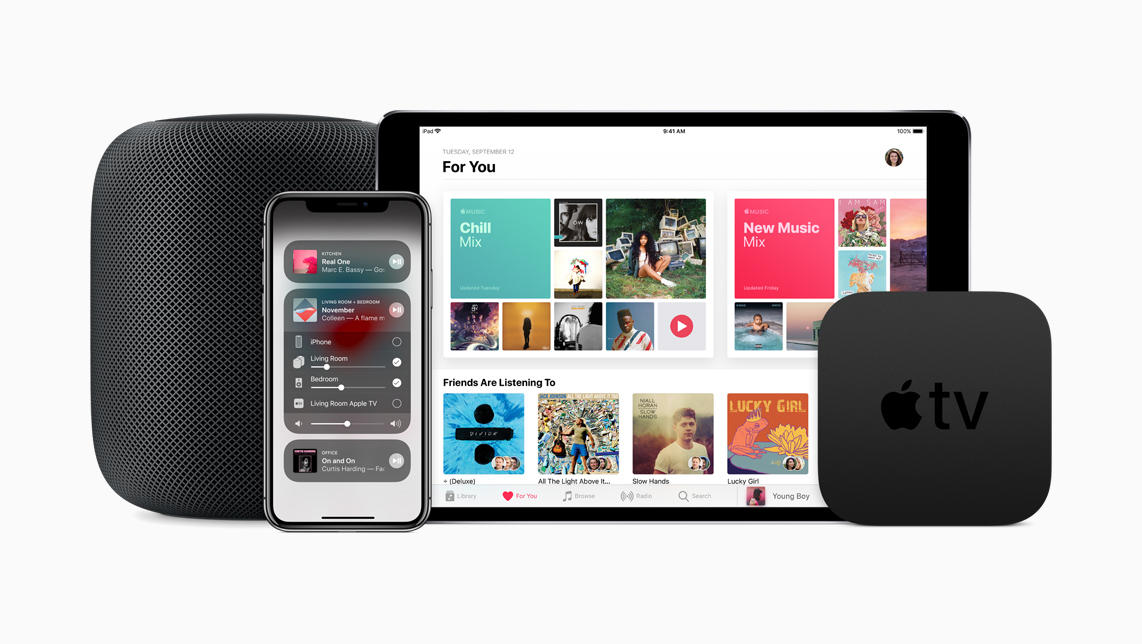

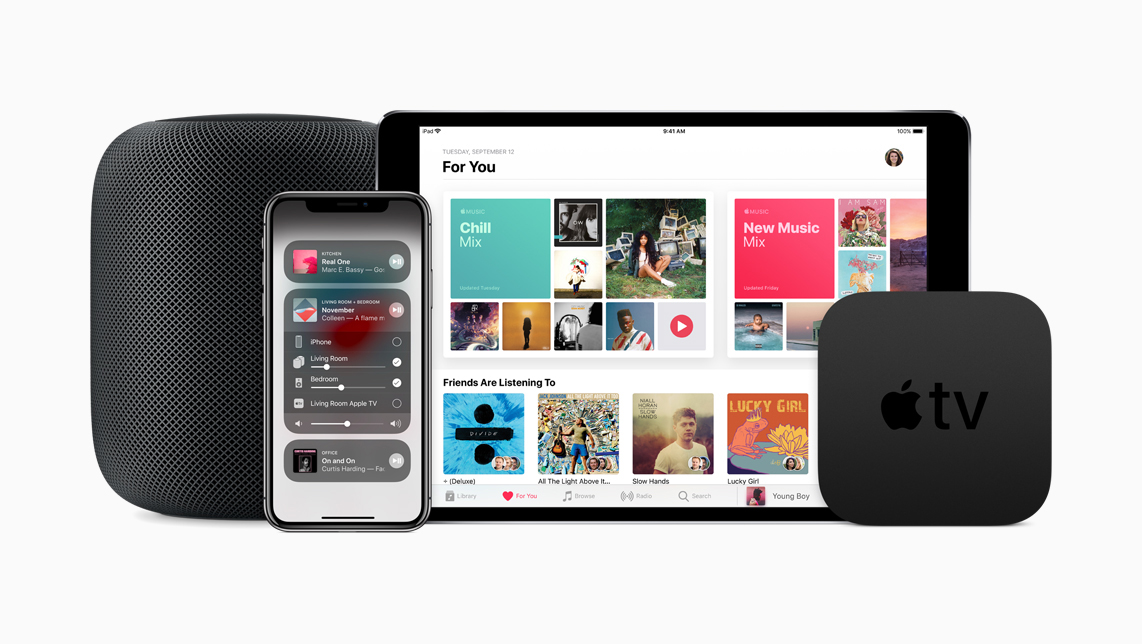





コメントを残す