iOS7ベータ版をインストールする方法
Yusuke Sakakura
Yusuke Sakakura
ブログメディア「携帯総合研究所」を運営しています。学生時代に開設して今年が16年目。スマートフォンの気になる最新情報をいち早くお届けします。各キャリア・各メーカーの発表会に参加し、取材も行います。SEの経験を活かして料金シミュレーターも開発しています。
 本日発表されたばかりのiOS7、一般ユーザー向けには2013年秋ごろの提供とアナウンスされていますが、開発者向けには本日よりiOS7ベータ版が提供されています。
本日発表されたばかりのiOS7、一般ユーザー向けには2013年秋ごろの提供とアナウンスされていますが、開発者向けには本日よりiOS7ベータ版が提供されています。
早速、iOS7ベータ版をインストールしてみたのでそのインストール方法を紹介します!
1.まずはiOS Developer Programに登録する
既に登録している人はここをとばして「2.iOS7のアップデートファイルをダウンロードする」から読んでください。
開発者向けとは言っているものの、年額8400円支払ってiOS Developer Programに登録すれば、アプリを開発してなくてもiOS7をダウンロードできます。
以下のサイトにアクセスしてiOS Developer Programに登録します。基本英語ですが、特に迷うところはないと思います。・iOS Developer Program
ただ、AppleStoreオンラインからiOS Developer Programの登録料を支払うと、数時間後にAppleからアクティベーションコードが記載されたメールが送られてきて、メールに記載のあるリンクからアクティベートを行いますが、アクティベートにかなりの確率で失敗するみたいです。
対応としては、Appleに「アクティベートできません!直してください!」とメールすると、「登録できるようにしておいたよ」と返信がくるのでもう一度アクティベートするだけ。Appleへの連絡先はエラー画面に記載してあるリンクからたどれます。
2.iOS7のアップデートファイルをダウンロードする
今度はiOS7のアップデートファイルをダウンロードします。
まずは、iOS Dev Centerにアクセスします。・iOS Dev Center
「iOS 7 SDK beta」をクリックして、「Downloads」をクリックします。
既にiOS Developer Program登録していた場合、「iOS 7 SDK beta」が押せなくなってると思いますが、上の方に表示されている黄色のボックス内のリンクから利用規約に同意することで押せるようになります。
日本版のiPhone5にインストールする場合は「iPhone 5(Model1429)」、ソフトバンク版のiPhone4にインストールする場合は「iPhone 4(GSM)」をダウンロードします。au版のiPhone4は「iPhone 4(GSM)」かと思います。
3.iOS7をインストールする前にバックアップを取る
アップデートファイルのダウンロード中にバックアップを取っておきましょう。
iPhoneをiTunesに接続してバックアップから「このコンピュータ」を選択して「今すぐバックアップ」をクリックします。
※iOS7ベータ版をインストールするまえにバックアップから戻せることを必ず確認しておきましょう。
4.iOS7ベータ版をインストールする
ダウンロードが完了したファイルをダブルクリックで一時的に解凍しておきます。
「アップデートを確認」をOptionボタンを押しながらクリックして、一時的に解凍したアップデートファイルを選択します。
「アップデート」をクリックするとiOS7ベータ版のインストールが始まります。
あとはAppleのロゴを見ながらアップデートされるのをひたすら待つだけです!


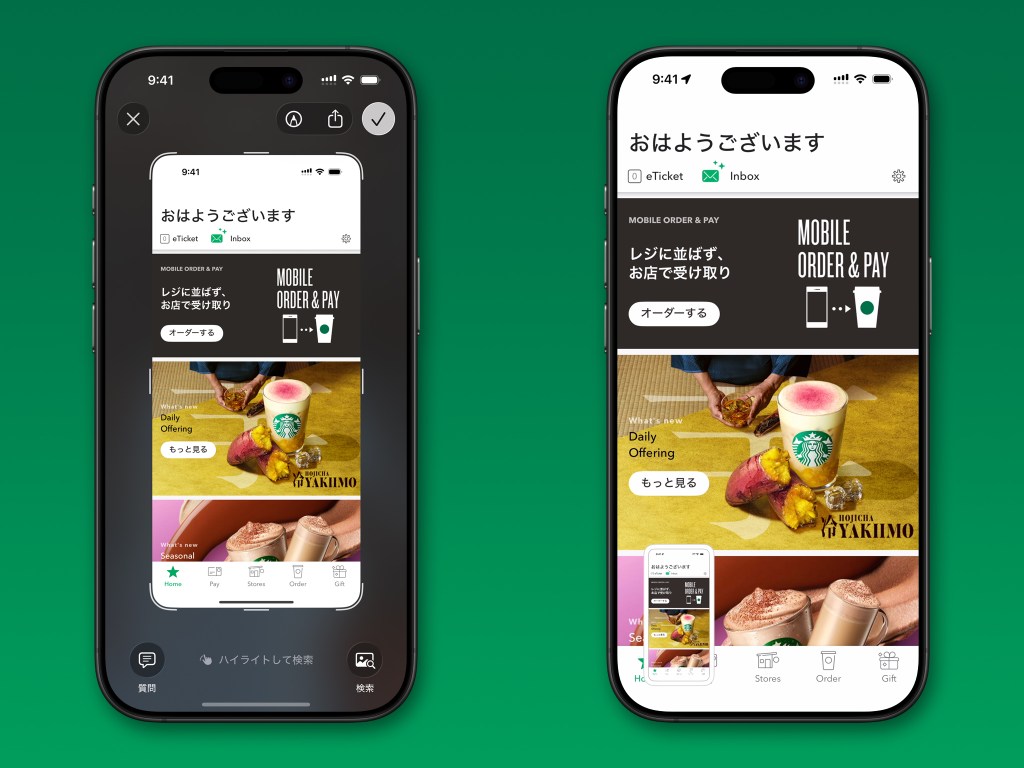















コメントを残す