
Appleのフルワイヤレスイヤホン「AirPods」(エアーポッズ)は、ワイヤレスで音楽を聴けるだけではなく、通知を読み上げたり、Siriを使って天気予報を確認したり、紛失を防止するためにAirPodsから離れるとiPhoneやApple Watchに警告を表示するなど、便利な機能を豊富に備えています。
すべての機能を利用するには、iPhoneから各種設定を変更する必要があります。この記事では、AirPodsを買ったら設定すべき8のことをまとめています。AirPodsの便利な使い方や初期化方法などもまとめている完全ガイドです。
目次
新しいAirPodsをiPhoneと接続する(初期設定)

- AirPodsの初期設定
- iPhoneまたはiPadの画面ロックを解除する
- AirPodsのフタを開けてiPhoneまたはiPadに近づける
- iPhoneにAirPodsのセットアップカードが表示されるので「接続」ボタンを押す
- 「続ける」をタップすると設定完了
AirPodsを買ったら設定すべきおすすめの設定8つ
AirPodsの初期設定を終えたら名前の変更など、以下の手順に従って基本的な設定を行いましょう。
AirPodsの名前を変更する
購入した直後のAirPodsにはApple IDに応じた名前が付けられますが、変更することも可能です。
ダブルタップの操作・割り当てを変更する
AirPods(第1世代)およびAirPods(第2世代)では、AirPods本体を2回タップすると各種操作が可能ですが、設定画面から操作内容を変更することができます。
バッテリー充電の最適化をオン・オフする
AirPods ProおよびAirPods(第3世代)では、バッテリーの劣化を軽減するために、iPhoneとAirPodsが日ごろどのように充電されているのかを学習して、AirPodsを使わない時間帯は充電量を80%に抑えて、使う時間帯の直前に100%まで充電する「バッテリー充電の最適化」が備わっています。
デフォルトではオンになっていますが、利用したくない場合は設定画面からオフにすることもできます。
AirPodsの電池残量をウィジェットで確認する
AirPodsの電池残量を確認したい場合は、ホーム画面に電池残量をパーセント(%)表示できるウィジェットを追加しましょう。
紛失防止。AirPodsから離れたらiPhoneに通知する
AirPods ProとAirPods(第3世代)では、AirPodsから離れるとiPhoneやApple Watchに通知してくれる機能が備わっています。置き忘れなど、紛失防止に役立つので必ずオンにしておきましょう。
通知の読み上げをオンにする
通知の読み上げをオンにすると、AirPodsを使用しているときにSiriがアプリケーションの通知を音声で読み上げて、返答することもできます。例えば、テキストメッセージが届いたら、Siriが読み上げて声で返信することが可能です。
すべての通知を読み上げるのはさすがに邪魔になるため、通知を読み上げるアプリを個別に選ぶこともできます。
自動停止・再生機能をオン・オフする
AirPodsは耳への付け外しを検知して、自動でiPhoneやiPad、Macに接続して音楽を自動で停止または再生します。デフォルトではオンになっていますが、利用したくない場合は設定画面からオフにできます。
音質改善。イヤーチップの装着状態テスト
イヤーチップを利用できるカナル型のAirPods Proでは、イヤーチップの装着状態を確認することができます。自分の耳に最適なチップのサイズに変更することで、密閉性が向上し最高の音響性能を得ることができます。
パーソナライズされた空間オーディオを有効にする
AirPods ProとAirPods(第3世代)では、パーソナライズされた空間オーディオに対応しています。
パーソナライズされた空間オーディオは、頭の形をもとに体験を最適化する機能で、iPhoneのフロントカメラを使って頭の形や耳の形状を取り込んでより臨場感のある3Dサウンドを体験できます。
セットアップはかなり困難ですが、かなり大きな効果があるので事前にセットアップしておきましょう。
ケースから鳴る音を消す
AirPods Pro(第2世代)の充電ケースにはスピーカーが内蔵されており、AirPods本体や充電ケースの状況を知らせるための音が鳴ります。
この音を消したい場合は以下の記事を参考にオフにしてください。
AirPodsの便利な使い方まとめ
AirPodsの基本的な使い方から便利な使い方までを以下にまとめました。
AirPodsの基本的な操作方法

AirPodsでは、感圧センサーを搭載されたステムをつまんだり、イヤホン本体をタップすることで楽曲の操作やノイズキャンセリングのオン・オフなどが可能です。
| AirPods Pro (第2,第1世代) | AirPods (第3世代) | AirPods (第2,第1世代) | |
|---|---|---|---|
| 感圧センサー | ◯ | ◯ | X |
| 1回つまむ/1回タップ |
|
|
なし |
| 2回つまむ/1回タップ | 次の曲にスキップ | 次の曲にスキップ |
|
| 3回つまむ/1回タップ | 前の曲にスキップ | 前の曲にスキップ | なし |
| 長押し |
|
Siri | なし |
裏ワザ:片方のAirPodsだけ使用する

通話したり音楽を聴きながら周りの音を聞きたいことがありますが、AirPodsは両耳セットで使うことなく片耳でも使用できます。片耳ずつ利用すれば、音楽を聴く時間は最大で2倍延長され、充電ケースの電池残量が切れるまで繰り返し使用できます。
AirPodsを片耳で使用するには、片方を充電ケースに入れたまま片方を耳に入れるだけ。内蔵されたチップがどちらが使用されているかを検知して片方のAirPodsから音を出力します。また、ステレオ音声はモノラル音声に変換されるため、聞き逃すこともありません。
AirPodsで電話に出る方法
AirPodsにはスピーカーだけでなくマイクも内蔵されているため、iPhoneを持つことなく、全通話内容を周囲に漏らすことなく、ハンズフリーで音声通話が可能です。
AirPodsで電話に出るには着信時にAirPodsを2回タップする、AirPods Pro、AirPods(第3世代)の場合は、つまみを1回タップするだけです。通話を終える時の操作方法も同じです。
AirPods充電ケースの充電ランプの見方
AirPodsの充電ケースには、充電状況を確認できるランプが搭載されています。
充電ケースにAirPods収納されている場合はAirPodsの充電状態を示し、AirPodsを利用中は充電ケースの充電状態を示します。なお、ランプは常時点灯するわけではなく、8秒後に充電状態に関わらず消灯する仕様です。つまり、充電ランプが消灯している時は何の状態も示していません。
充電ランプは点灯する色に応じて以下のようなステータスの違いがあります。
| 緑色で点灯 | オレンジで点灯 | 白色で点滅 | |
|---|---|---|---|
| 充電の状態 | AirPodsまたは充電ケースがフル充電されている |
| 設定の準備が可能になった時 |
AirPodsを使用・接続するデバイスを手動で切り替える
AirPodsは、同じApple IDでログインしているデバイスに自動接続する機能が備わっています。
AirPodsのフタを開けると、利用しているデバイスに自動で接続するだけでなく、iPadで動画を見ている時にiPhoneに着信がかかってきて応答した場合は、AirPodsの接続先が自動でiPhoneにスイッチします。
概ね正確に動作しますが、もし間違ったデバイスにAirPodsが接続されてしまった場合は、以下の手順で強制的にAirPodsの接続先を切り替えることができます。
音に包み込まれるような立体音響の「空間オーディオ」の使い方
AirPods ProとAirPods(第3世代)は、音に包み込まれるような立体音響の「空間オーディオ」機能に対応しています。
空間オーディオは対応している動画や音楽などのコンテンツを再生するだけで利用できますが、以下の手順で空間オーディオがオンになっているか確認できます。
なお、空間オーディオには固定とヘッドトラッキングあり、ヘッドトラッキングをオンにすると頭の向きにスピーカーが引っ張られず音場が固定されるため、音の方向性が維持されます。試しに空間オーディオに対応した映画や音楽を再生中に頭を左右にゆっくり振ってみましょう
雑音をシャットアウトする「ノイズキャンセリング」の使い方
AirPods Proは、外部の音を打ち消す「アクティブノイズキャンセリング」機能と、外部の音をボリュームアップしてAirPodsで聴くことができる「外部音取り込みモード」に対応しています。
アクティブノイズキャンセリングは設定に合わせてオンになりますが、以下の手順でオンになっているか確認できます。また、AirPodsのつまみを長押しするとノイズキャンリングのオン・オフを切り替えられます。
AirPodsを初期化する方法
AirPodsを売る場合や誰かに譲るときはAirPodsの初期化が必要です。うまく動作しない時も初期化が効果的です。


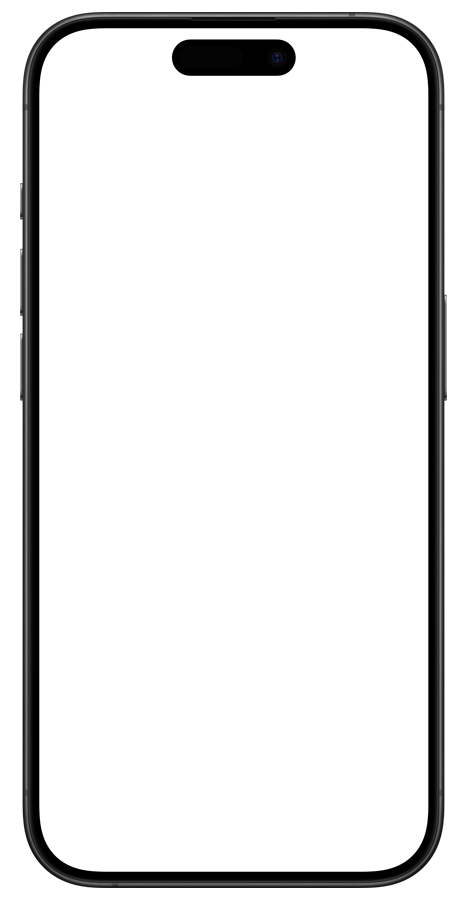
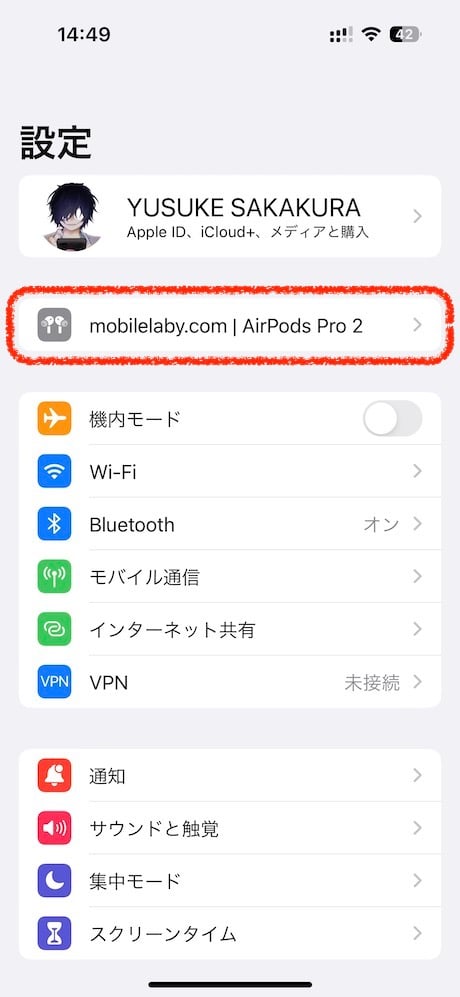
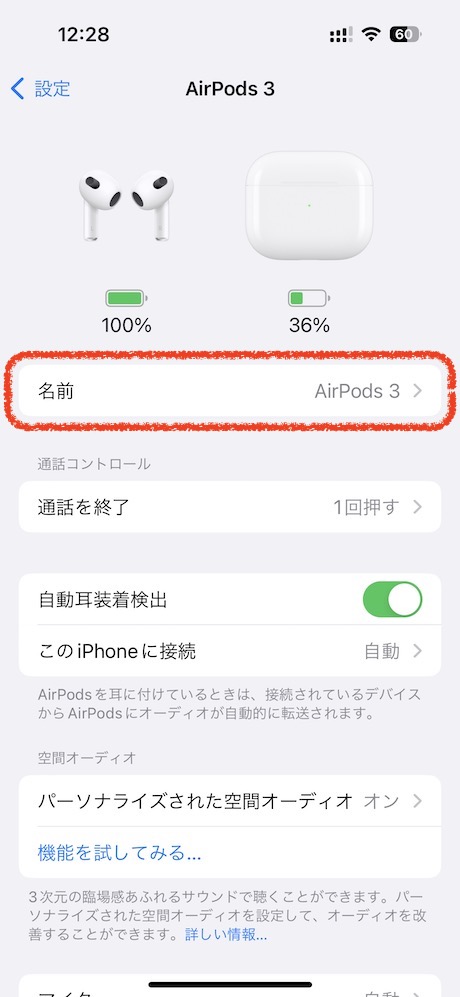
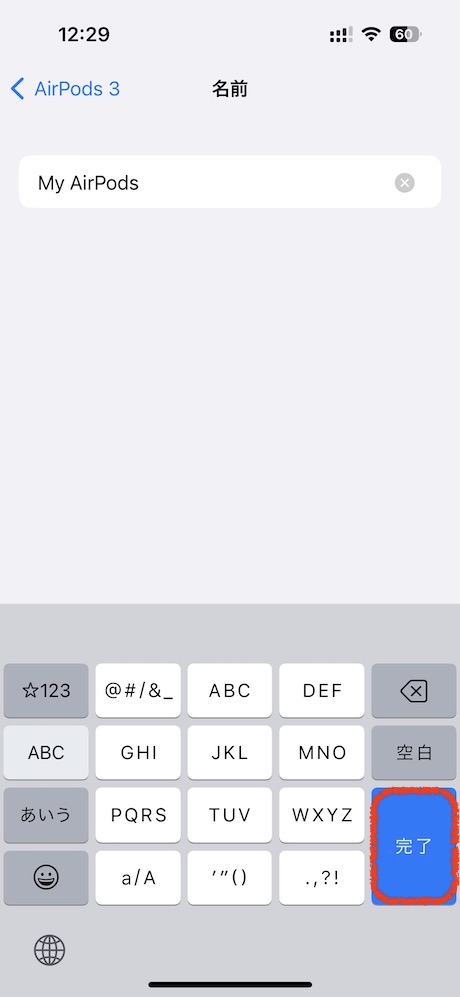
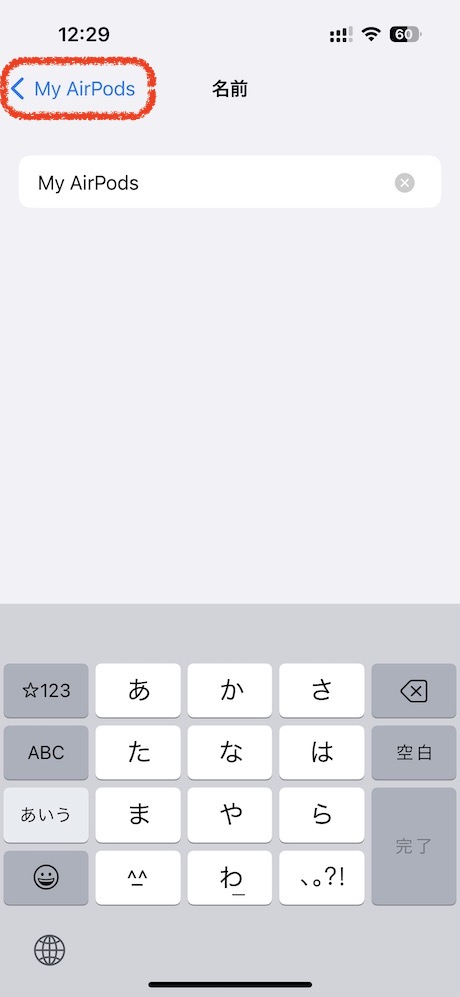
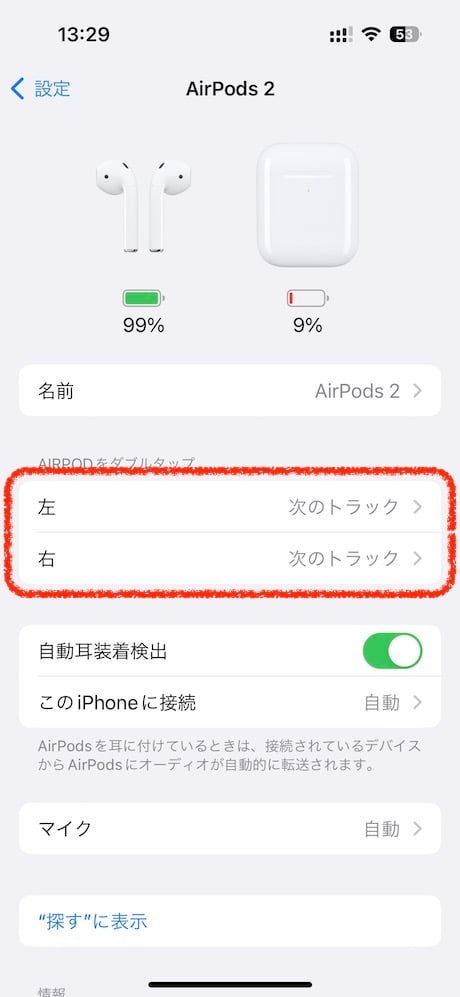
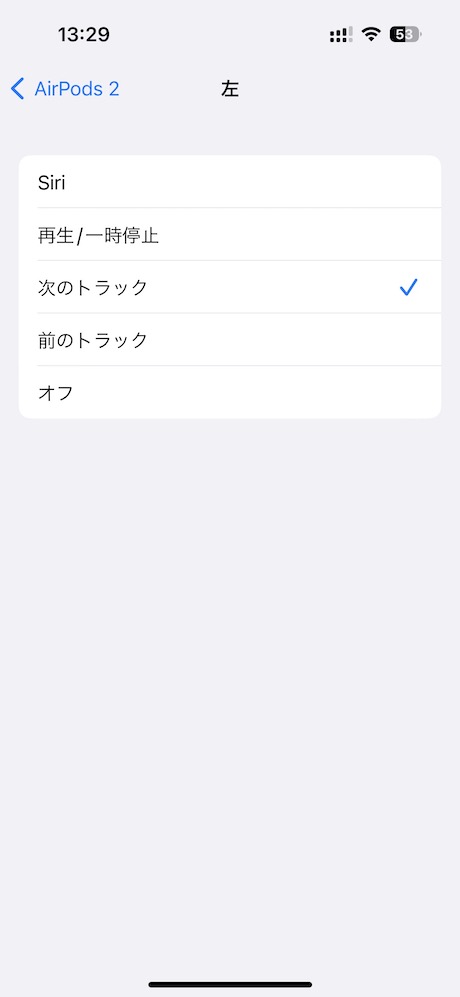
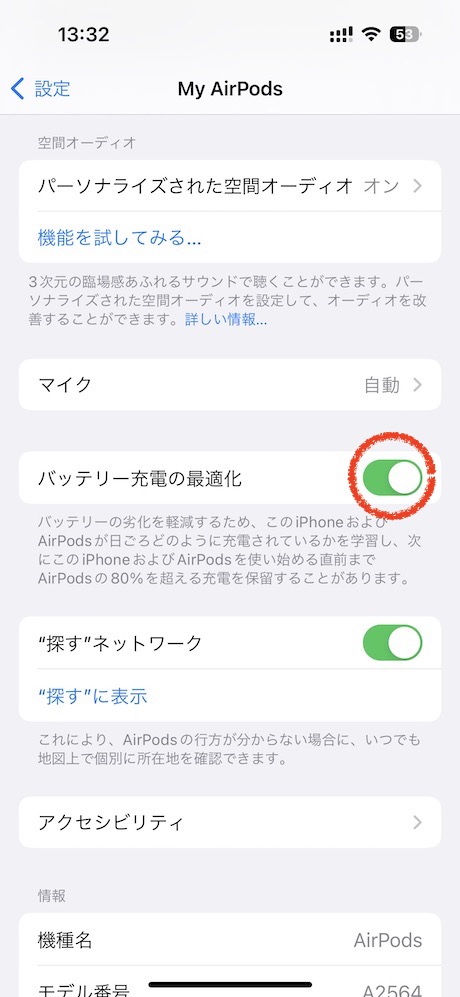
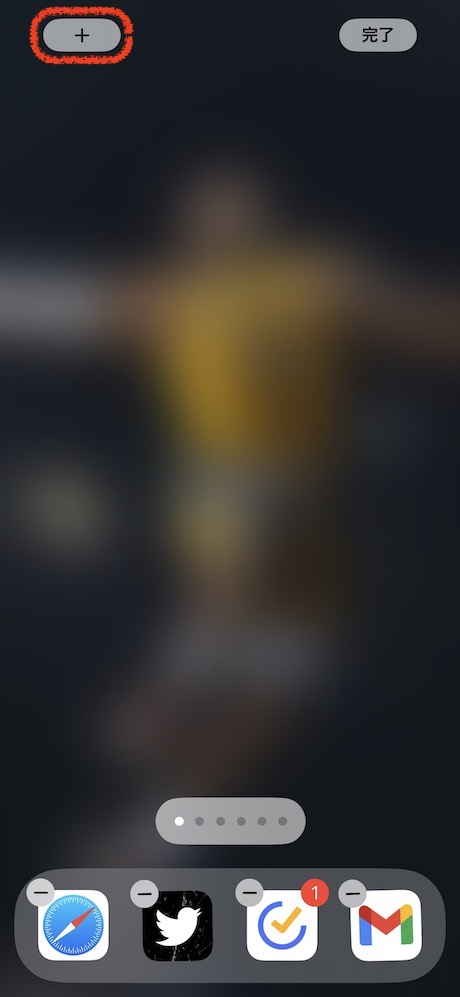
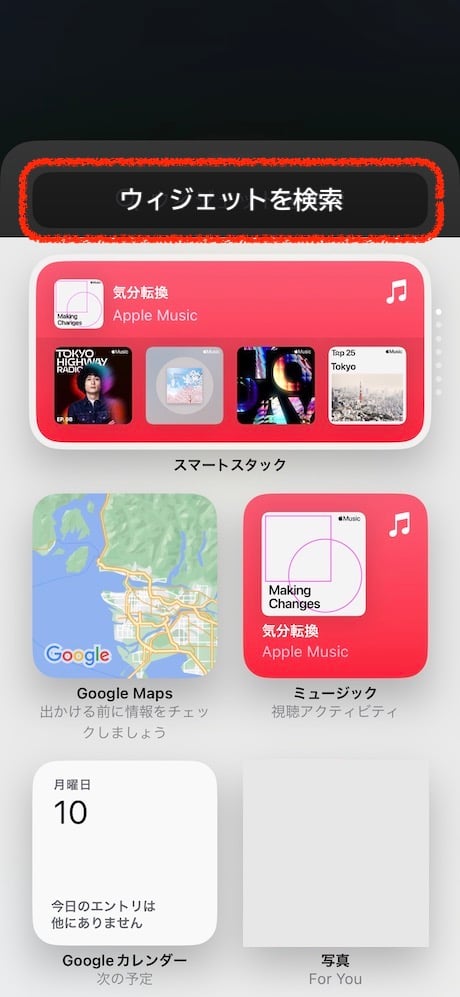
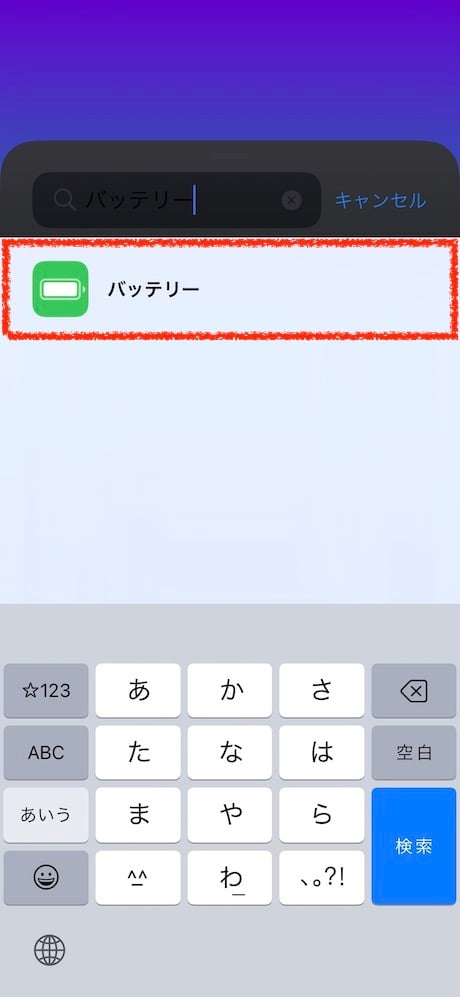
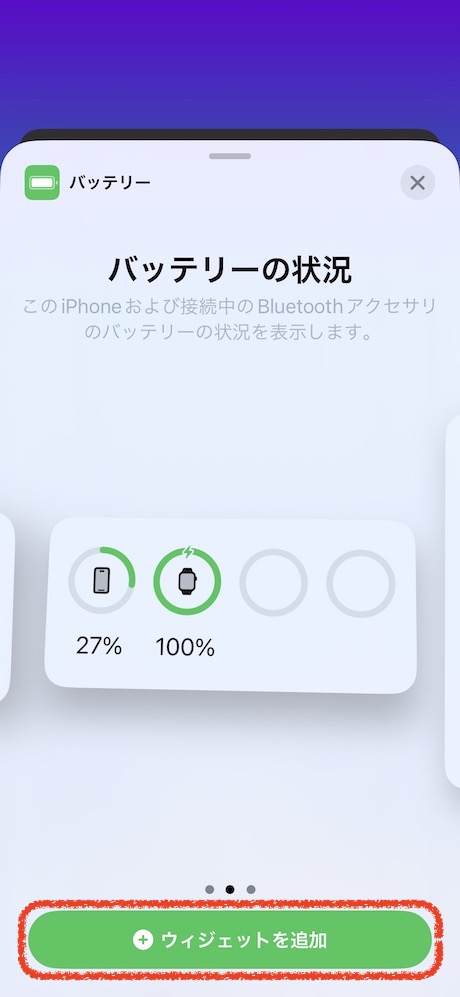
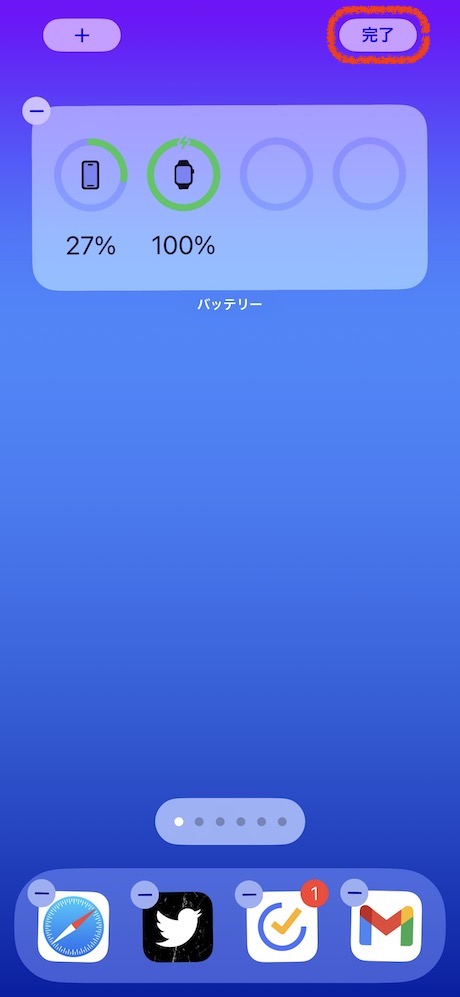
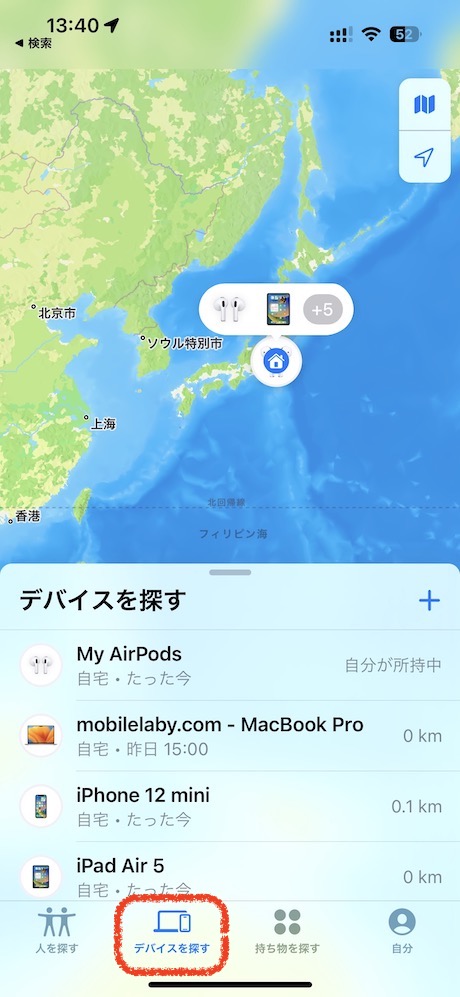
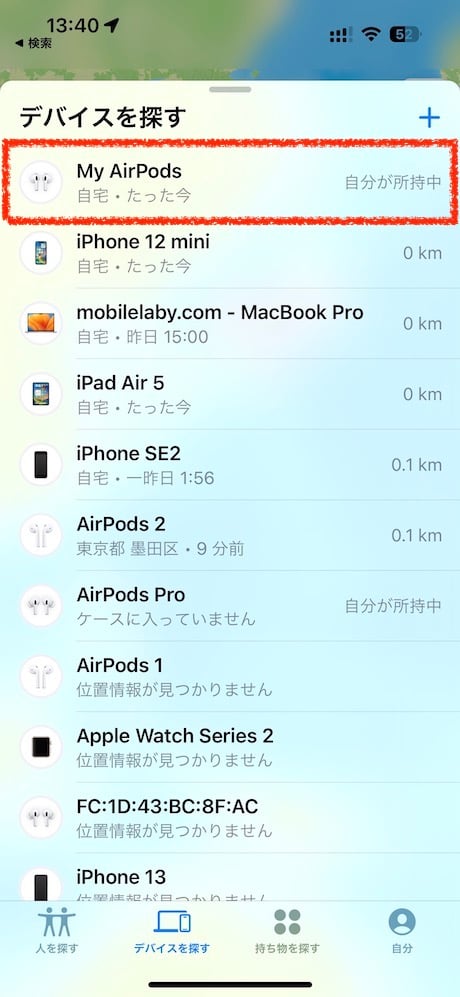
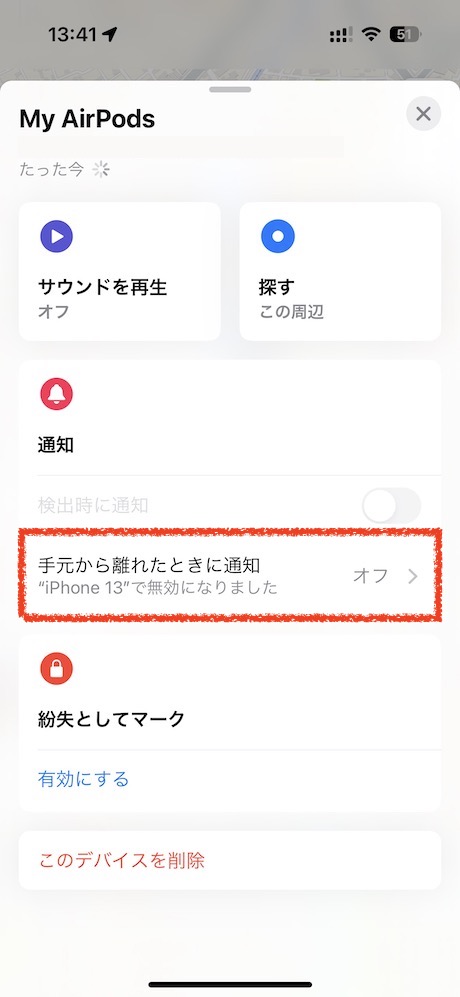
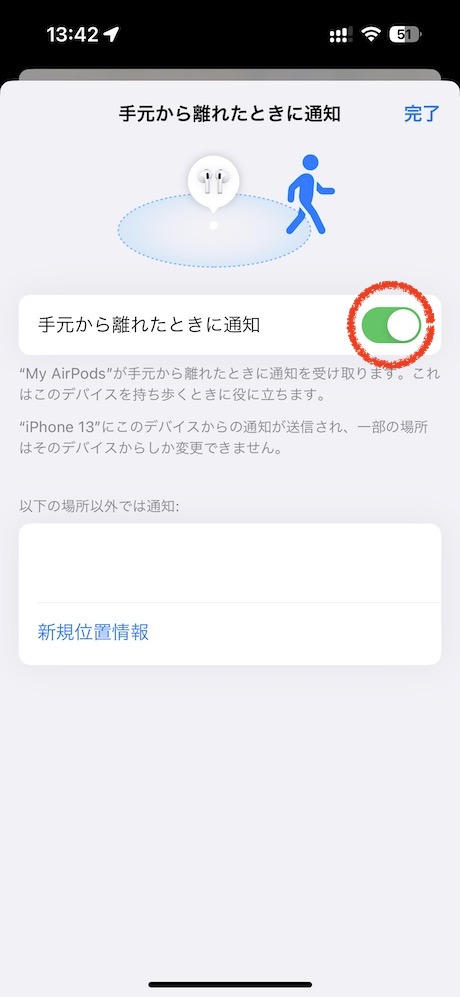
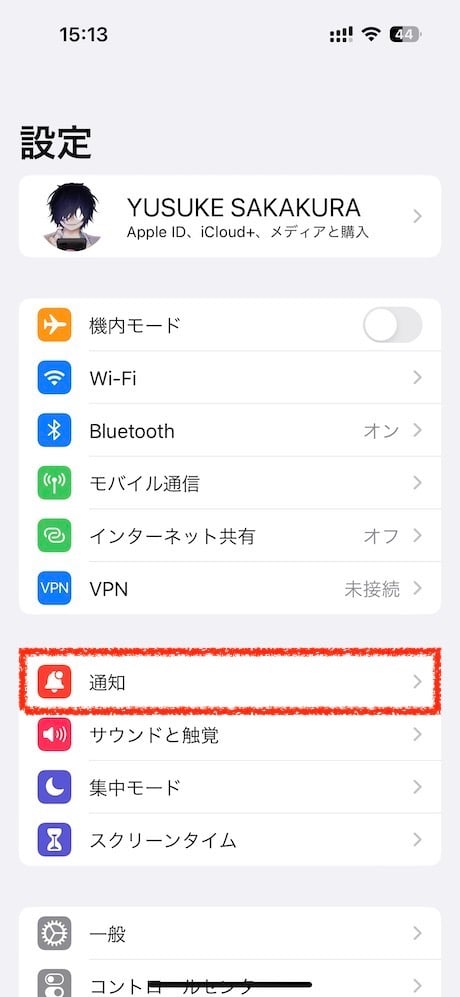
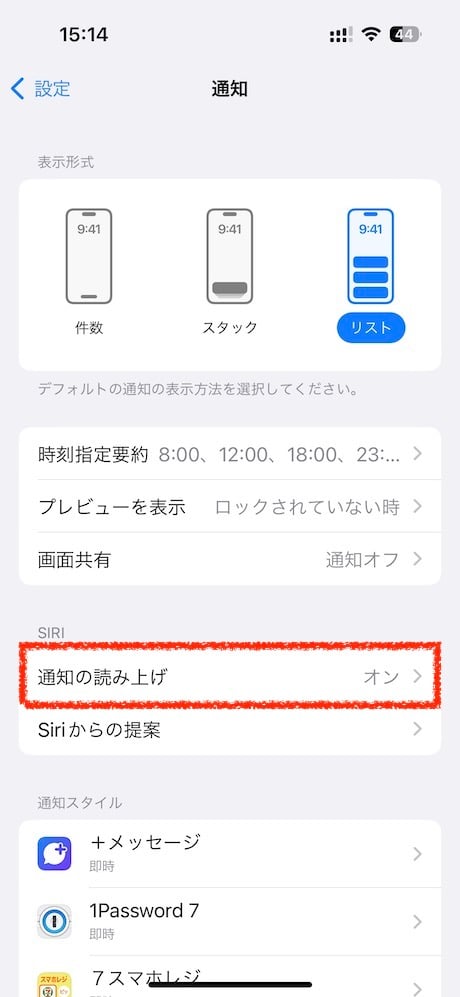
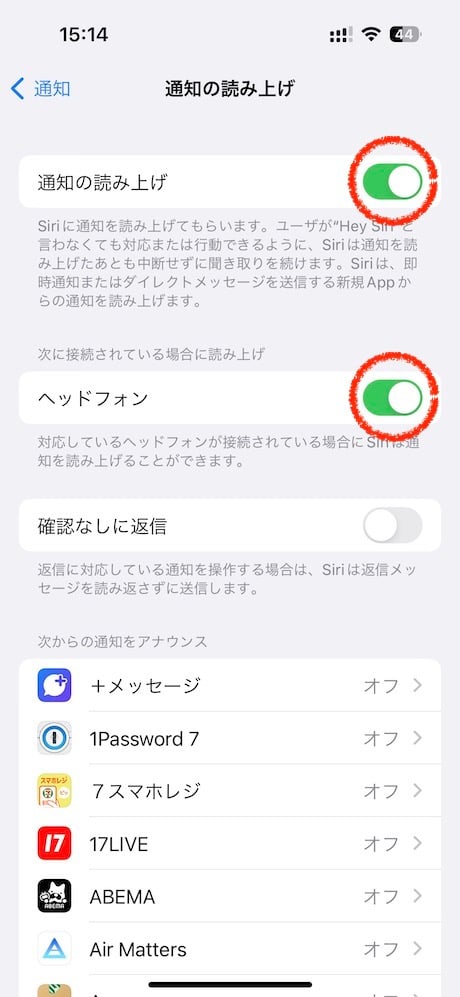
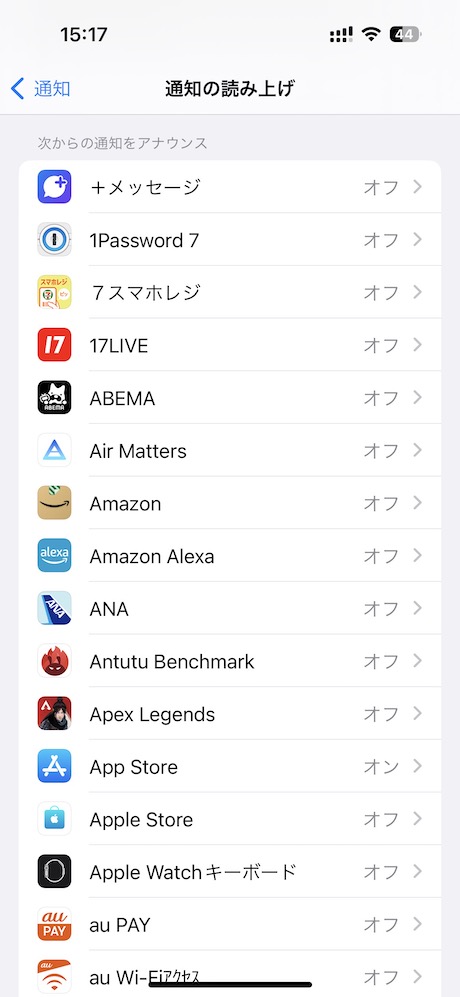
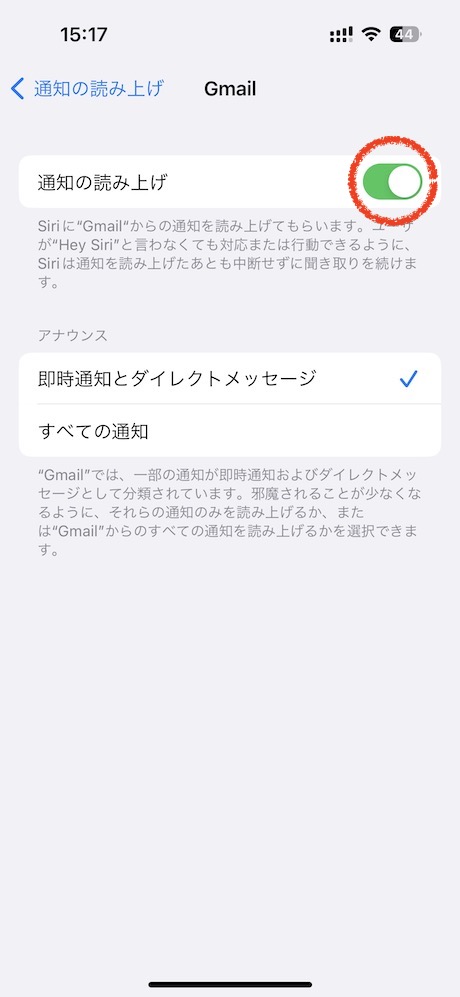
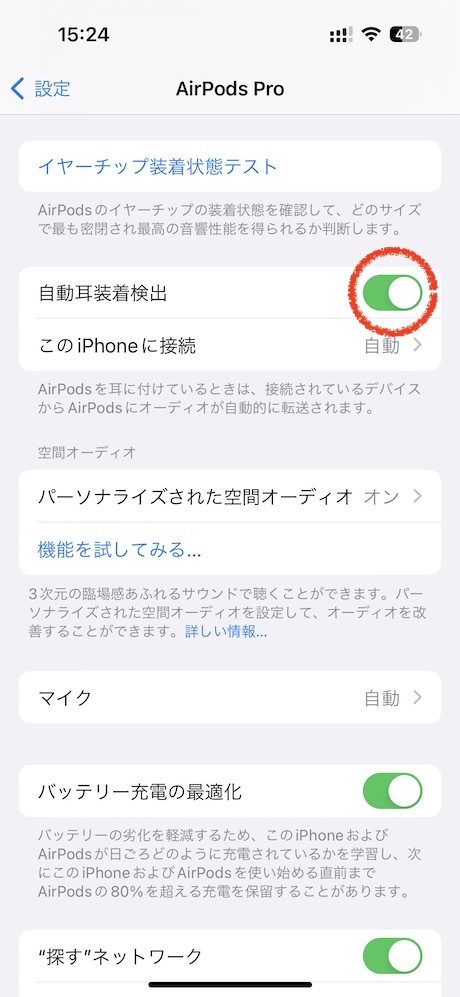
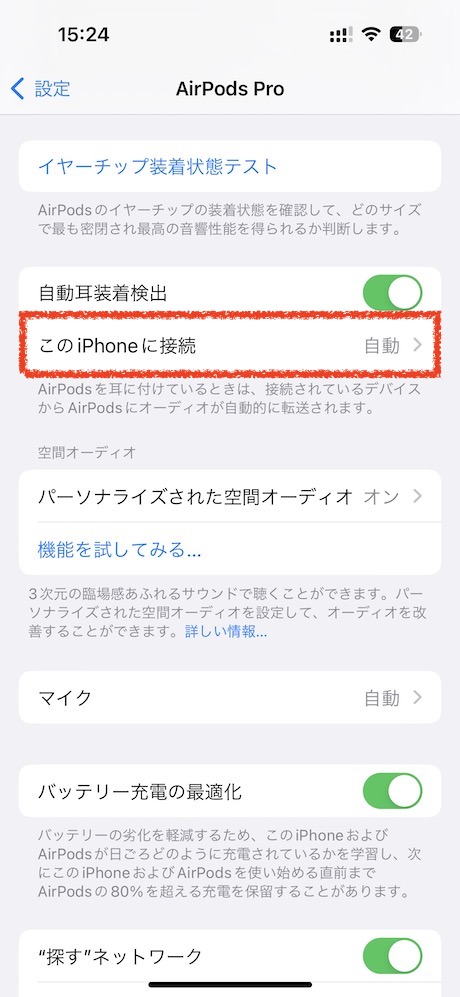
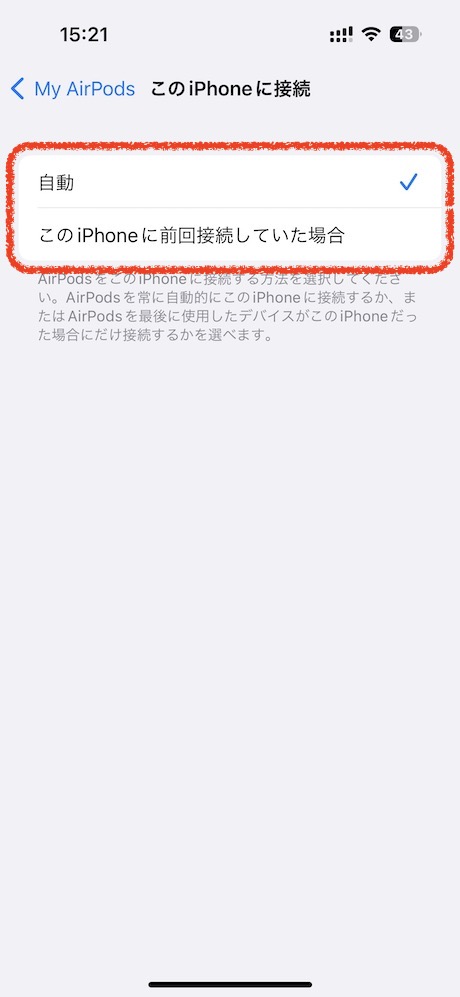
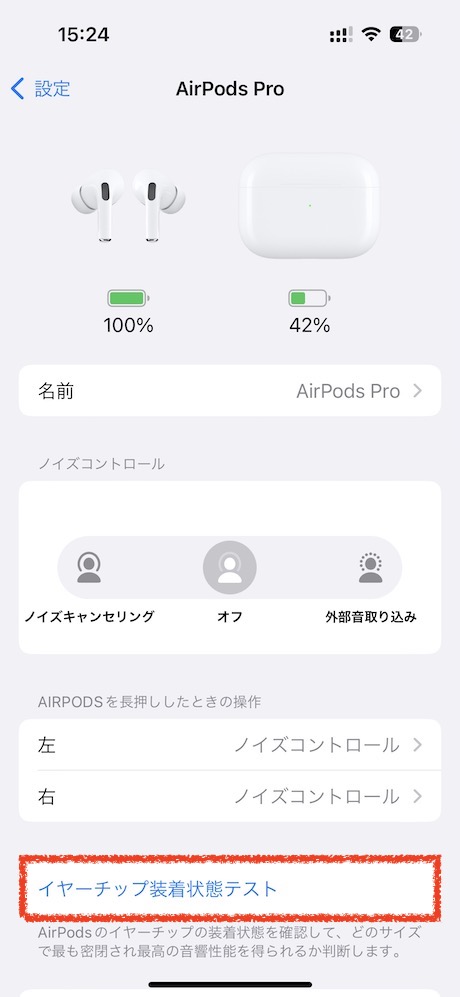
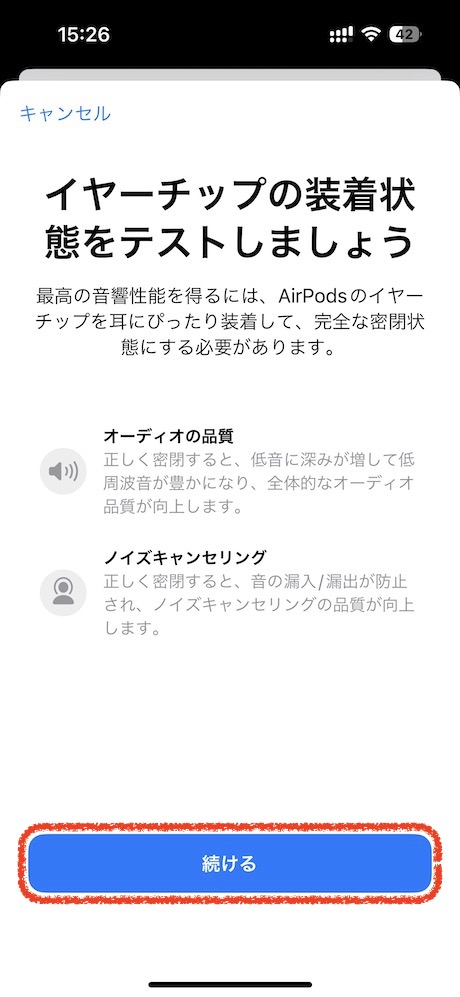
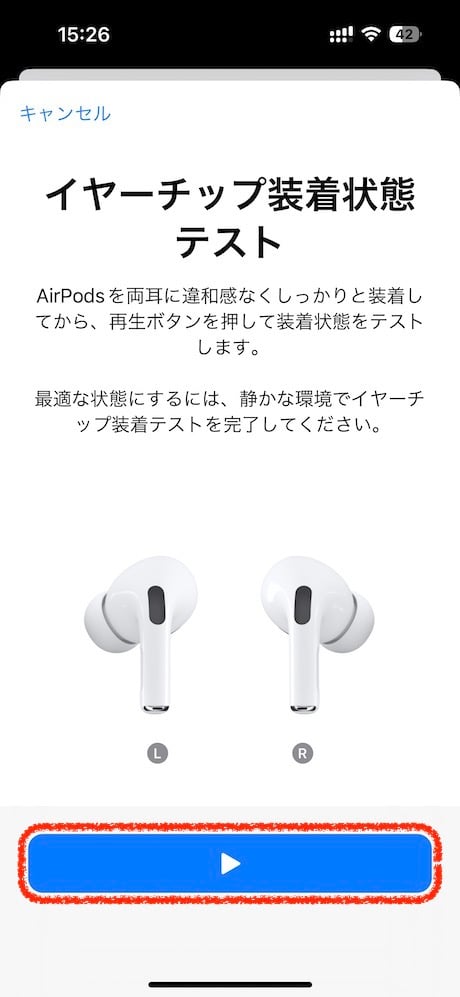
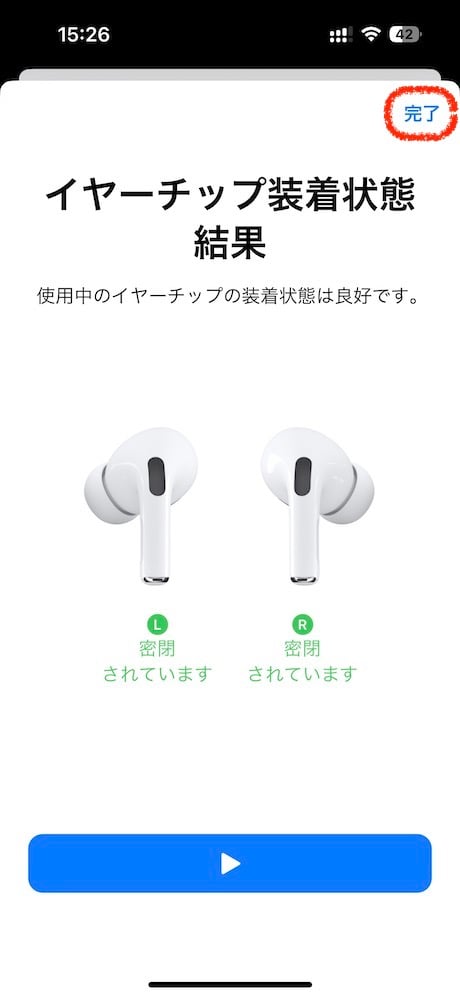
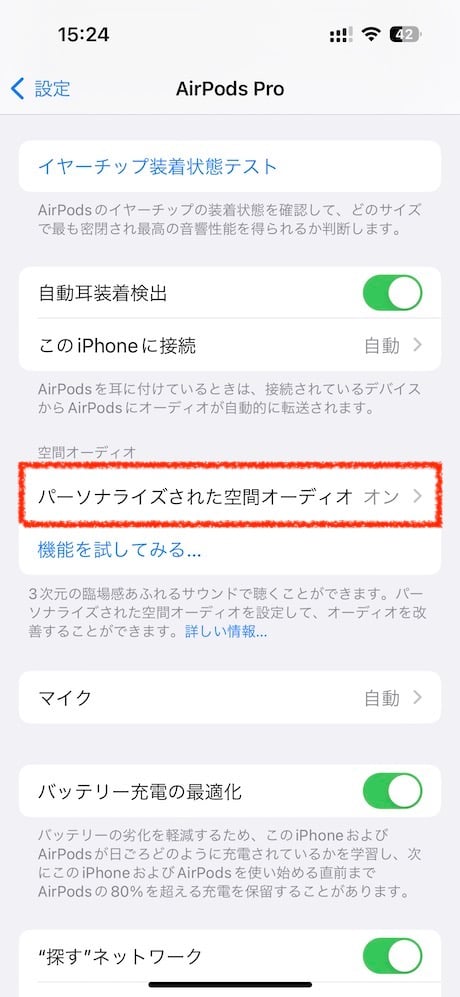
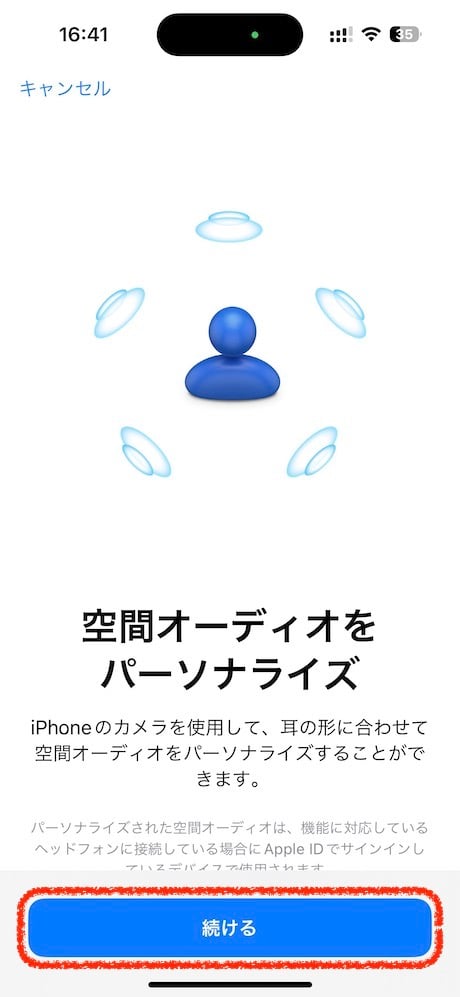
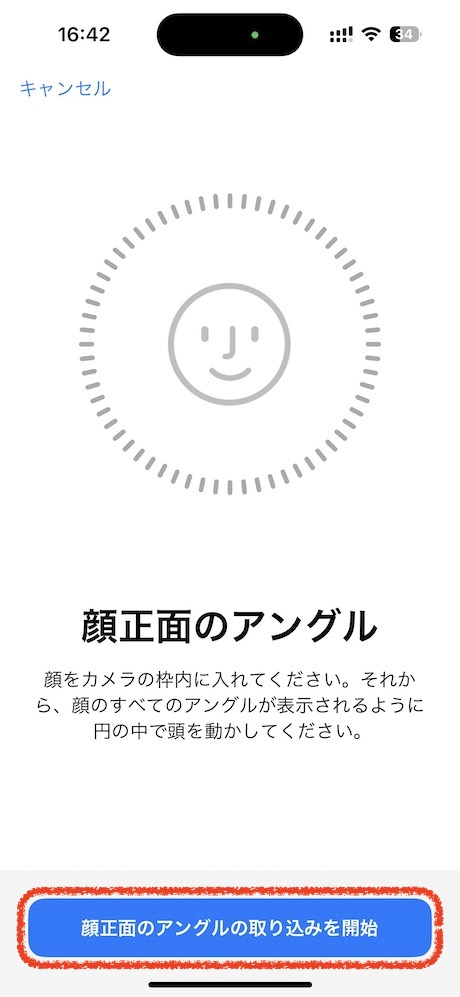
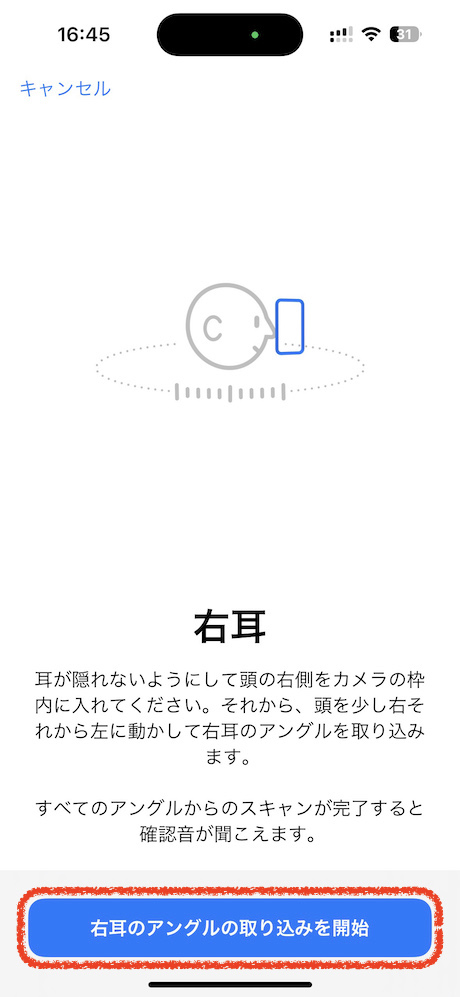
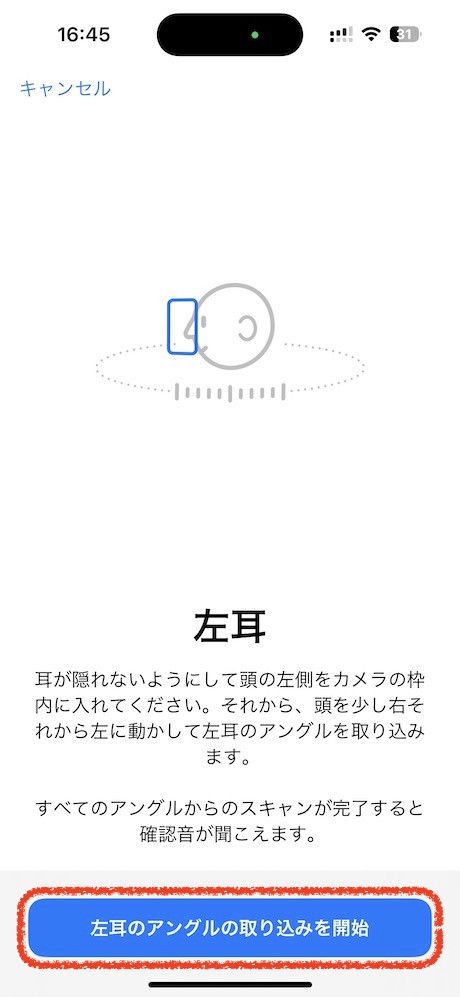
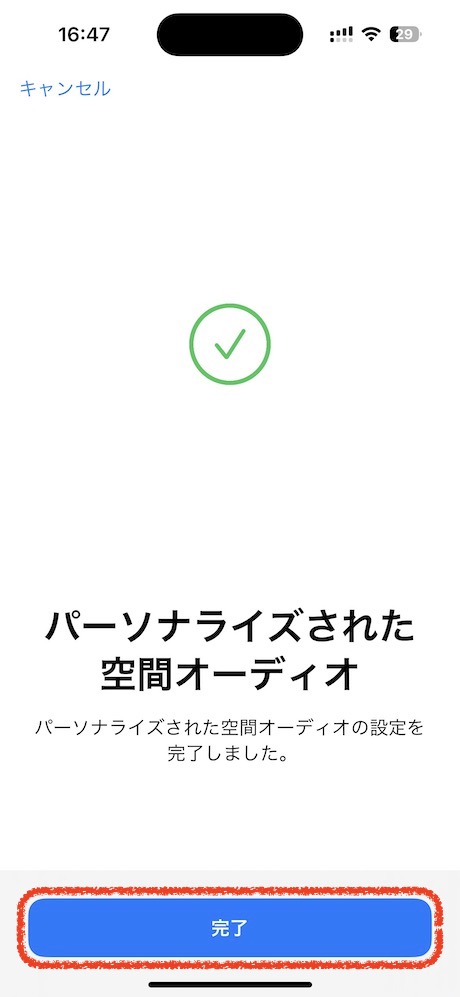
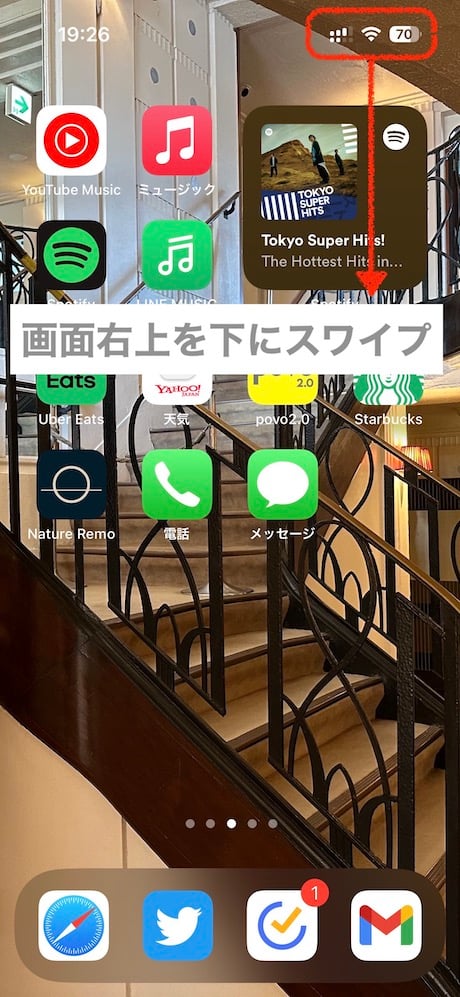
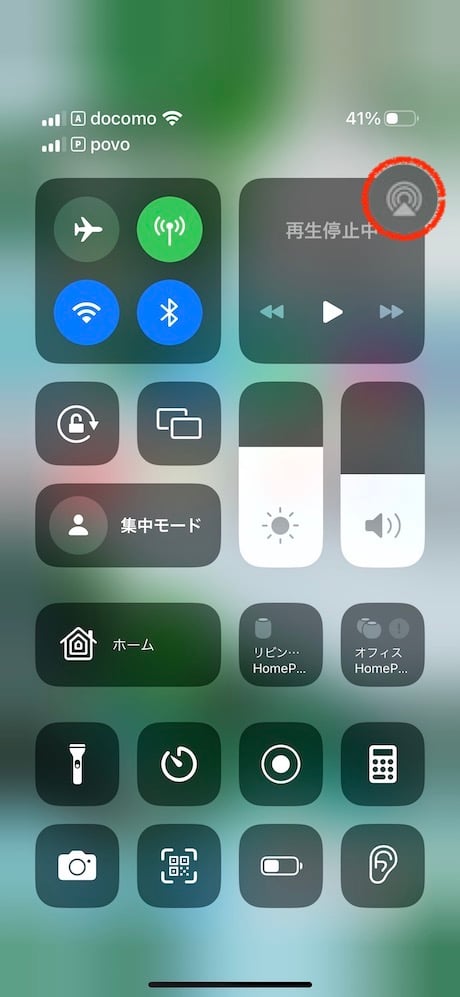
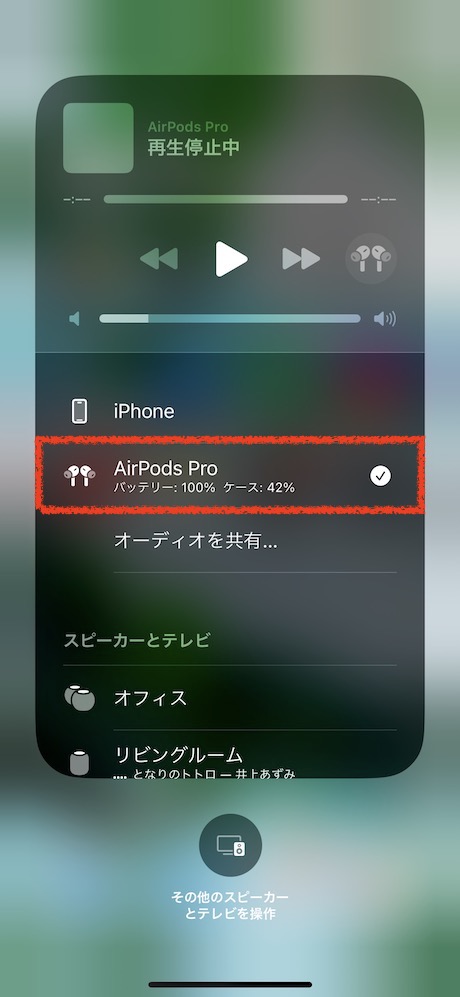
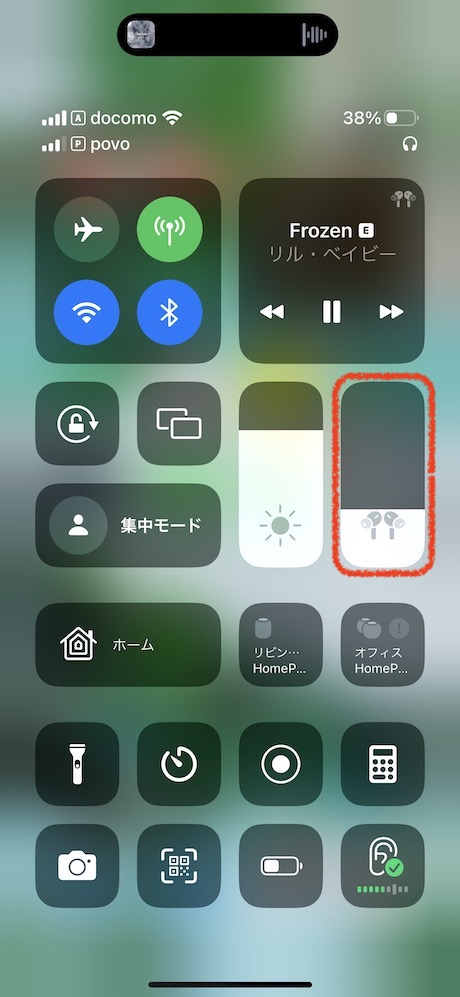
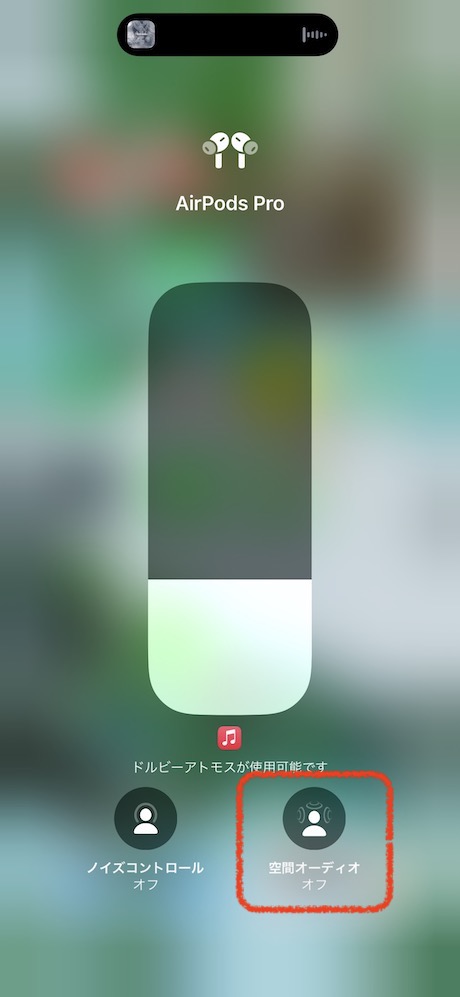
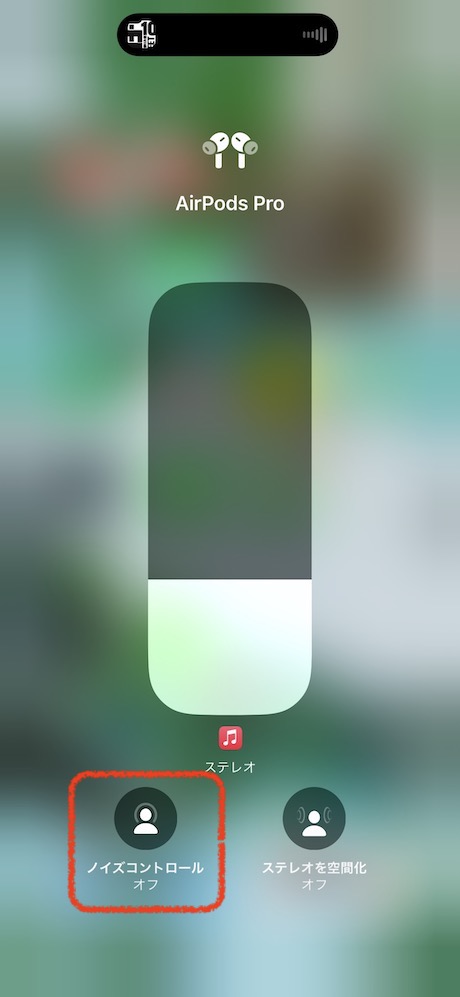
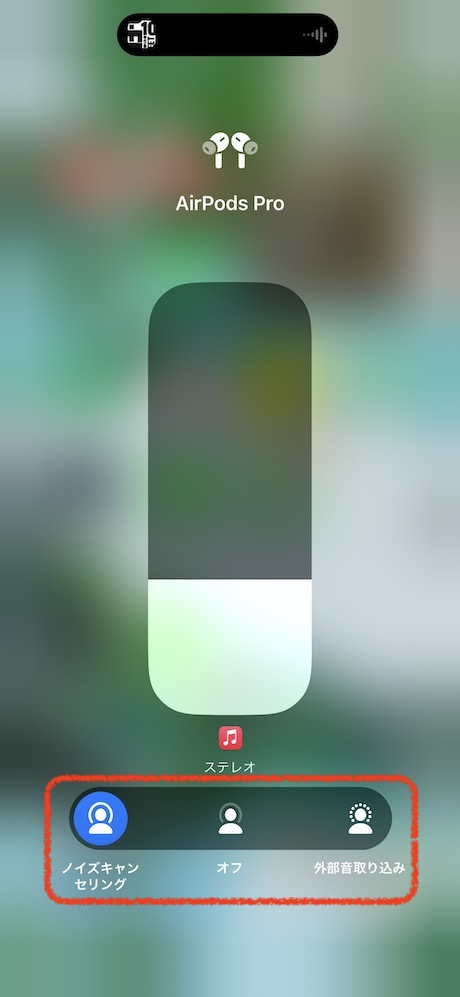
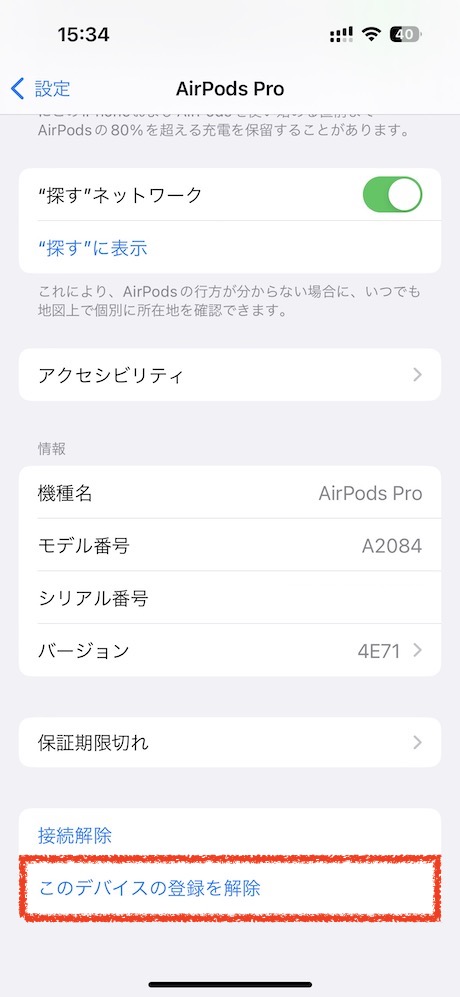
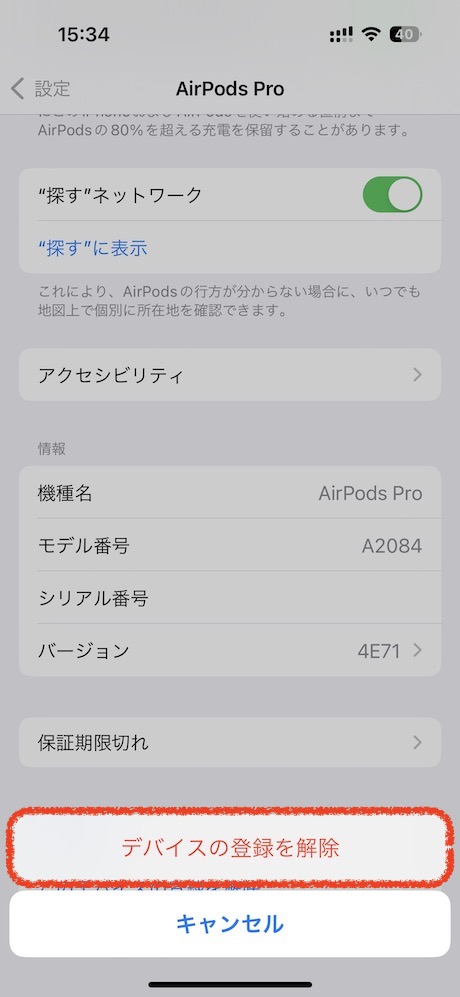
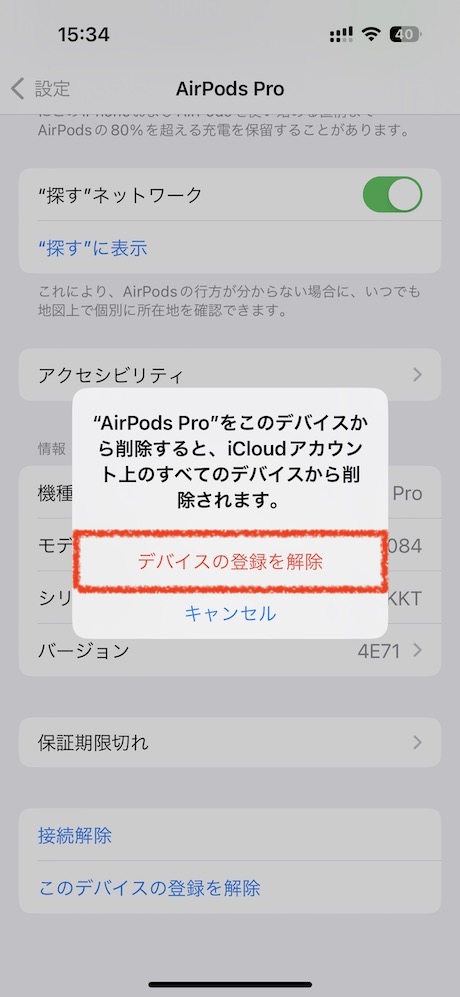


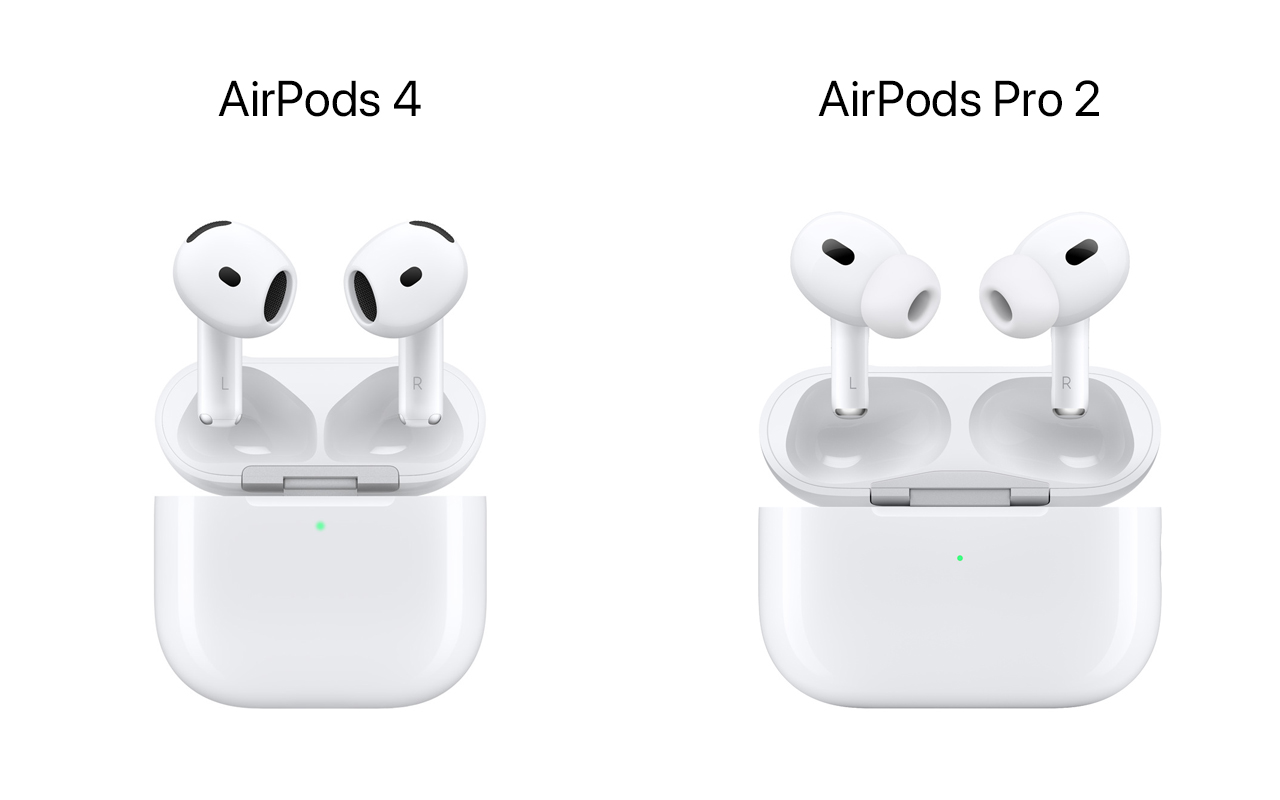






コメントを残す