iOS 10ベータ版をインストールする方法
Yusuke Sakakura
Yusuke Sakakura
ブログメディア「携帯総合研究所」を運営しています。学生時代に開設して今年が16年目。スマートフォンの気になる最新情報をいち早くお届けします。各キャリア・各メーカーの発表会に参加し、取材も行います。SEの経験を活かして料金シミュレーターも開発しています。

アップルが、2016年秋に配信される「iOS 10」を先行発表しました。早速、本日から開発者向けにiOS 10のベータ版・プレビュー版の配信が開始されています。
手元のiPhone・iPadにiOS 10ベータ版をインストールしてみたので、画像付きで詳しくiOS 10ベータ版のインストール方法を紹介します。
1.Apple Developer Programに登録する
前述したとおり、iOS 10ベータ版は開発者向けのものとなっていますが、アプリを開発していなくても、年額11,800円を支払ってApple Developer Programに登録することでインストールが可能です。
以下のリンク先から開発者の登録を行いましょう。数年前に比べてしっかり日本語対応されているので、迷うところはないと思います。
なお、アクティベートの作業でエラーが発生し、Developer Programへの登録が完了しない場合は、アップルに連絡することで解決します。
2.iOS 10ベータ版のアップデートファイルをダウンロードする
Apple Developer Programへの登録が完了したら、iOS 10ベータ版をダウンロードします。
iOS 10ベータ版のダウンロード方法は二通り用意されていて、「Configuration Profile」をインストールする方法と、「Restore Image」をインストールする方法があります。
推奨されているのは「Configuration Profile」を使ったインストール方法で、MacやiTunes不要でインストールすることができます。
2-1.「Configuration Profile」をダウンロードする方法
「Configuration Profile」をダウンロードするには、iPhoneやiPadからApple Developer Programにアクセスして、ログインします。
「Featured Downloads」からiOS 10 betaの右端にある「∨」をタップして、Configuration Profileの「Download」をタップします。続けて、デバイスの選択画面で「iPhone」をタップ、プロファイルインストール画面が表示されるので、右上の「インストール」をタップします。



続けてパスコードを入力後、規約画面が表示されるので、内容を確認して右上の「インストール」をタップ。さらに、「インストール」をタップして、「再起動」をタップします。



これで、Configuration Profileのインストールが完了しましたが、iOS 10のインストールはまだ完了していません。
設定画面を起動して「一般」→「ソフトウェアアップデート」に進んで「ダウンロードとインストール」をタップします。



パスコードを入力後、利用条件に「同意する」をタップすると、iOS 10ベータ版のダウンロードが開始されます。ダウンロードが完了したら「今すぐインストール」をタップすると、iOS 10のインストールが開始されます。



2-2.「Restore Image」をダウンロードする方法
「Restore Image」をダウンロードしてiOS 10をインストールするには、PCからApple Developer Programにアクセスして、ログインします。
「Featured Downloads」からiOS 10 betaの右端にある「∨」をタップして、利用しているモデルのRestore Imageを選択します。

なお、モデルによっては、「A」から始めるモデル番号を選択する必要がありますが、iPhoneの背面からモデル番号を確認することができます。
Restore Imageのダウンロードが完了したら、iTunesを起動して、Optionキー(WindowsならShiftキー)を押しながら「アップデートを確認」をクリック後、ダウンロードしたRestore Imageを選択します。

「アップデート」をクリックすると、iOS 10ベータ版のアップデートが始まります。



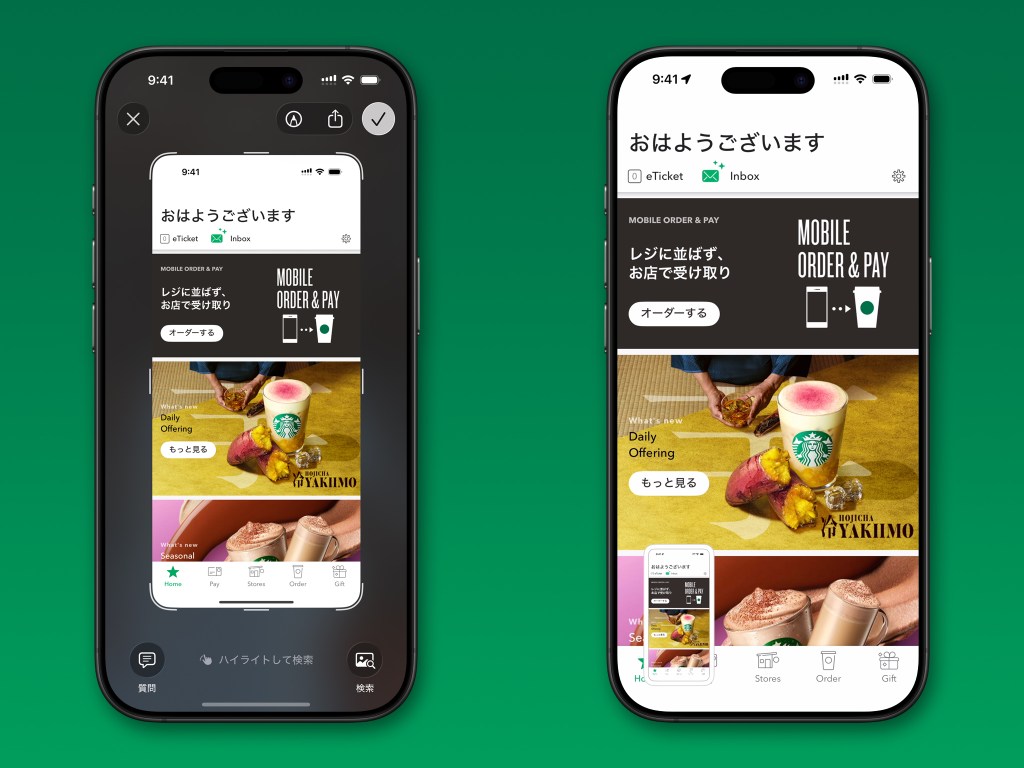















コメントを残す