3G / LTE対応の「Nexus 7」向けAndroid 5.0のファクトリーイメージが公開――アップデート方法を解説します

待ちに待った!ようやく3G/LTE対応のNexus 7(2012)とNexus 7(2013)向けにAndroid 5.0 Lollipopのファクトリーイメージが公開公開されました!インストール方法を画像付きで紹介します!
1.用意するもの
▼こちらからNexus 7向けに公開されたAndroid 5.0のファクトリイメージをダウンロードしてください。
ダウンロードしたファクトリーイメージは解凍しておいてください。
2.Android SDKをダウンロード、インストールする
以下のリンク先からAndroid SDKをダウンロードします。
Android SDKのダウンロードが完了したら、Macな人はzipファイルを解凍して、解凍後のフォルダを適当な場所に移しておきましょう。
Windowsな人は、ダウンロードした.exeファイルを実行してAndroid SDKをインストールしてください。案内に応じて進めていけば特に迷うところはない思います。
次にAndroid SDKをインストールした場所をPCに教えるための作業を行います。
Macの場合は、ターミナルを起動して「cd ~」を実行して、「pico .bash_profile」を実行して.bash_profileを編集します。
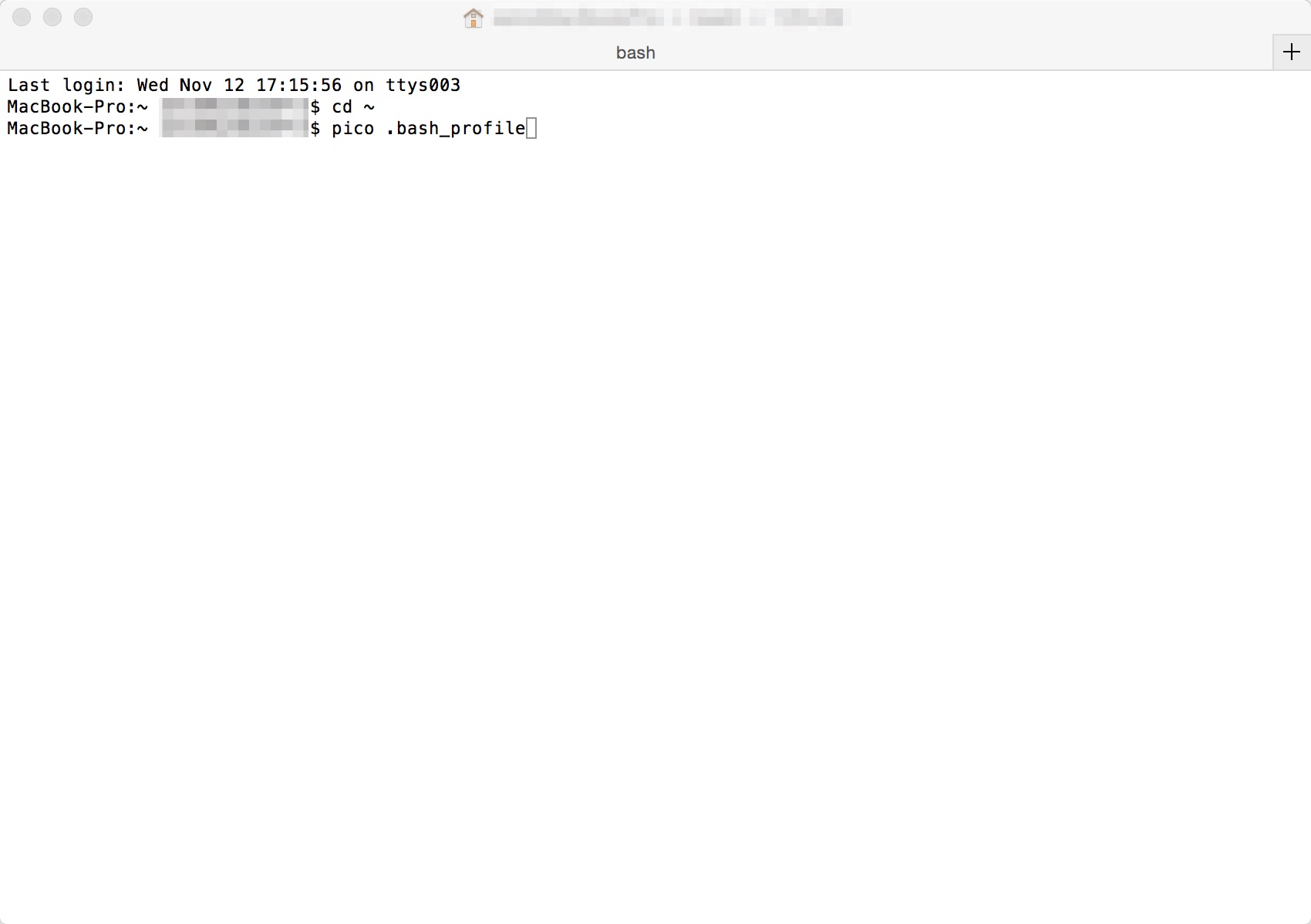
.bash_profileにAndroid SDK内に含まれるplatform-toolsディレクトリのパスを追加します。
「export PATH=【platform-toolsディレクトリのパス】」を入力すれば、パスが追加されます。あとは、Control + Oを同時押しして、Control + Xを同時押しすると.bash_profileの編集が完了します。
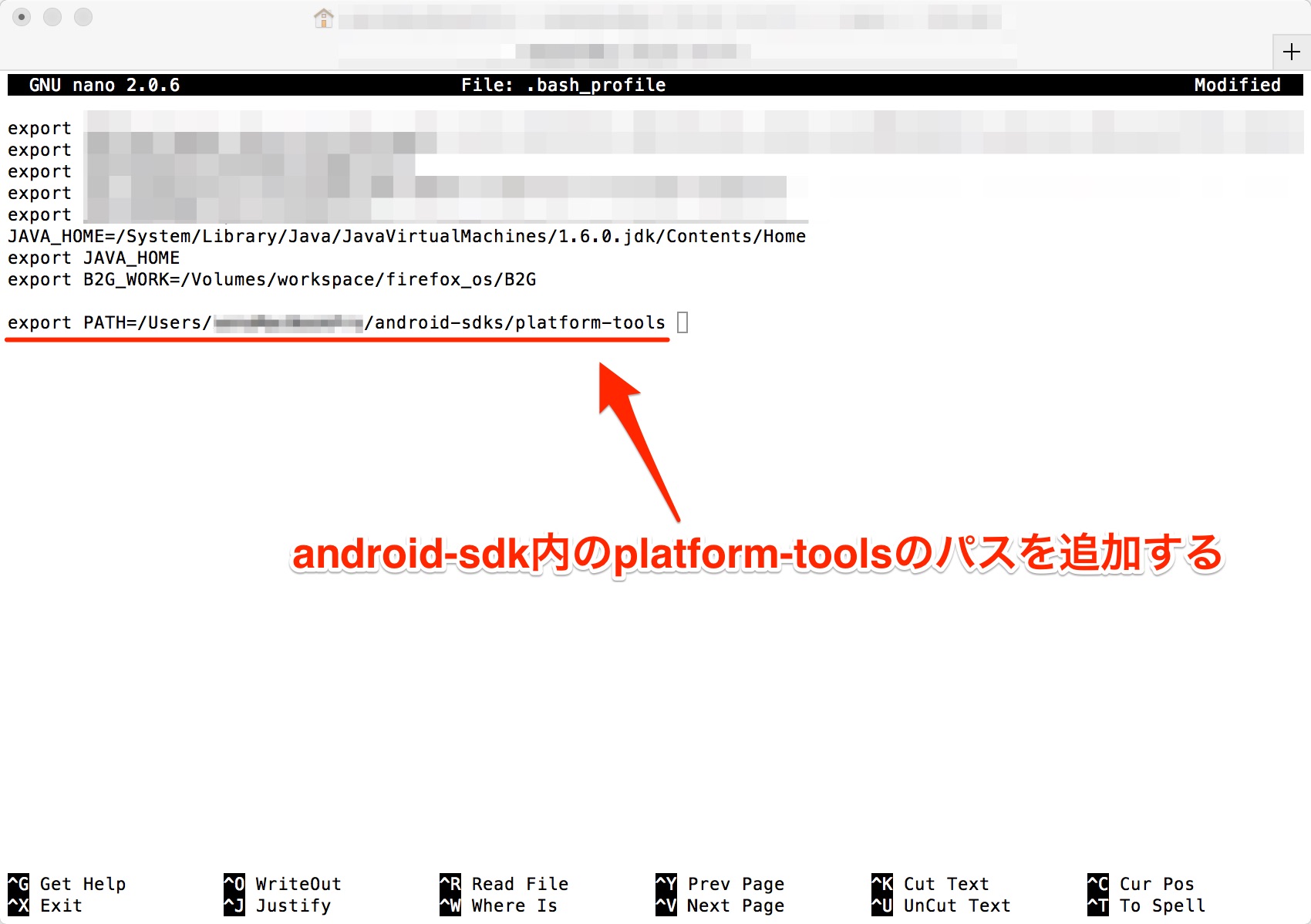
Windowsの場合は、コントロールパネルの「システムとセキュリティ」→「システム」→「システムの詳細設定」をクリックして以下のウィンドウが表示されたら、「環境変数」をクリックしましょう。
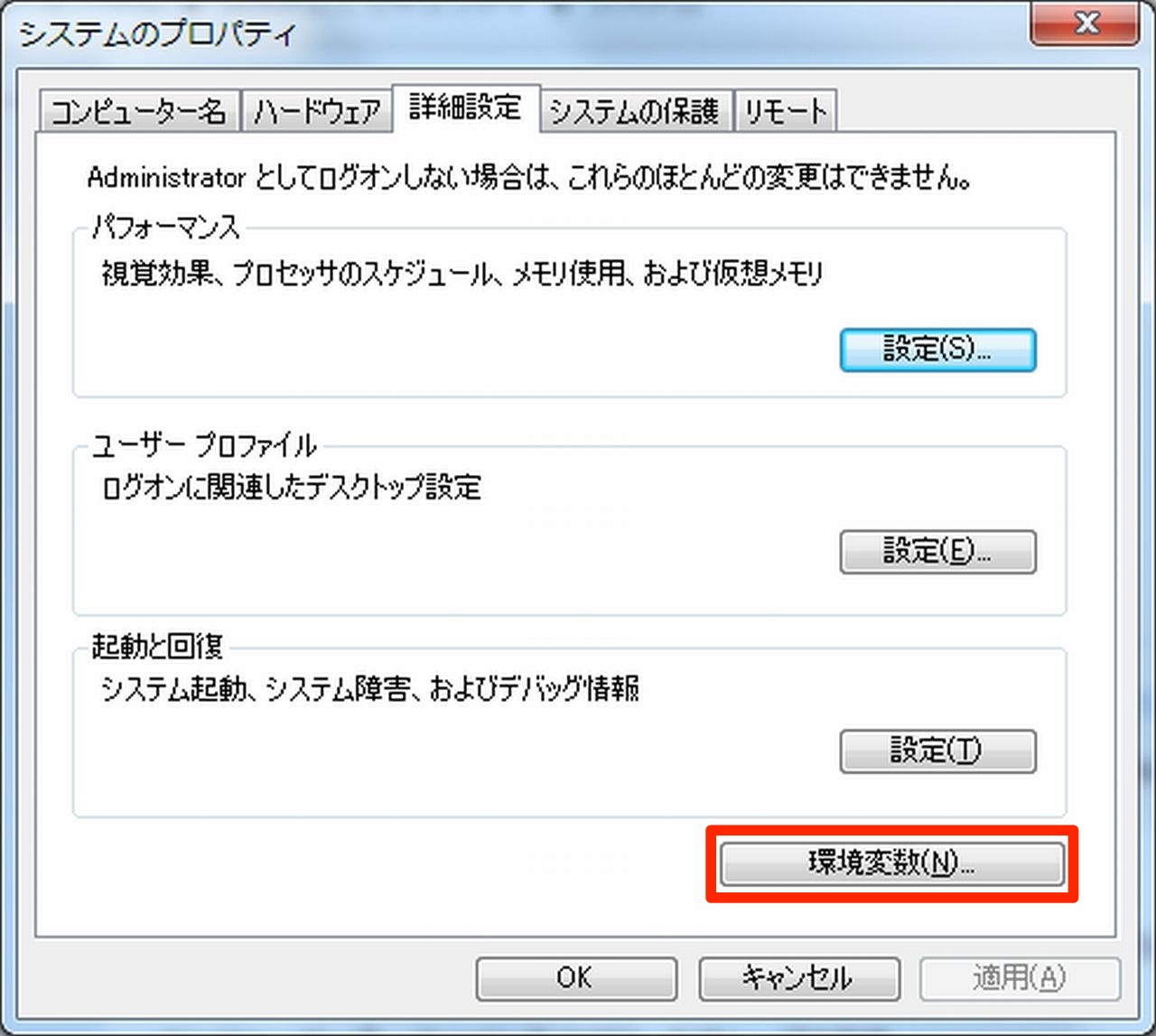
システム環境変数の「Path」→「編集」の順でクリックして、Android SDK内に含まれるplatform-toolsのパスを追加します。
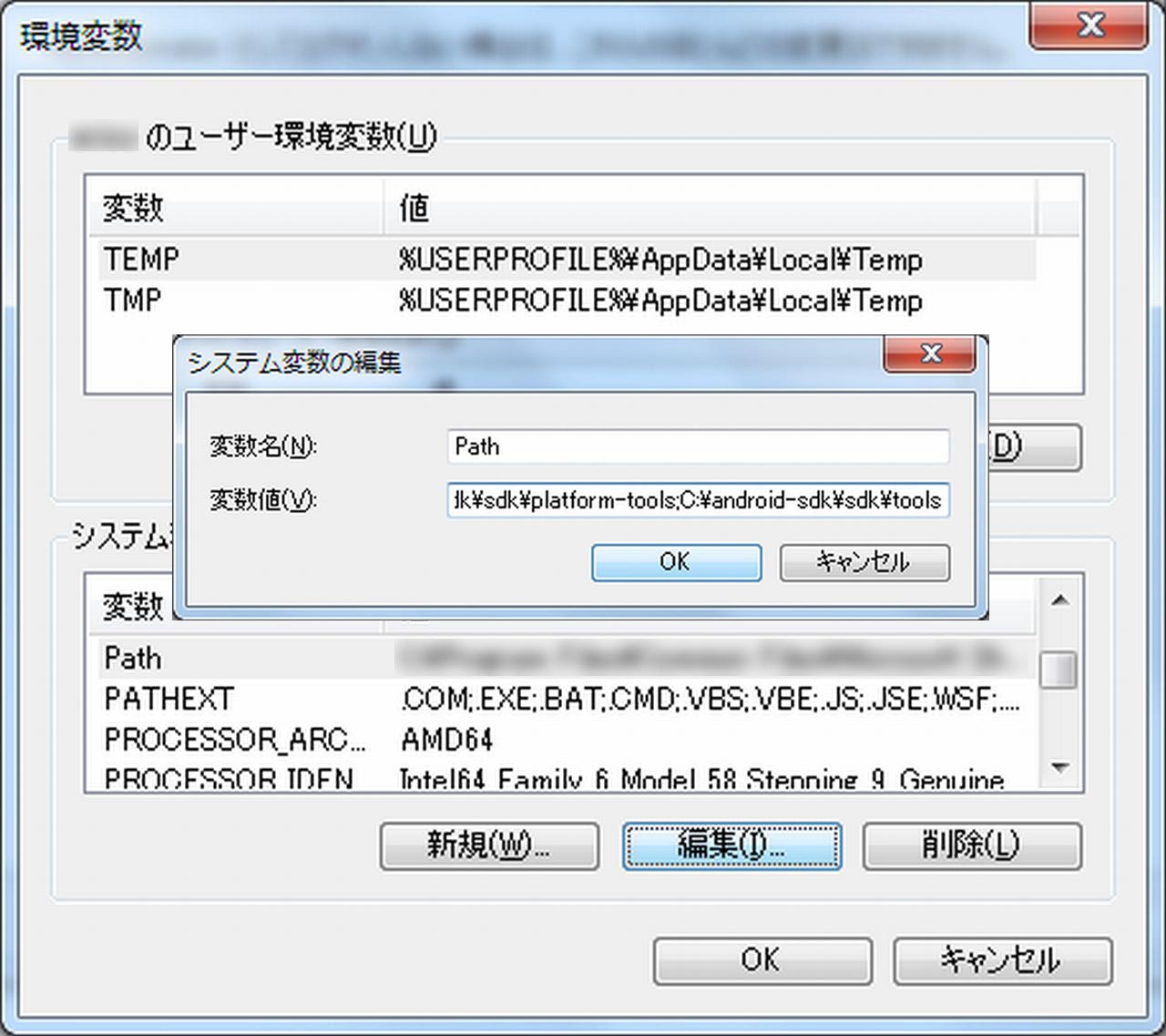
パスの追加が完了したらPCを再起動しましょう。
3.3G/LTE対応のNexus 7をAndroid 5.0 Lollipopにアップデートする!
次にNexus 7の設定画面を起動し、「タブレット情報」に進んで、「ビルド番号」何回か連続でタップします。
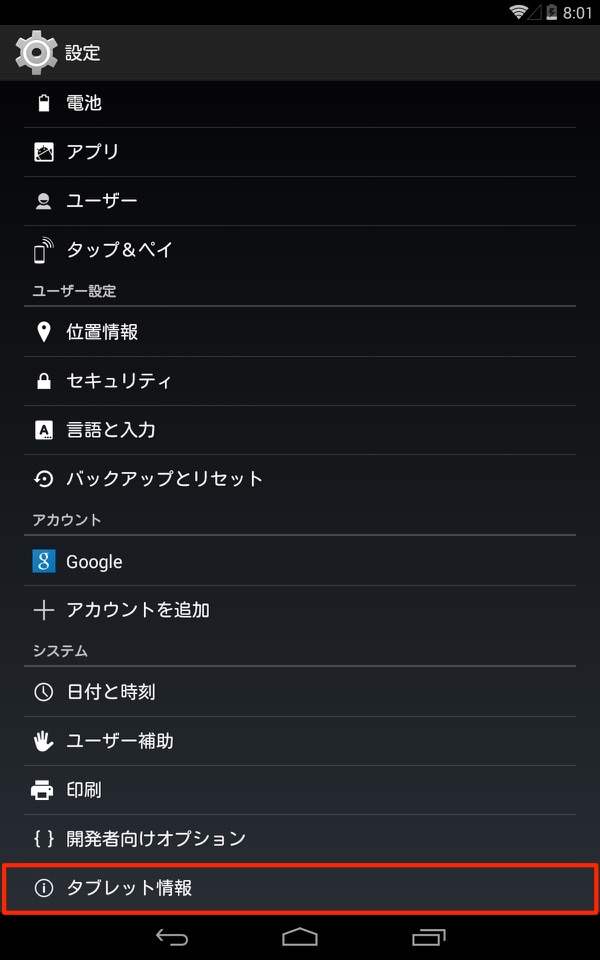
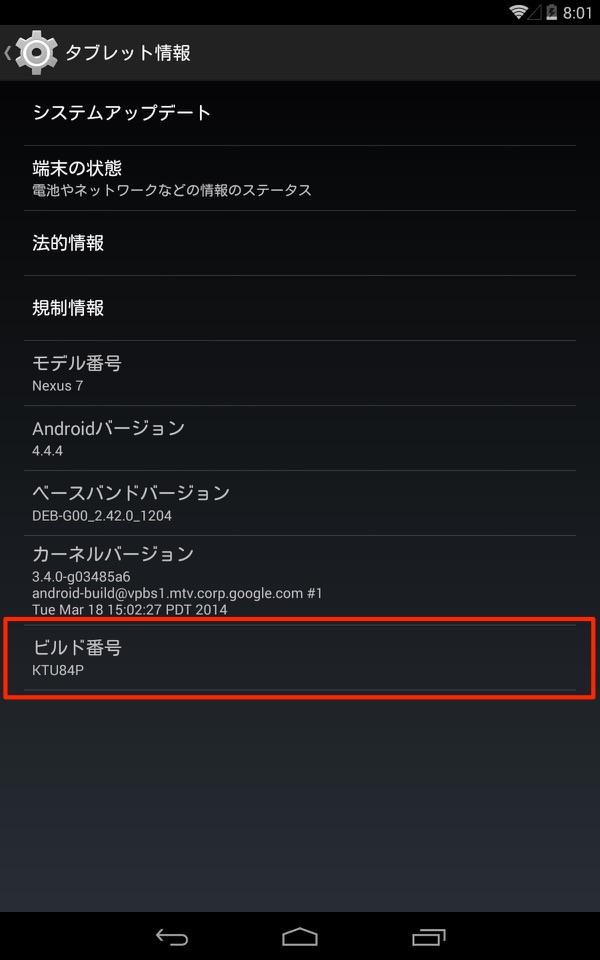
「デベロッパーになりました!」と表示されたら、1つ前の画面に戻って「開発者向けオプション」に進み、「USBデバッグ」にチェックを入れます。
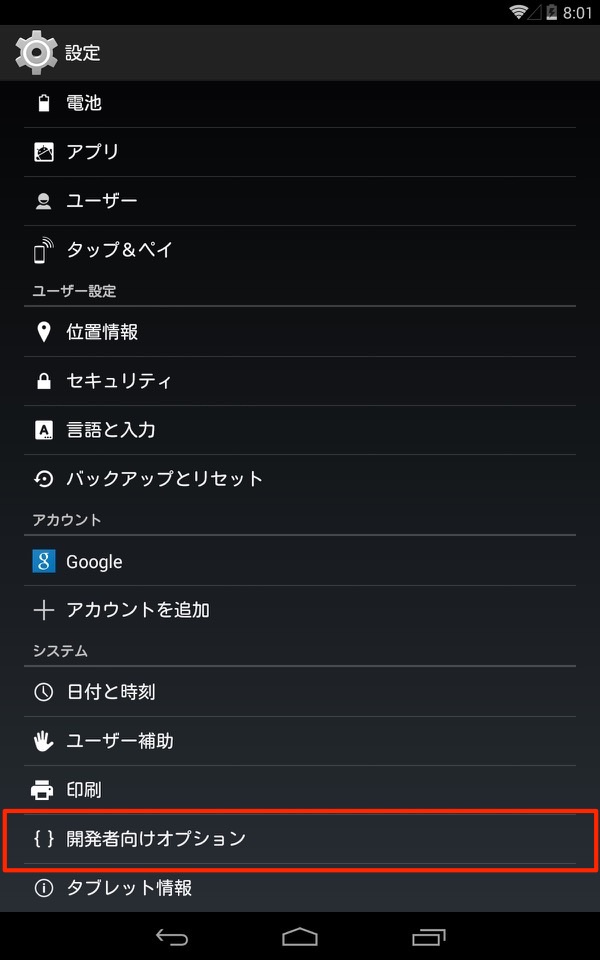
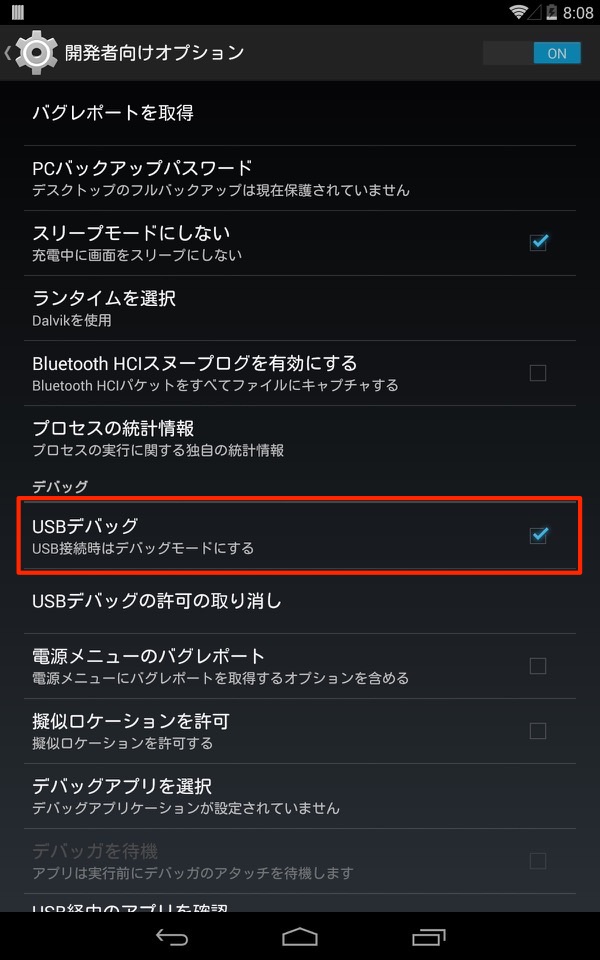
Nexus 7とPCをUSBでつなぐと以下のウィンドウが表示されるので、「OK」を選択します。
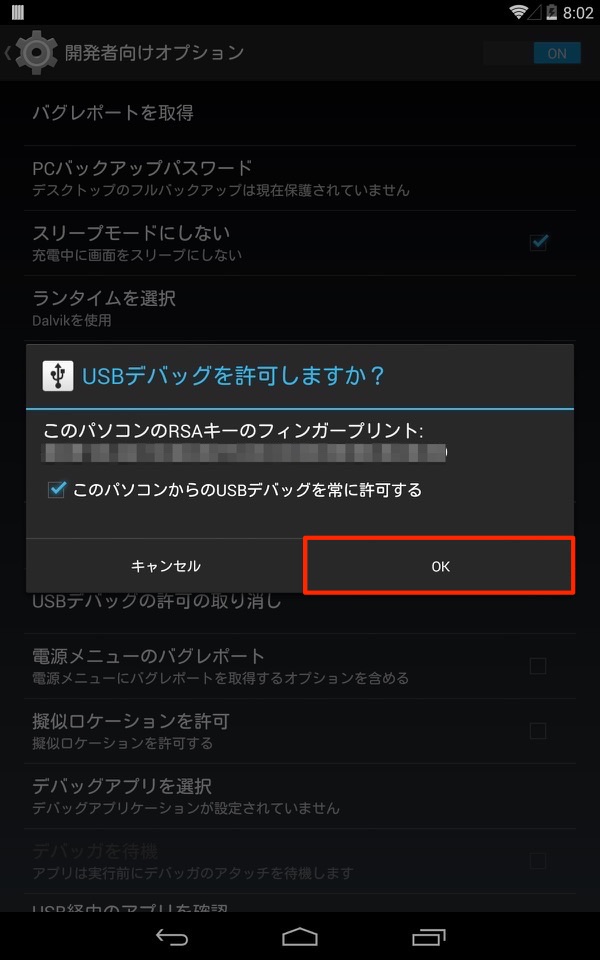
次にNexus 7の電源を一度落としてから、電源キーとボリュームダウンキーを同時に長押しして、fastbootで起動します。
▼fastbootで起動するとこんな感じの画面が表示されます。
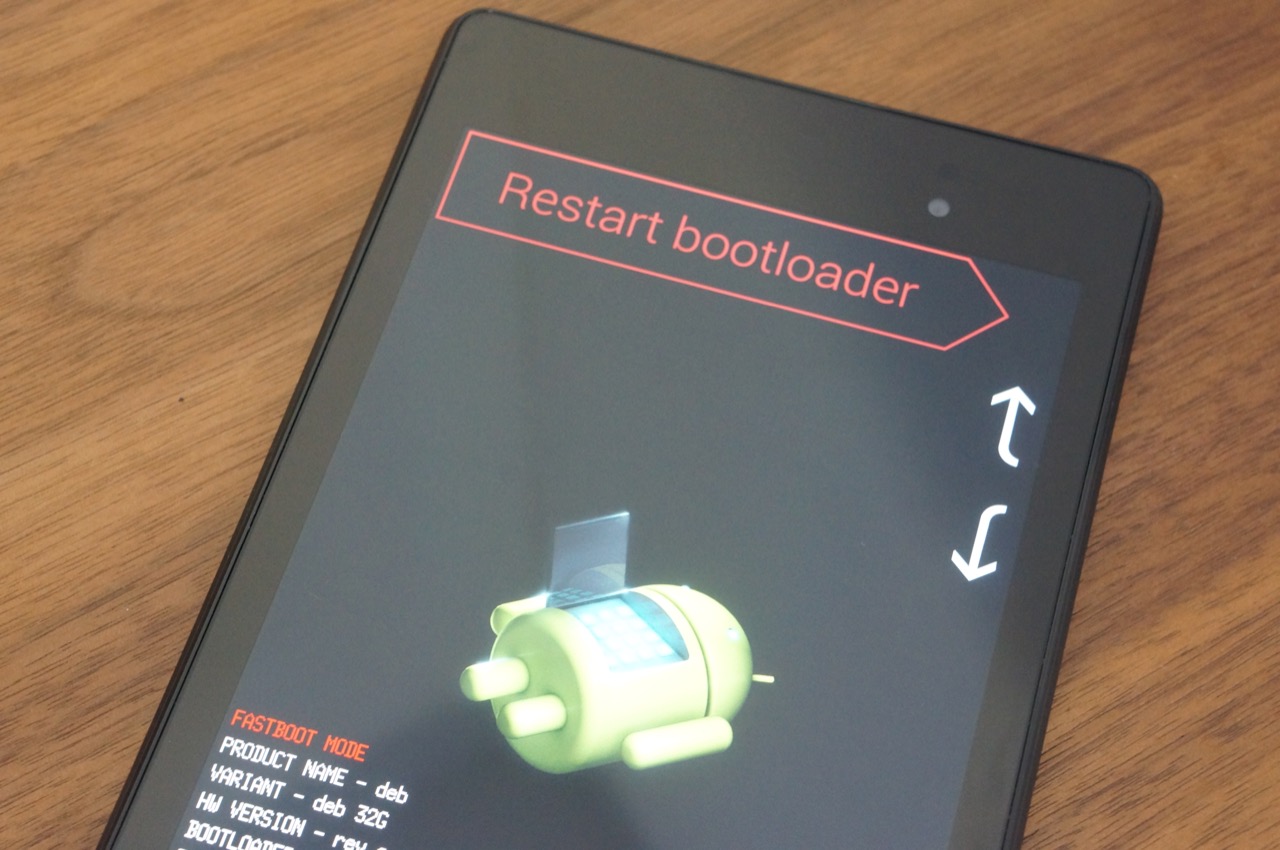
これで下準備は完了。ファクトリイメージを使ってAndroid 5.0にアップデートする場合は、データが全て削除されることもあるので、必ずバックアップを取っておきましょう。
まずは、Macならターミナル、Windowsならコマンドプロンプトにて「fastboot oem unlock」を実行します。ここでデータが全て消えますが、既に「fastboot oem unlock」を実行している場合は、特定のイメージだけを書き込むことで、初期化することなくアップデートすることが可能です。
解凍したファクトリーイメージ内に含まれる「image-XXXX-XXXXX.zip」を解凍します。初期化してアップデートしたい場合はこの手順を飛ばしてください。
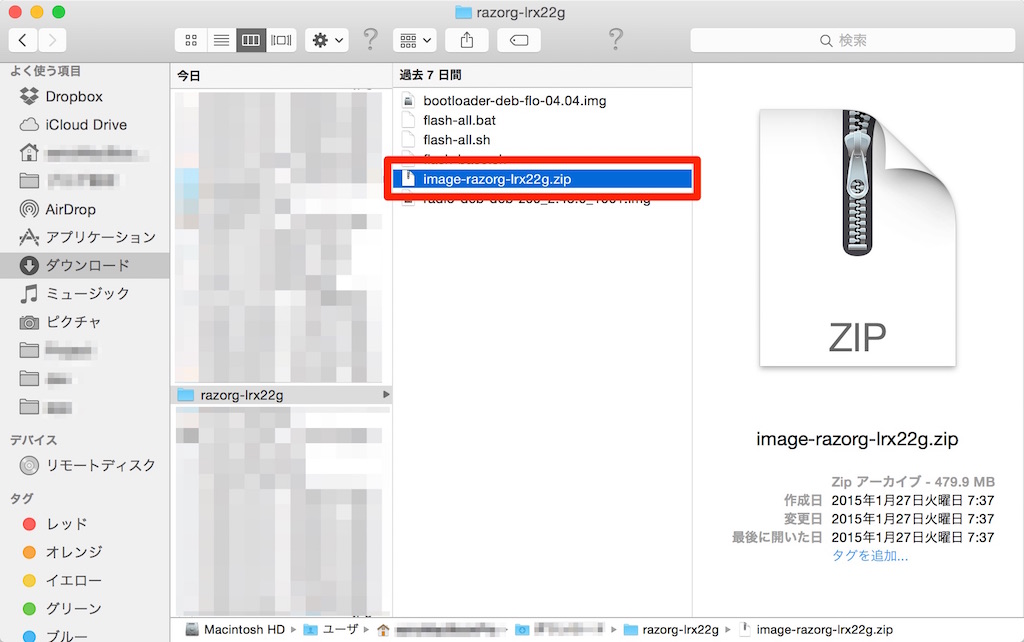
初期化せずアップデートしたい場合は、Macならターミナル、Windowsならコマンドプロンプトで「fastboot flash boot boot.imgのパス」を実行し、さらに、「fastboot flash system system.imgのパス」を実行します。
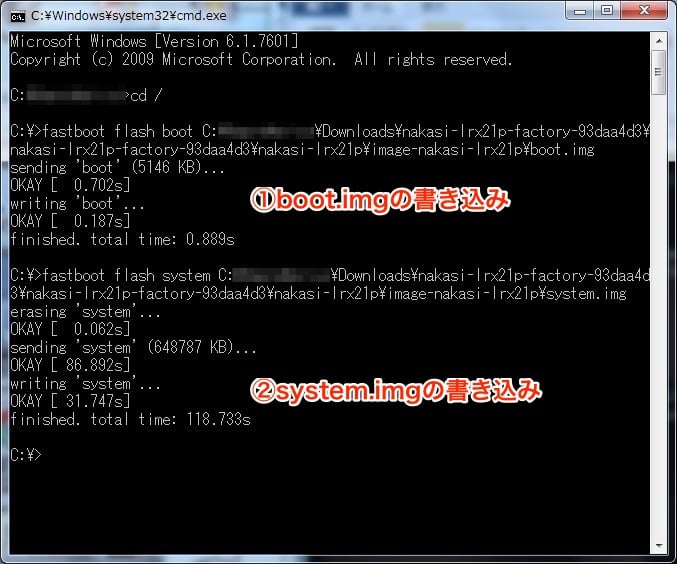
boot.imgやsystem.imgのパスは、コピペするとラクに入力できます。
これでAndroid 5.0へのアップデートが開始されるはず。
スッキリと初期化してAndroid 5.0にアップデートしたいのであれば、代わりに以下の手順を行ってください。
まずは、ファクトリーイメージのディレクトリをコピーして「cd コピーしたディレクトリ」を実行後、「./flash-all.sh」を実行すると、アップデートが開始されます。
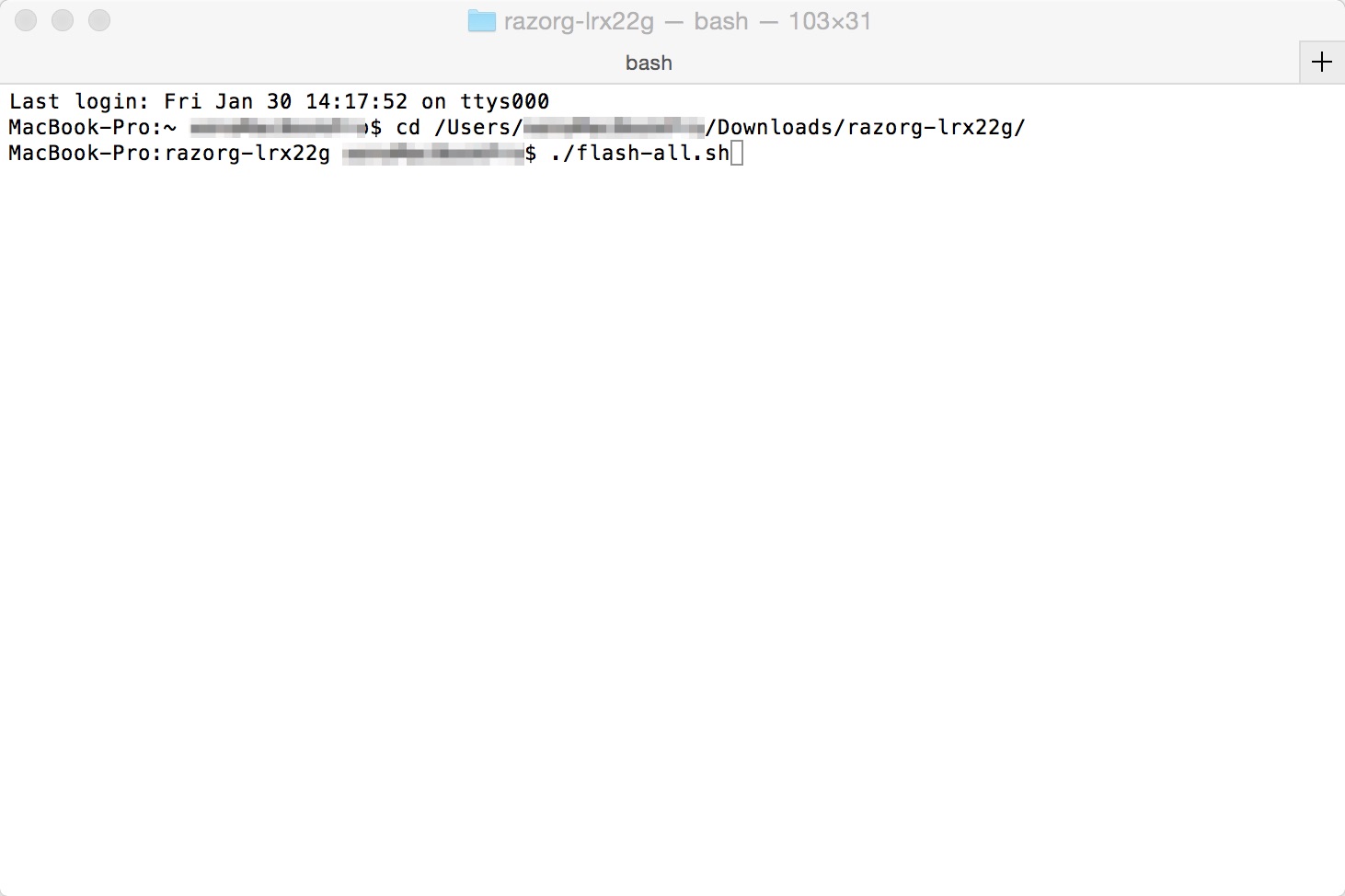
Windowsなら、ファクトリーイメージ内に含まれる「flash.bat」または「flash」をダブルクリックすると、アップデートが開始されます。
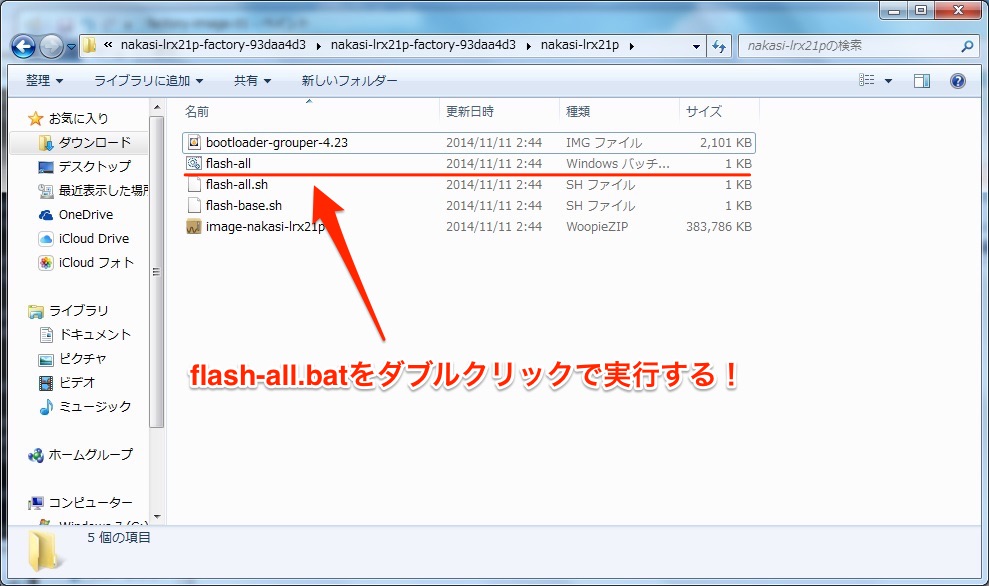
いずれの場合もアップデートが完了したら、Nexus 7のボリュームキーを操作して「Start」に合わせたあと、電源ボタンを1回押すと再起動します。
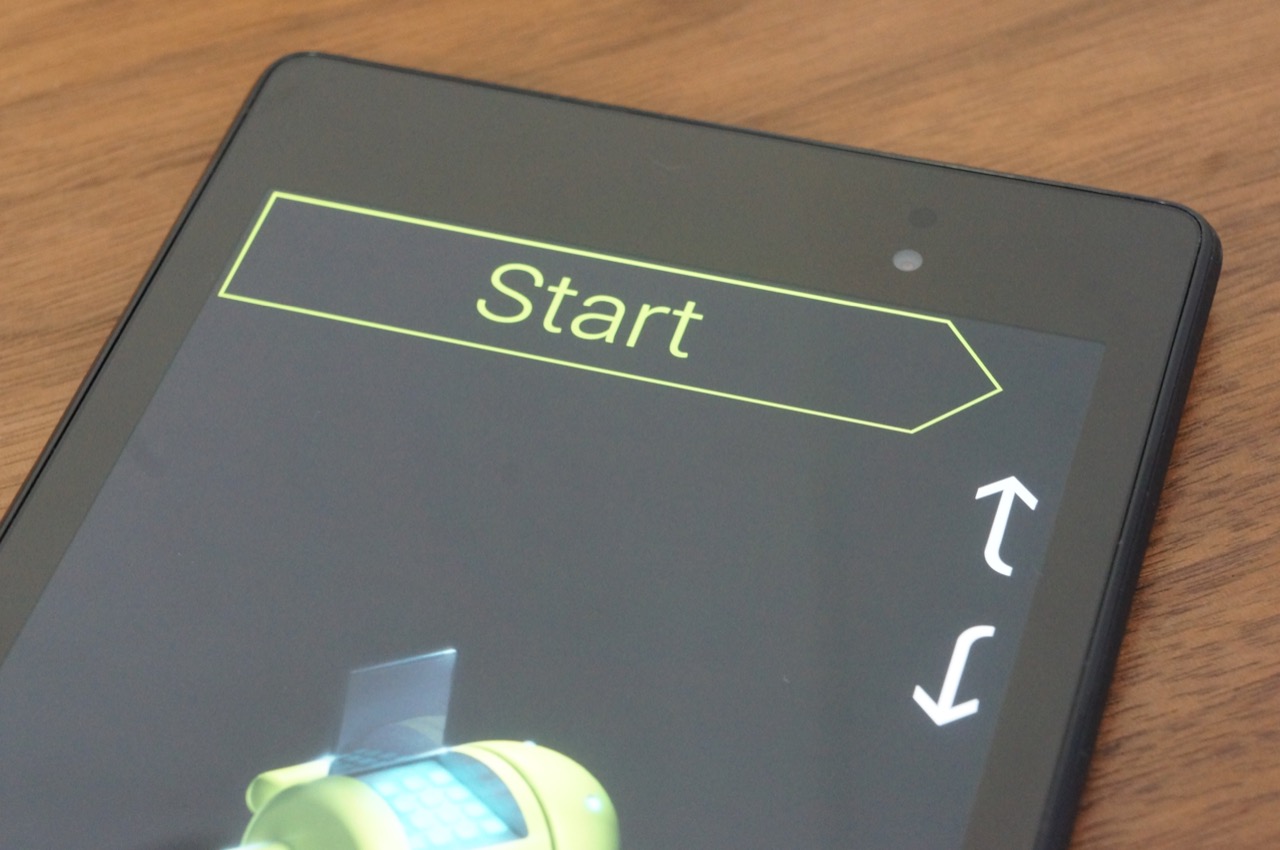
再起動後、Android 5.0 LollipopのNexus 7のできあがりです!

▼Android 5.0の新機能や変更点はこちらの記事で解説しています。







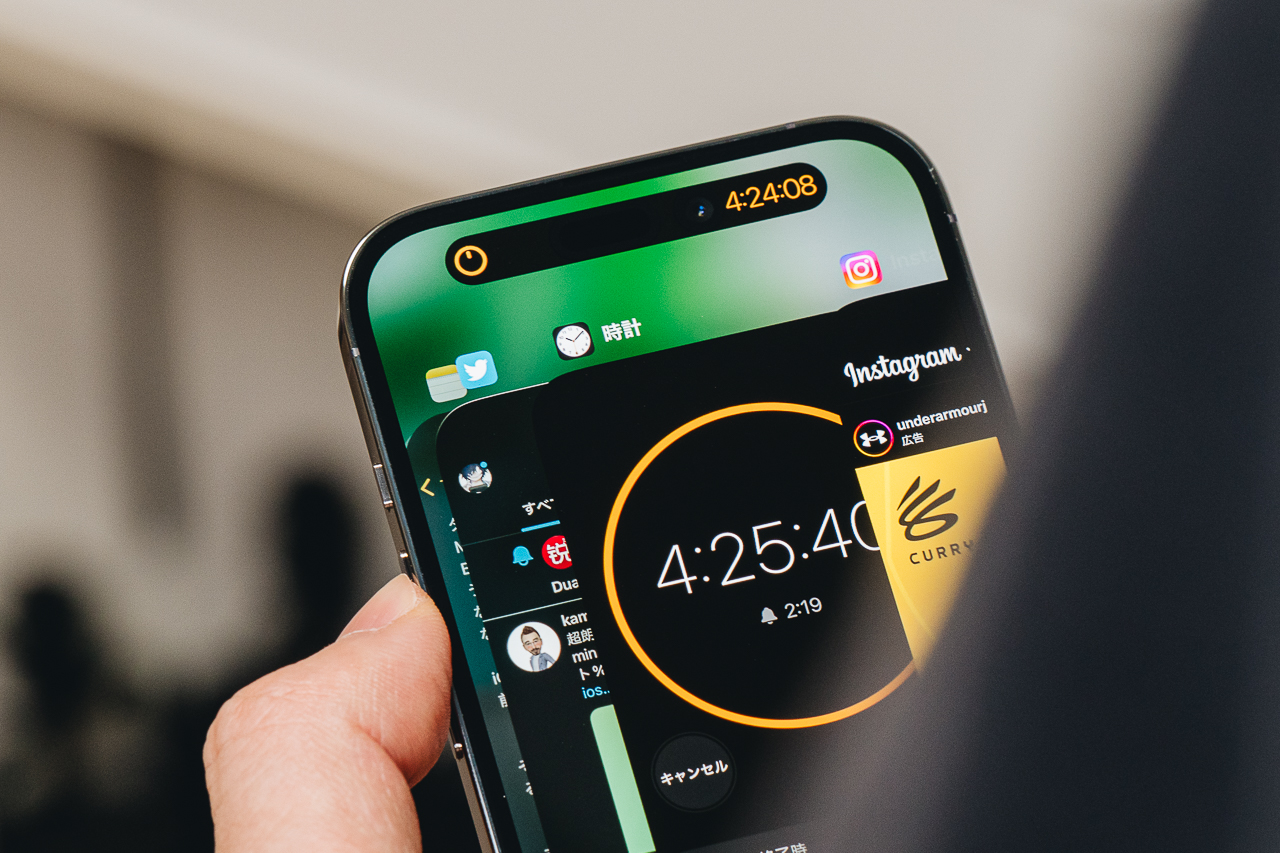
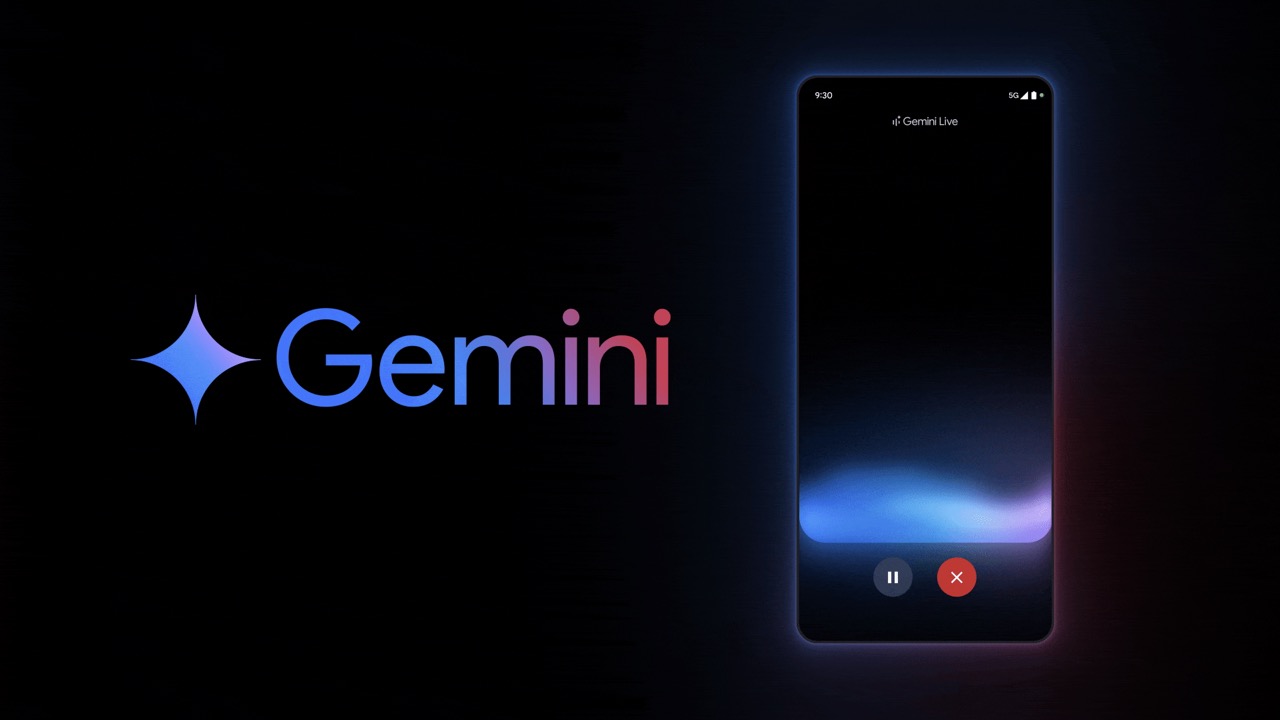
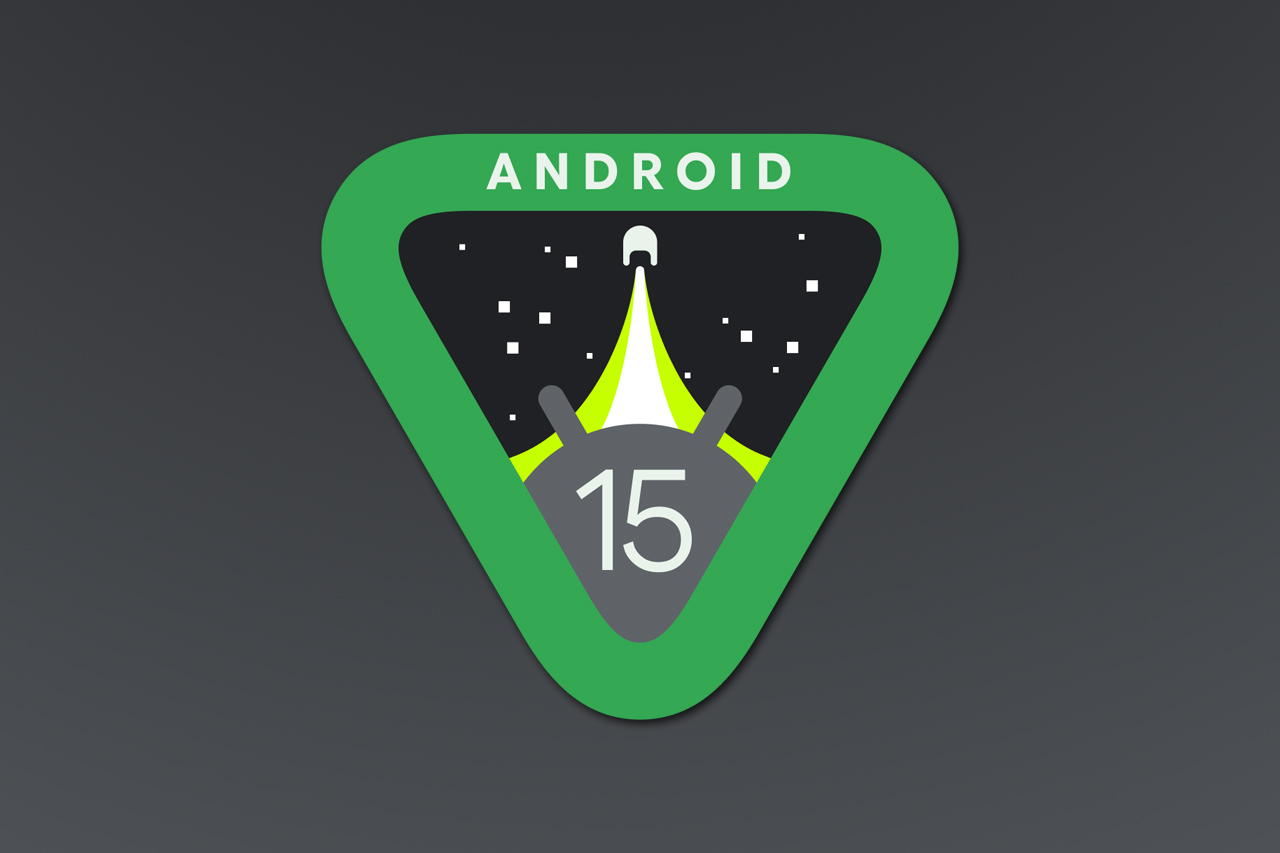

コメントを残す