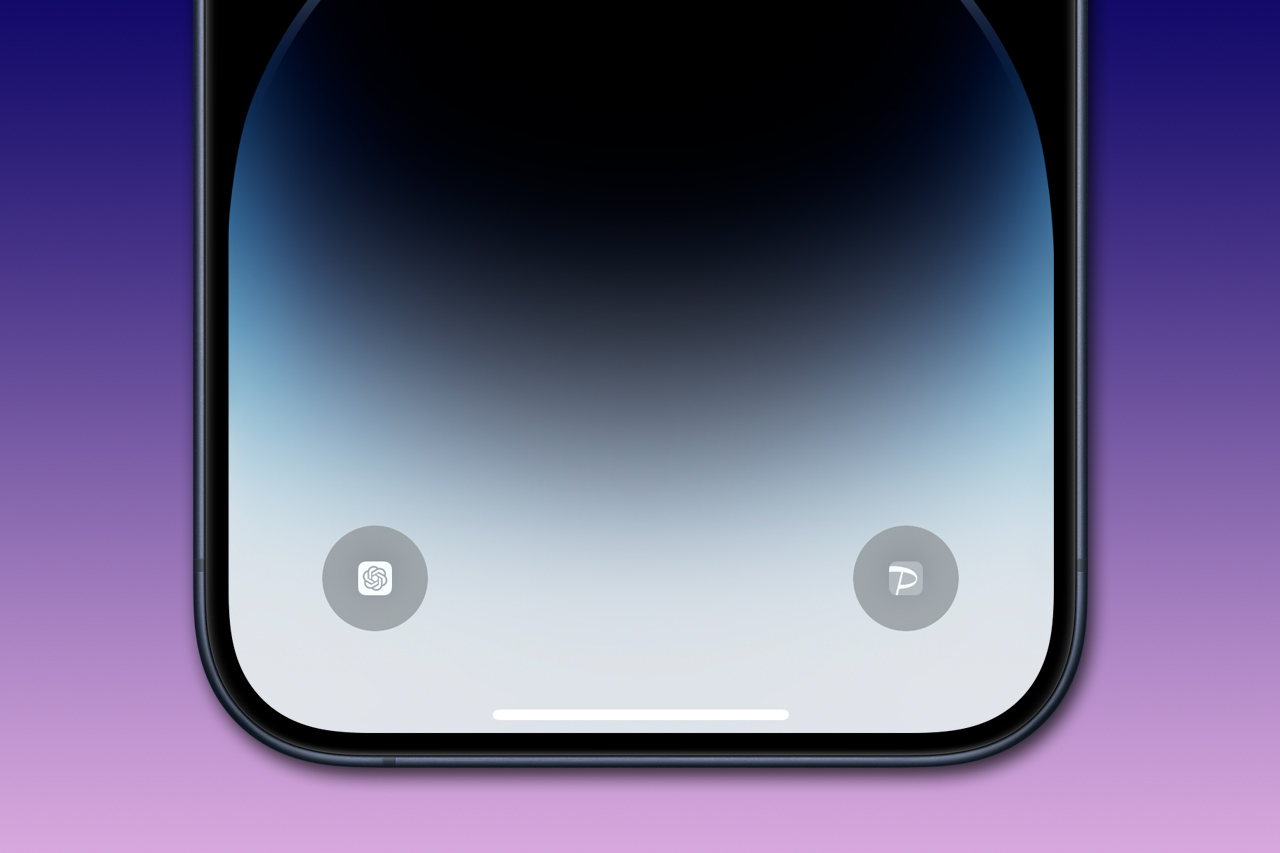
これまでiPhoneのロック画面には、右下に懐中電灯、左下にカメラのボタンが表示されていて、長押しするとショートカット起動できました。
特に懐中電灯についてはほぼ使わず、変更したいと思っていた人も多いと思いますが、9月17日に配信がスタートした「iOS 18」では、ボタンを変えることができます。
ロック画面のボタンを変える方法
変更できるボタンには、ショートカットやダークモード、機内モード、アラーム、計算機、インターネット共有、そしてお気に入りのアプリを開くなど、おおよそ50ぐらいのオプションが用意されています。
Apple Intelligenceが日本語に対応するまでChatGPTに変更してすぐにアシスタントAIを使えるようにしたり、PayPayに変更してすぐにコード決済できるようにするのも良いでしょう。
変更手順は以下のとおりです。

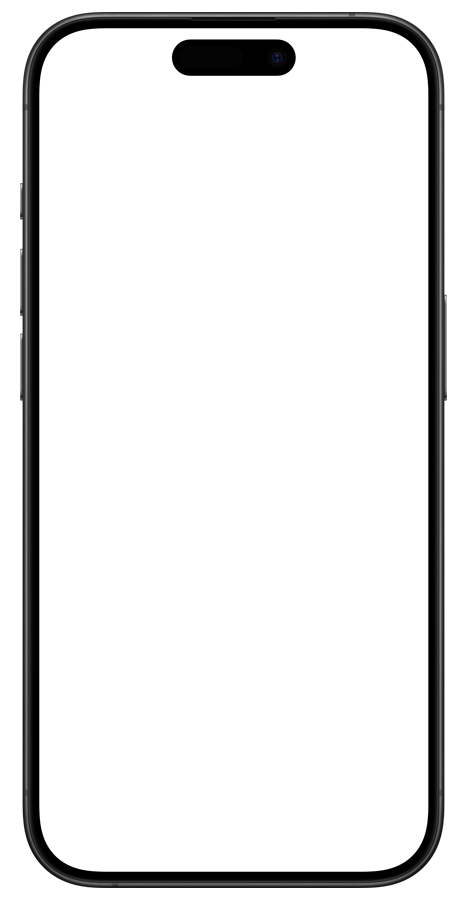
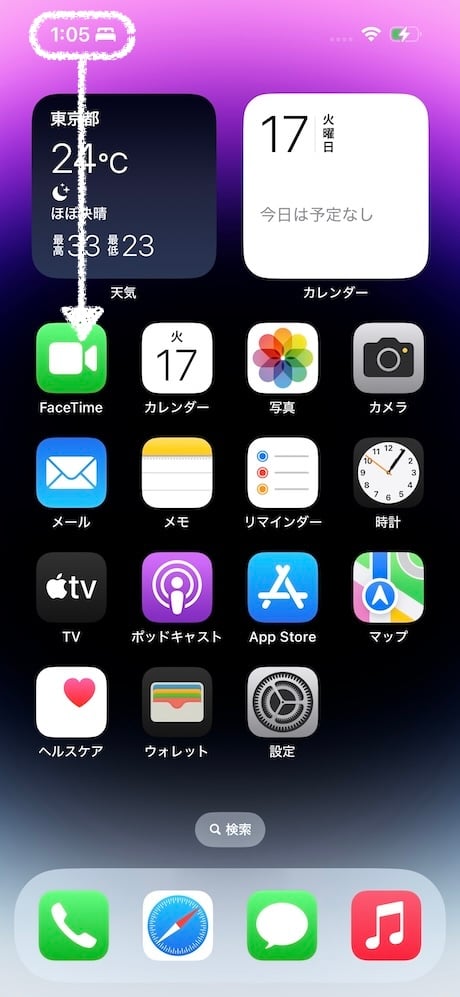

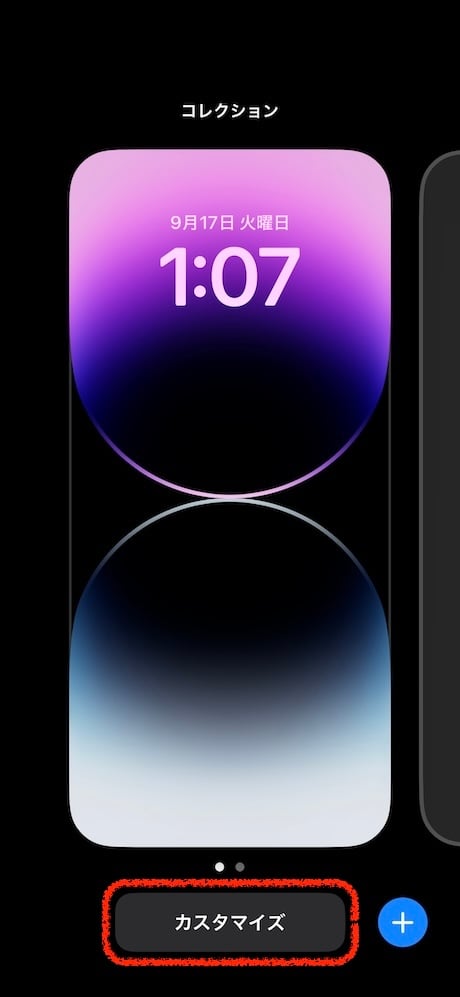

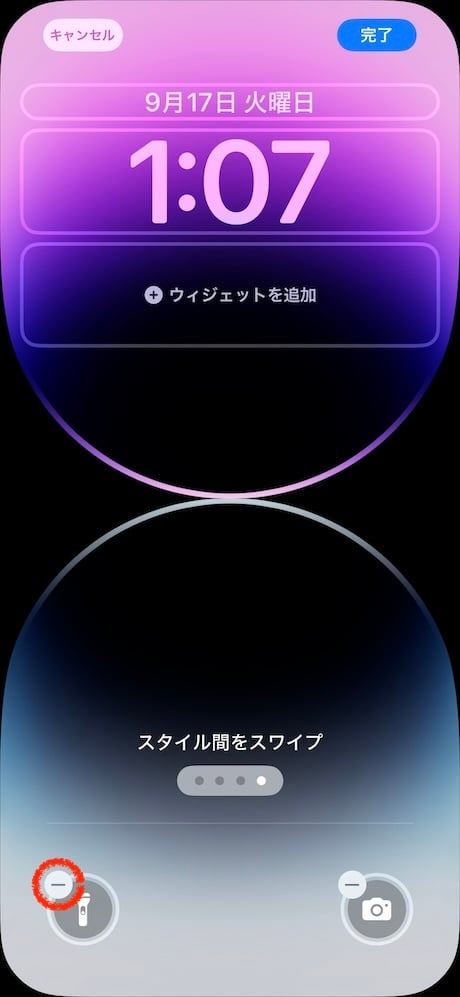
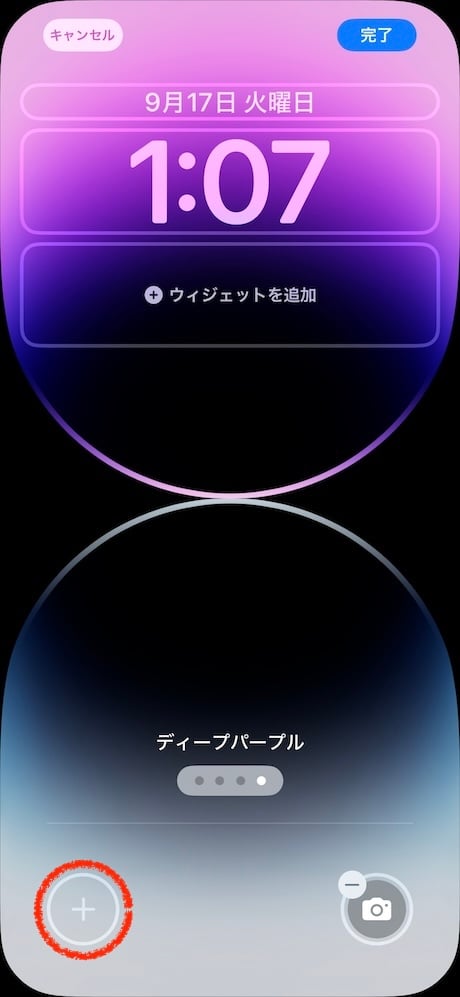
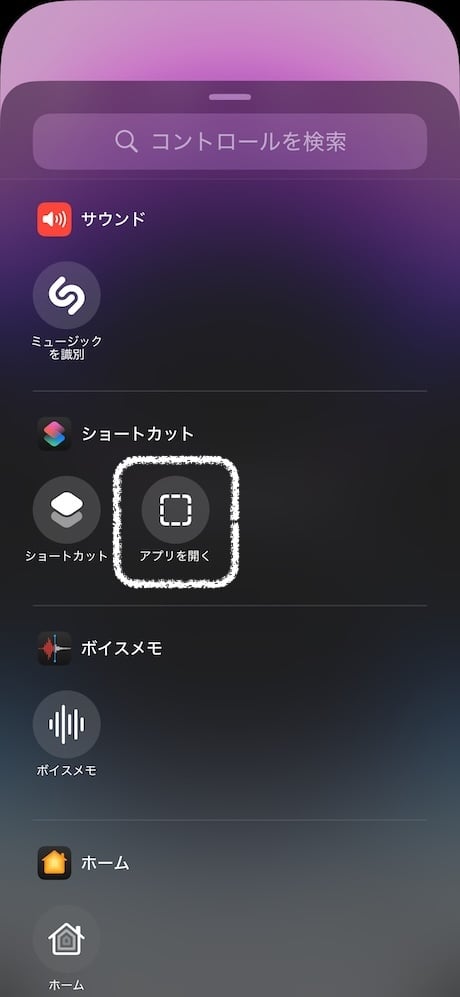
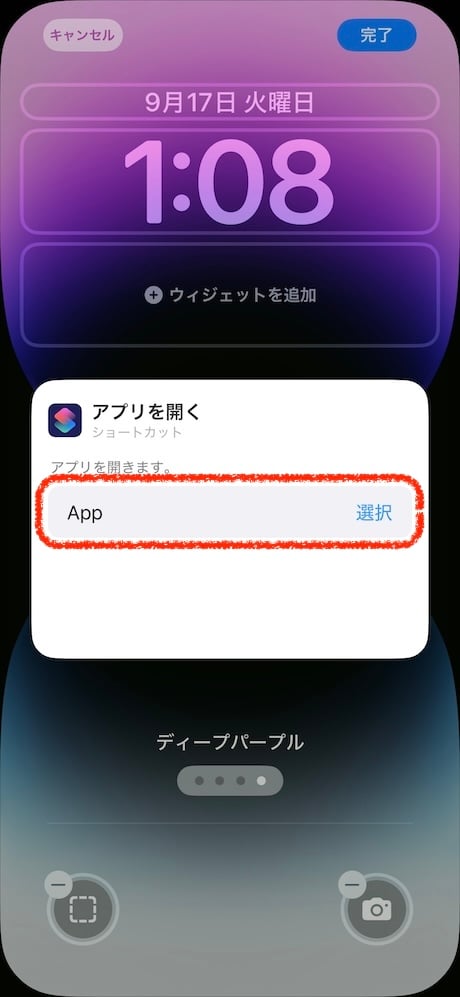
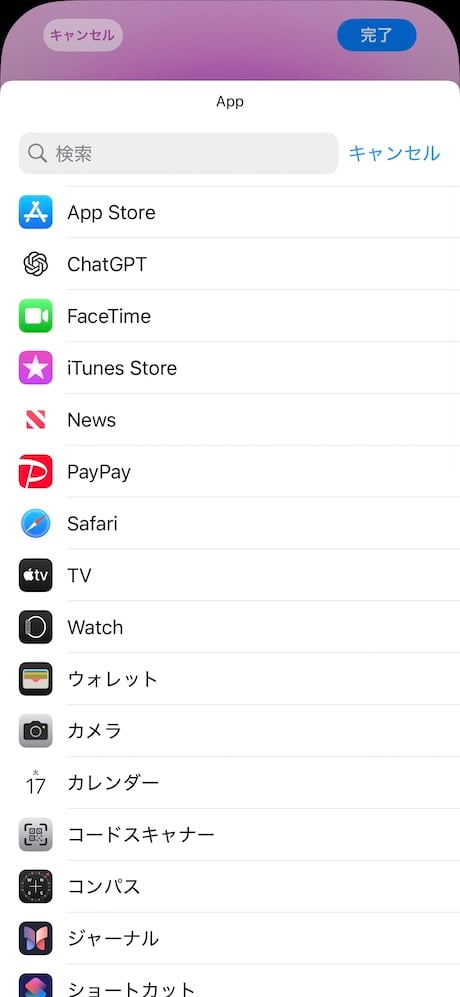
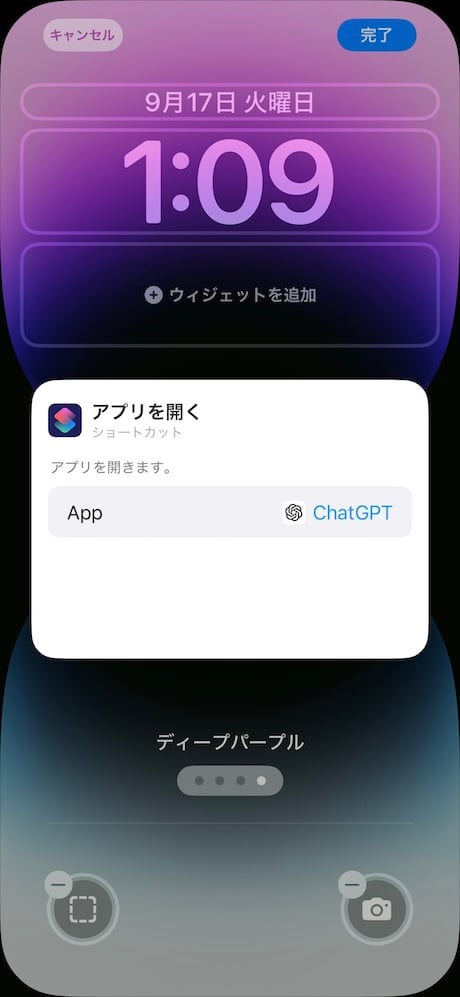
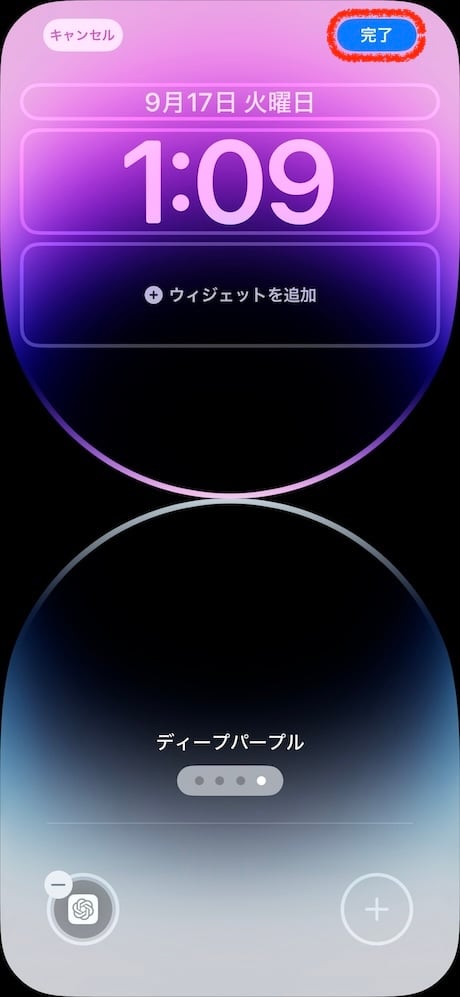
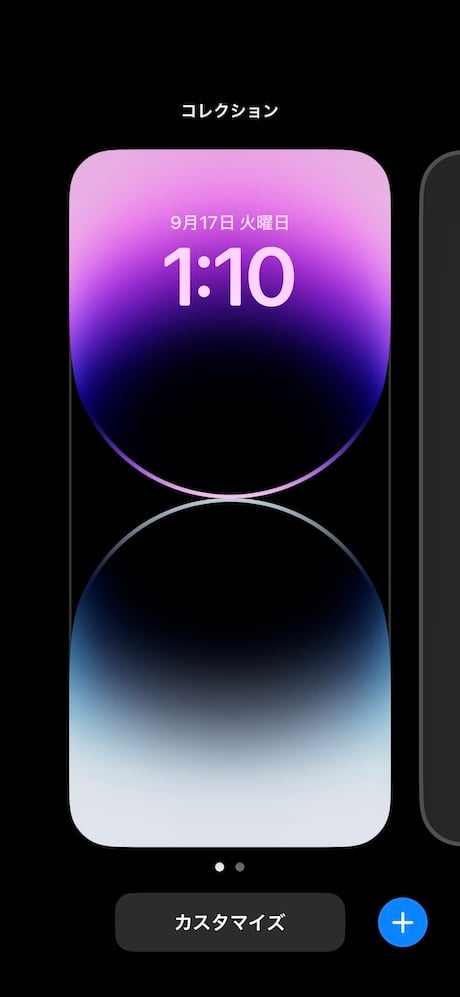

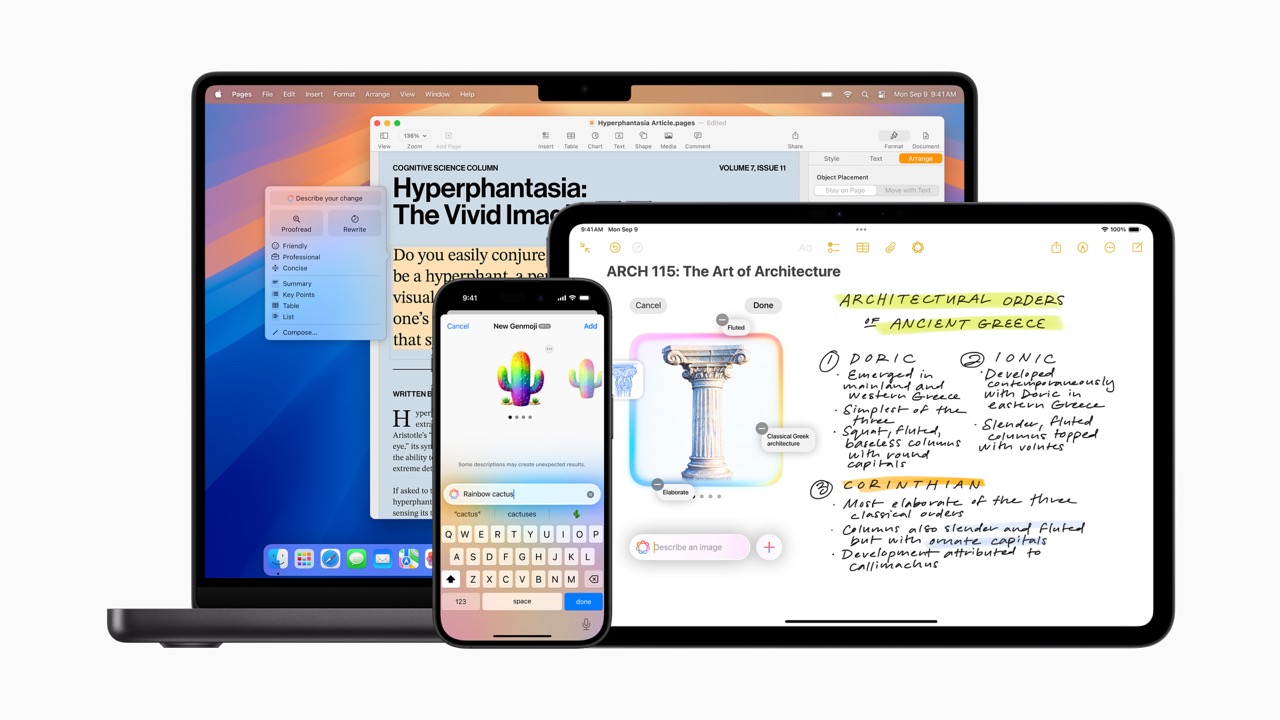
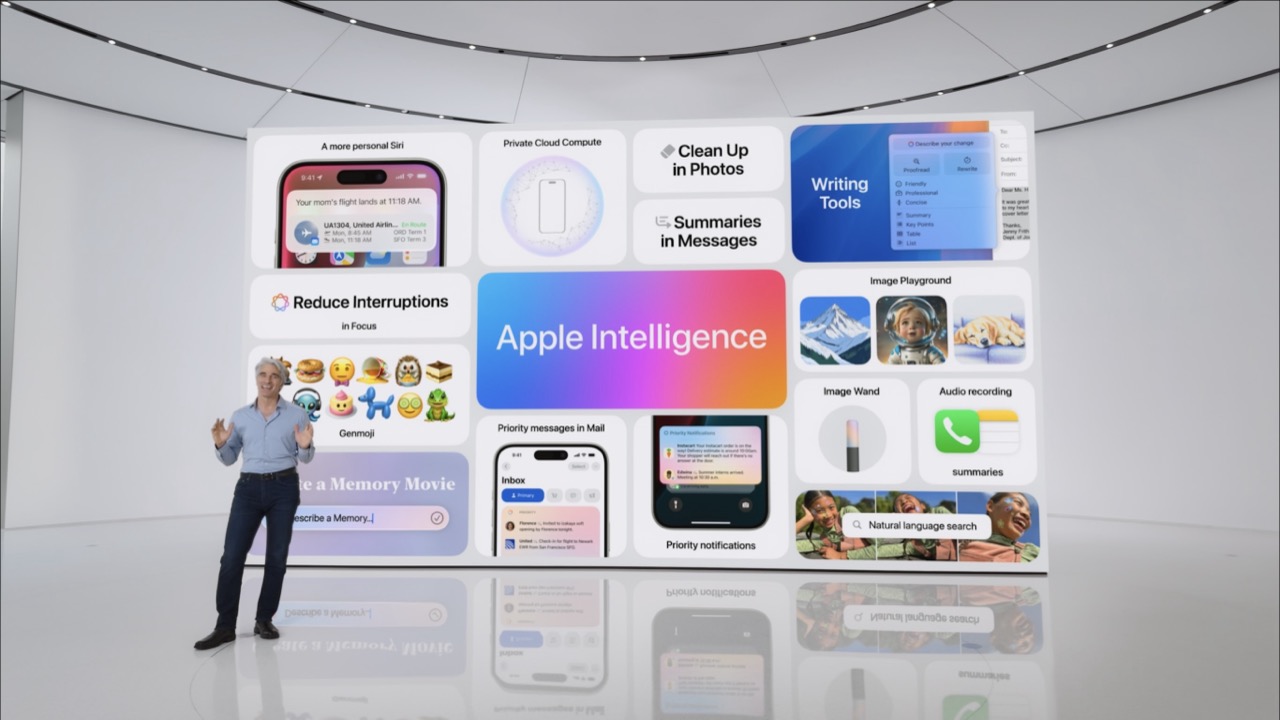
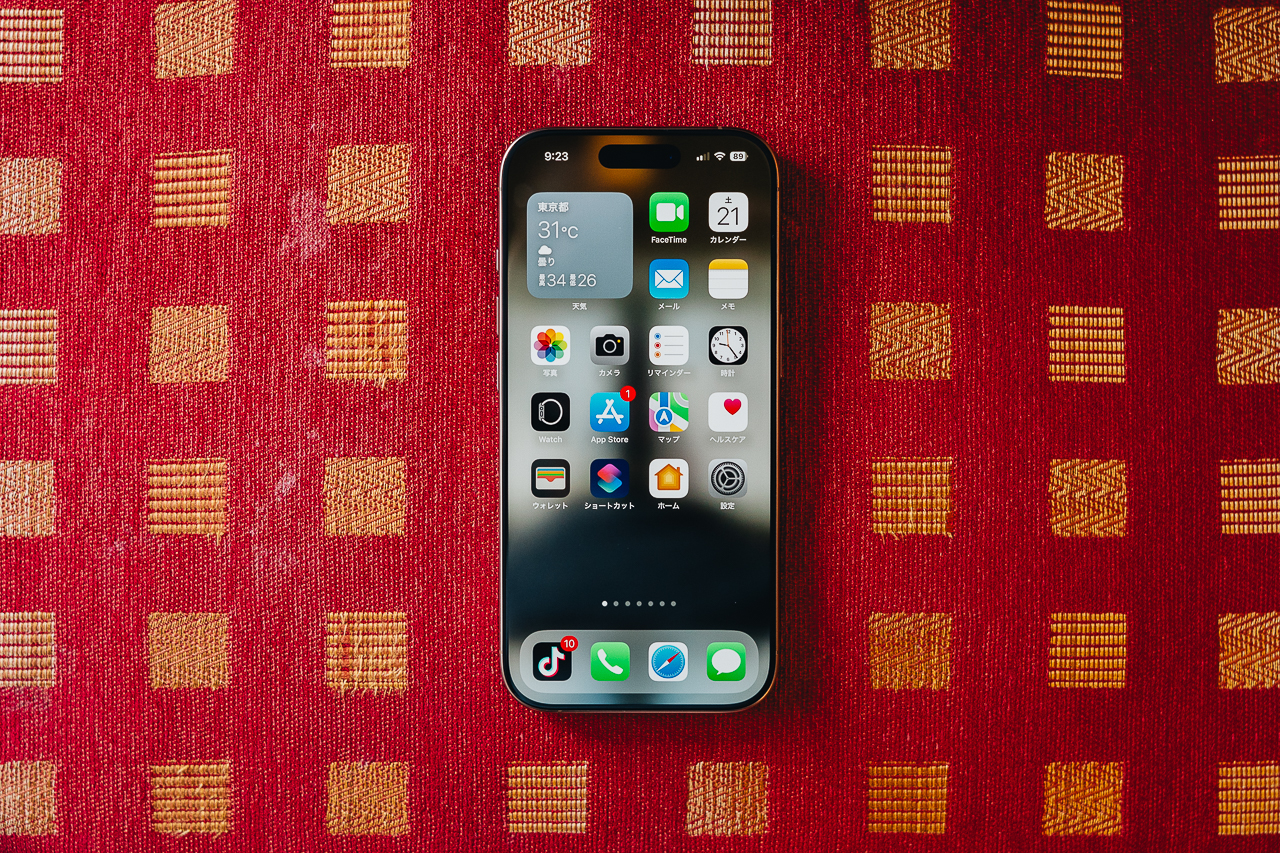
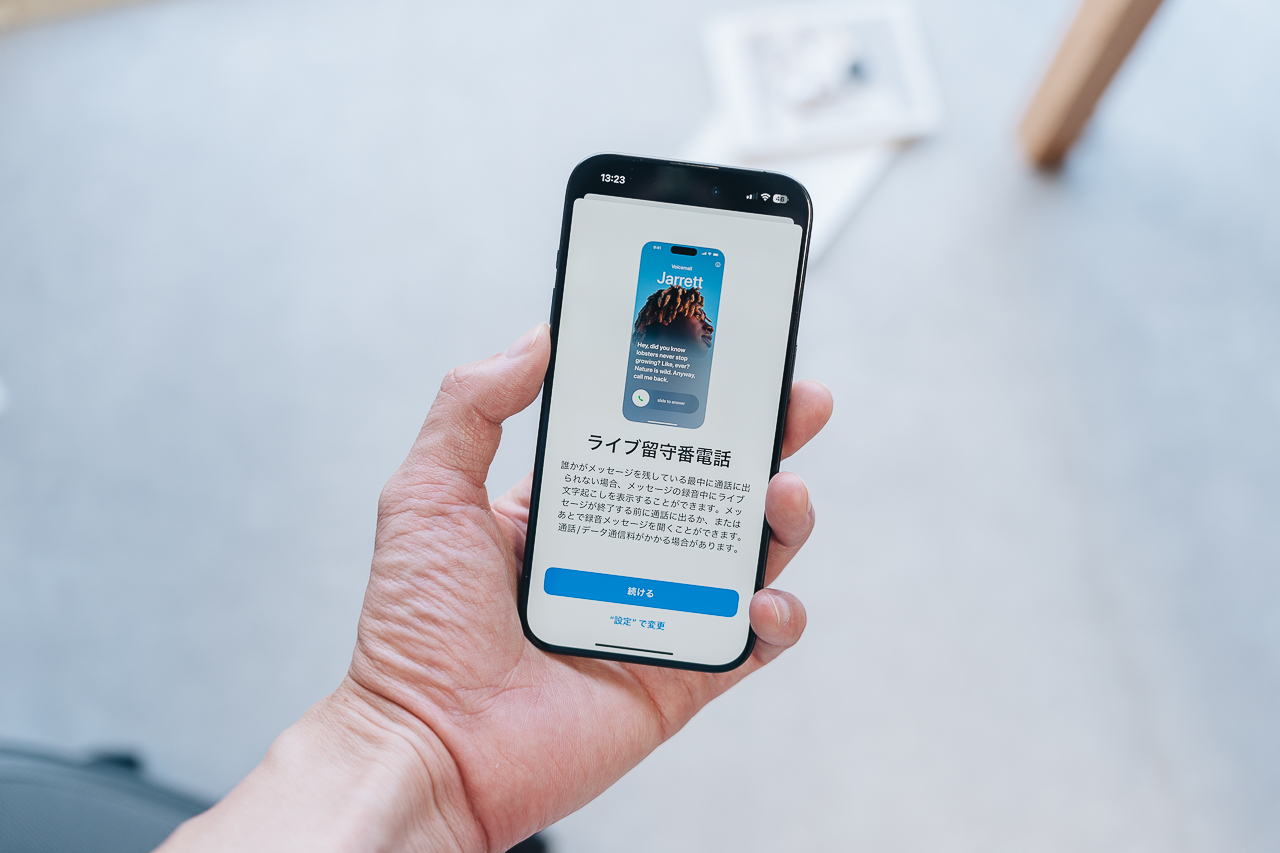
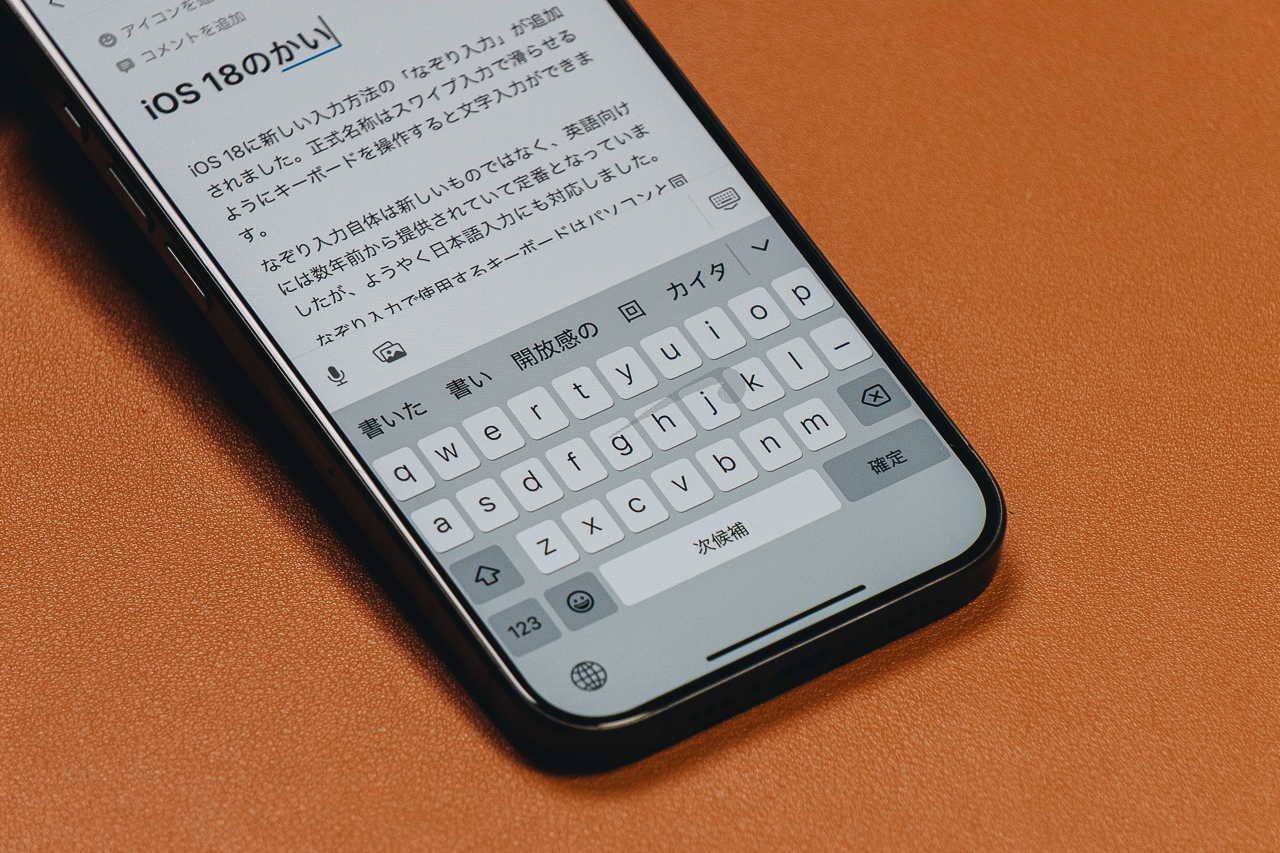
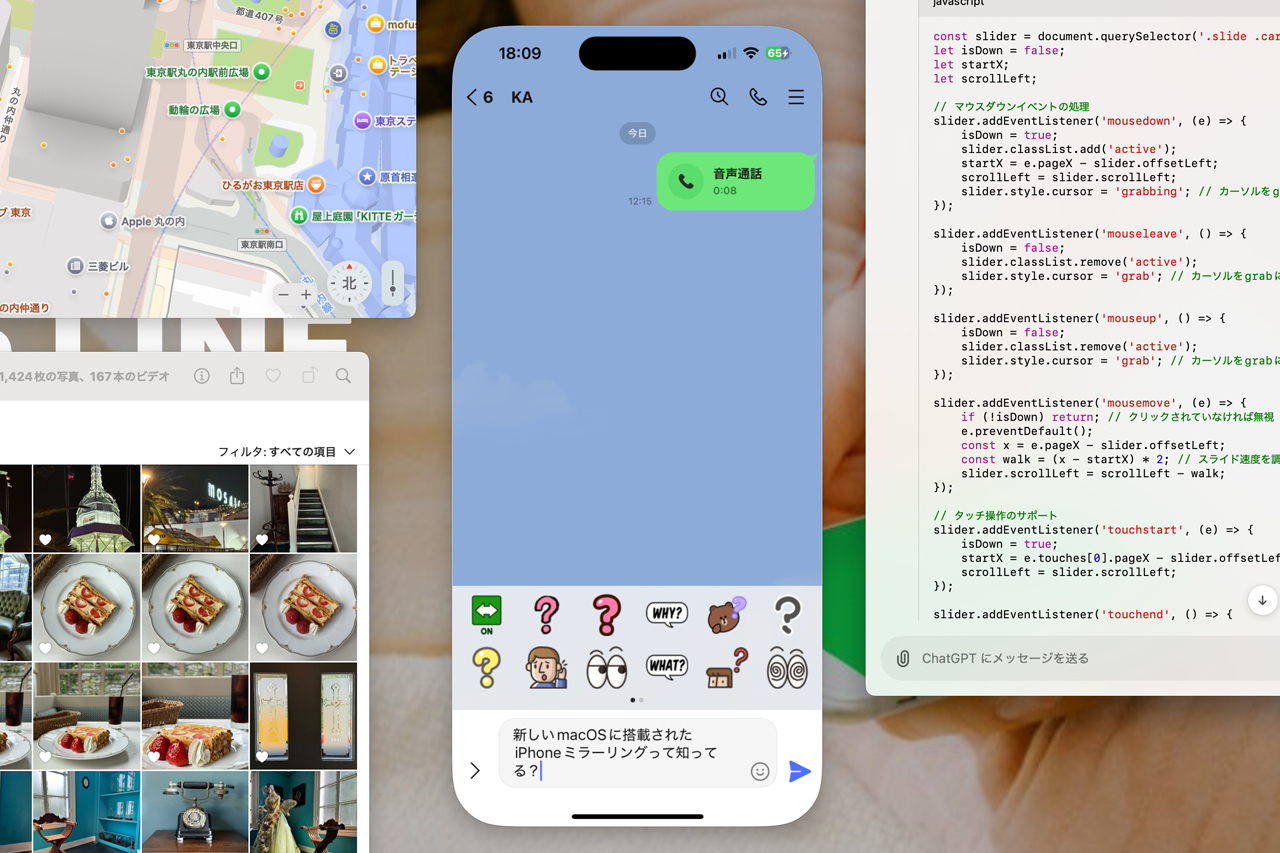
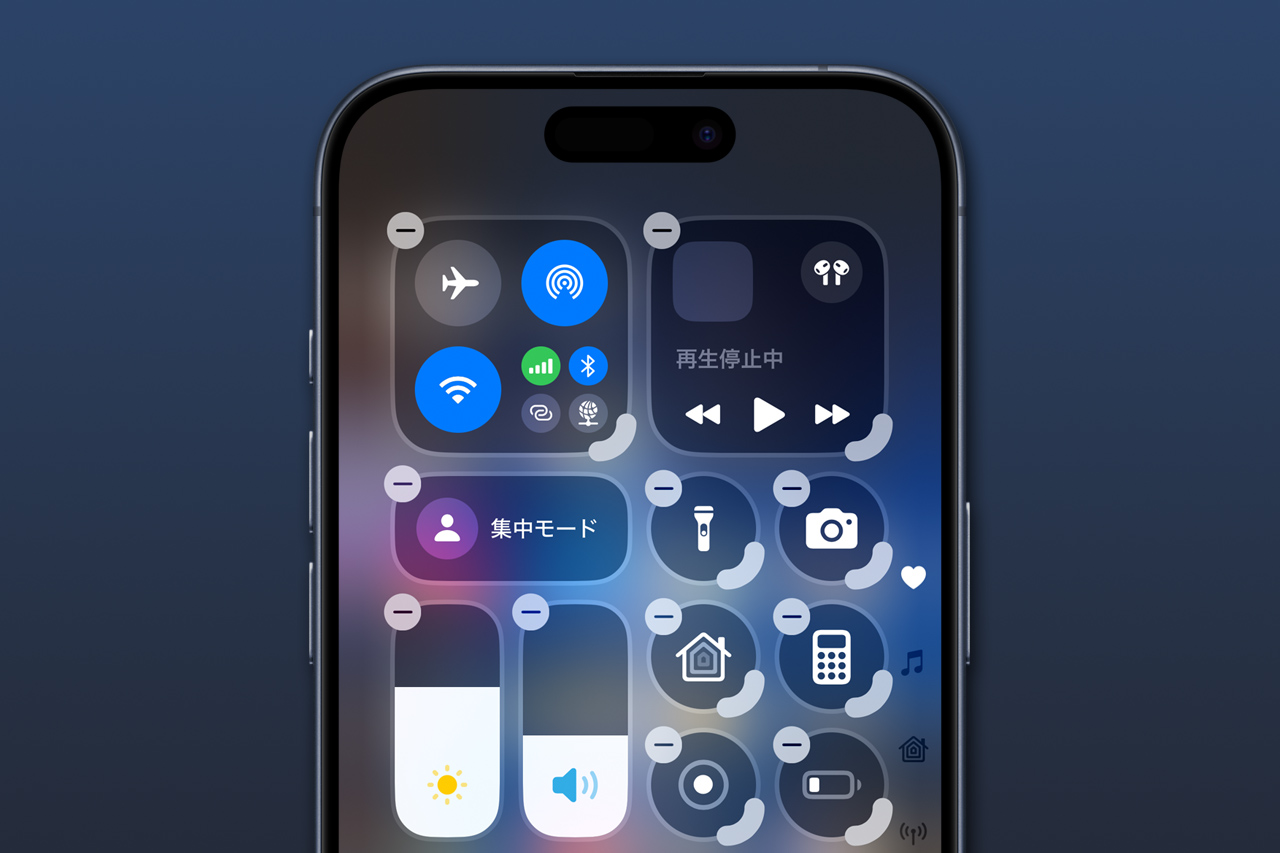
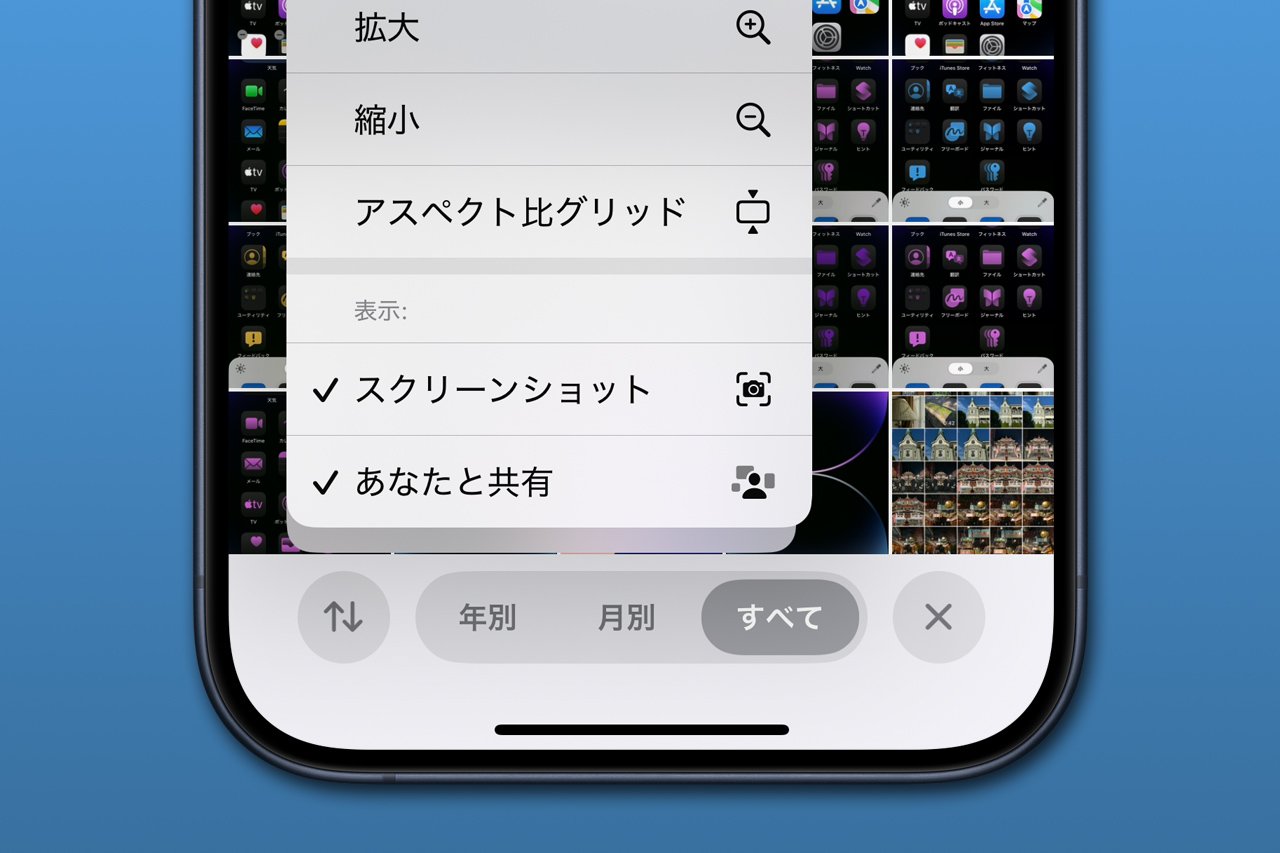
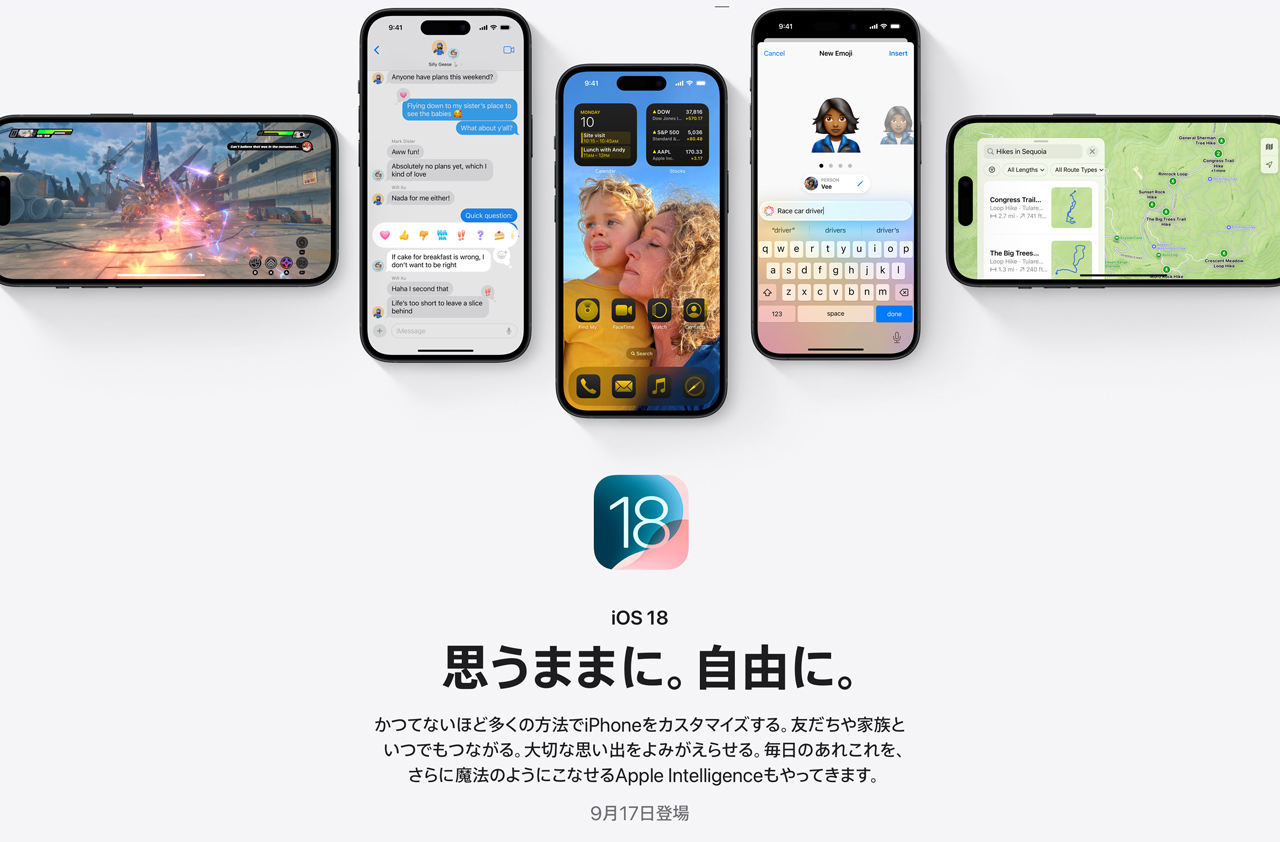
コメントを残す