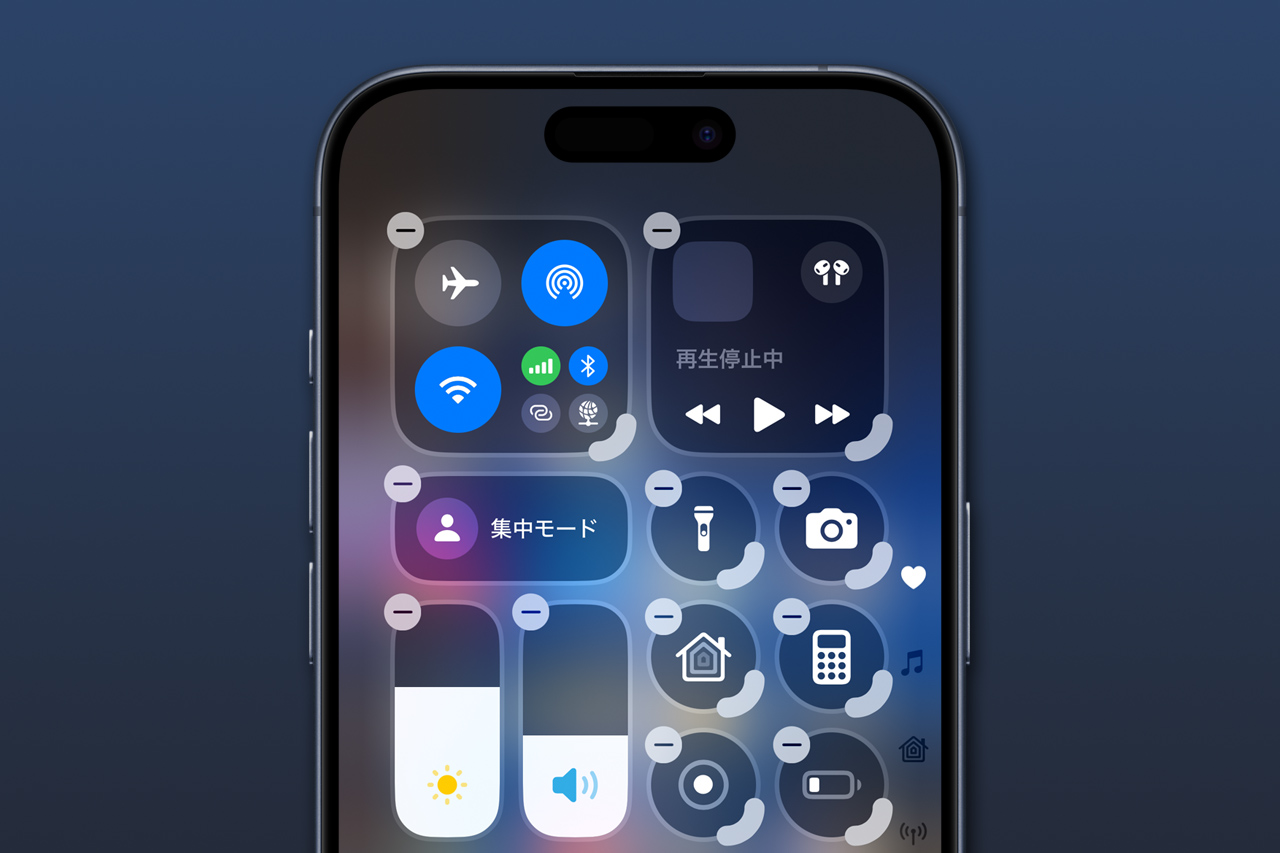
iOS 18では、カスタマイズ性が大幅に向上し、これまで変更できなかったロック画面のボタンを変更したり、ホーム画面でアプリを配置する際に余白を空けることが可能になりました。
さらに、コントロールセンターのボタンの大きさや場所を自由に変更できるようになり、よく使う機能をすぐにオン/オフできるなど、使い勝手が向上しています。
この記事では、コントロールセンターをカスタマイズする方法を紹介します。
よく利用するボタンを大きく、操作しやすい位置に
コントロールセンターは画面の明るさや音量を変更できるバーや、機内モード、Wi-Fi、画面収録をオン/オフできるボタンをまとめたスペースです。
これまではボタンの追加と削除のみ可能で、場所を変えることはできませんでしたが、iOS 18からは移動・削除・場所変更が可能になりました。
例えば、よく利用するボタンを操作しやすい位置に変更したり、押しやすいようにボタンを大きくしたり、使わないものを削除することができます。
コントロールセンターの編集手順は以下のとおりです。
STEP 1
コントロールセンターを起動
STEP 2
余白を長押し
STEP 3
編集画面を表示
STEP 4
ボタンを移動する(1)
STEP 5
ボタンを移動する(2)
STEP 6
ボタンを大きくする(1)
STEP 7
ボタンを大きくする(2)

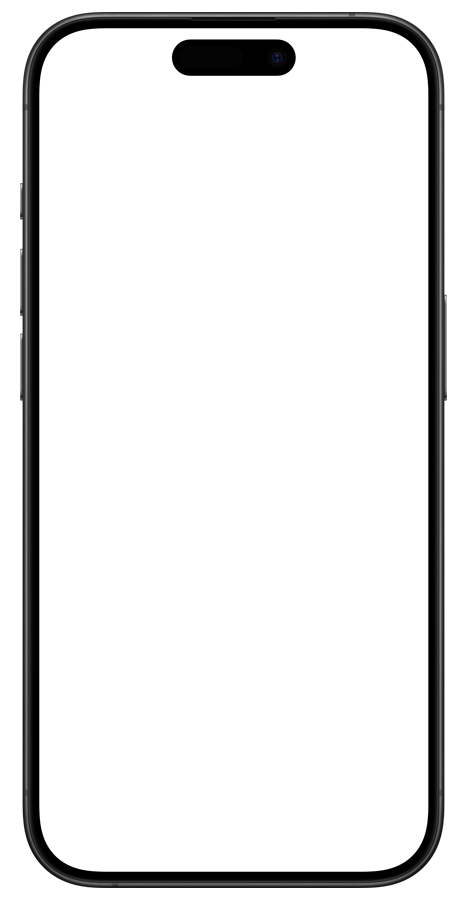
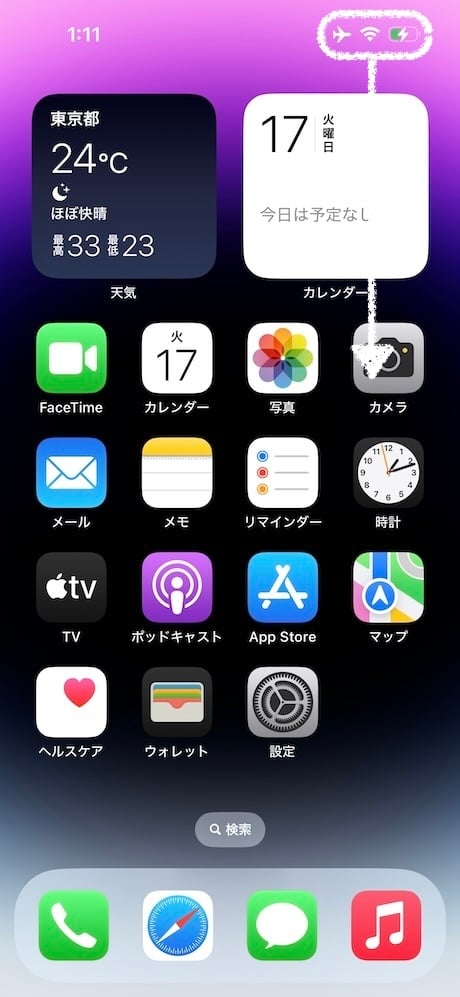
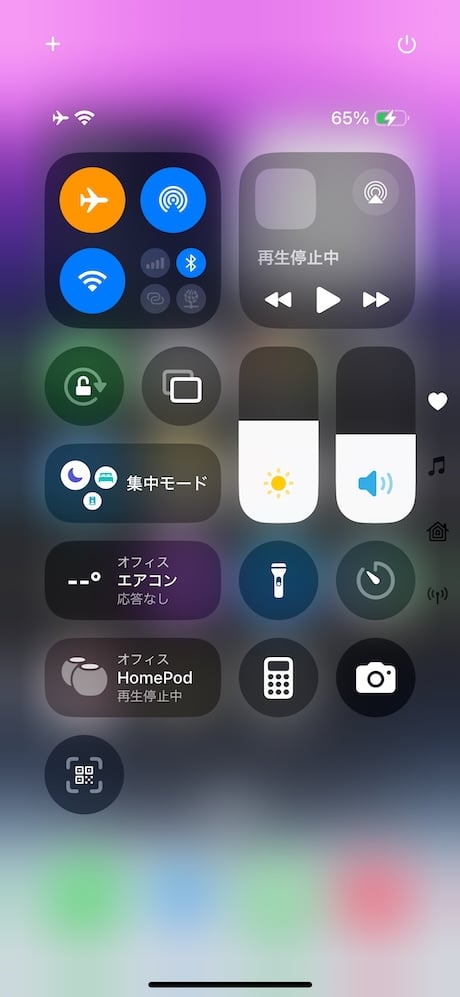
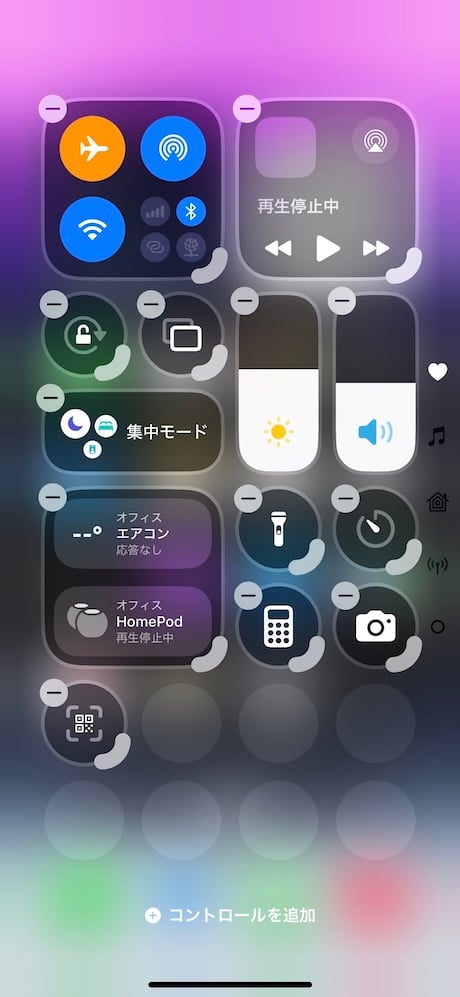
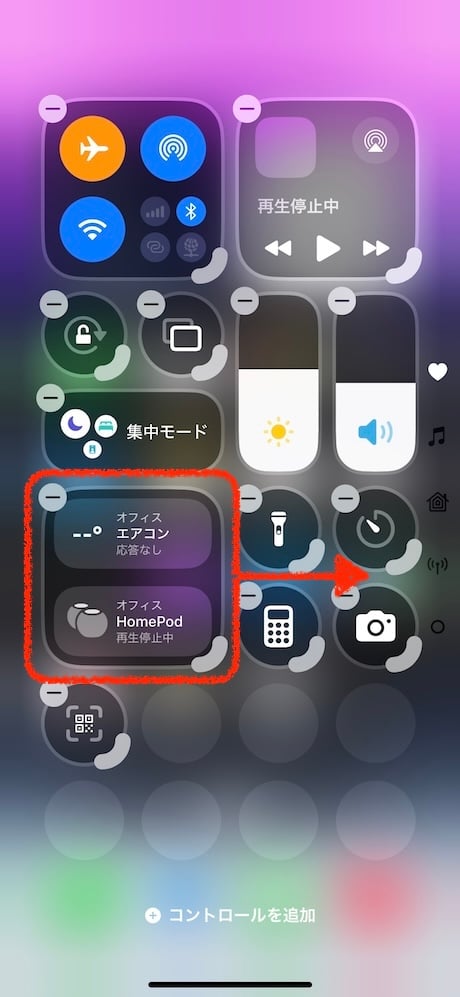
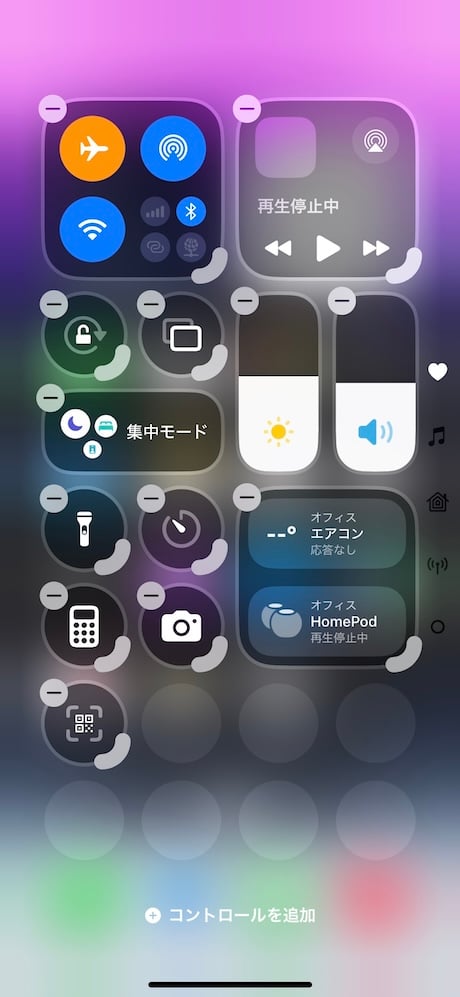
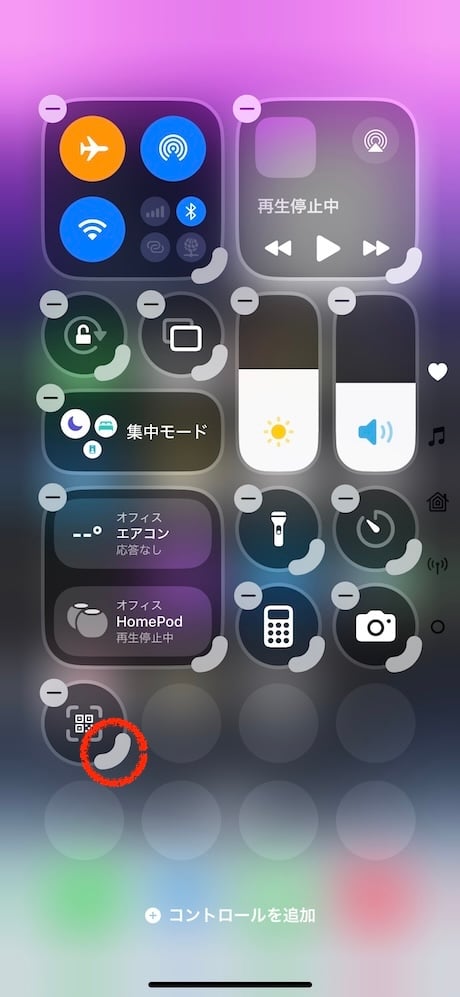
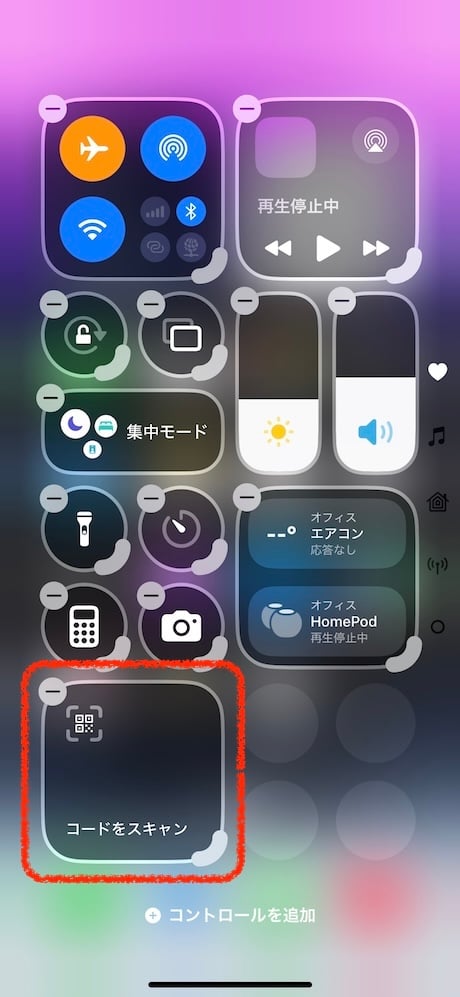


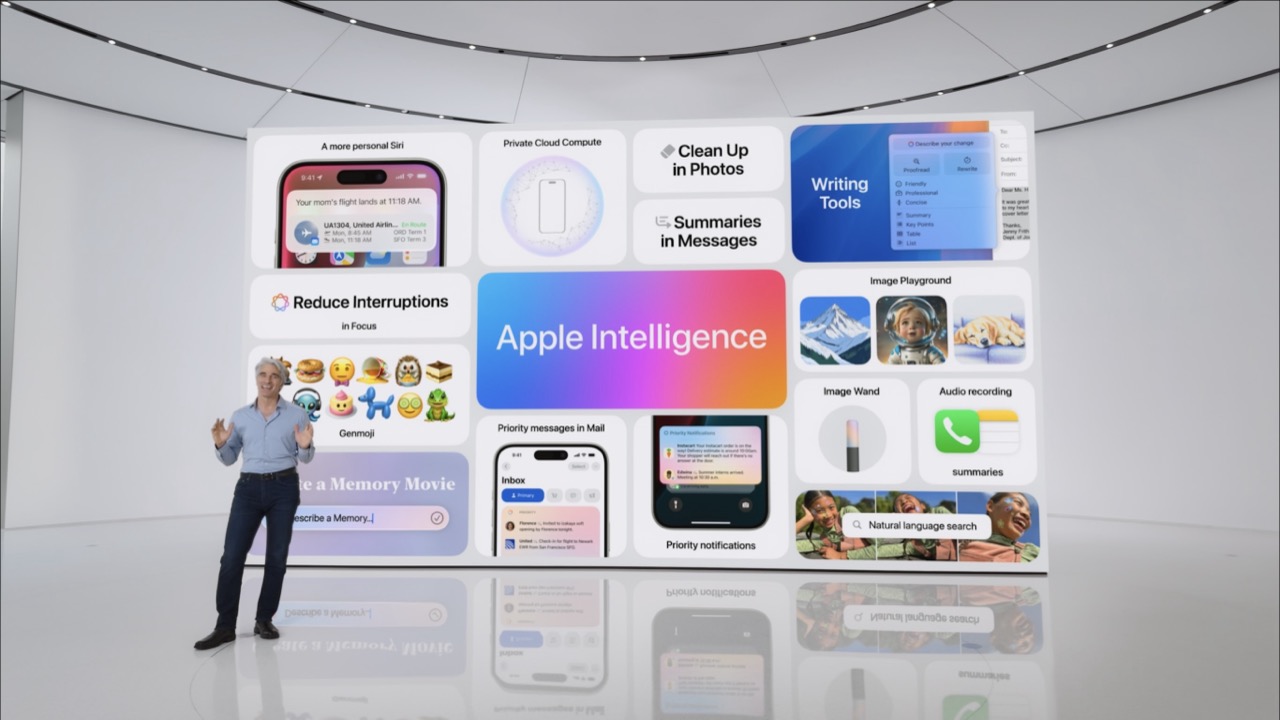
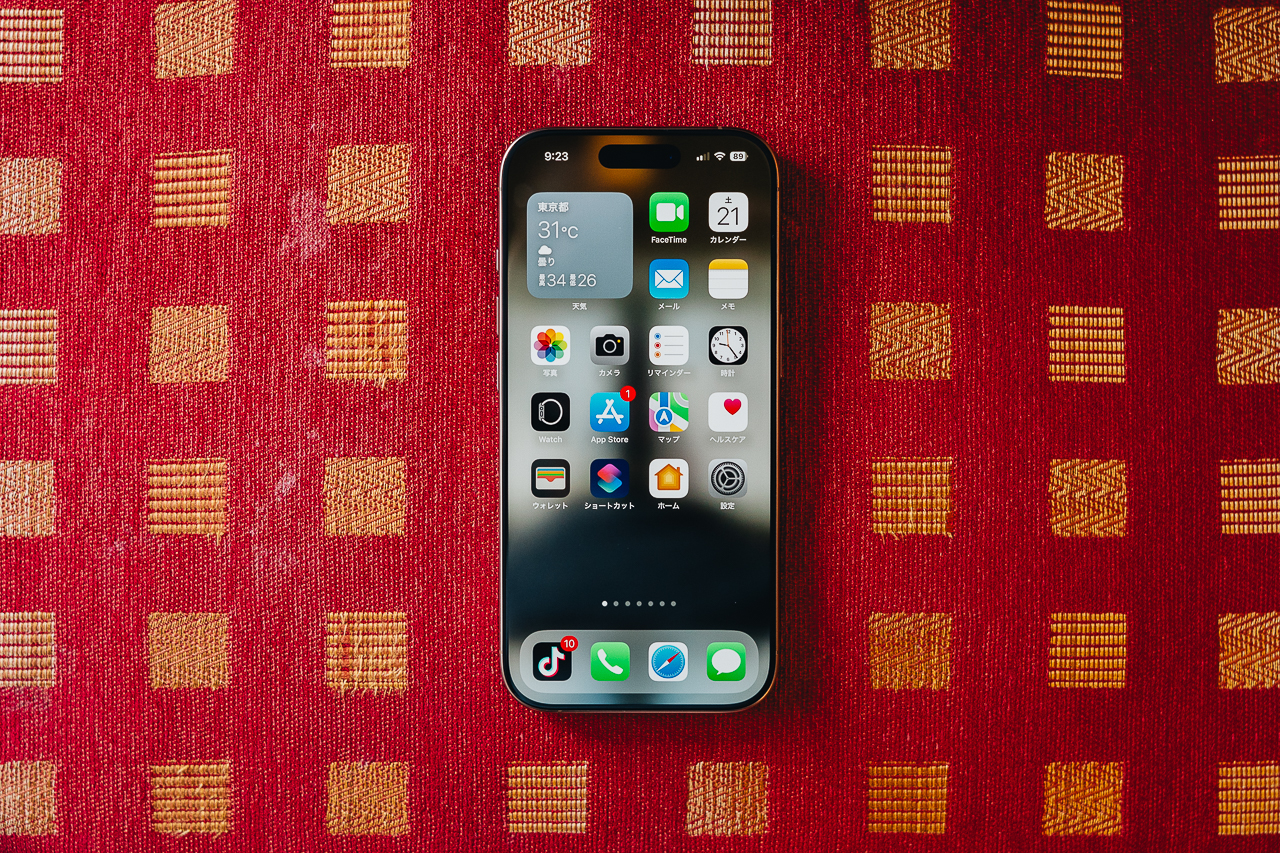
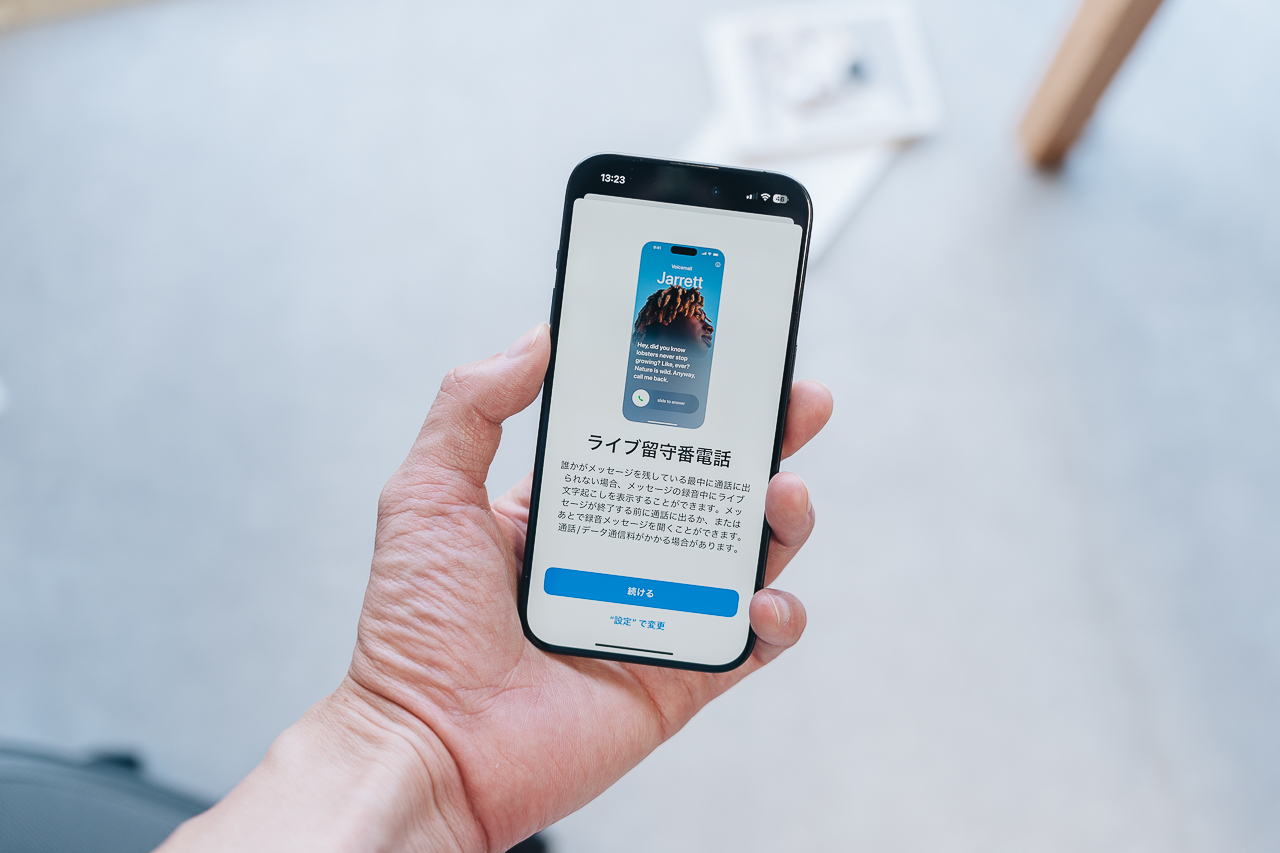
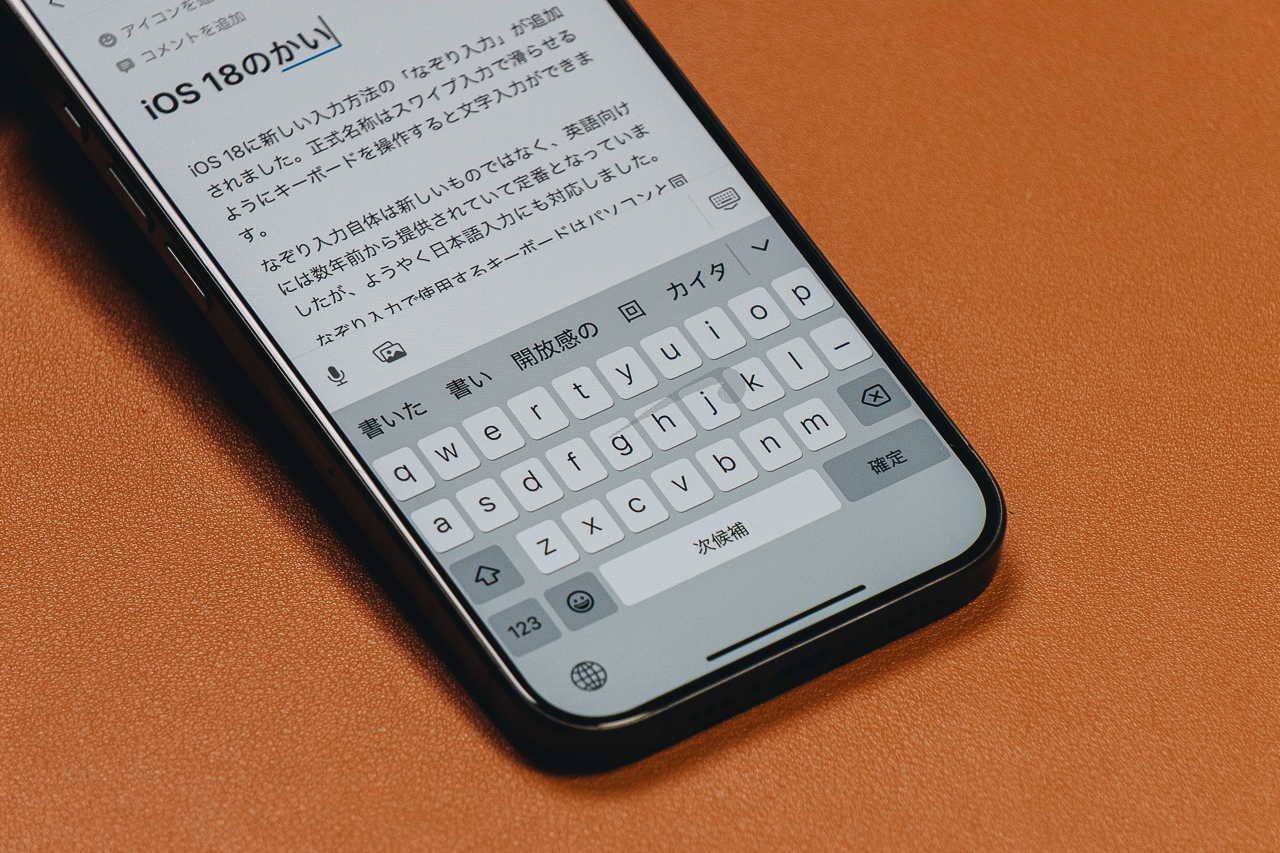
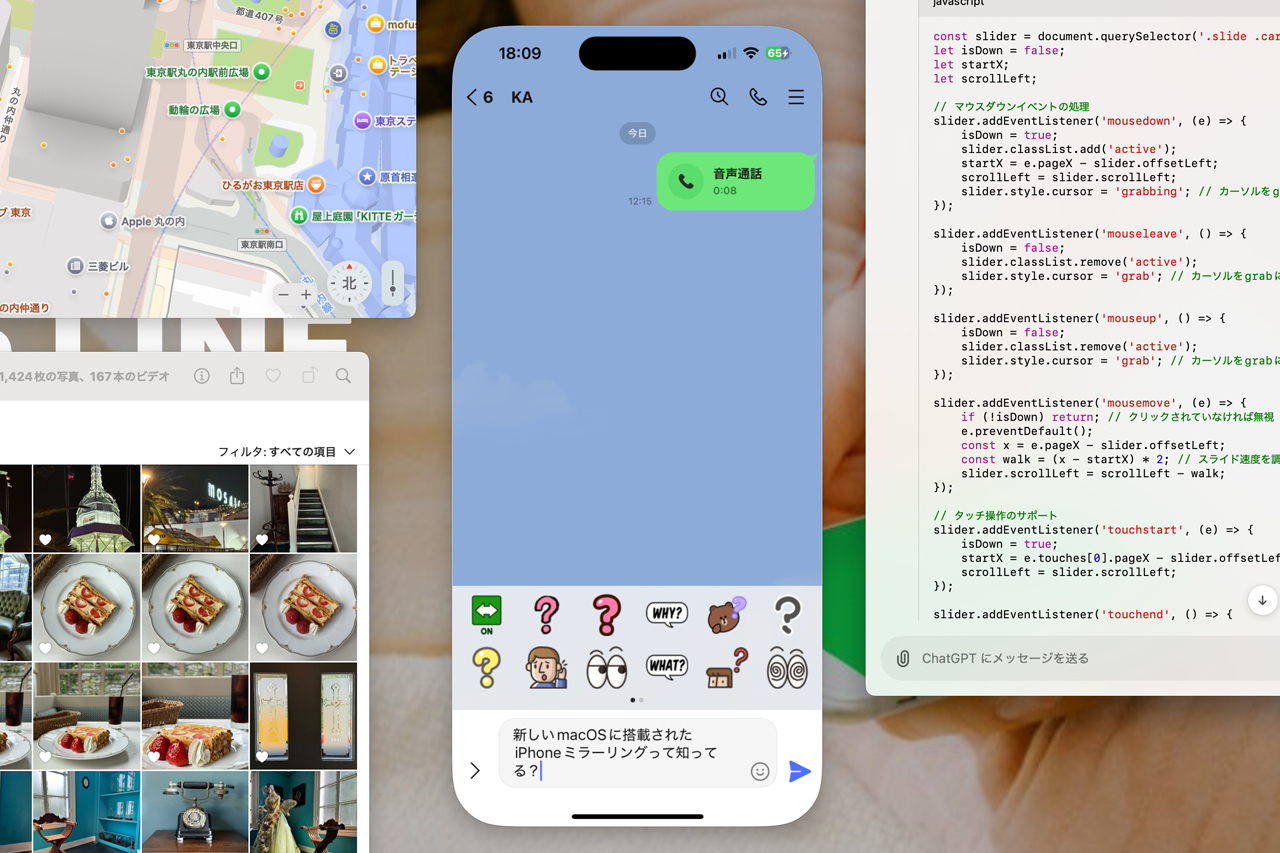
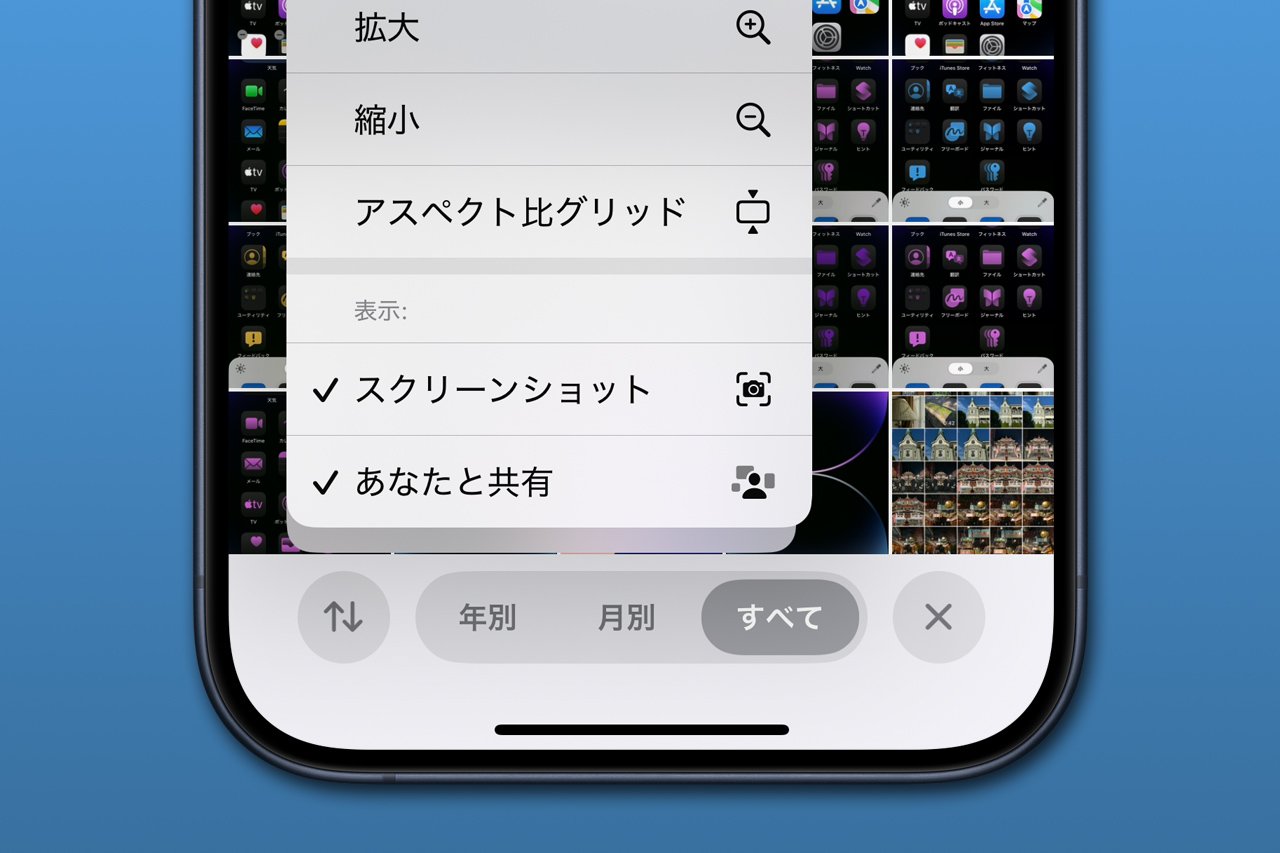
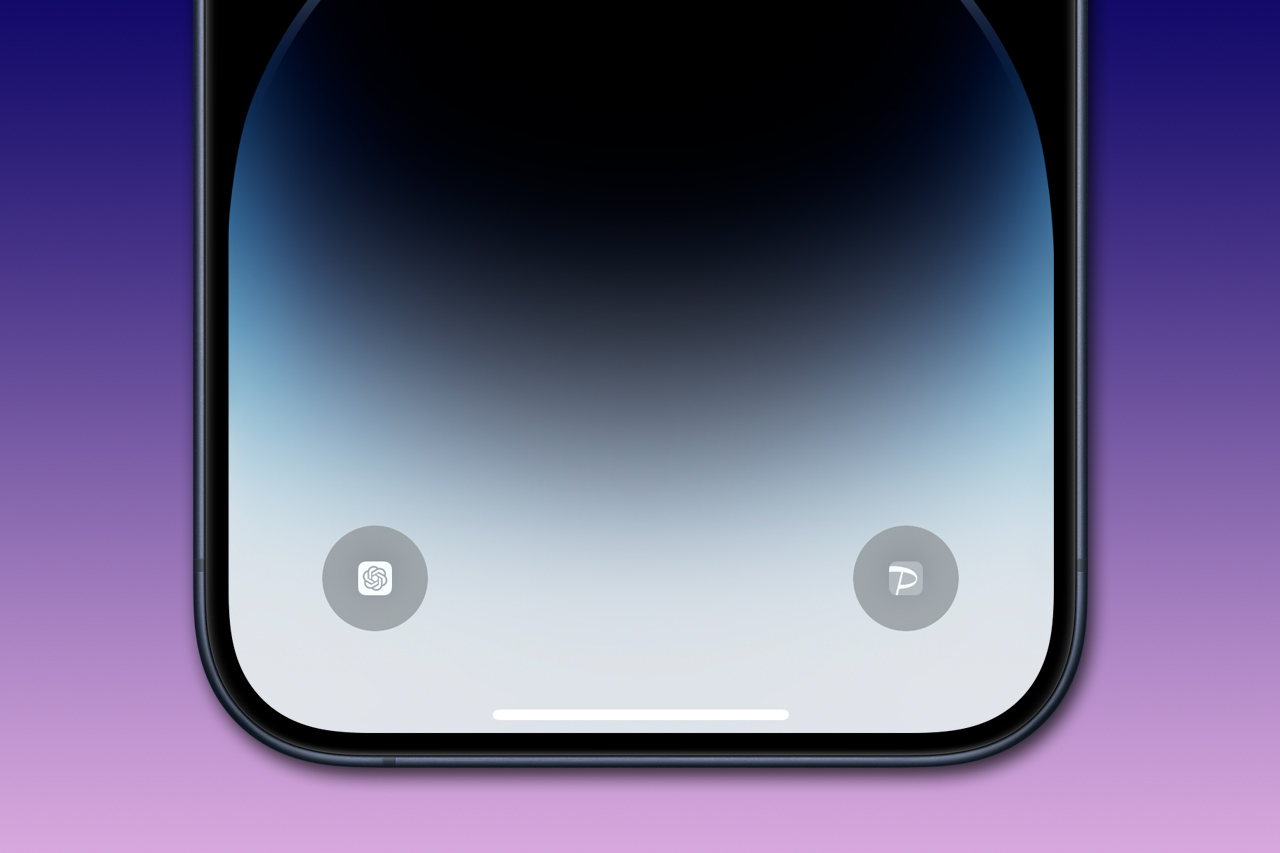
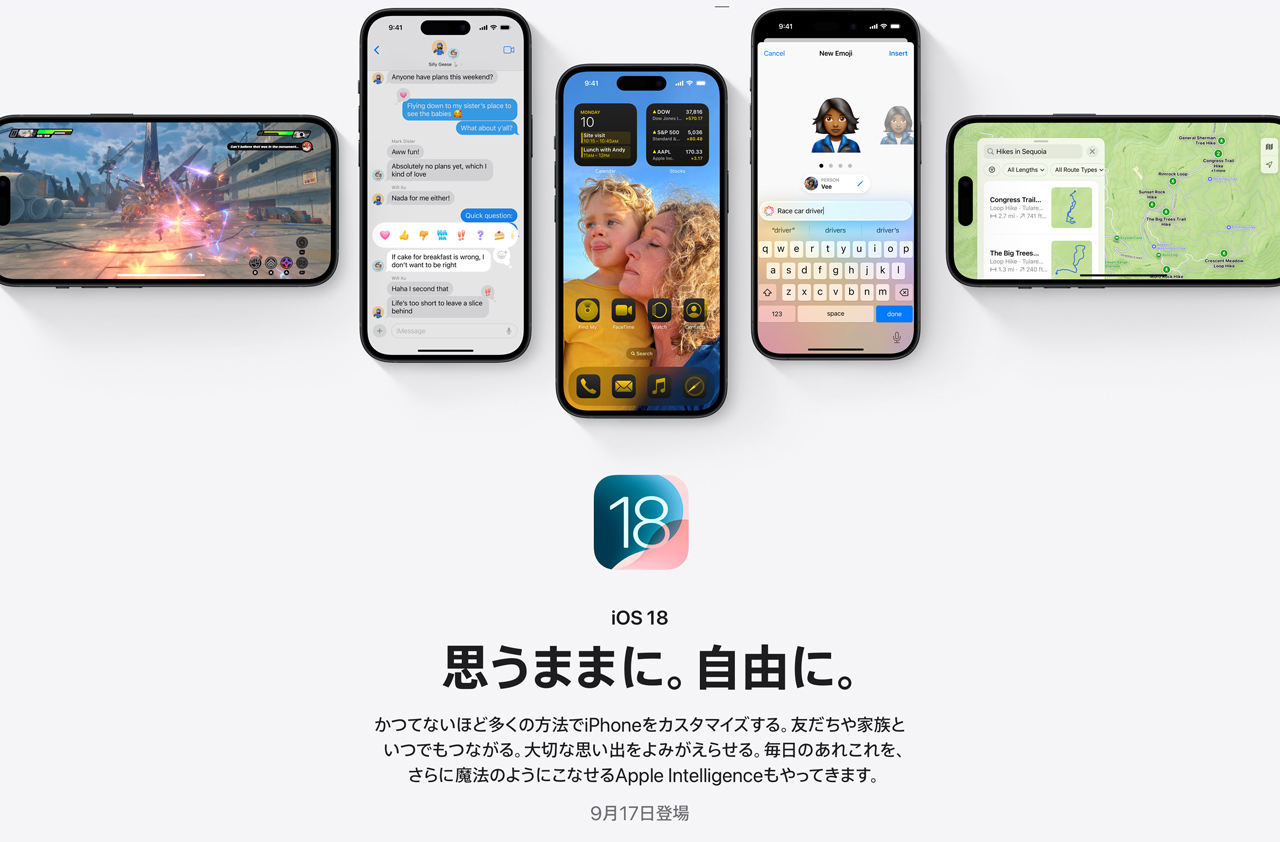
コメントを残す