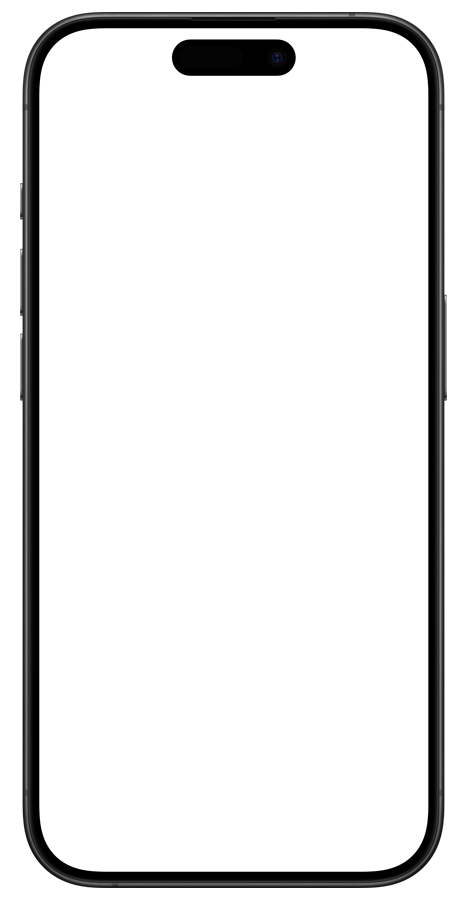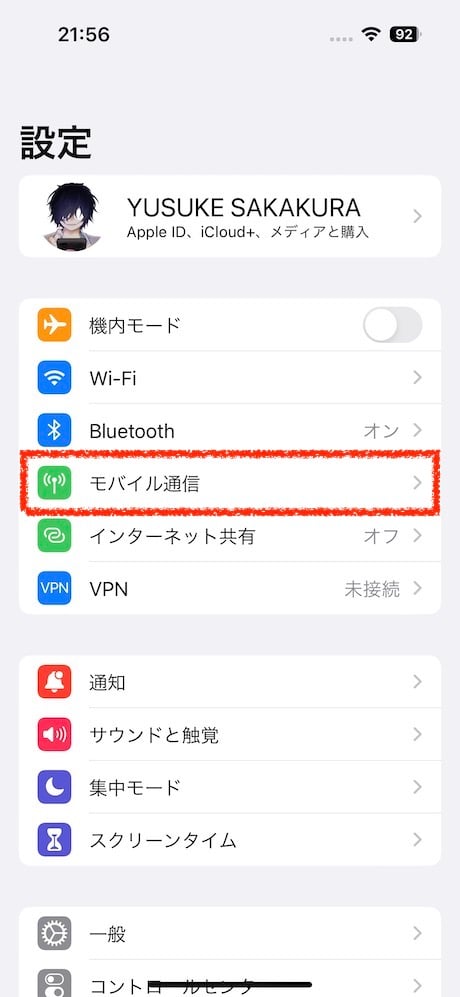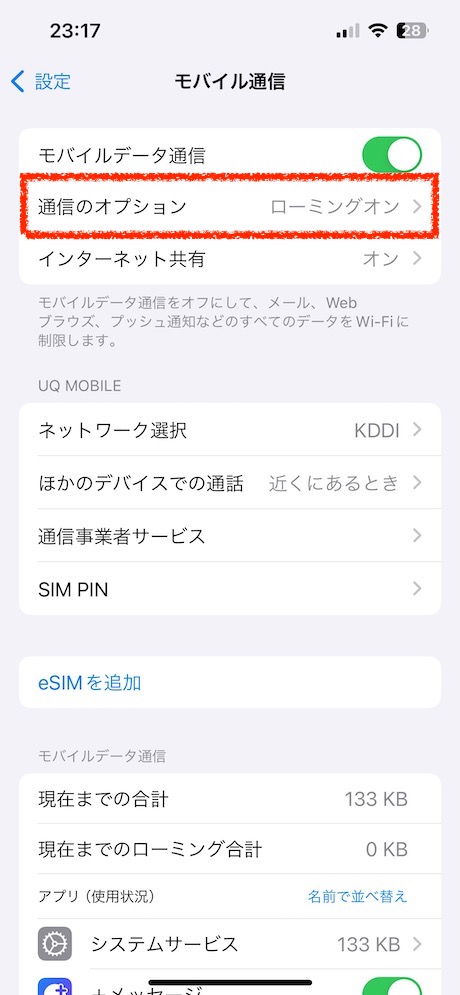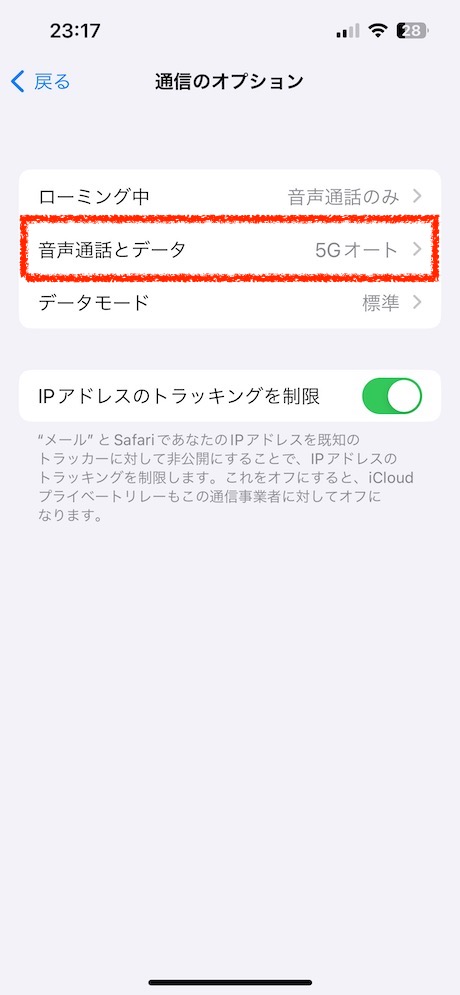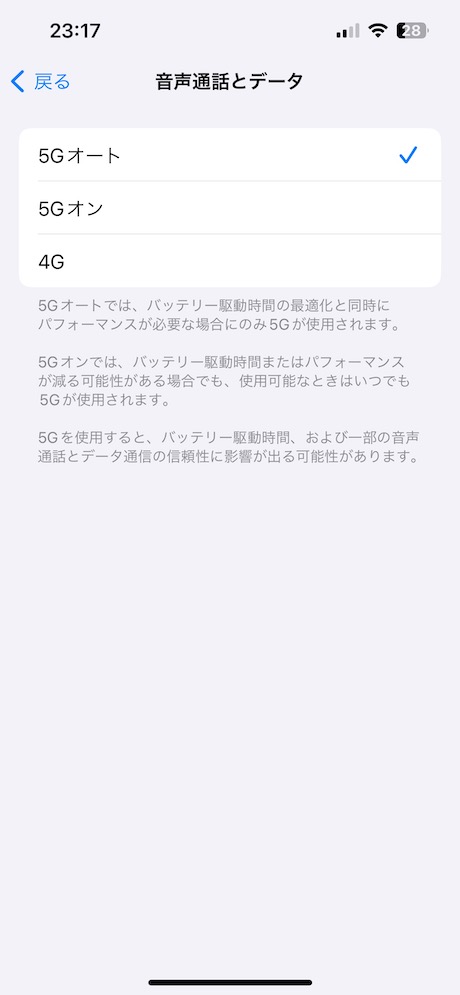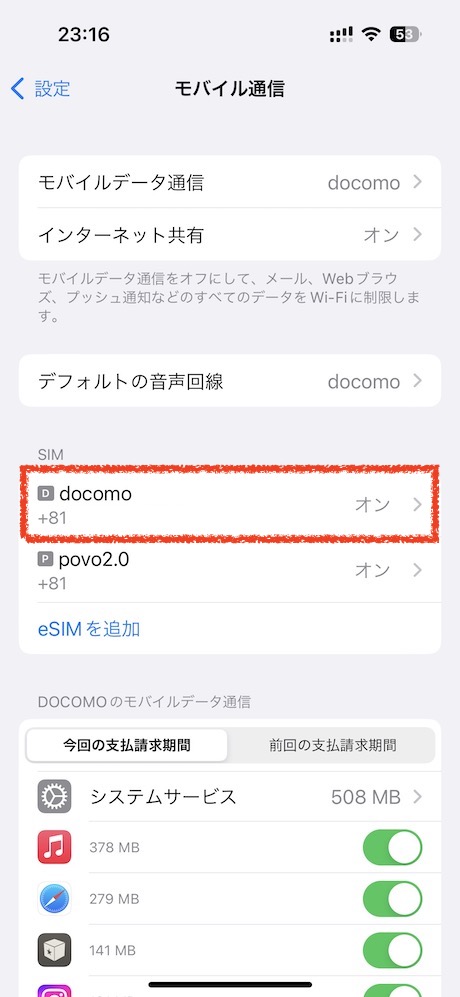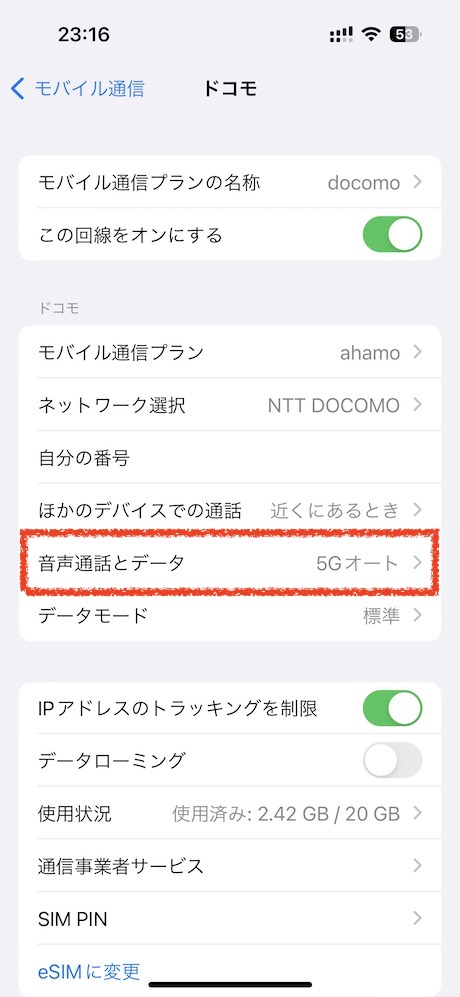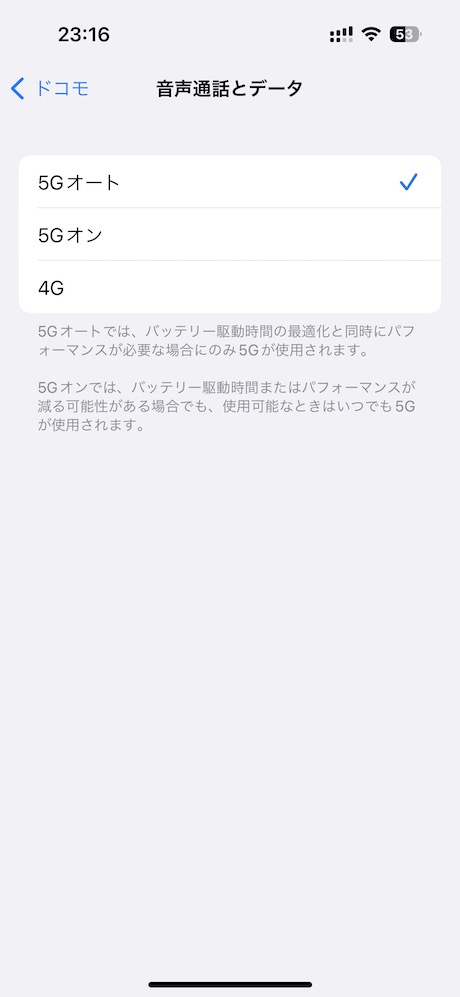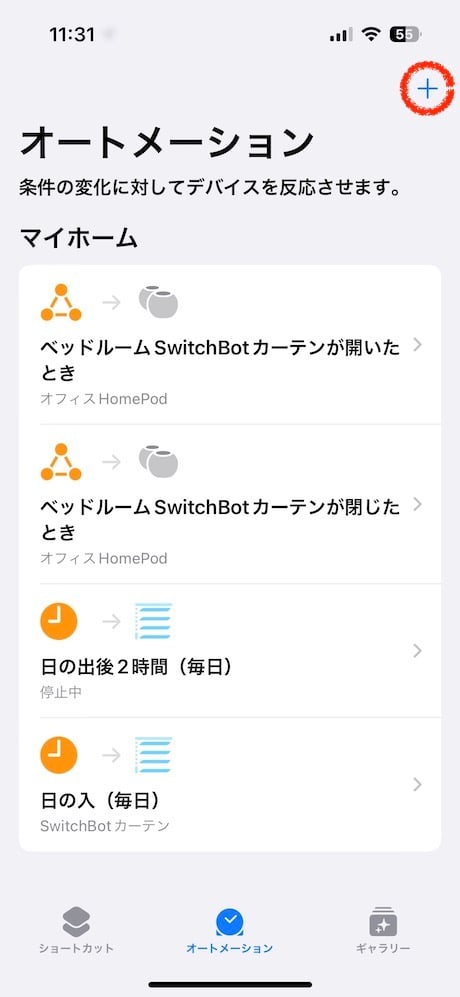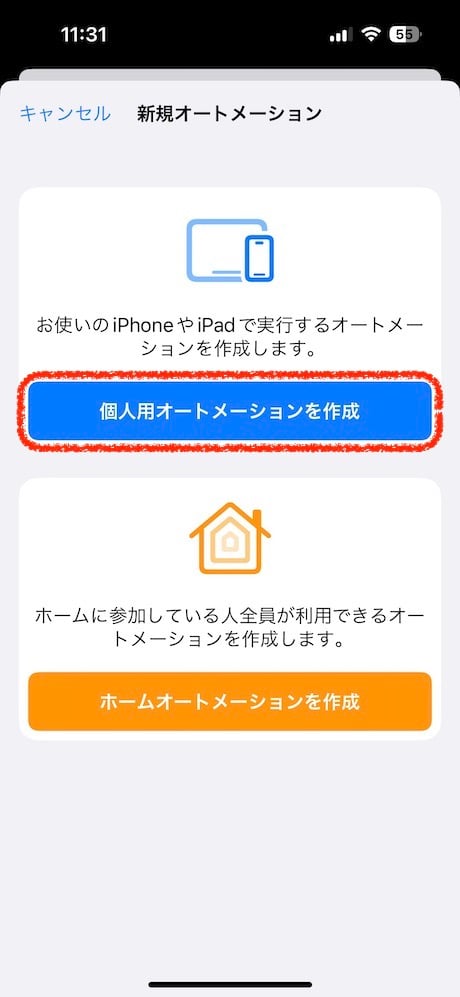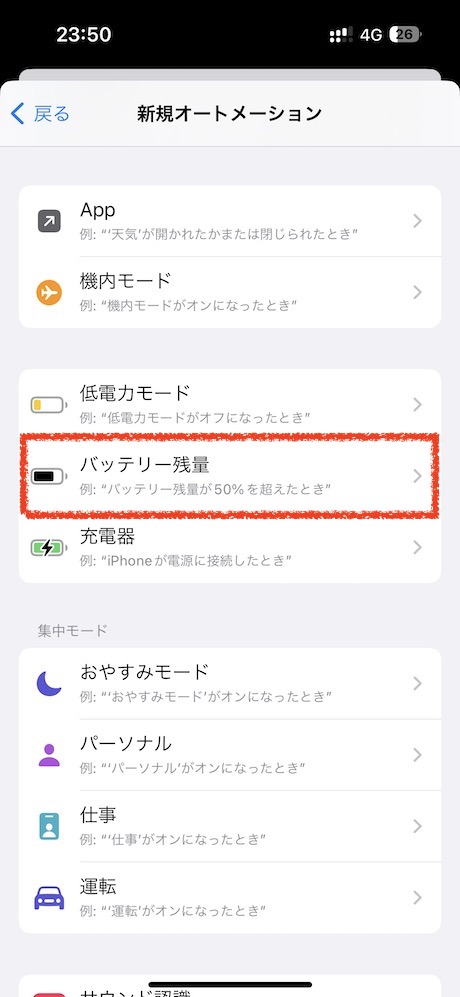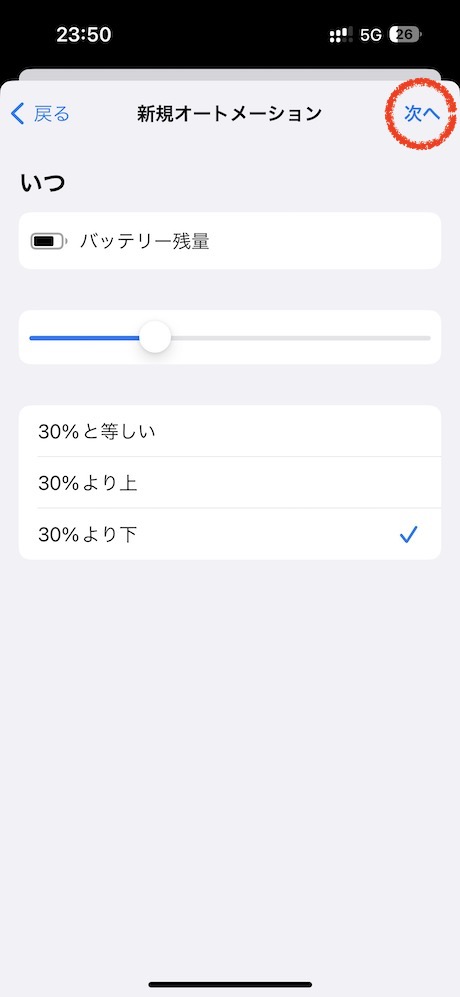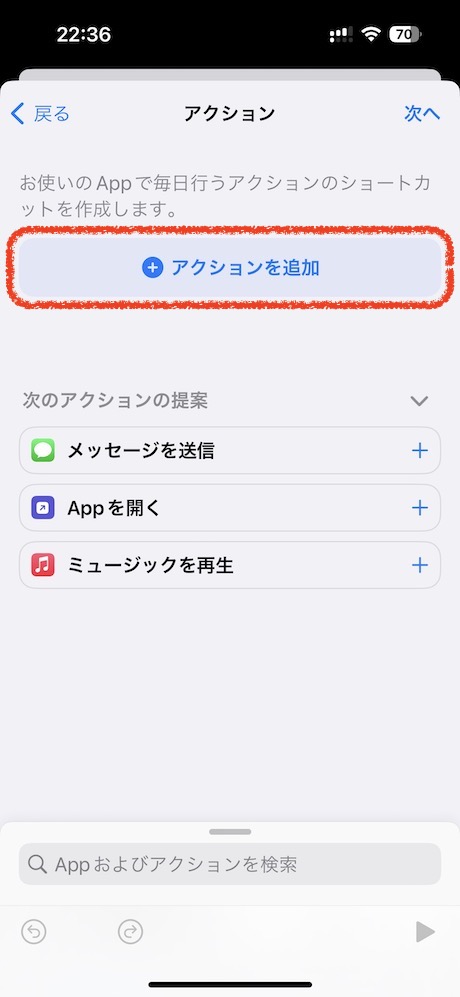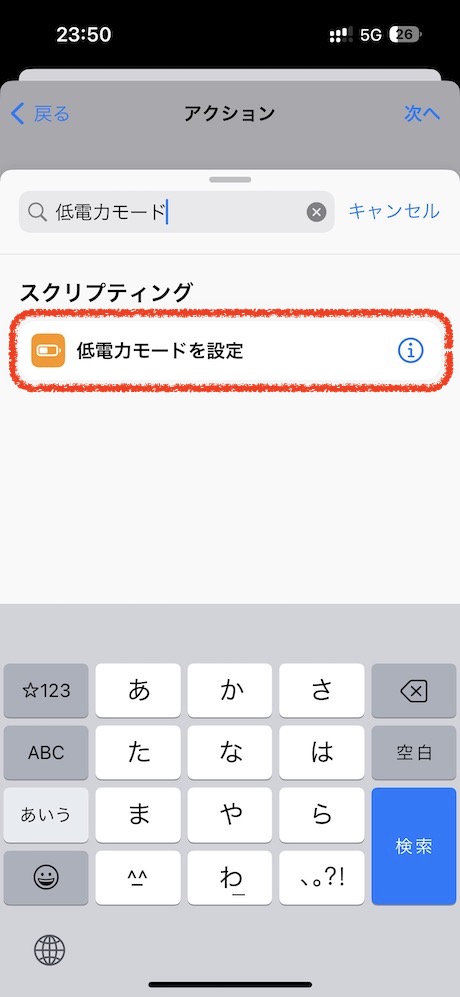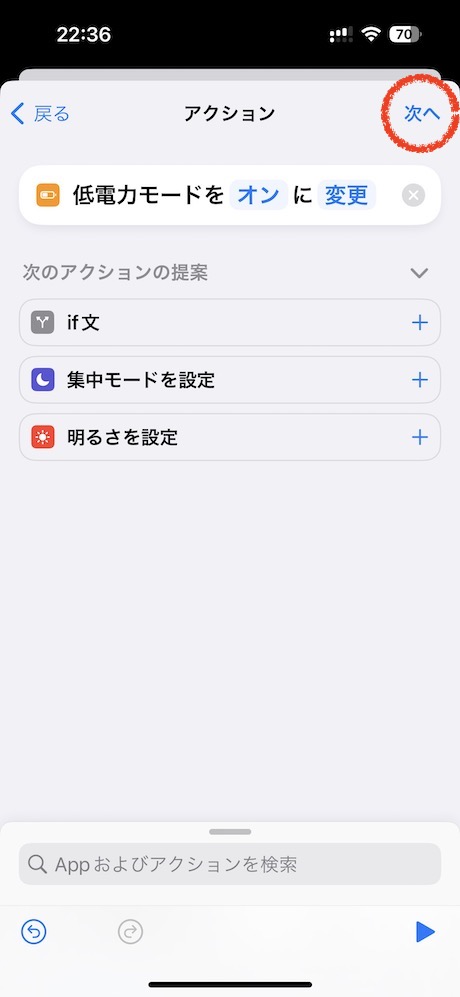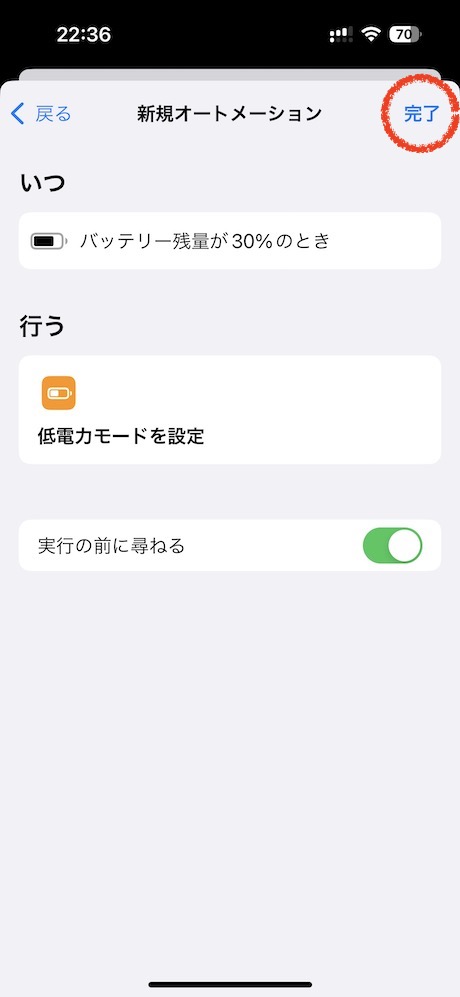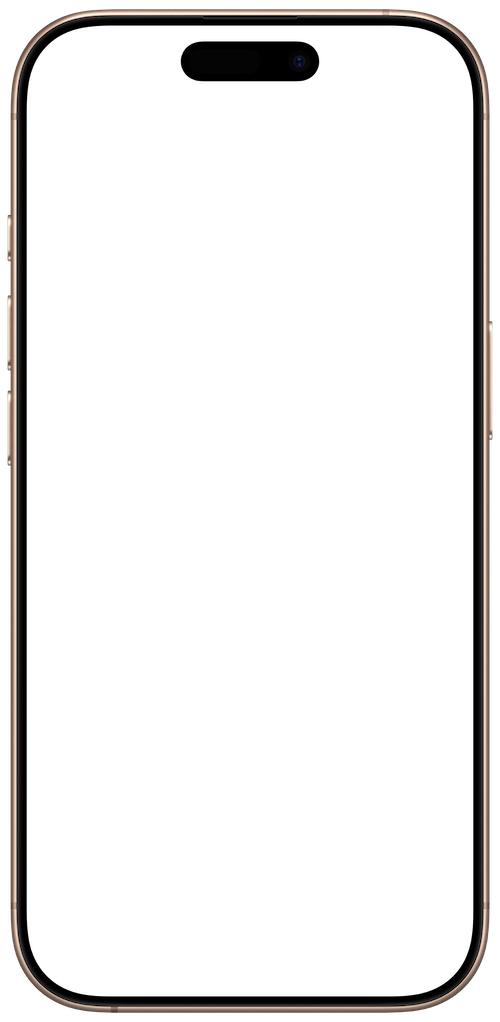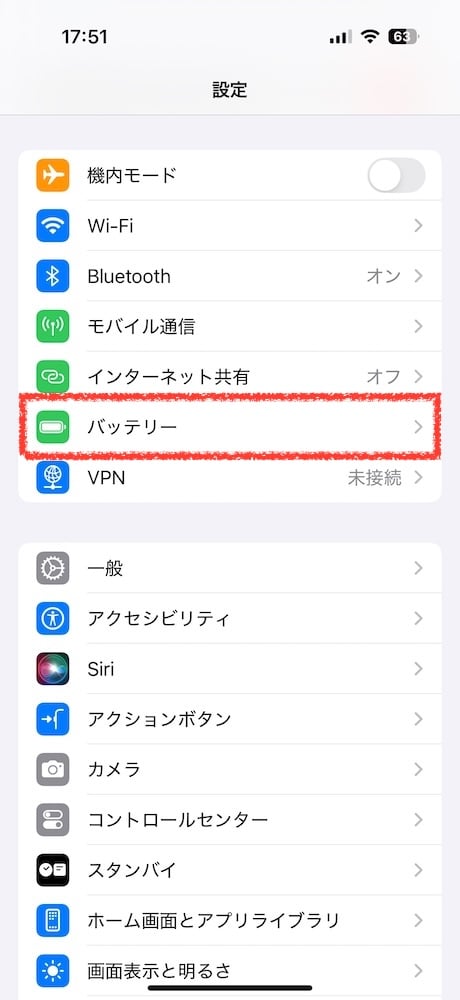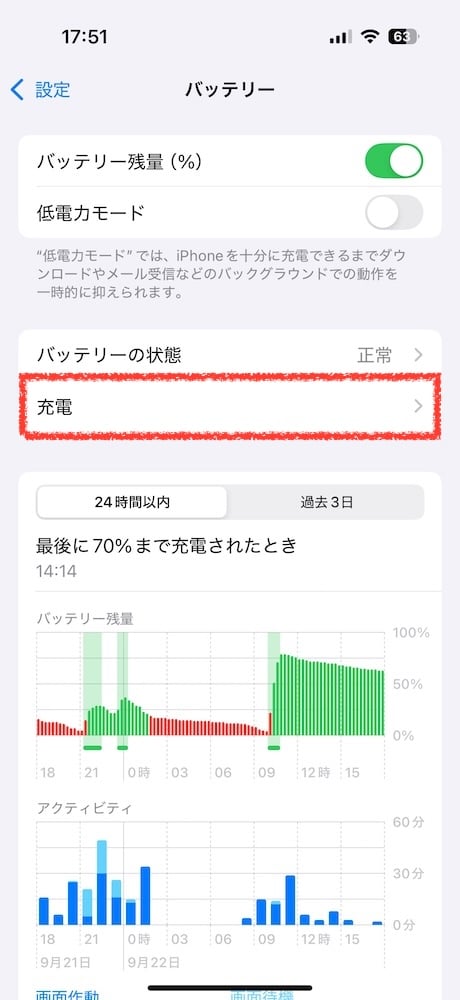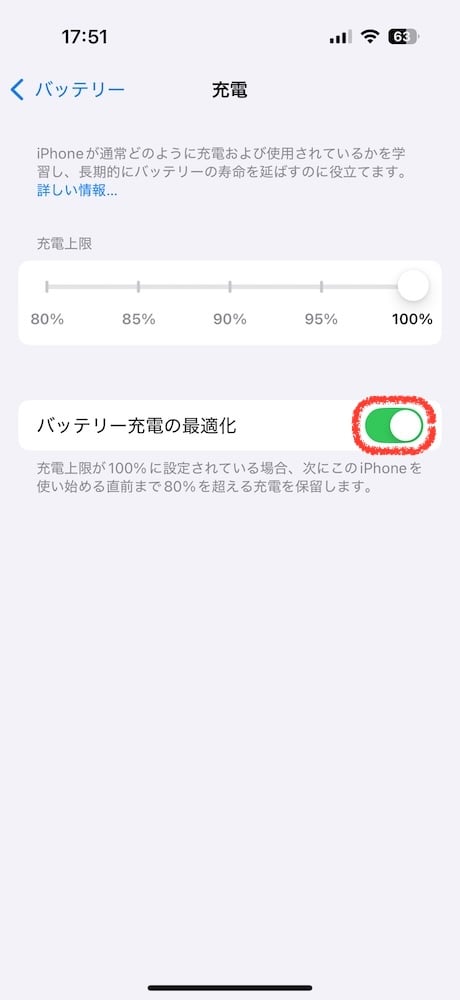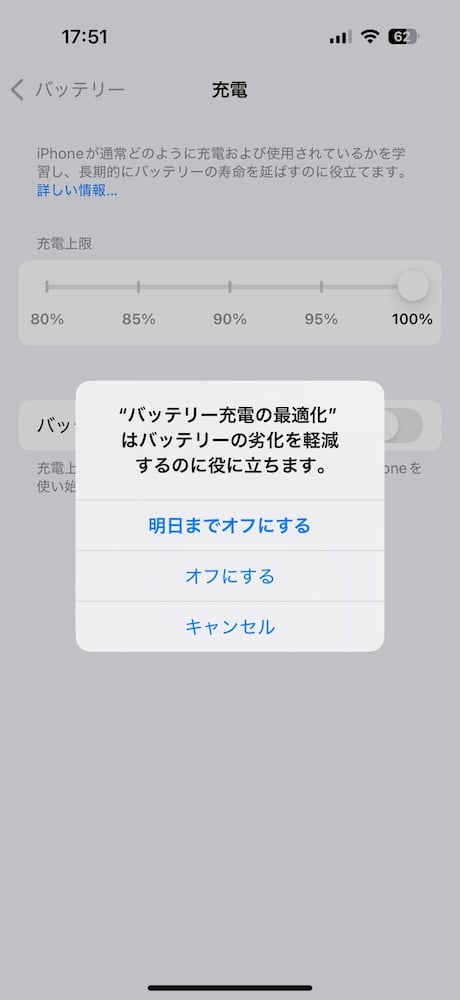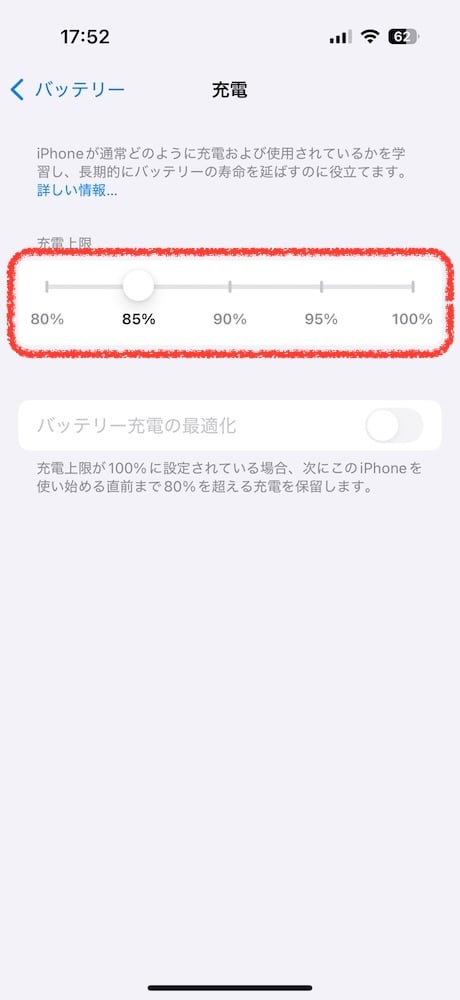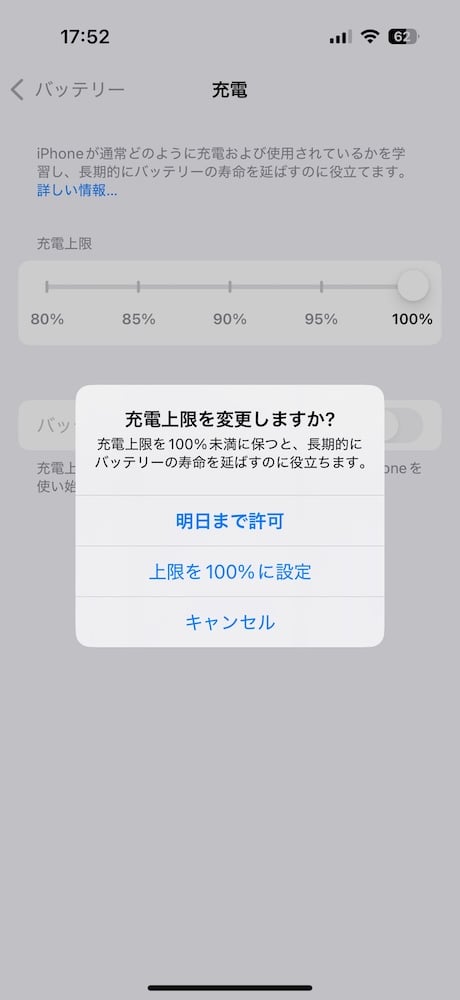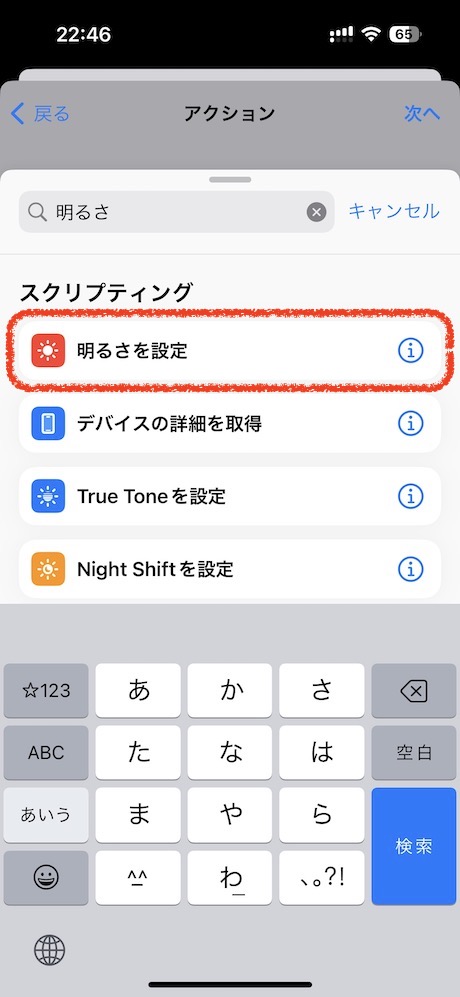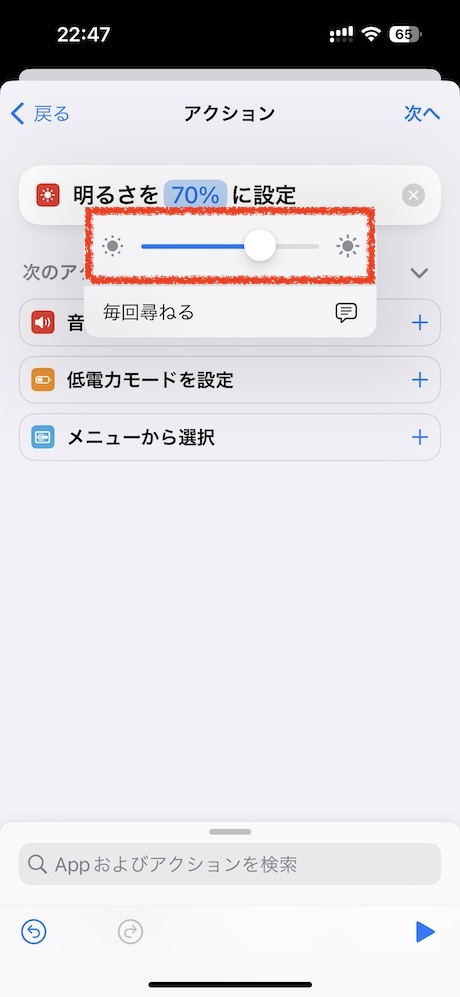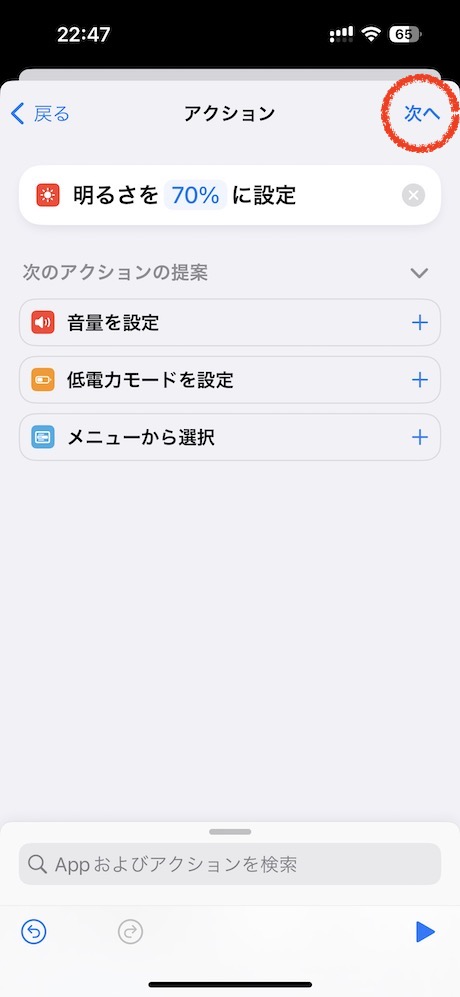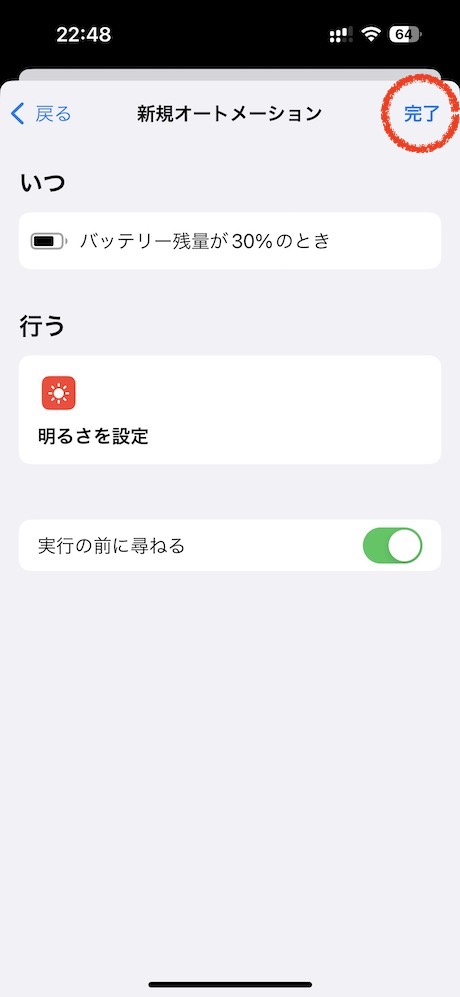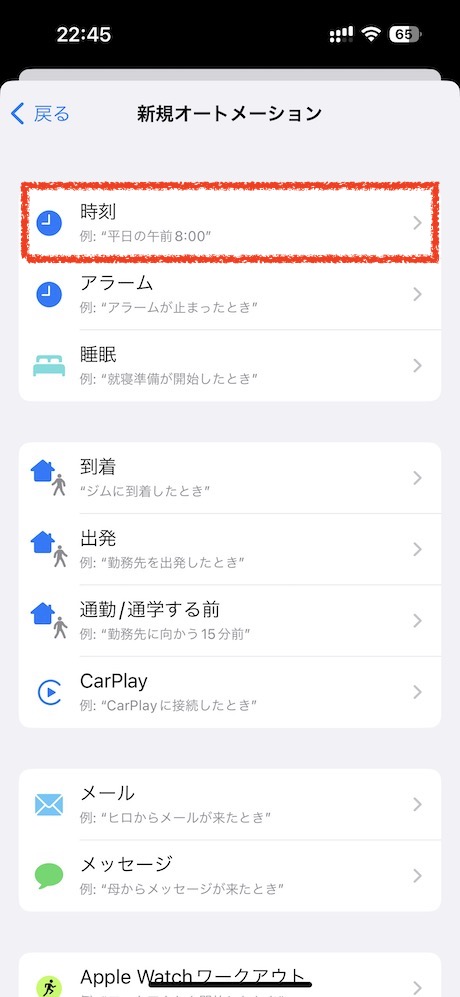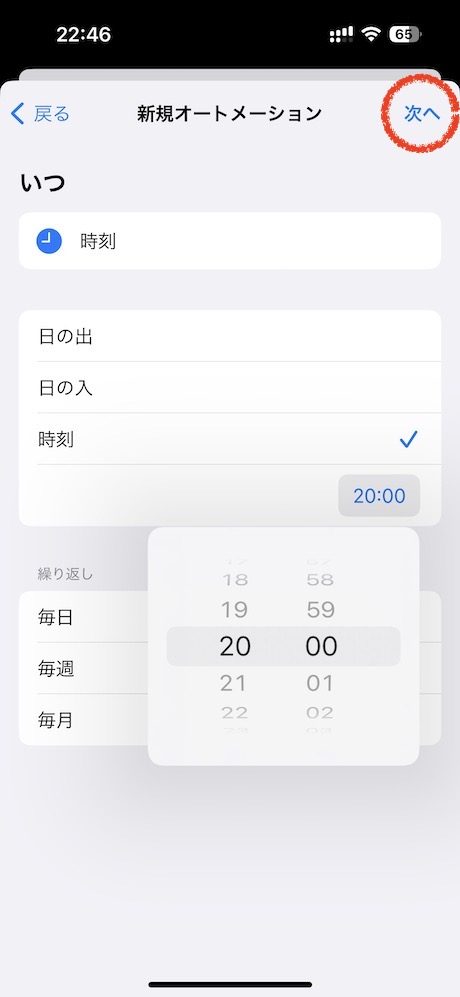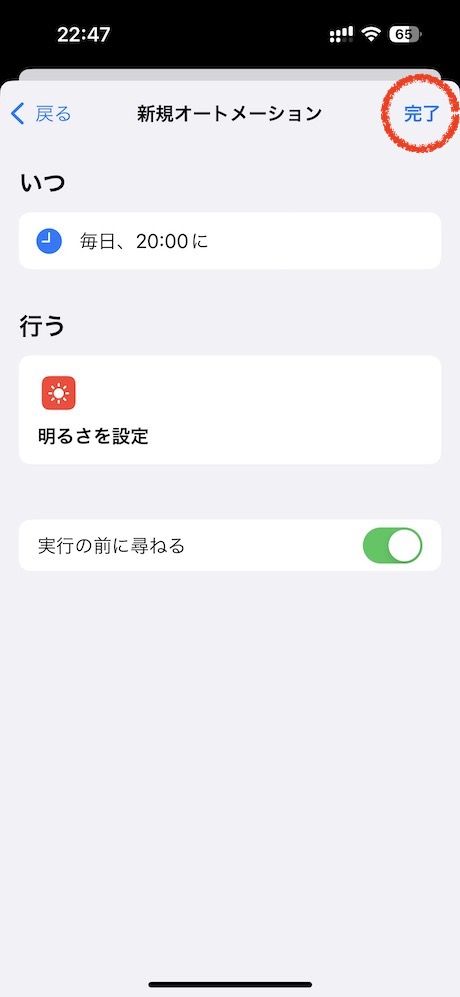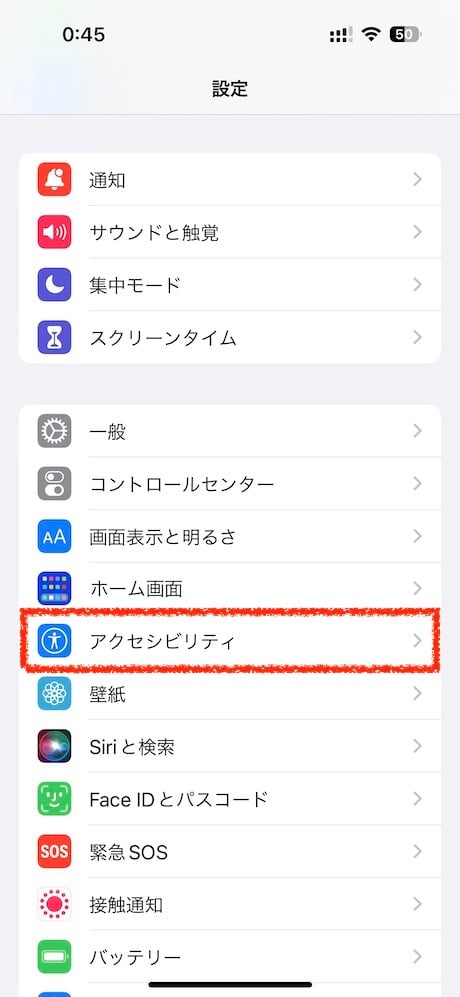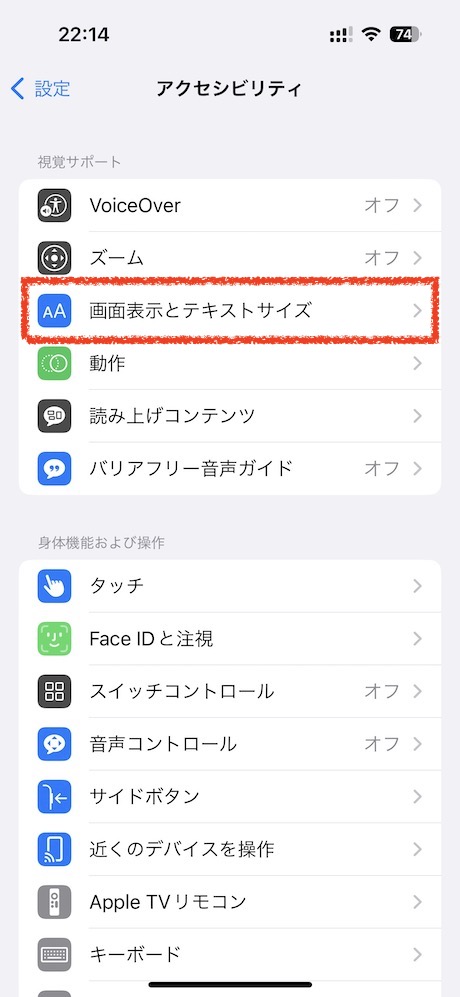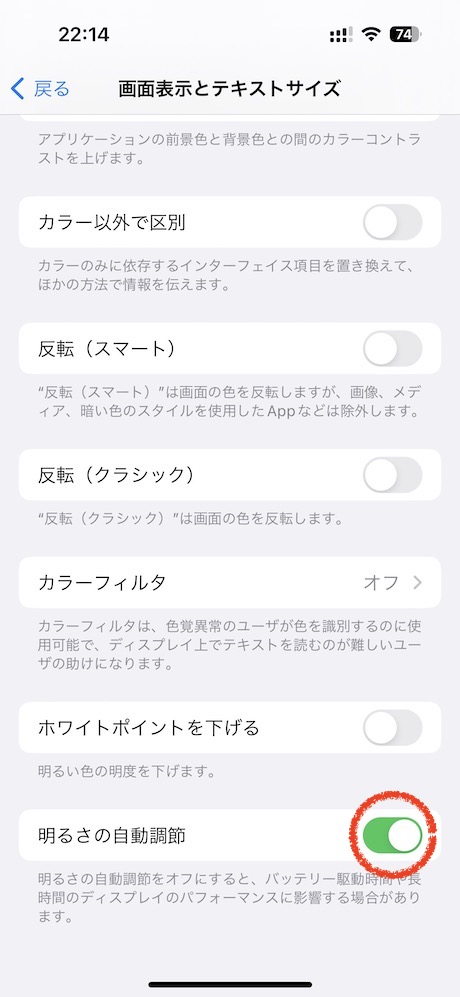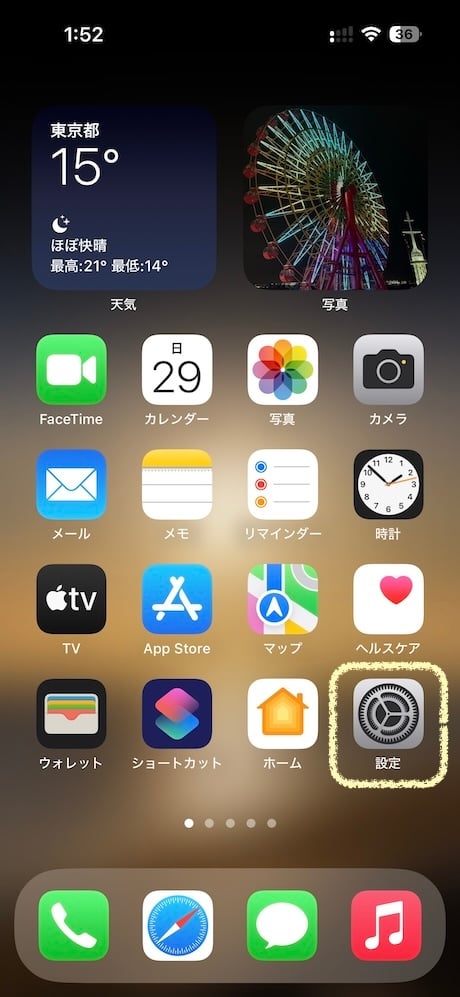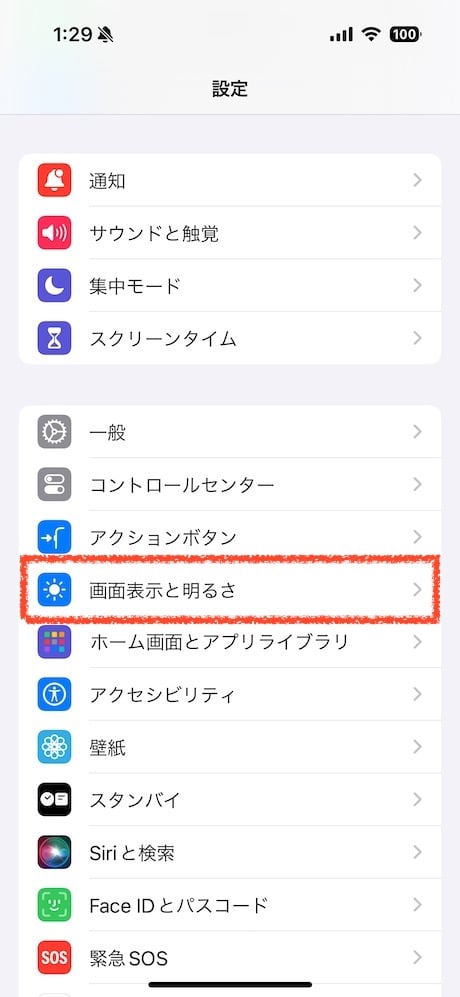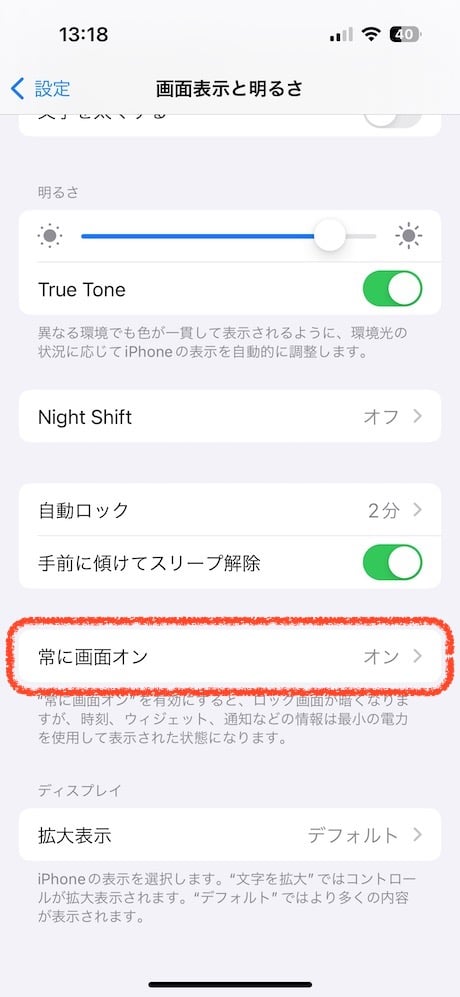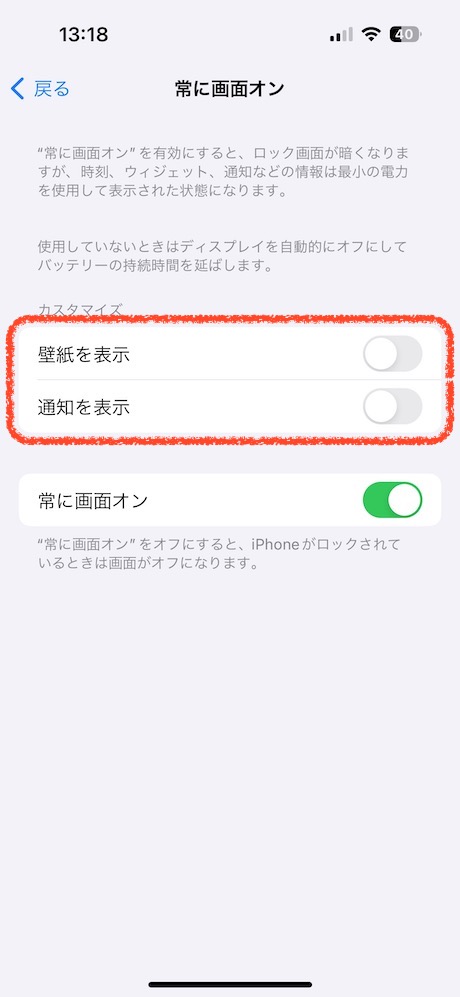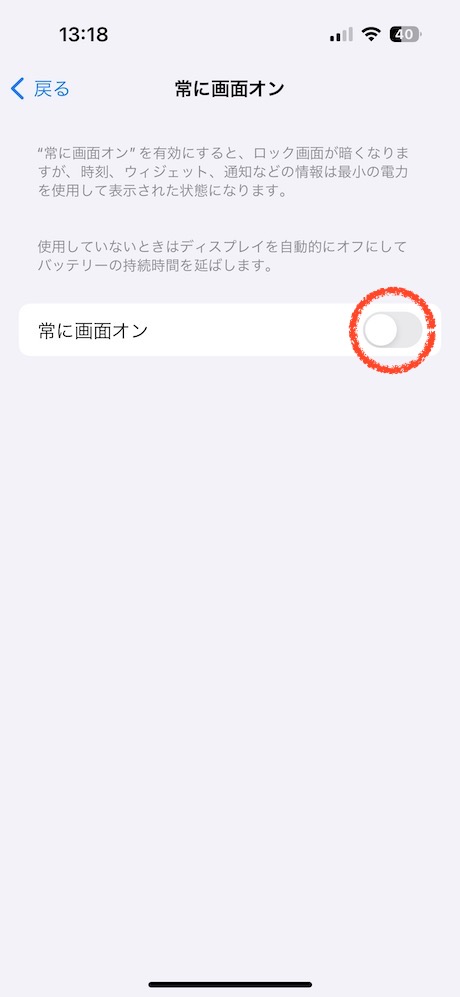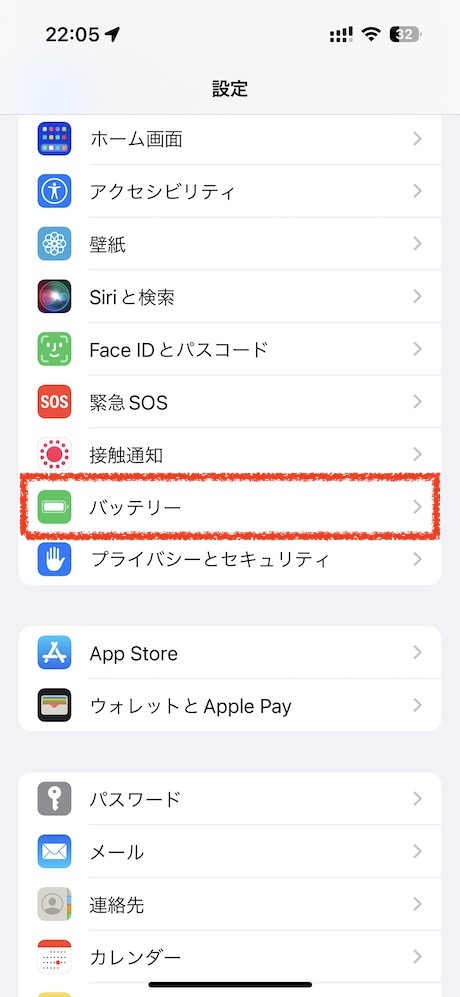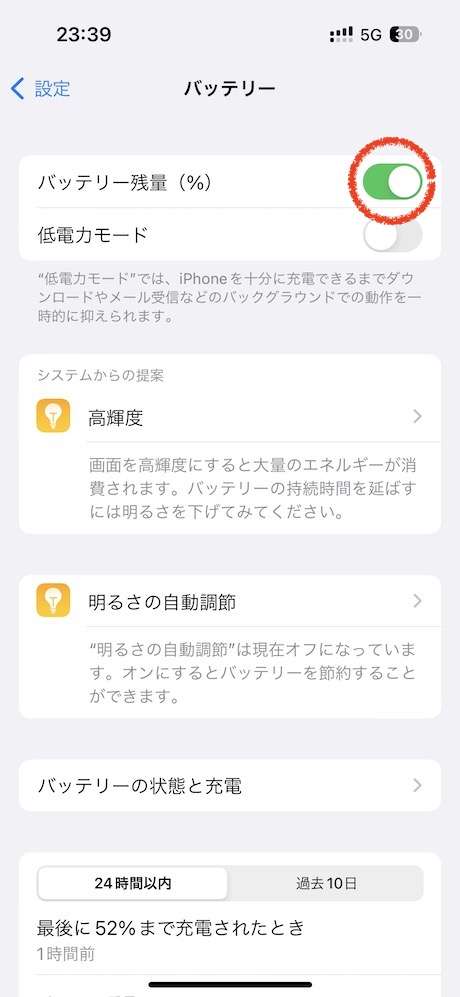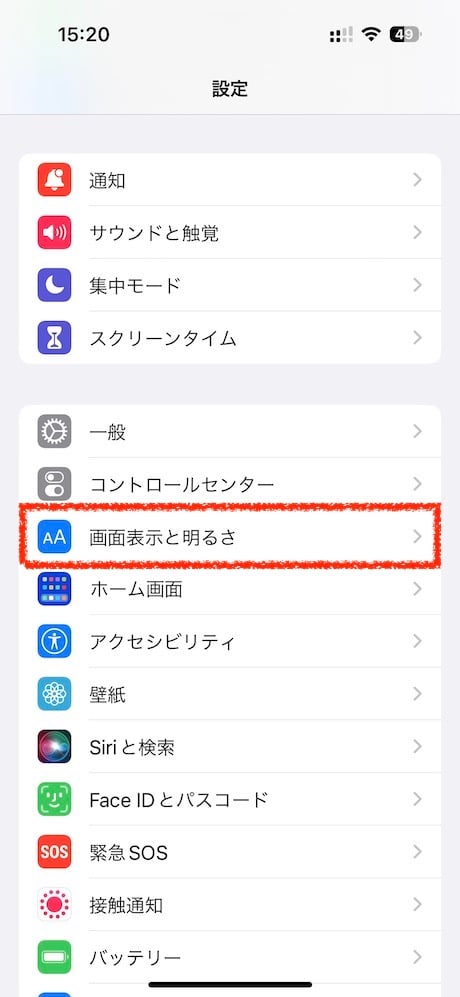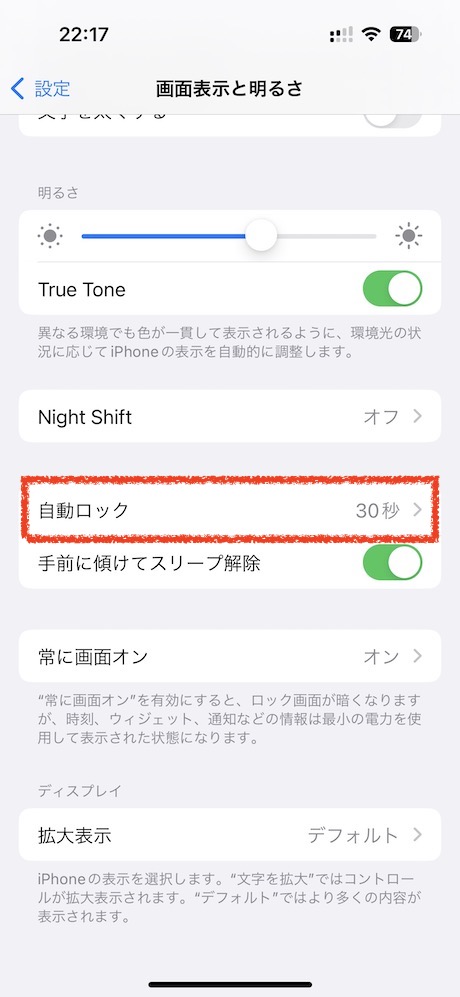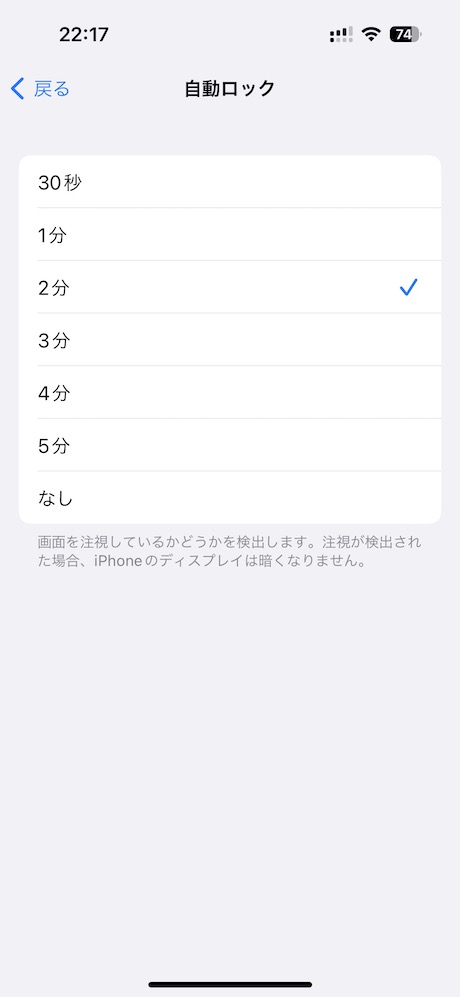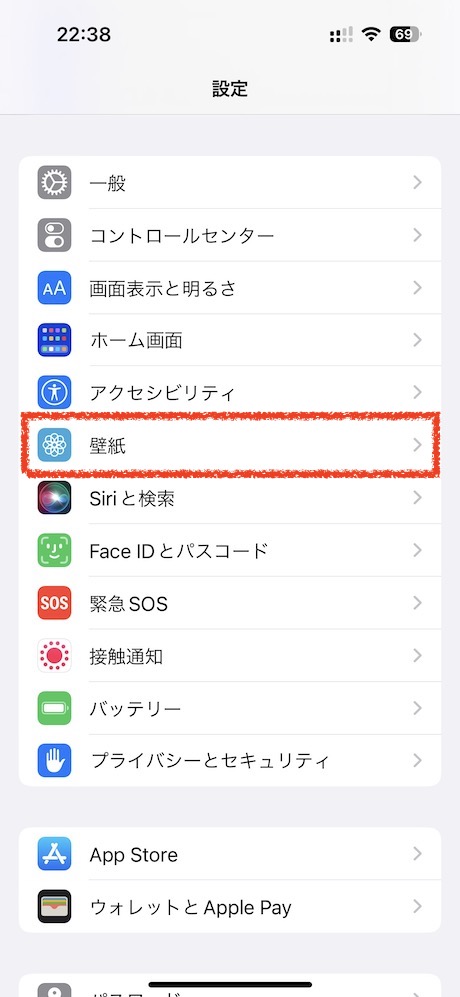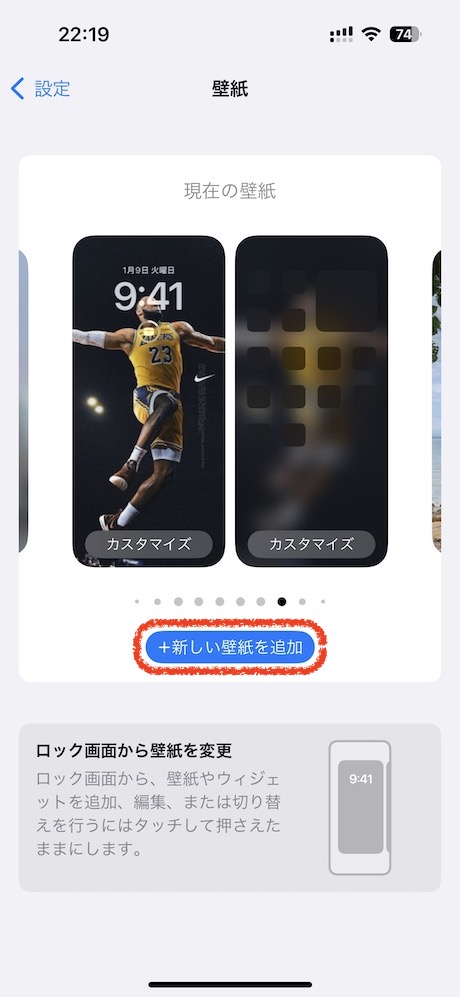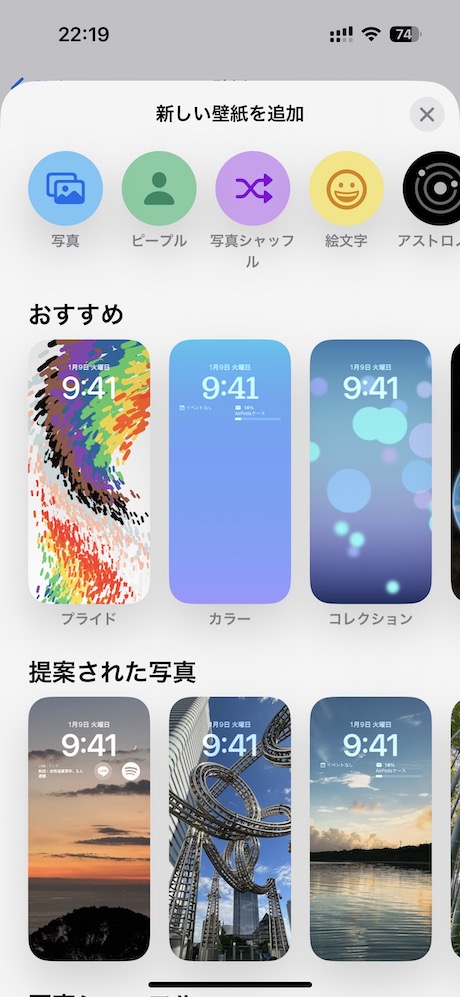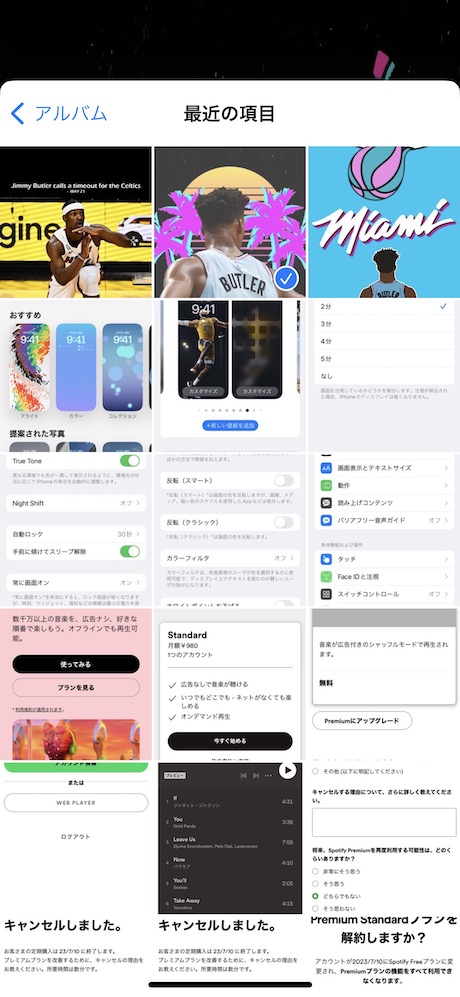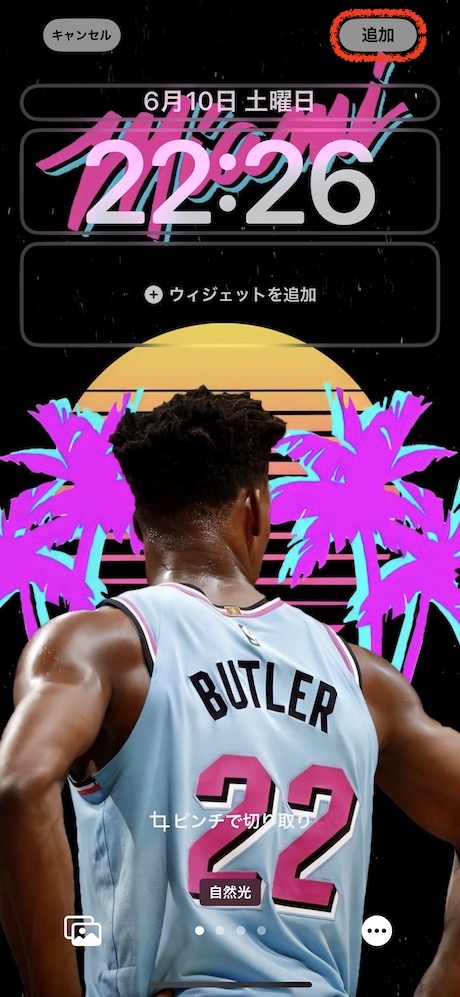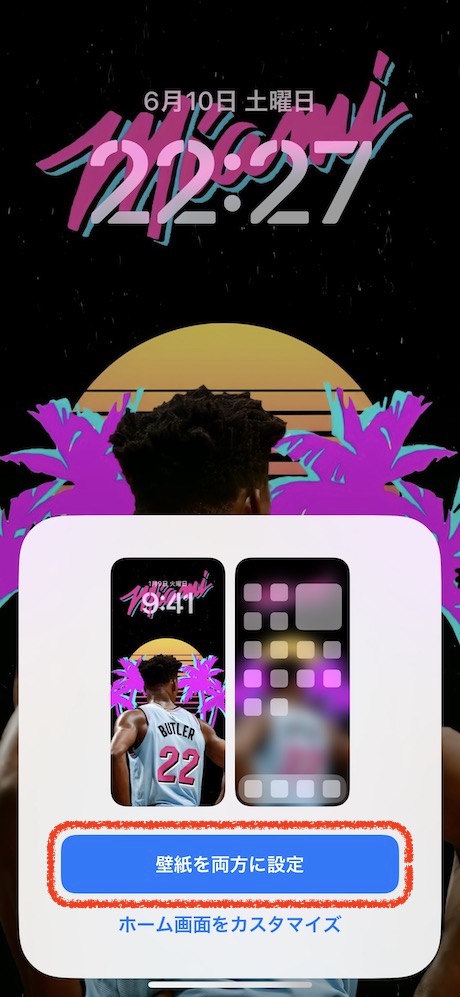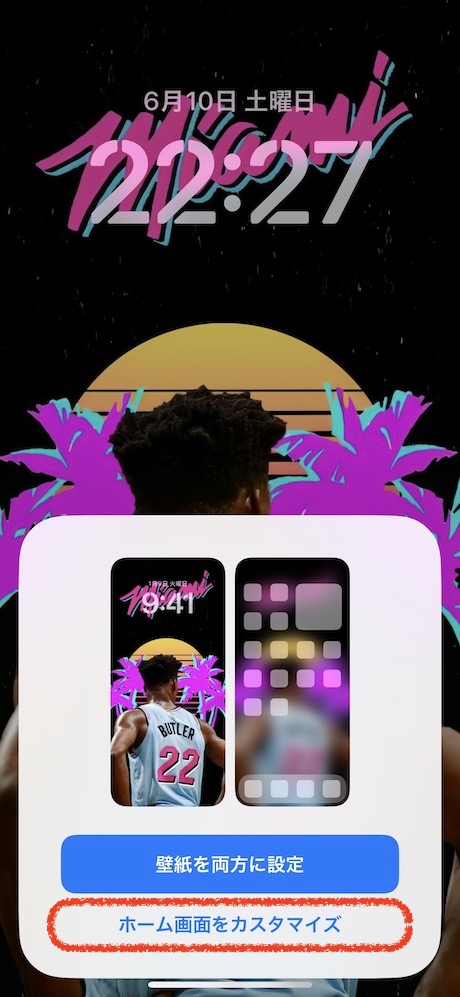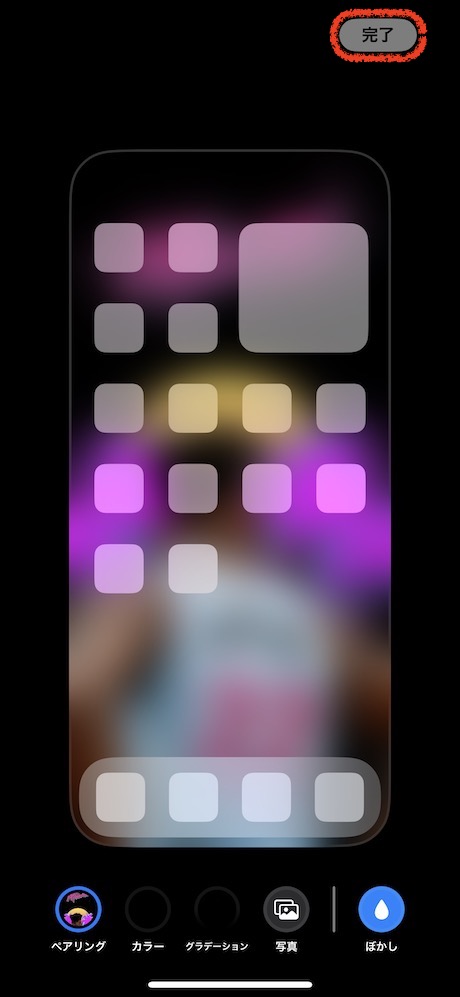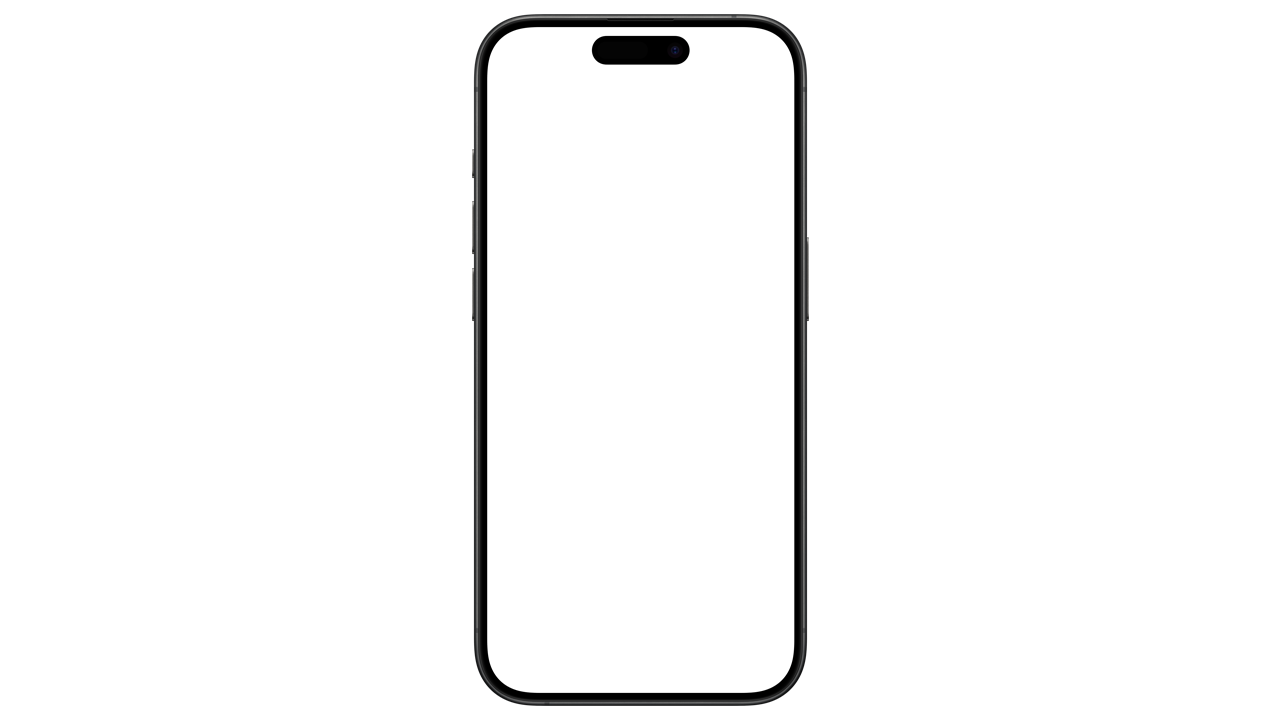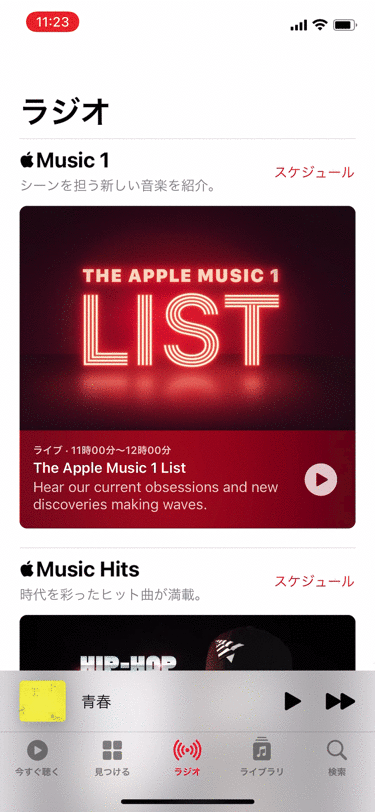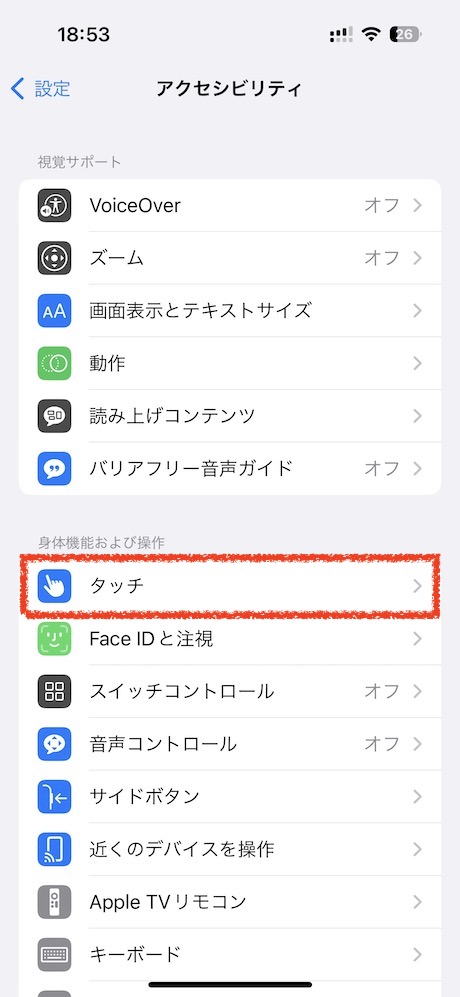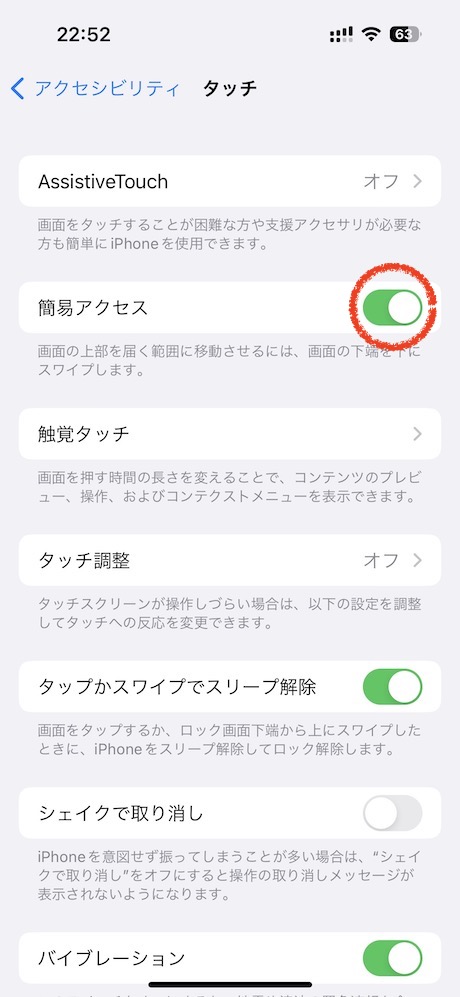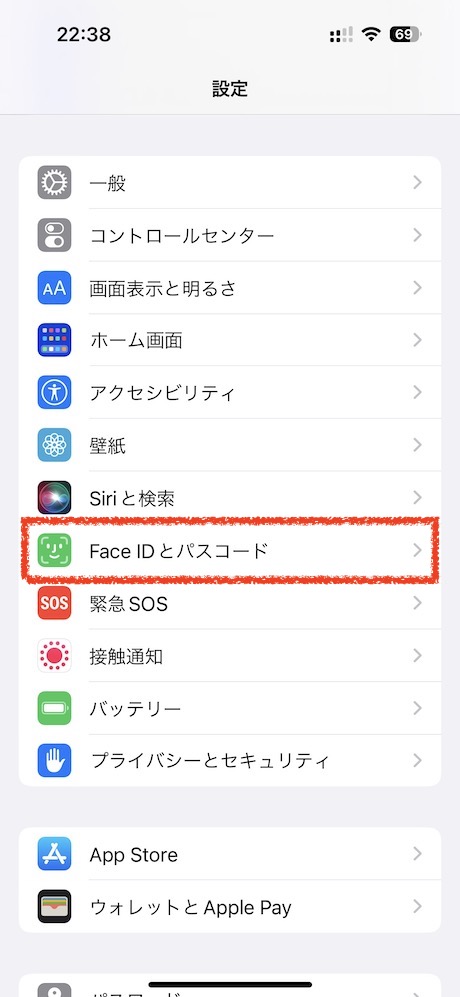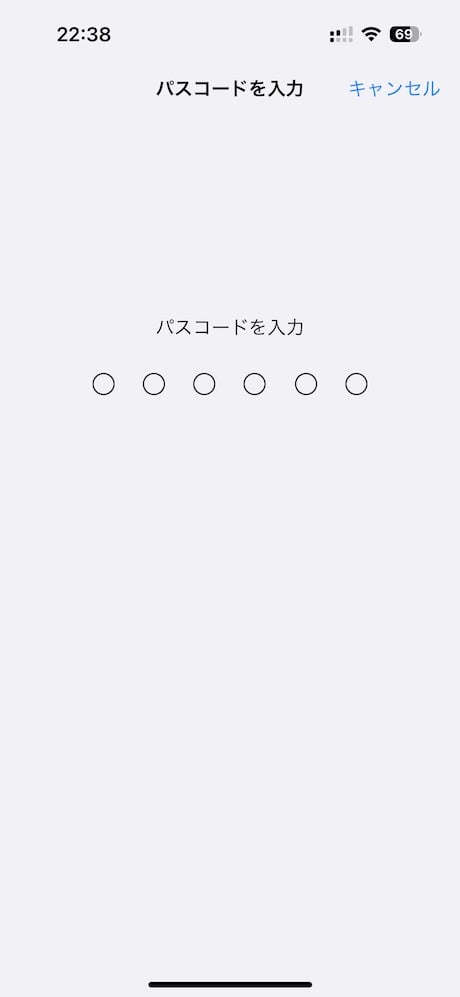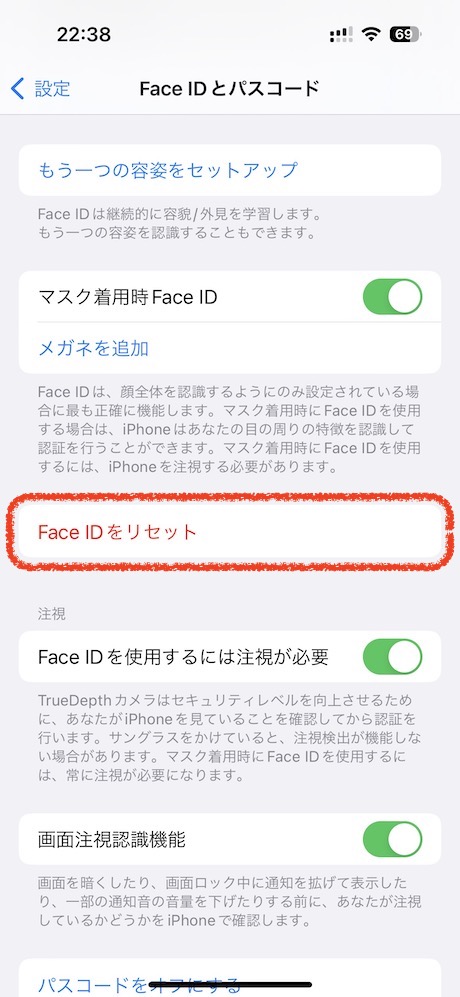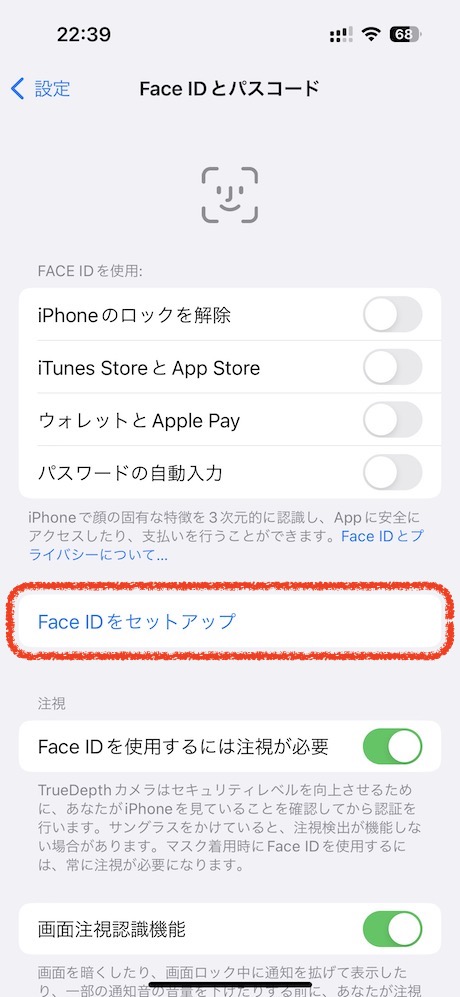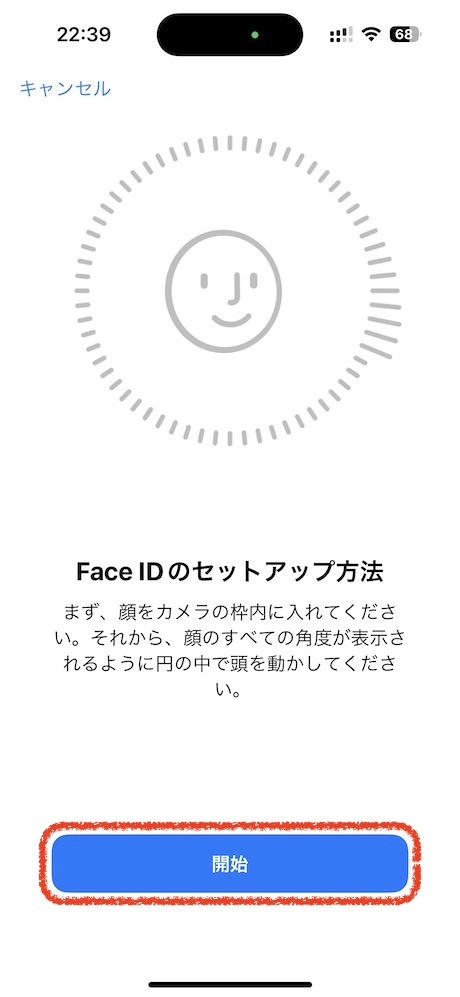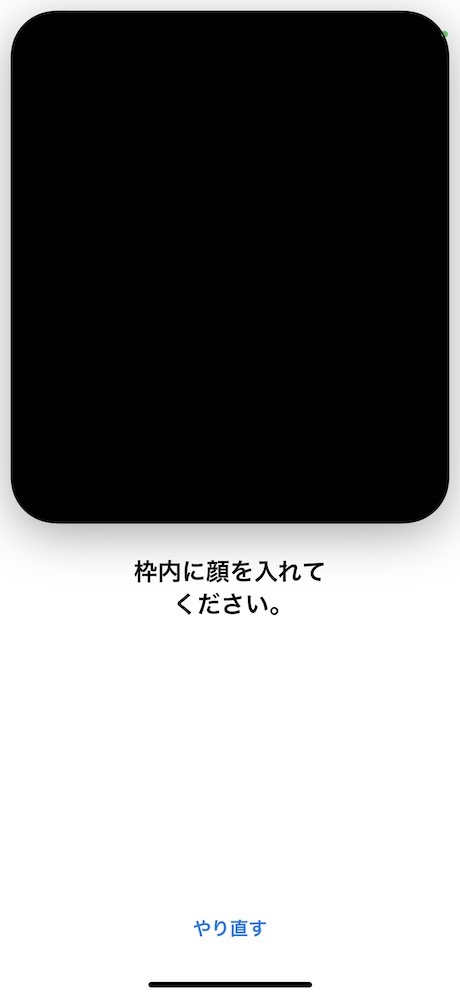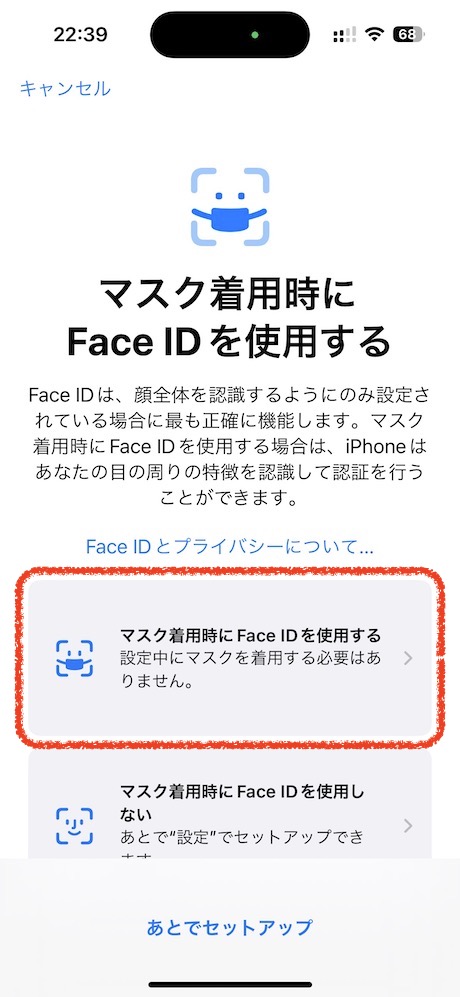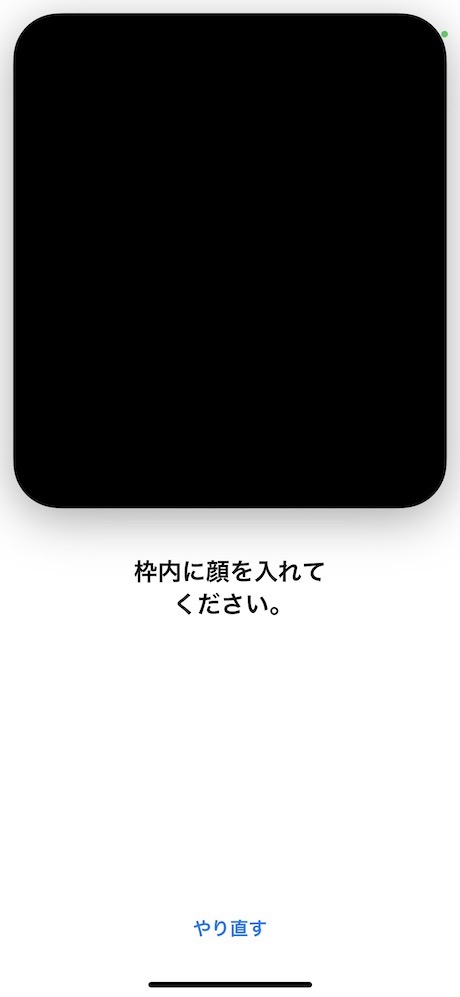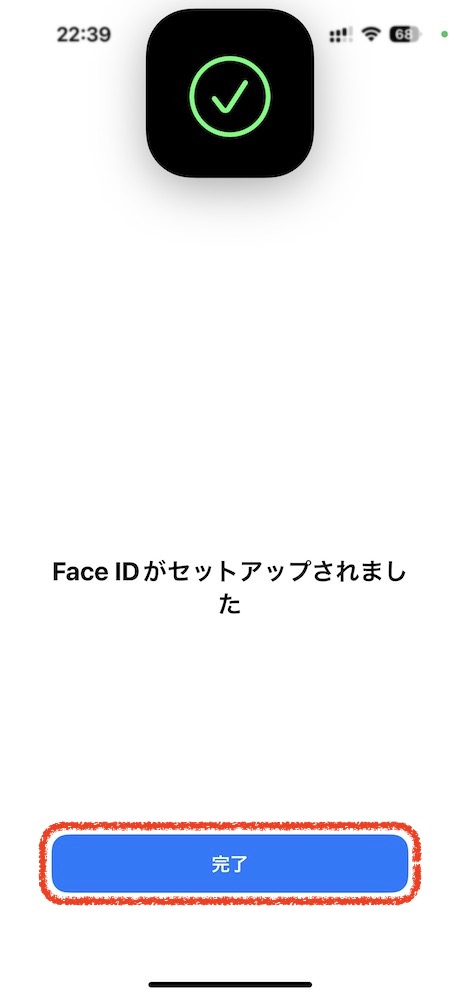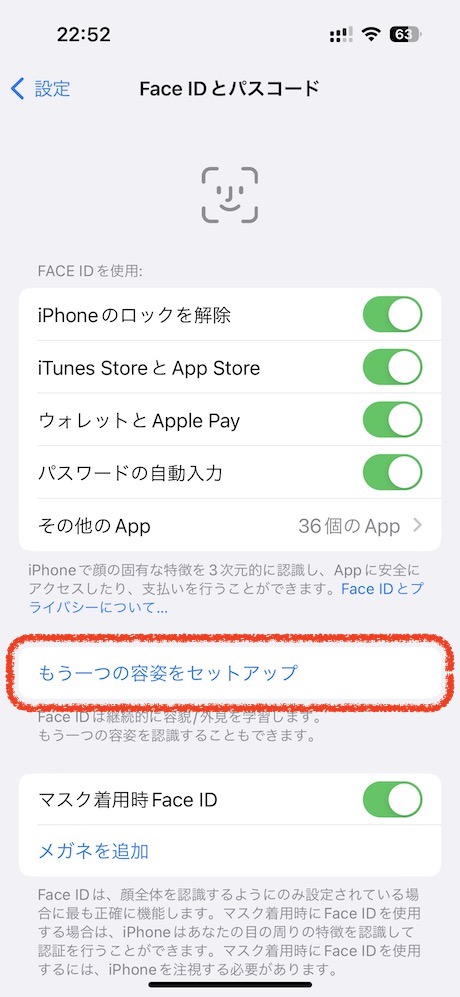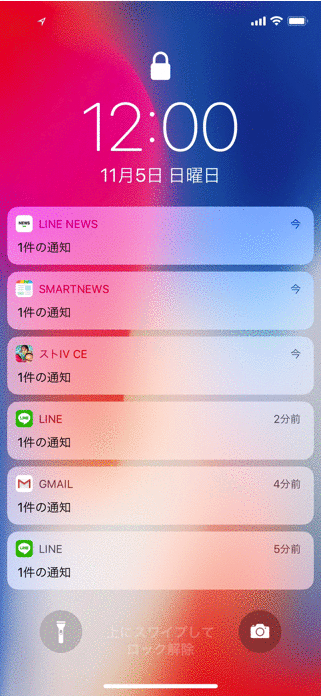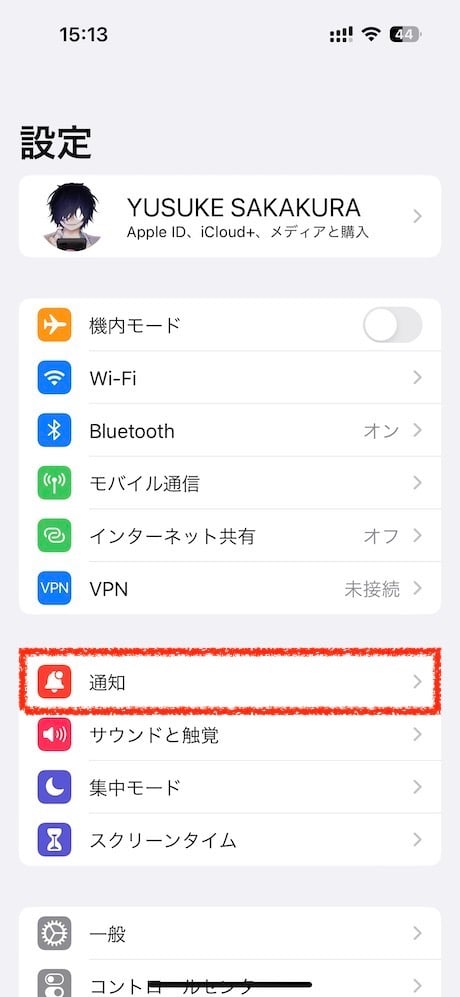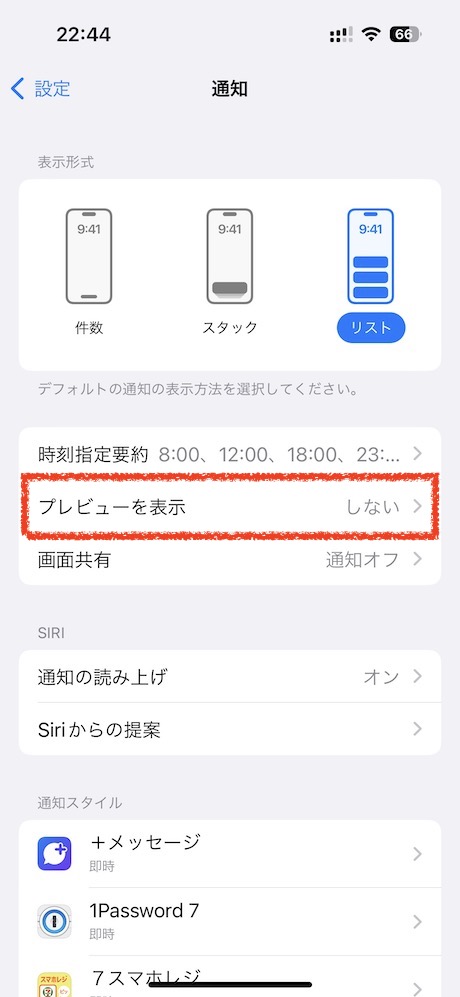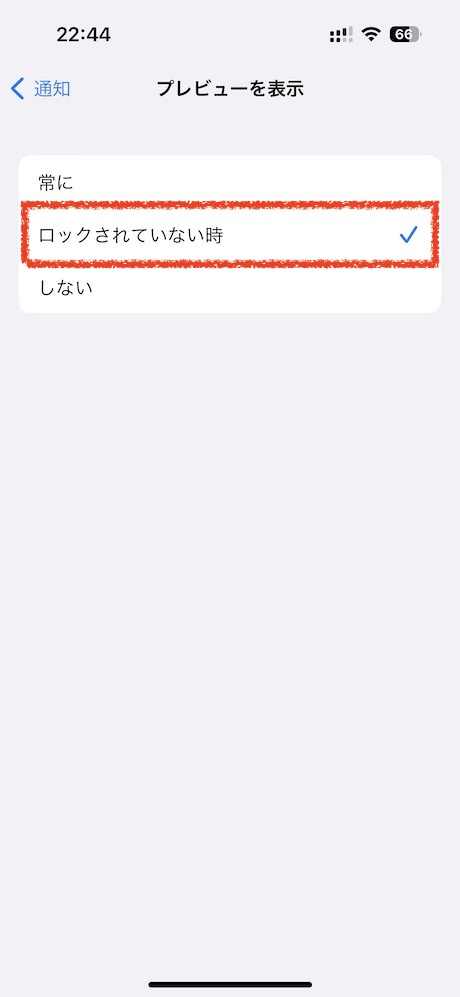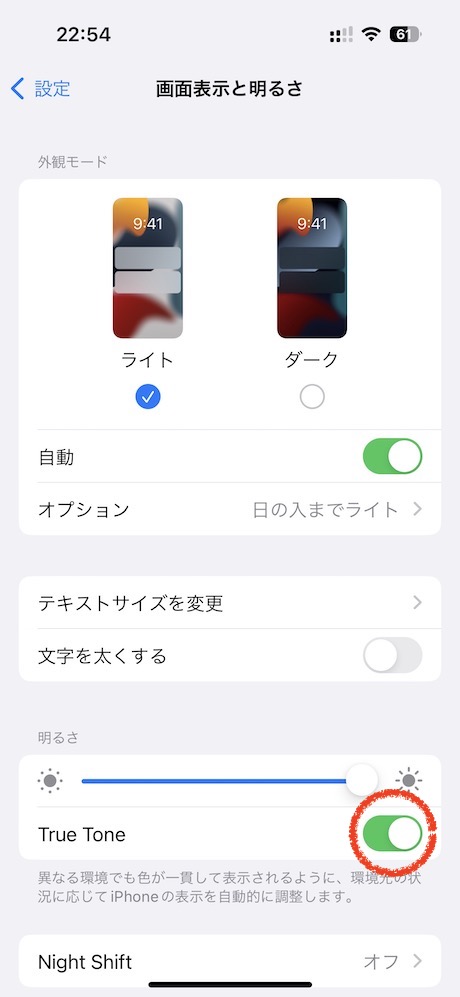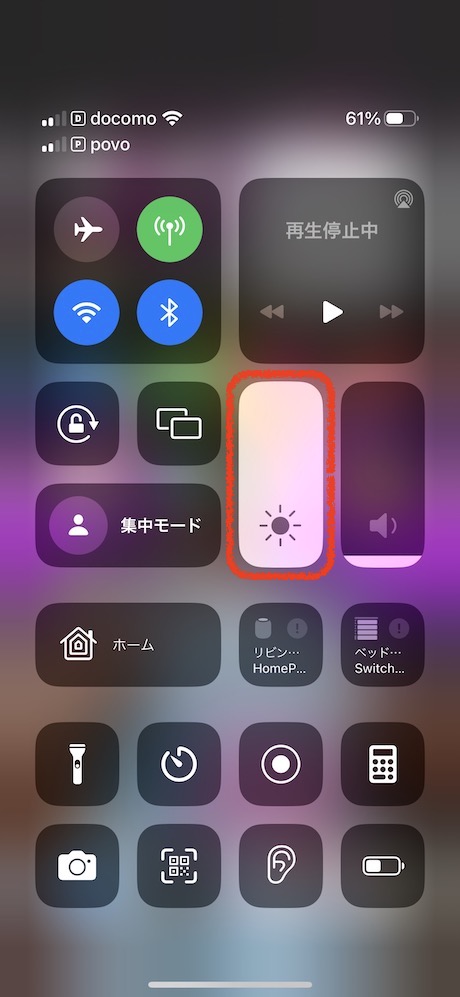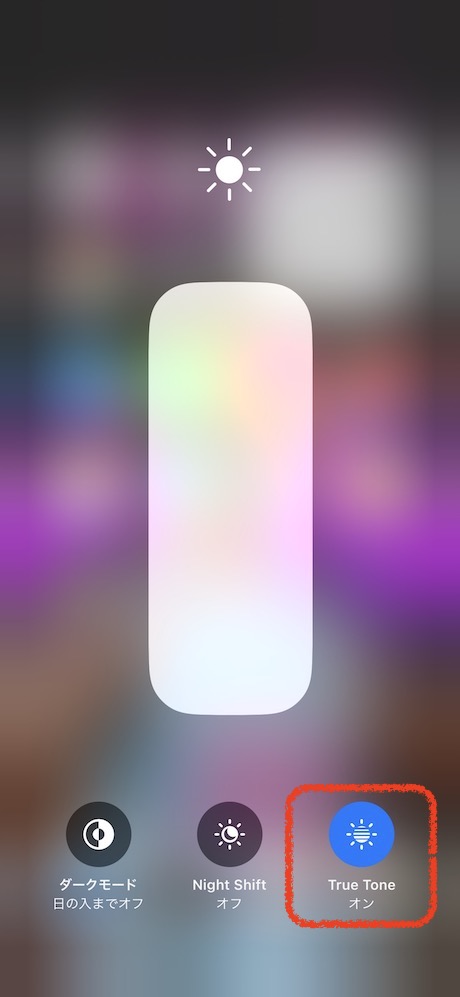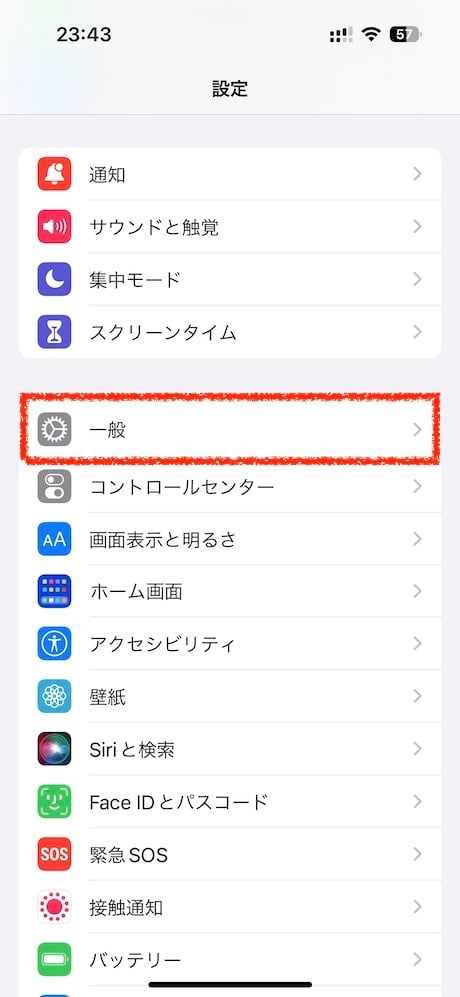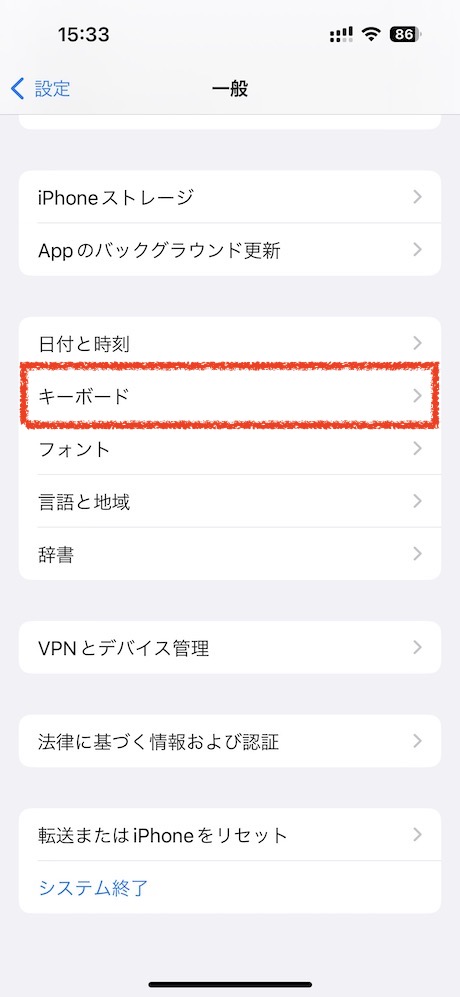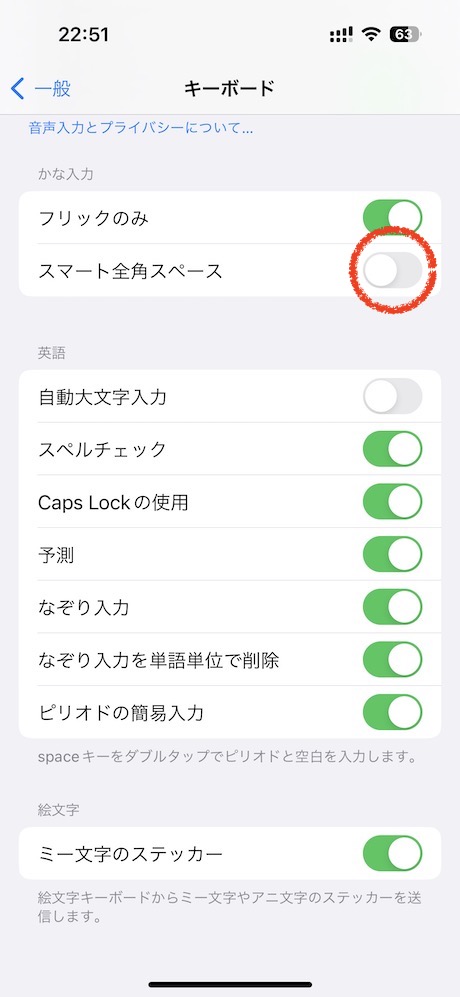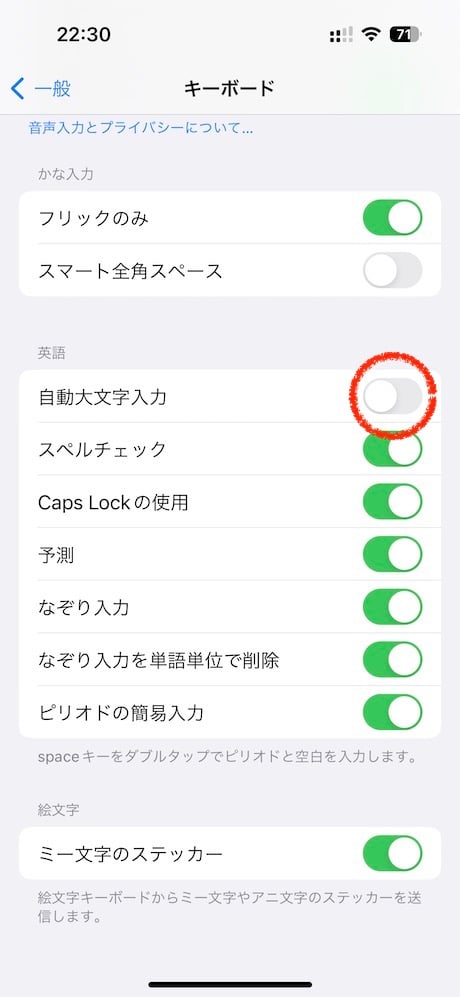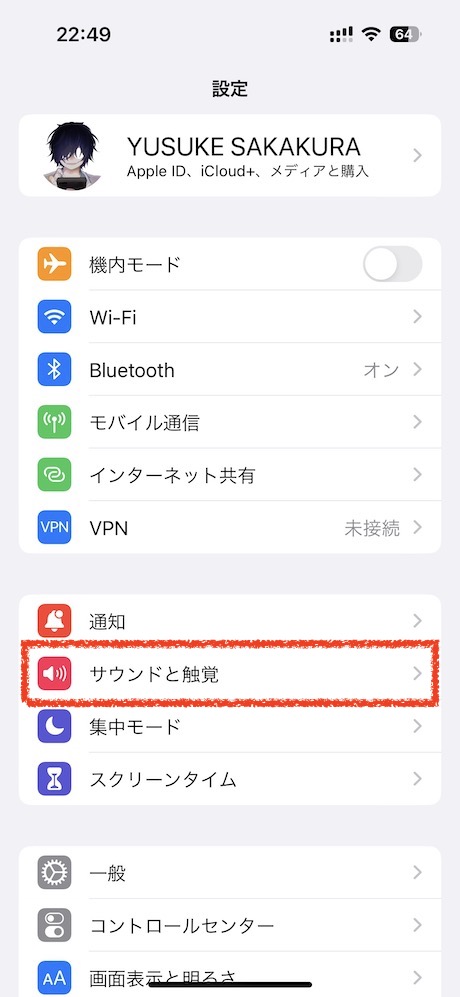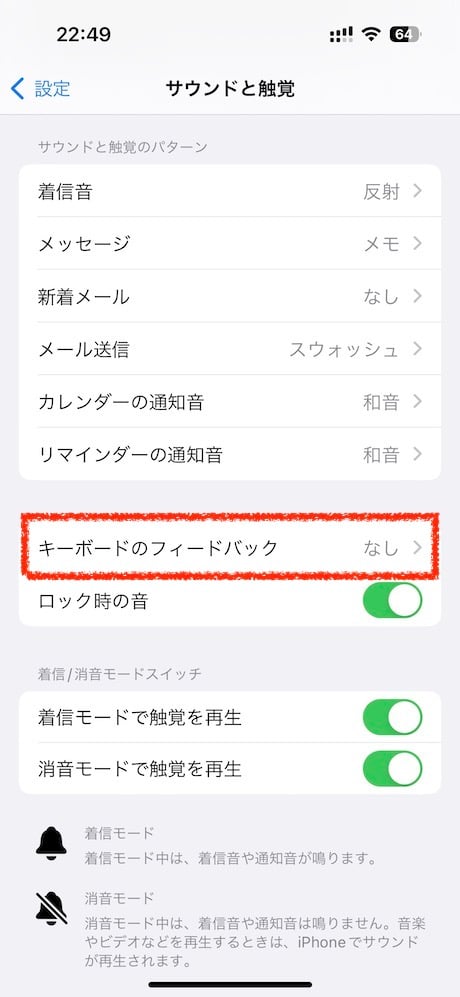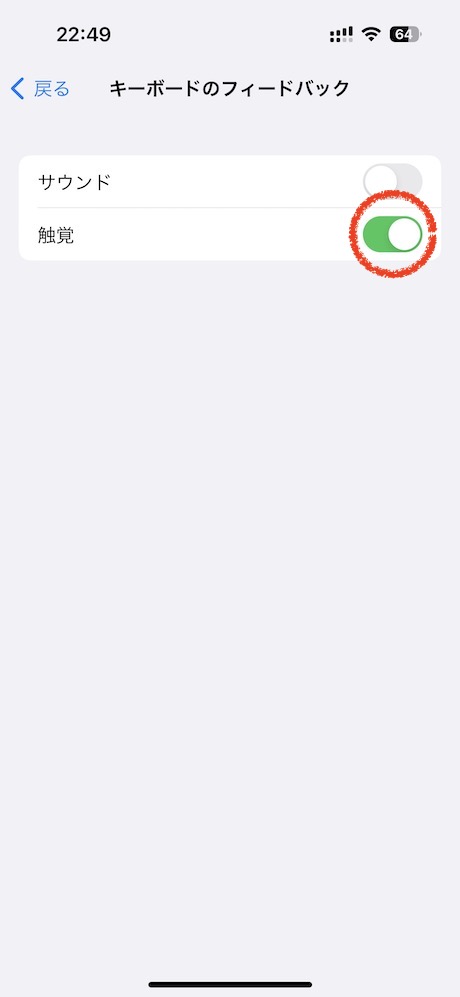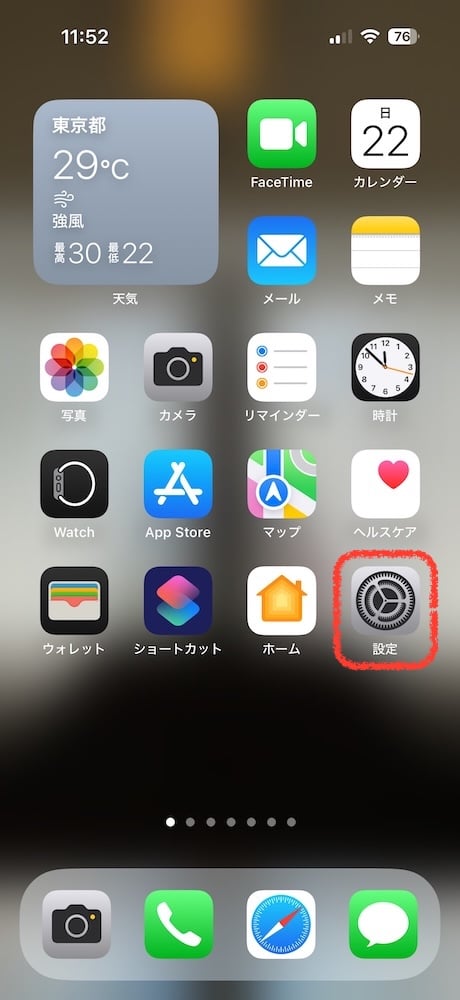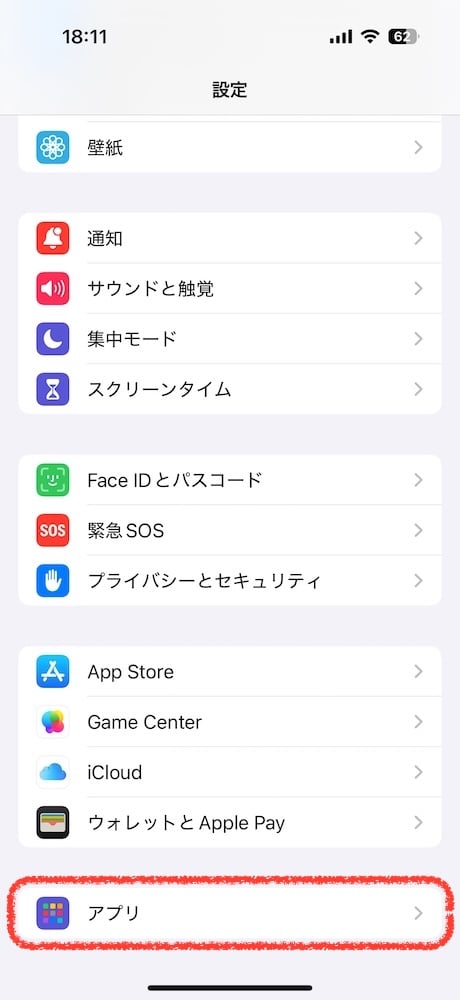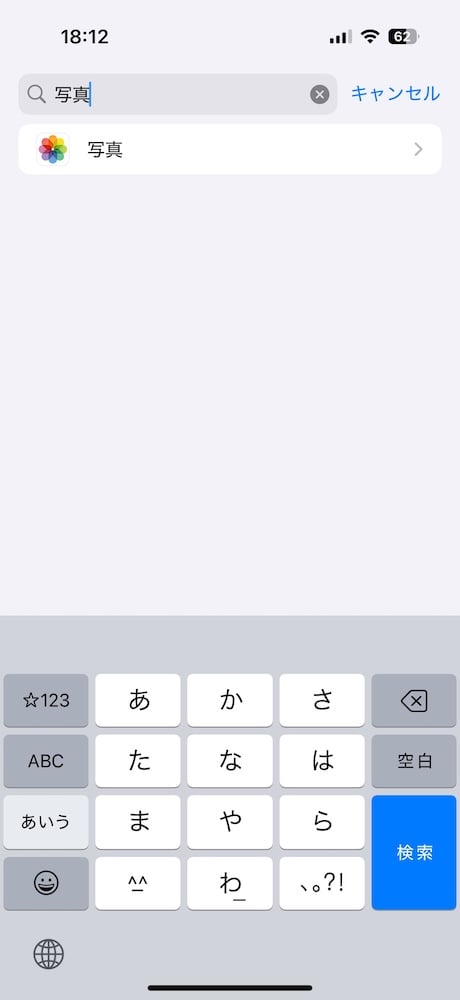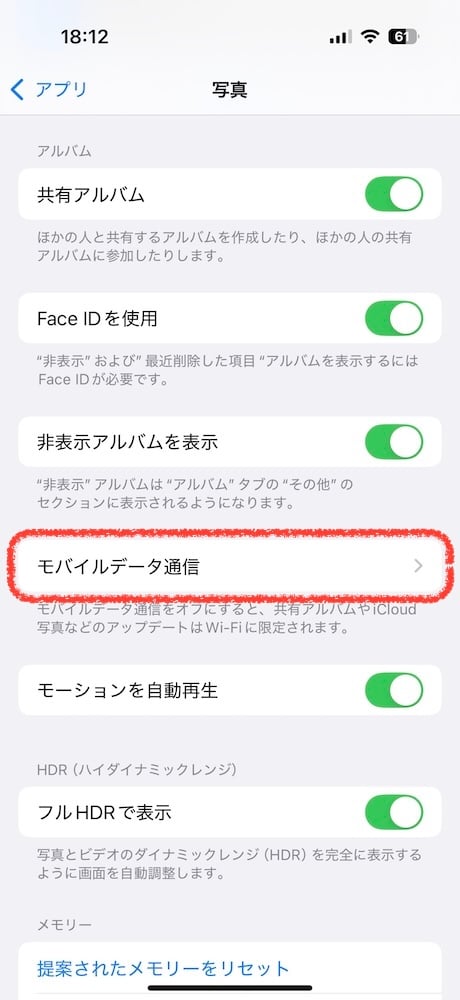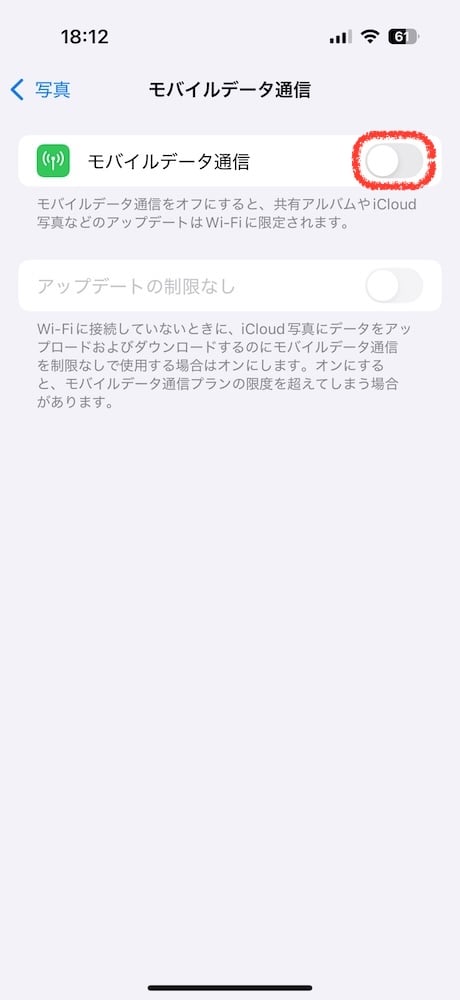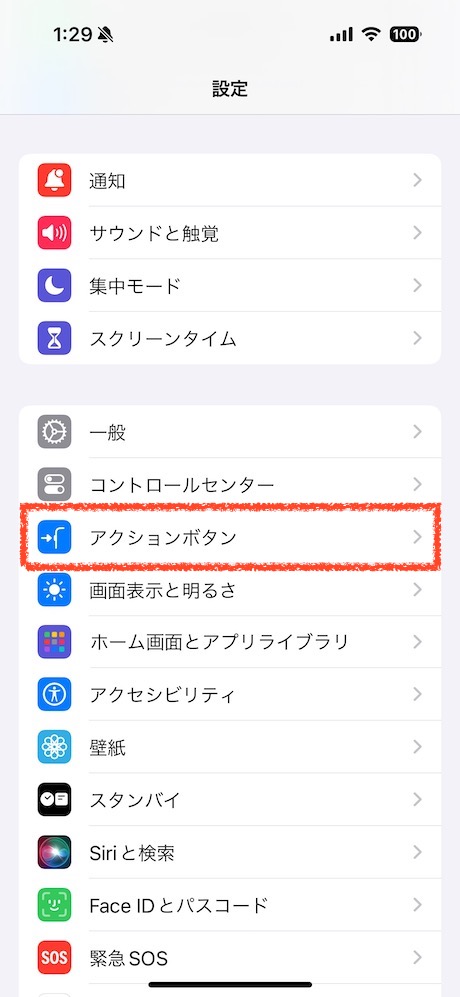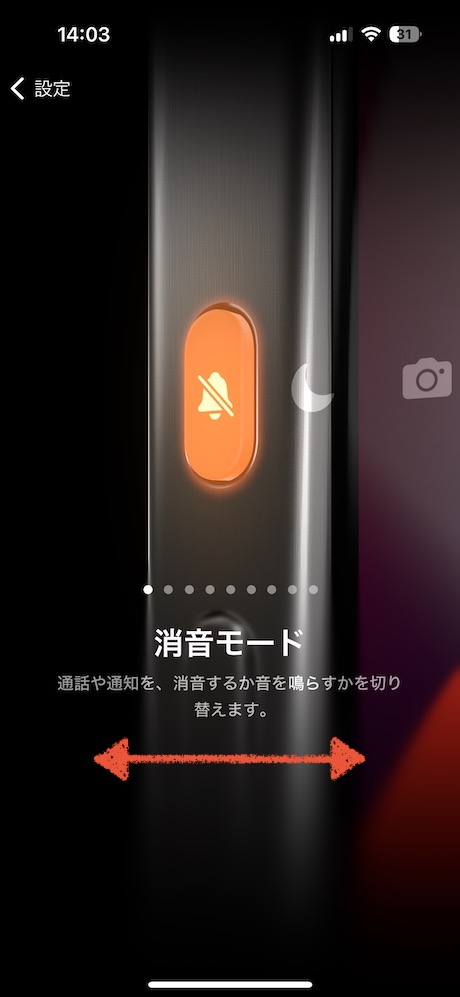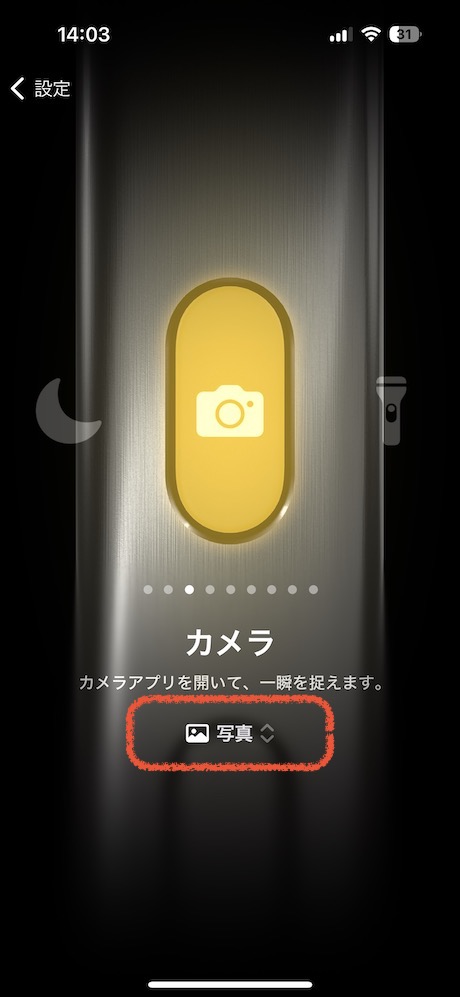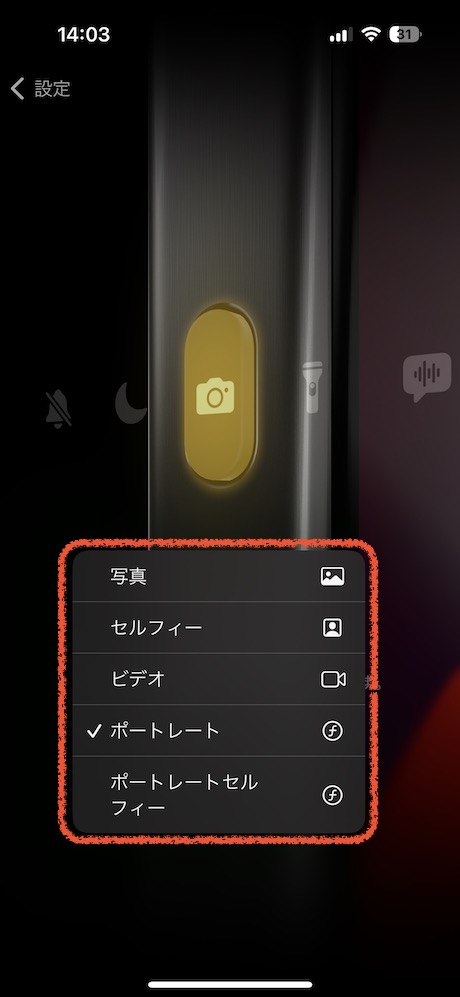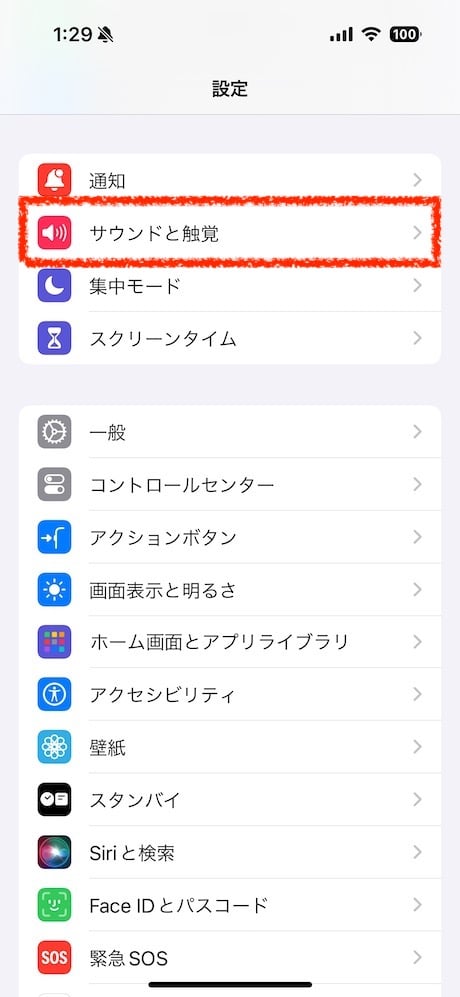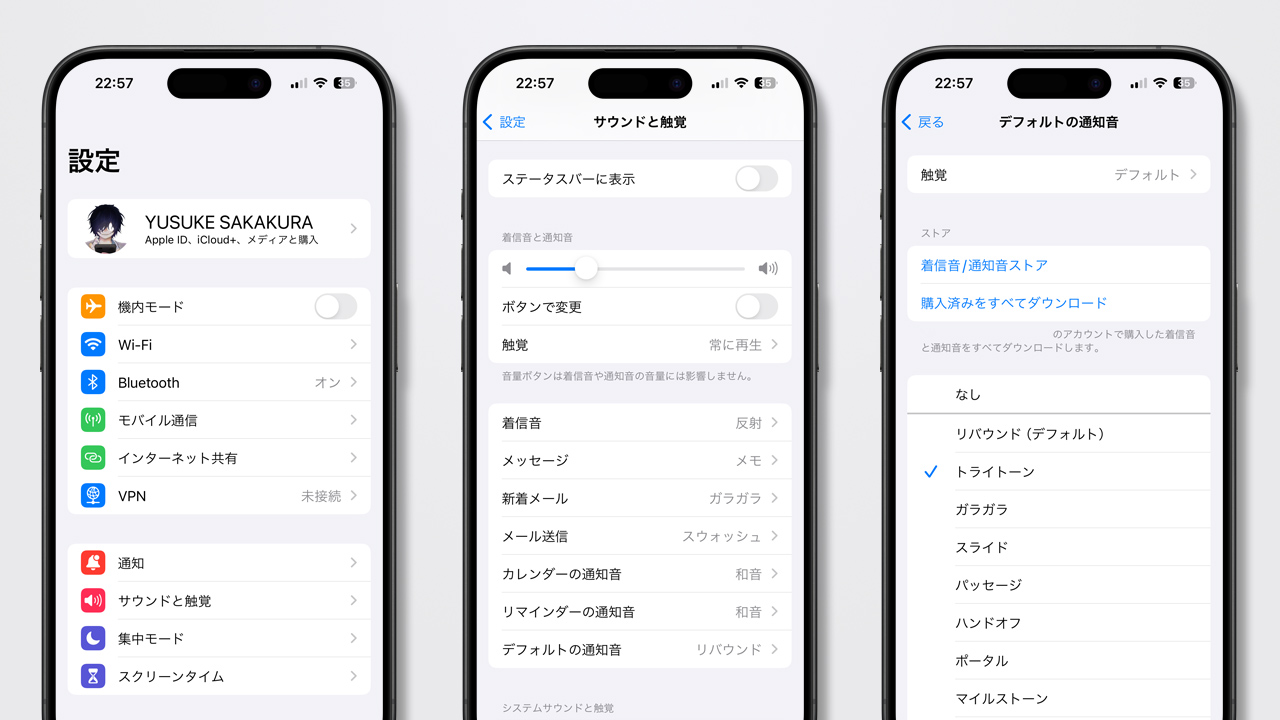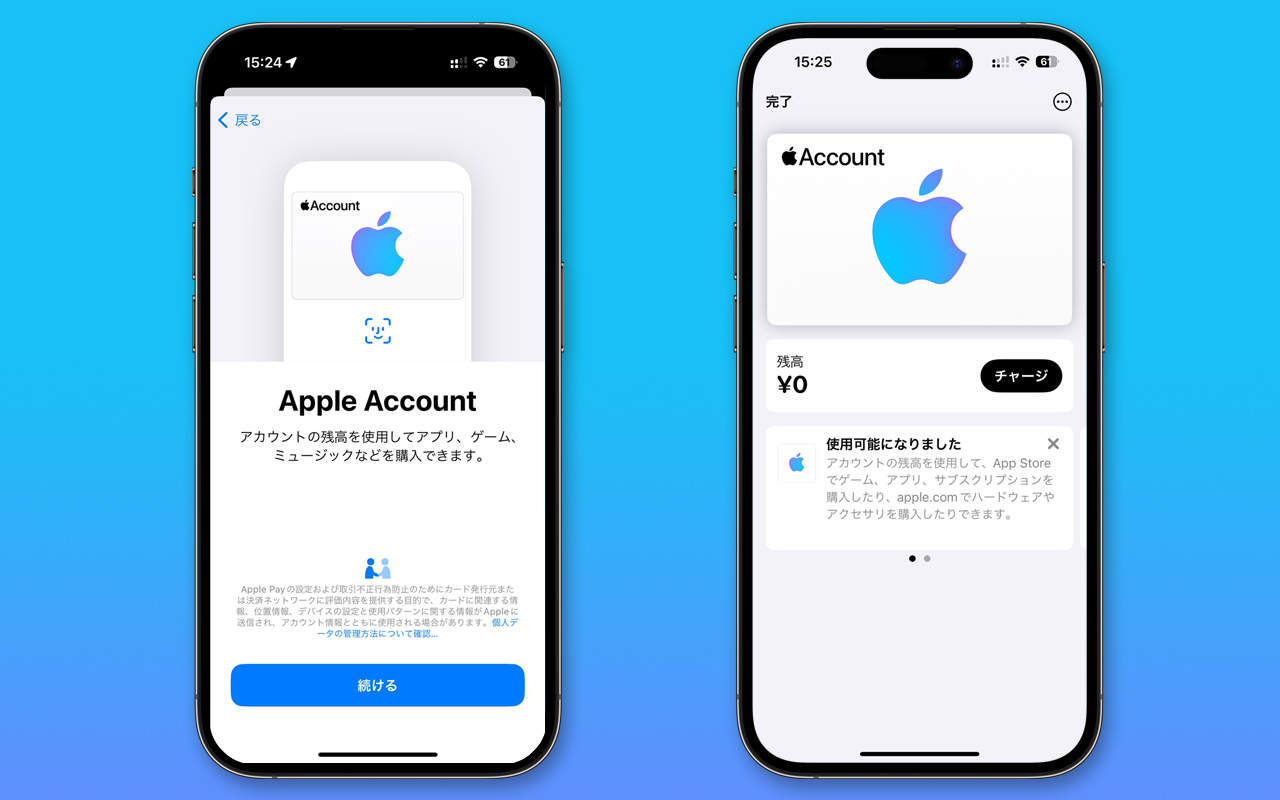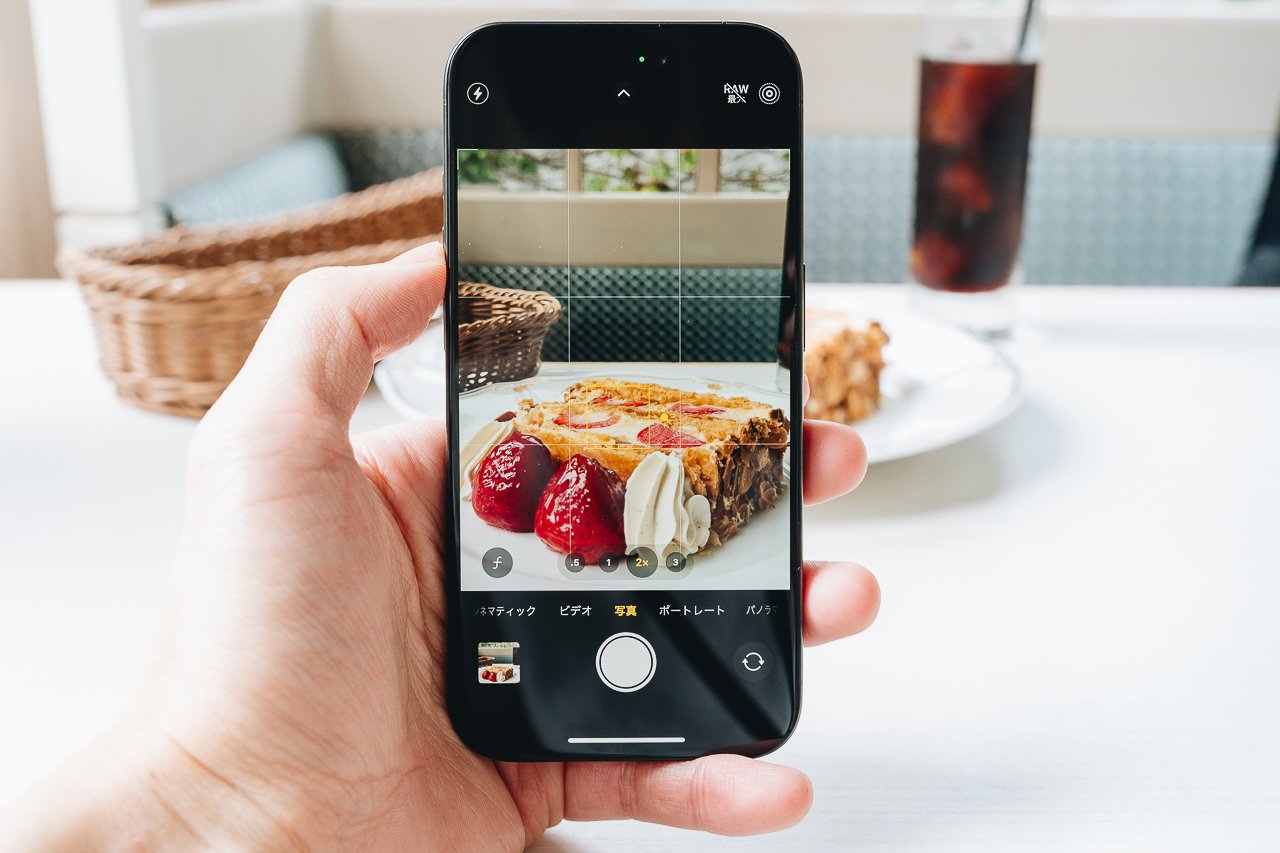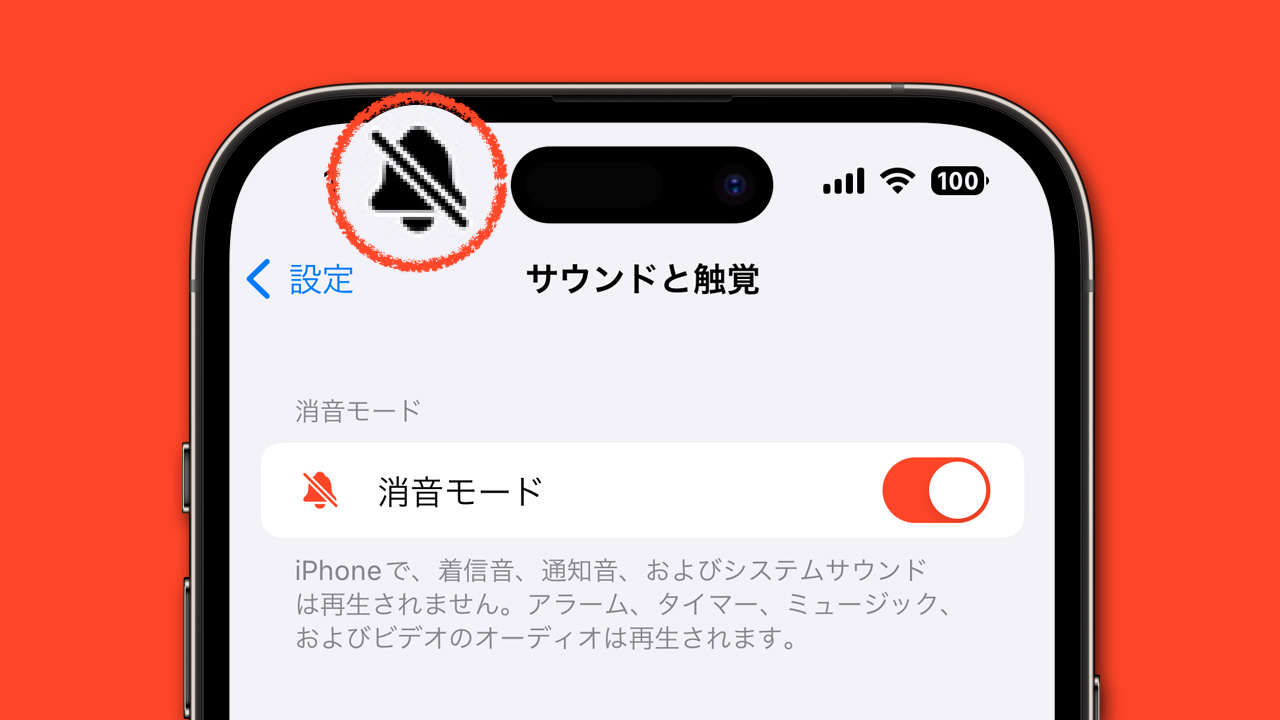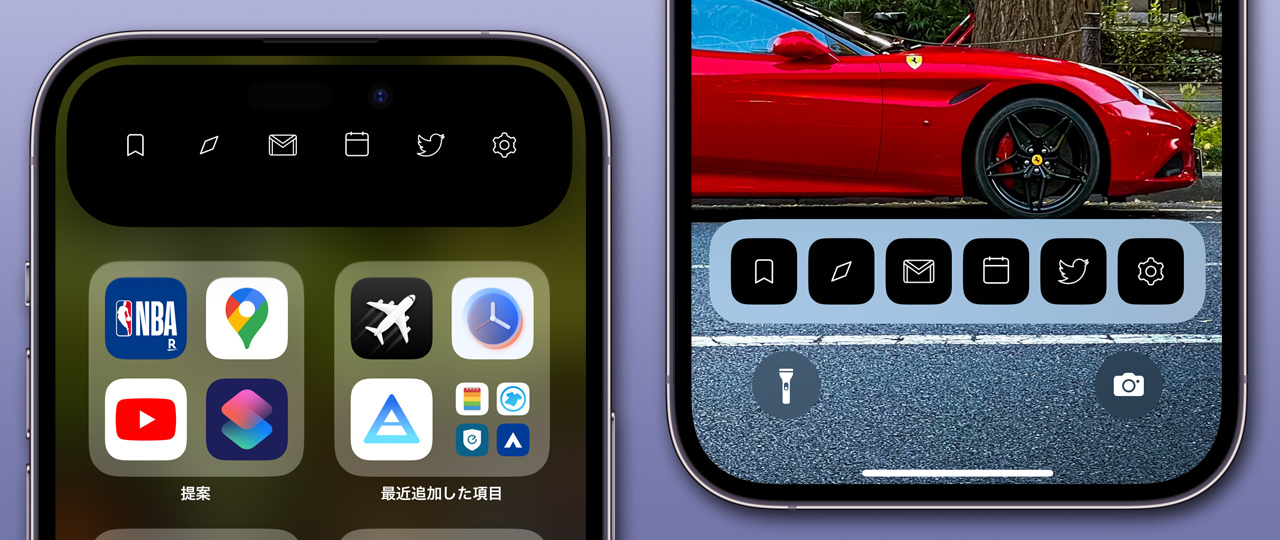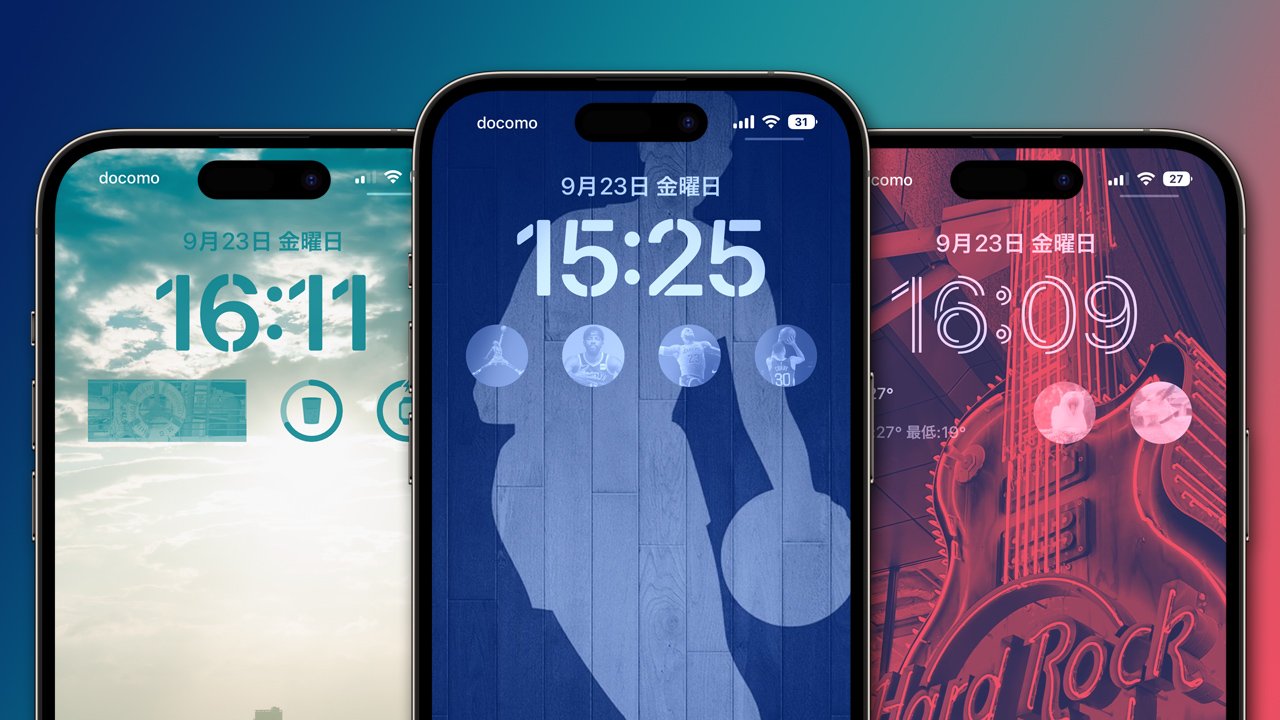iPhoneには独自のiOSが搭載されていて、これまでの17回のメジャーアップデートで大幅に機能性が向上しました。それに合わせて設定項目が大幅に増えて、目的の設定にたどり着くまでに時間がかかります。
そこでこの記事では、文字入力のしやすさを改善したり、画面の明るさの自動調整をオンにするなど、iPhone初心者はもちろん、iPhone 16 Proに搭載されたアクションボタンや全機種で利用できる背面タップ機能でお気に入りの機能を一発で呼び出せるショートカットなど、iPhoneに慣れた人でも役立つおすすめの設定項目をまとめています。
目次
- iPhoneの電池持ちを改善する
- 電池残量をパーセント(%)表示する
- 画面がオフになるまでの時間(画面ロック)を長くする
- 壁紙・待ち受けを変更する
- 片手モード「簡易アクセス」をオンにする
- 顔認証「Face ID」を設定する
- 画面ロックを解除するまで通知の内容を表示しない
- 黄色く見える画面を直す
- 文字入力を超快適にカスタムする
- 写真・動画のiCloud自動同期をオン・オフにする
- 背面タップでショートカットを呼び出す
- Wi-Fiを完全オフにできるショートカットを追加する
- アクションボタンの割り当てを変更する
- マナーモード/鐘のアイコンを消す
- 使いづらいカメラコントロールを使いこなす
iPhoneの電池持ちを改善する

設定を見直したり、ショートカットアプリを使ってiPhoneの電池持ちを大幅に改善することができます。
電池を大量消費する5Gの節約モードをオンにする
iPhone 16は、超高速通信の5Gに対応しているため、Wi-Fiに繋がなくても数百Mbps〜数Gbpsを計測することがあります。
普及初期は5Gの電波が弱いスポットが多く存在していたことから「パケ止まり」が頻発し、5Gをオフにすることで回避するハックがありました。
しかし、現在は5G基地局が増加したこともあって電波の弱いスポットが減少しています。また、5Gをオフにすると、高速なだけでなく混雑しにくい5Gに繋がる道を自らふさいでしまい、通信体験が悪化するため、現在は悪手とされています。
ただ、これはあくまでも理論上の話であり、通信体験は場所によって大きく異なります。筆者はドコモを利用していますが、電波が十分にあるにも関わらず繋がらないと感じるのは画面に5Gと表示されているときが圧倒的に多いです。
自分の体感に合わせて変更するようにしましょう。なお、iPhoneには、以下3つの動作オプションが用意されています。
| 設定項目 | 内容 |
|---|---|
| 5Gオート | 5Gの速度にしても大きな効果がない場合は、4Gに自動的に切り替わるため電池を節約できます |
| 5Gオン | 5Gネットワークのエリア内にいる場合は常に5Gを使用します。電池持ちが悪くなる場合があります |
| 4G | 5Gのエリア内であっても4Gしか使いません |
シングルSIMで利用している場合(通常はこちら)
デュアルSIMで利用している場合
低電力モードを自動でオンにする
iPhoneのバッテリーが少なくなったら、低電力モードをオンにすることで消費電力を抑えることができます。
設定を変更しなくてもバッテリーの残量が20%以下になると低電力モードをオンにするか聞かれますが(ダイナミックアイランドに対応した機種を除く)、30%などもう少し残量がある時、または15%など残量がもう少し少ない時に低電力モードを利用したい場合はショートカットを使って自動化できます。
なお、低電力モードがオンになると、右上に表示される電池のアイコンが黄色に変化して、メールの受信やアプリのバックグラウンド通信、自動ダウンロード、一部のビジュアルエフェクト、自動ロック、iCloud写真が一時的に停止され、動画のストリーミングを除いて5Gが利用できなくなります。
充電の80%制限をオフにする
iPhoneを含むスマートフォンのバッテリーは、残量が80%を超える状態が続くと劣化が進み、最大容量が減少して電池持ちが悪化します。
そこで便利なのが「バッテリー充電の最適化」です。
この機能をオンにすると、ユーザーがどのようにiPhoneを使っているのか、充電しているのかを毎日学習します。その上で寝ている間は充電量を制限して劣化を防ぎ、起床する時間に合わせて100%の状態になるようスマートに充電することで電池の寿命を伸ばします。
ただ、規則的な生活でない場合は、これから使い始めるにも関わらず充電が80%しか充電されないことがあり、不便に感じることもあります。これを回避したい場合は最適化をオフにしましょう。
最適化をオフにすると、充電量を常に制限することもできます。iOS 17までは80%のみでしたが、iOS 18では80%、85%、90%、95%に変更できます。
画面の明るさをショートカットで自動変更する
iPhoneで最も電池を消費するのがディスプレイです。画面の明るさを暗めに変更することで電池持ちを節約できます。
電池持ちを節約するために画面の明るさを変更する場合は、ショートカットを使って画面の明るさを自動で変更するのがオススメです。
バッテリー残量に合わせて画面の明るさを20%に落としたり、日が沈んで画面を明るくする必要がない時に画面の明るさを自動で落とすことができます。
バッテリー残量に合わせて自動で明るさを落とす
時刻に合わせて自動で明るさを落とす
明るさの自動調節をオフにする
電池持ちを改善するために、画面を暗くしても自動調節機能がオンになっていると、周囲の明るさに応じて自動で明るさが変わるため、、電池持ちを節約したいのであれば自動調節をオフにしましょう
常時表示ディスプレイをオフにする

「iPhone 16 Pro」 と 「iPhone 16 Pro Max」 の2機種は、画面をオフにすることなく常に表示し続ける「常時表示ディスプレイ」に対応しています。
便利な機能ではありますが、電池持ちを最大にしたいなら設定画面からオフにしましょう。
また、ロック画面の待受/背景を黒に固定し、通知をオフにすることで電池消費を節約しながら常時表示ディスプレイを利用できます。
電池残量をパーセント(%)表示する
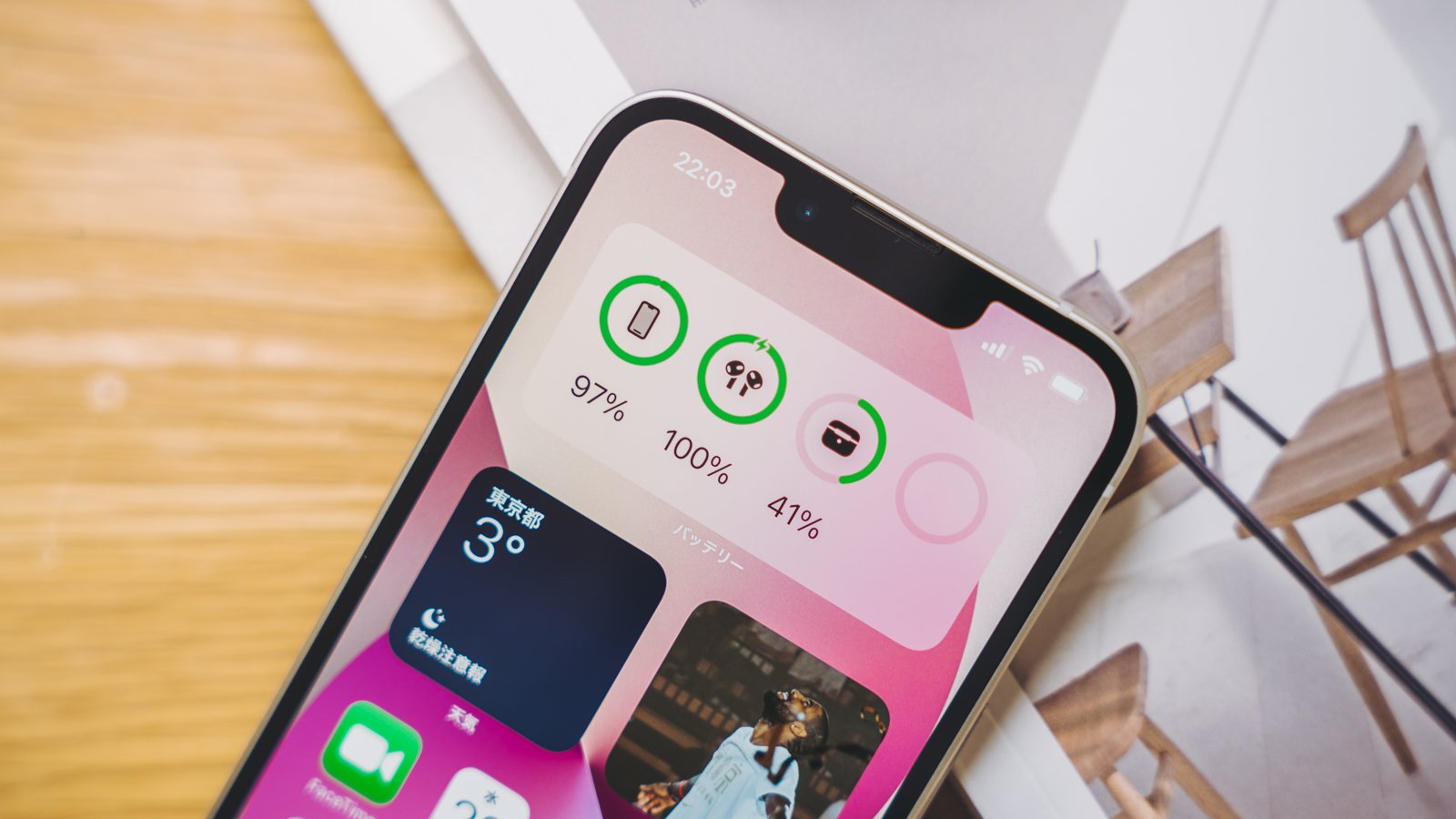
ホームボタンを搭載していないiPhoneでは、iOS 15までバッテリー残量をパーセント(%)表示することは不可能でした。
パーセント表示のバッテリー残量を確認するために、コントロールセンターを表示したり、ホーム画面にウィジェットを追加するなど代わりの方法は用意されていましたが、あまり良い方法ではなかったです。
iOS 16ではついにバッテリー残量のパーセント表示が復活しました。変更の手順は以下のとおりです。
画面がオフになるまでの時間(画面ロック)を長くする
購入直後のiPhoneは、画面を操作していない状態が30秒続くと自動ロックされて画面がオフになります。30秒はさすがに短いので設定から変更しておきましょう。
壁紙・待ち受けを変更する
iPhoneの初期設定時にデータ移行した場合、壁紙も一緒に移行されますが、初めてiPhoneを購入した場合は初期状態の壁紙が設定されています。
以下の手順を参考に変更しましょう。
片手モード「簡易アクセス」をオンにする
ホームボタンのないiPhoneは、画面が縦に長くなったことで画面の上部に表示されるボタンやアイコンに指が届きづらくなっています。
そんな問題を解消する機能が「簡易アクセス」です。
簡易アクセスをオンにした後、画面下に表示されるバー(ホームインジケーター)を下にスワイプすると、画面が下にスライドして通常では届かないボタンやアイコンにも指が届くようになります。
簡易アクセスは購入直後はオフになっているので、以下の手順を参考に設定を変更する必要があります。なお、簡易アクセスはiPhone 6シリーズ以降のモデルで利用できます。
顔認証「Face ID」を設定する
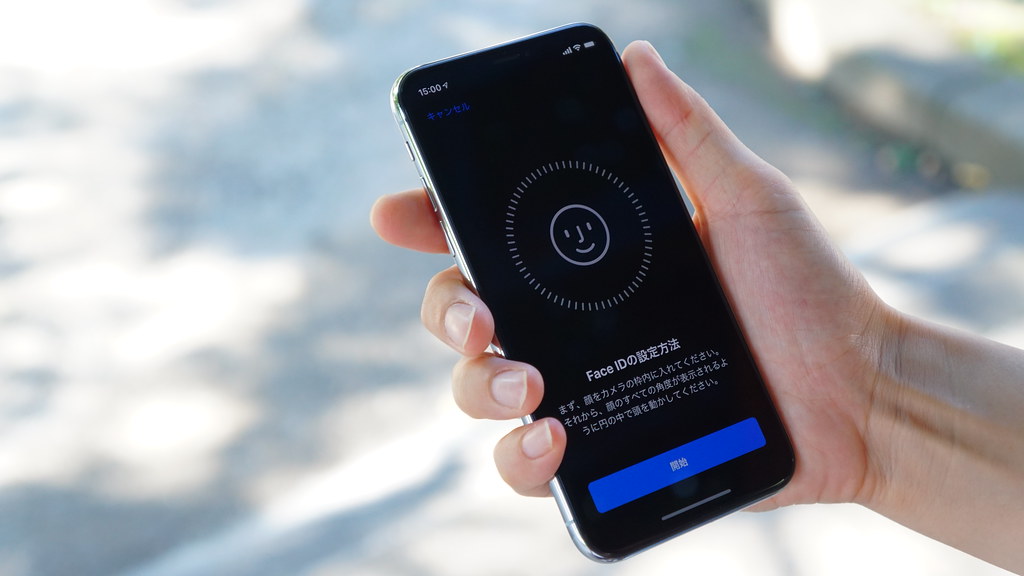
iPhoneではホームボタンの廃止と共に指紋認証Touch IDが廃止され、顔認証Face IDに変更されました。
iPhoneのカメラと特殊なセンサーが顔の凹凸を含めた表情を認識して本人と判定した場合に、画面ロックの解除やApple Payでの決済、有料アプリの購入、アプリロックの解除など、様々な場面でFace IDが利用できます。
Face IDは、加齢や化粧、髭など表情の変化も学習し、マフラーやピアス、帽子、メガネ、サングラスといったアクセサリを身につけていても正確に顔を認証できます。
Apple Watchと連動させることで顔認証なしで画面ロックを解除できるほか、マスクを着けたままでも顔認証を使って画面ロックを解除したり、Apple Payでタッチ決済できるようになります。
以下の手順に従って設定しましょう。
Face IDを初期化する
すでに顔認証を利用していて、最近精度が悪くなったと感じるのであれば、初期化してから顔の登録をやり直すのがおすすめです。
Face IDをセットアップする
もう一つの顔を追加する
化粧前後やメガネの装着前後など、容姿が変化することで顔認証の精度が悪いと感じる場合は、もう一つの顔を追加することで精度を改善することができます。
画面ロックを解除するまで通知の内容を表示しない
ロック画面に表示される通知は、常に内容を表示したり、ロックを解除した時のみ通知の内容を表示したり、一切表示しないことも可能です。
画面ロックを解除する前に通知の内容を表示したくない、すぐに通知の内容を変更したいなど必要に応じて設定を変更しましょう。
黄色く見える画面を直す
iPhoneのディスプレイには、周囲の光に合わせて画面のホワイトバランスを調整する「True Tone」機能が搭載されています。True Toneをオンにすると、暖色系の照明下では青っぽく、寒色系の照明下では黄色っぽく補正して、どの環境でも同じ見え方を再現する機能です。
ほとんどの環境下において黄色に補正されるため、ディスプレイが黄色っぽく見える人も多いようです。どうしても解消したい場合はTrue Tone機能をオフにしましょう。
文字入力を超快適にカスタムする

スペースを半角で入力する
購入直後のiPhoneはスペースを半角で入力することができません。
これは英語を入力時は半角スペースを、日本語の入力時は全角スペースが入力される「スマート全角スペース」機能によるものですが、まったくスマートじゃないのでオフにしましょう。
アルファベット入力時に1文字目を小文字にする
購入したばかりのiPhoneでアルファベットを入力すると、自動で1文字目が大文字入力されますが、不要な場合は設定からオフにできます。
文字入力時に振動させる
iOS 16では文字入力時にiPhoneを振動させることができます。
文字入力時に振動をオンにすることで打鍵感を得られる好評の機能です。
片手用キーボードをオンにする
iPhone 16 Pro Maxなど、画面が大きくなったiPhoneでは文字入力時に画面端のキーに指が届きにくいため、片手で入力できない場合は片手用キーボードを利用しましょう。
写真・動画のiCloud自動同期をオン・オフにする
iPhoneで撮影した写真や動画はiCloudに自動アップロードされ、モバイルデータ通信による自動アップロードできるオプションが用意されています。
アップデートによって機能がリリースされた直後は、オプションが初期状態でオンになっていたことから、知らないうちにギガを大量に消費して速度制限がかかってしまう可能性があります。
一度、機能がオンになっているか確認して、必要であれば機能をオフにしましょう。逆に使い放題プランを利用している場合は、機能をオンにするのもアリです。
背面タップでショートカットを呼び出す

iOS 14で追加された新機能「背面タップ」を利用すると、iPhoneの後ろをトントンと指で軽く叩くことで、よく使うお気に入りのアプリを起動したり、片手操作でスクリーンショットを保存するなど、便利なショートカットを利用できるようになりました。
設定しておくと非常に便利なので、以下の記事を参考に設定しておきましょう。
Wi-Fiを完全オフにできるショートカットを追加する

iOS 11以降では、コントロールセンターからWi-Fiをオフにしても完全オフになることはなく「未接続」になるよう変更されました。
Wi-Fiを一切利用しないオフと違って、未接続の場合は場所を移動したり、時間が経過すると再びWi-Fiがオンになってしまいます。
Wi-Fiを完全にオフにするには、設定画面から設定の変更が必要ですが非常に手間。ショートカットを利用してWi-Fiを一発で完全オフにするよう設定しましょう。設定方法は以下の記事で解説しています。
アクションボタンの割り当てを変更する
iPhone 16 ProとiPhone 16 Pro Maxでは、ボタン1つでマナーモードをオン/オフできるサイレントスイッチを廃止する代わりにアクションボタンが搭載されています。
アクションボタンには、マナーモードのオン/オフはもちろん、集中モード(おやすみモード)、カメラ、フラッシュライト、ボイスメモ、拡大鏡、ショートカット、アクセシビリティといった機能を割り当てできます。
カメラを割り当てるとアクションボタンをシャッターボタンとして使うことも可能。ショートカットでは、PayPayや楽天ペイなどを割り当てるとロック画面からボタン一発でコード決済アプリを起動したり、Wi-Fiを完全オフにすることもできます。
マナーモード/鐘のアイコンを消す
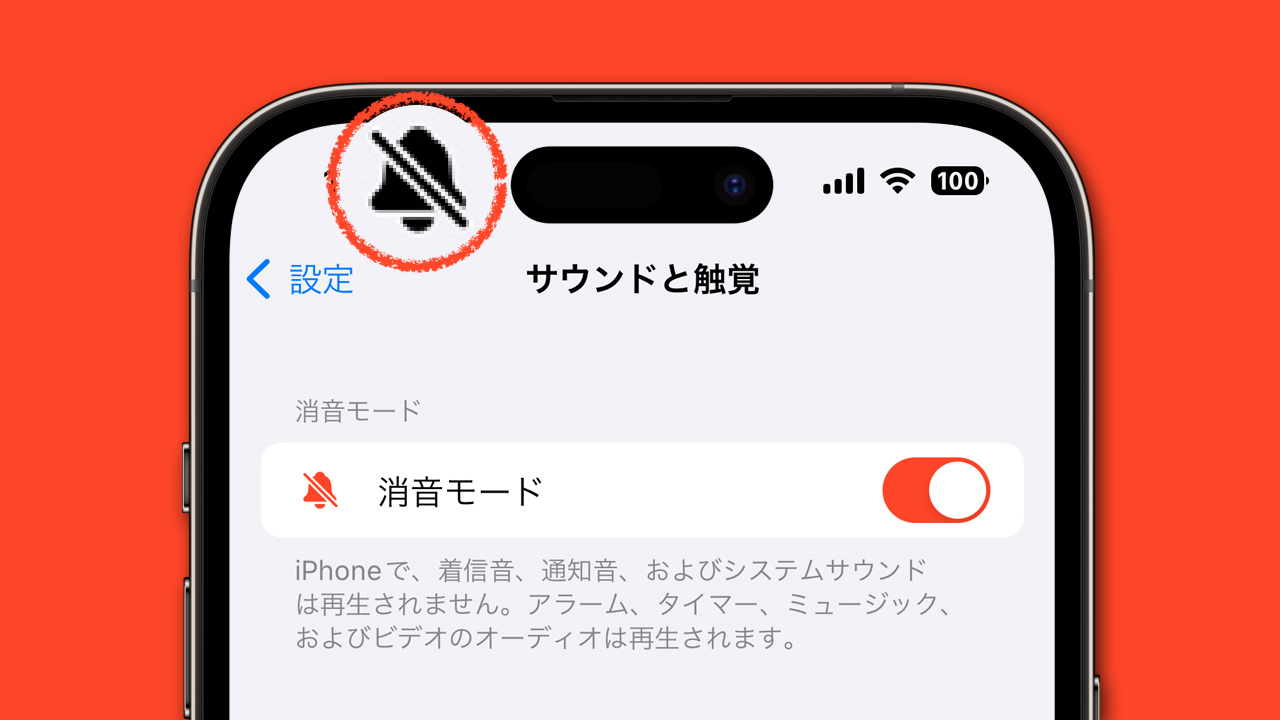
サイレントスイッチの代わりにアクションボタンが搭載されたiPhone 16シリーズでは、ステータスバーにマナーモードがオンになっていることを知らせる鐘のアイコンが常に表示されます。
常時マナーモードにしている場合は、必要のないもので消したい場合は設定画面からオフにできます。
使いづらいカメラコントロールを使いこなす

iPhone 16シリーズには、本体の右側に新しいカメラコントロールが追加されました。
ボタンを1回クリックするとカメラアプリが起動。カメラ起動中にボタンを押すと撮影もできます。また、スライドするとズームや露出など、カメラの細かな調節が可能ですが、動作がシビアなので感度を調整することで快適に操作できるようになります。