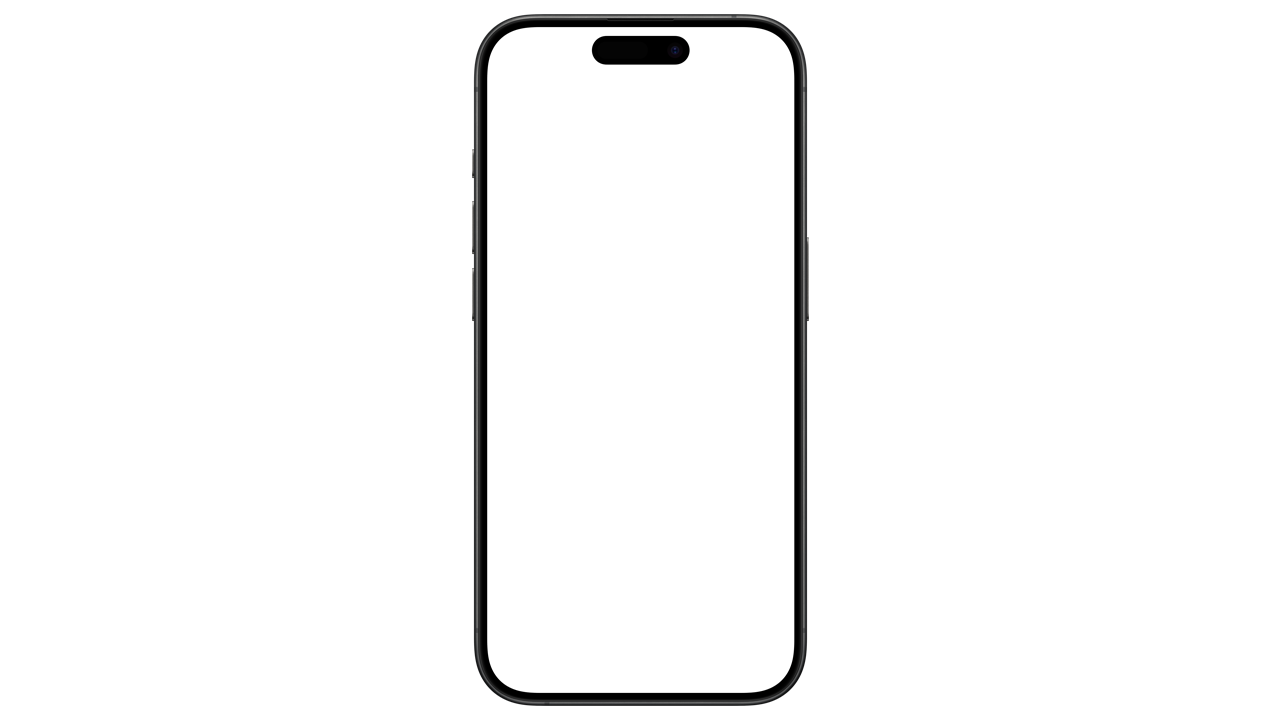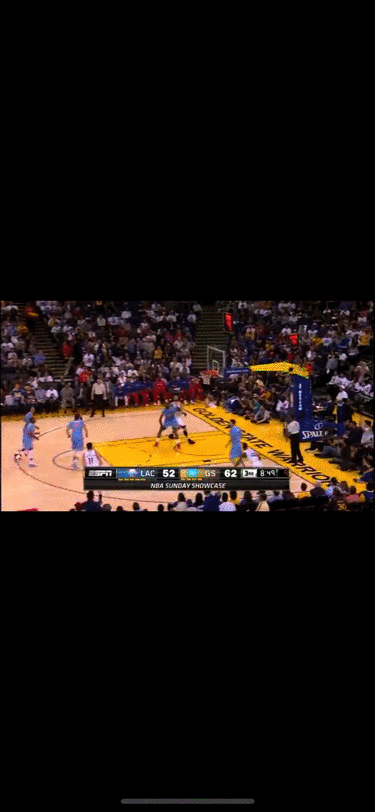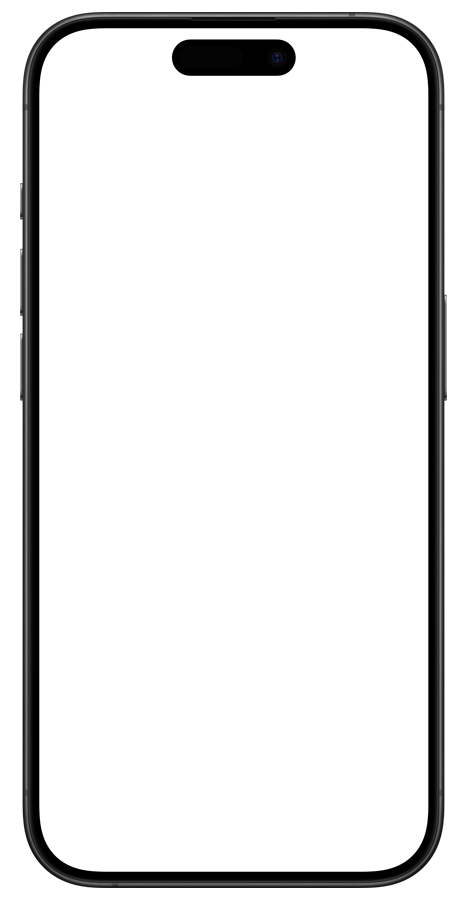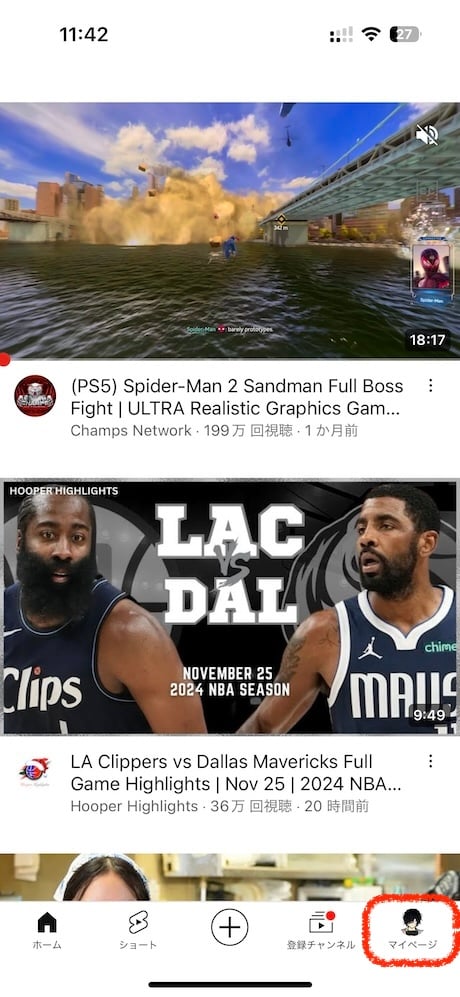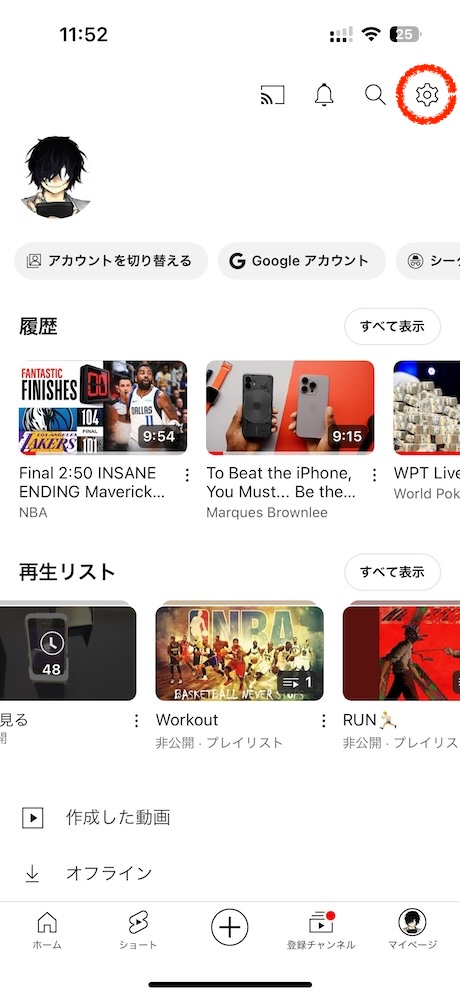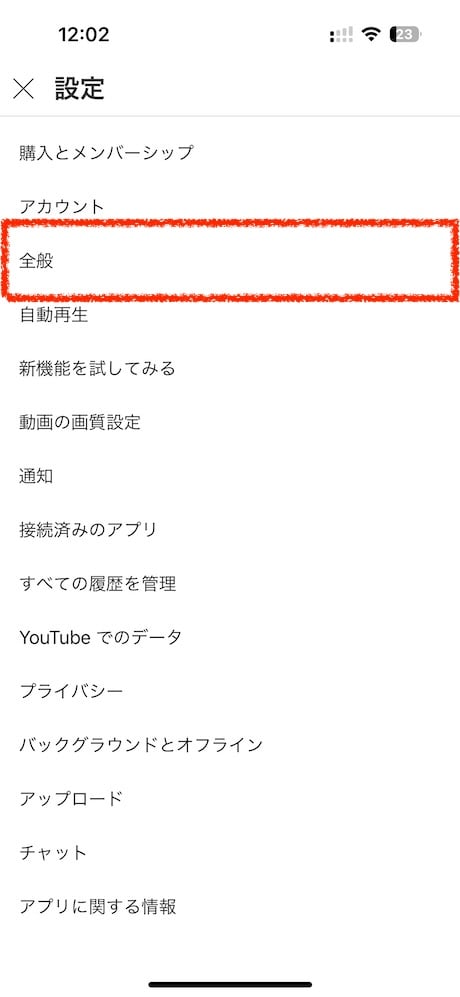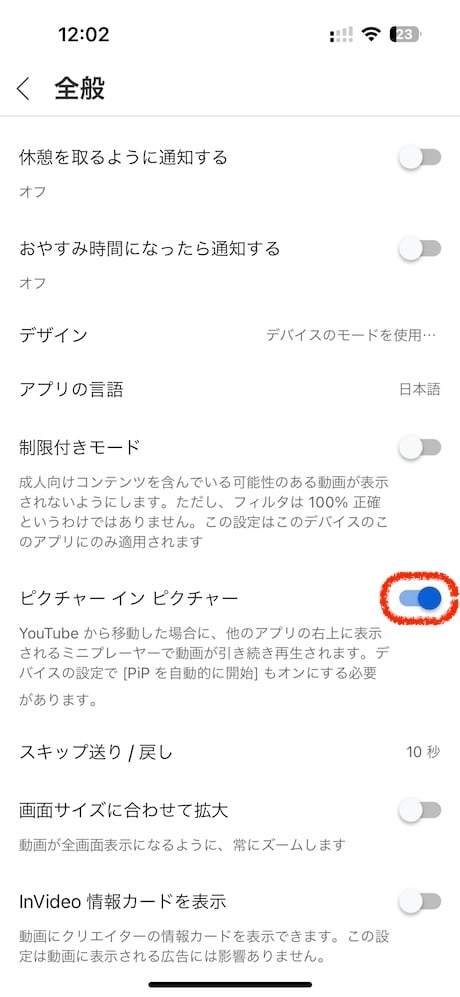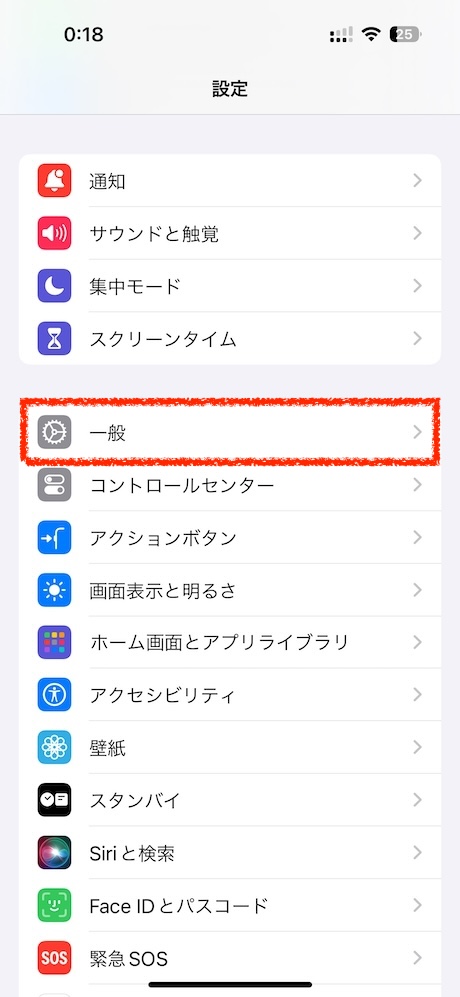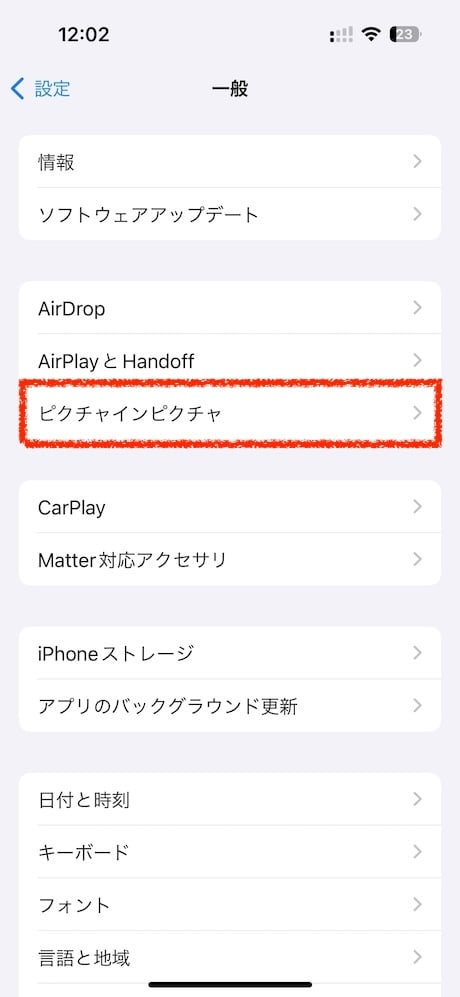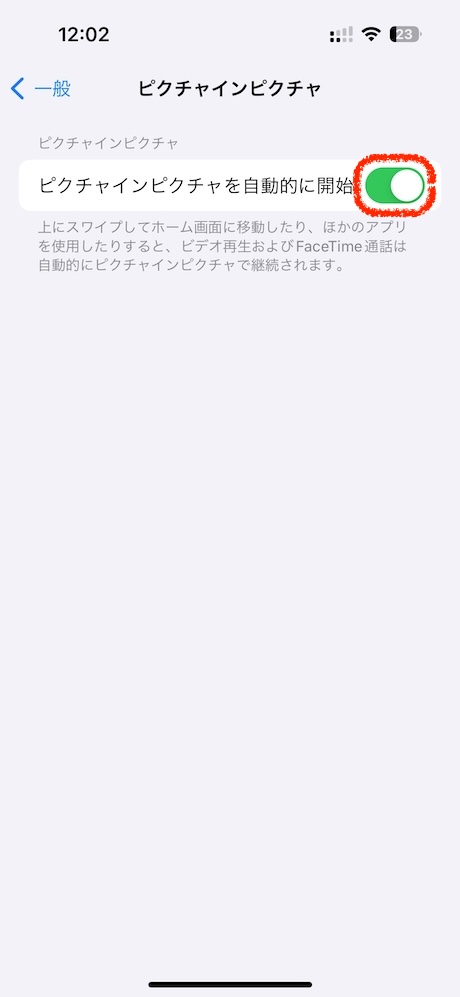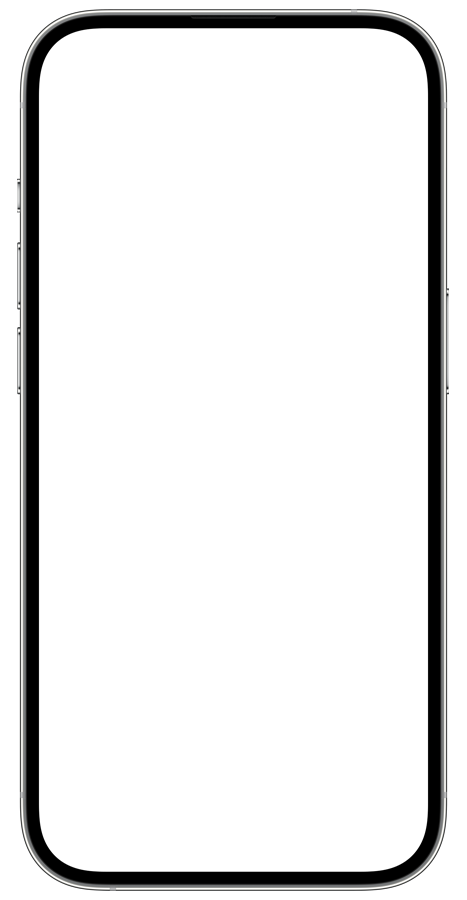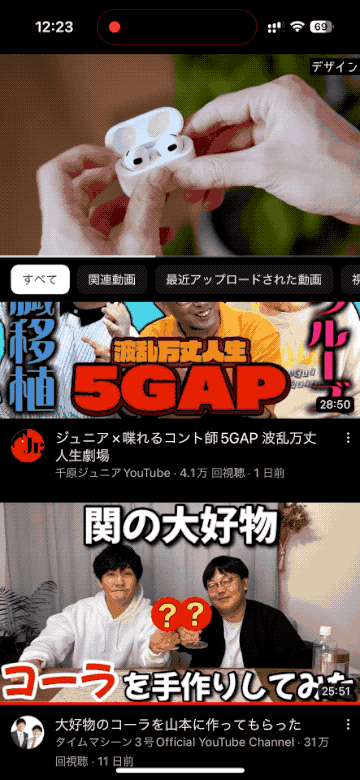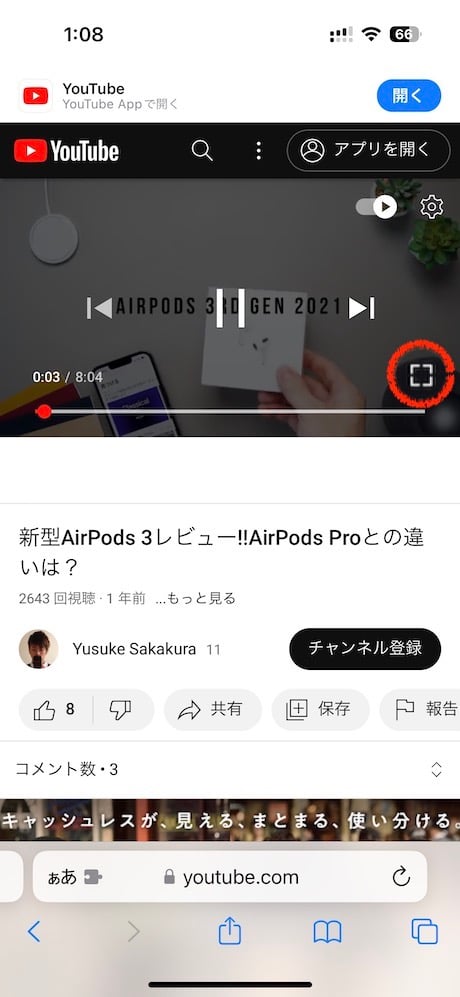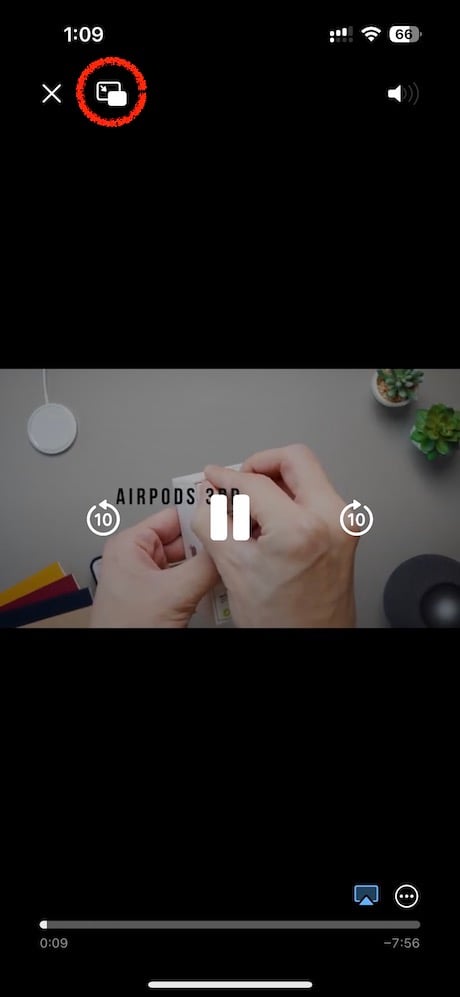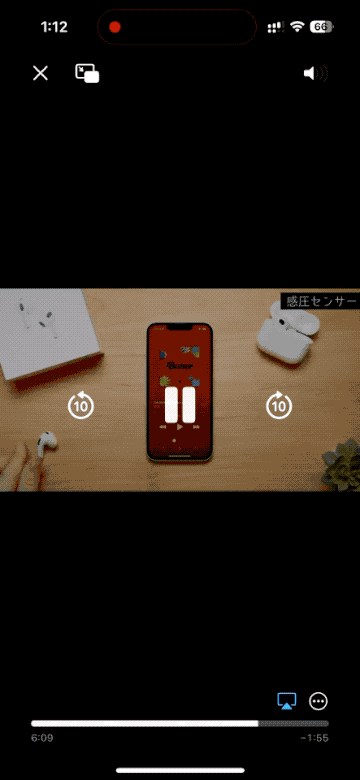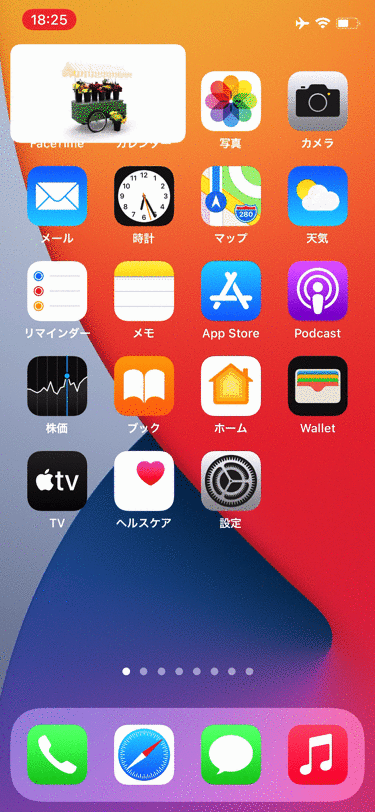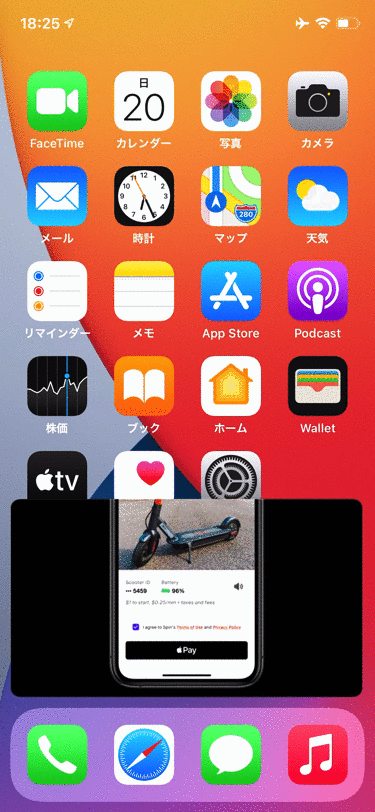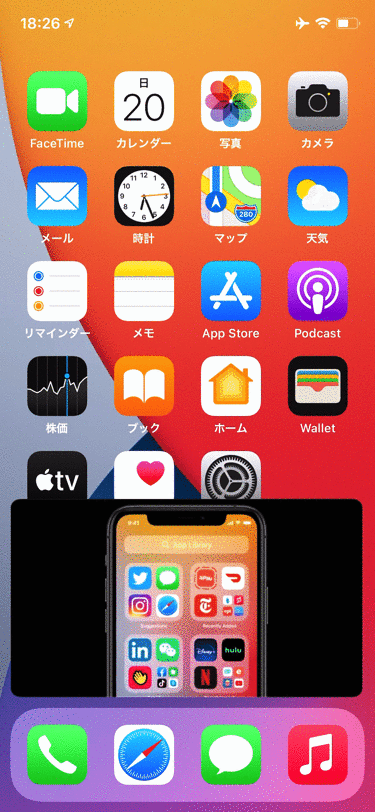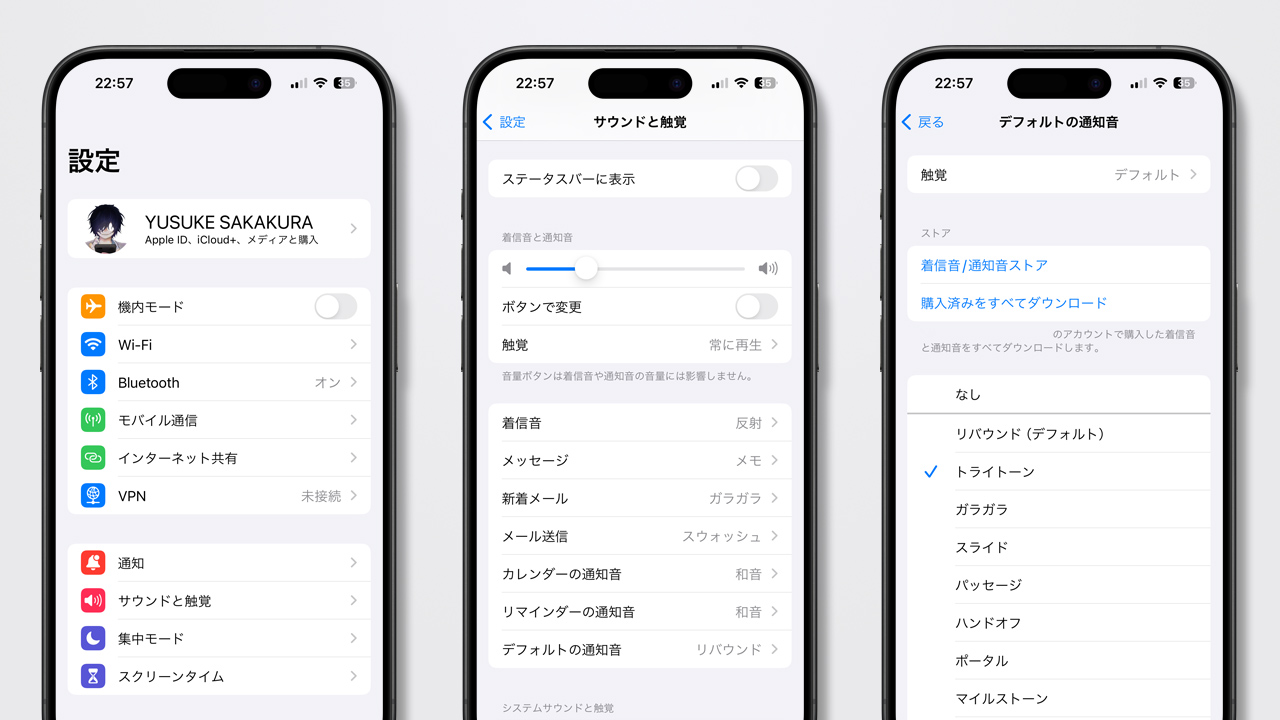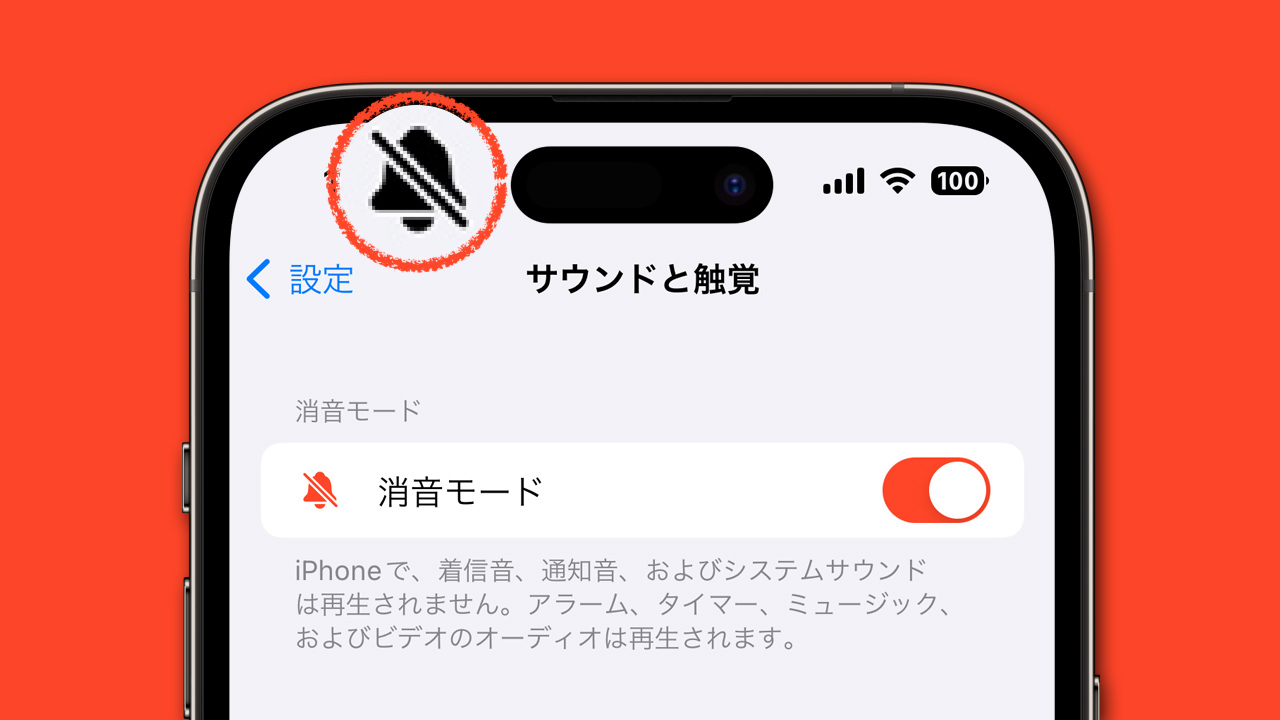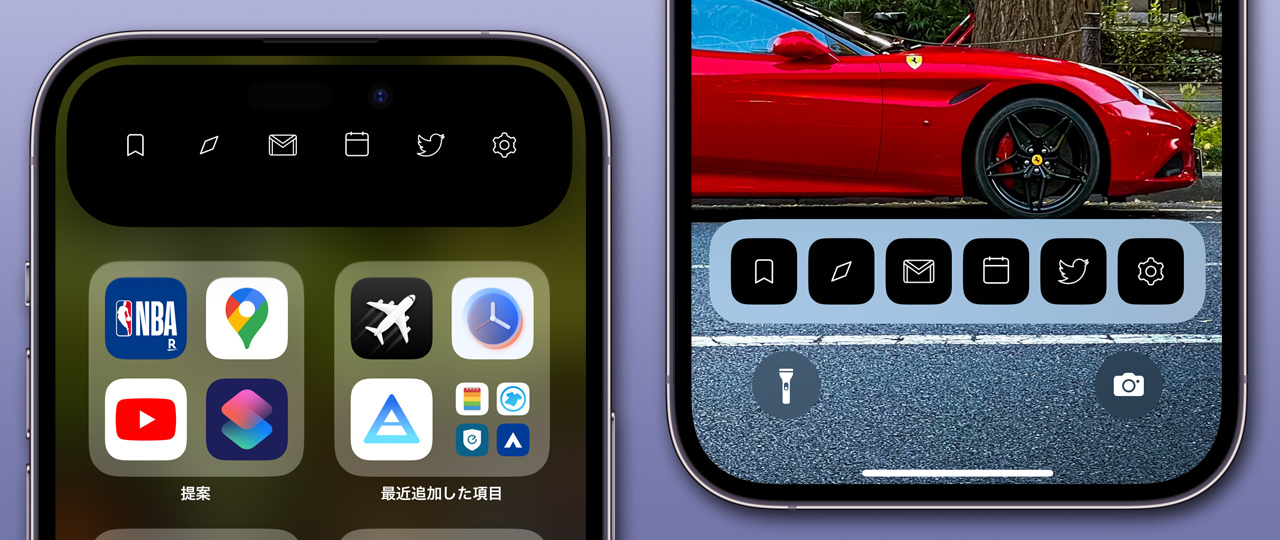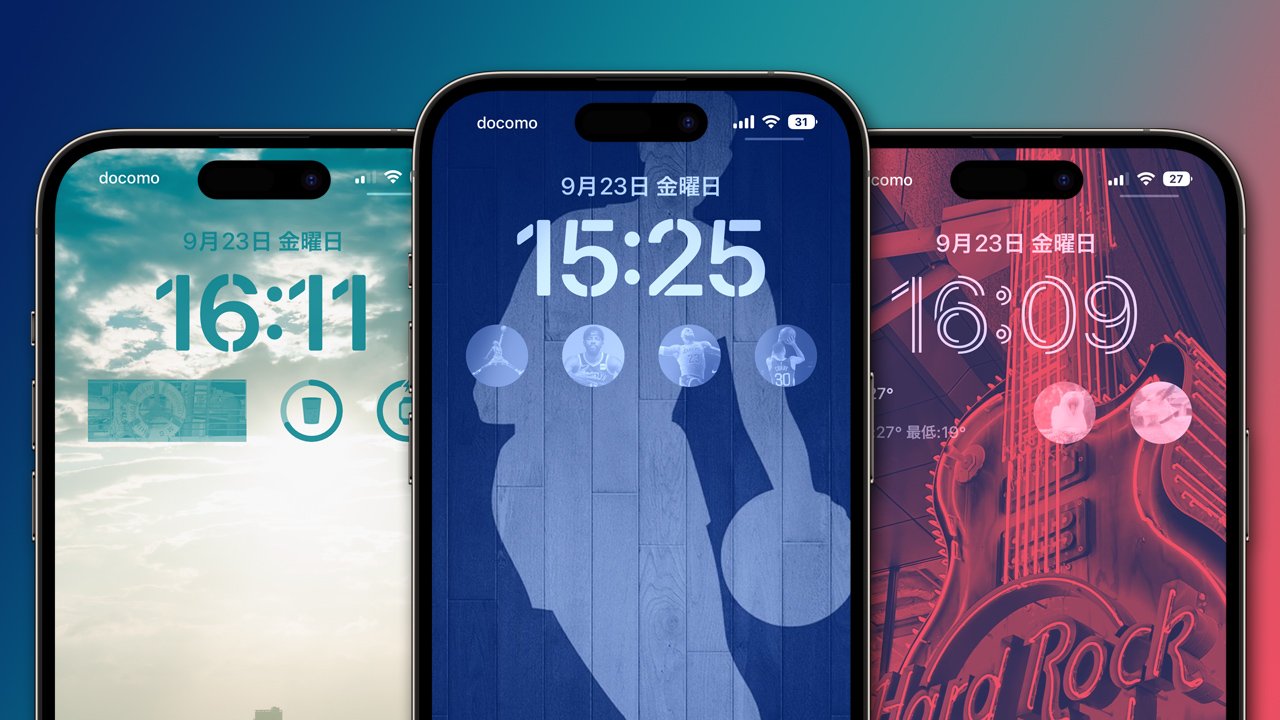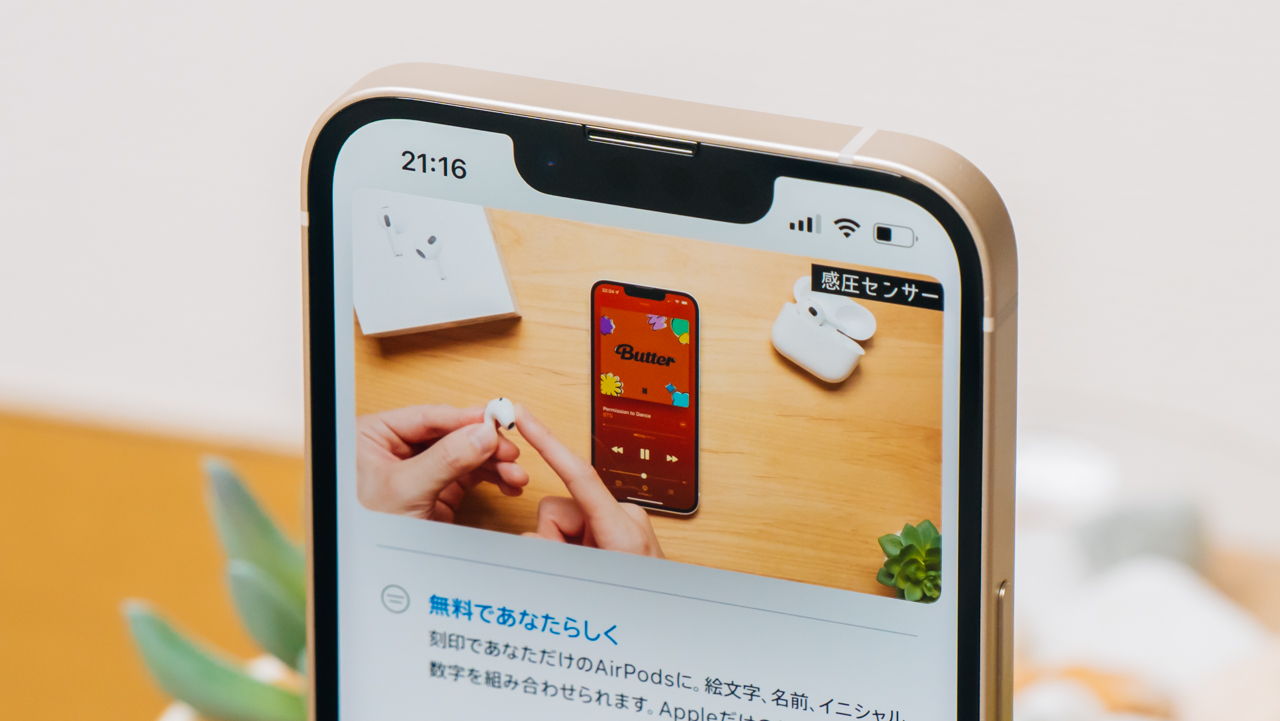
iOS 14以降にアップデートしたiPhoneでは、別のアプリを使い続けながら動画を再生し続けたり、FaceTime通話ができる新機能「ピクチャインピクチャ」が利用できます。
小窓で動画を再生したり友だちとビデオ通話をしながら、カレンダーを見て会う予定を決めたり、ドラマや映画、スポーツを見ながらメールやTwitterをチェックできる便利な新機能。
この記事では、iPhoneとiPadで使える便利な「ピクチャインピクチャ」の使い方を紹介します。
目次
ピクチャインピクチャとは?
iOS|iPadOSのピクチャインピクチャは、他のアプリを使いながら小窓で動画を再生したりFaceTime通話ができる新機能です。
ピクチャインピクチャの画面サイズはピンチ操作で自由に拡大/縮小が可能。ウィンドウをドラッグすることで画面の隅に吸い付く形で移動させることもできます。また、画面の外に移動することで再生画面をしまいながら音声だけを楽しむこともできます。
残念ながらピクチャインピクチャは、すべての動画サービスで利用できるわけではありません。記事執筆時点ではYouTubeやNetflix、Amazonプライムビデオ、U-NEXT、Apple TV+、NBA RakutenなどAppleが提供するサービス・アプリで利用できることを確認しています。
| アプリで対応 | ウェブで対応 | 非対応 |
|---|---|---|
|
|
|
ピクチャインピクチャの使い方
YouTubeでピクチャインピクチャ
YouTubeでは、2021年8月からピクチャインピクチャのベータテストを開始。日本では有料のYouTube Premiumに加入したメンバーに向けて提供していましたが、2022年4月上旬で提供が一度終了しました。
ベータ版の提供終了後は新規利用が不可能に。その後、ベータテストから参加していたユーザーのみ利用可能な状態が2022年7月まで続き、同月12日にようやくピクチャインピクチャが正式提供開始となりました。
なお、米国では無料ユーザーも含めてピクチャインピクチャを利用できますが、日本では有料プラン「YouTube Premium」を契約しているユーザーのみピクチャインピクチャを利用できます。
無料のユーザーでもSafariのデスクトップモードを利用することで、ピクチャインピクチャを利用できることがありますが、度々利用できなくなる不安定なものです。常時、ピクチャインピクチャを利用するなら「YouTube Premium」を契約しましょう。
YouTubeアプリで小窓再生する
ウェブ版YouTubeで小窓再生する
Huluでピクチャインピクチャ
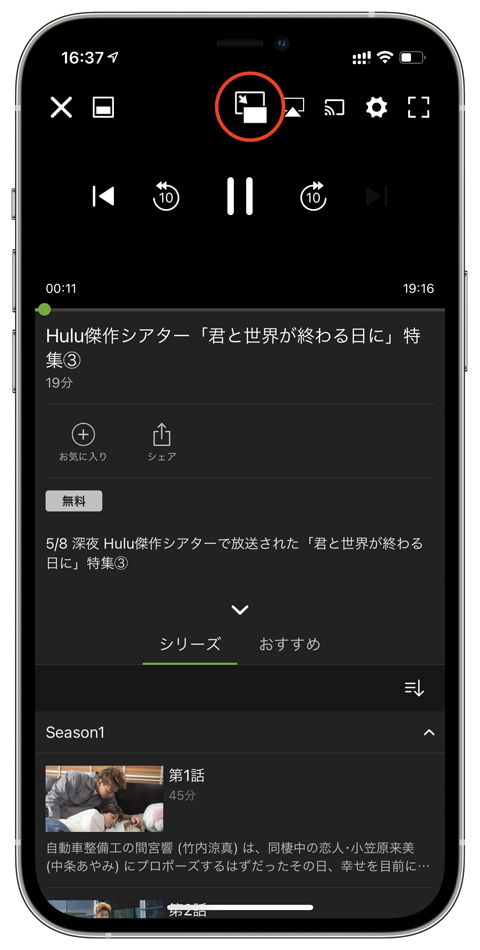
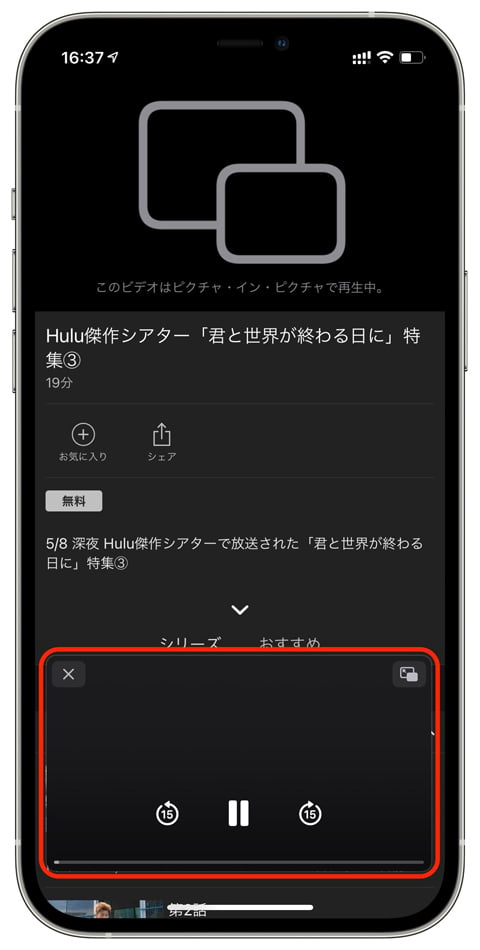
Netflix、Disney+、マプラ、ABEMAでピクチャインピクチャ
NetflixやDisney+、Amazonプライム・ビデオ、NBA Rakutenでは、ピクチャインピクチャの専用ボタンが用意されていません。こういったサービスは、アプリを起動して動画を再生したあとホーム画面に戻るだけで、ピクチャインピクチャで再生できます。
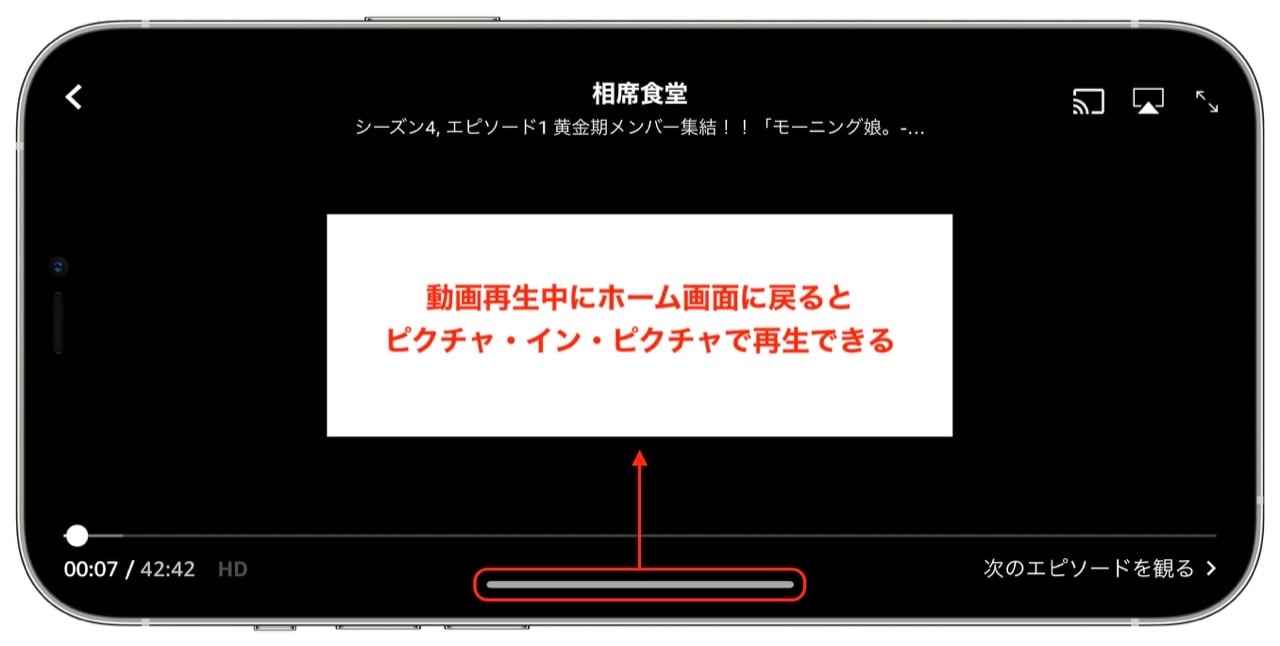
ピクチャインピクチャの操作方法
1 画面サイズを変更する
ピクチャインピクチャのウィンドウをピンチインで縮小、ピンチアウトで拡大できます。現時点でピクチャインピクチャの画面サイズは大・中・小の3種類です。
2 動画の表示場所を変更する
ピクチャインピクチャのウィンドウをウィンドウを邪魔にならない好きな場所に移動できます。移動できる場所は画面サイズが中・小の場合は4つのコーナーに、大の場合は上と下に移動できます。
3 動画をしまって音声だけ再生する
ピクチャインピクチャのウィンドウをタップしたまま離さず画面の外に動かす(ドラッグ操作)と、ピクチャインピクチャの画面が邪魔にならず音声が流れた状態で別のアプリをフルサイズで使用できます。