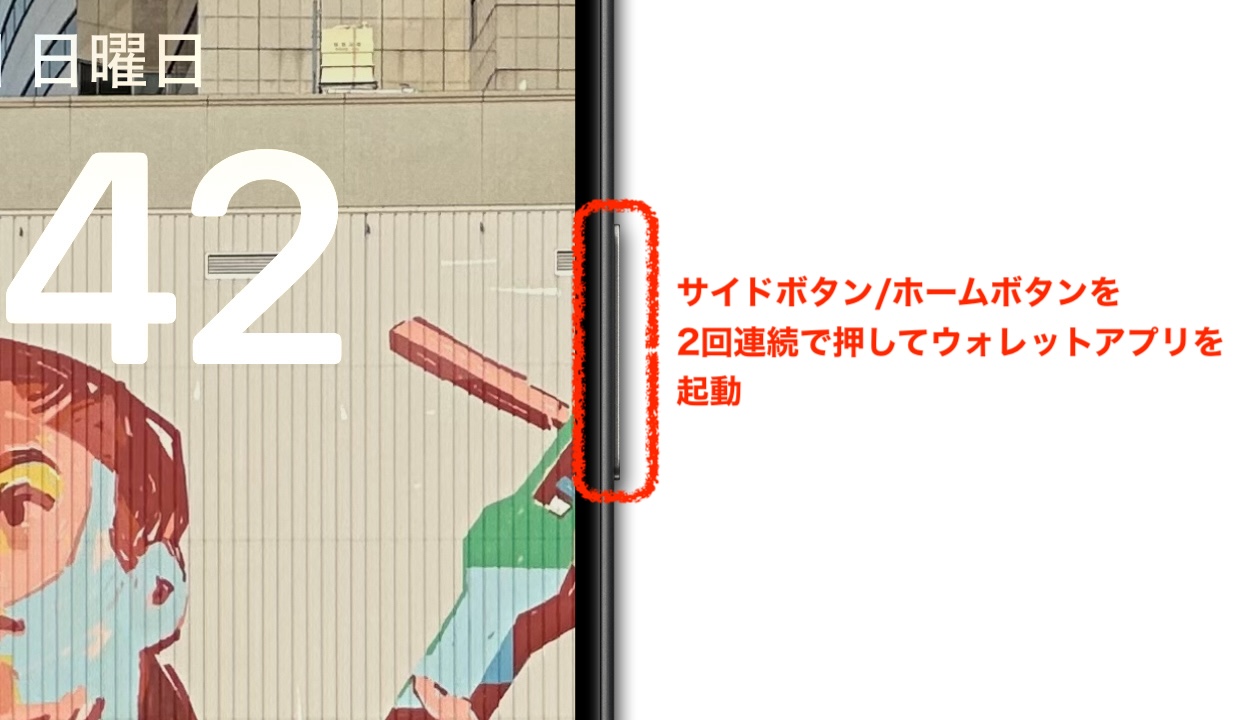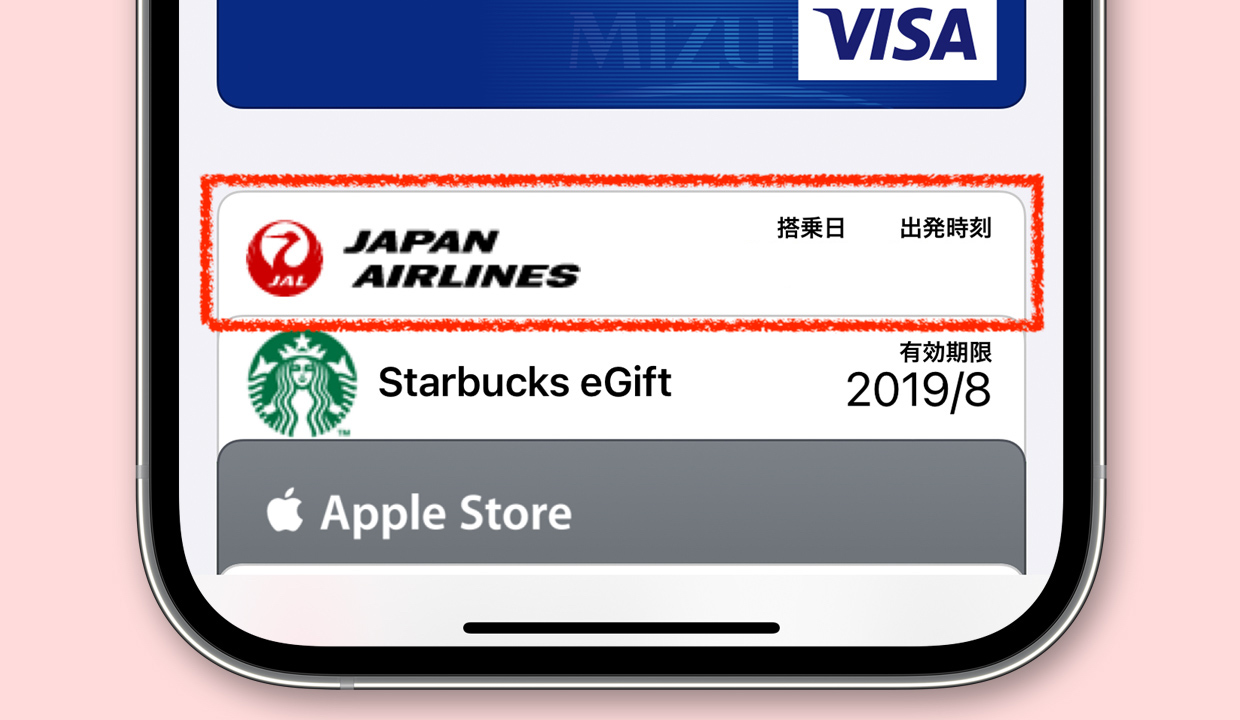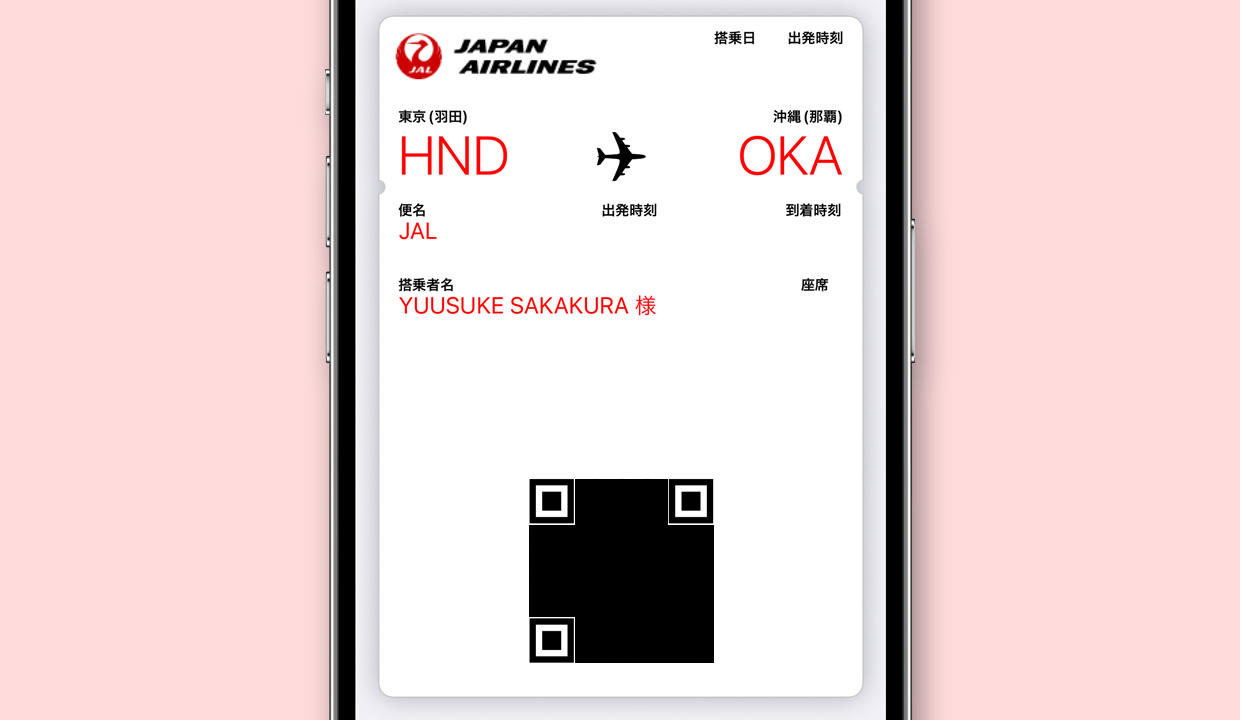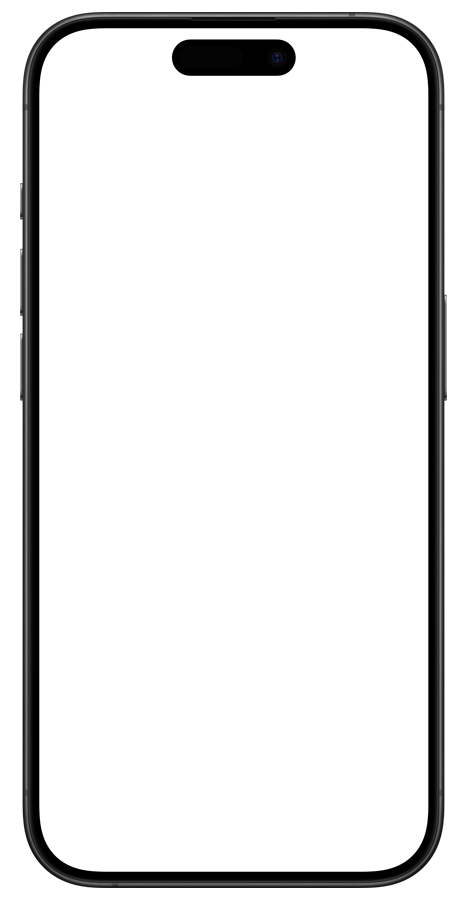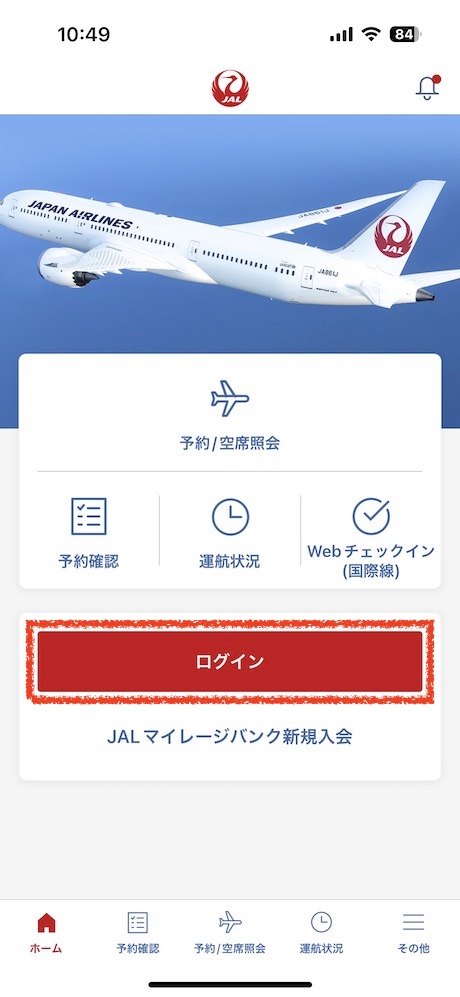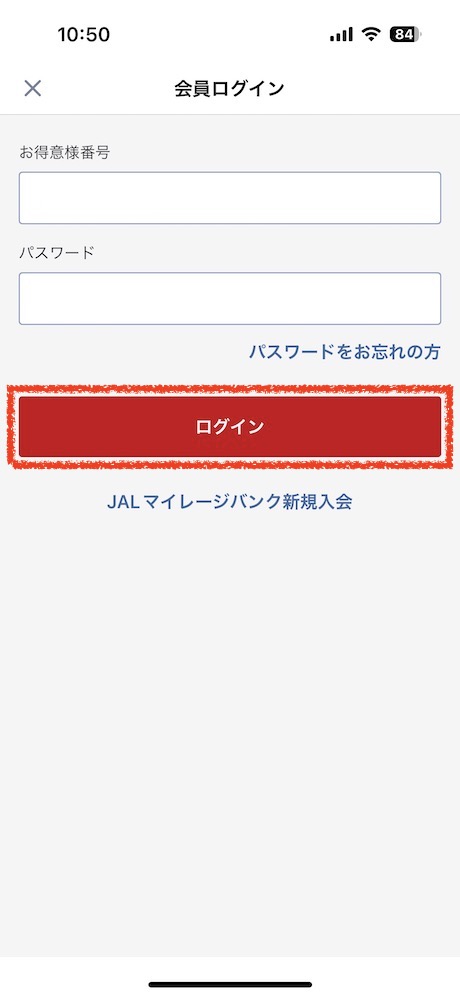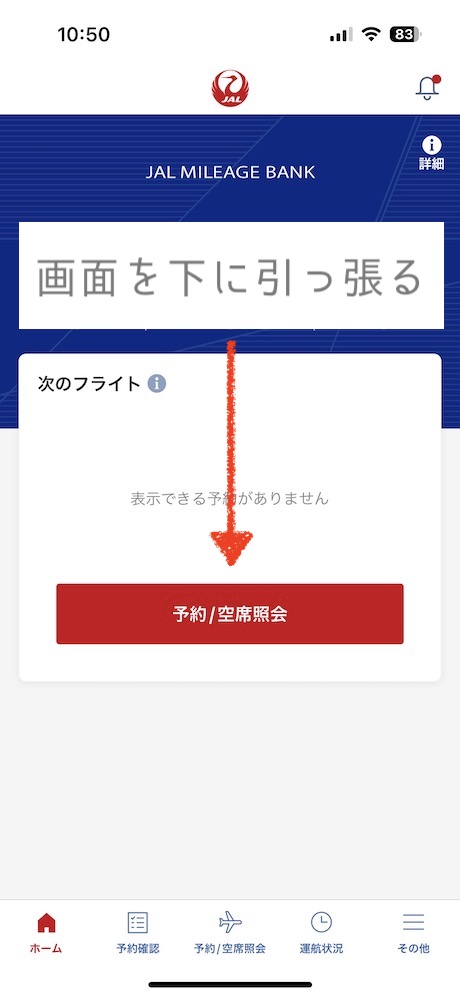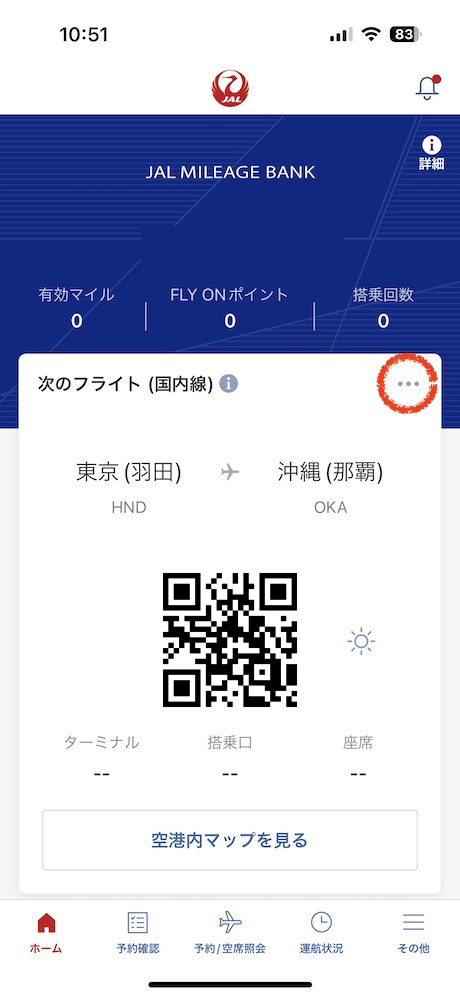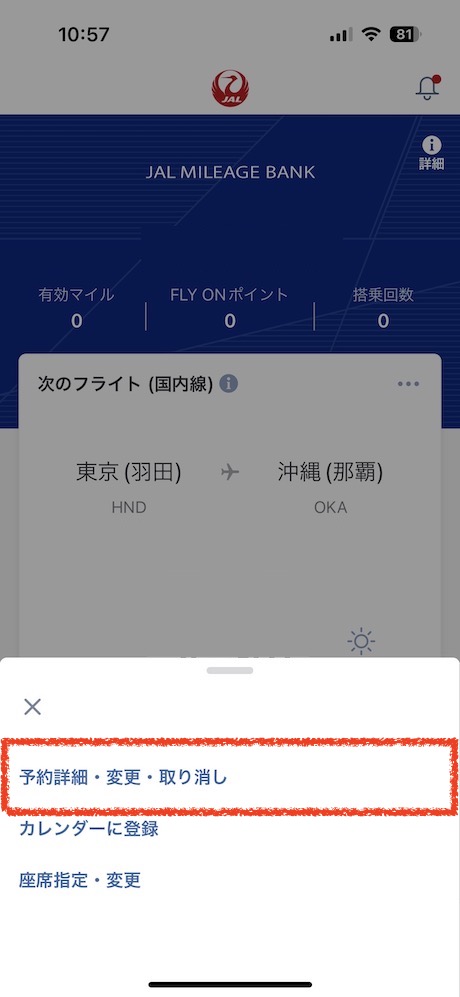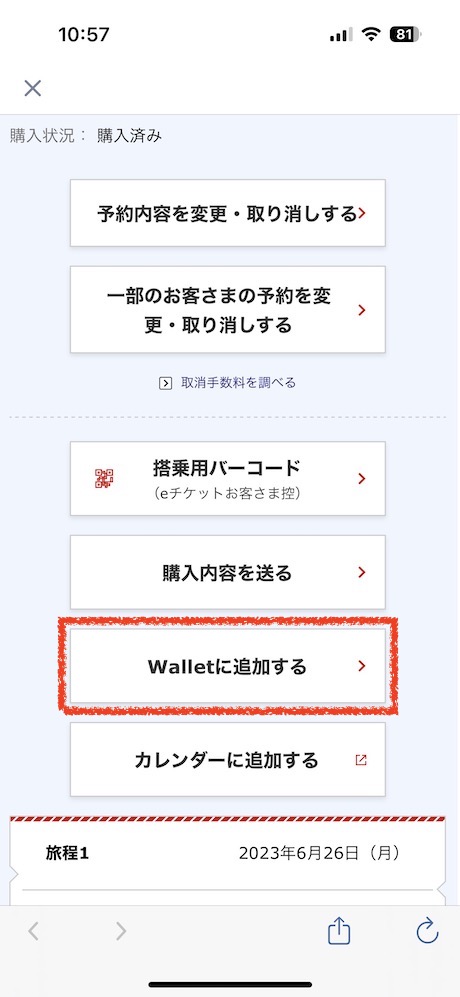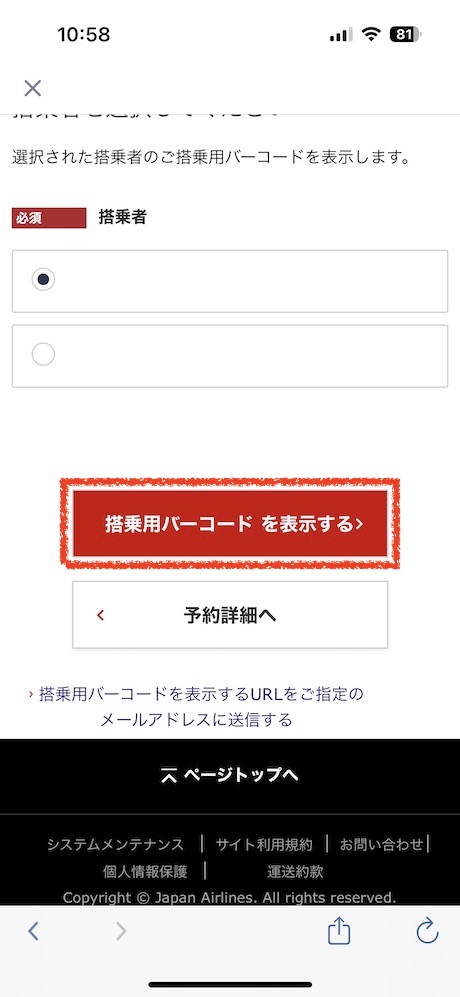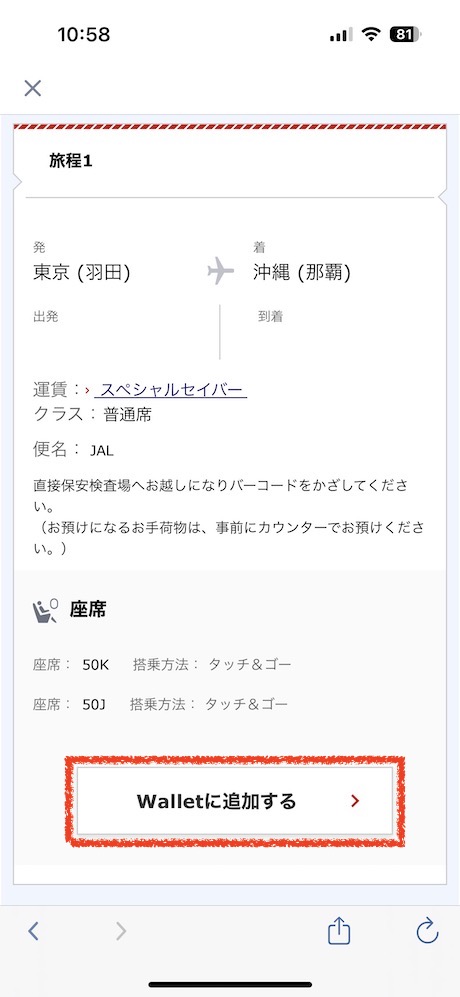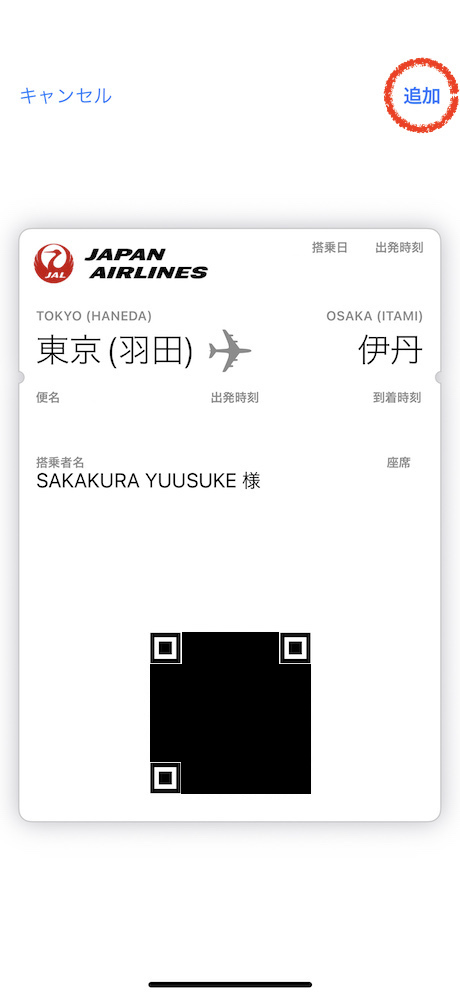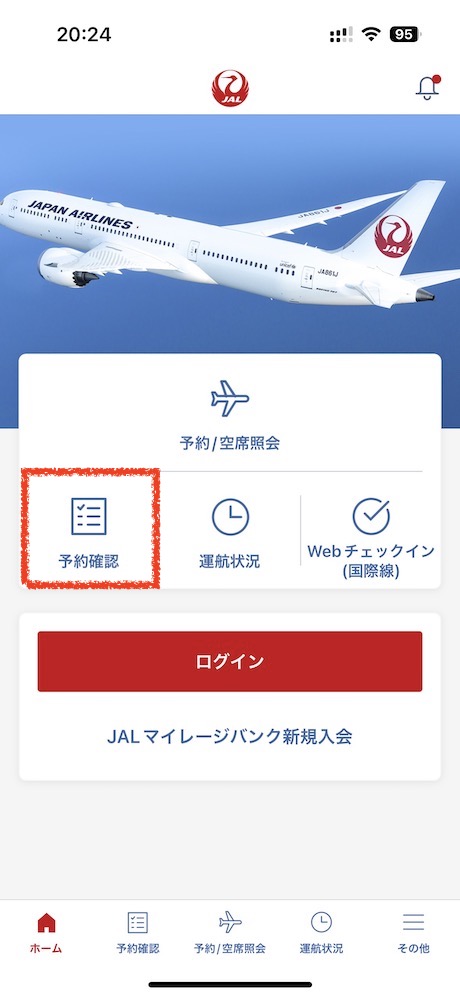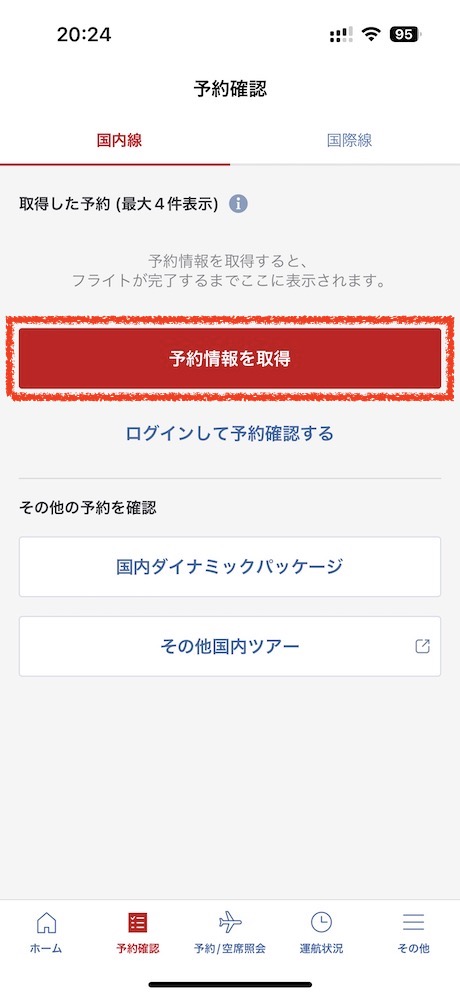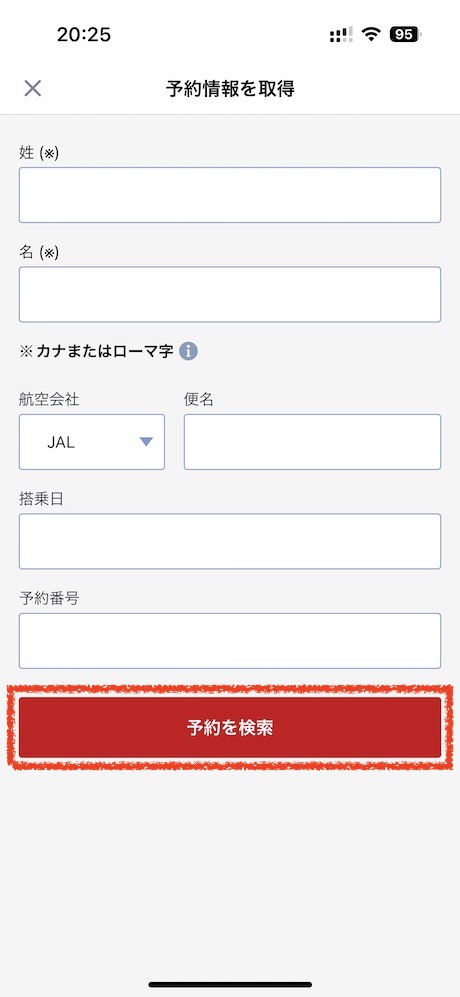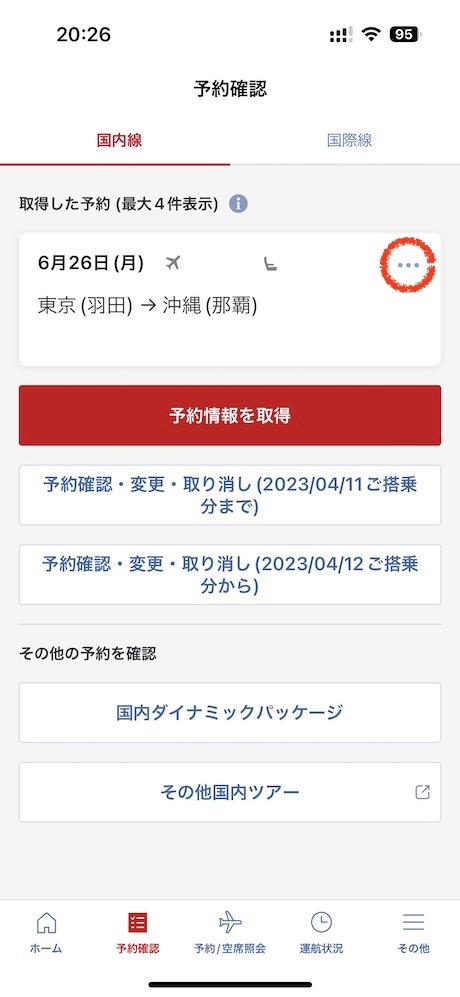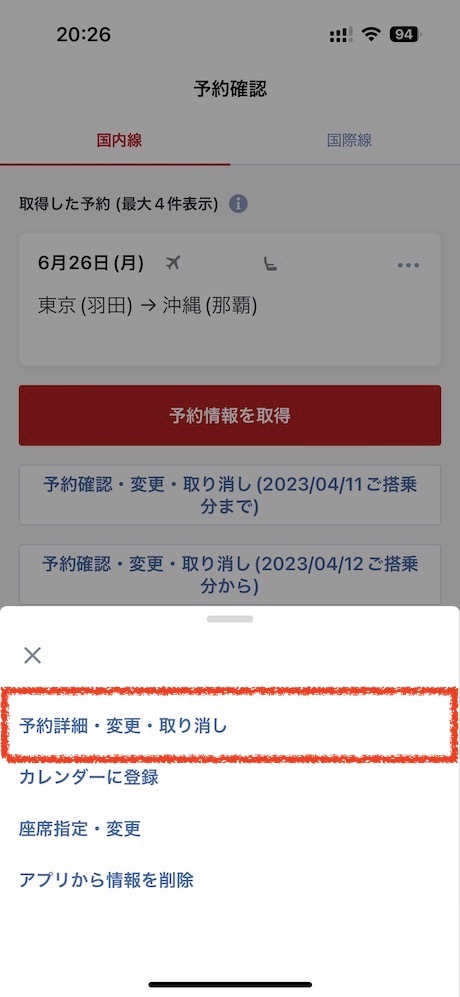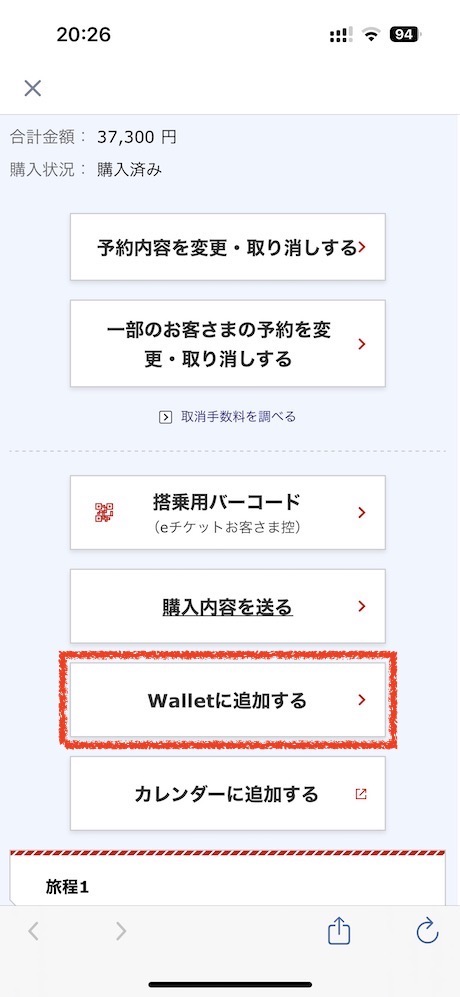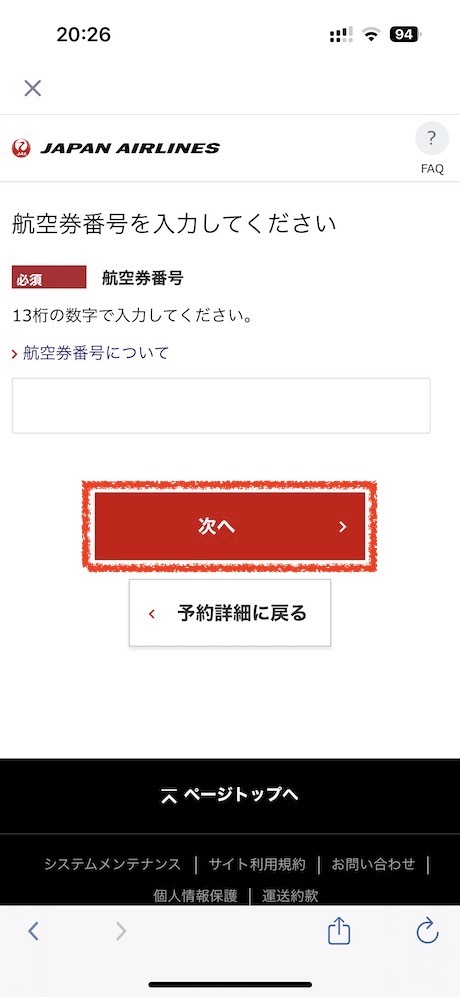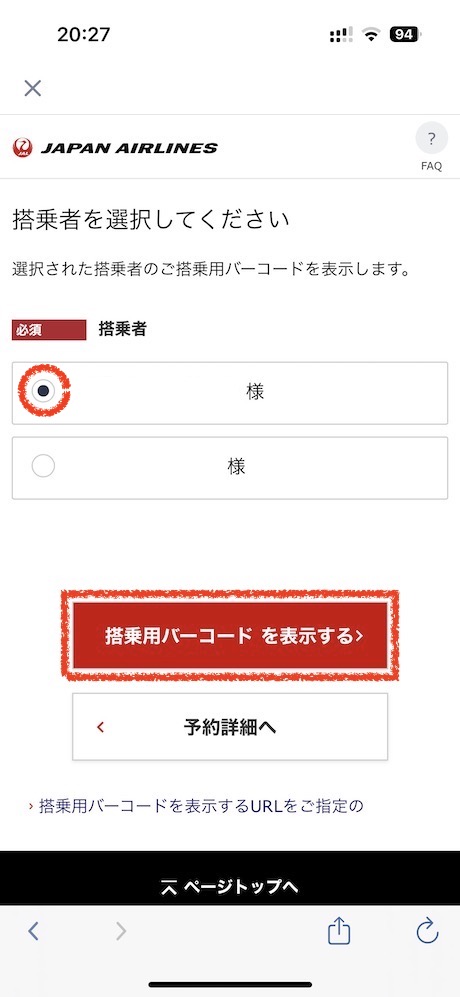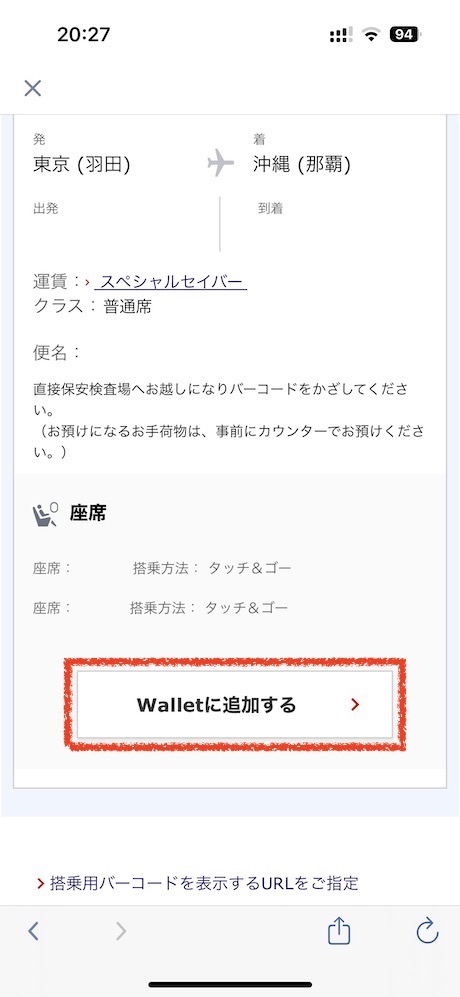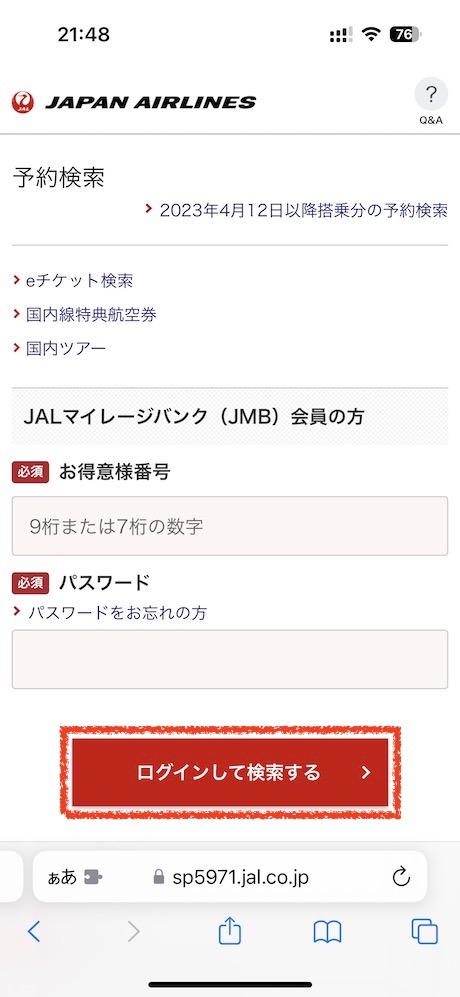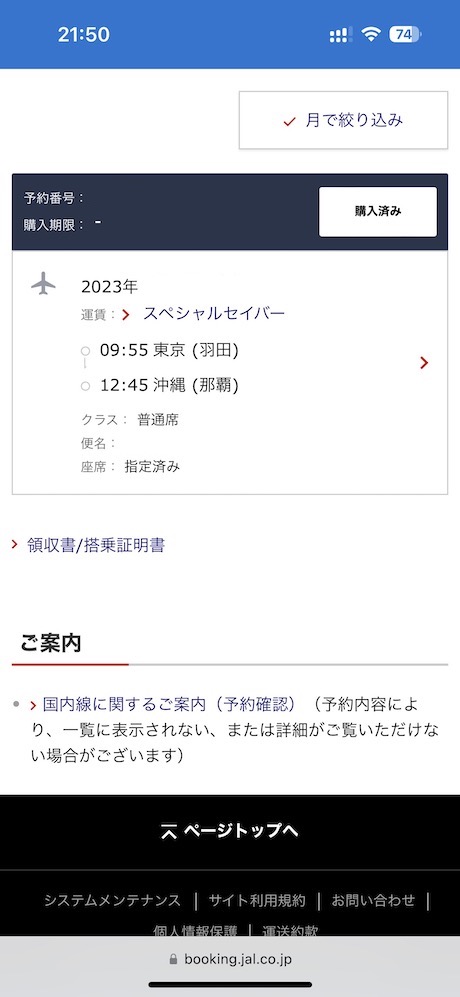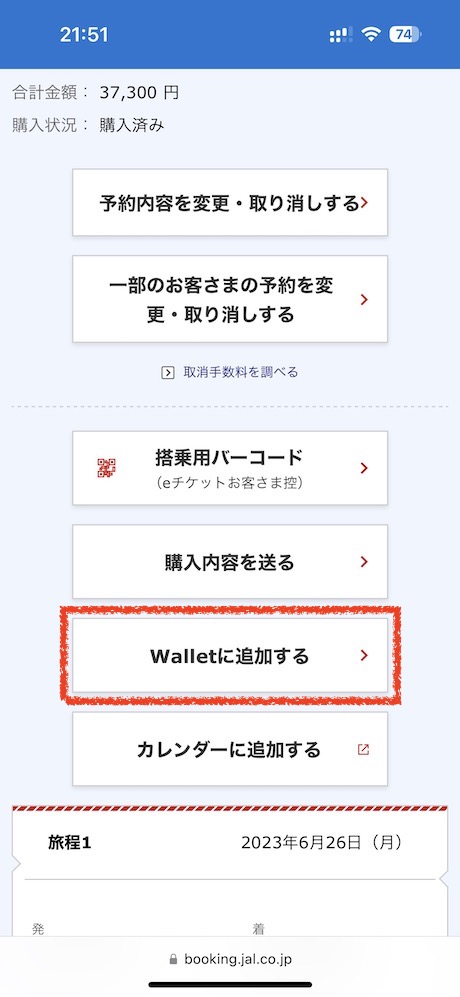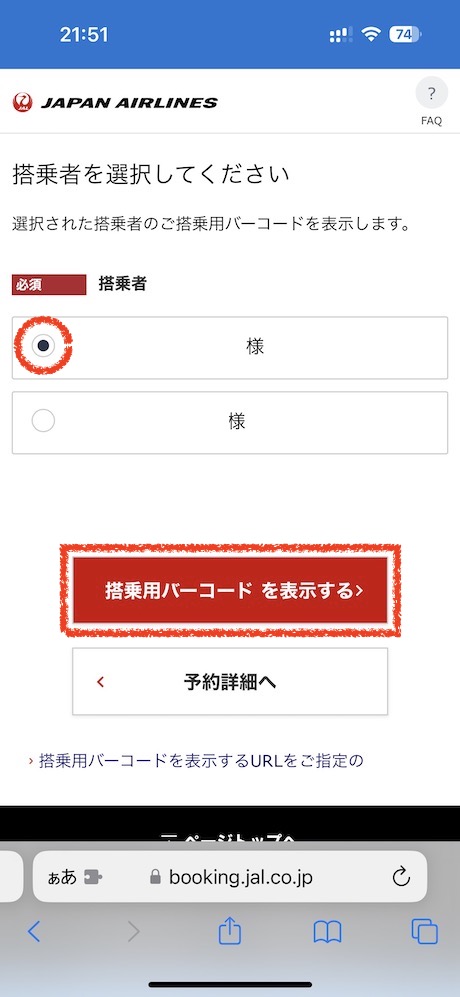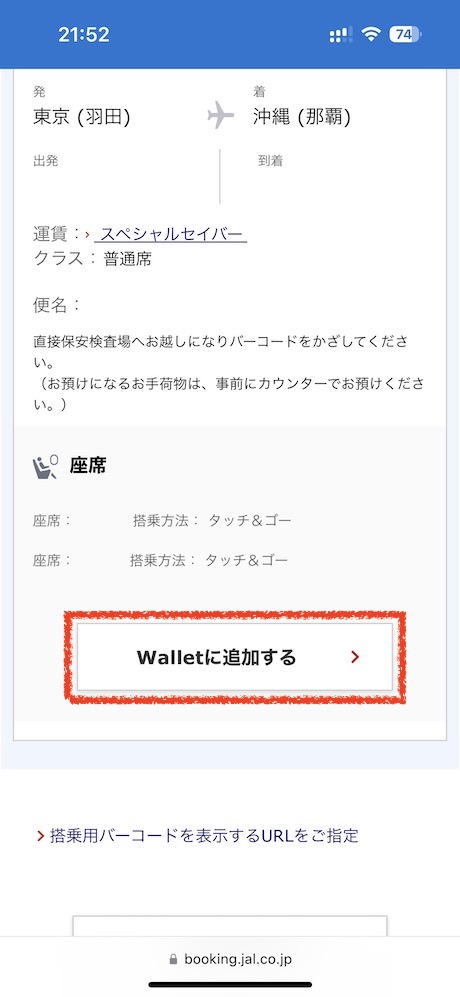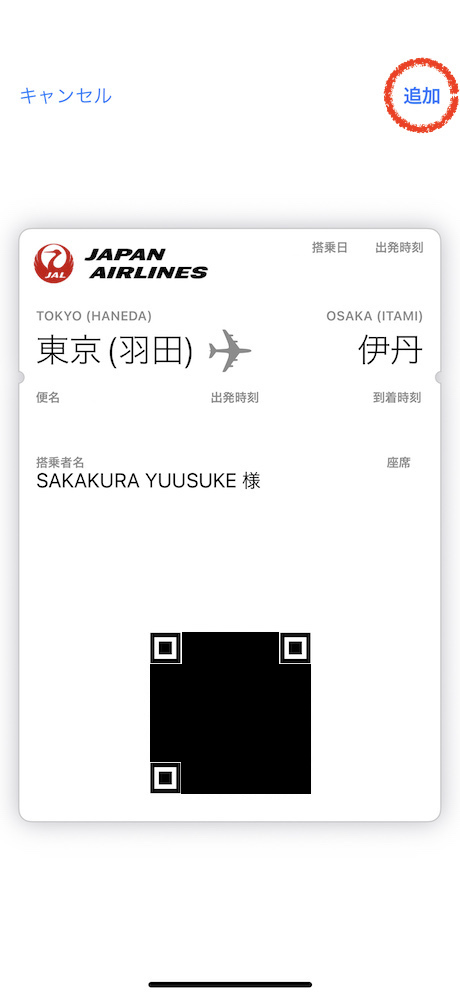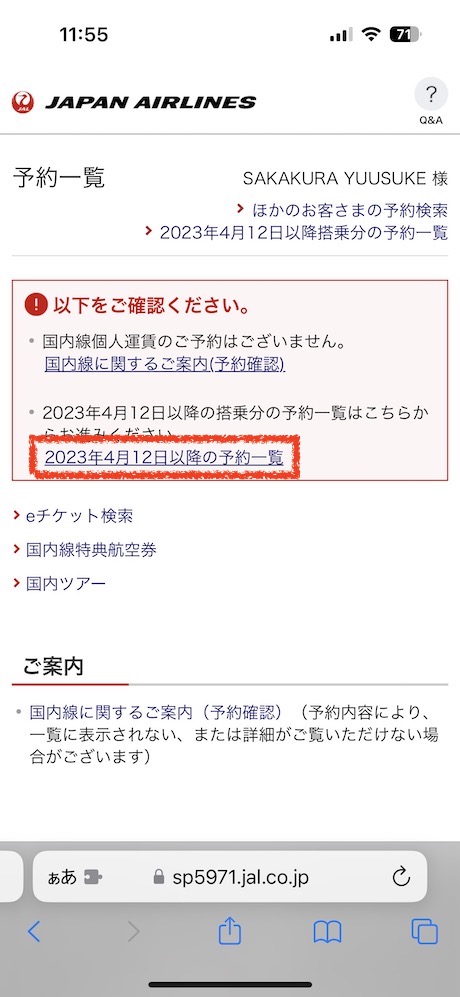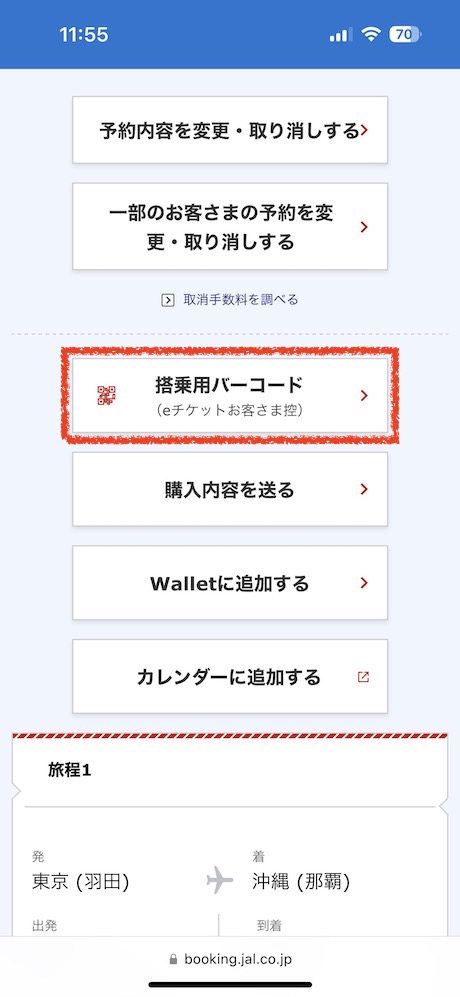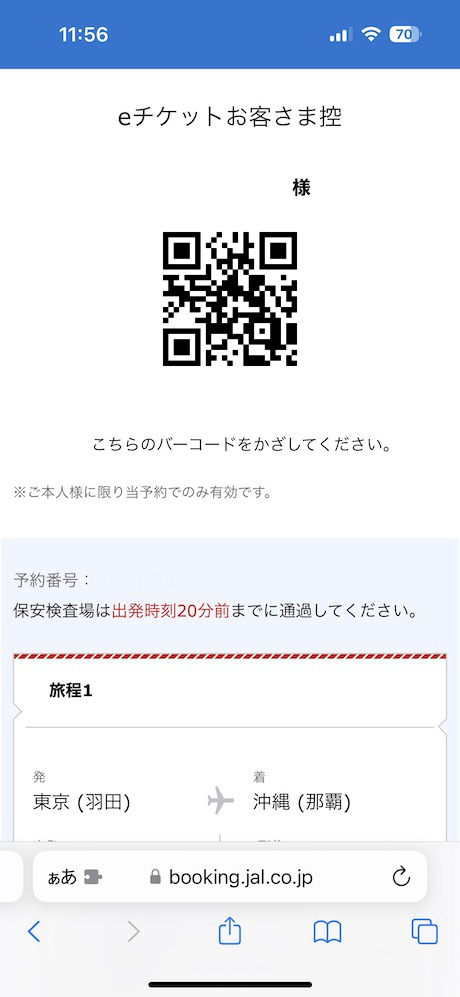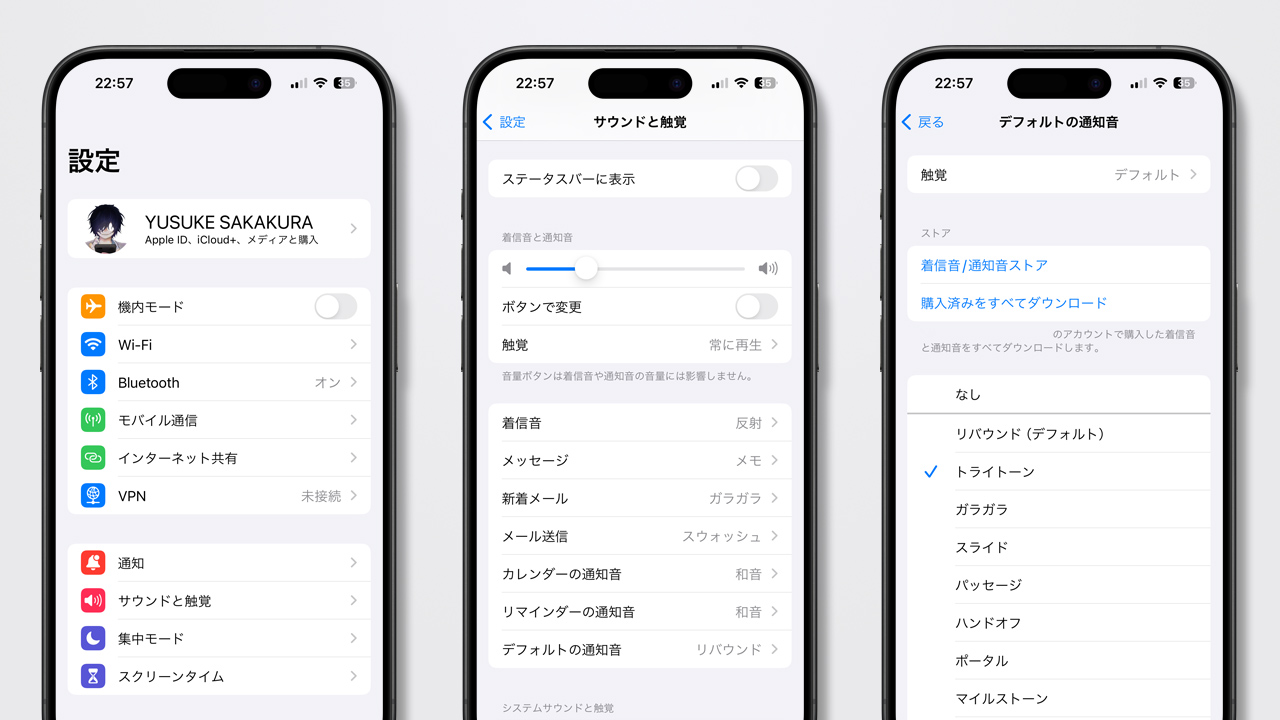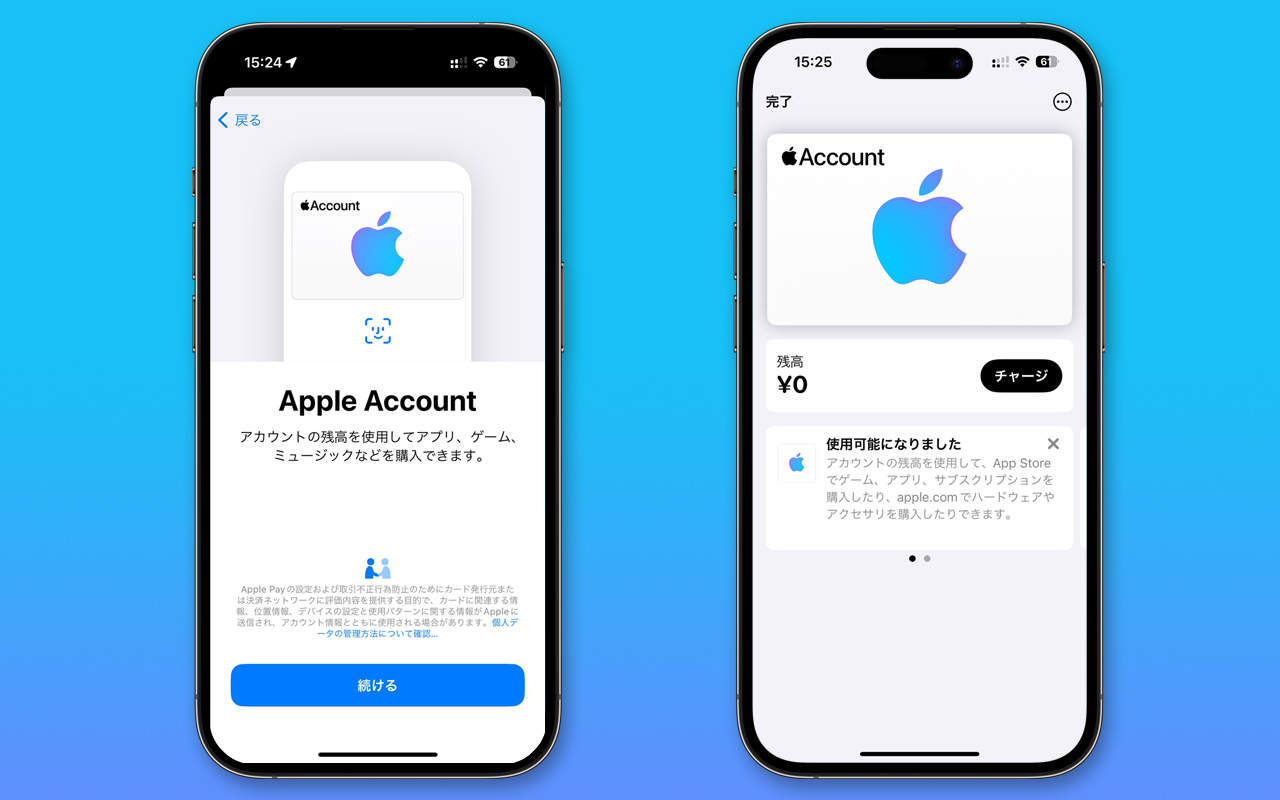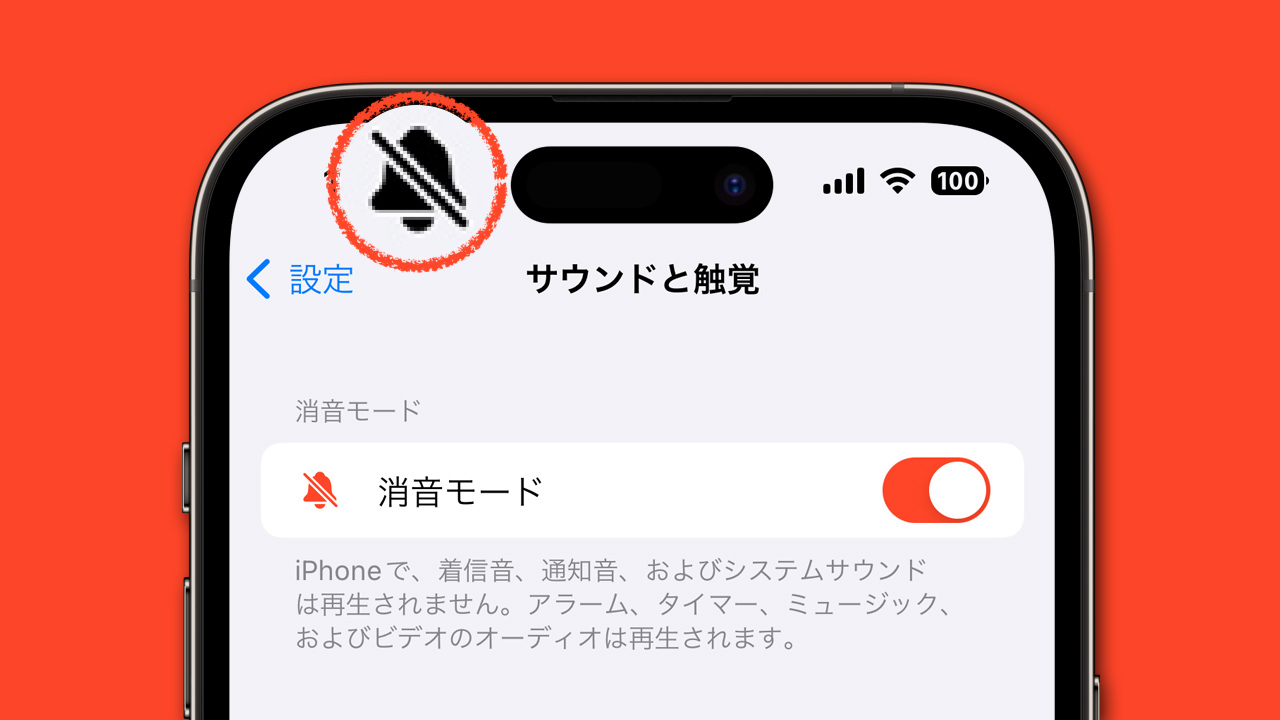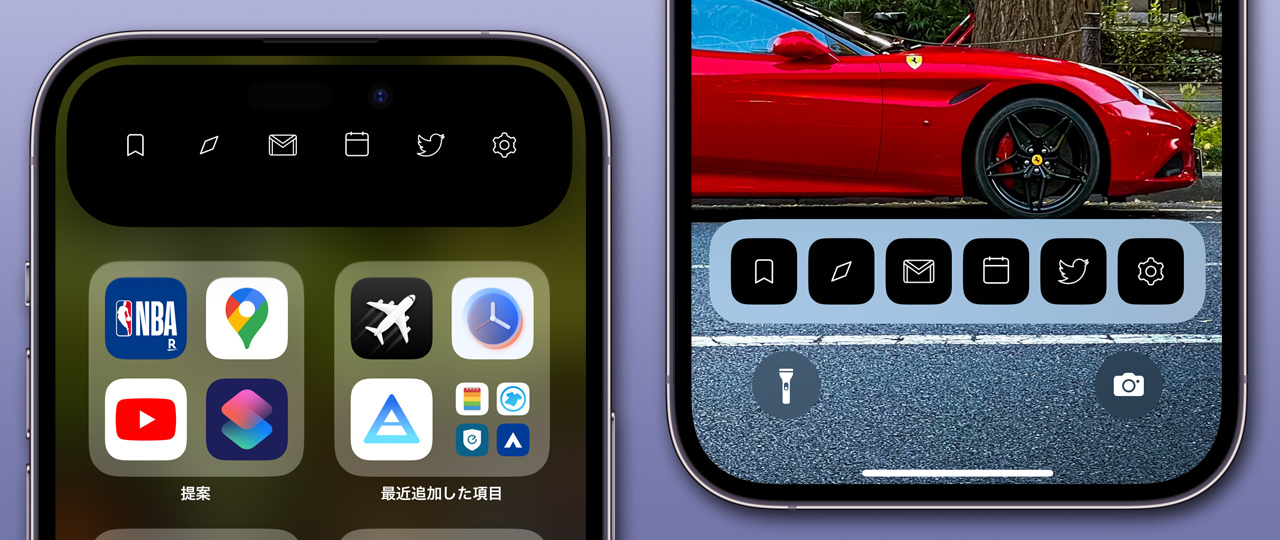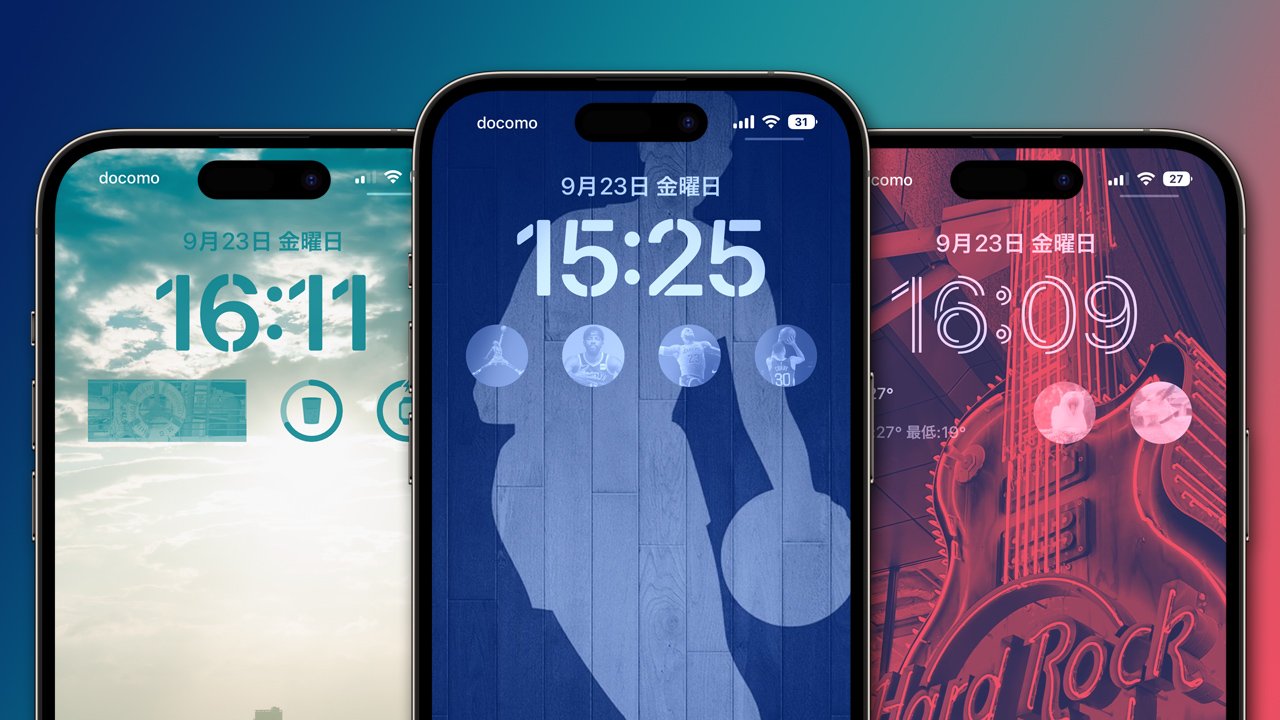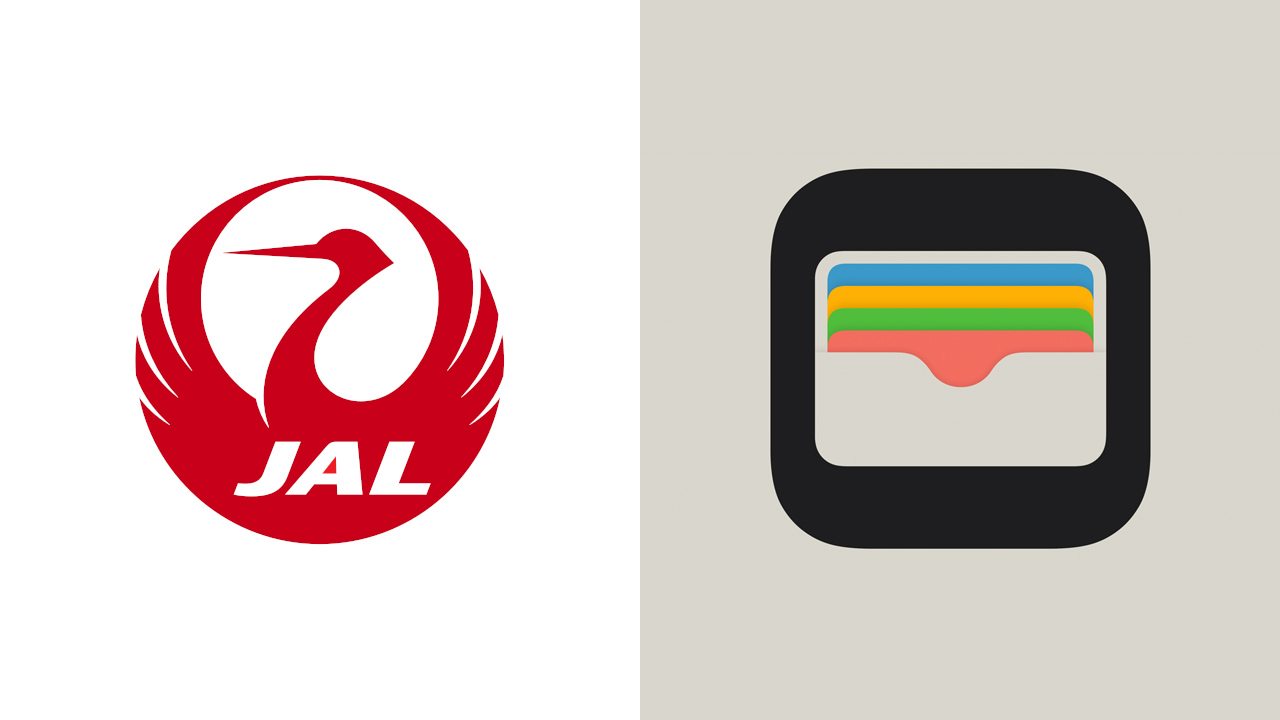
ネットやアプリで予約購入した飛行機の搭乗券・航空券や旅行代理店で購入した紙に印刷されたチケットは管理がかなり面倒です。当日、搭乗券を忘れないためにもスマートフォンで管理するのがおすすめです。
そんな時に役立つのがiPhoneのウォレットアプリです。ウォレットアプリに搭乗券を登録すると、飛行機の搭乗時間や遅延情報を通知してくれるだけでなく、手荷物預り所・保安検査場・搭乗口のチケット確認時にiPhoneやApple Watchを改札にかざすだけで飛行機に搭乗できます。
この記事では、JALの搭乗券をWalletアプリに登録、管理する方法を画像付きで紹介します。なお、ANAの搭乗券を登録、管理する方法はこちらの記事で解説しています。
UPDATE:2023/04/12 10:35JALは2023年4月12日以降の国内線予約において、iPhoneからウォレットアプリに登録できない事象が発生しており、ウォレット以外のQRコードやIC機能付きJMB/JALカードなど搭乗に必要なものをいずれか1つ用意するよう案内しています。UPDATE:2023/04/28 22:44JALはアプリの不具合を修正したとしていますが、手元の環境ではまだ不具合は解消されていません。Safariからウォレットアプリへの登録は可能ですUPDATE:2023/12/03 16:17現在、iPhoneからウォレットアプリに登録できることを確認しています
目次
- iPhoneの「ウォレット」アプリとは?
- ウォレットに搭乗券を登録するときの注意点
- JALの搭乗券をiPhoneに登録する
- JALアプリでもSafariでも登録できない時の対処方法
- ウォレットアプリに追加したJALの搭乗券を表示する
iPhoneの「ウォレット」アプリとは?
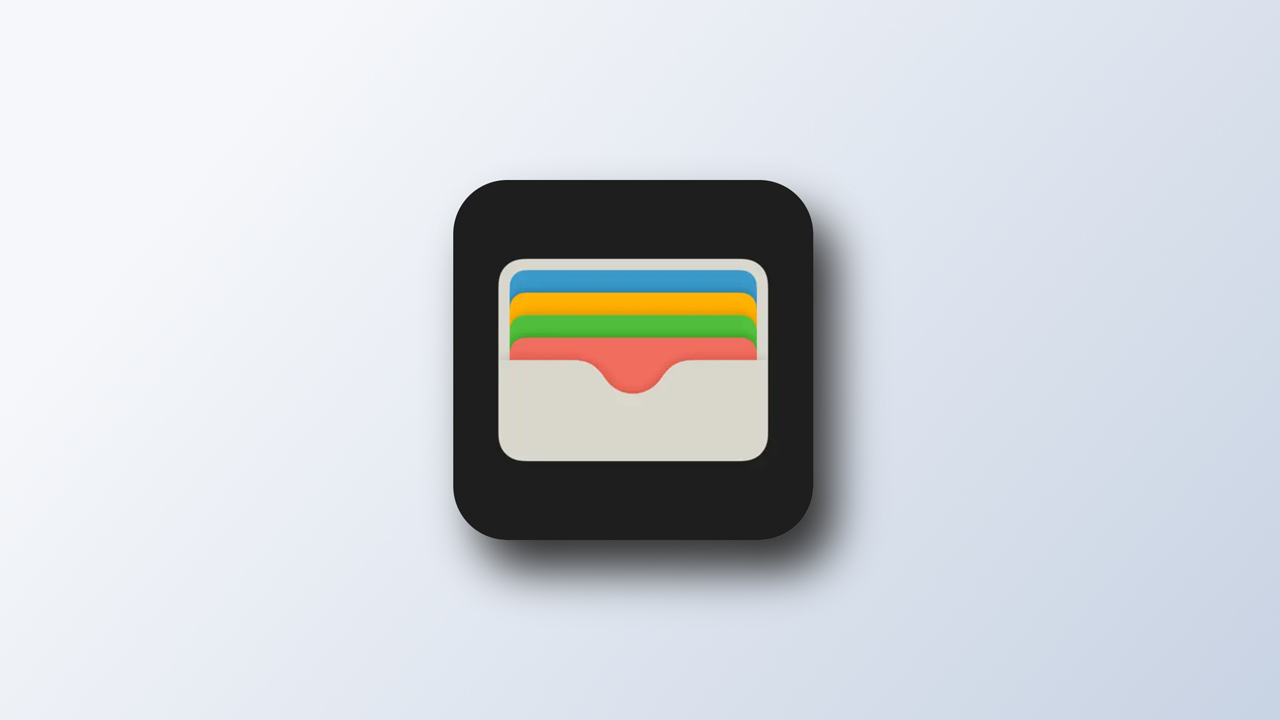
ウォレットアプリは、iPhoneやApple Watchで利用できるOS標準のアプリです。
飛行機の搭乗券やクレジットカード、プリペイドカード、Suica、PASMO、映画のチケット、車のキーなどすべてをまとめて管理できます。
例えば、搭乗券をウォレットアプリに登録すると、飛行機の搭乗日・出発時間・出発地・目的地・便名・出発時刻・到着時刻・座席といったあらゆる情報をすぐに確認できるほか、飛行機の欠航や遅延など運行状況に変更があったときは運行状況が通知されます。
ウォレットアプリはiPhoneのサイドキー/電源ボタンまたはホームボタンを2回連続で押すだけですぐに表示できるため、とてもスムーズに搭乗券のQRコードを表示できます。また、飛行機の搭乗券は各航空会社のアプリで管理することもできますが、行きはJAL、帰りはANAのように異なる航空会社を利用する場合はウォレットアプリでまとめて管理する方が便利。
なお、ウォレットアプリに搭乗券を追加できるのは、iOS 9以降にアップデートしたiPhone 6シリーズ以降のモデルのみです。
ウォレットに搭乗券を登録するときの注意点
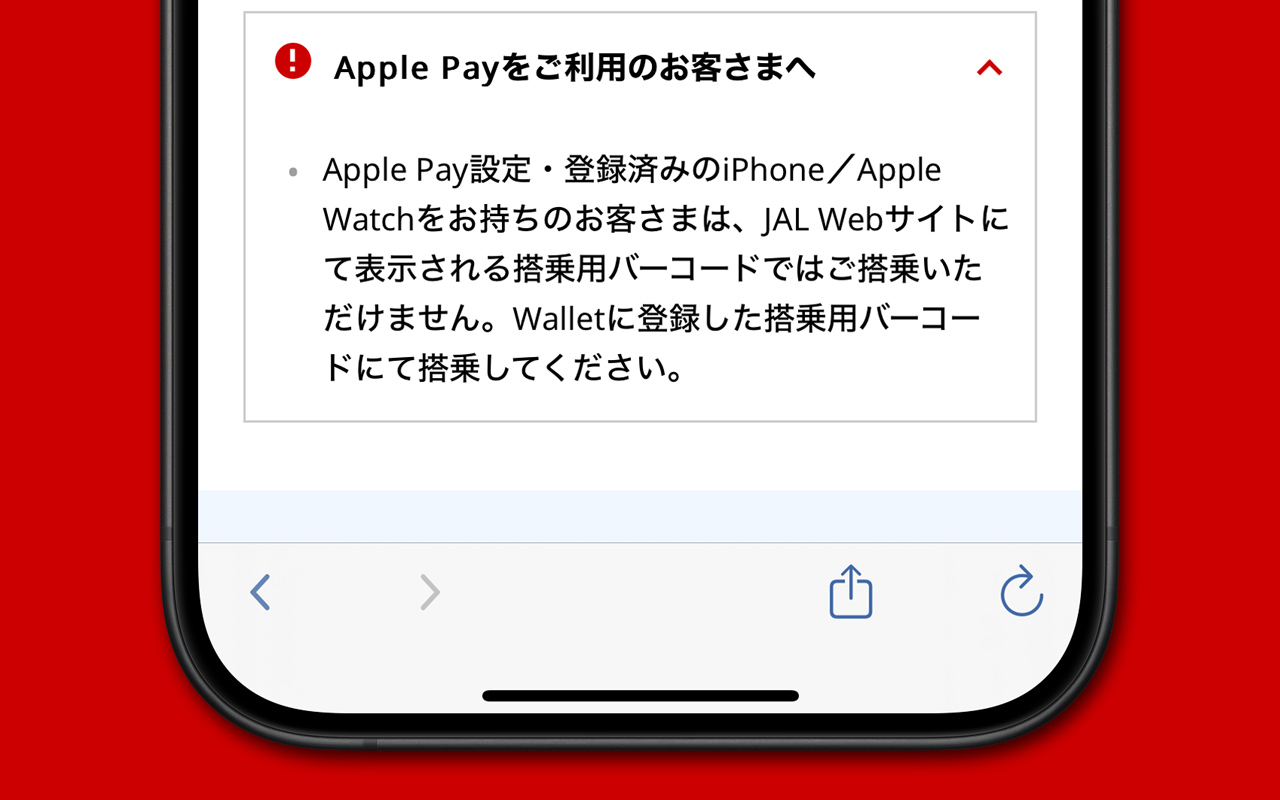
搭乗券のQRコードをウォレットアプリに登録した場合、JALのウェブサイトから確認できるQRコードでは登場することができません。
ないとは思いますが、当日iPhoneを忘れた場合はウェブサイトから表示できるQRコードでは搭乗できないので注意しましょう。
JALの搭乗券をiPhoneに登録する
JALの搭乗券を登録する方法は、JALアプリを使う方法とSafariを使う方法の2つがあります。
JALアプリで搭乗券を登録する
2023年以降、動作が不安定でJALアプリから搭乗券を追加できないことがよくあります。その場合はSafariからウォレットアプリに搭乗券を追加してください。
JMB(JALマイレージバンク)会員の場合
JMB会員の場合は簡単に搭乗券をウォレットアプリに追加できます。
非会員の場合
JMB非会員の場合はかなり手間がかかるため、JMBの会員になることをオススメします。
アプリなしでSafariから搭乗券を登録する
JALアプリをダウンロードしたくない場合や不具合等でJALアプリから搭乗券を登録できない場合はSafariを利用しましょう。
JMB(JALマイレージバンク)会員の場合
非会員の場合
- Safariから搭乗券を登録する
- SafariからJALの予約検索ページにアクセスする
- 搭乗者の名前や搭乗日、便名、予約番号を入力して「検索する」ボタンを押しましょう
- 「Walletに追加」をタップします
- 確認番号を入力して「次へ」ボタンをタップします
- 「Walletに追加」ボタンをタップします
- ウォレットアプリが起動したら、画面右上の「追加」をタップすると、ウォレットアプリに搭乗券が追加されます
JALアプリでもSafariでも登録できない時の対処方法
JALアプリおよびSafariからも搭乗券をウォレットアプリに登録できない事象がたびたび発生しています。
不具合が解消されるまでは、以下の手順でQRコードを利用する必要があります。
JMB(JALマイレージバンク)会員の場合
非会員の場合
- Safariで搭乗券を表示する
- SafariでJALの予約検索ページにアクセスする
- 搭乗者の名前や搭乗日、便名、予約番号を入力して「検索する」ボタンを押しましょう
- 「搭乗用バーコード」をタップします
- 航空券番号を入力して「次へ」ボタンをタップします
- 発行方法と搭乗者を選択して「搭乗用バーコードを表示する」ボタンを押します
- 搭乗券が表示されます
ウォレットアプリに追加したJALの搭乗券を表示する
ウォレットアプリに追加したJALの搭乗券は以下の手順で表示できます。