
近くにいる友だちに写真や画像、動画を送りたいという時に便利なのがiOS 7で新しく追加されたAirDrop。今回はそのAirDropの使い方を詳しく紹介したいと思います。
AirDropとは
AirDropでは、BluetoothとWi-Fi(無線LAN)を使って画像や動画、ウェブページなど色々なものを共有することができます。これまで画像を送る場合はメールやSNSを使っていたかと思いますが、送る方はメールアドレスやアカウントを指定したり、受け取る方は画像を受け取ってからカメラロールに保存するなど、いまいちスマートじゃありませんでしたが、AirDropではシンプルかつスマートに画像を送ることができます。
前述したとおりAirDropではWi-FiとBluetoothを使って画像などが転送されますが、相手が同じWi-Fi上にある場合はWi-Fi経由で、相手が約10メートル以内にいる場合はBluetooth経由で転送されます。
相手が同じWi-Fi上にあるという場面は結構限られるので、Bluetoothが使えるというのはかなりありがたいです。
ちなみに、AirDropは既にMac(OS X Lion以降)には提供されている機能ですが、MacとiOS間で画像などを共有することはできません。これは残念・・・
AirDropの使い方と設定方法
まずは、画像を送りたいiPhoneと画像を受け取りたいiPhoneの両端末でAirDropを起動します。AirDropを起動するにはコントロールセンターからAirDropをタップして、「全員」か「連絡先のみ」を選ぶだけです。
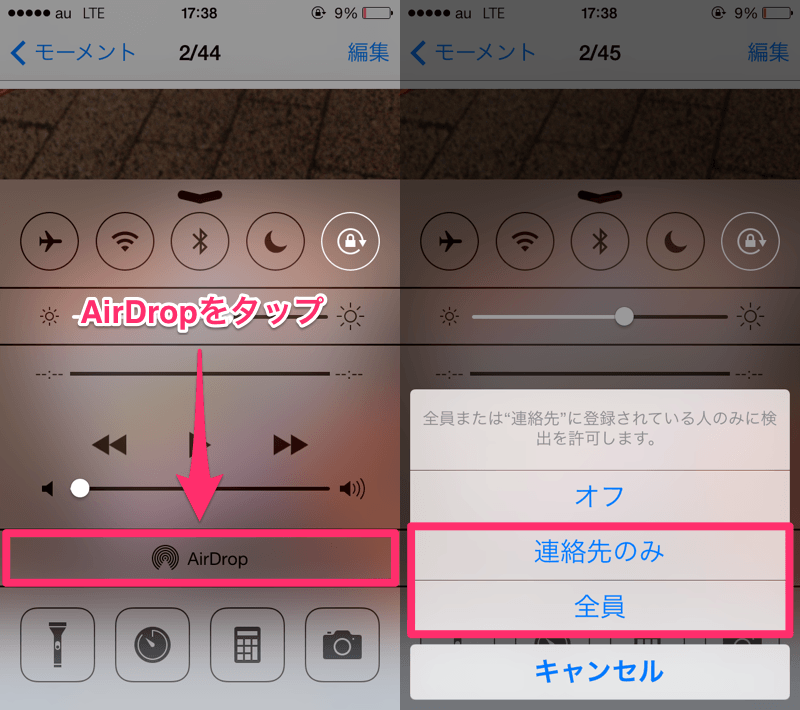
連絡先に登録していないiPhoneなどに画像を送りたい場合や受け取りたい場合は「全員」を選びましょう。
そして写真アプリから共有したい画像を選んで左下のシェアボタンをタップします。

すると、画像を送れるiPhoneやiPod touchの名前とアイコンが表示されるのでタップします。
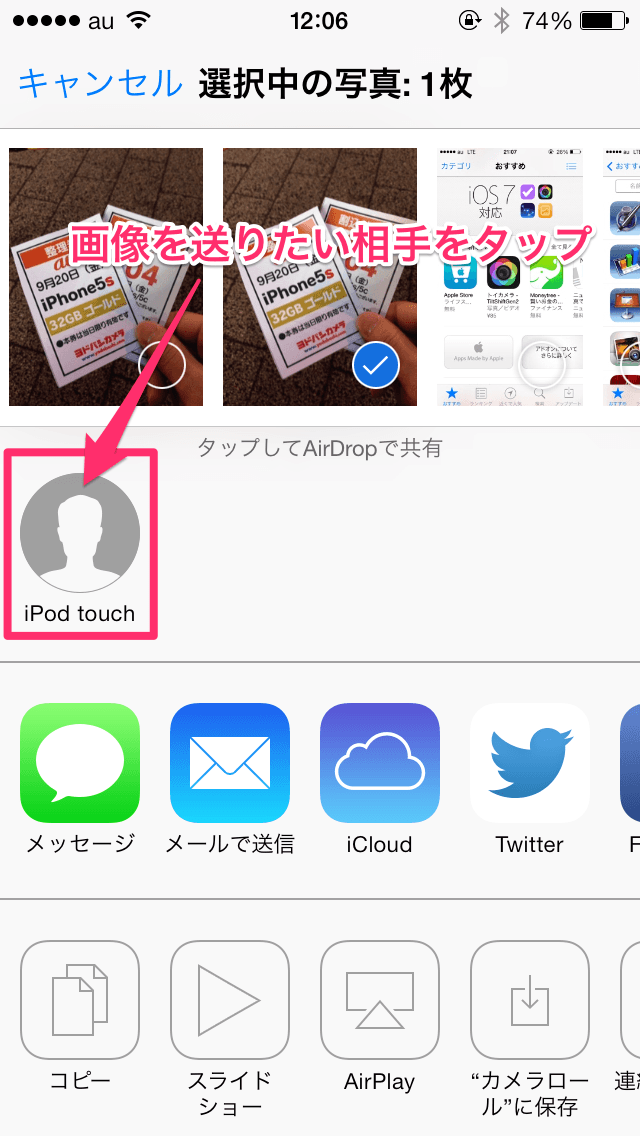
画像を受け取るiPhoneには以下のような通知が来るので「受け入れる」をタップすれば画像がカメラロールに保存されます。
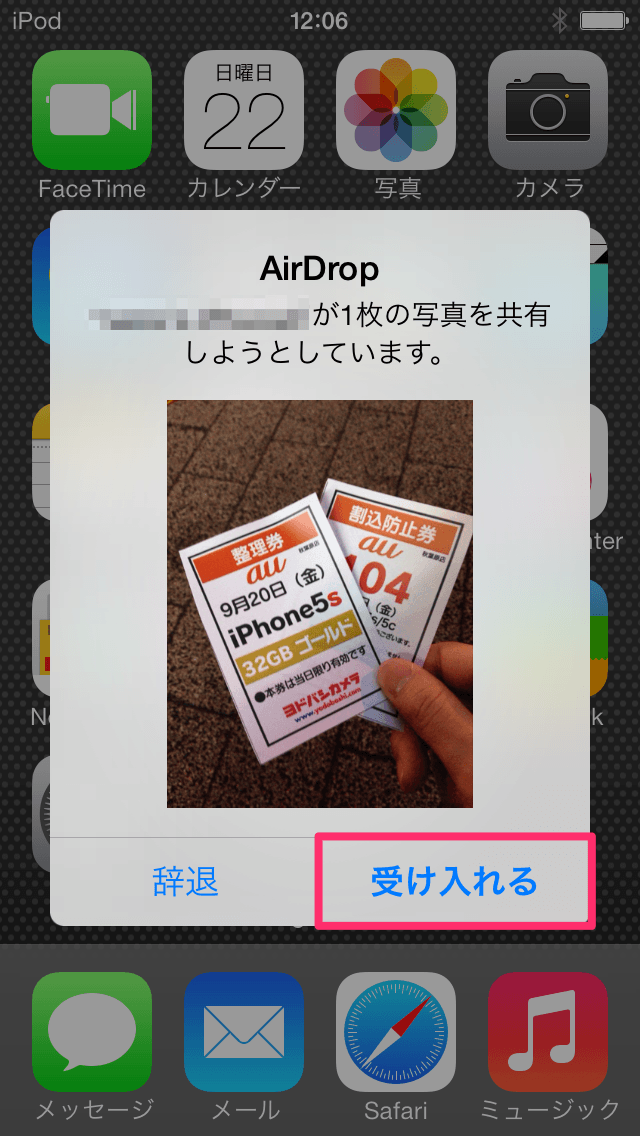
ウェブページを送りたい場合はSafariを起動して同じようにシェアボタンをタップして同じように送り先を指定するだけです。
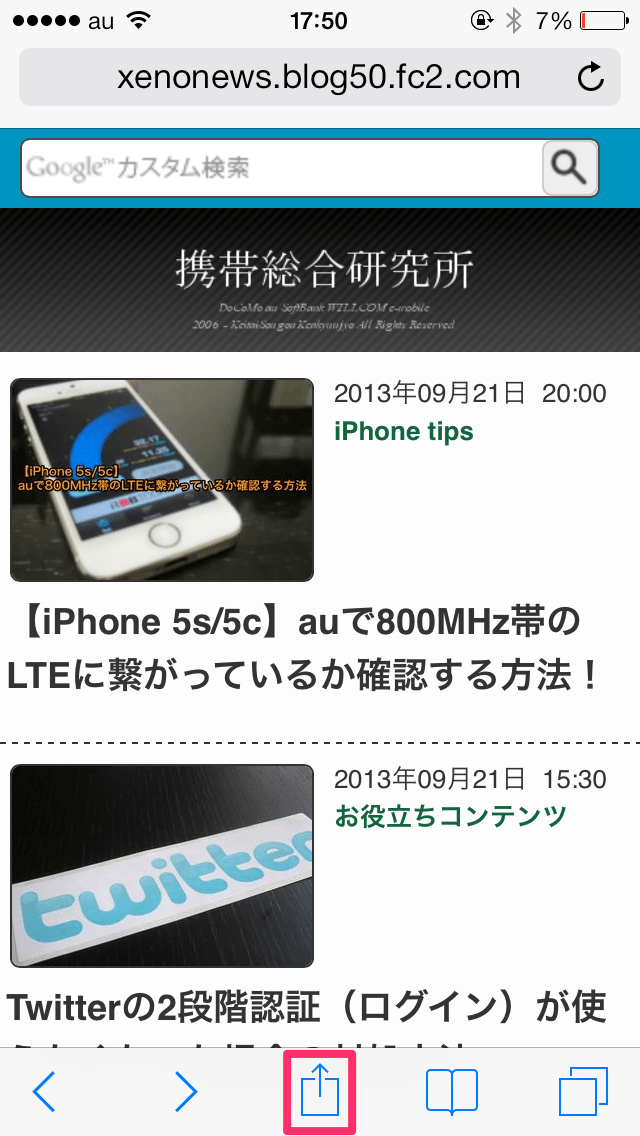
相手にAirDropを起動させるのがちょっと面倒かもしれませんが、それでもメールやLINEなどを使うよりは手数も少なくていいかなと思います。
※AirDropを利用する際には両方の端末の画面ロックを解除する必要があります
AirDropの対応機種はまだ少ないのが残念!
サクッと画像などを共有できる便利なAirDropですが、対応機種はまだ少なく以下の4つとなっています。- iPhone 5
- iPad Retinaディスプレイ
- iPad mini
- 第5世代iPod touch
MacとiOS間で画像転送ができたら便利なんですけどねー・・・今後のOSアップデートに期待といったところでしょうか。
ぜひ、お試しアレ!

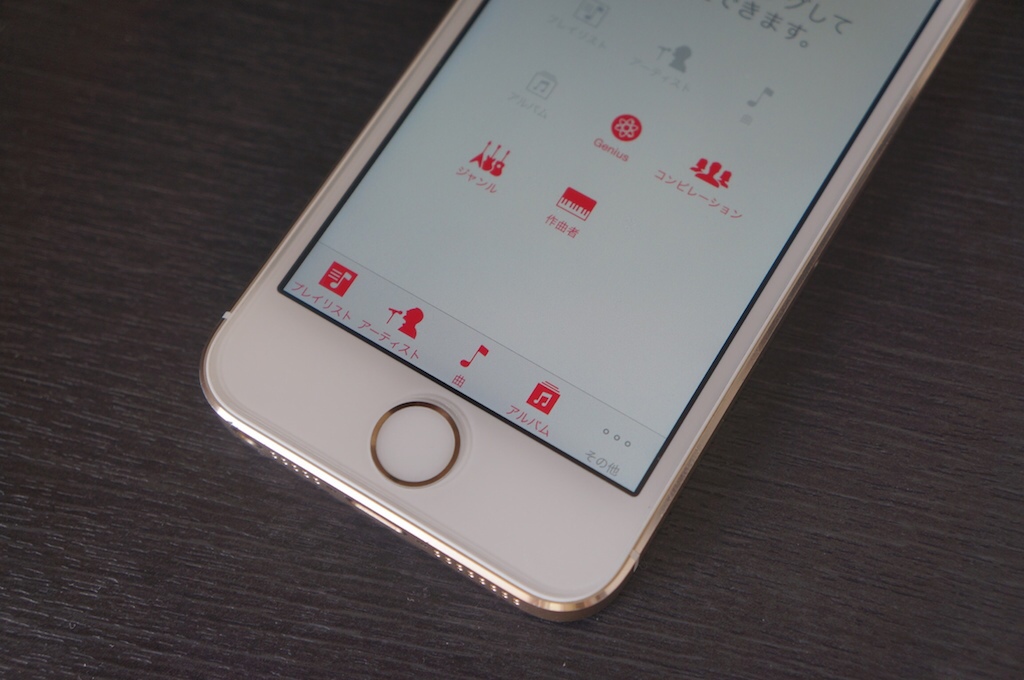
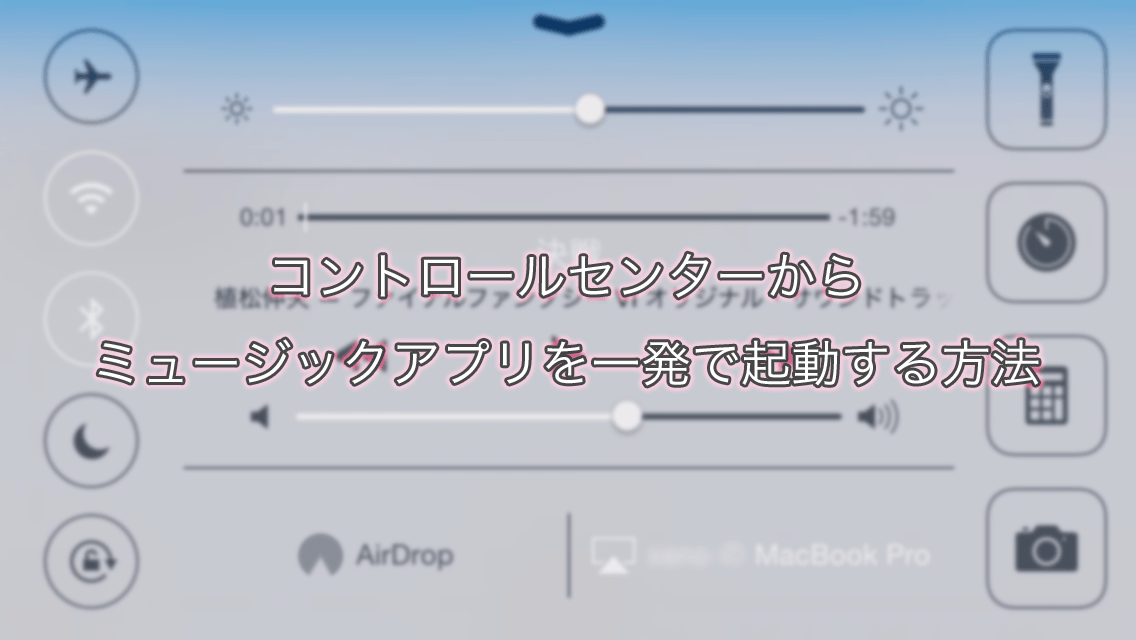


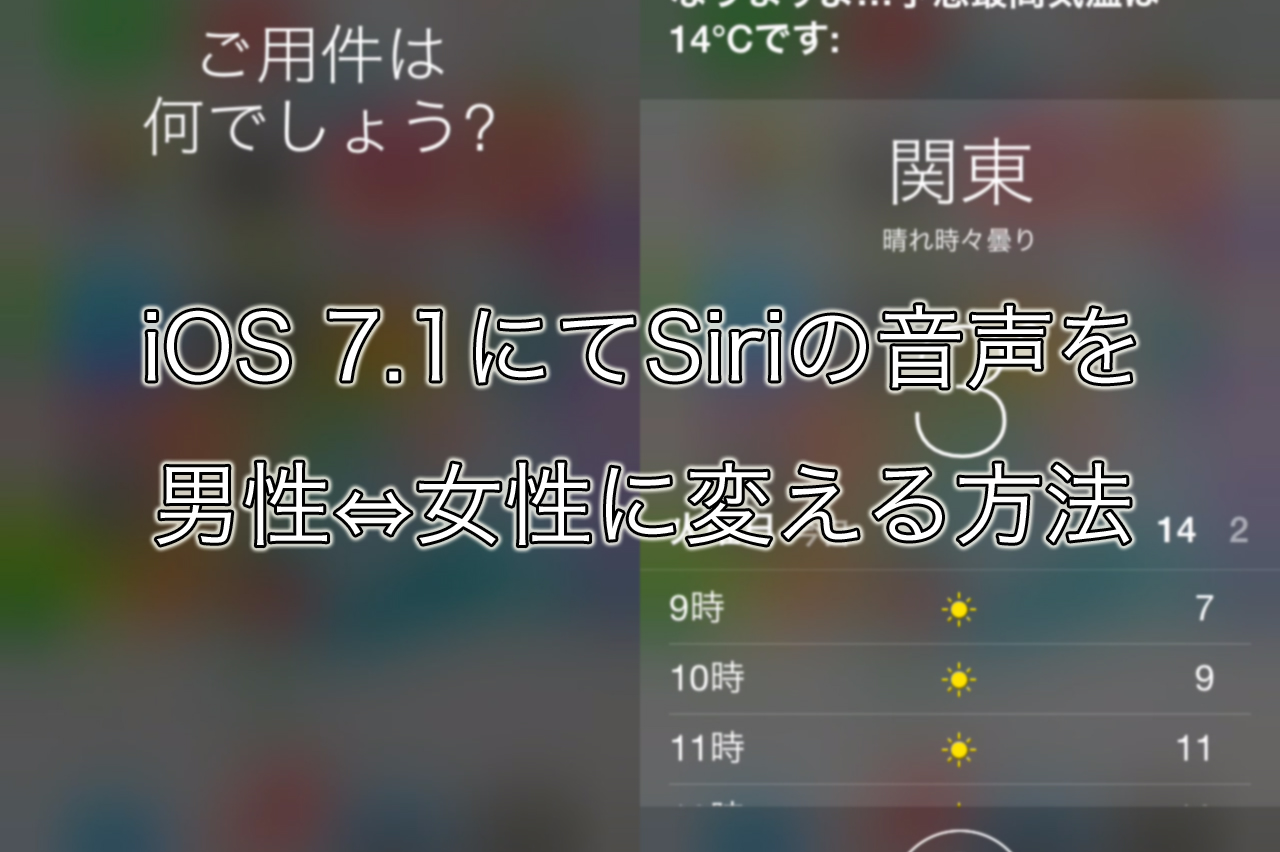
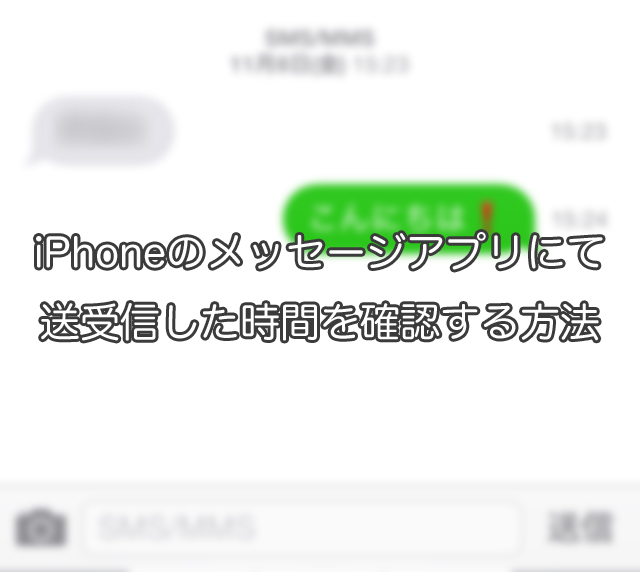
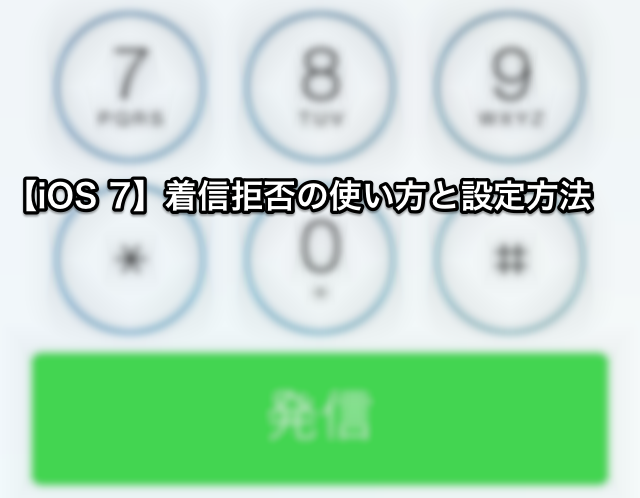

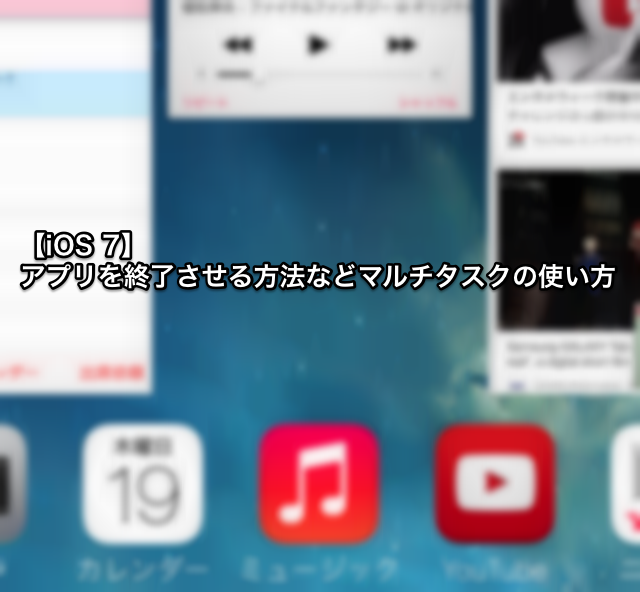
コメントを残す