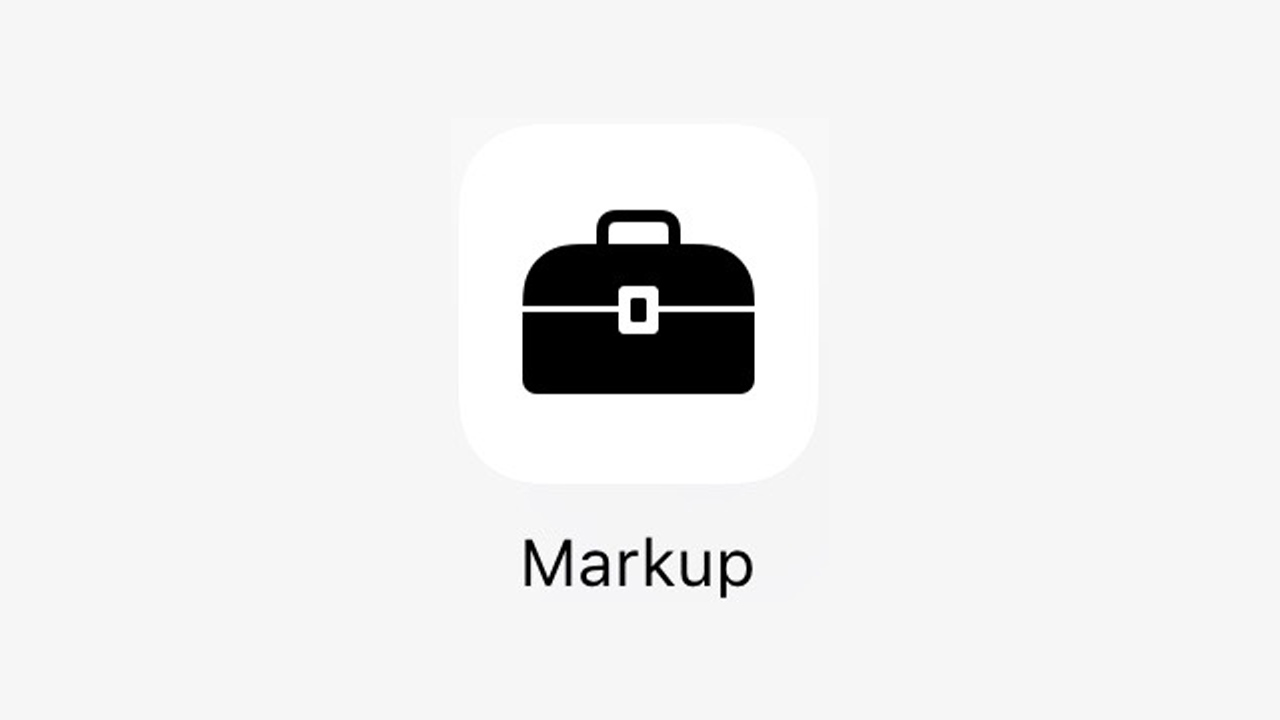
過去最大のアップデートとして登場した「iOS 10」、配信から数ヶ月たったいまも新たに見つかる機能があります。
今回紹介するのは写真アプリに標準搭載された画像編集機能「Markup(マークアップ)」です。
画像編集機能「Markup」の使い方
「Markup」を起動する方法
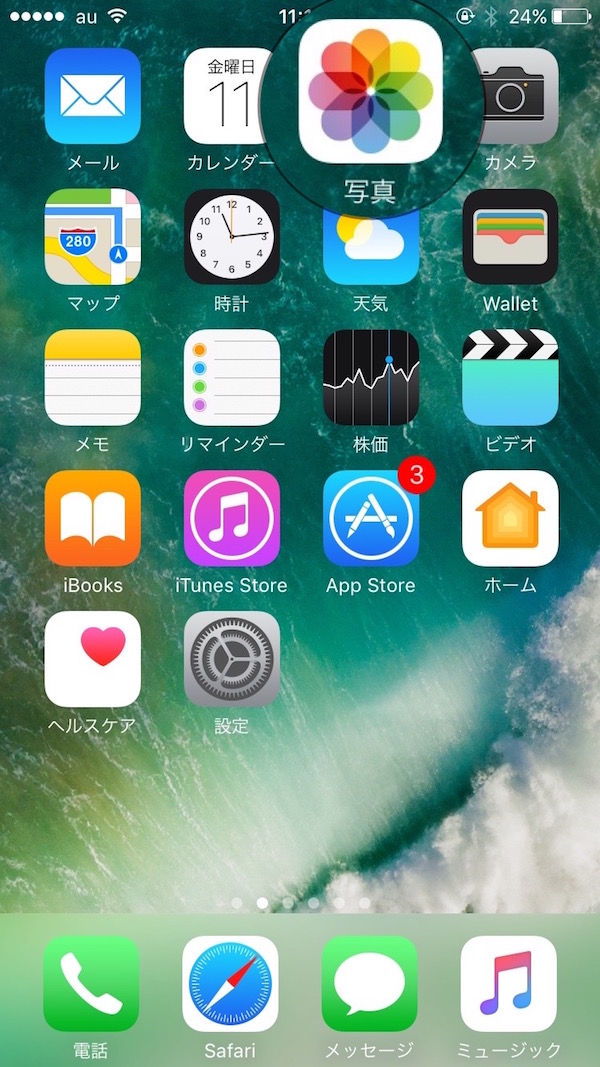
「Markup」は写真アプリ内の機能なので、まずは写真アプリを起動します。
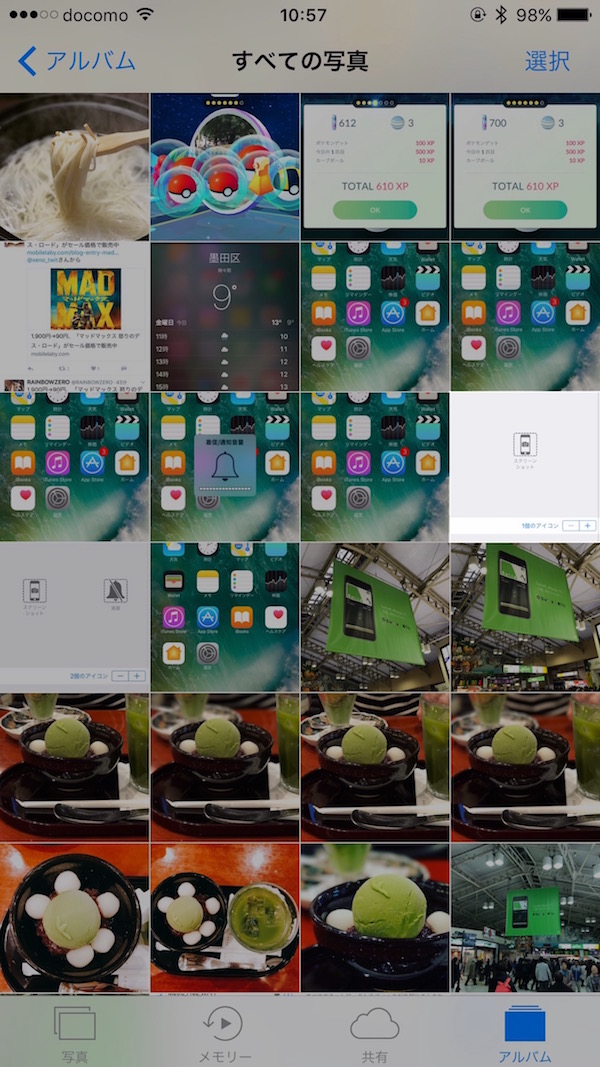
写真アプリを起動したら、編集したい画像を選択しましょう。
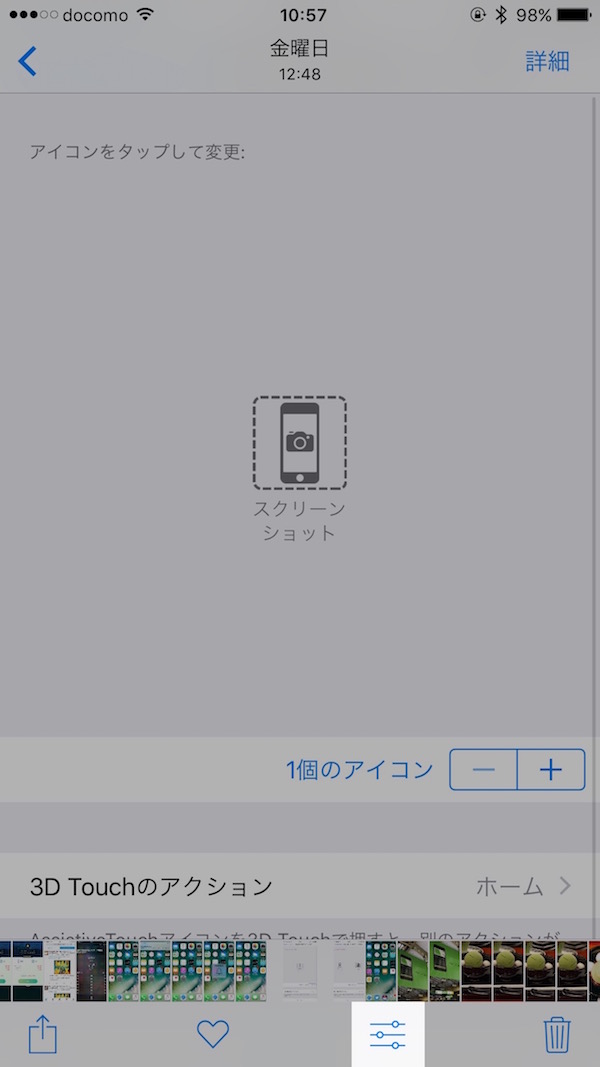
続いて右下に表示される編集アイコンをタップします。
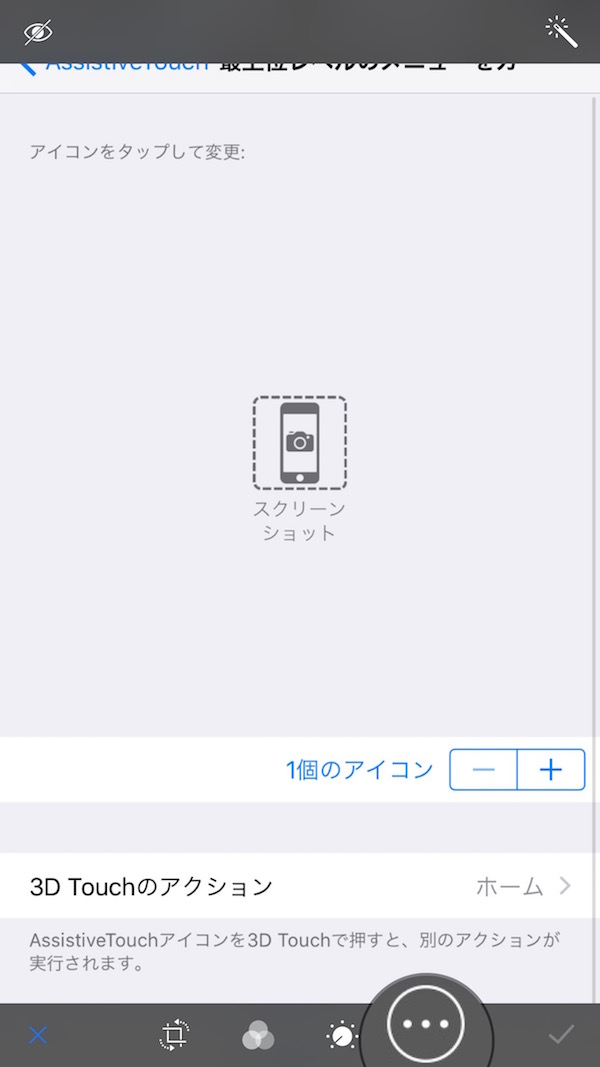
編集画面が表示されたら、画面の大きいiPhone 6以降の場合は右下に表示されるアイコンをタップします。
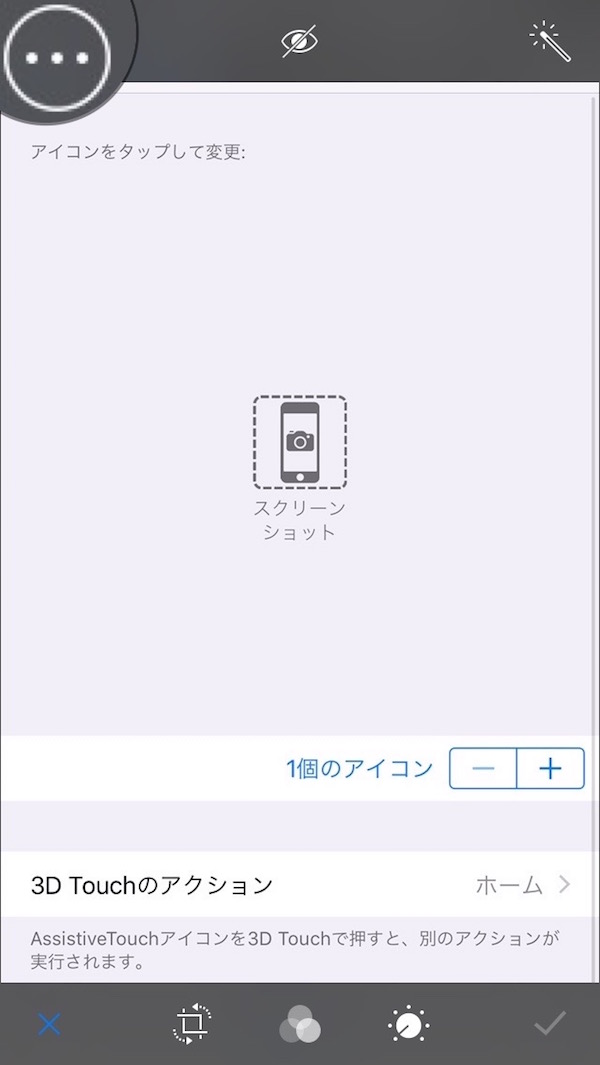
画面の小さいiPhone 5 / 5s / SEなら左上に表示されるアイコンをタップしましょう。
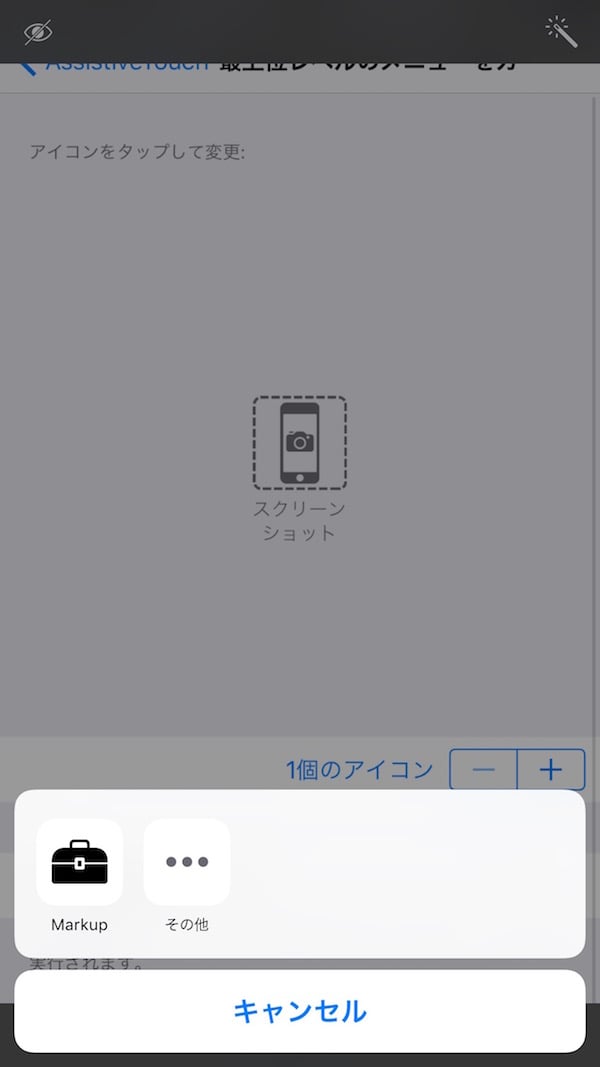
「Markup」を選択すると、画像を編集することができます。
線を引く
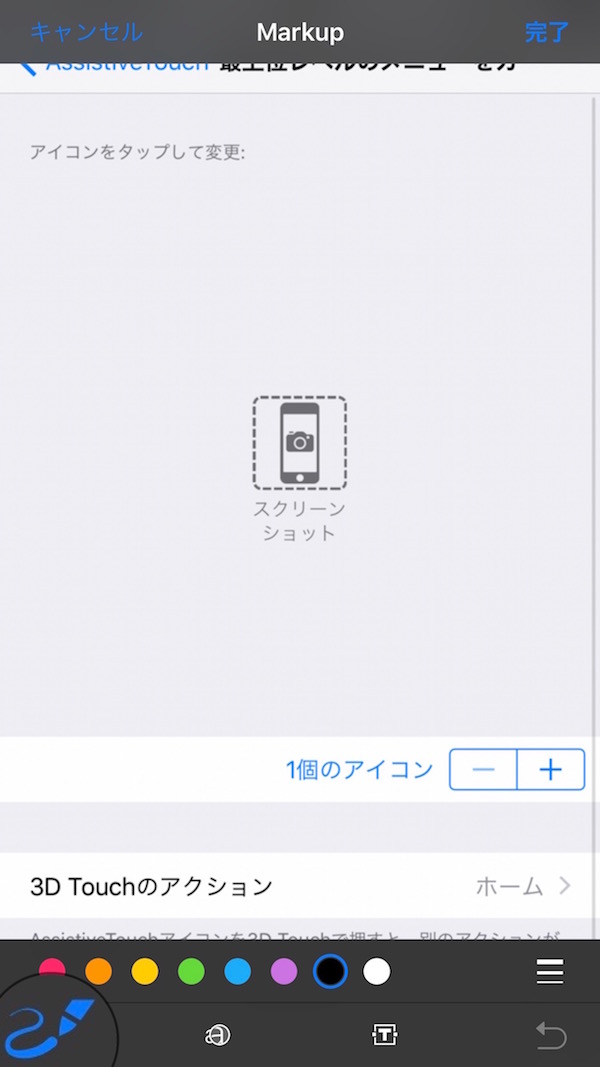
線を引くには左下のペンアイコンを選択して編集画像の上で指を動かすと線を引くことができます。
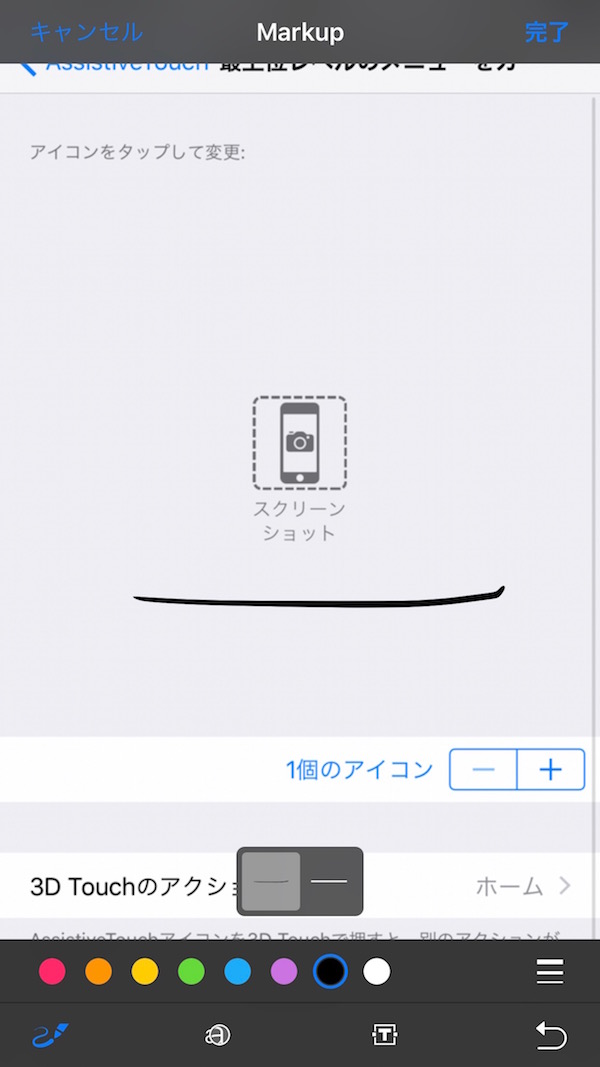
線を引いた後に表示されるポップアップで右の線を選択すると、手書き線を直線に変更できます。
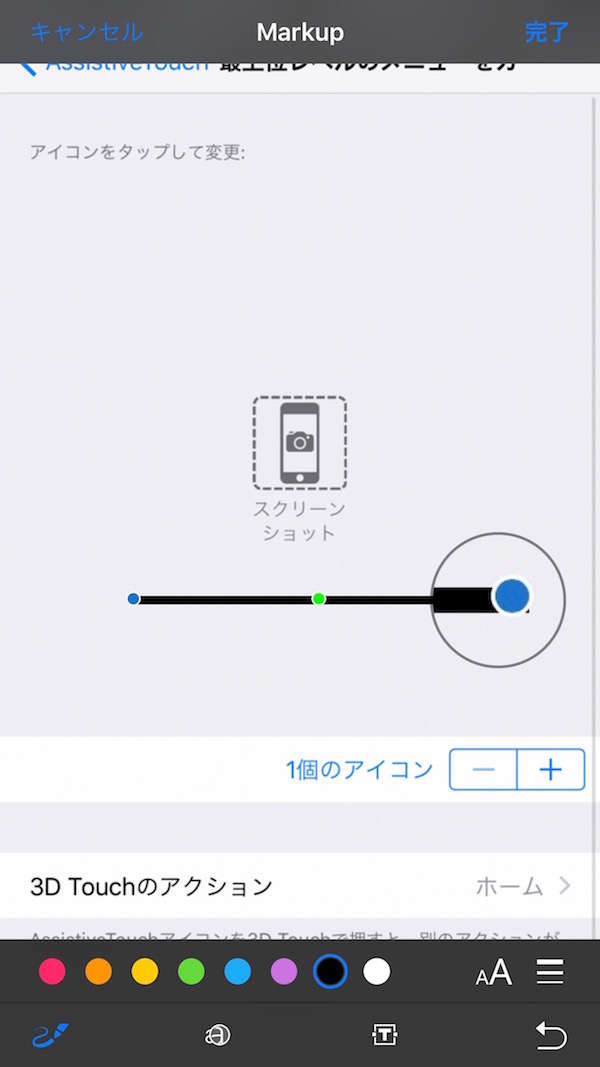
線の長さを変更するには両端に表示される青丸を押したまま指を動かすと線の長さを変更できます。
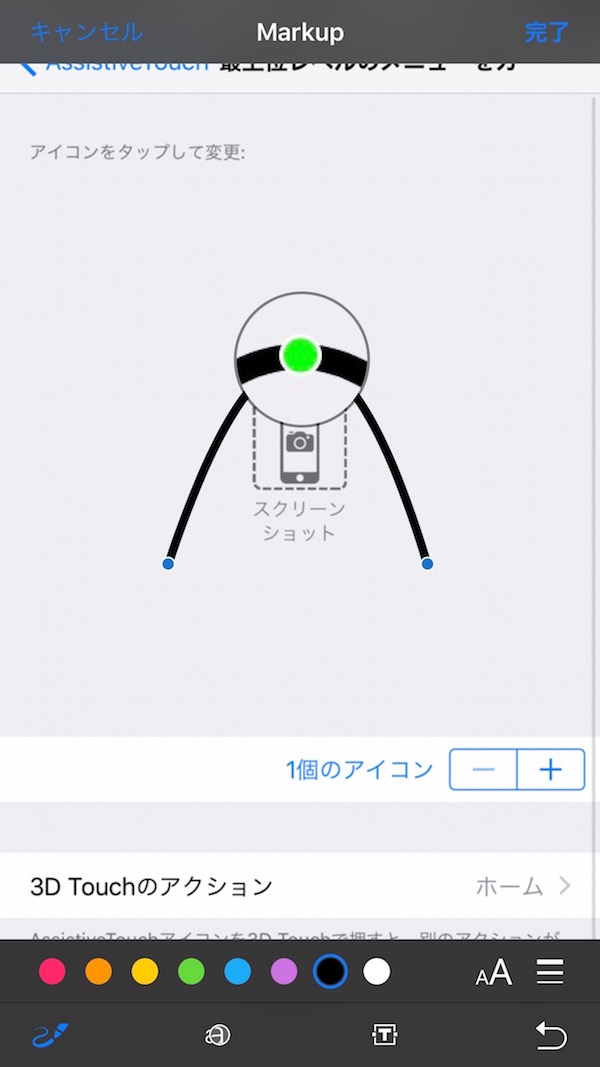
線をカーブさせるには真ん中に表示される緑丸を押したまま指を動かすとカーブさせることができます。
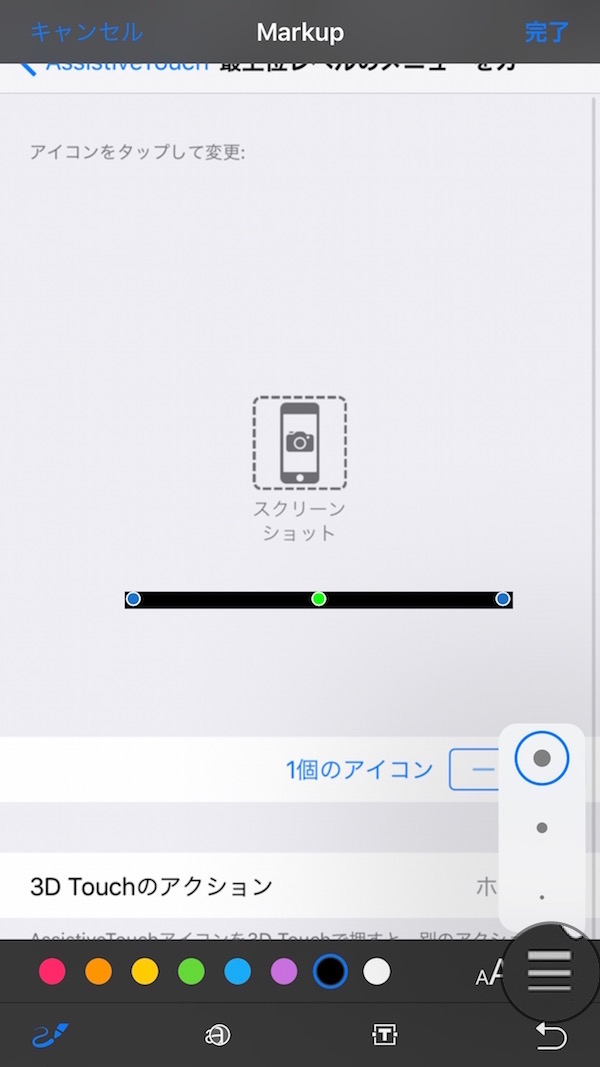
線の太さを変更するには右端のアイコンをタップします。上から「太・中・細」を選んで線の太さを変更できます。
部分拡大する
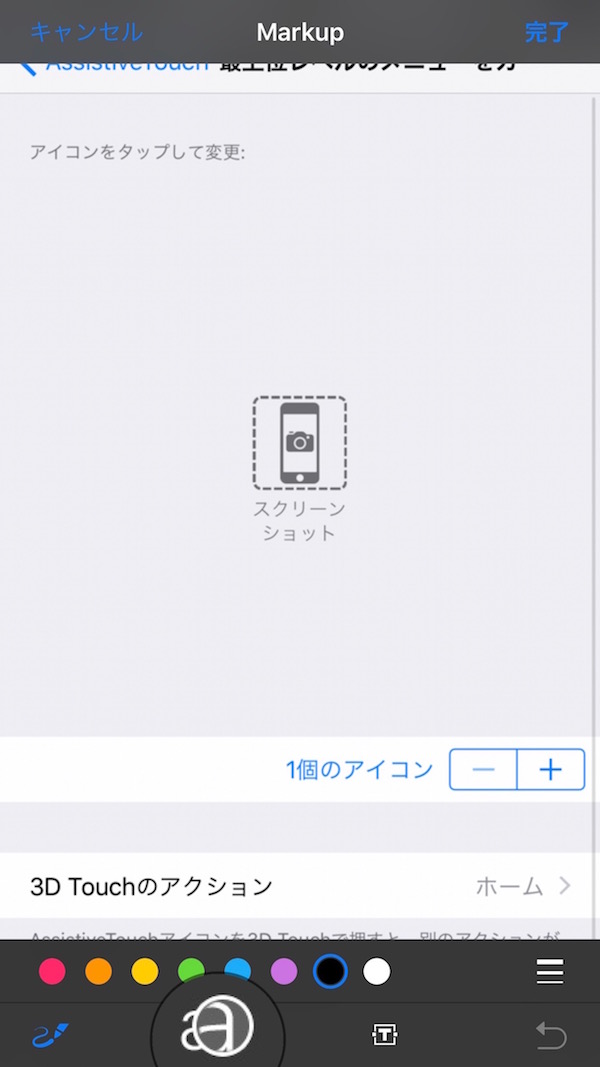
画像のいち部分を拡大するには左から2番目のアイコンをタップします。追加された拡大鏡を指で動かすと拡大する位置を変更できます。
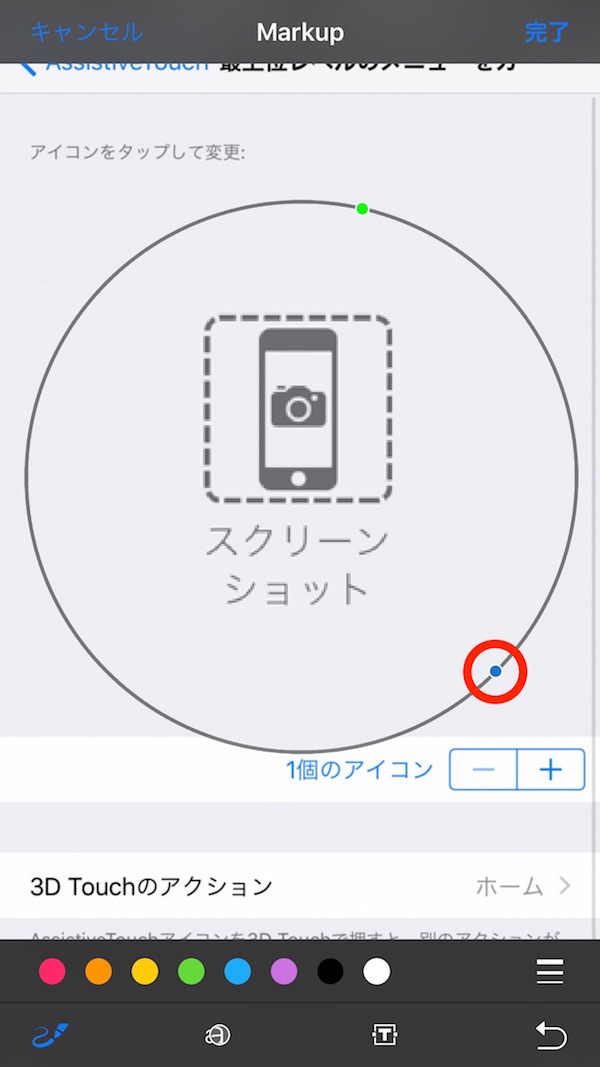
拡大鏡の青丸を指で押したまま動かすと拡大鏡の大きさを変更できます。
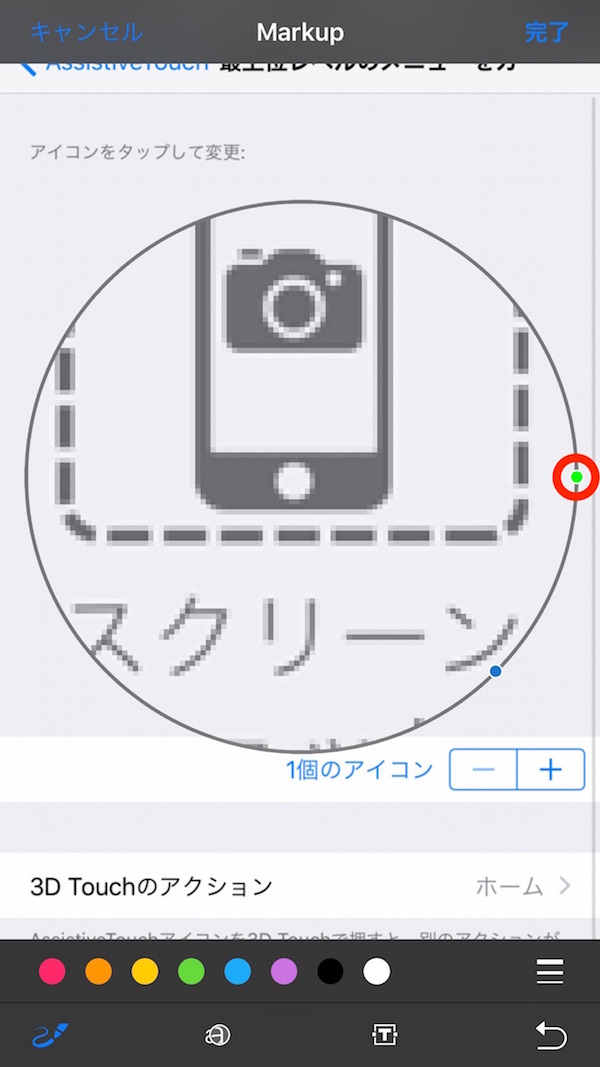
拡大鏡の緑丸を指で押したまま動かすと拡大率を変更できます。
文字入れする
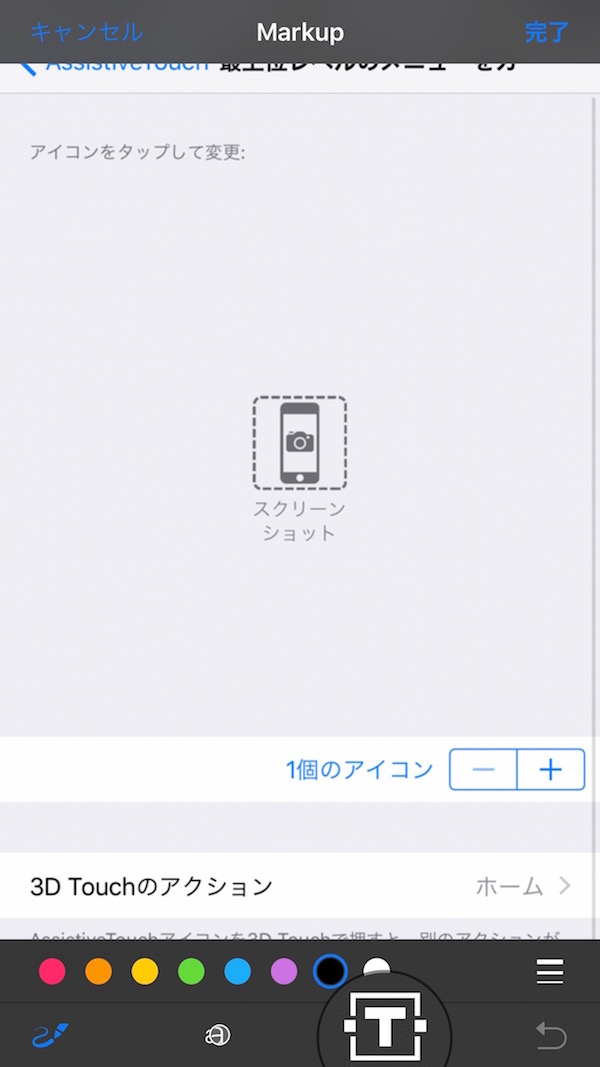
画像に文字入れするには右から2番目のアイコンをタップします。
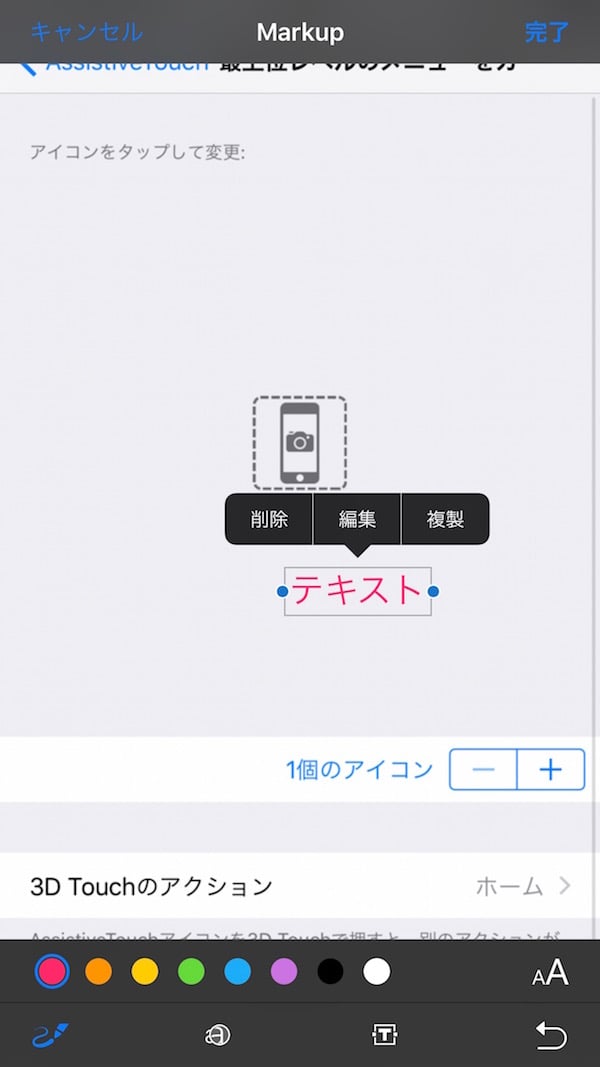
画像上に挿入された「テキスト」をタップして「編集」を選択すると、キーボードが表示されて文字入れができます。
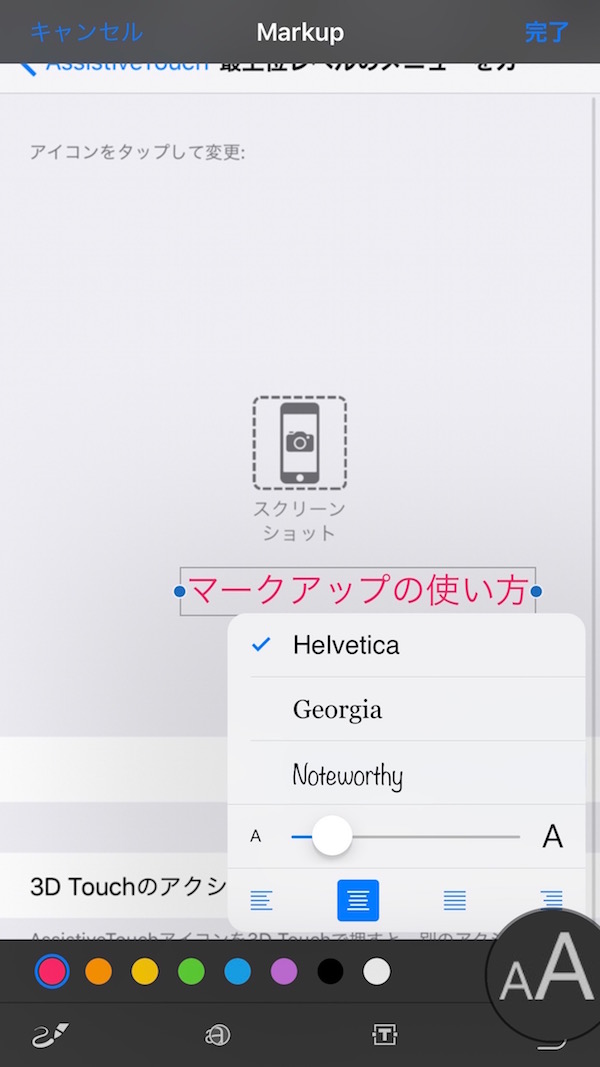
文字の大きさを変更するには右端のアイコンをタップします。
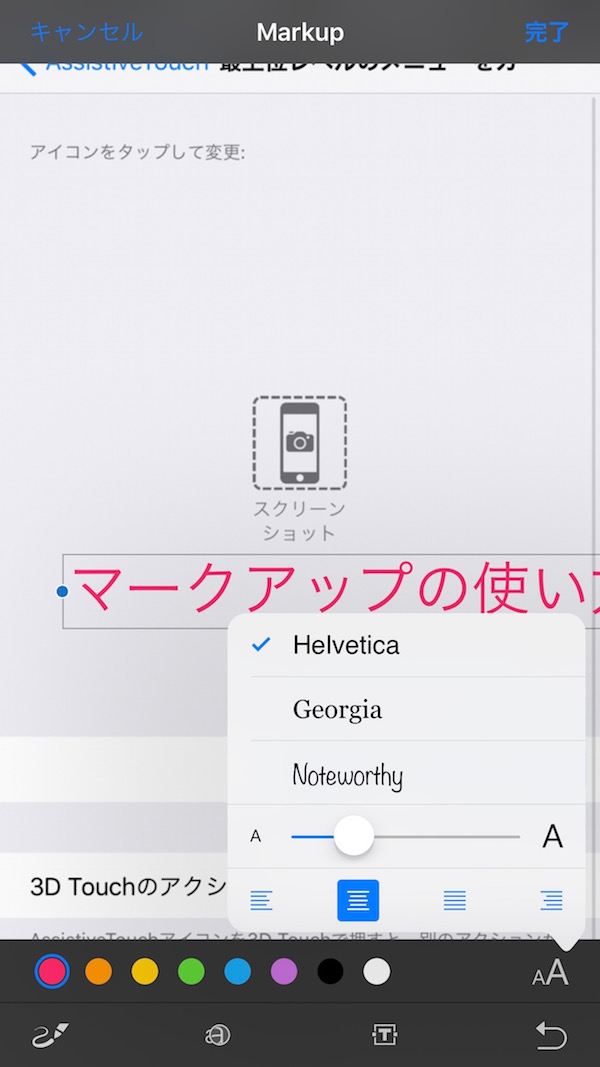
スライダーを左右に動かすと文字を大小に変更できます。
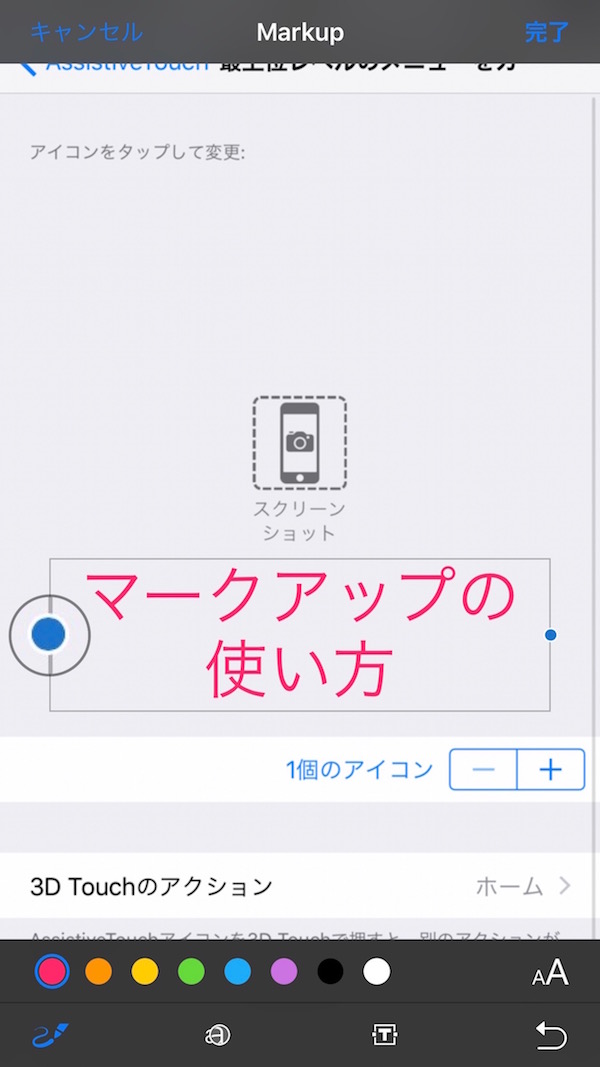
文字が入らない場合は青丸を指で押したまま動して表示領域を調整できます。
線・文字の色を変更する
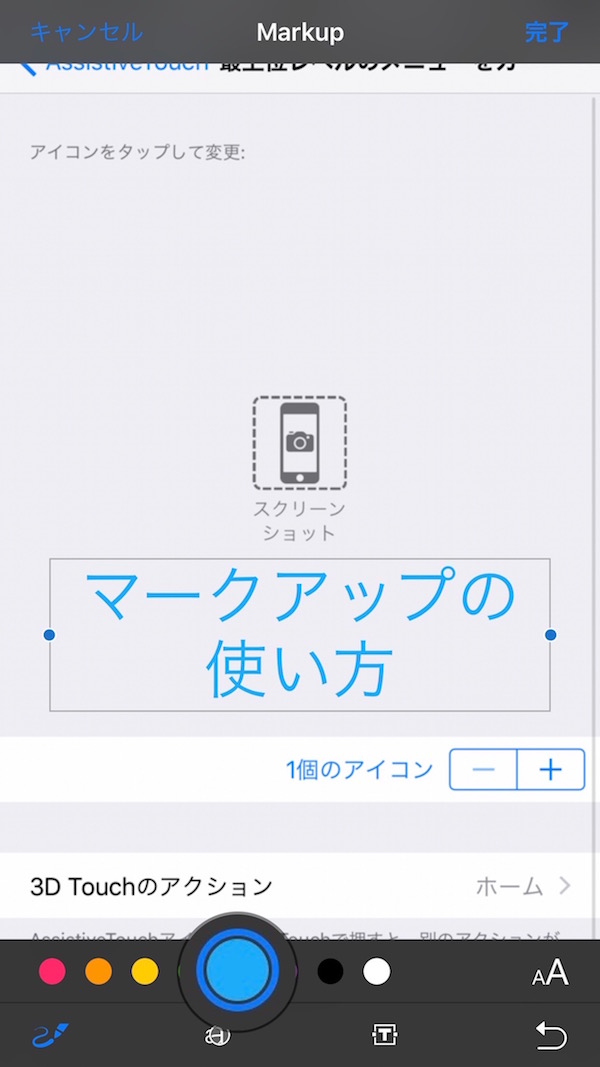
追加した線と文字の色を変更するにはカラーパレットを選択します。
編集内容を取り消す・戻す方法
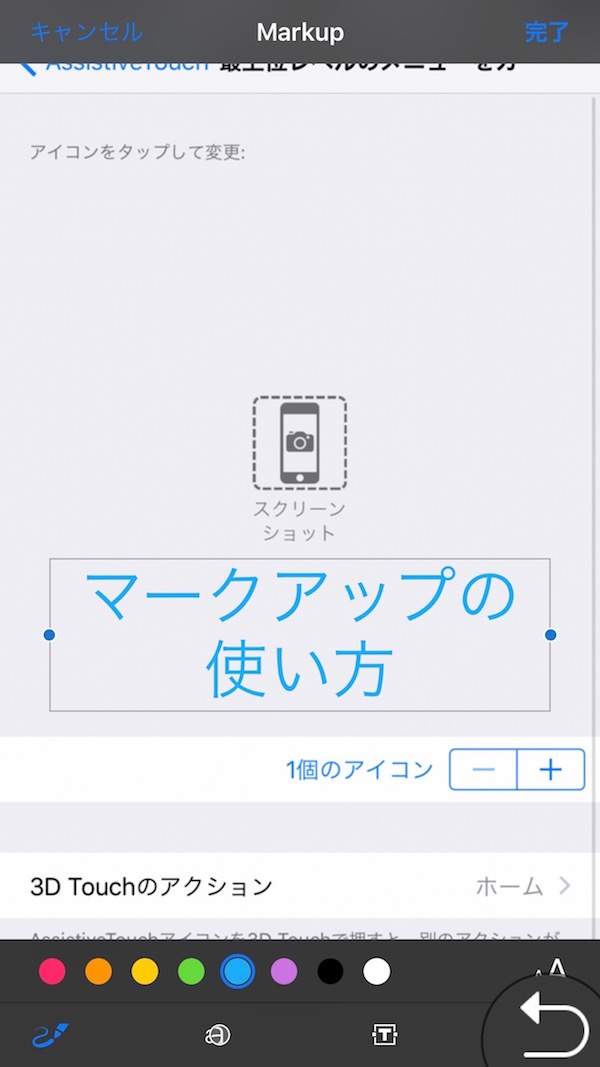
編集した内容を取り消すには右端のアイコンをタップすると、編集内容が一つずつ戻ります。
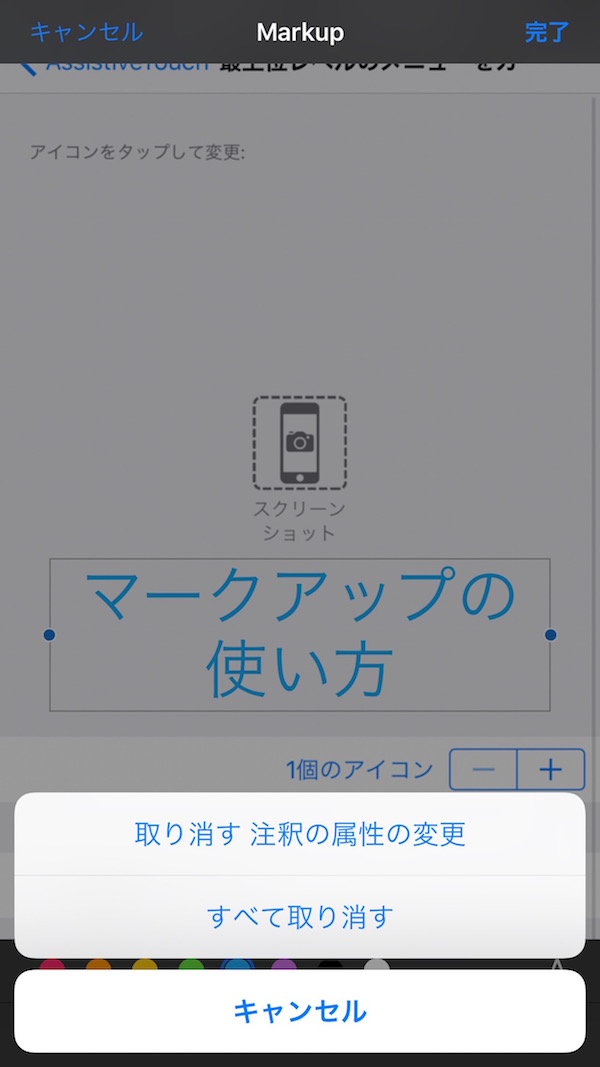
全ての編集内容を取り消すには右端のアイコンを長タップして「すべてを取り消す」を選択します。
高機能ではありませんが、カンタンな編集に限ればアプリのインストール不要でできます。特に部分拡大は家族や友だちに操作方法を説明するためにスクリーンショットのいち部分を拡大するなど使う機能は多いかもしれません。










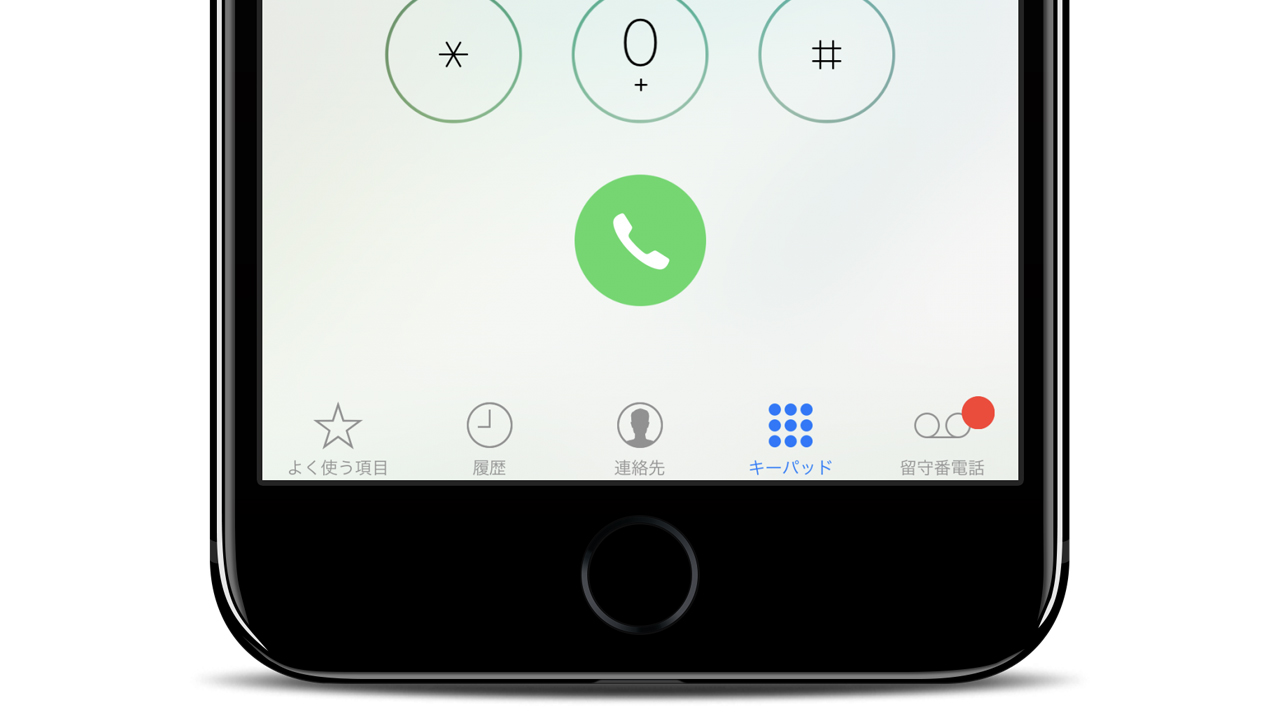
コメントを残す