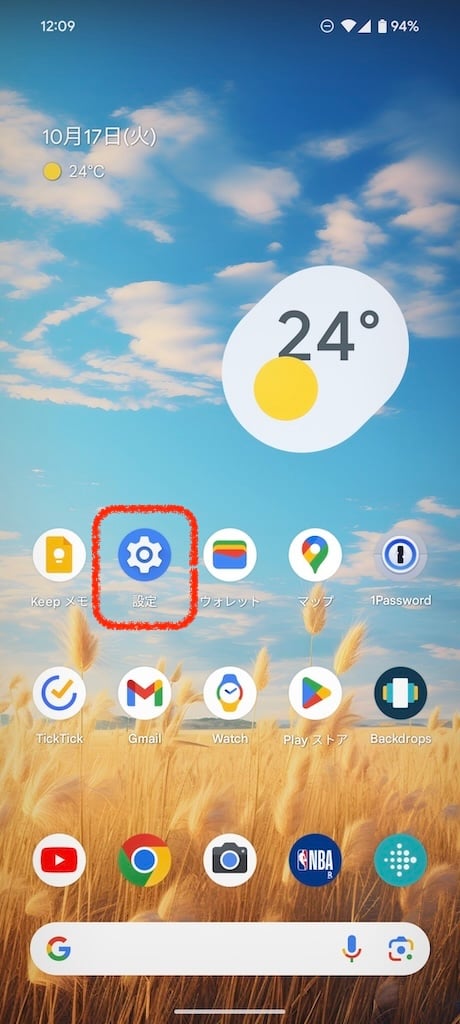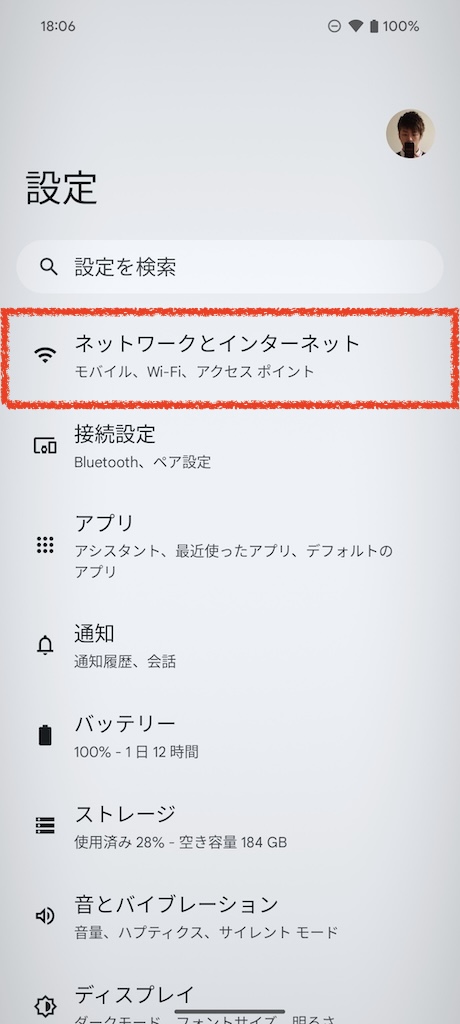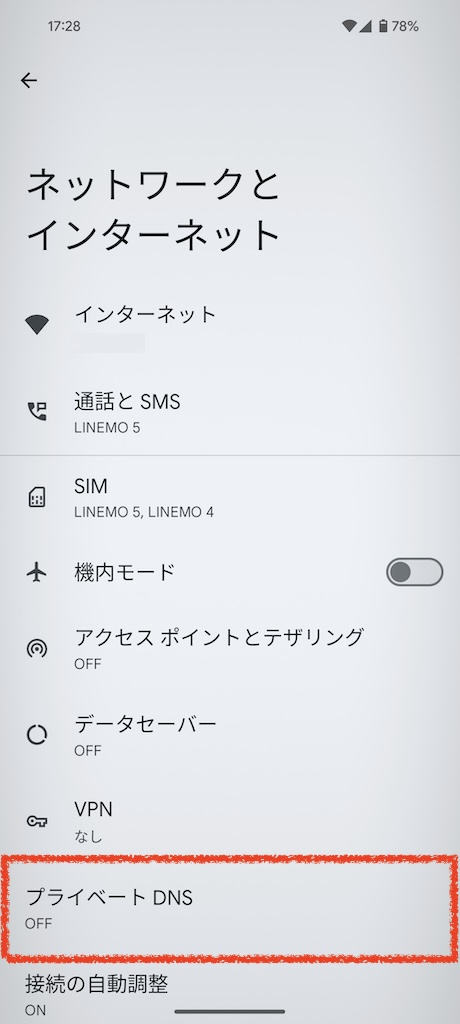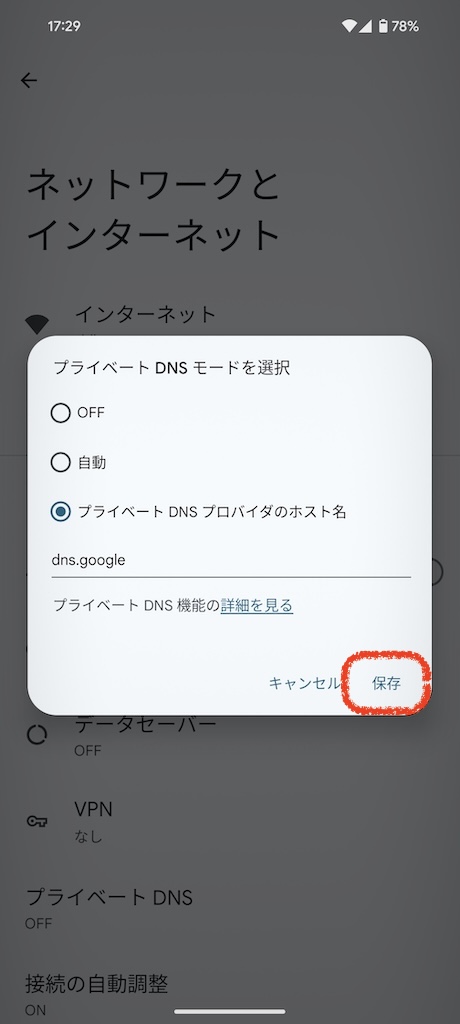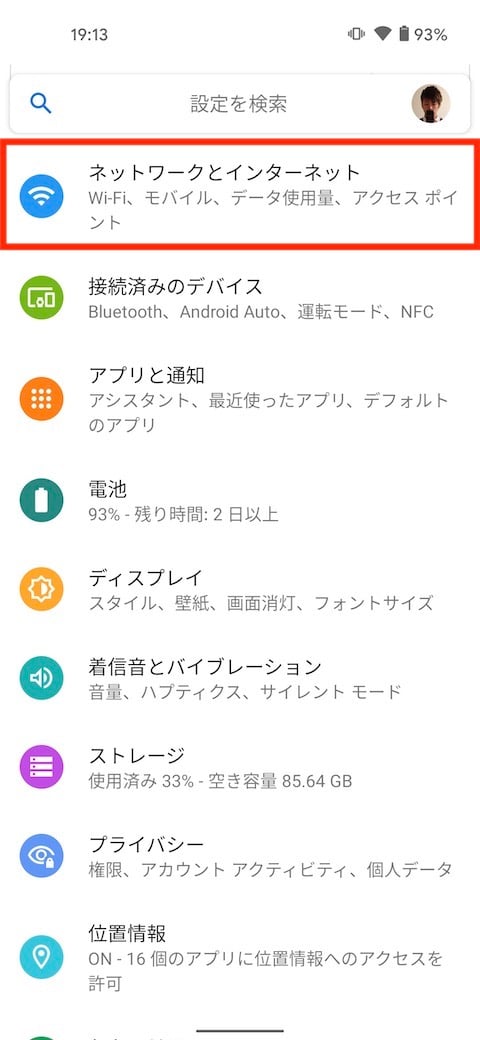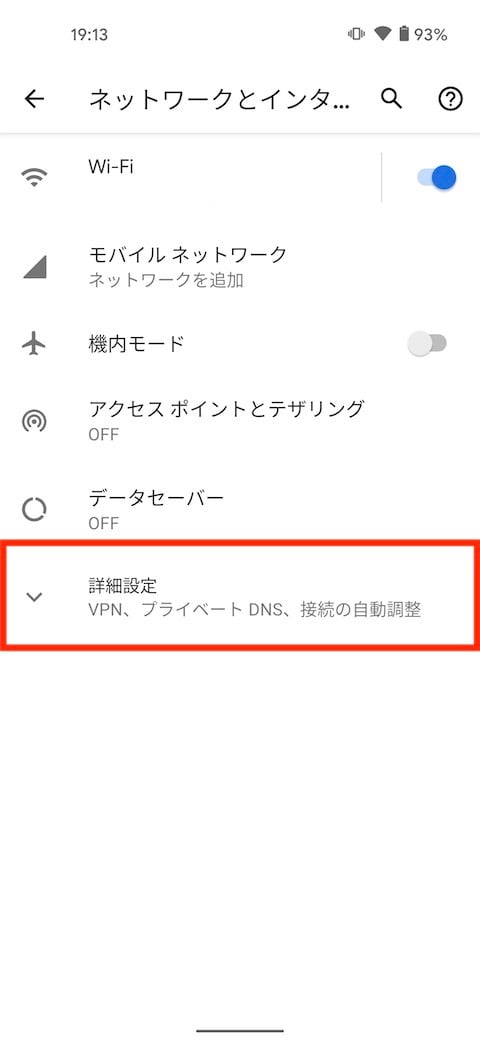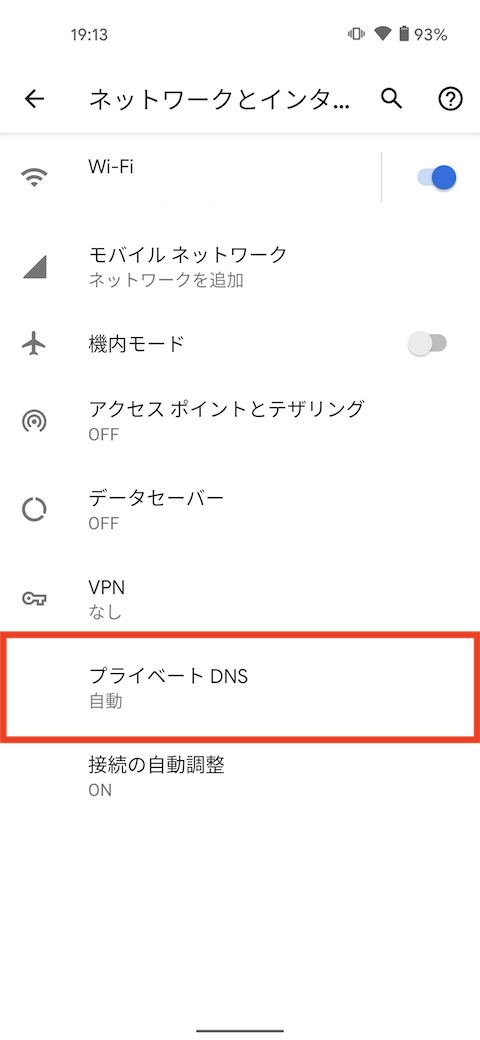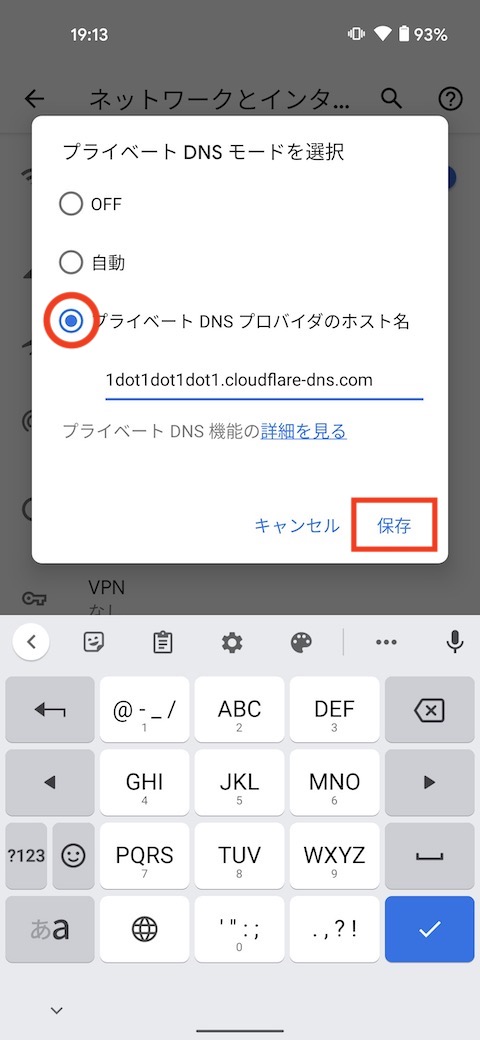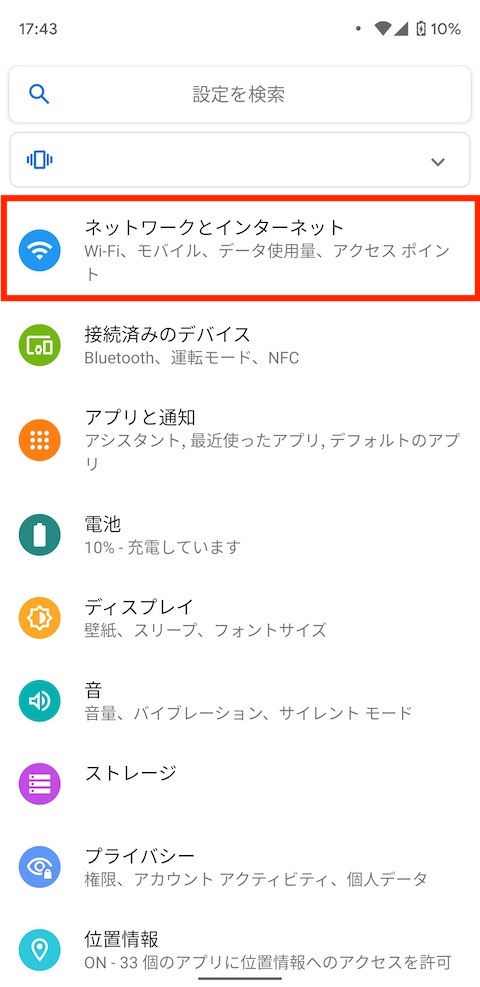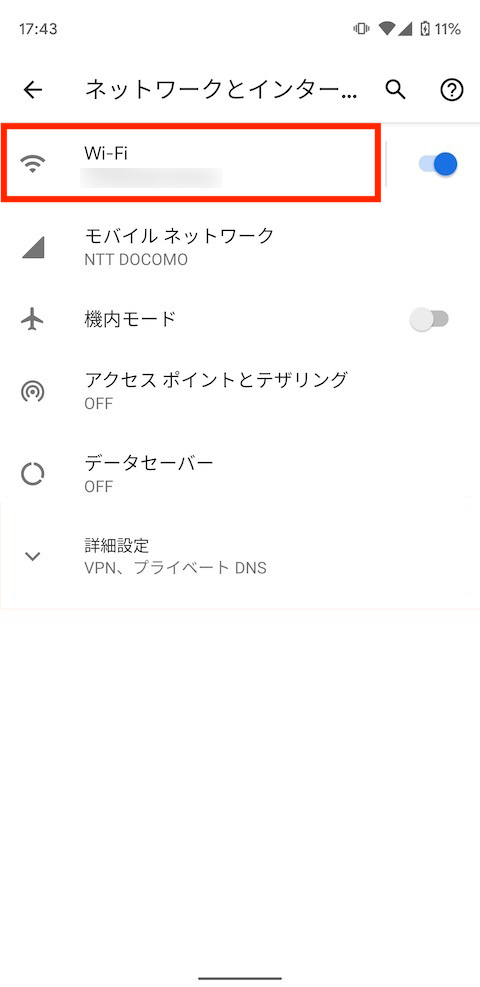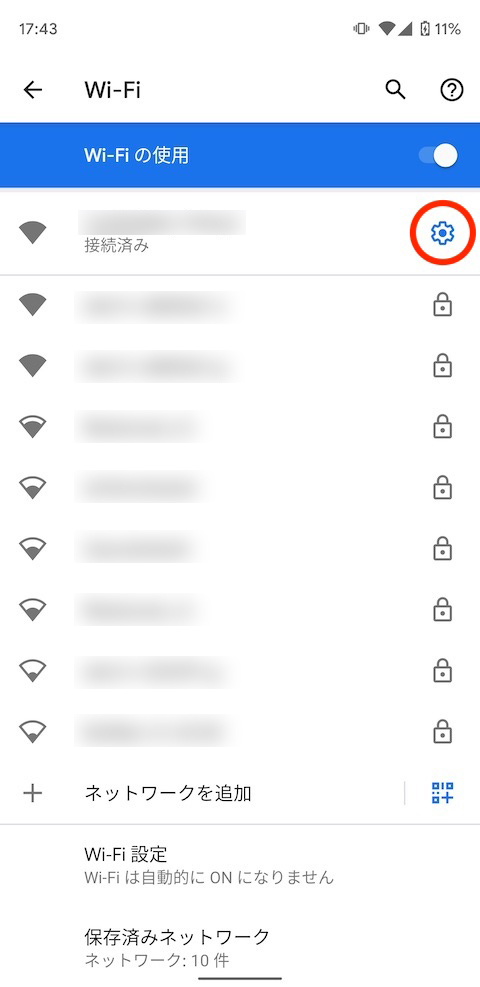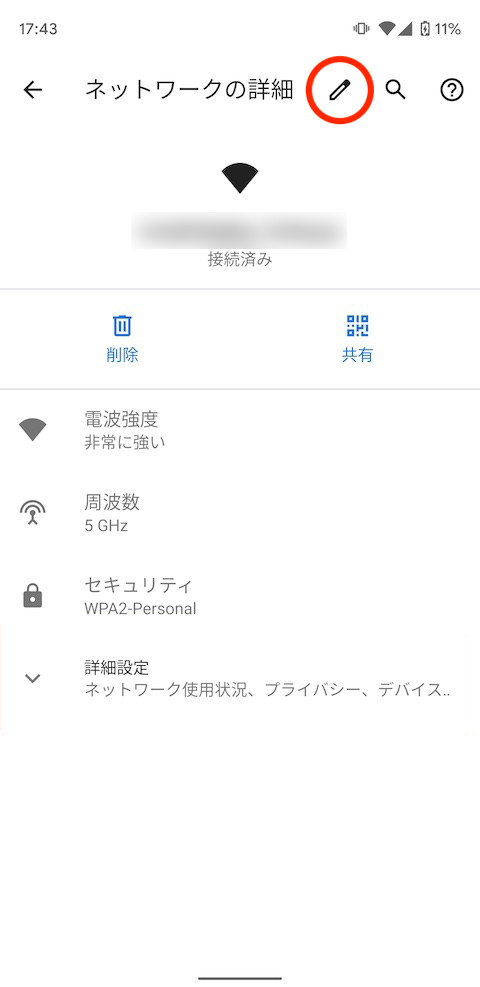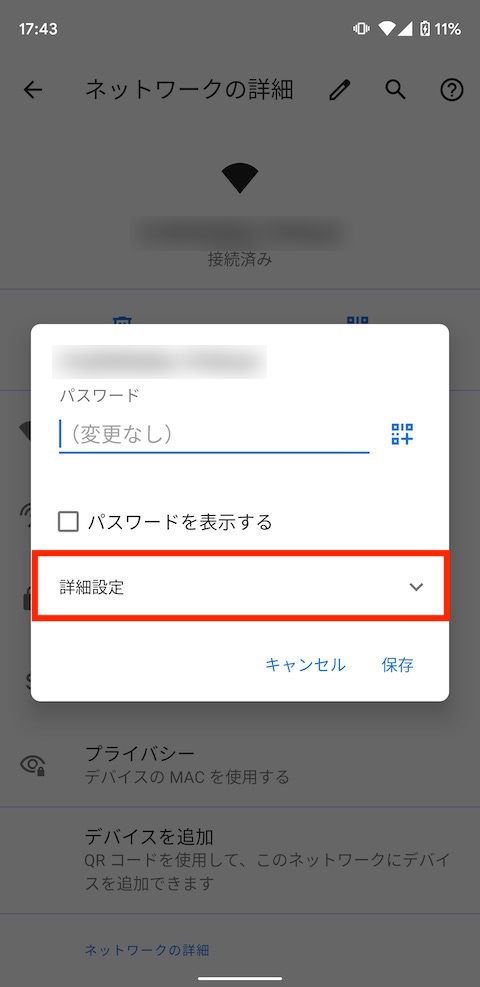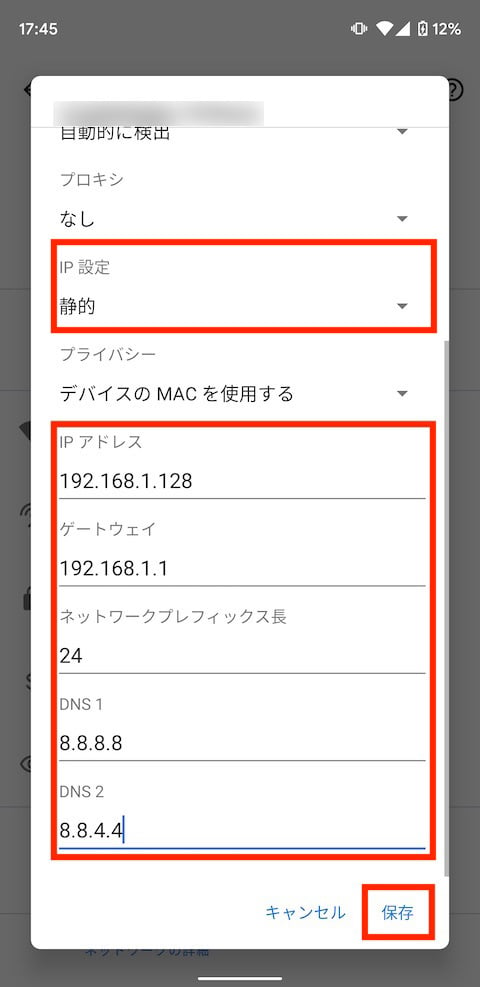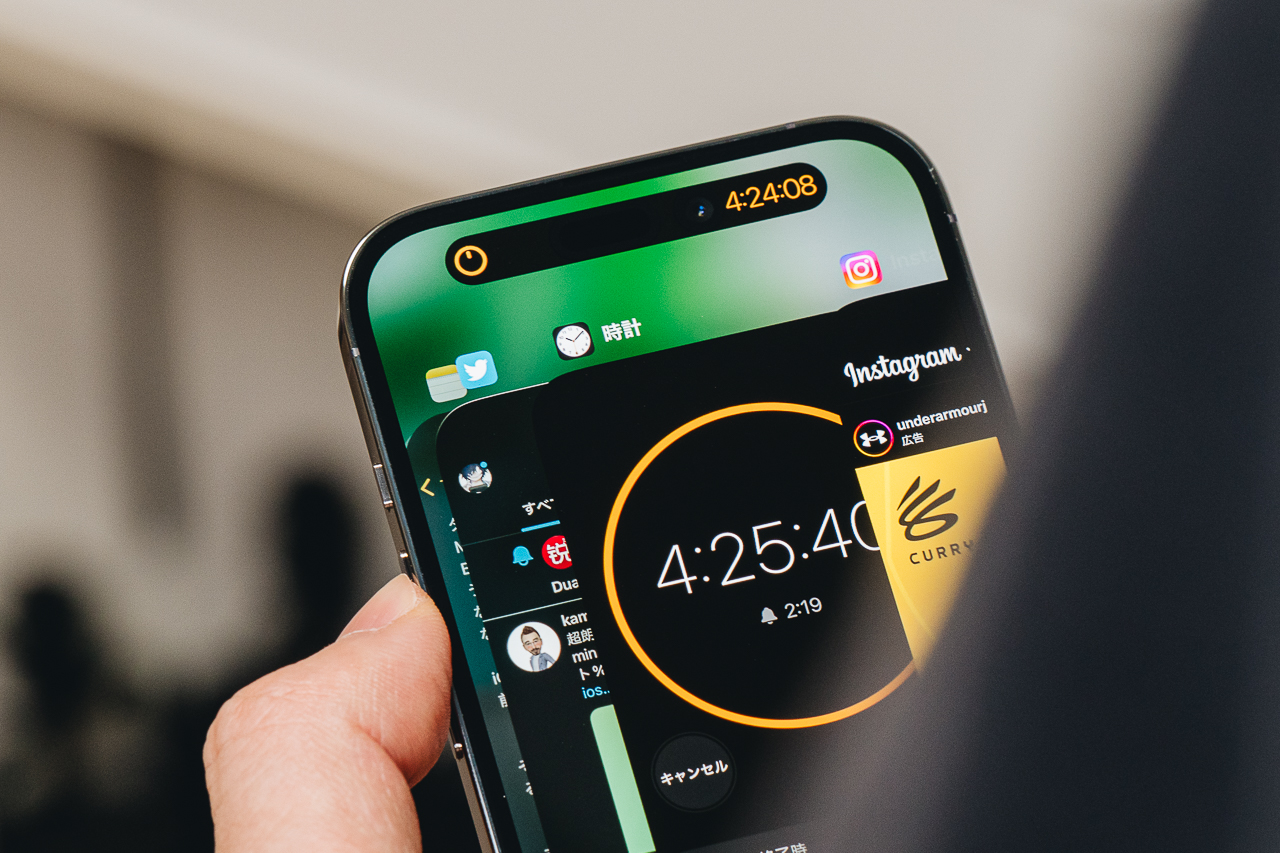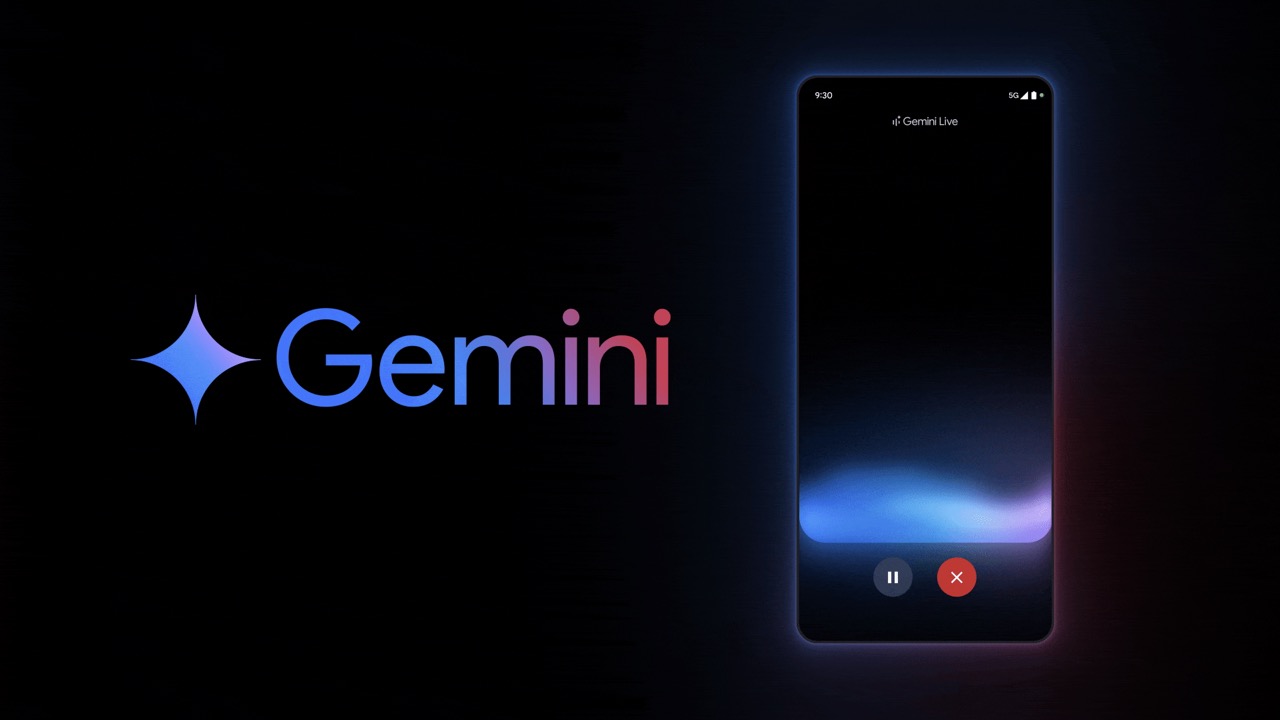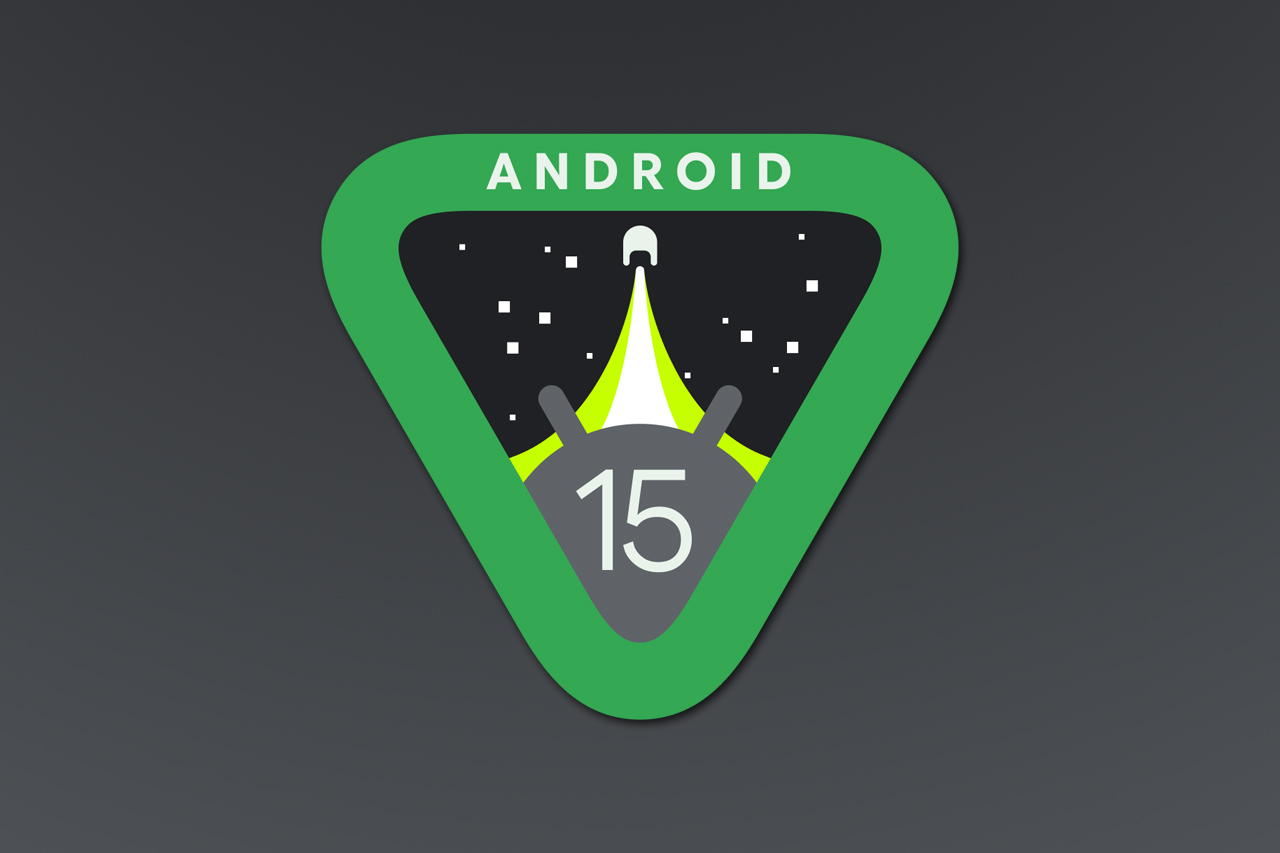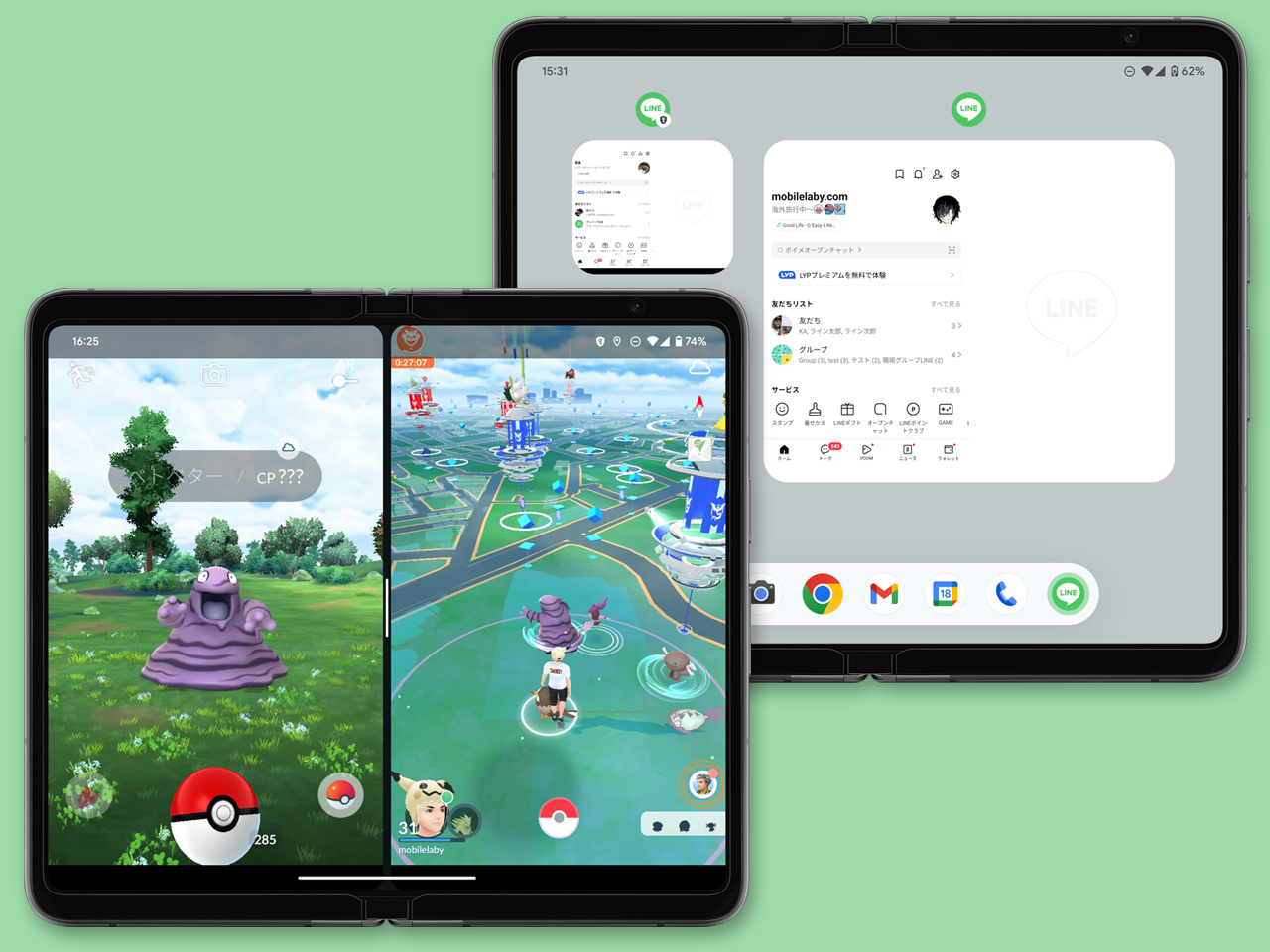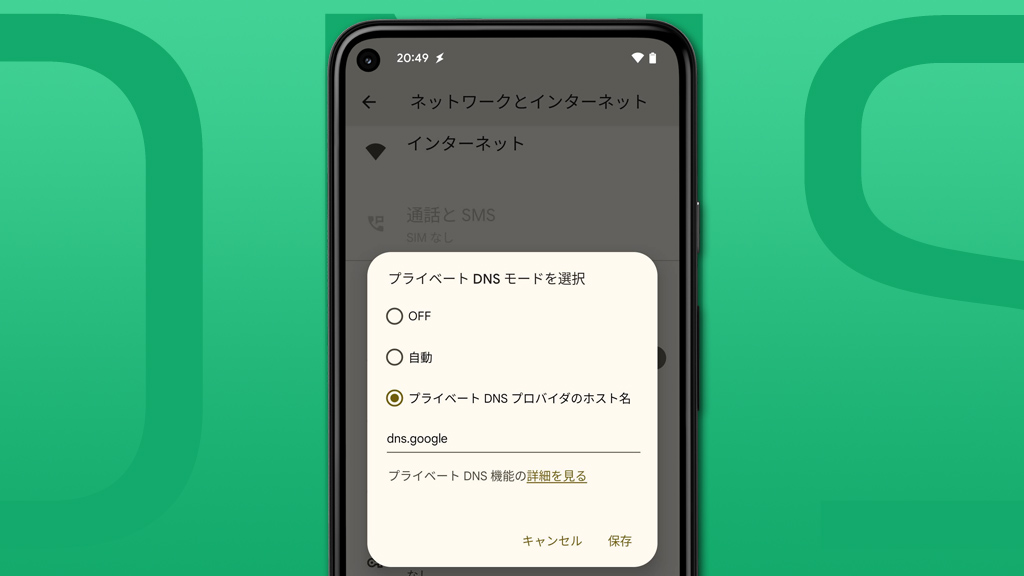
DNSサーバーに障害が発生したり、混雑によってDNSサーバーが応答せずにインターネットにつながりにくくなる事象が数ヶ月に1回程度発生します。
ネットに繋がらない、またはインターネットの通信速度が遅いと感じる時もDNSの設定を変更することで改善することがあるため、この記事では、AndroidでDNSの設定を変更する方法をわかりやすく解説しています。
なお、iPhoneのDNS設定・変更方法はこちらの記事で解説しています。
目次
DNSとは?
「https://mobilelaby.com」といったウェブページのURLは、“192.168.1.1”など数字をピリオドで区切った形のIPアドレスを人間が使いやすいようにわかりやすく置き換えられたものになっています。
このわかりやすい形に置き換えてくれるシステムがDNS(Domain Name System)で、もしDNSサーバに障害が起きると、URLからIPアドレスに導けなくなるため、目的のサイトにアクセスできなくなってしまいます。
DNSサーバーは複数存在しているため、通常利用している特定のDNSサーバに障害が起きてウェブページにアクセスできなくなった場合は、接続先のDNSサーバを変更することで目的のサイトにアクセスすることができます。
おすすめのDNSリスト
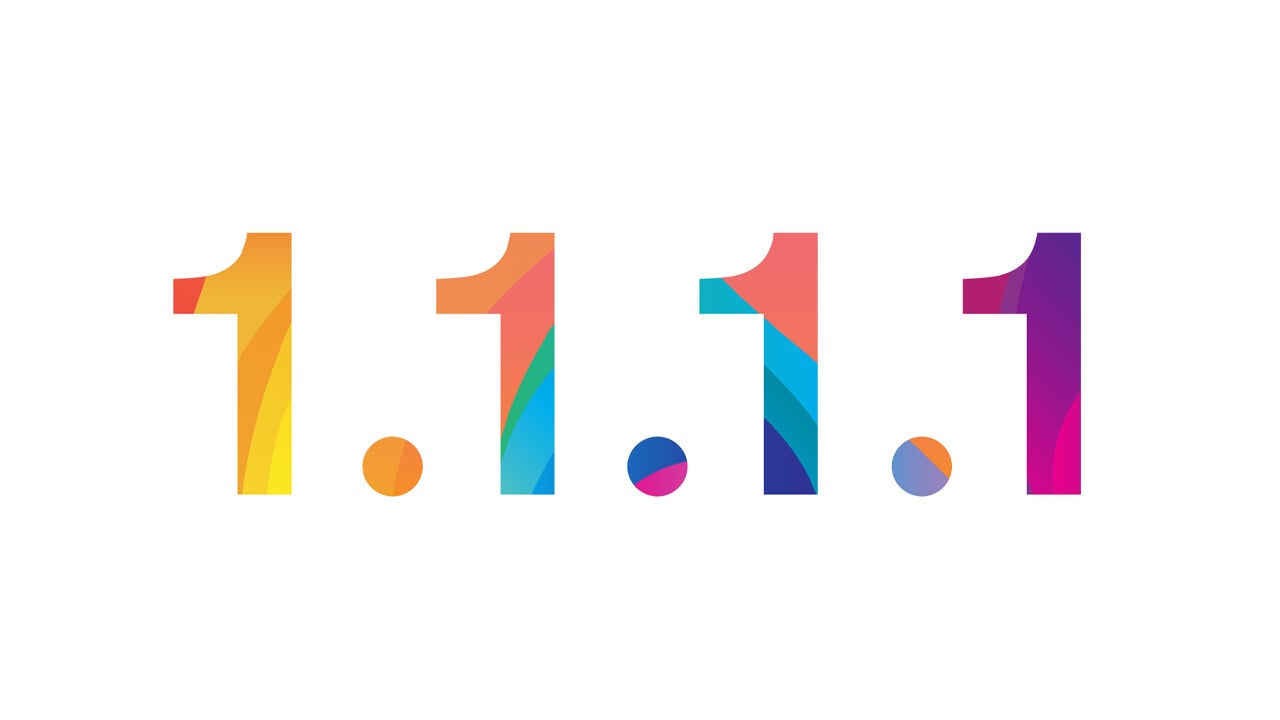
無料で公開されているDNSサーバーはいくつもありますが、Android 9 Pie以降ではDNS over TLSに対応しているDNSしか利用できません。例えば、OpenDNSはDNS over TLS非対応のため、利用できません。
無料で公開されているDNSサーバはいくつかありますが、代表的なものは以下のとおりです。特に有名なのはGoogle Public DNSで特定のDNSサーバに障害が発生した時によく使われています。また、Cloud FlareのDNSは高速なスピードが特徴です。
| 特徴 | プライマリ | セカンダリ | TLS | |
|---|---|---|---|---|
| Cloud Flare | 高速通信 | 1.1.1.1 | 1.0.0.1 | 1dot1dot1dot1.cloudflare-dns.com |
| Google Public DNS | 高速通信 | 8.8.8.8 | 8.8.4.4 | dns.google |
| OpenDNS | 高い安全性 | 208.67.222.222 | 208.67.220.220 | 非対応 |
| Comodo Secure DNS | 高い安全性 | 8.26.56.26 | 8.20.247.20 | 2.dnscrypt-cert.shield-2.dnsbycomodo.com |
| Quad9 | 高い安全性 | 9.9.9.9 | 149.112.112.112 | dns.quad9.net |
AndroidのDNSを変更する
AndroidのDNSを変更する方法は、以下のようにバージョンによって異なります。