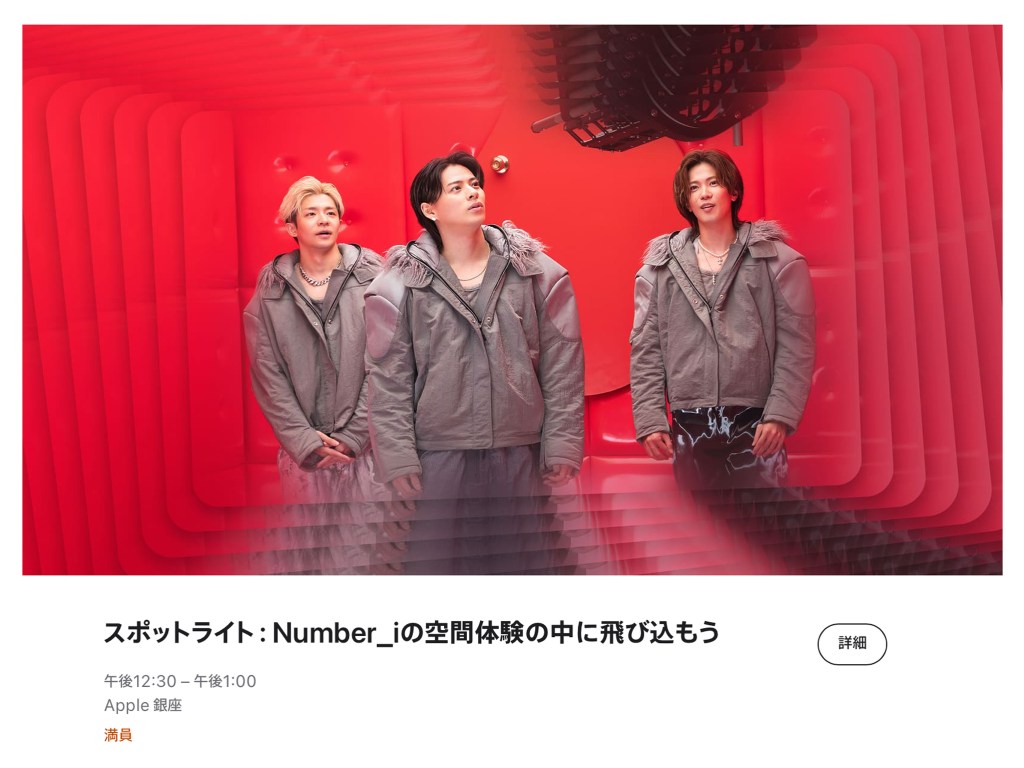iTunes Matchの使い方と解約方法、そして設定しておくべきことを紹介しよう!
Yusuke Sakakura
Yusuke Sakakura
ブログメディア「携帯総合研究所」を運営しています。学生時代に開設して今年が16年目。スマートフォンの気になる最新情報をいち早くお届けします。各キャリア・各メーカーの発表会に参加し、取材も行います。SEの経験を活かして料金シミュレーターも開発しています。
 ようやく日本でも利用できるようになった「iTunes Match」ですが、早速登録して使ってみました。ということで、iTunes Matchの使い方と解約方法、設定しておくべきことを紹介します!
ようやく日本でも利用できるようになった「iTunes Match」ですが、早速登録して使ってみました。ということで、iTunes Matchの使い方と解約方法、設定しておくべきことを紹介します!
iTunes Matchの登録はiPhoneからでもできる!
iTunes Matchへの登録はPCからでもできますが、iPhoneからでも登録できます。
まずは設定アプリを起動して「iTunes&AppStore」をタップします。

次に「iTunes Matchに登録」を選びましょう。

「年間登録料 ¥3,980」をタップして「登録する」を選びます。
最後にApple IDのパスワードを入力するか指紋認証すればiTunes Matchの登録は完了です。

「iTunes&AppSore」の画面で「iTunes Match」のスイッチをオンにするのを忘れずに!
iTunes Matchの利用方法
iTunes Matchを使ってiCloudに音楽ファイルをアップロードするにはパソコンからの操作が必要になります。
iTunesを移動してサイドバーにある「iTunes Match」をクリックしましょう
Apple IDのパスワードを入力すると、こんな画面が表示されるので「このコンピュータを追加」をクリックします。
すると、音楽のマッチングとアップロードが始まります。
600曲ぐらいやってみましたが10分ぐらいで終わりました。
3GやLTEで音楽を自動でダウンロードしないように設定しておこう!
iTunes MatchでiCloudにアップロードした音楽をiPhoneやiPad、iPodで聴く場合、ストリーミングではなくダウンロードになります。
また、iOSの設定によっては自動で音楽をダウンロードしてしまうので自動ダウンロードを解除しておきましょう。
設定アプリを起動して「iTunes&App Store」を選択します。

下の方に「モバイルデータ通信」のスイッチがあるのでこれをオフにしておきましょう。

自動更新をオフにしておこう!
iTunes Matchは年額3980円となっていますが、契約は自動で更新されます。ちょっとお試しで1年間だけ使いたかったという人は自動更新をオフにしておきましょう。
まだどれだけ利用するか決まってない人もオフにする方法を知っておいて損はないです。
まずはiTunesを起動してiTunes Storeを表示します。iTunes Storeを表示するには右上の「iTunes Store」ボタンをクリックします。

右のナビリンクにある「アカウント」をクリックしましょう。
iTunes in the Cloudの項目にある「自動更新をオフ」をクリックすると、自動更新が解除されます。
ちなみに、自動更新をオフにした状態で契約期間が終了すると「iTunes Match」の解約になります。
おまけ:iTunes Matchを解約するとiCloudから音楽をダウンロードできなくなる!
iTunes Matchを利用または解約するときに頭に入れておきたいのが解約するとiCloudから音楽をダウンロードできなくなり、ストリーミング再生もできなくなるということです。
解約する前に全ての音楽ファイルをダウンロードするようにしておきましょう。