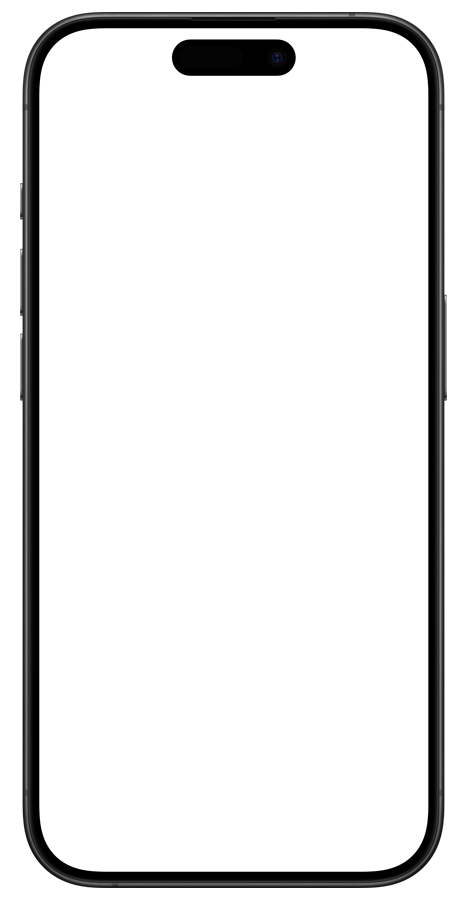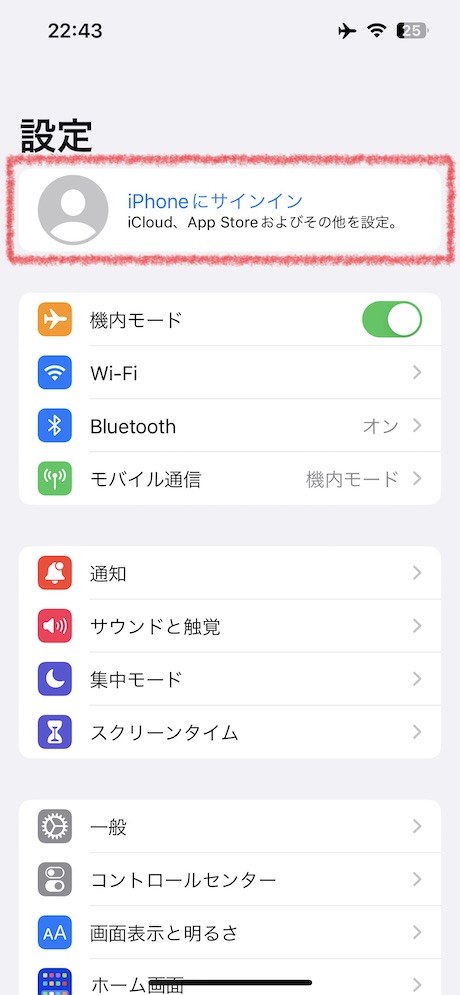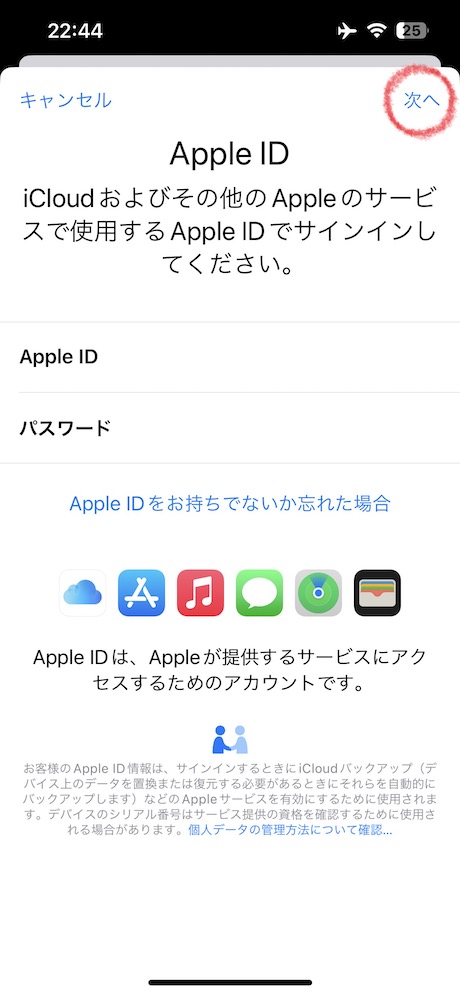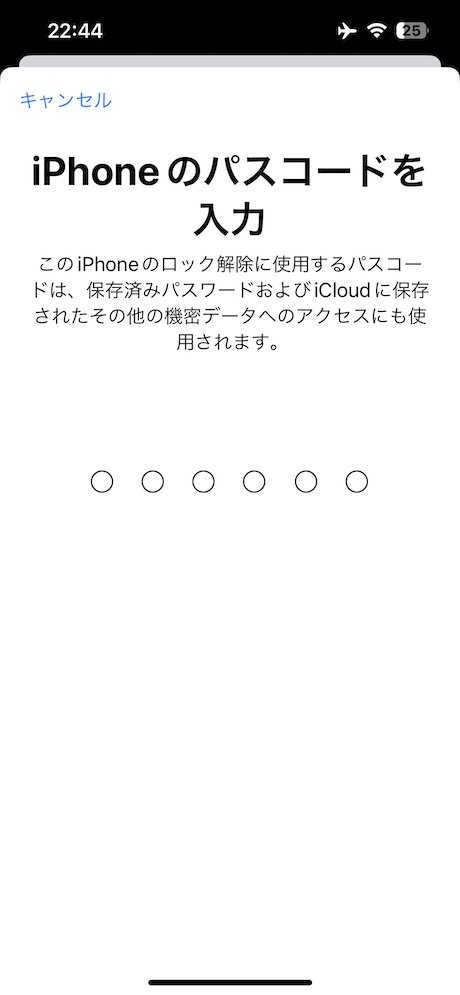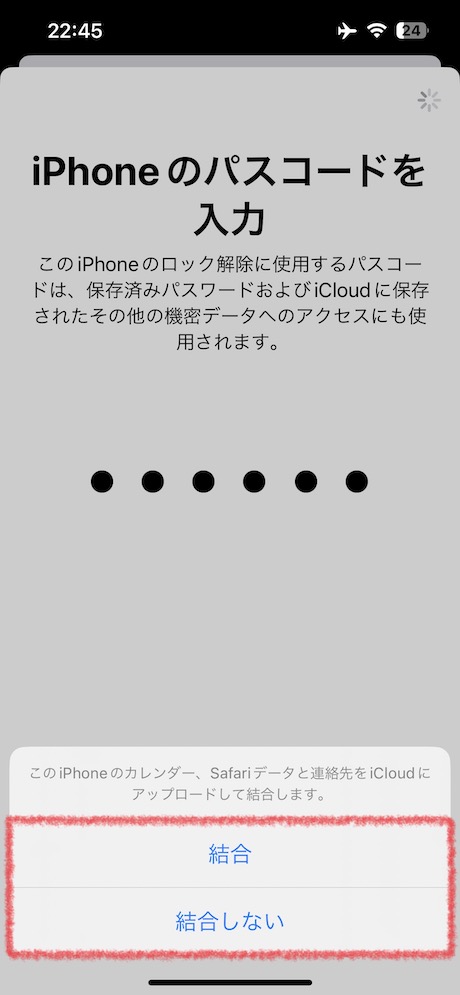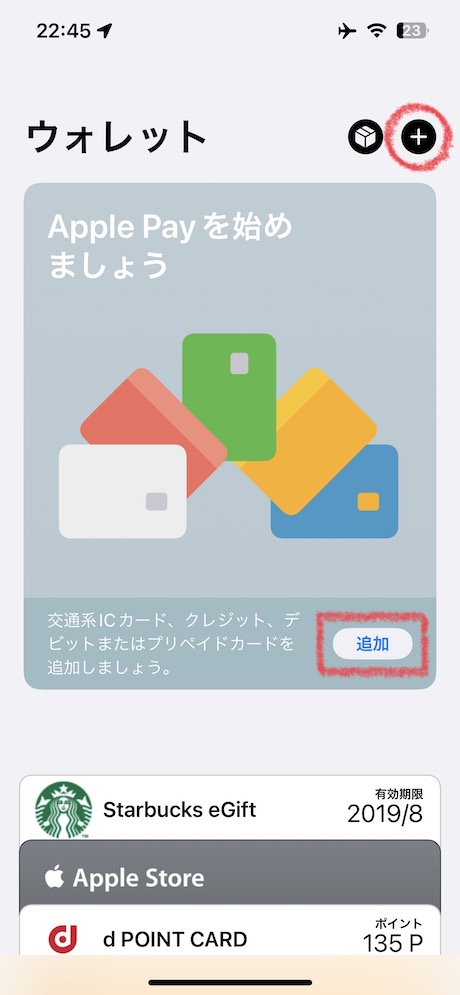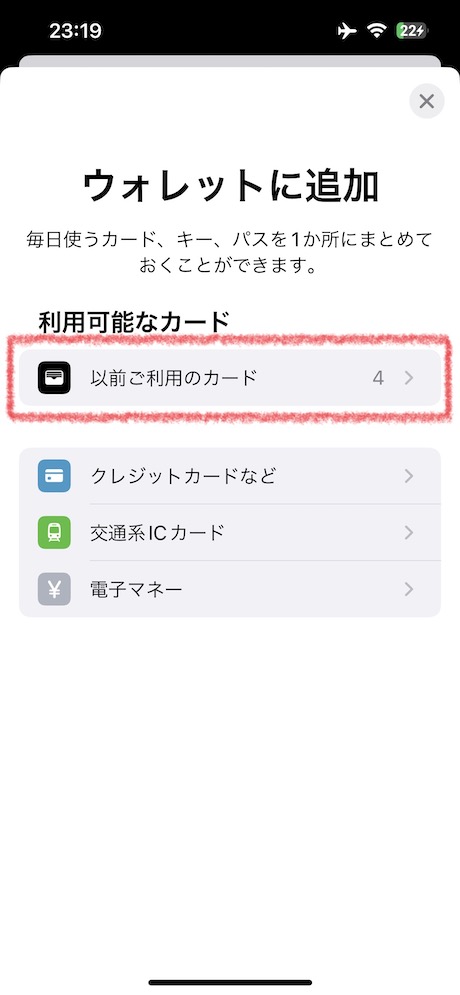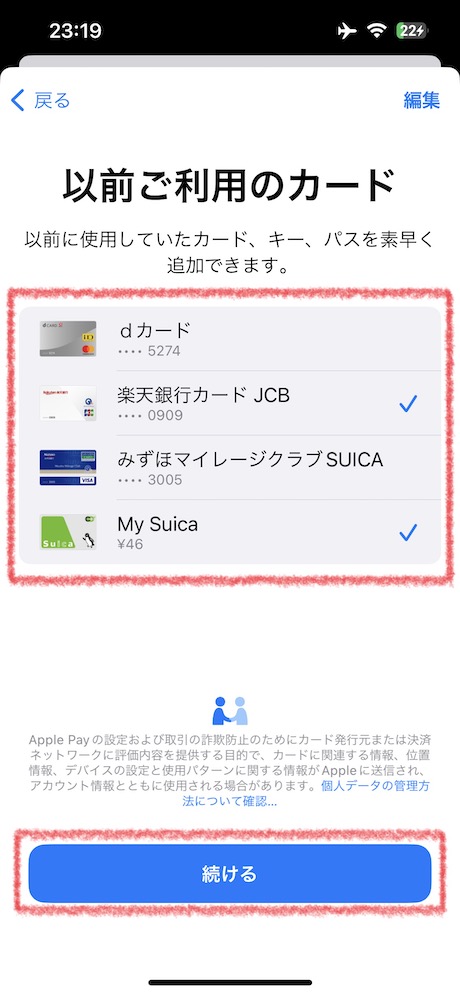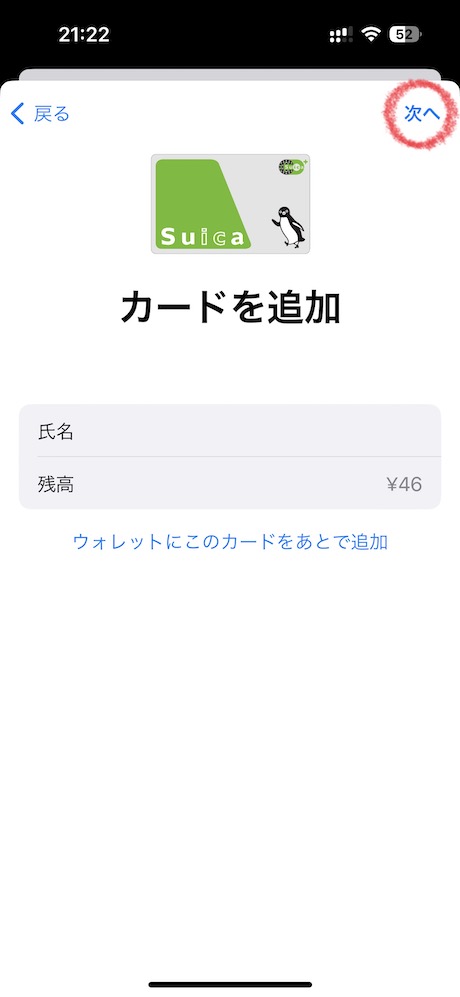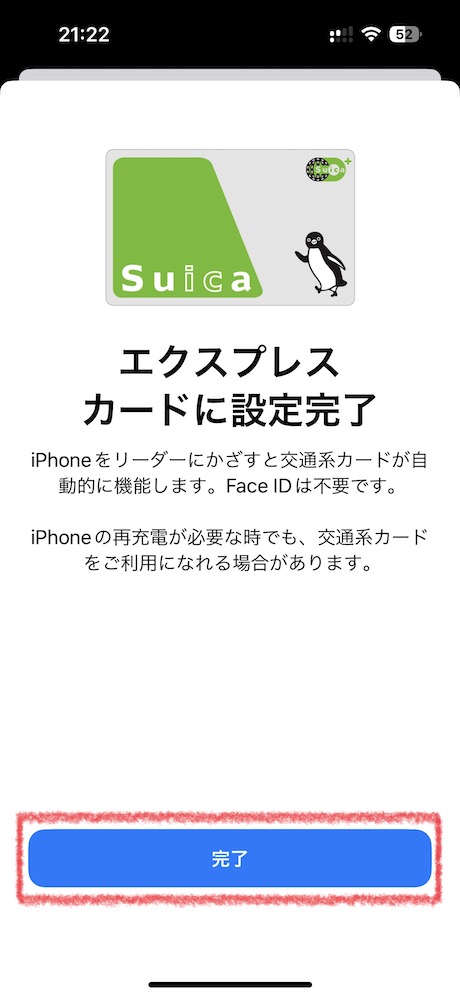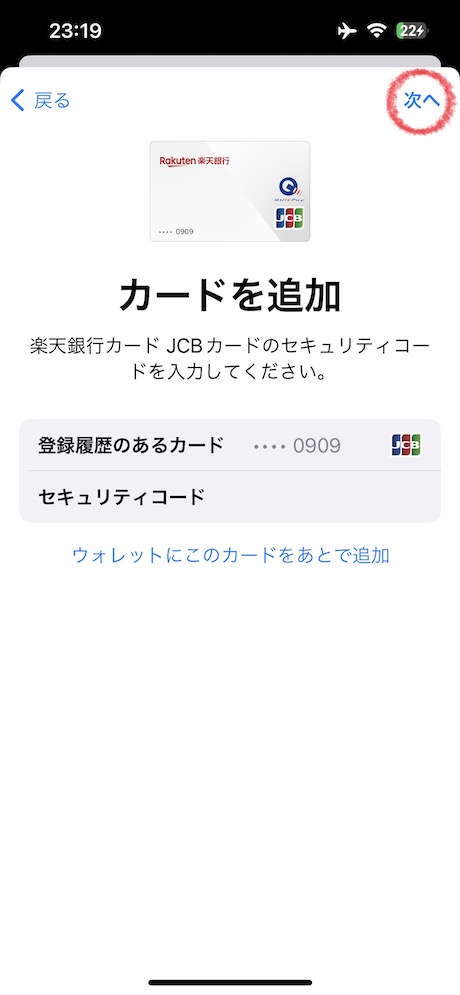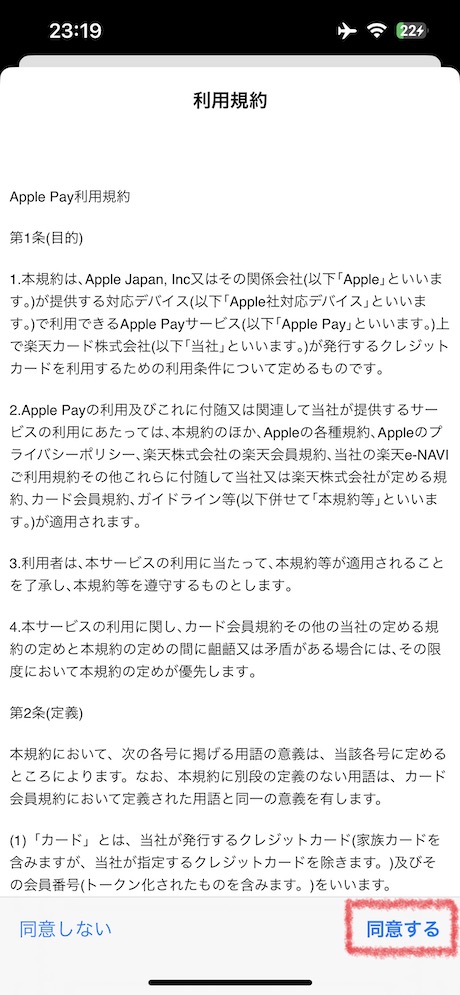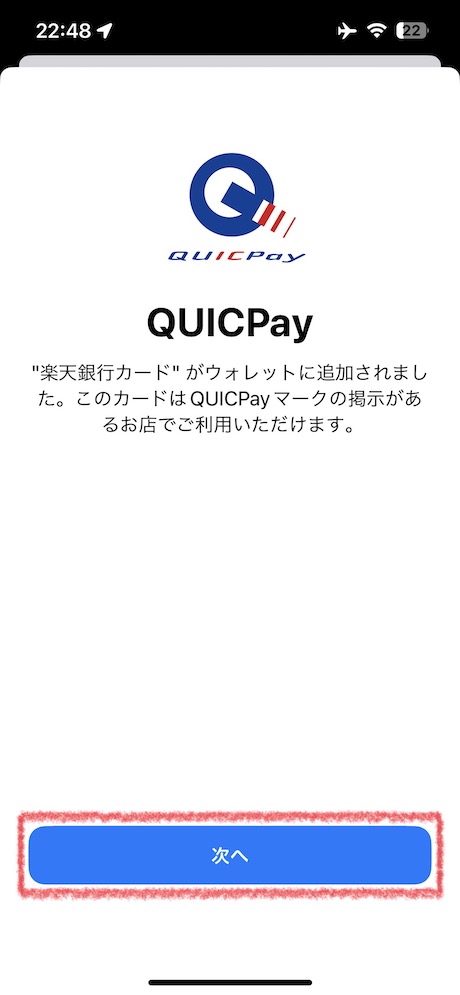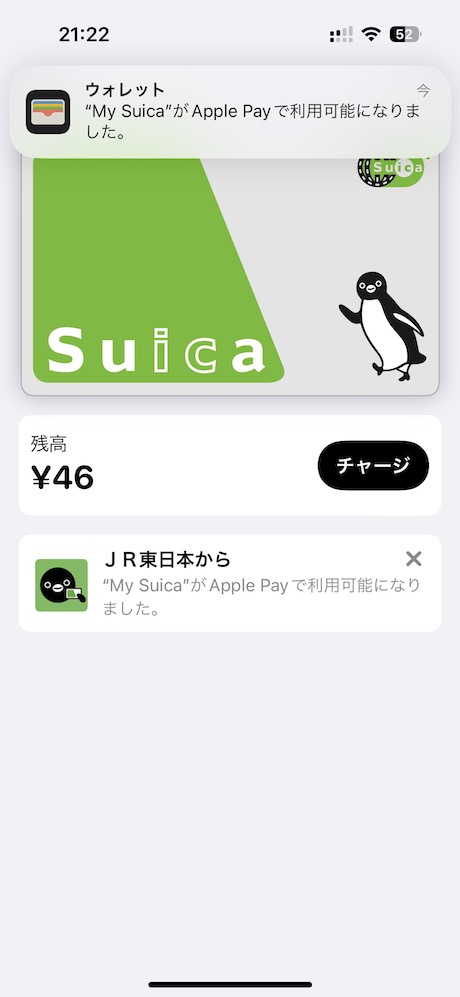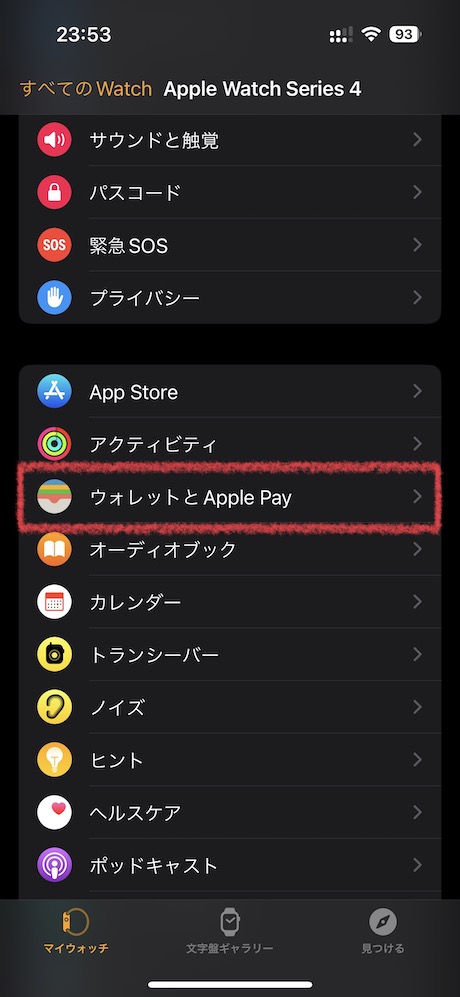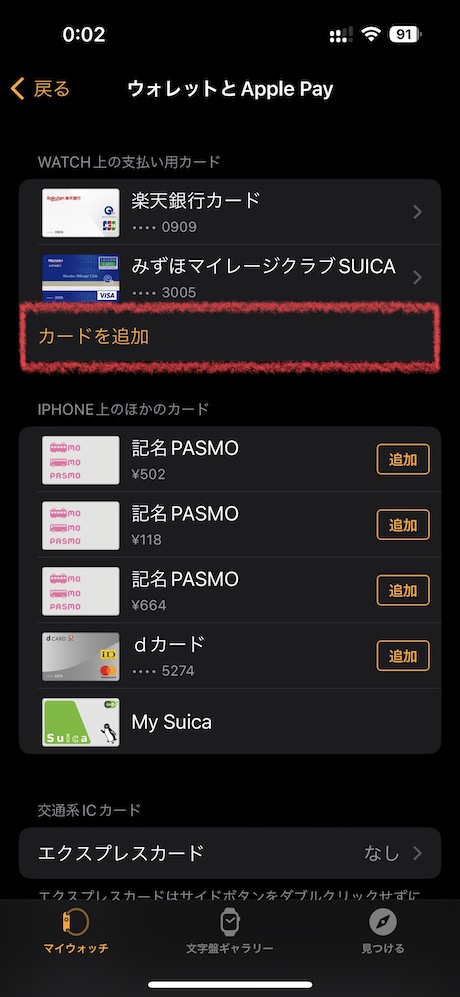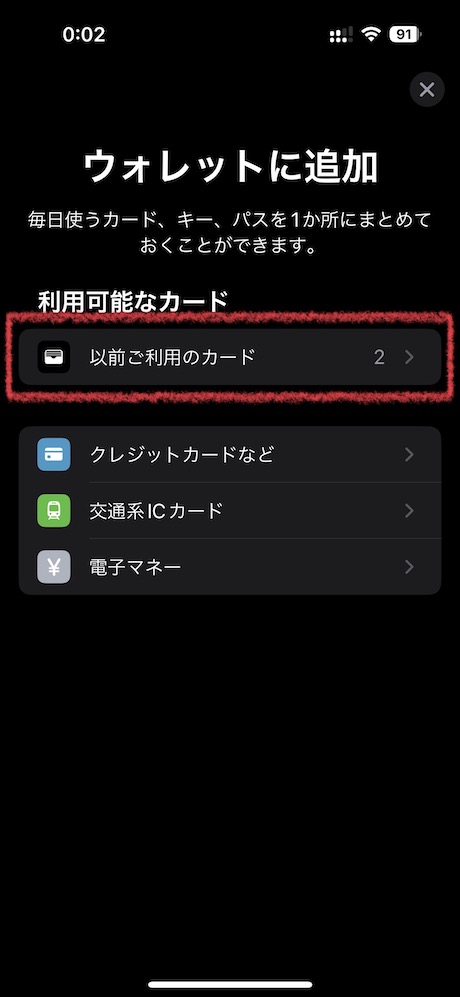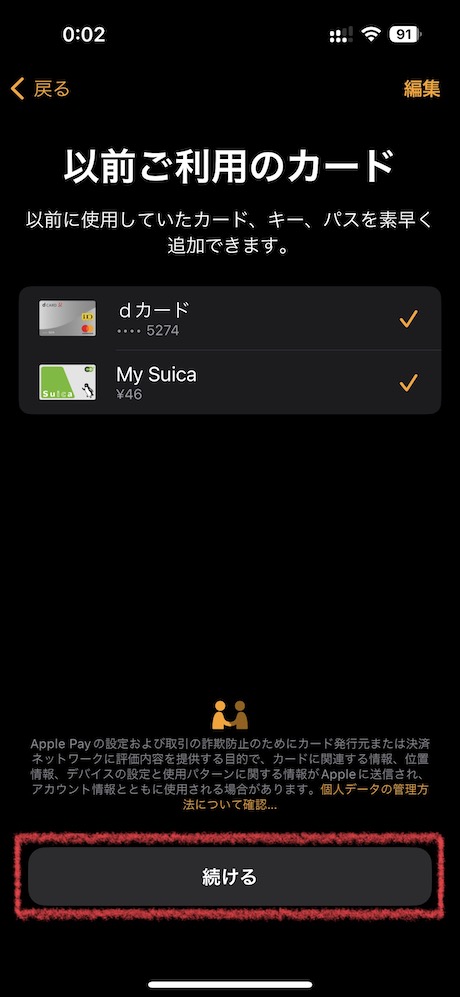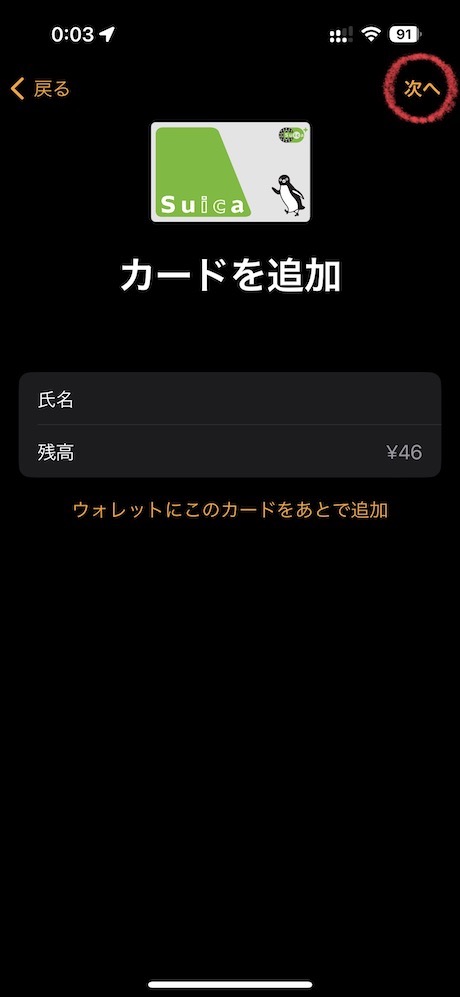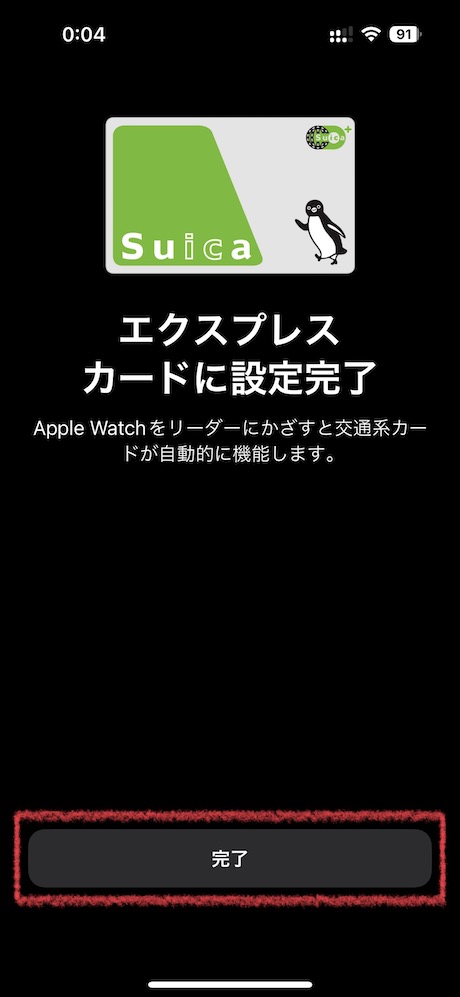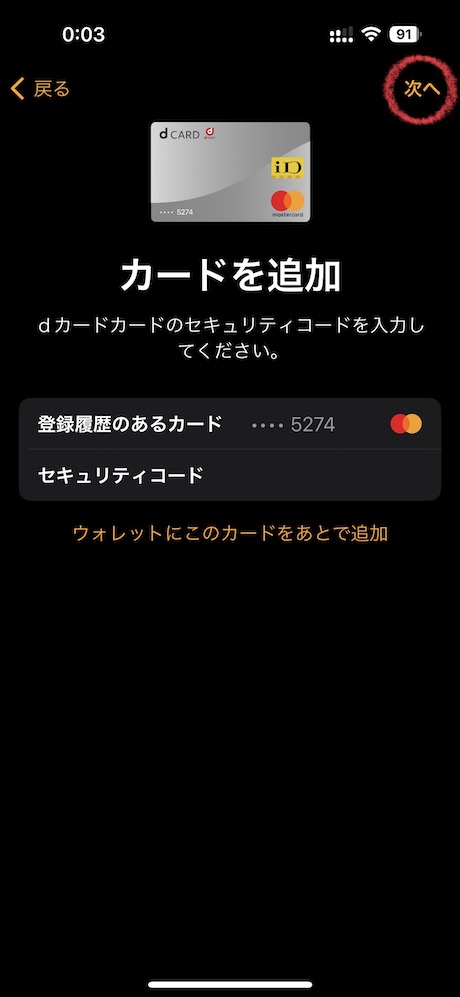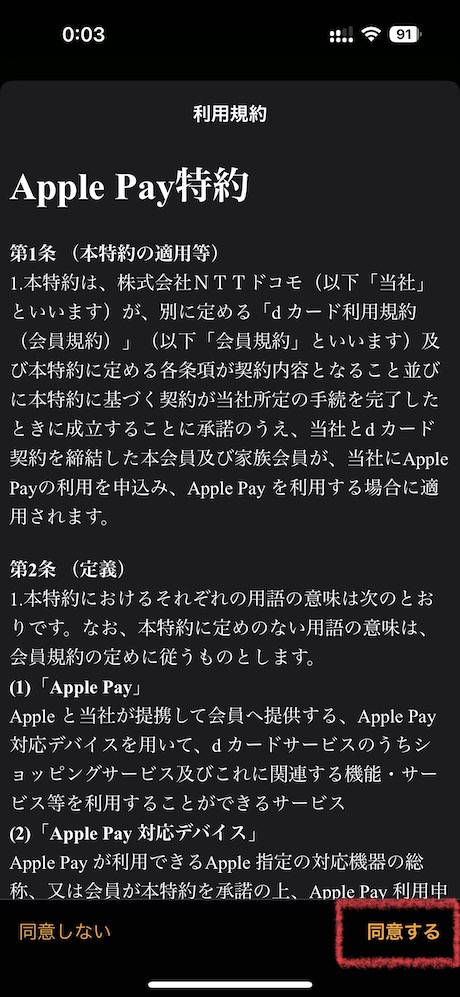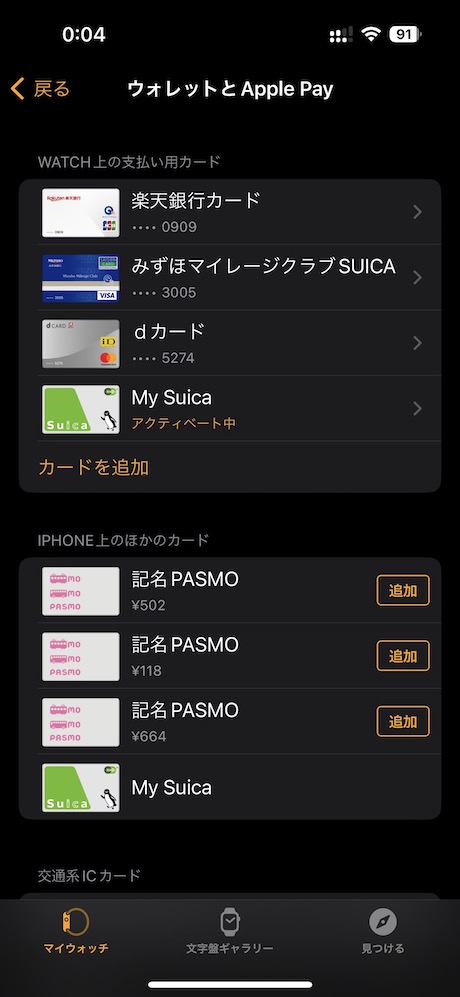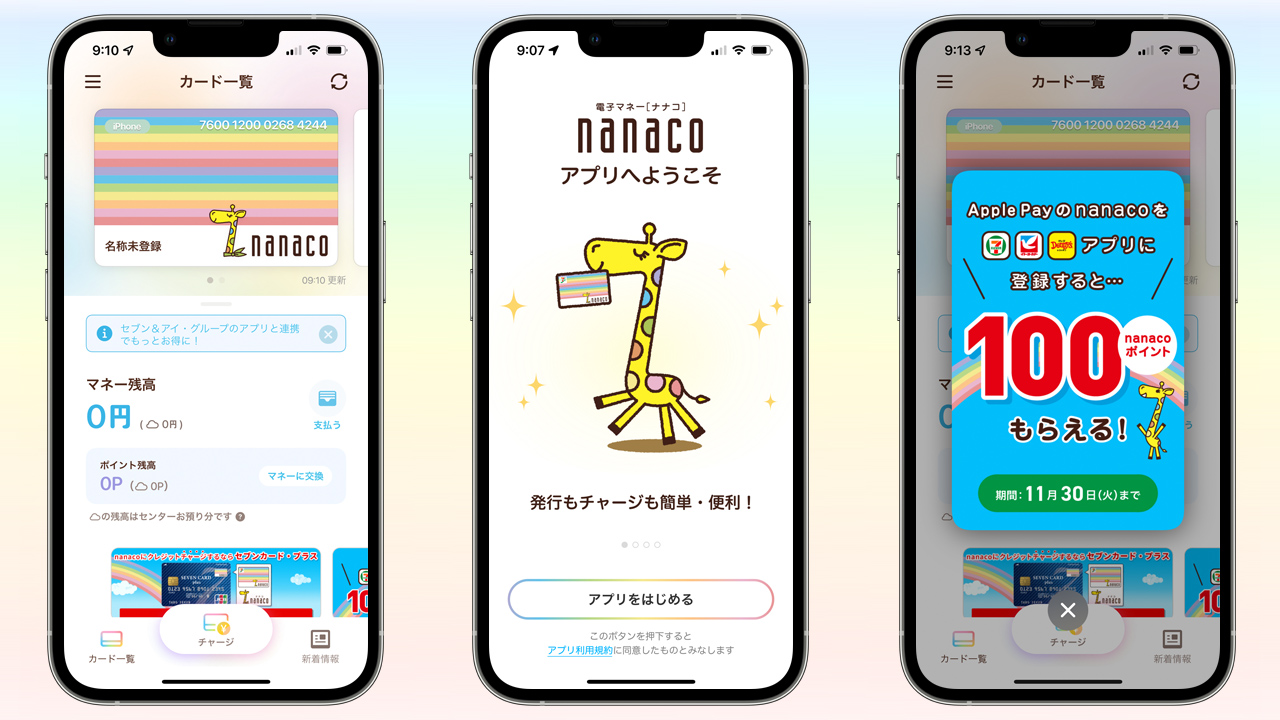いつものようにApple PayのSuicaを登録したiPhoneを改札にかざして電車に乗ろうとしたら、まったく反応せずに改札につかまってしまいました。
混雑する朝の改札でこれが起きると、後ろから多くの舌打ちが聞こえてきそうでパニックになります。
厚手のコートを着ていたのが原因か、と思ってもう一度かざしてみるも反応なし・・・。ウォレットアプリを確認してみると、なんと登録してあったSuicaやクレジットカードがすべて消えていました。さらに、Suicaアプリを起動すると「Suicaがありません」と表示されています。
この記事では、Apple Payから消えたSuicaやクレジットカードを元に戻す方法、原因を解説します。
目次
Apple PayのSuicaやクレカがiPhoneから消える原因は?
Apple PayのSuicaやクレジットカードがiPhoneから消える原因はいくつかあります。
最も多い原因はApple IDからのサインアウトです。Apple IDからサインアウトしようとすると、「ウォレットからはすべての項目が削除されます」と警告が表示されますが、Suicaやクレジットカードなど具体的に何が削除されるのかは表示されないので、気にせずサインアウトする人が多いはずです。
ほかにもiPhoneのパスコードの設定解除、iPhoneの初期化するとウォレットからすべての項目が削除されます。
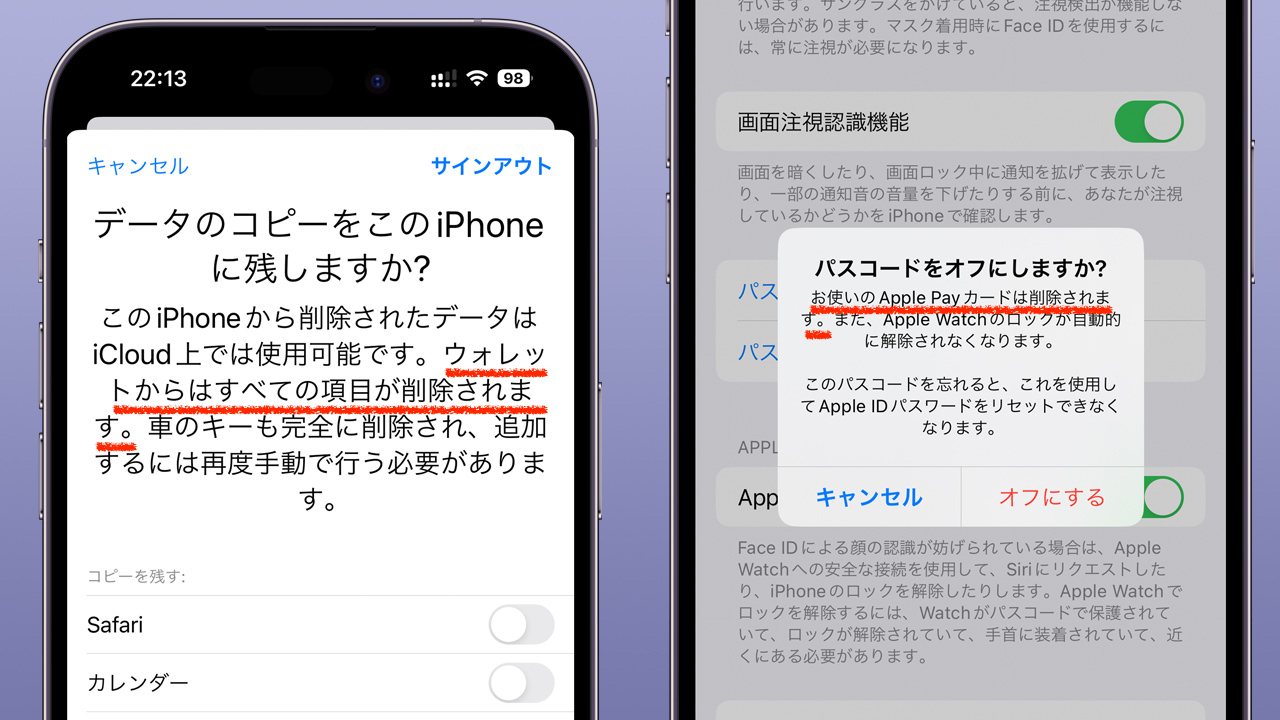
ウォレットからすべての項目が削除されると、ウォレットアプリやSuicaアプリは初期化されたような見た目になることから、完全に削除したと勘違いする人も多いと思います。
実際にはiPhoneから消えてるだけでサーバーには残っているため、カンタンに戻すことが可能です。ただし、iPhoneに保存していたSuicaやクレジットカードをまとめて戻すことはできず、1つずつ手動で戻す必要があります。