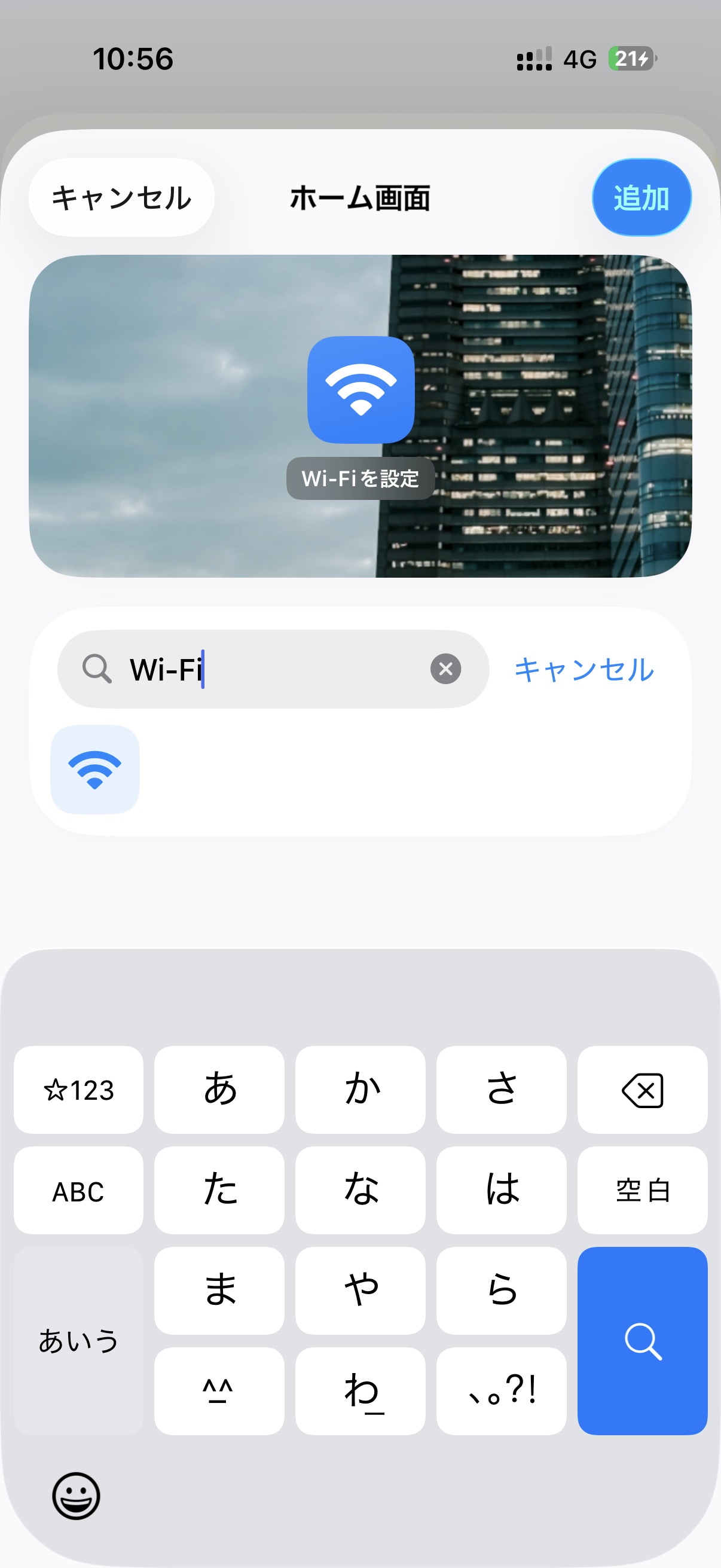iPhoneのWi-Fi が完全オフにならない?ショートカットで一発オフ・自動化する方法
Yusuke Sakakura
Yusuke Sakakura
ブログメディア「携帯総合研究所」を運営しています。学生時代に開設して今年が16年目。スマートフォンの気になる最新情報をいち早くお届けします。各キャリア・各メーカーの発表会に参加し、取材も行います。SEの経験を活かして料金シミュレーターも開発しています。

iOS 11以降のiPhoneとiPadでは、コントロールセンターからWi-Fiをオフにしても完全オフにはならず“未接続”の状態になります。
Wi-Fiの未接続はWi-Fi接続をいったん解除するもので、未接続にした場所から移動したり、時間が経過するとWi-Fiが再度オンになることから多くのユーザーから不満の声があがりました。5Gではデータ使い放題の無制限プランが導入されたこともあって、これからWi-Fiの利用が減っていくことも相まって不満の多い仕様です。
Wi-Fiを完全オフにするには設定画面を起動して、いくつか手順を踏む必要がありますが、ショートカットを利用すればホーム画面やSiri、ウィジェット、さらには自宅を出た時、職場や近くの駅に到着した時など、自動でWi-Fiを完全オフにできます。
この記事では、ショートカットを使ってWi-Fiを一発で完全オフにする方法を紹介します。
Wi-Fiの未接続とオフの違いとは?
設定画面からWi-Fiのスイッチをオフにすると、Wi-Fiが完全オフになり、設定画面やコントロールセンターからオンにするまで、Wi-Fiを使用することができなくなります。

一方、コントロールセンターからWi-Fiのスイッチをオフにすると、Wi-Fiが未接続の状態になって設定画面やコントロールセンターから再度オンにするだけでなく、新しい場所に移動したり、午前5時になったり、iPhoneを再起動すると自動でWi-Fiがオンになります。
できるだけWi-Fiに繋ぐようにする“未接続”はデータ使用量を節約できるありがたい機能ですが、無料Wi-Fiのほとんどがただ接続するだけでは使用できず、ログインや利用規約の同意が必要なものばかりで、Wi-Fiが自動にオンになってしまう“未接続”はありがた迷惑になることがほとんど。
とはいえ、設定画面を操作してWi-Fiをオフにするのは非常に面倒なので「ショートカット」を使ってWi-Fiを完全オフにしましょう。
「ショートカット」とは?

iOS12の新機能として追加された「ショートカット」は、写真アプリで選択した複数の写真を一括でサイズ変更したり、バッテリー残量が30%を下回ったら画面の明るさを落として電池を節約したり、Nature Remoなどのスマートリモコンと組み合わせてiPhoneから遠隔で家電を操作するなど、一連の操作を自動化することもできるアプリケーションです。
また、「背面タップ」と組み合わせることで、iPhoneの背面を2回タップしてPayPayなどのスマホ決済アプリを起動したり、ポイントカードアプリを起動するといったこともカンタンに実現できます。
今回はショートカットを使ってWi-Fiを完全オフしてみましょう。
Wi-Fiを完全オフにするショートカットの作り方

Wi-Fiを完全オフにするショートカットを作成する方法は以下のとおりです。
作成したショートカットを起動するアイコンやウィジェットをホーム画面に追加したり、オートメーションを利用することで、自宅から出た時にWi-Fiをオフにするなど自動化することもできます。
ショートカットの作成
- ショートカットアプリを起動します
- ライブラリタブで「新規ショートカット」または画面右上の「+」ボタンをタップします
- “Wi-Fi”で検索して「Wi-Fiを設定」をタップします
- 最初は“Wi-Fiをオンに変更”となっているのでオフに変更します
- 画面下の共有をタップして「ホーム画面に追加」を選びます
- Wi-Fiと入力してアイコンを検索後、画面右上の「追加」をタップします
- ホーム画面に追加されたら完了。アイコンをタップするとWi-Fiが完全オフになります
ショートカットのウィジェットを追加
- ホーム画面の余白部分を長押したあと、画面左上に表示される「+」ボタンをタップします
- “ウィジェットを検索”と書かれたウィンドウをタップします
- “ショートカット”と入力してショートカットを選択します
- 画面を左右にスワイプしてウィジェットのサイズを選択したら「ウィジェットを追加」ボタンを押します
- 追加されたウィジェットをタップします
- 起動するショートカットをタップします
- Wi-Fi完全オフのショートカットを選択します
- 起動するショートカットを確認して余白をタップします
- 画面右上の「完了」をタップして終了です
自宅から外出したらWi-Fiを完全オフにする
ショートカットを駆使すれば、自宅や出た時・職場に着いた時など地点に応じてWi-Fiを完全オフにすることもできます。
- ショートカットアプリを起動します
- オートメーションタブで「新規オートメーション」または画面右上の「+」ボタンをタップします
- 「到着」または「出発」を選択しましょう
- 「場所」をタップします
- 自宅や職場などを選択します
- タイミングを選択して「次へ」をタップします
- 「新規ショートカットを作成」をタップします
- 「Wi-Fi」を検索します
- オンまたはオフに変更して画面右上の決定ボタンをタップして完了です