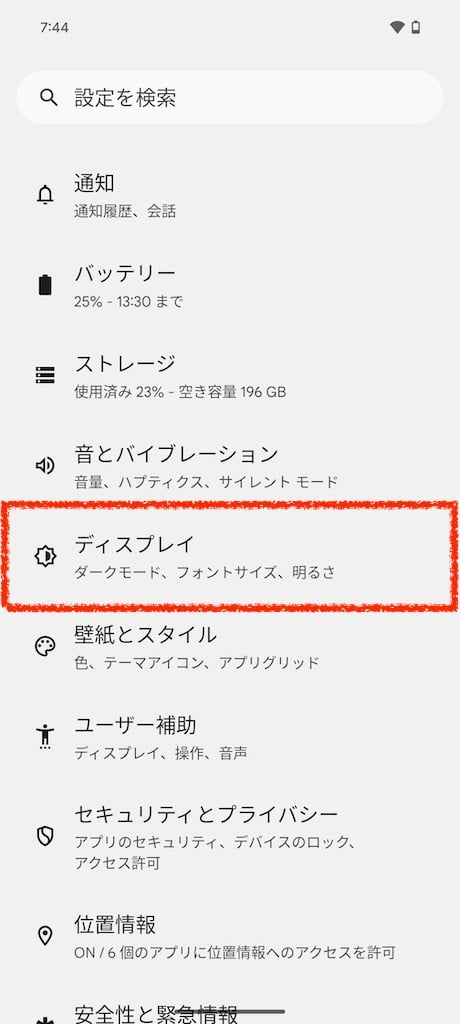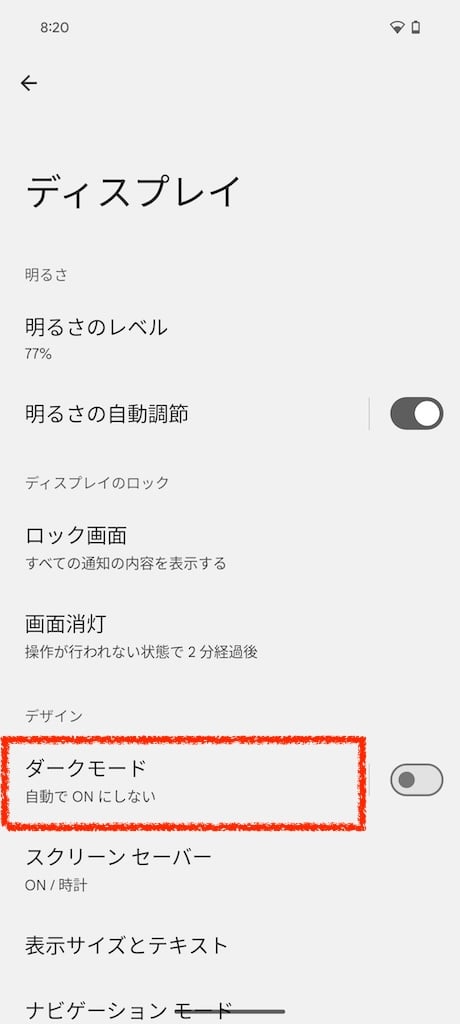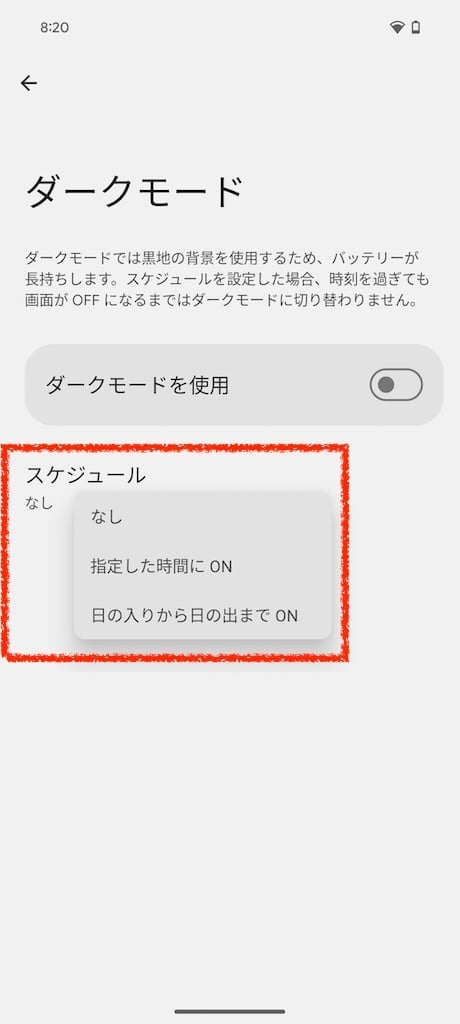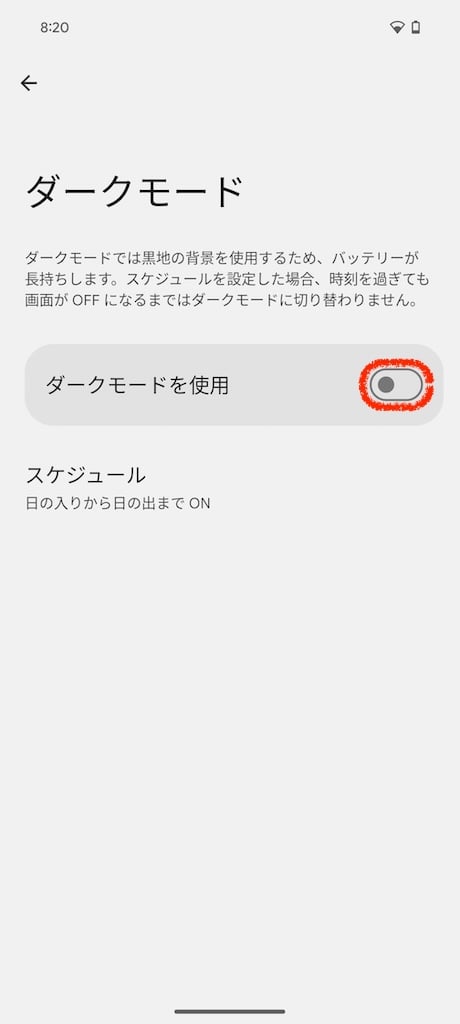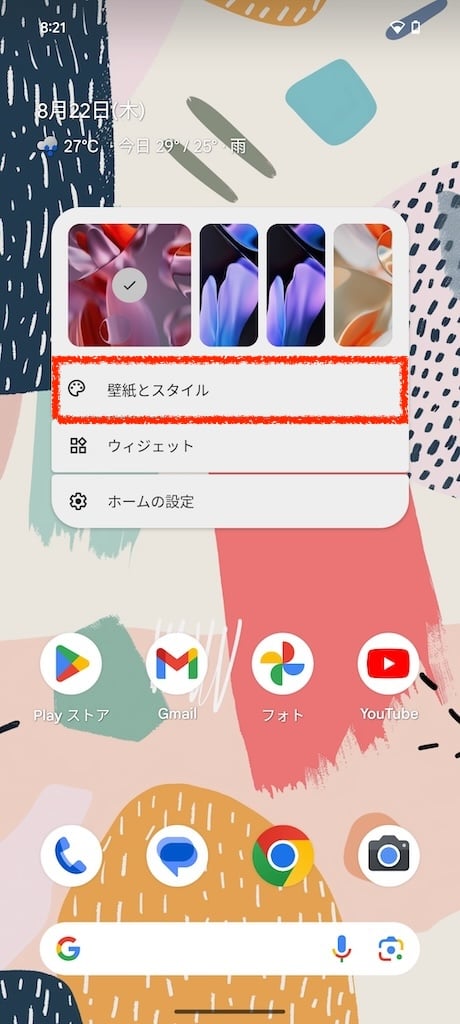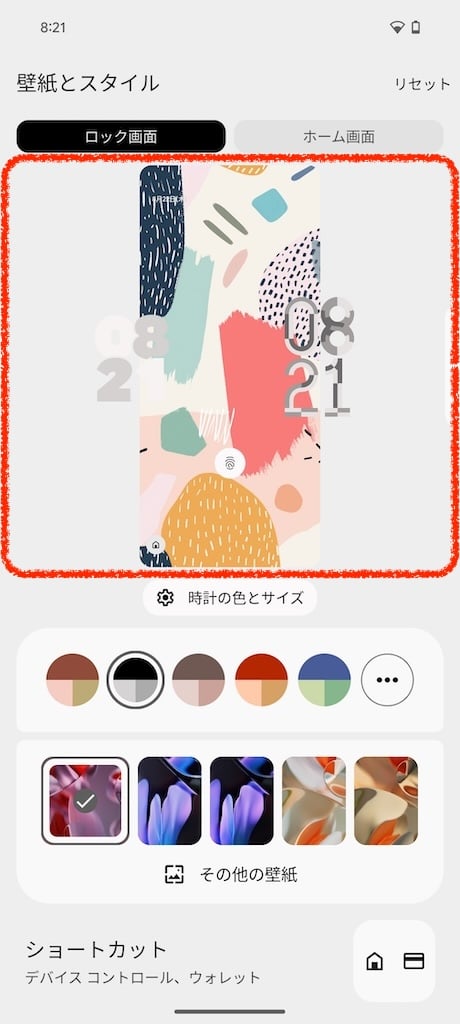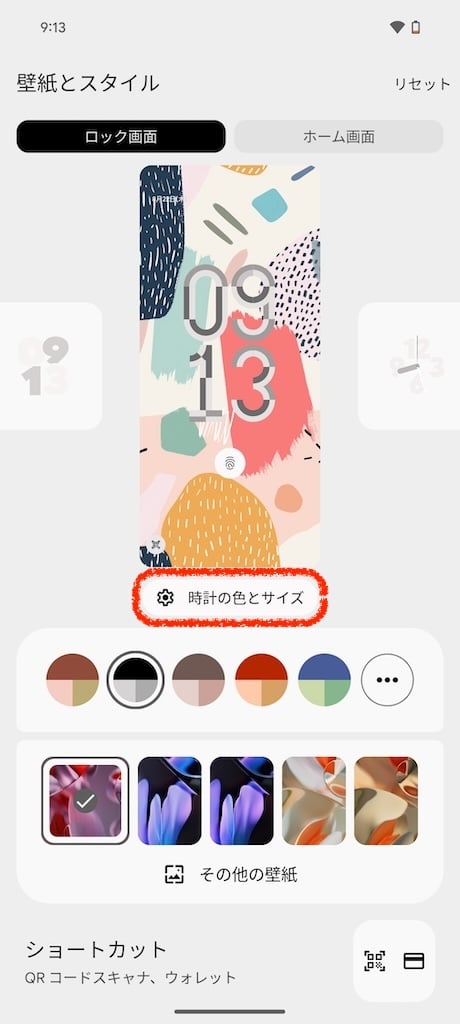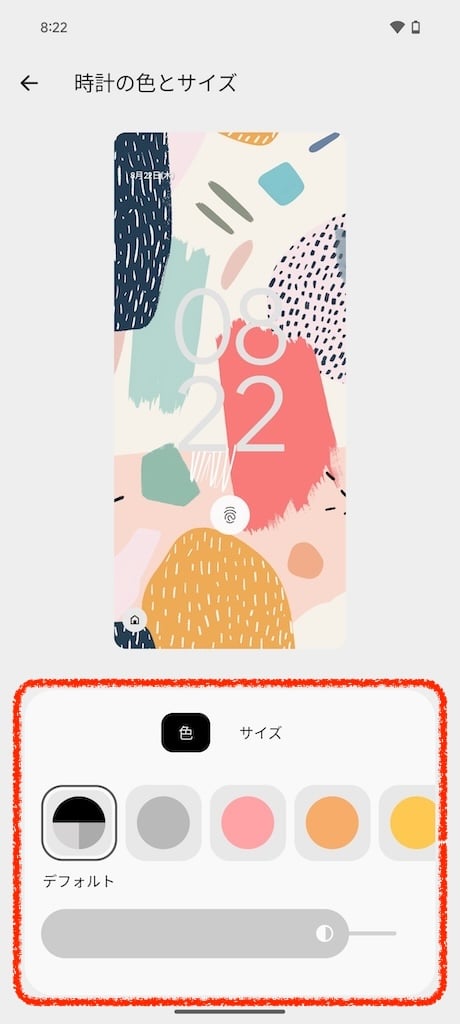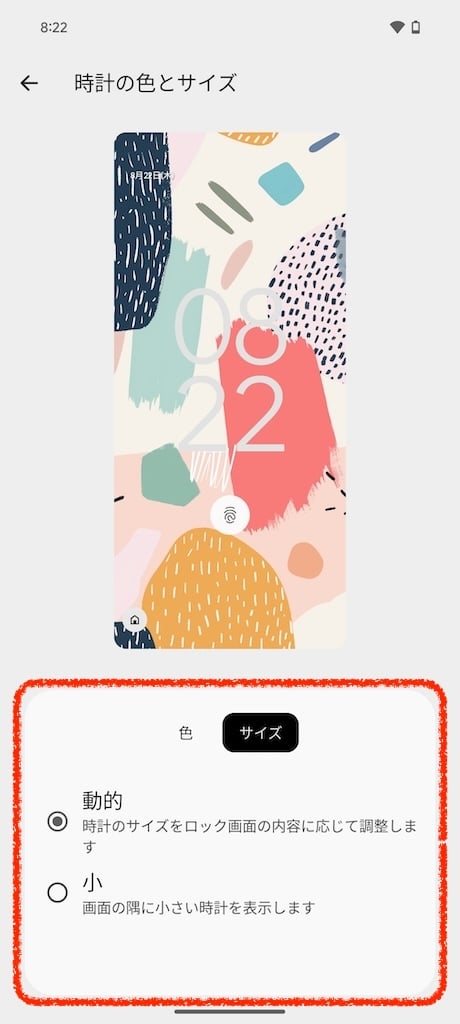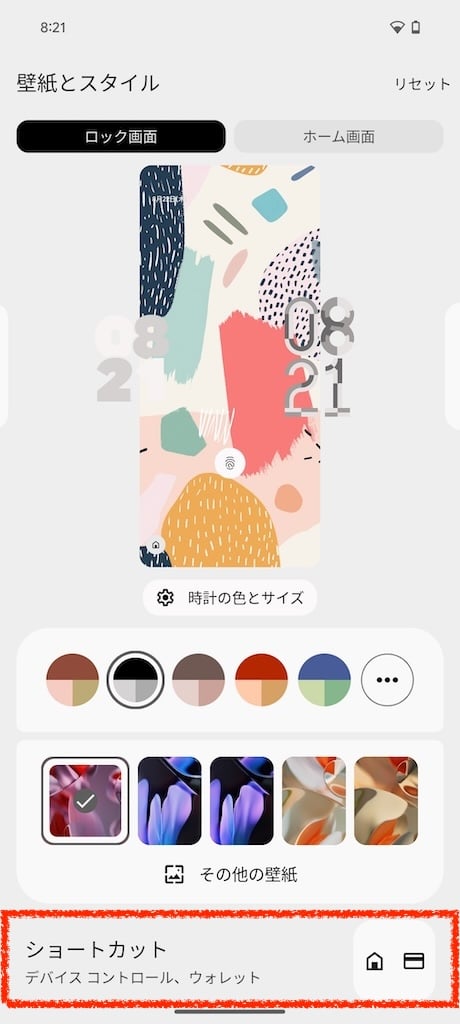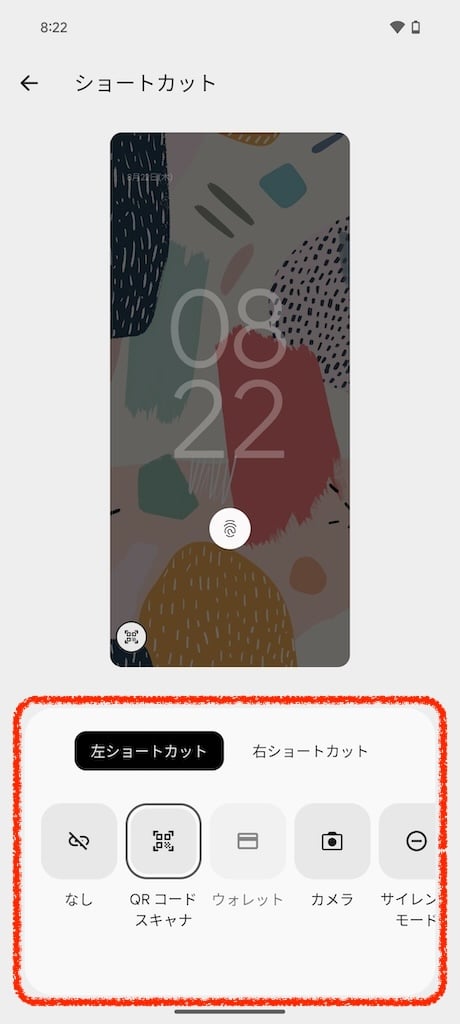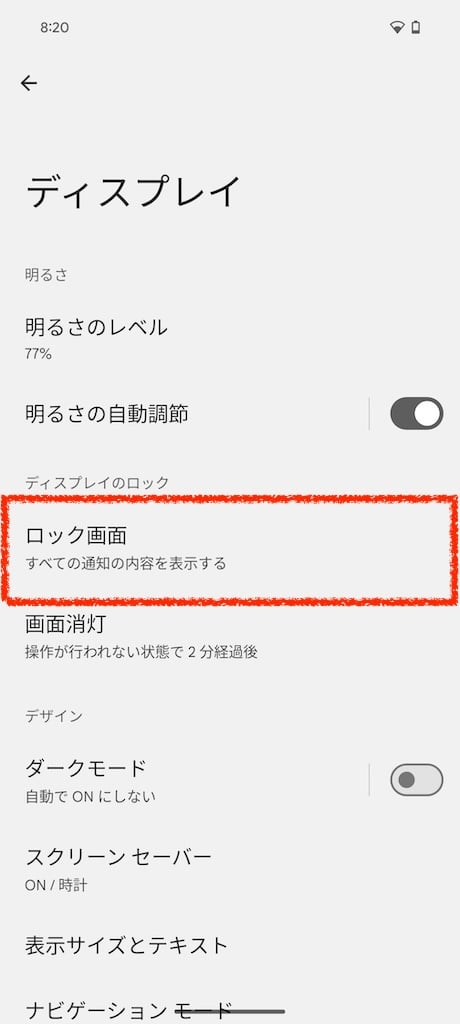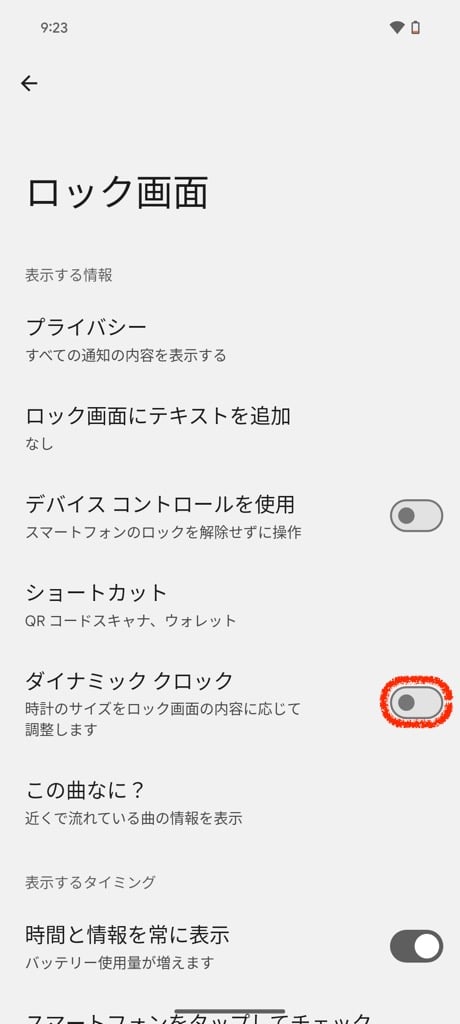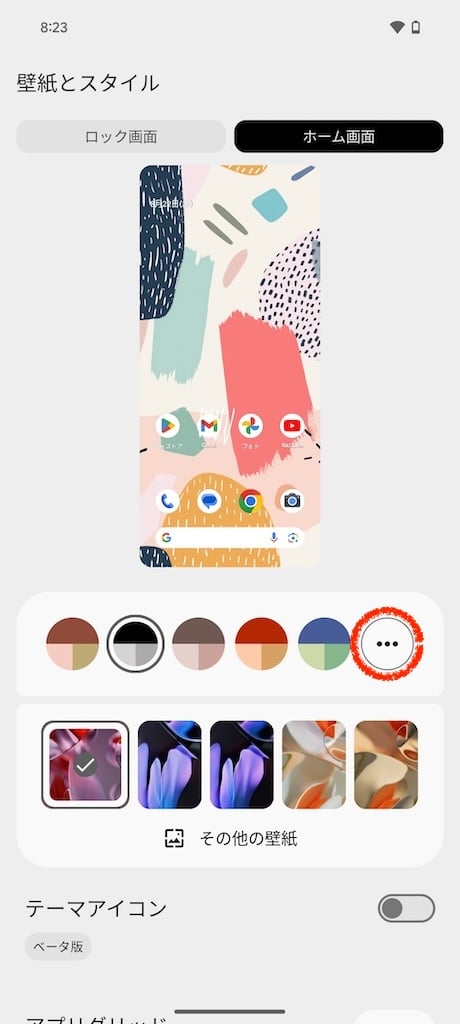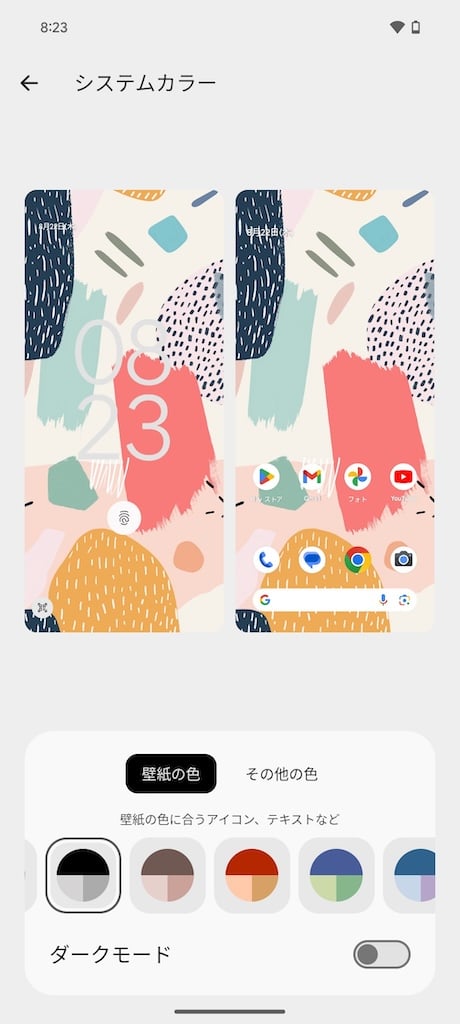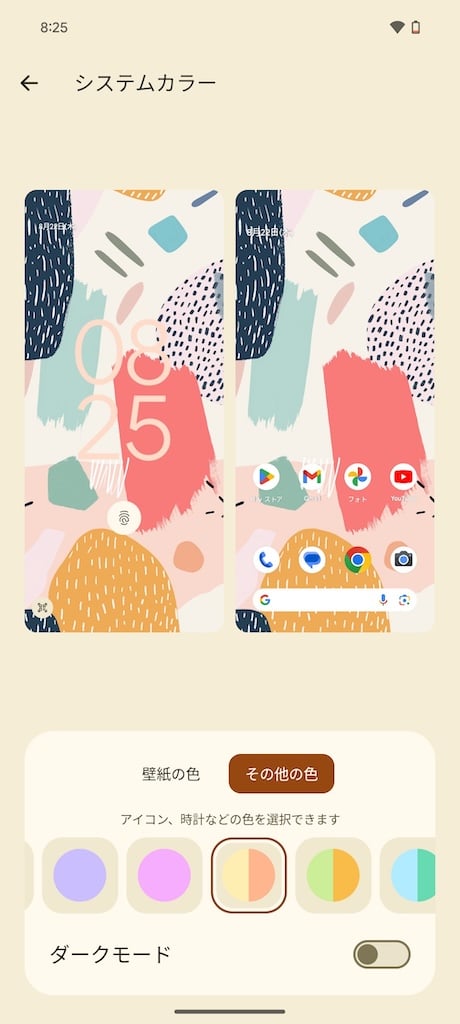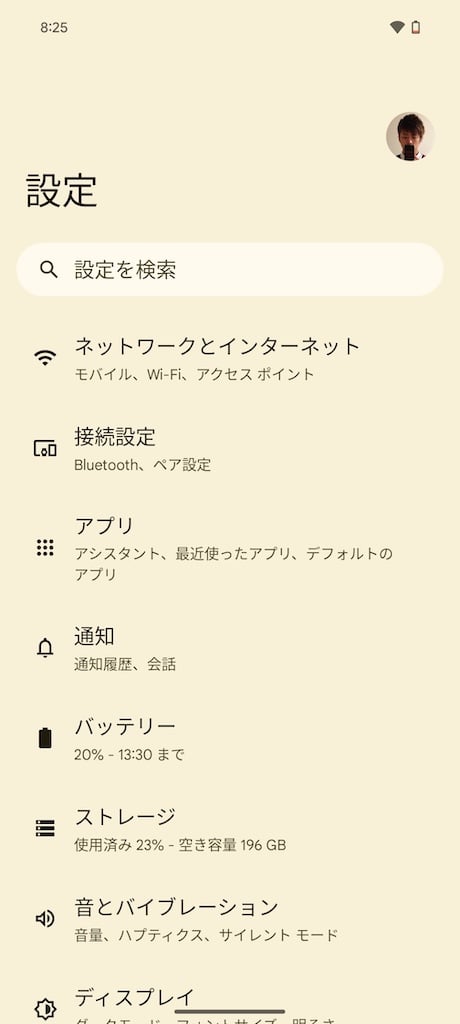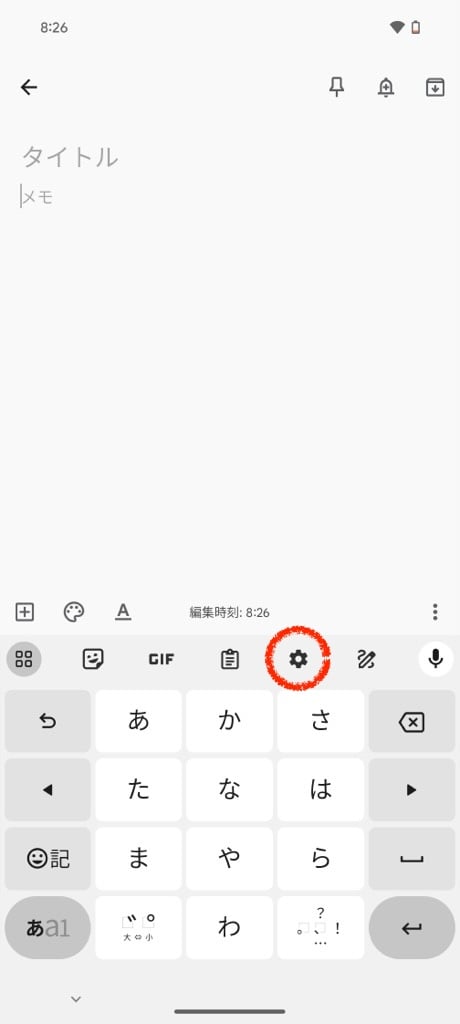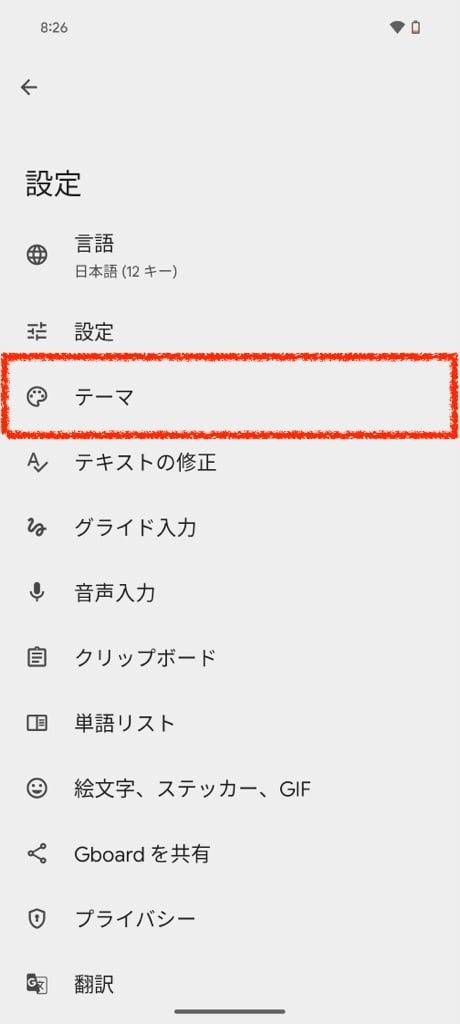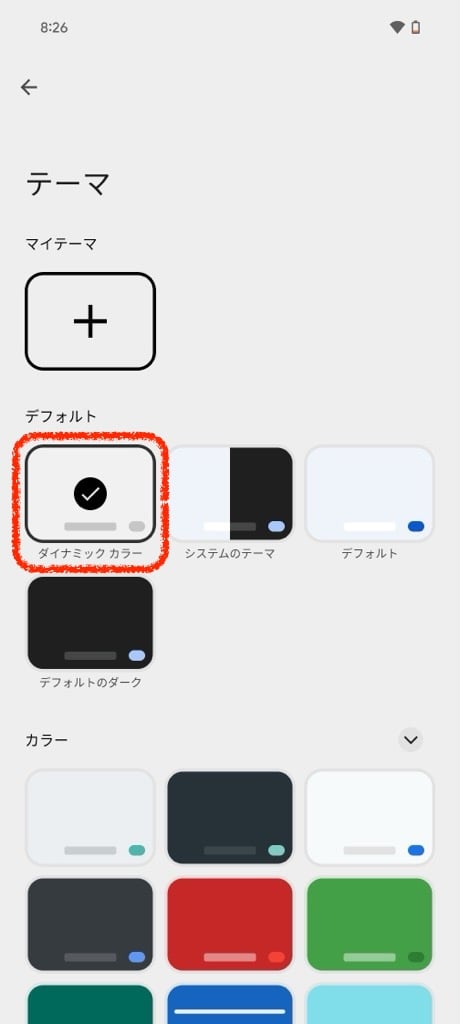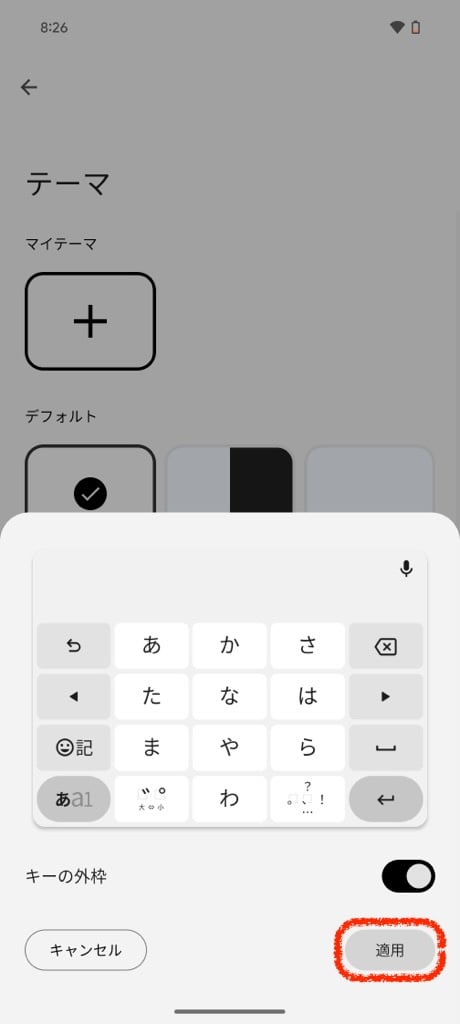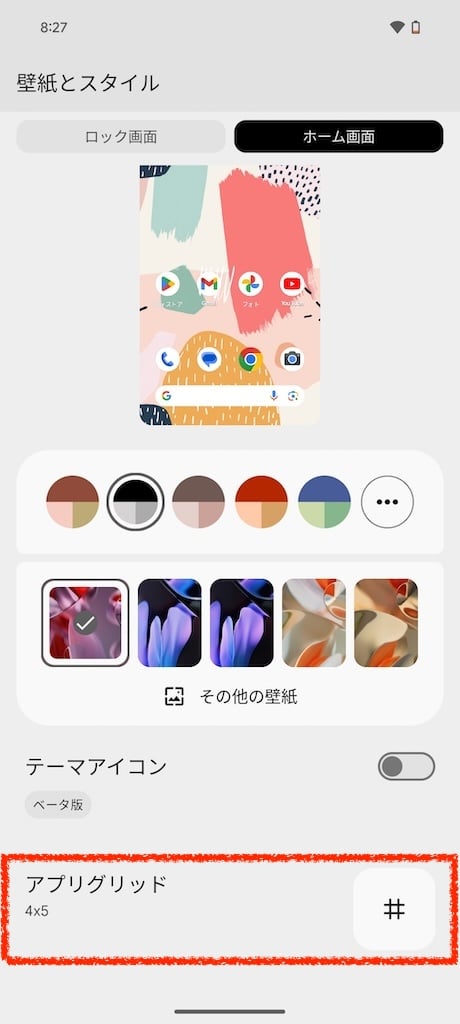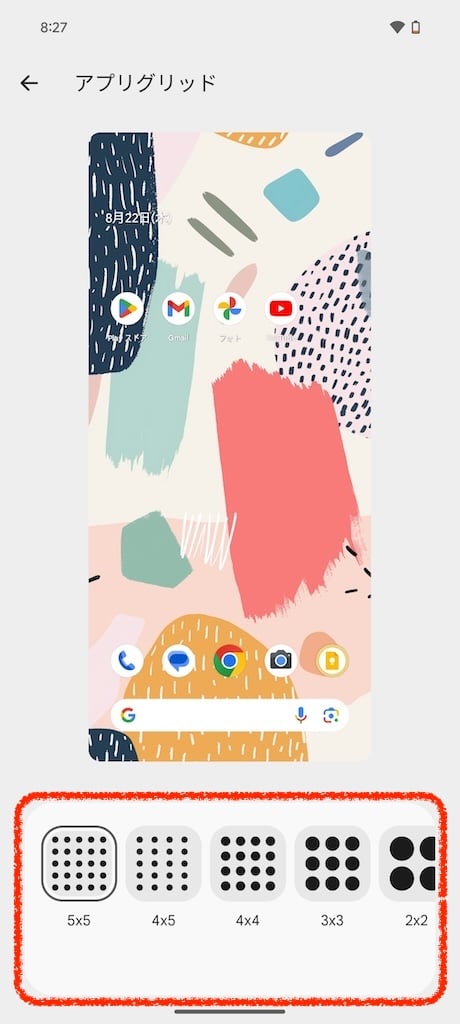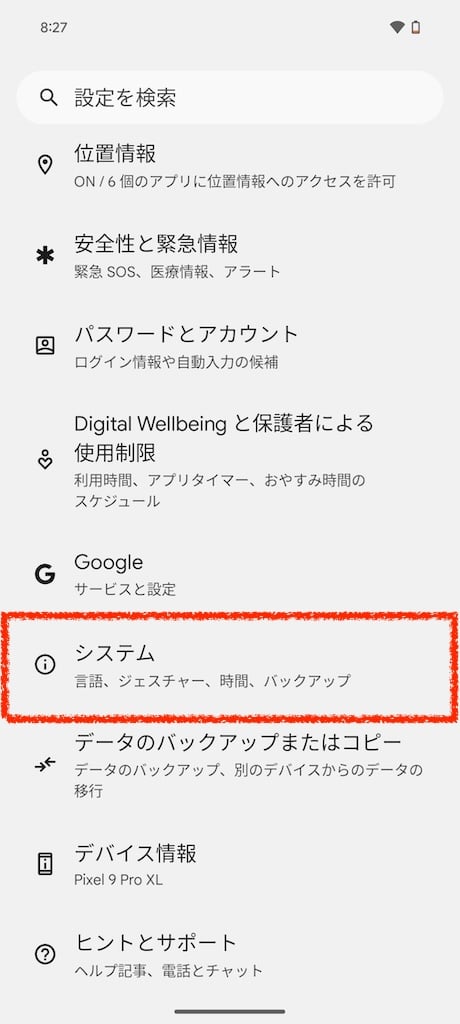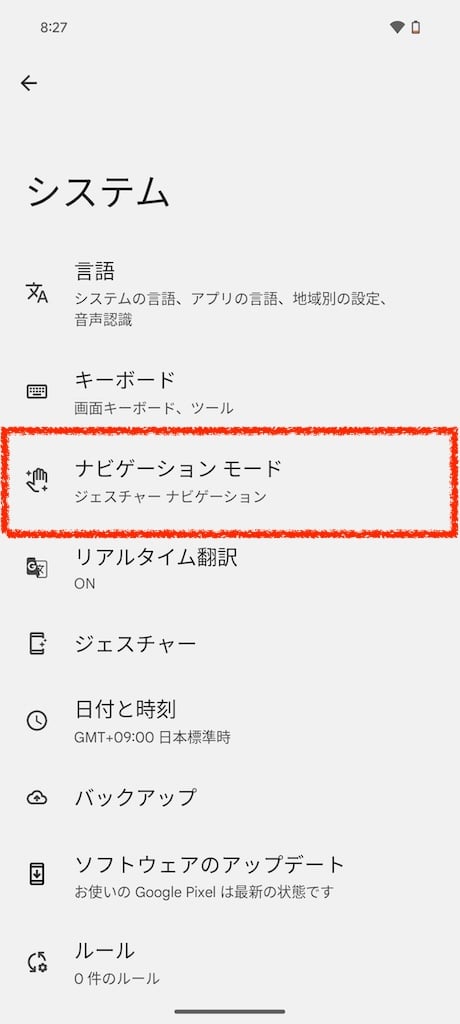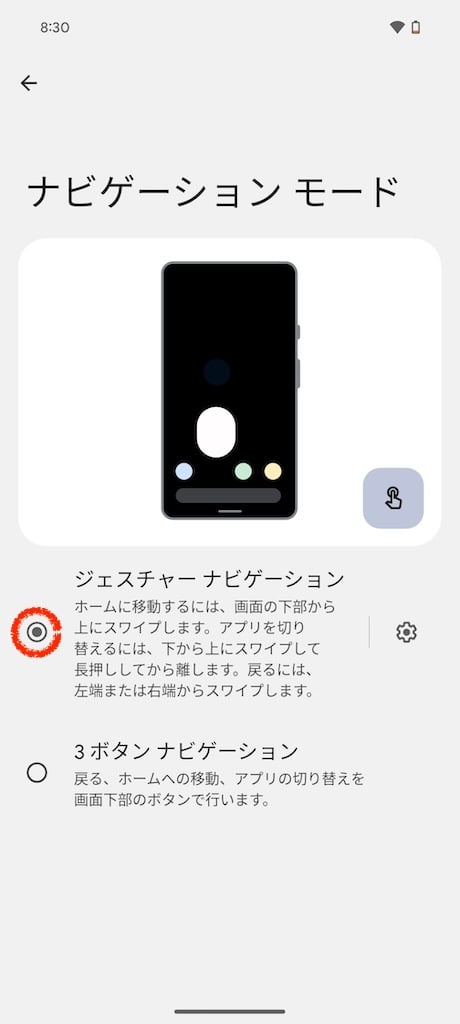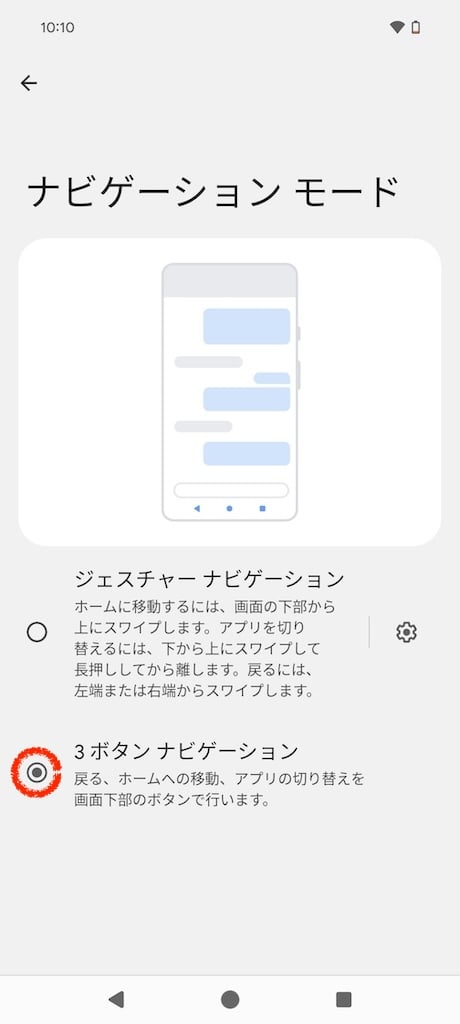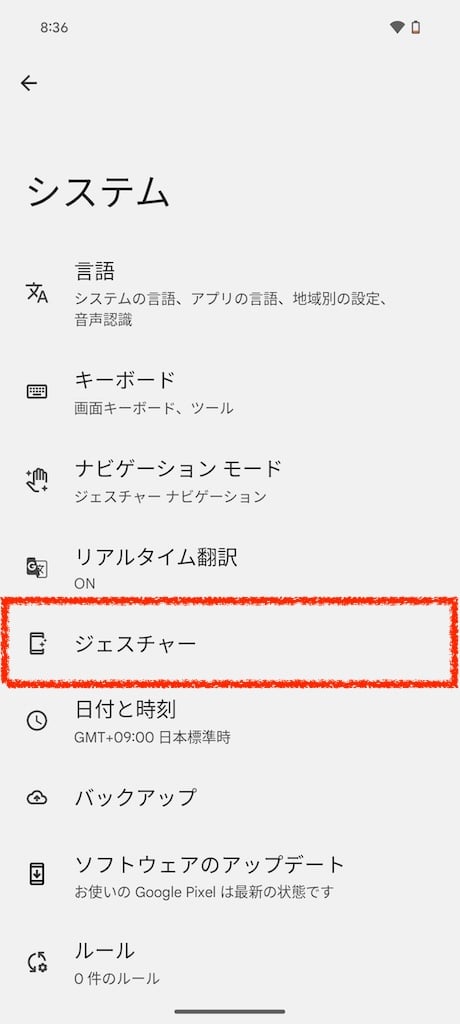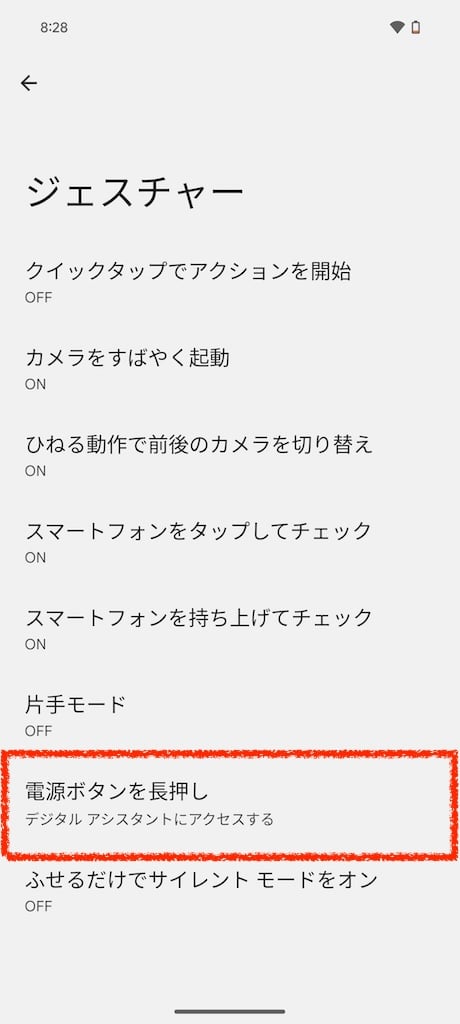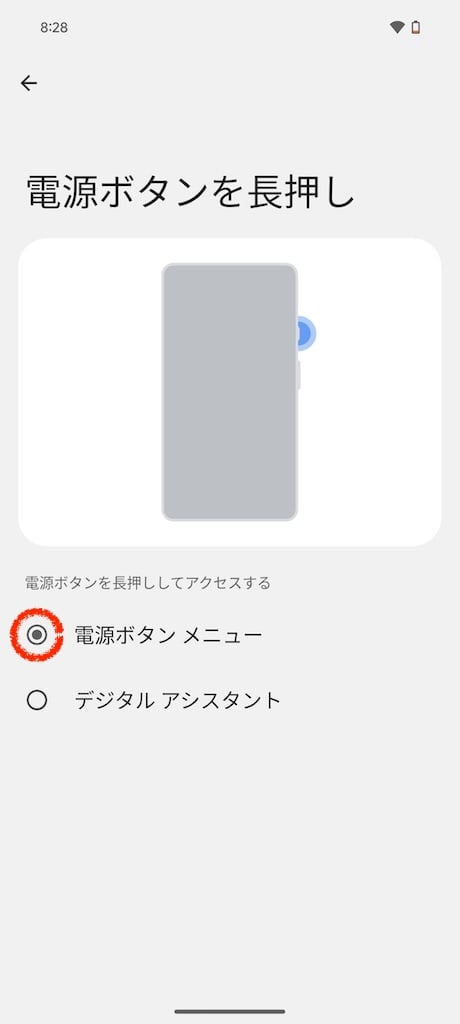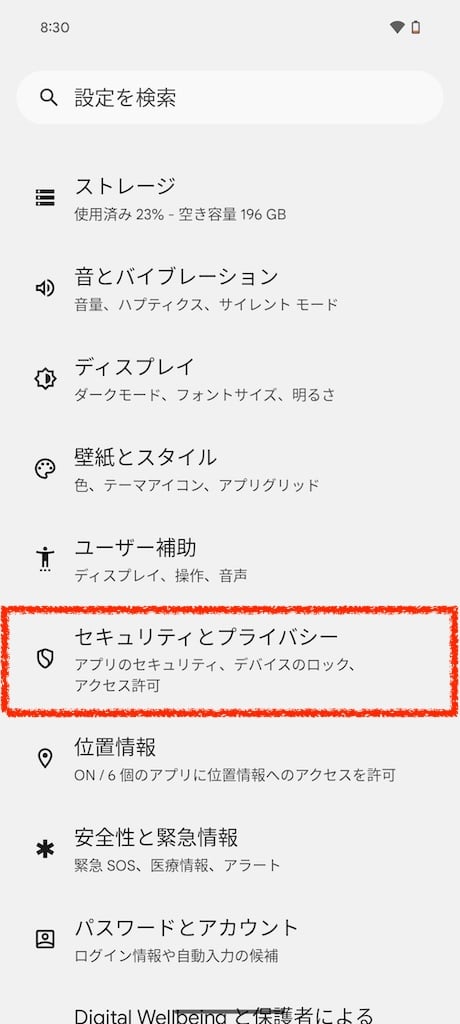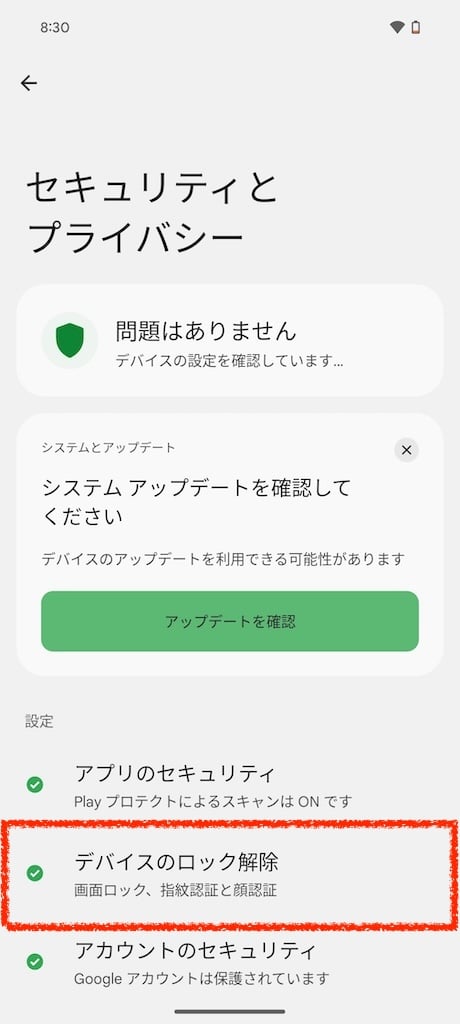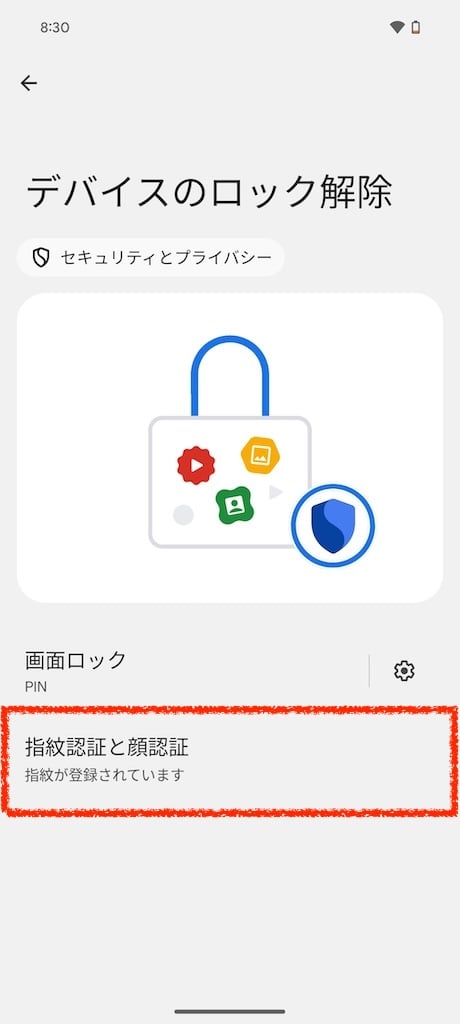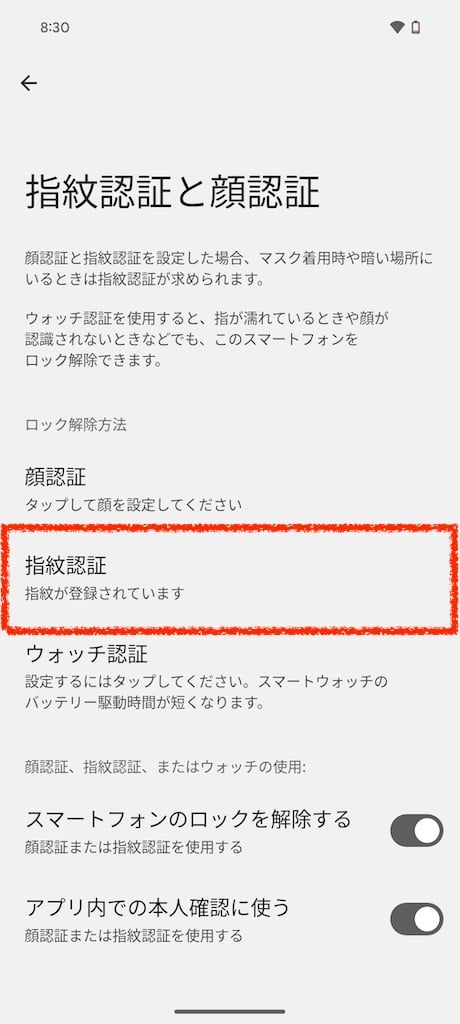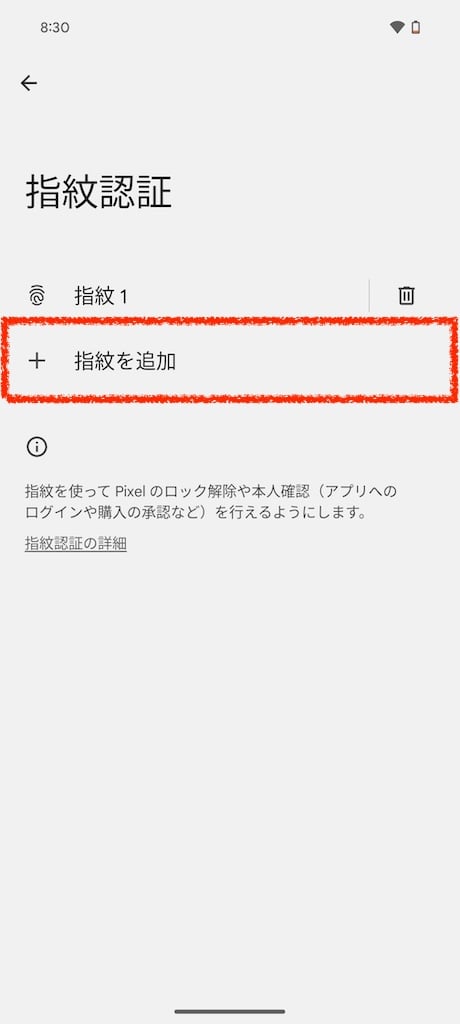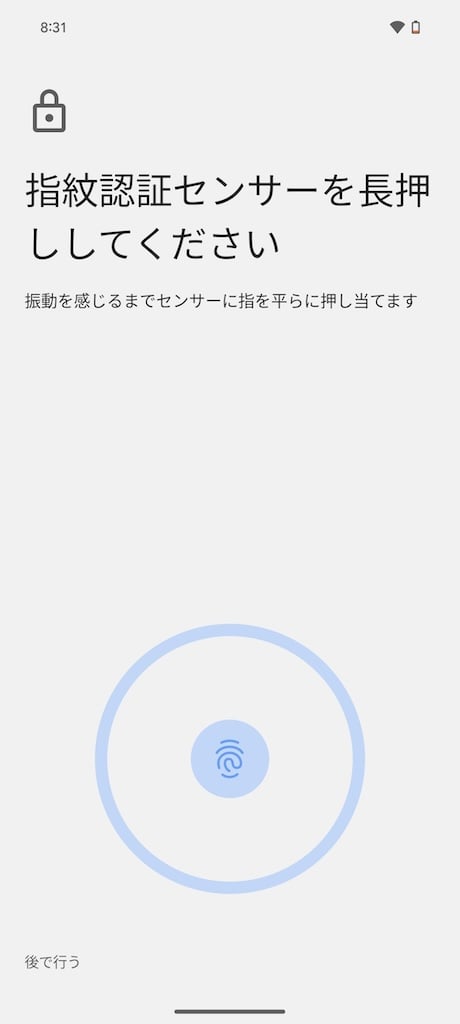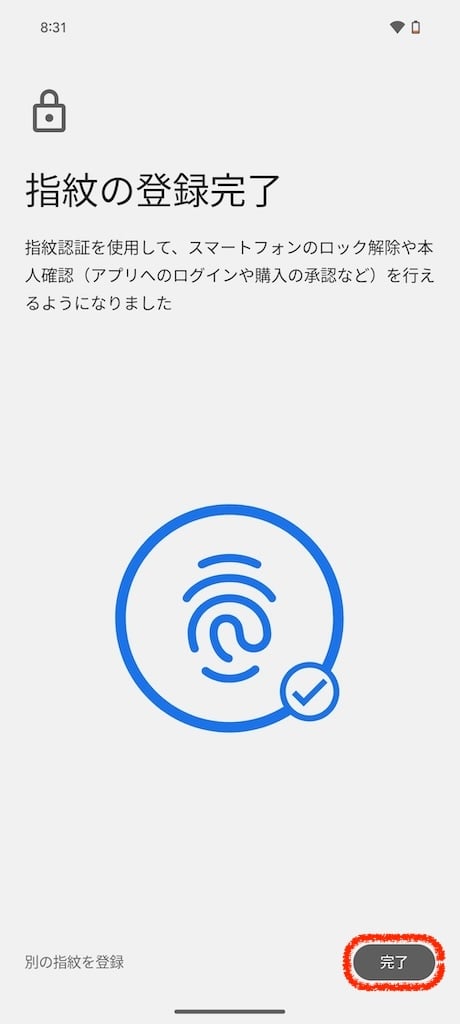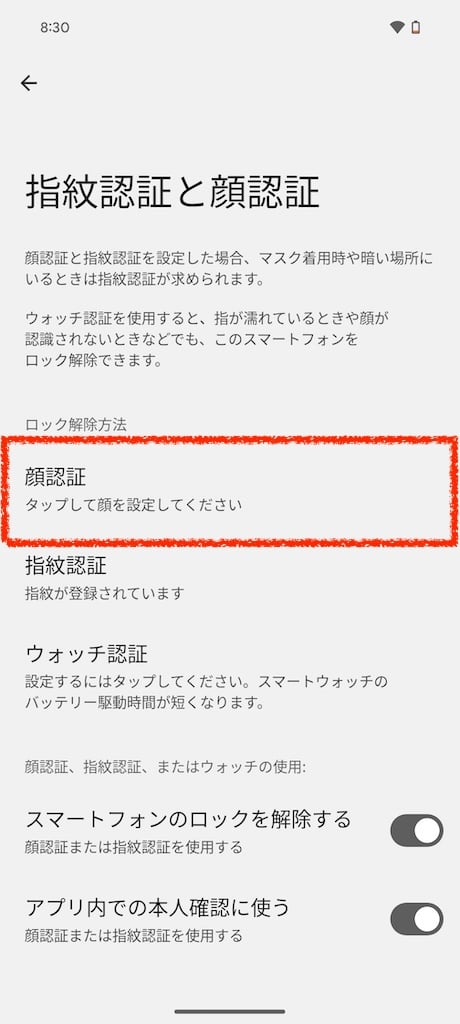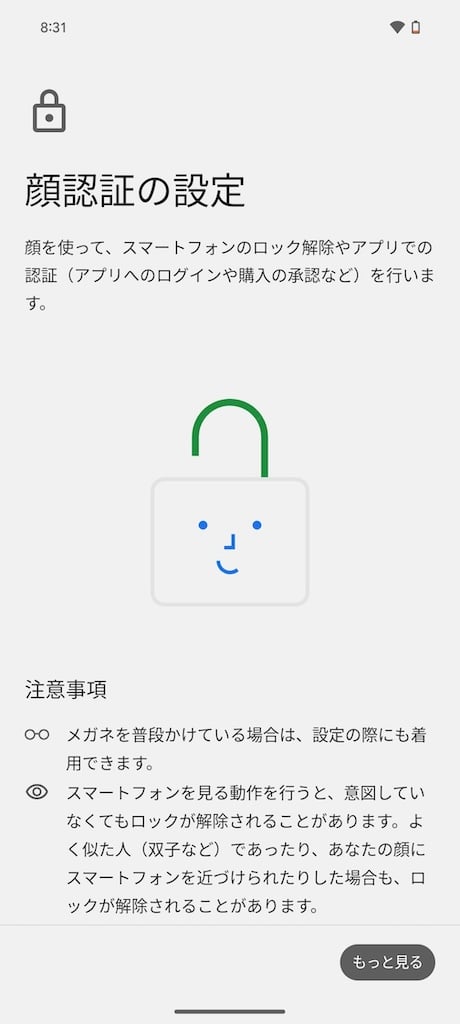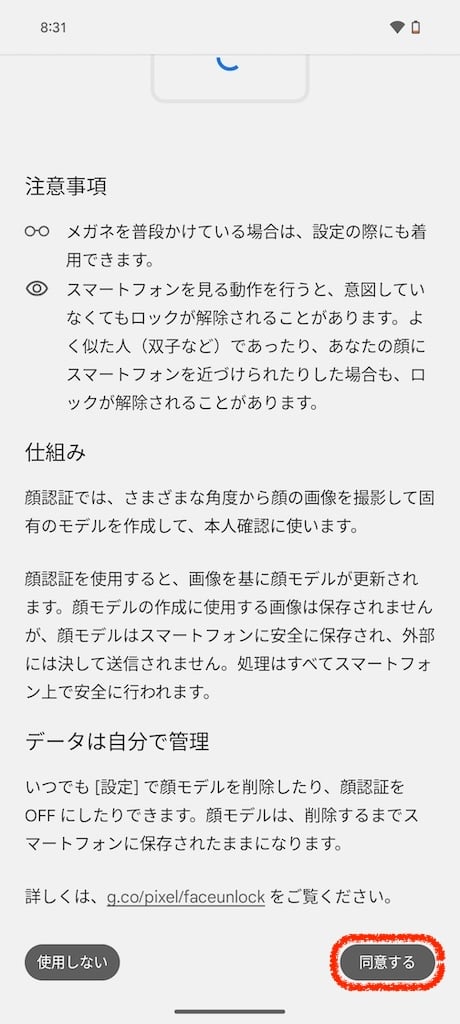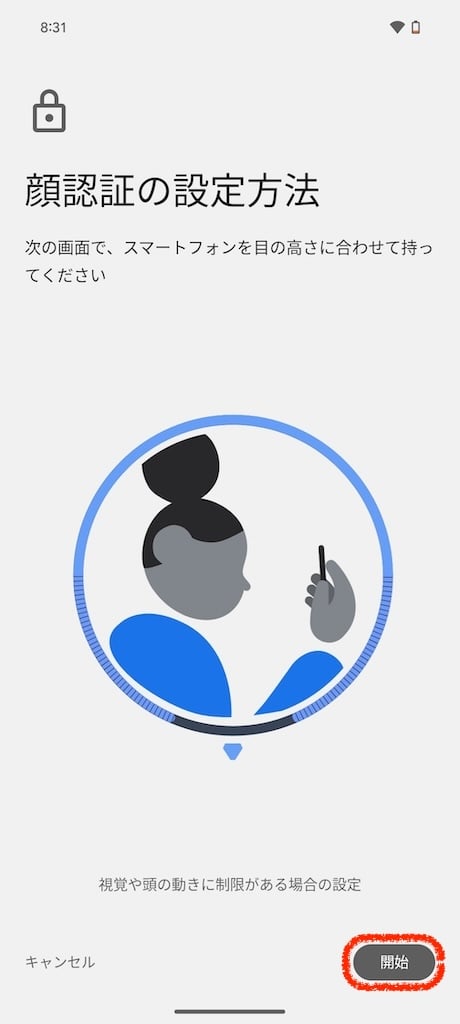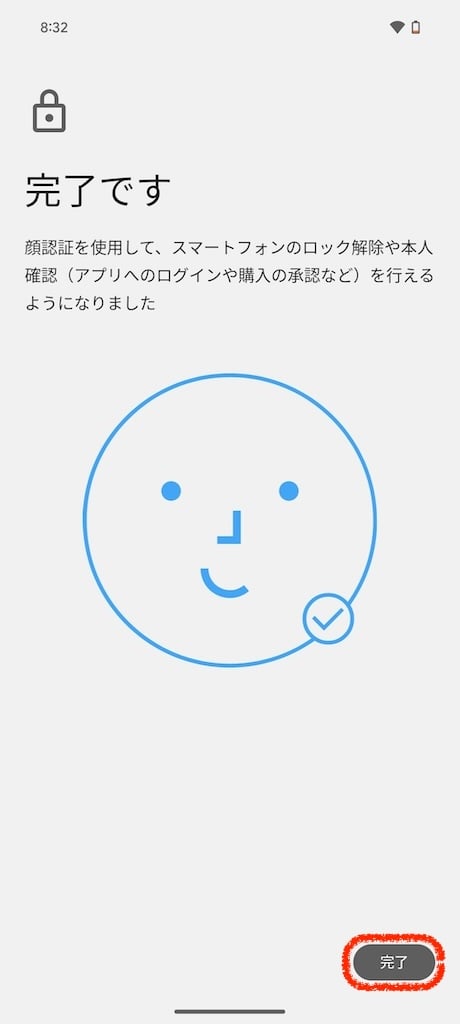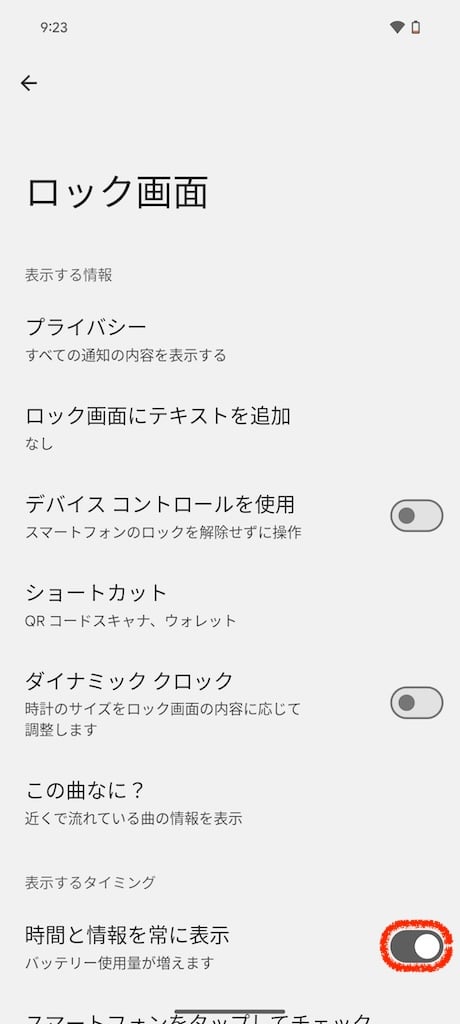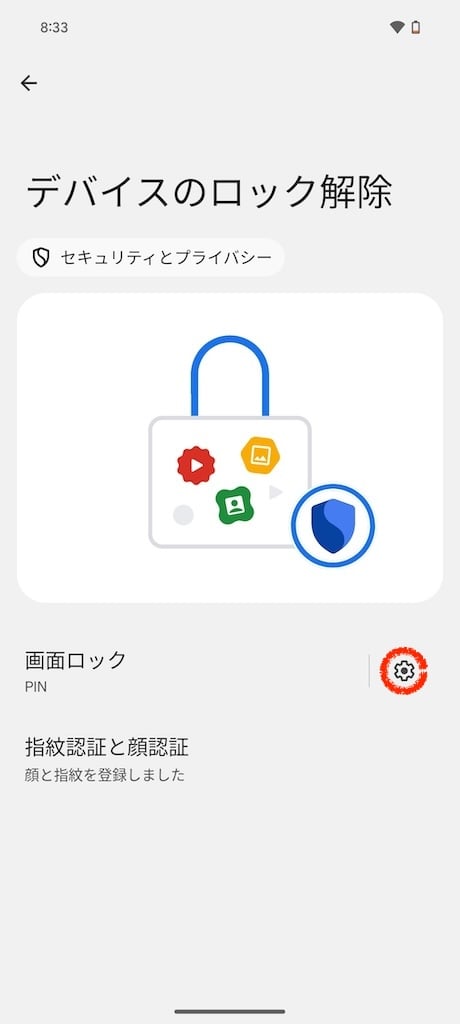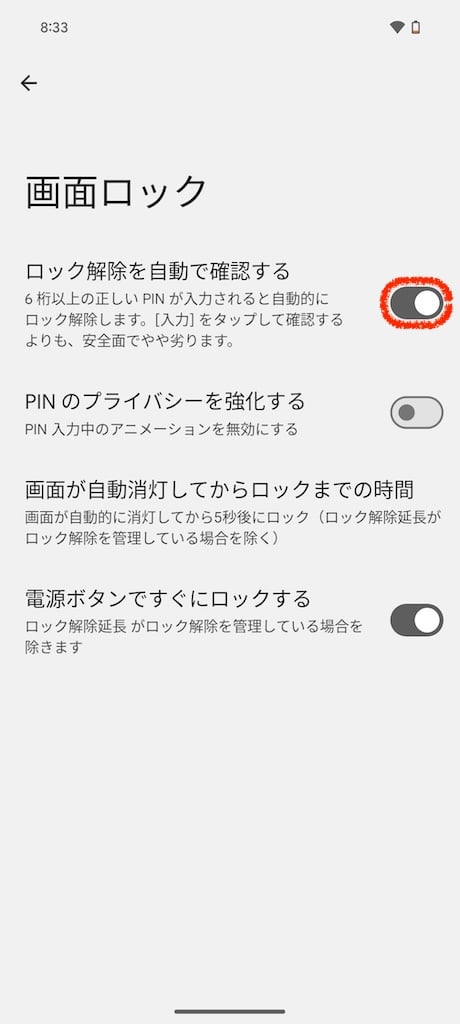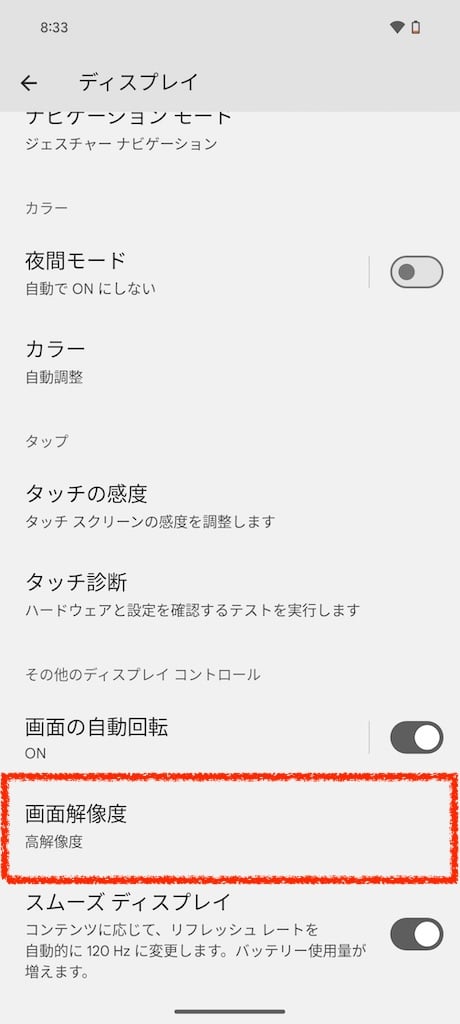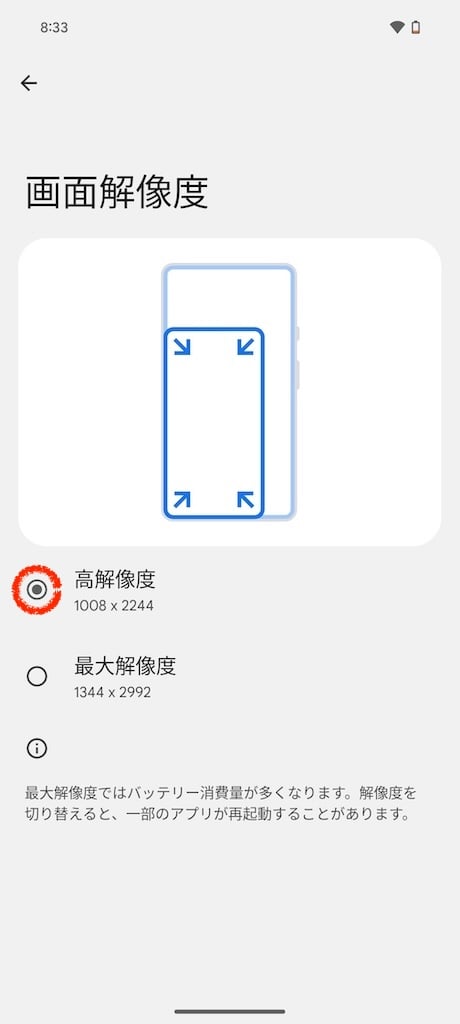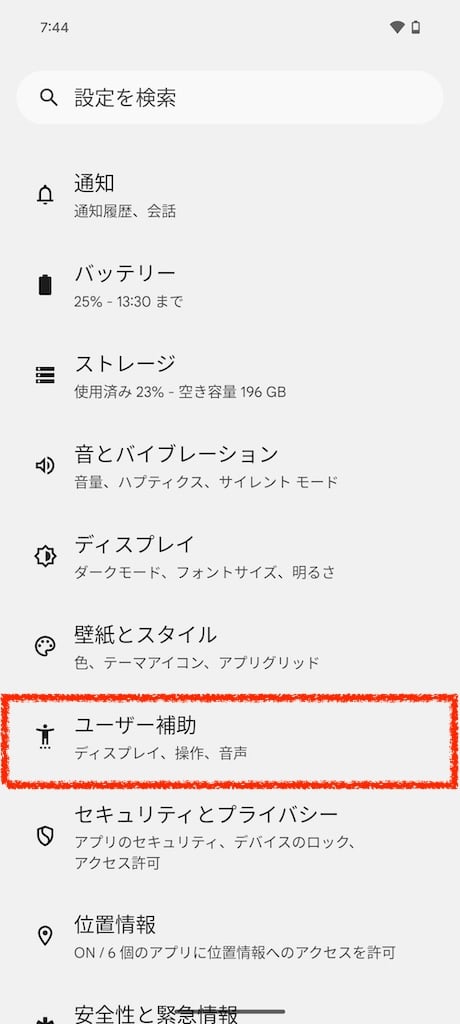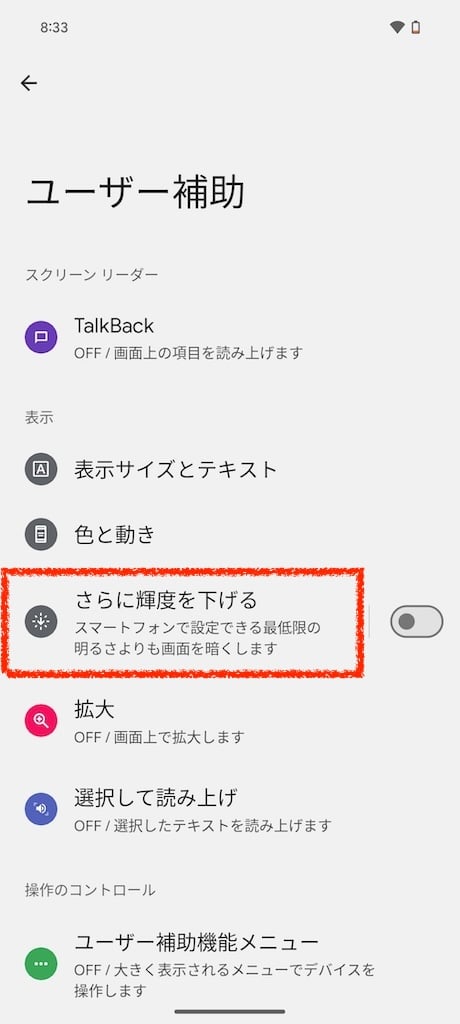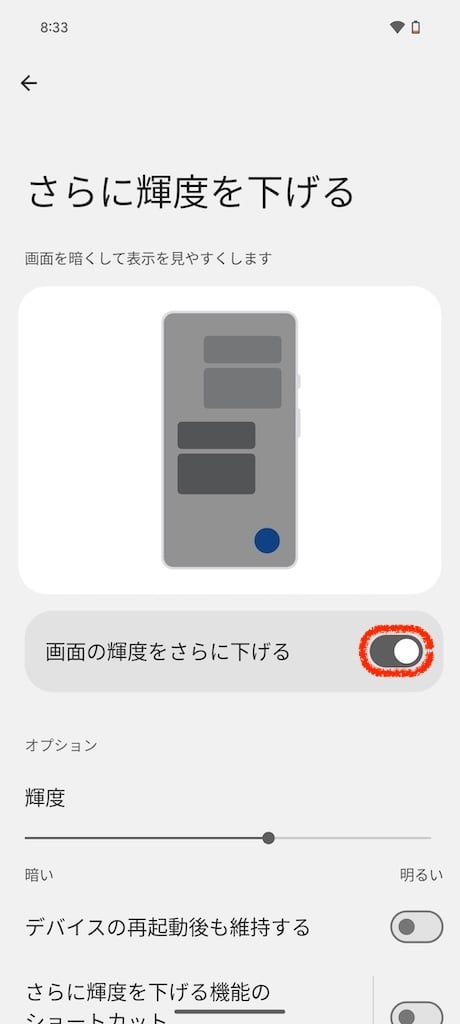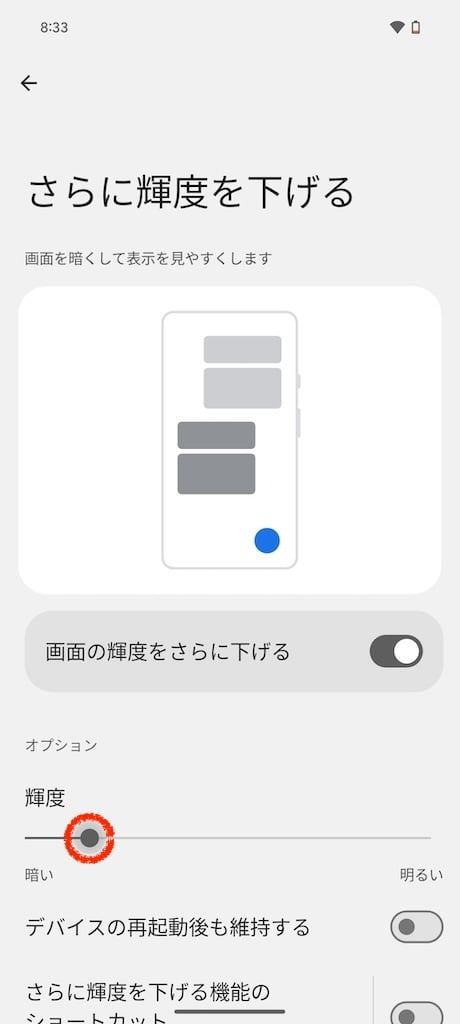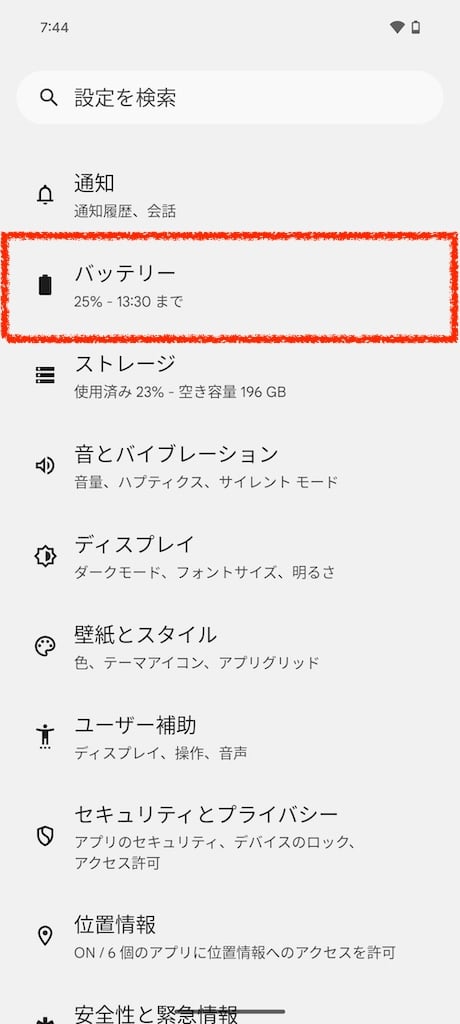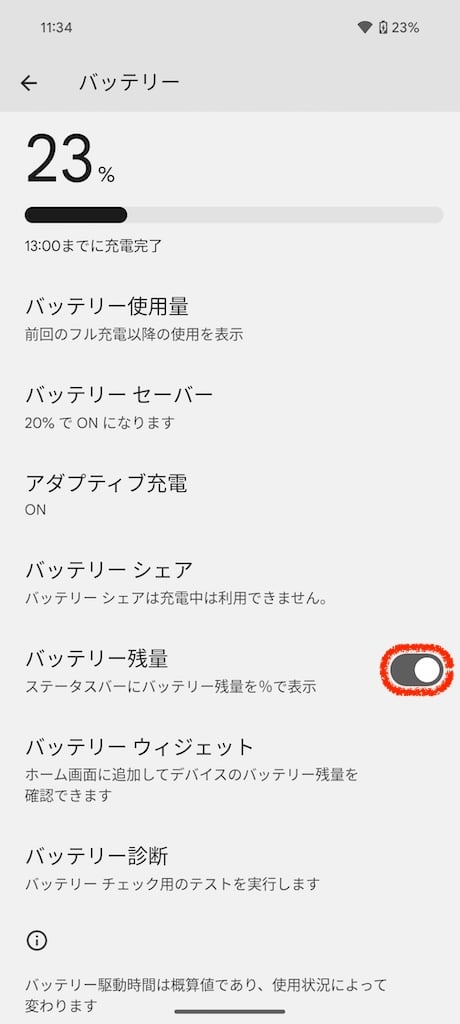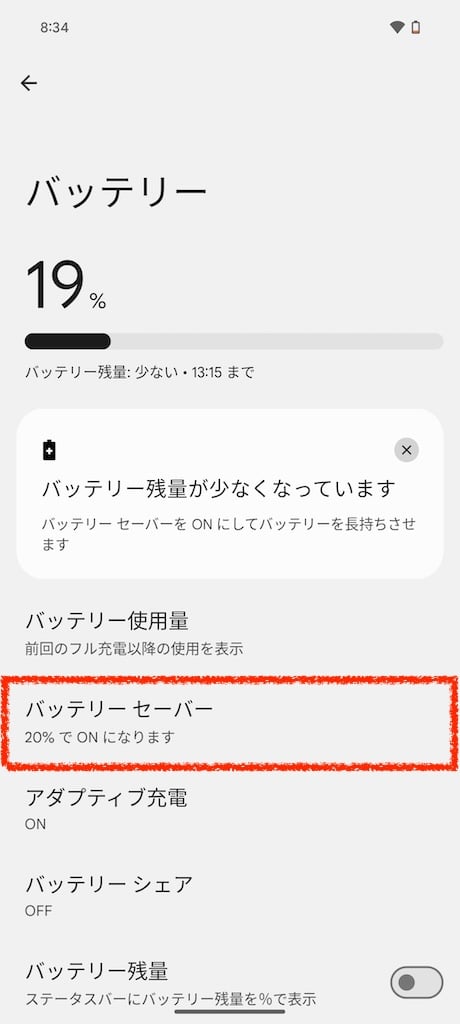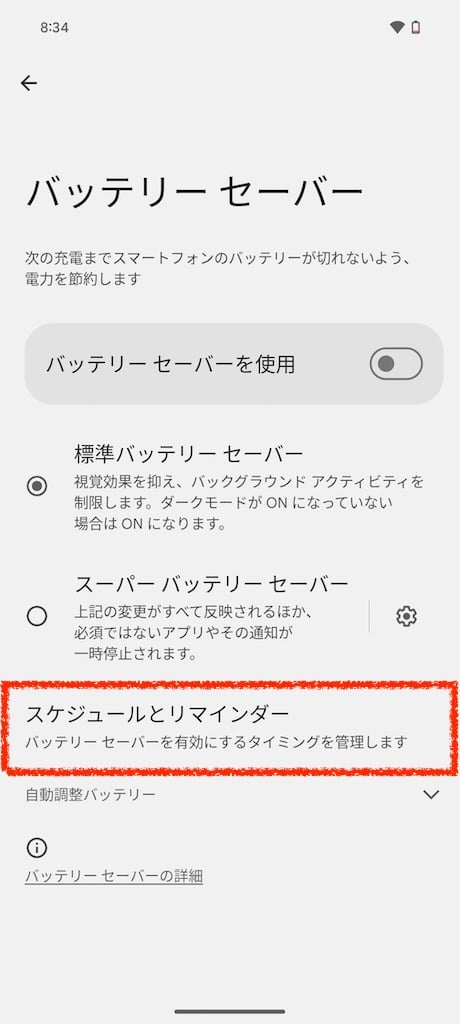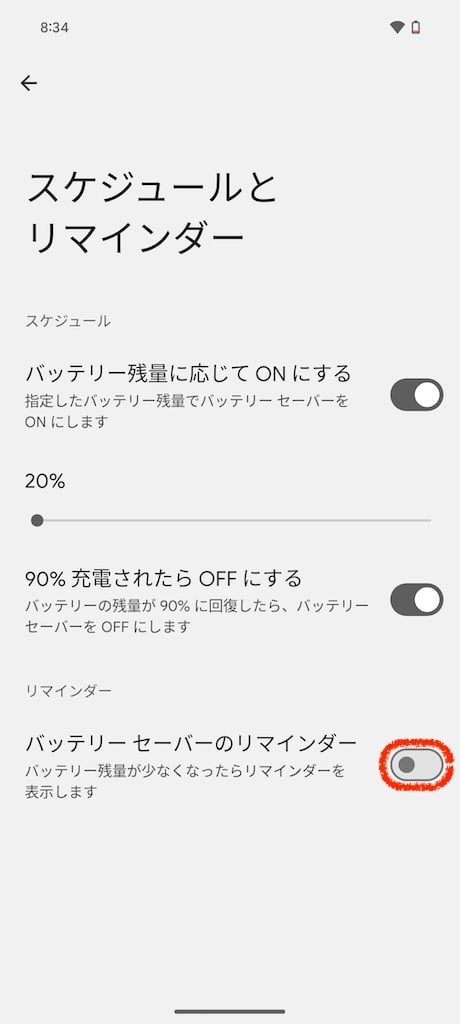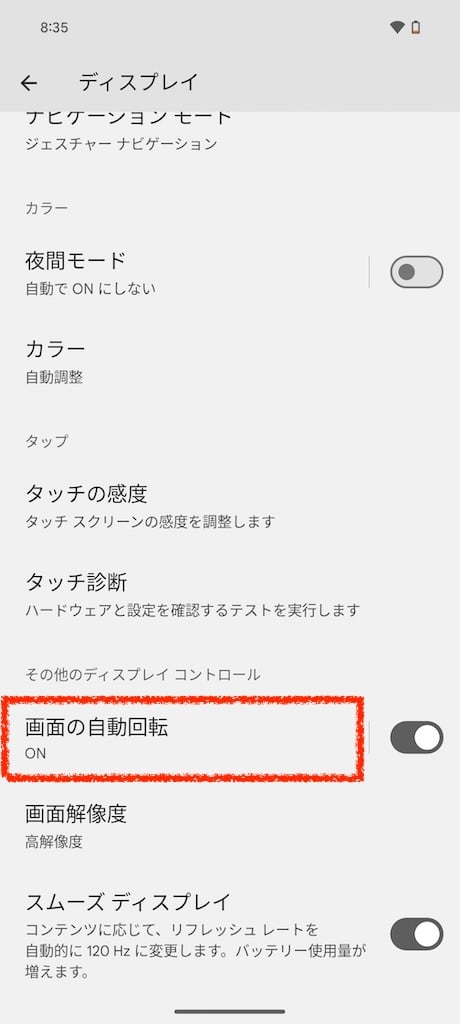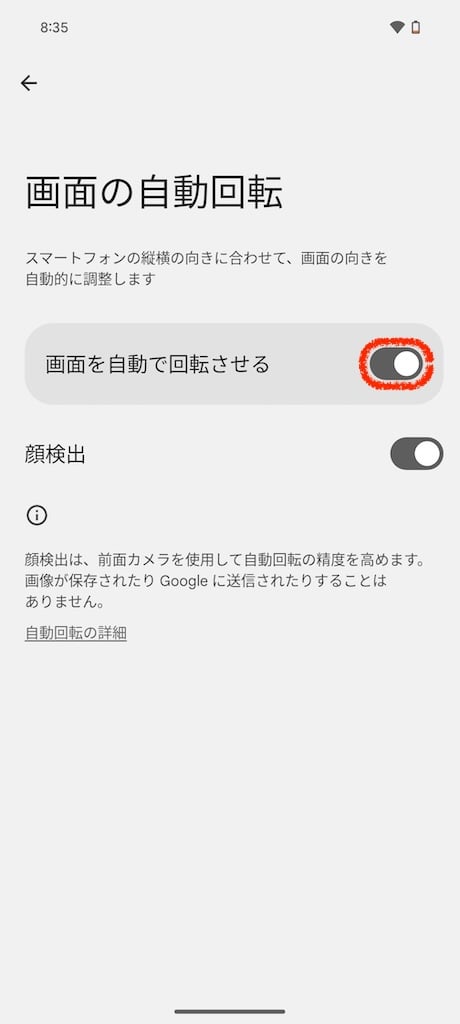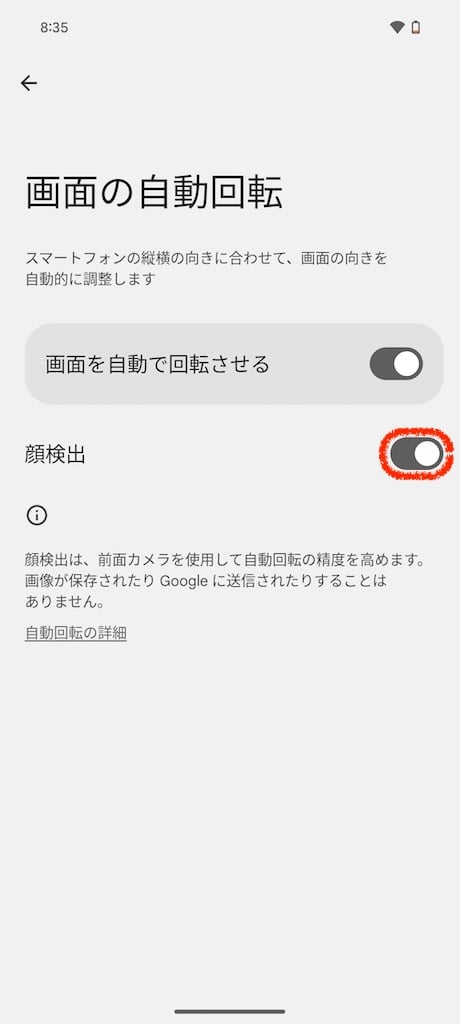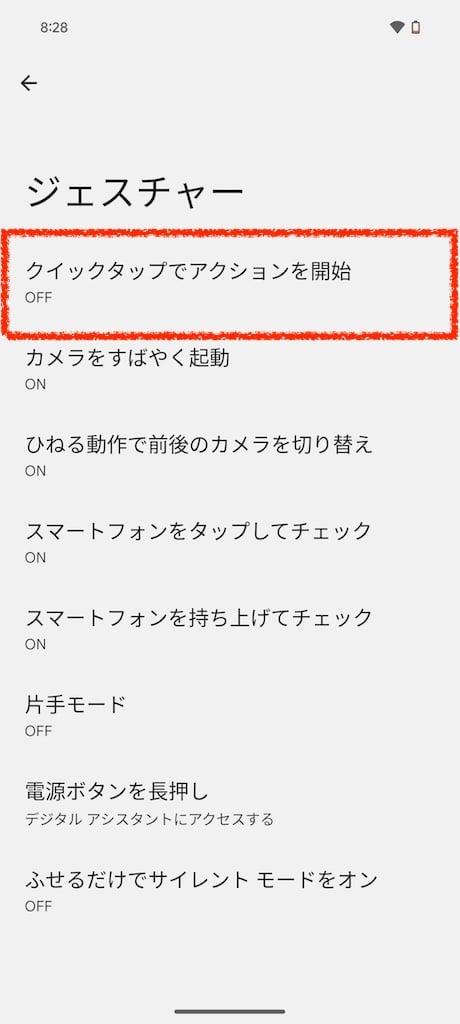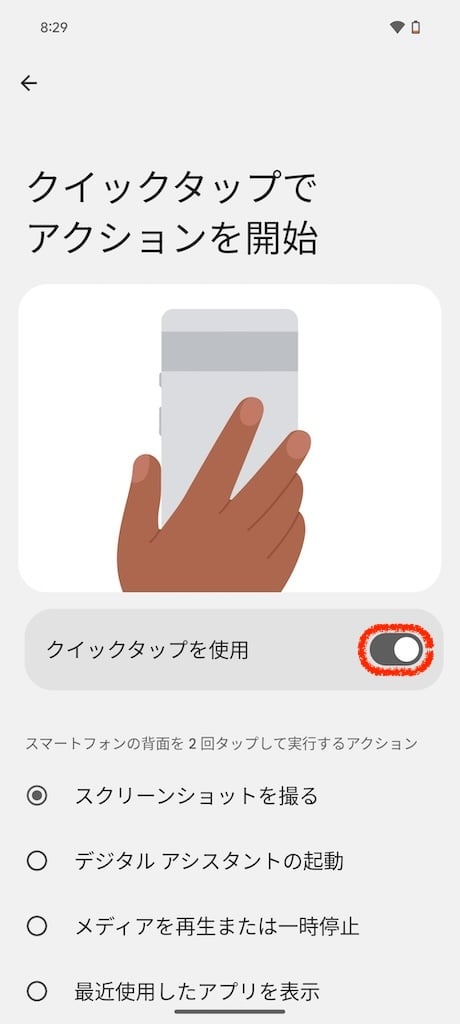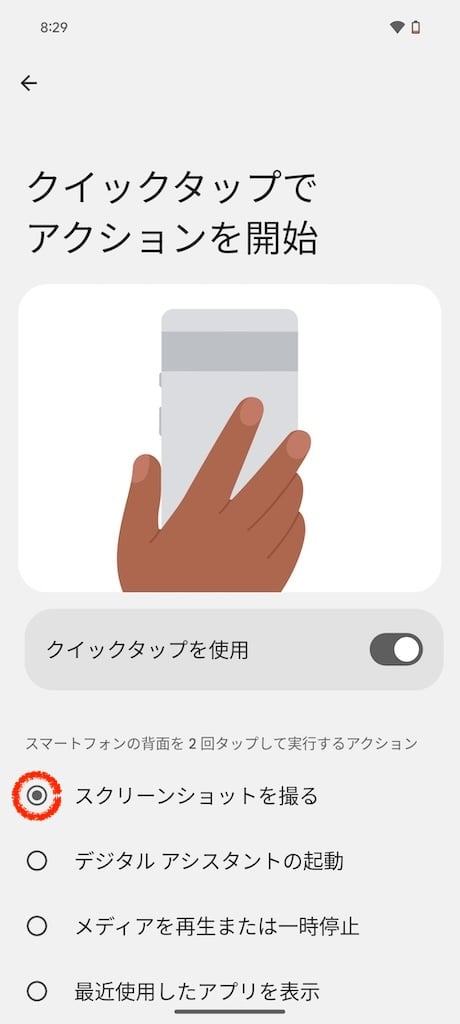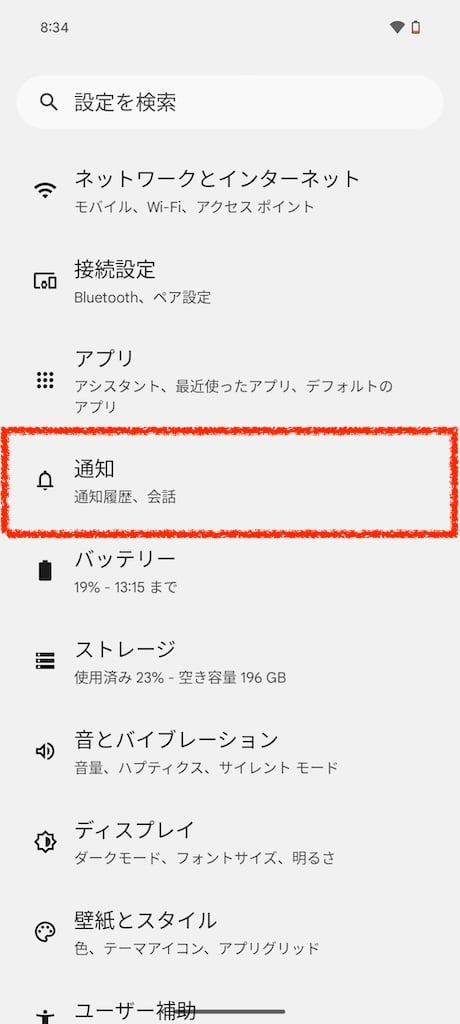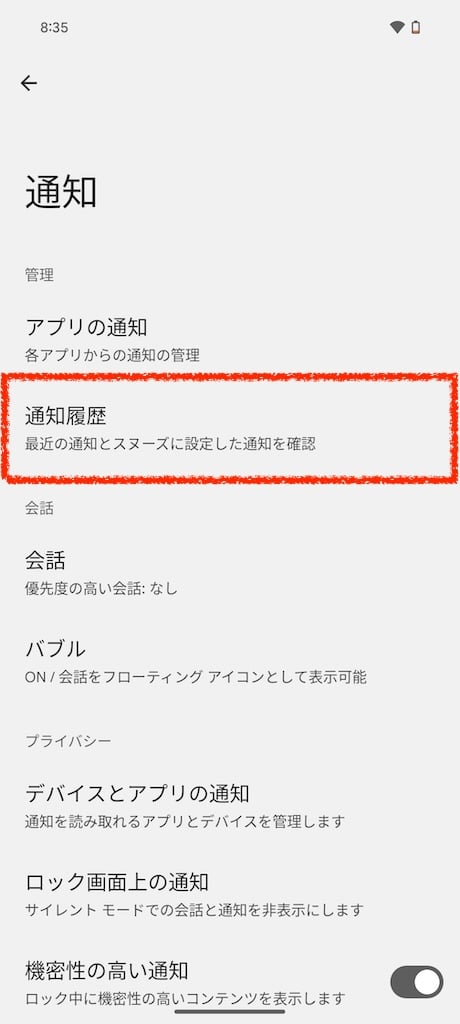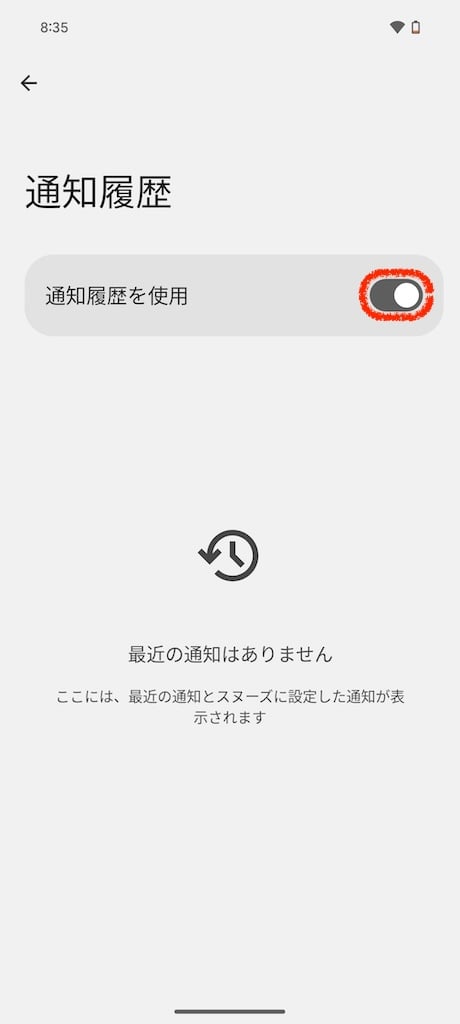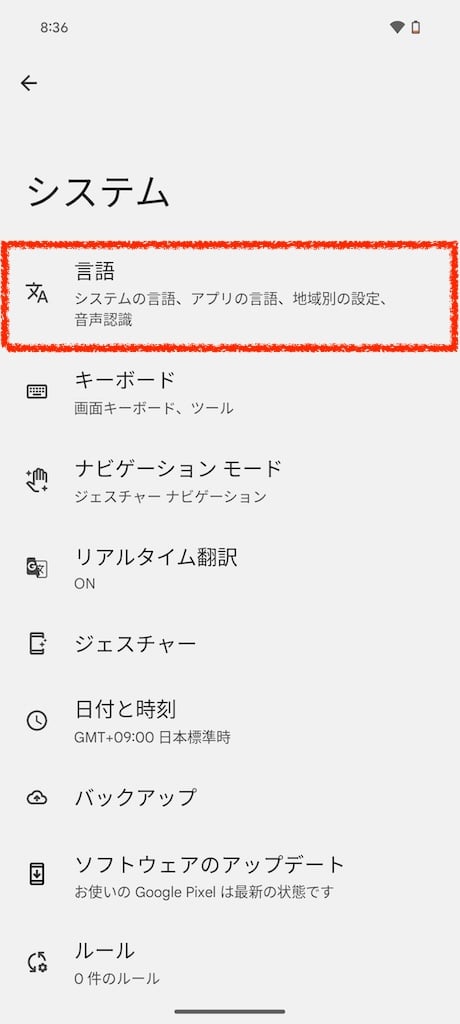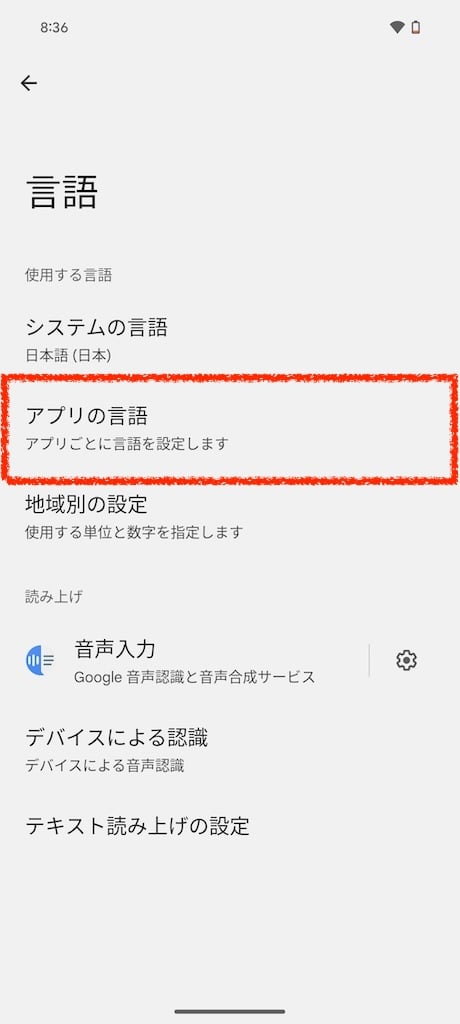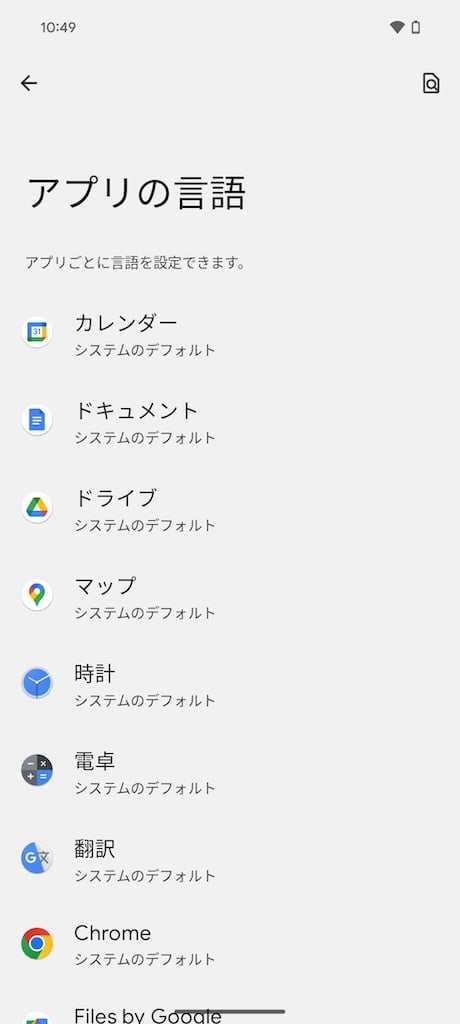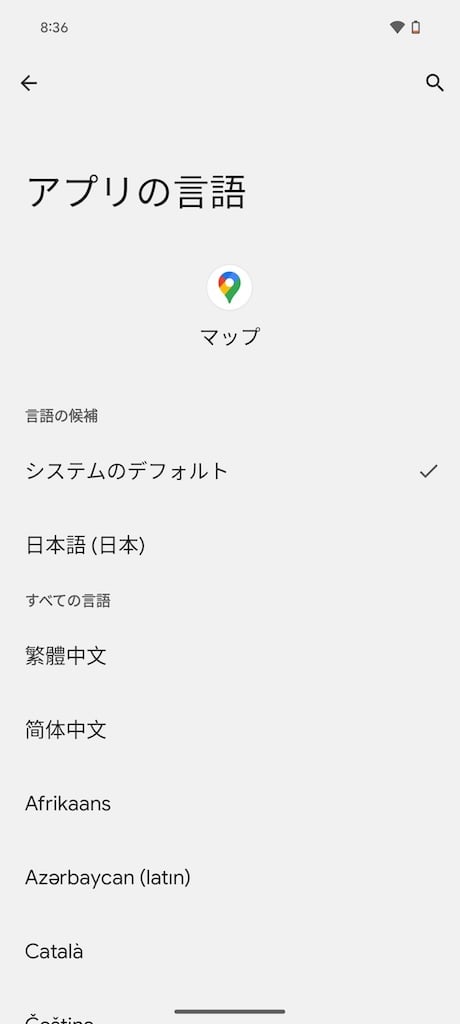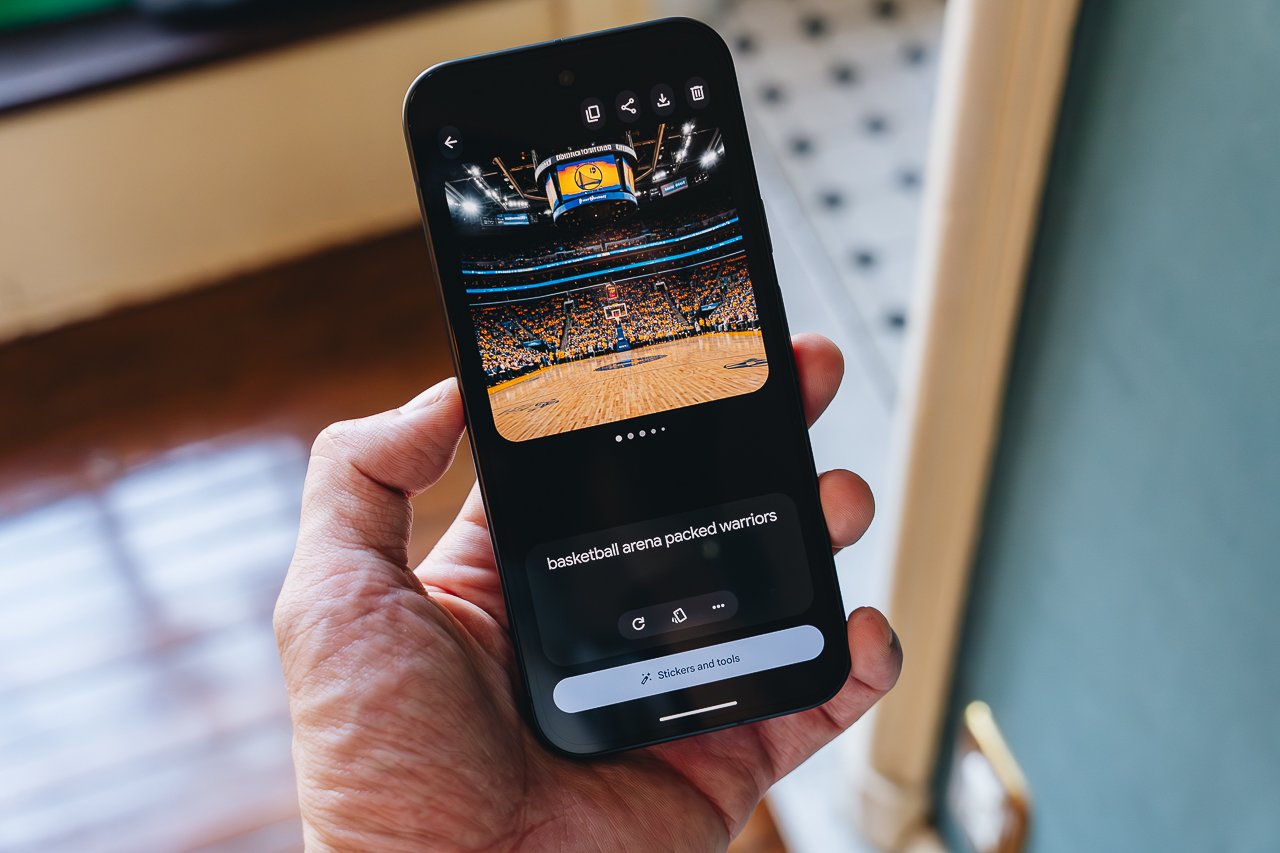「Pixel 9」「Pixel 9 Pro」「Pixel 8a」は、ディスプレイ指紋認証と顔認証に対応し、画面がなめらかに表示される高リフレッシュレートのディスプレイを搭載。さらに、Android 14にアップデートすることでさらに多くの機能を利用できます。
ハードウェアおよびソフトウェアのアップデートによって、これまでのAndroidおよびPixelとは設定項目が大きく変わっています。
この記事では「Pixel 9」「Pixel 9 Pro」「Pixel 8a」を買ったら設定しておきたいこと、Android 14にアップデートしたら設定しておきたいことをまとめています。
なお、2024年8月22日時点でPixel 9 / 9 Proには、Android 14がインストールされた状態で販売されています。
目次
- ダークモードを自動オンにする
- ロック画面をアレンジする
- ホーム画面をアレンジする
- 操作方法をジェスチャー操作⇔3ボタン操作に切り替える
- 電源オフ・再起動・緊急通報を電源ボタン長押しに変更する
- 指紋認証を設定する
- 顔認証を設定する
- 常時表示ディスプレイをオンにして画面ロック解除を高速化
- 決定キーを押さずに画面ロックを解除
- 画面の解像度を変更して電池節約
- 就寝時に便利。画面の明るさをさらに下げる
- バッテリーの残量をパーセント表示にする
- 「スーパーバッテリーセーバーをONにしますか?」をオフにする
- 画面の自動回転。顔検出をオンにして横になるの防ぐ
- 背面を2回タップするだけでスクショ。好きなアプリの起動も
- 誤って消した通知もあとで確認できる履歴機能
- アプリごとの言語を変更する
ダークモードを自動オンにする
購入直後のPixelスマートフォンでは、背景を暗くして電池持ちを節約する「ダークモード」がオンになっています。
ダークモードをオンにしていると昼間などは画面が見づらいので日の入り、日の出に合わせてオン/オフするのがオススメです。
ロック画面をアレンジする
Android 14でロック画面のアレンジ機能が強化されています。
時計のデザインを変更する
Android 14以降では、ロック画面に表示される時計のデザインや色を変更できるようになりました。
なお、時計のサイズを「動的」にすると選んだデザインに応じて2行表示/日付・気温が表示され、「小」にすると時計のみが表示されます。
ショートカットを変更する
Android 14以降では、ロック画面に固定表示されていた左下のGoogleホームとGoogleウォレットのショートカットを変更できるようになりました。
割り当てできる機能は、Home、QRコードスキャナ、ウォレット、カメラ、サイレントモード、ビデオカメラ(動画撮影モードでカメラを起動)、ミュート、ライトのみ。残念ながら好きなアプリを割り当てることはできません。
時計の大きさを変更する
Android 12および13では、通知がない時にロック画面に表示される時計が巨大化されて2行表示に変更されました。
この変更に対して「ロック画面の大時計が見にくくなっていて前の方が良かった」「ロック画面の時計が邪魔」「ロック画面の大時計がダサい」「ロック画面の時計とか前の方が良かったです」とネガティブな意見が多く、元に戻したいとの声が多くあります。以下の手順で戻しましょう。
ホーム画面をアレンジする
Android 12以降のGoogle Pixelでは、高度な機械学習を利用してホーム画面を自由にアレンジすることができます。
予備知識: Material Youとは?
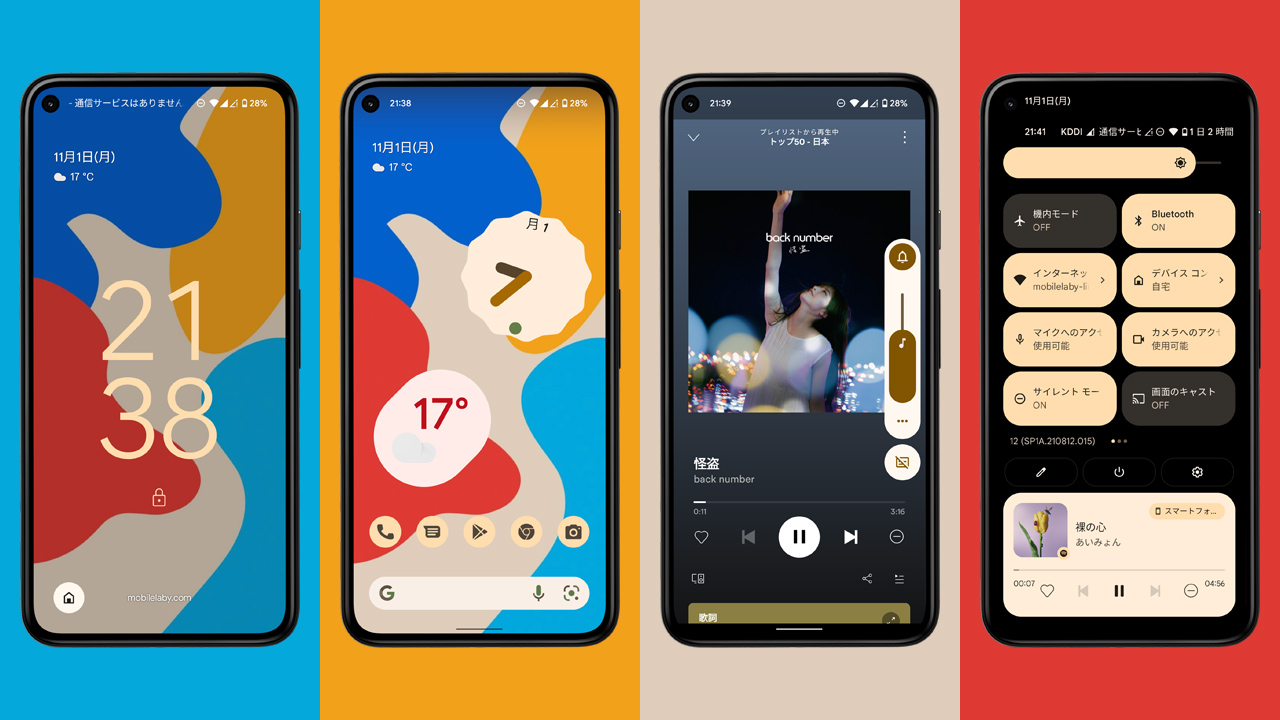
Android 12で導入された新デザイン言語の“Material You”(マテリアルユー)は、色・形・光・動きなど、すべての体験を見直した新しいデザイン言語で、一人ひとりに最適化したインターフェースを提供することが大きな特徴です。
メインとも言える機能は、設定した壁紙の色を抽出してカラーパレットを作成し、パレットに応じてボタンや文字、ウィジェット、ロック画面の時計、音量バーなどに色付けして見た目を統一する機能。
ここではMaterial Youに関連した設定およびカスタマイズ方法を紹介します。
Material You: 壁紙に合った色に変更・統一する
Android 12で新デザイン言語“Material You”が導入されたことで、設定した壁紙に合わせたカラーパレットを作成し、スマートフォン全体の色に統一感をもたせることが可能になりました。Android 13にアップデートするとさらに多彩なカラーパレットを利用できます。
以下の手順によってウィジェットやクイック通知パネル、音量バー、設定画面など様々な色が壁紙に合わせた色に統一できます。
Material You: アプリのテーマアイコンをオンにする
アプリのアイコンをカスタムするには、サードパーティのアプリをダウンロードするなどして、アイコンを1つずつカスタムする必要がありましたが、Matarial Youによってアイコンのデザイン・色の統一がタップ一発で可能になりました。
Material You: 文字入力アプリ「Gboard」の色を統一する
Google純正の文字入力アプリ「Gboard」を利用している場合は、キーボードの色を壁紙に合わせて統一できます。事前に設定が必要なので、以下の手順を参考に変更してください。
新しい4×5のグリッドを利用する
Pixelスマートフォン標準のホームアプリ「Pixel Launcher」に新しい4×5のグリッドが追加されました。グリッドとはホーム画面に並ぶアプリの数を変更できる機能です。
Android標準のグリッドは5×5ですが、4×5に変更すると1画面に表示されるアプリの数は少なくなるものの、アイコンサイズが若干大きくなります。
操作方法をジェスチャー操作⇔3ボタン操作に切り替える
Android 9で追加されたジェスチャー操作は、直感的で画面を少しだけ広く使えますが、操作に慣れないという方は以下の手順で戻る/ホーム/アプリの切り替えといった3ボタン操作に戻すこともできます。
電源オフ・再起動・緊急通報を電源ボタン長押しに変更する
Androidスマートフォンの電源ボタンを長押すると、緊急通報・ロックダウン・電源を切る・再起動といった操作を選択できる電源メニューが表示されましたが、Pixel 9以降のモデルでは、電源ボタンの長押しがGeminiに変更されています。
電源ボタンと音量大ボタンを同時押しすることで、電源メニューを起動できますが、不便な場合は以下の手順で元の操作方法に戻すことができます。
指紋認証を設定する
Pixelスマートフォンには指紋認証が搭載されています。最大で登録できる指紋は4つ。
ディスプレイ指紋認証の場合は、親指と人差し指を左右2本ずつ登録がおすすめ。
また、指紋がなかなか認識されない場合は、登録をし直すことで精度が改善される場合があります。Googleも案内していますが、特に画面に保護シートを貼った後は指紋を登録し直してください。
顔認証を設定する
Pixel 4 / 4 XL、Pixel 7以降のモデルは顔認証に対応しています。
特にPixel 8以降のモデルでは、画面ロックの解除に加えて、アプリロックや決済時の認証にも顔認証が使えるようになりました。
マスクをしていない場合は指紋認証よりも顔認証の方が便利なことも多いので設定しておきましょう。
常時表示ディスプレイをオンにして画面ロック解除を高速化
Pixel 6以降のモデルはディスプレイ指紋認証に対応しています。
背面に指紋認証センサーを搭載していた旧モデルと違って、画面を一度タップする / 机に置いている端末を一度手に取る / 電源ボタンを押すなどして、画面をオンにしてから指紋認証で画面ロックを解除する必要があります。
背常時表示ディスプレイを利用して常に画面をオンにしておくとスムーズに画面ロックを解除できます。なお、電池の消費量は増えるので注意が必要です。
決定キーを押さずに画面ロックを解除
指紋認証も顔認証も利用できないときはPINコードを入力して画面ロックを解除することがあります。
これまでは正しいPINコードを入力してから決定キーを押すとようやく画面ロックが解除されましたが、Android 14以降では、決定キーを押さずに正しいPINコードが入力された時点で画面ロックを解除できるようになりました。
この便利な機能はオプションとして用意されているため、以下の手順で設定をオンにする必要があります。なお、6桁以上のPINコードを設定している必要があります。
画面の解像度を変更して電池節約
Proモデルには、QHD+の超高解像度ディスプレイが搭載されていますが、デフォルトではフルHD+になっています。
解像度を変更するには設定画面から画面の解像度を変更して電池を節約できます。なお、解像度を上げると消費電力が上がって電池持ちが短くなります。
就寝時に便利。画面の明るさをさらに下げる
就寝前に暗いなかでスマホを操作していると、明るさを最低に設定しても画面が眩しく感じる人も多いと思います。そんな時に便利なのが「さらに輝度を下げる」です。
以下の手順で明るさを最低よりもさらに下げることで、証明を消した部屋など暗い場所でも眩しく感じずスマホを操作できます。なお、当機能を利用して明るさをさらに下げても映画館などでは迷惑になる行為なので控えましょう。
バッテリーの残量をパーセント表示にする
購入直後はバッテリーの残量がアイコンのみで表示されるのでわかりやすいようにパーセント表示することをおすすめします。
「スーパーバッテリーセーバーをONにしますか?」をオフにする
Google Pixelでは、電池残量が20%、10%などに減少すると、「スーパーバッテリーセーバーをONにしますか?」と確認してくることがあります。
この機能は助かることもありますが、ゲームをプレイしている時に通知が表示されることを嫌う人も多いはずです。
Android 14以降では、このリマインダー機能をオフにすることができます。
画面の自動回転。顔検出をオンにして横になるの防ぐ
Android 12では、画面の自動回転が顔検出に対応しました。
これまでは縦向きのままで使いたいのに、ソファや布団で横になると画面が横向きに回転してストレスを感じることがよくありましたが、顔検出をオンにするとフロントカメラを使用して顔の向きを検出し、スマホの向きに合わせて画面が回転するため、あのストレスからさようならできます。
なお、フロントカメラで顔の向きを検出した画像がGoogle似お保存されたり送信されることはないので安心して利用できます。
背面を2回タップするだけでスクショ。好きなアプリの起動も
Android 12の新機能として「クイックタップ」が追加されました。これはスマートフォンの背面を素早く2回タップして、お気に入りのアプリを起動したり、フラッシュライトを点灯させたり(Android 13で追加)、スクリーンショットを保存したり、通知を表示するなど、さまざまな機能にショートカットしてアクセスできる機能です。
非常に便利な機能なので設定からオンにしておきましょう。
誤って消した通知もあとで確認できる履歴機能
ステータスバーに残っているのが嫌だからという理由で、通知の内容も確認せず一括で消してしまうことがよくあると思います。
消してしまったら後で見返すことはできない通知ですが、「通知履歴」をオンにすると消してしまった履歴も確認できます。
Android 11で追加された機能ですが、購入した直後はオンになっていないため、以下の手順を参考に設定からオンにしましょう。設定をオンにした時点から受け取った通知のみ履歴に残ります。
アプリごとの言語を変更する
Android 13では、システム全体の言語を日本語から変更することなく、アプリごとの言語を変更できるようになりました。例えば、設定画面やホーム画面などは日本語のまま、GoogleマップやYouTubeだけを英語に設定することが可能です。