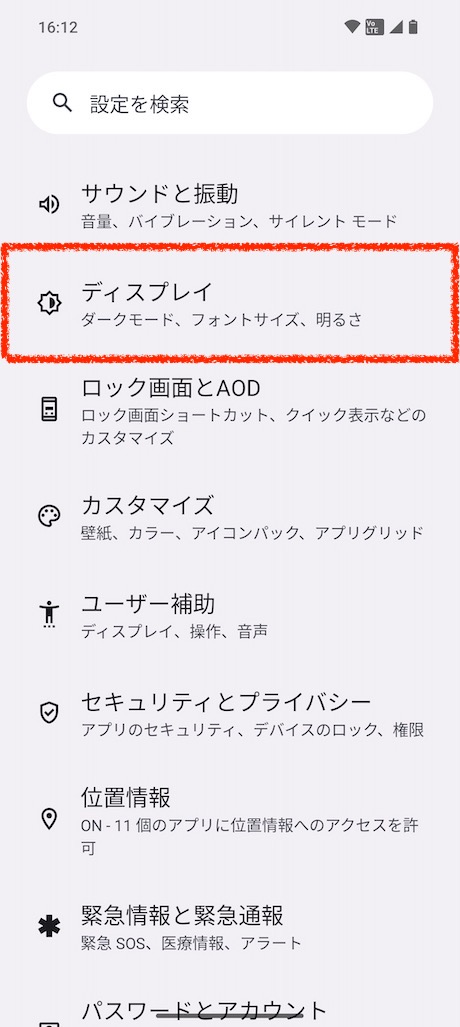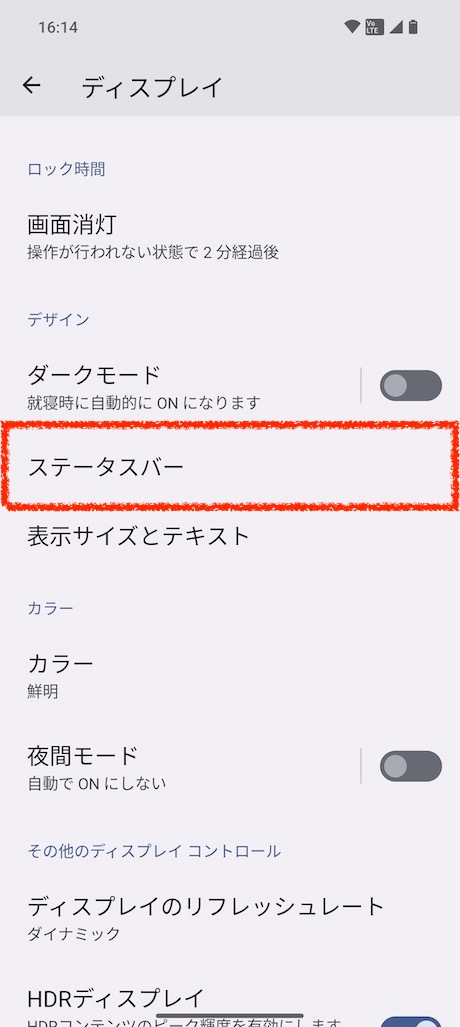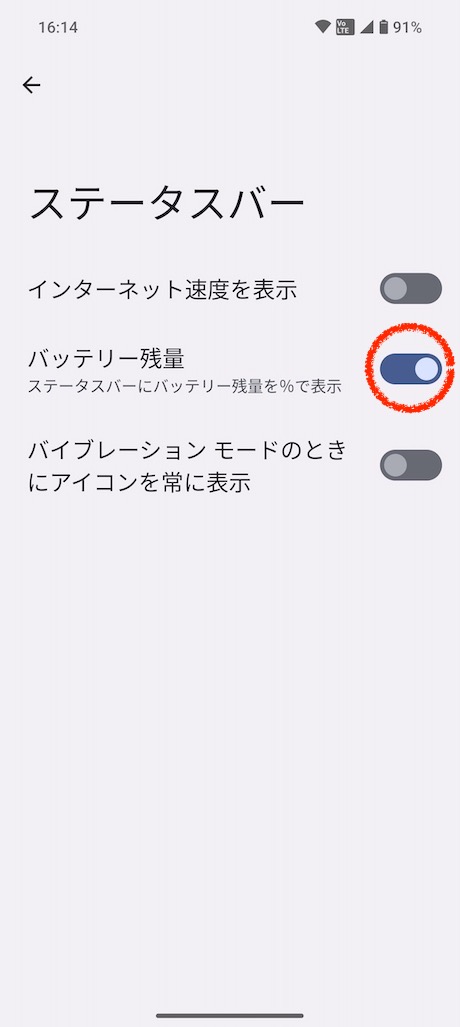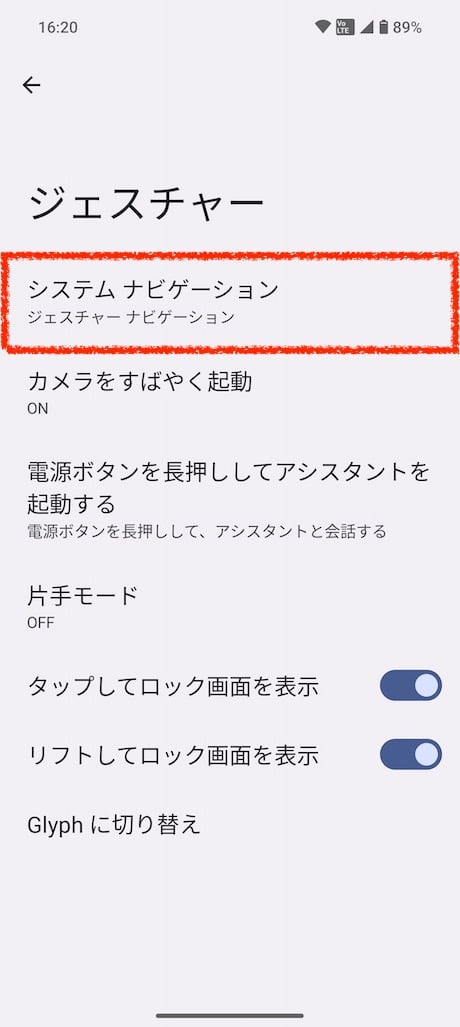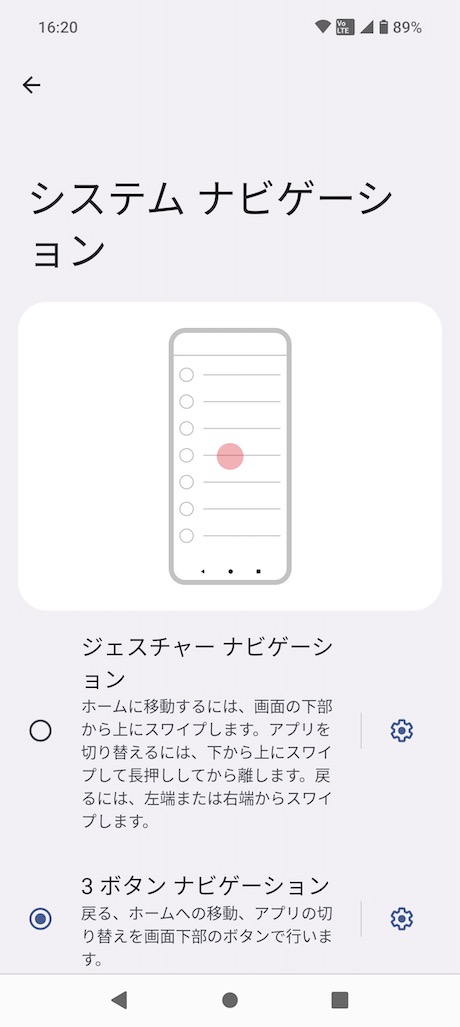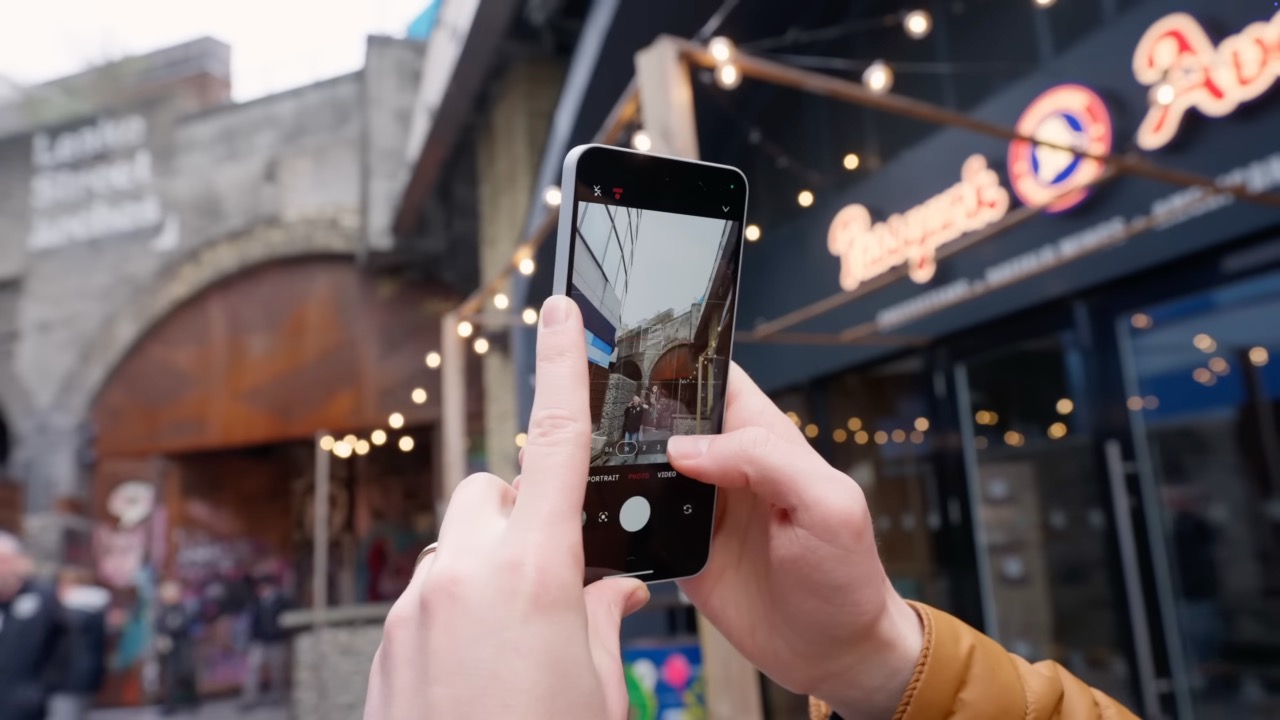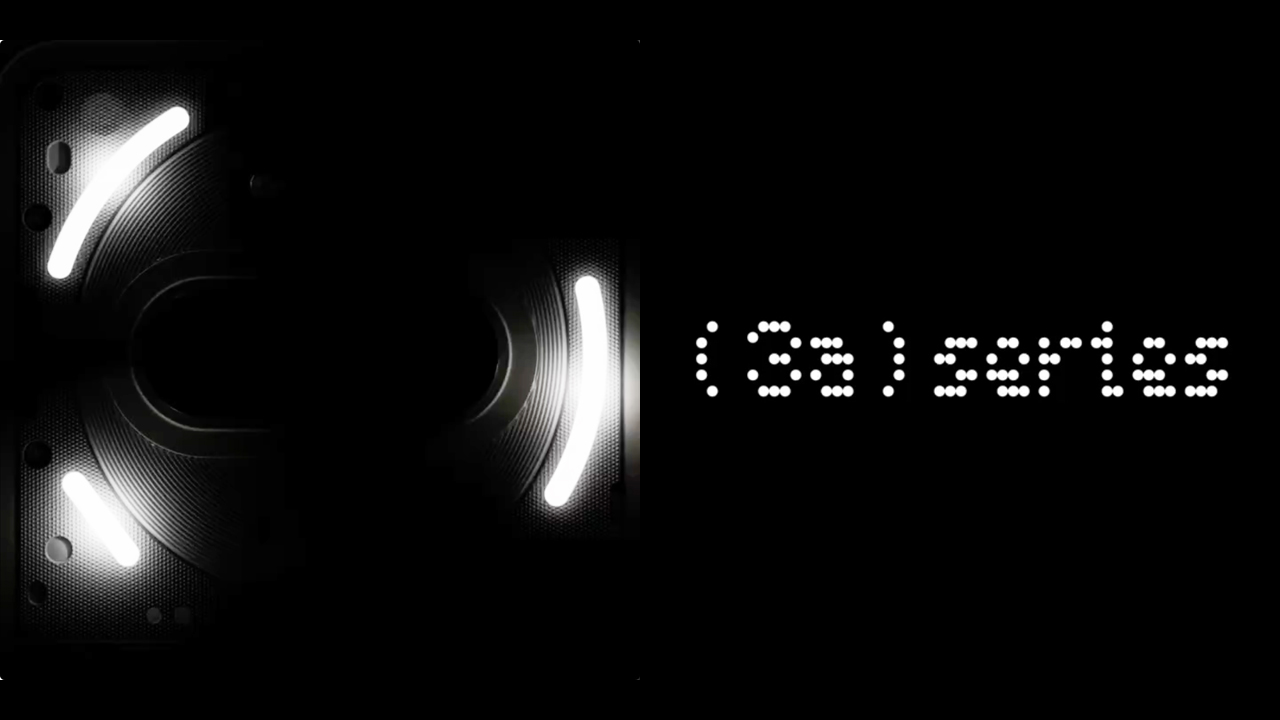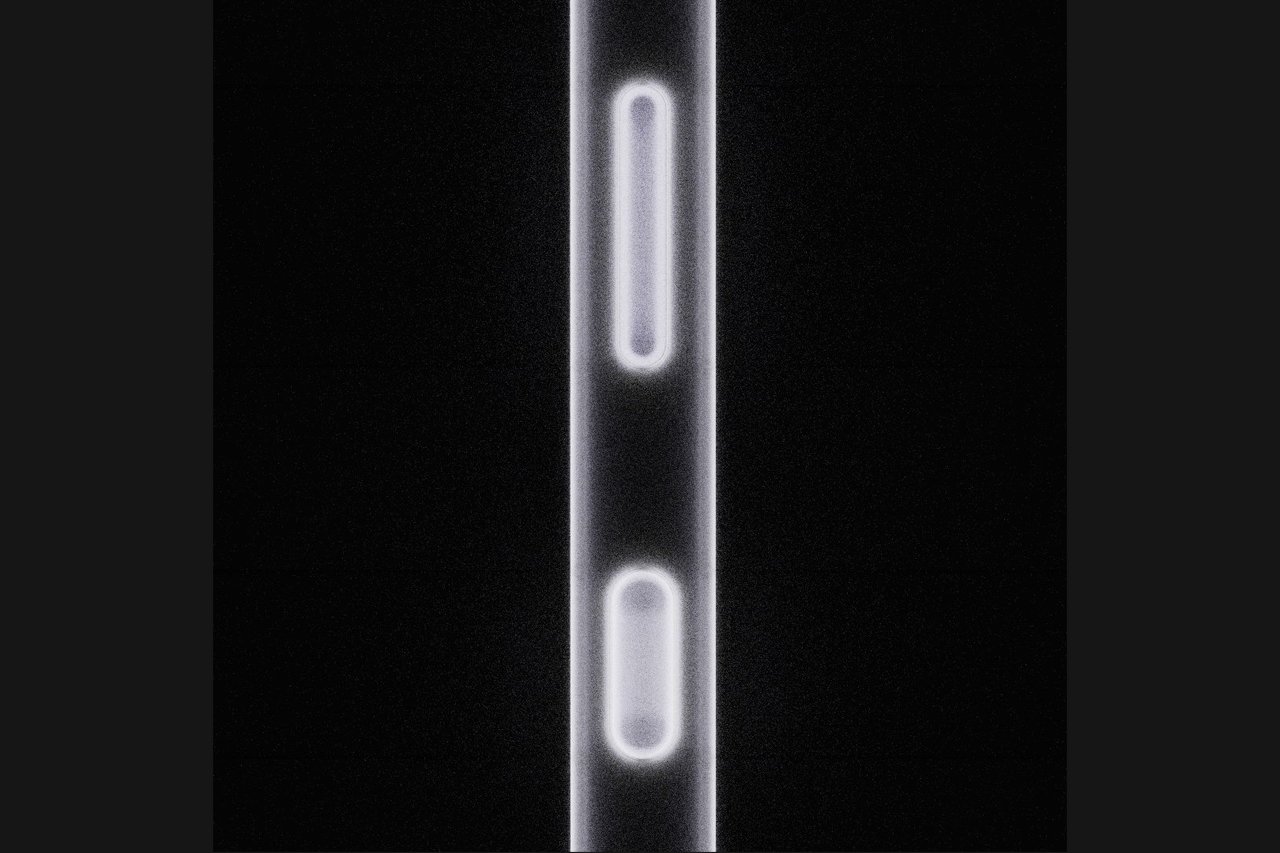2023年7月25日発売の「Nothing Phone (2)」に搭載されているNothing OS 2.0は、ピュアなAndroid 13がNothingらしいインターフェースでコーティングされたOSです。
初期状態では使いにくいと感じることもあるので、設定を変更したり、Nothingの独自機能を使って自分好みにカスタマイズしましょう。
この記事では、Nothing Phone (2)を買ったら、またはPhone (1)をNothing OS 2.0にアップデートしたら設定しておきたいおすすめの項目をまとめています。
目次
Glyphインターフェースのカスタム
Nothing Phone (2)の背面に埋め込まれた無数のLEDと音が連動して通知するGlyphインターフェースには、20種類のパターンが用意されていて設定画面からGlyphの光り方を変更できます。
また、Nothing OS 2.0で追加された「Glyphコンポーザー」を使えばパターンを自作することも可能。
TwitterやThreadなど特定のアプリの通知や重要な連絡先だけ異なるパターンに変更したり、スマホを開くまでGlyphが点灯し続けるEssential通知といった機能も用意されています。
Glyphの明るさを変更する
Glyphの光があまりにも明るい場合は、以下の手順を参考に明るさを変更したり、Nothing Phone (2)で追加された明るさの自動調整を利用しましょう。
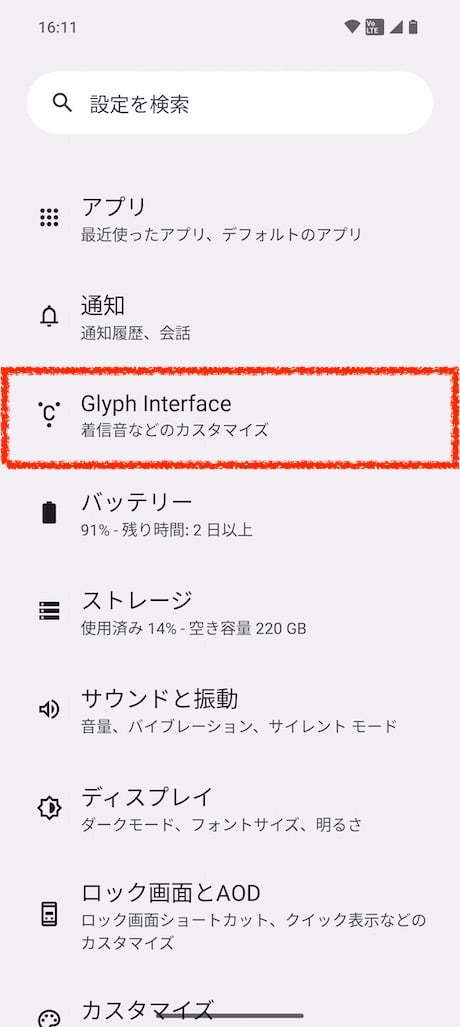
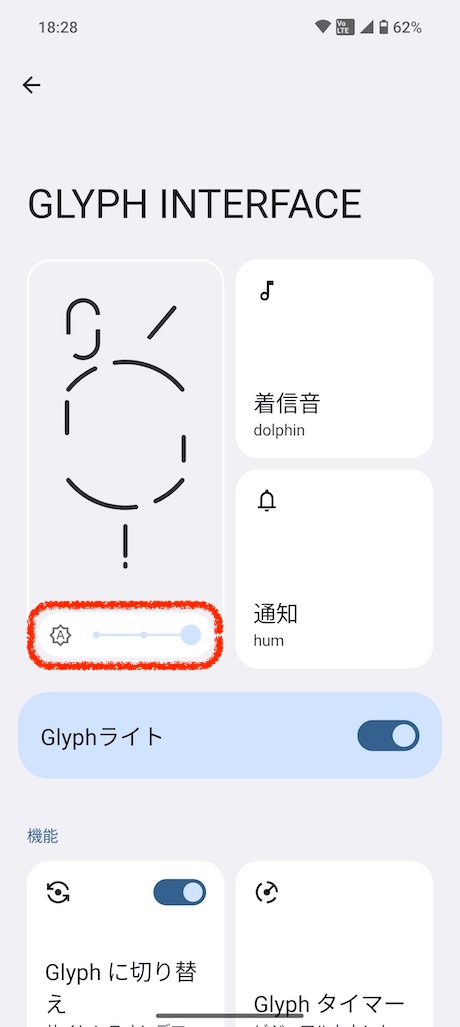
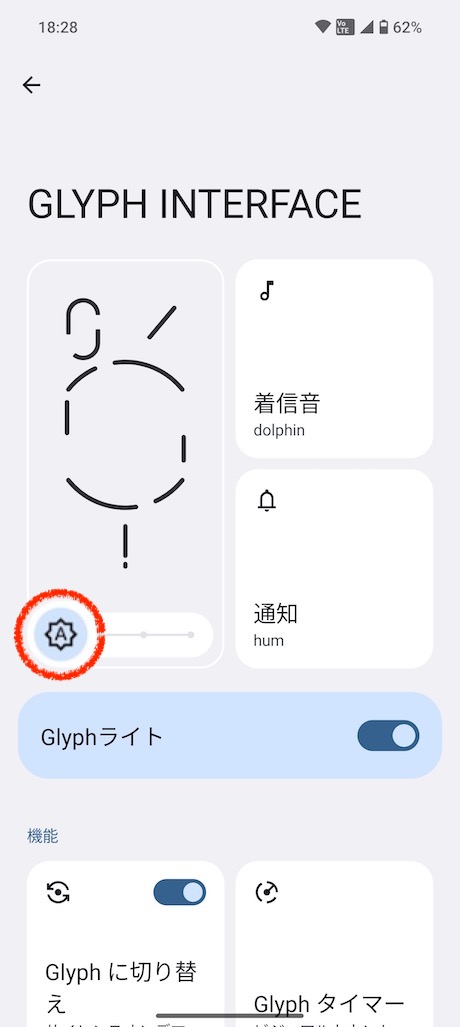
Glyphと着信音・通知音を変更する
Glyphの光り方・着信音/通知音は以下の手順で変更できます。
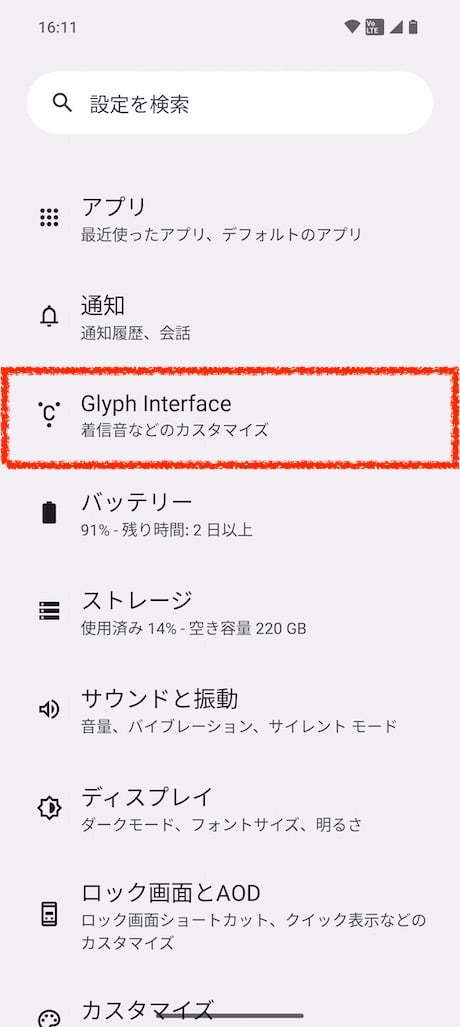
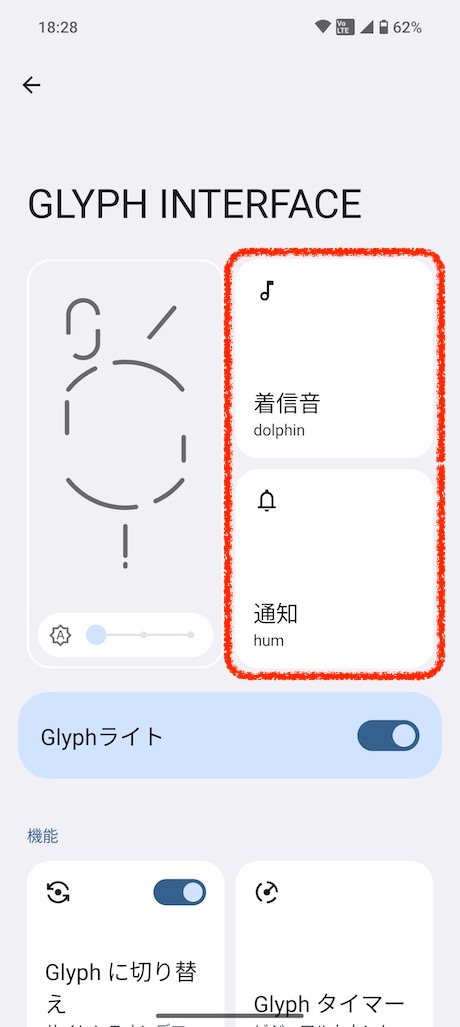
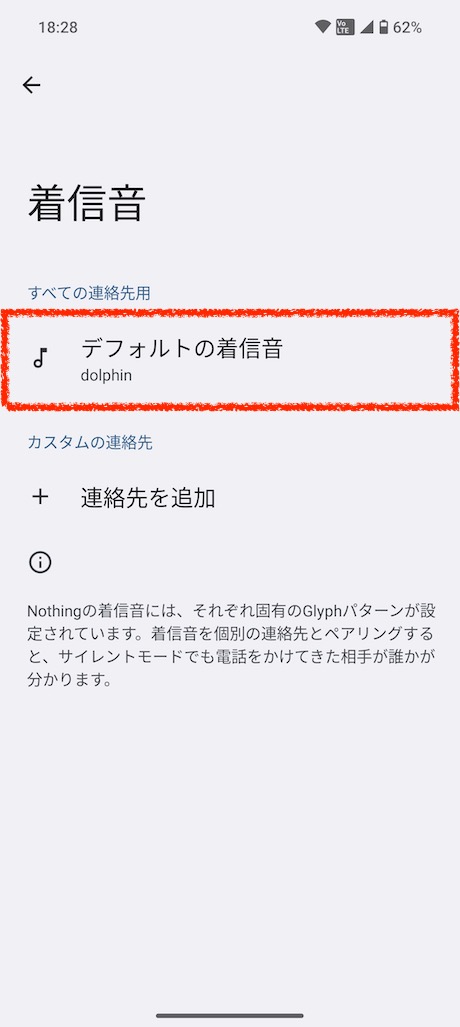
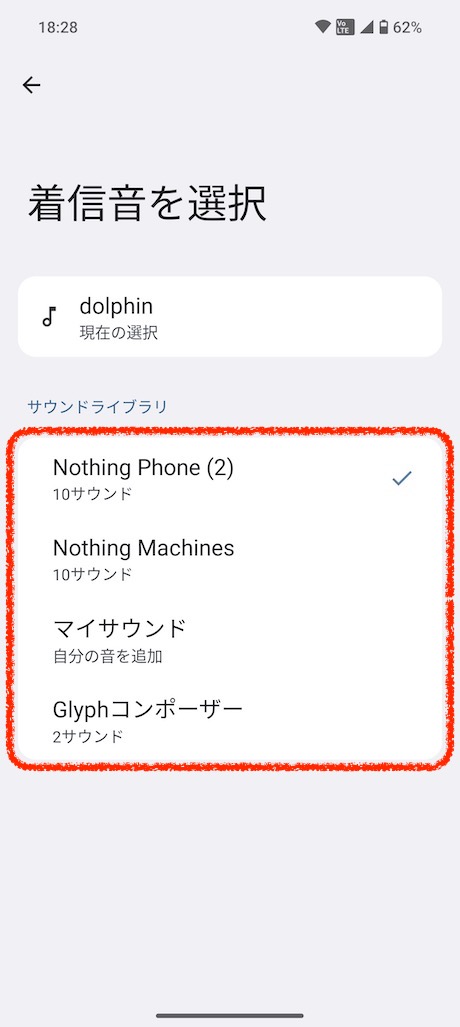
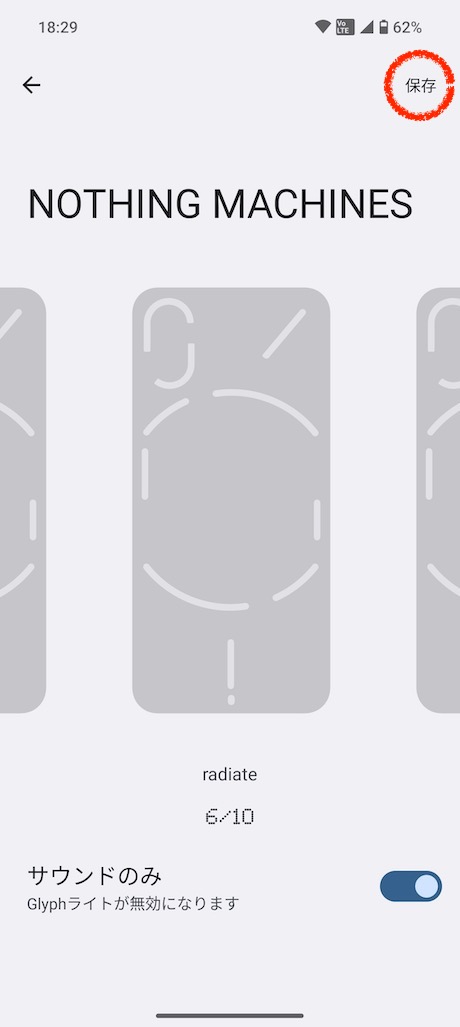
Essential通知をオンにする
以下の手順を参考にEssential通知を設定すると、TwitterのDMが来たらスマホを開くまでGlyphを点灯させっぱなしにすることができます。
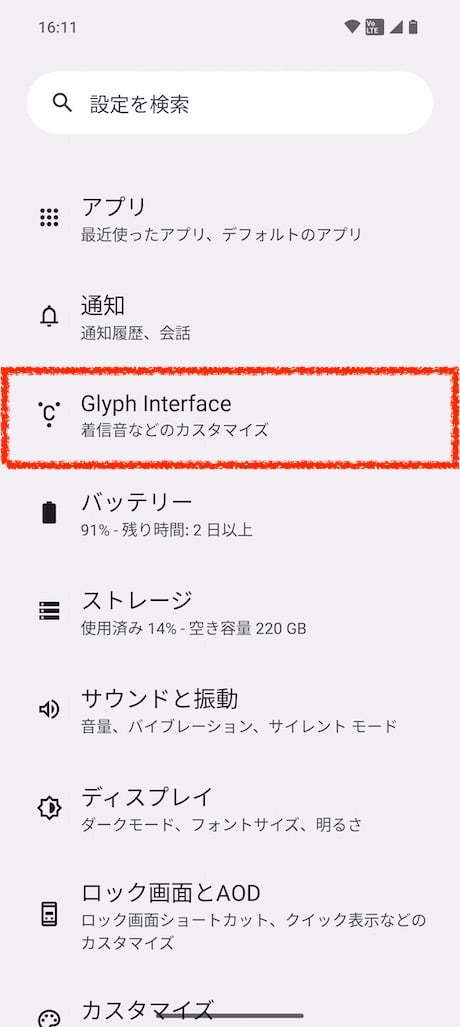
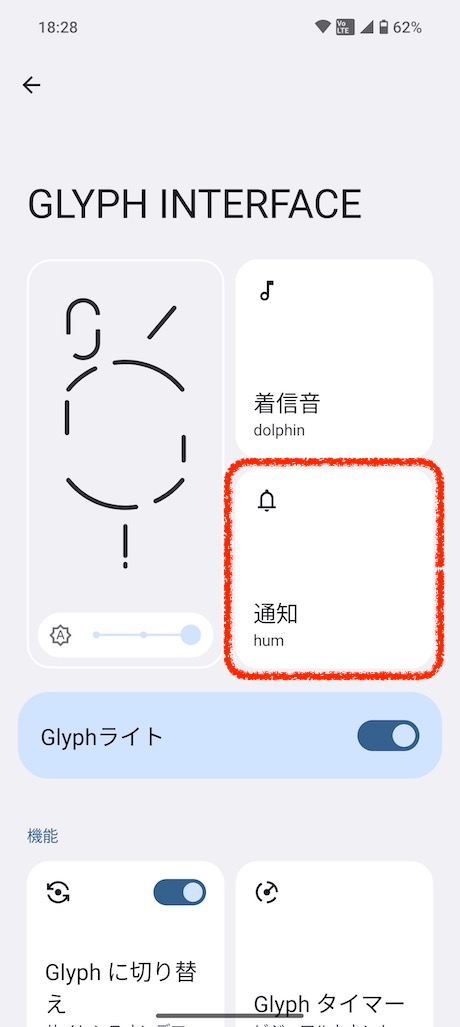
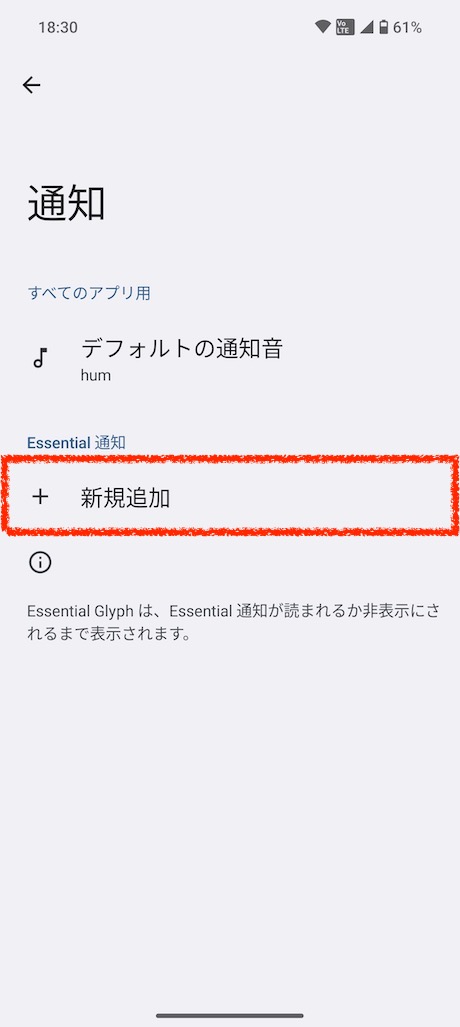
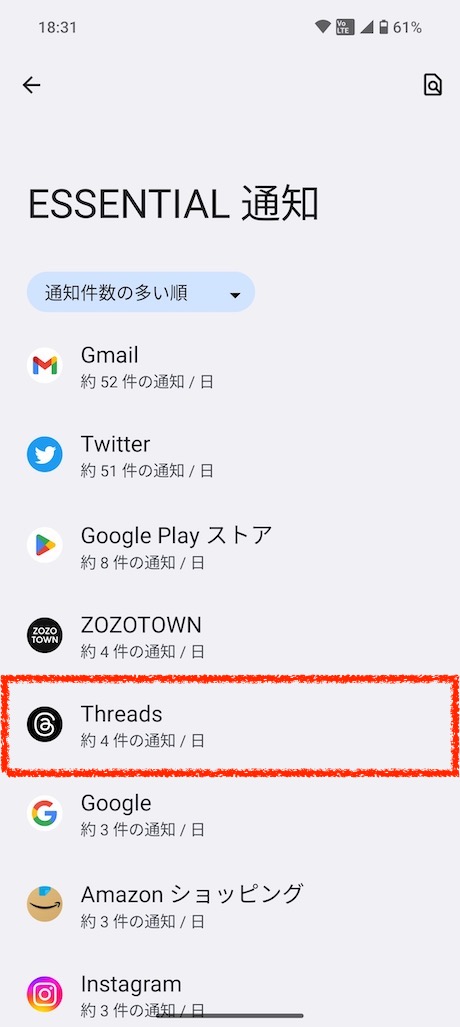
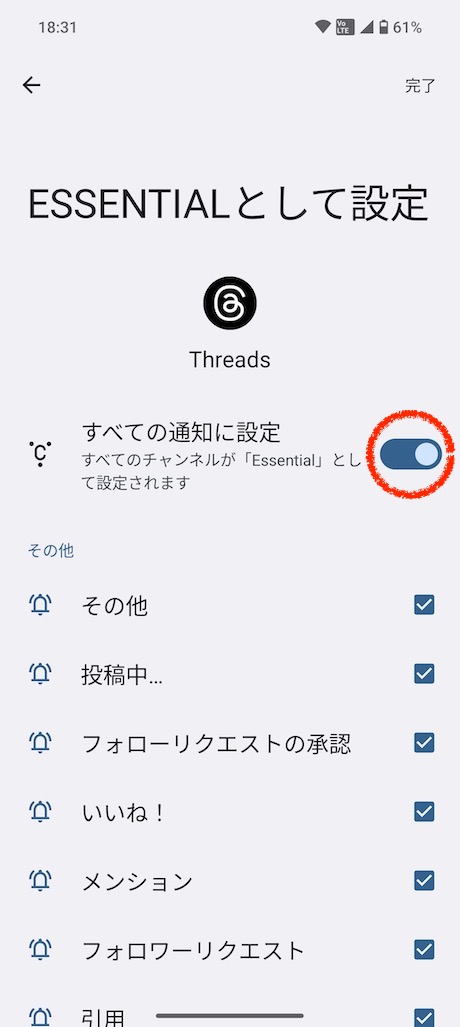
アプリごとにGlyphを変更する
Glyphはアプリごとに変更することも可能です。LINEなどメッセージアプリだけ特別な光り方にすることで重要な通知だけ強調できます。
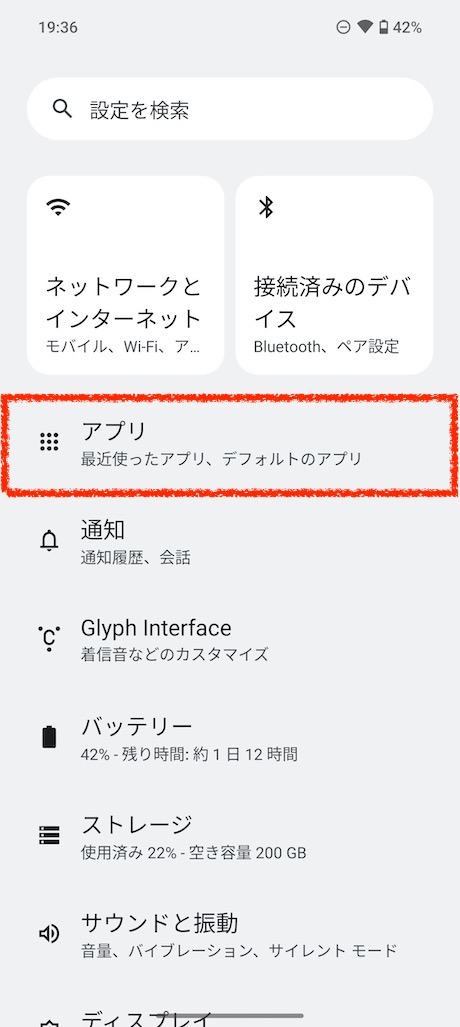
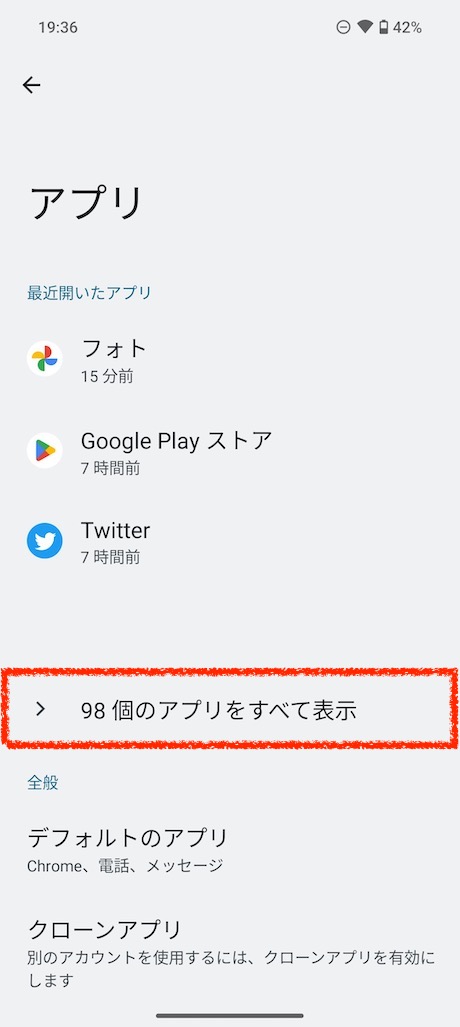
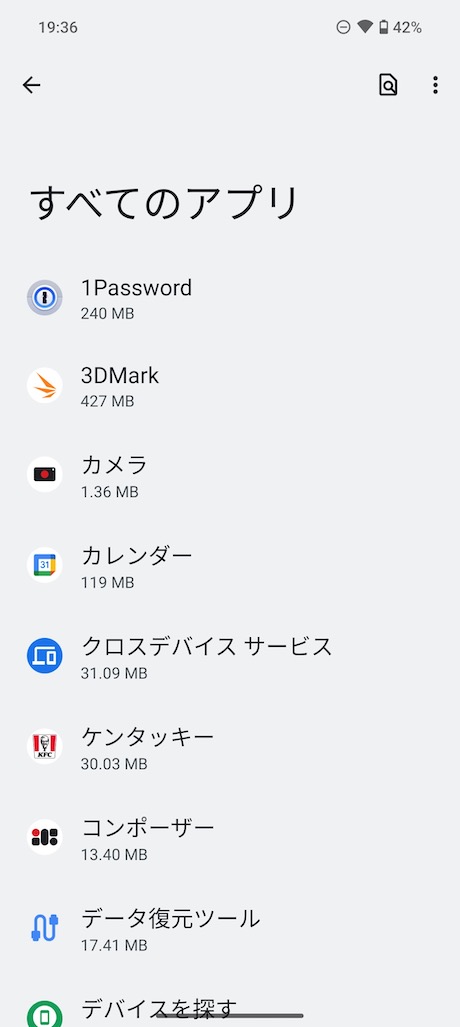
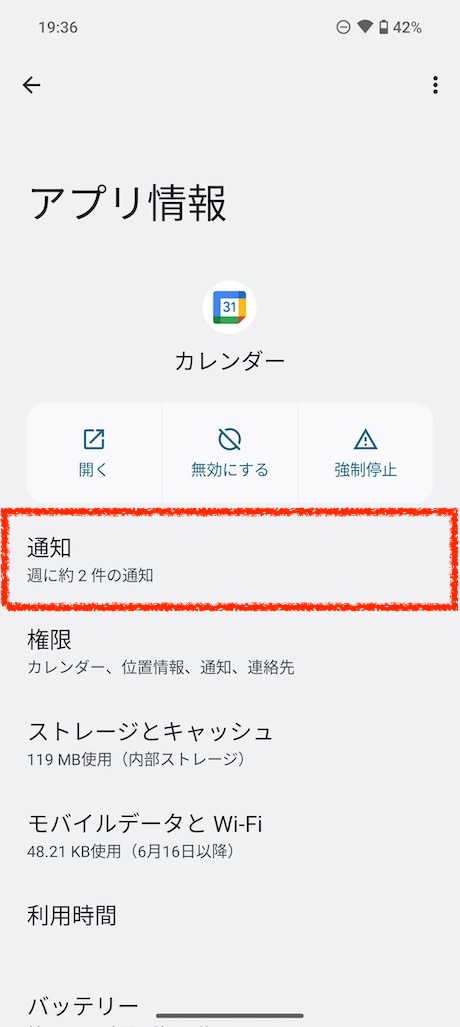
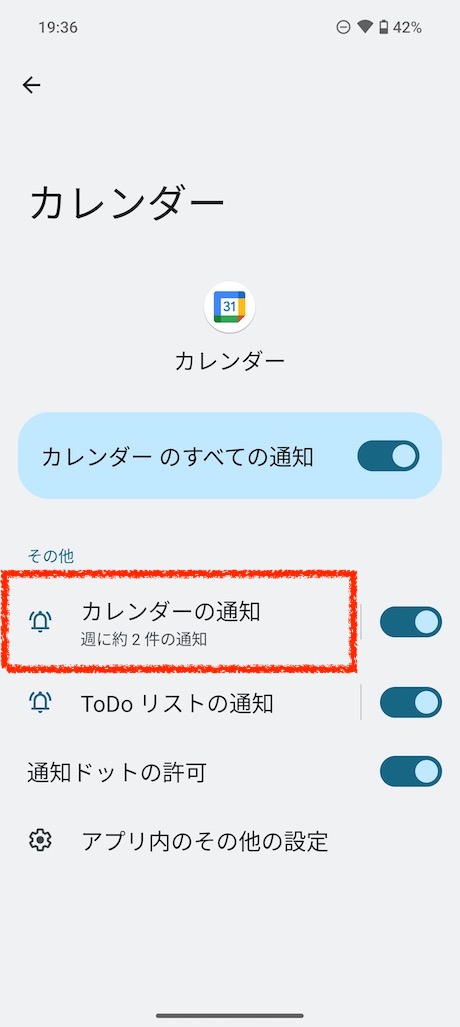
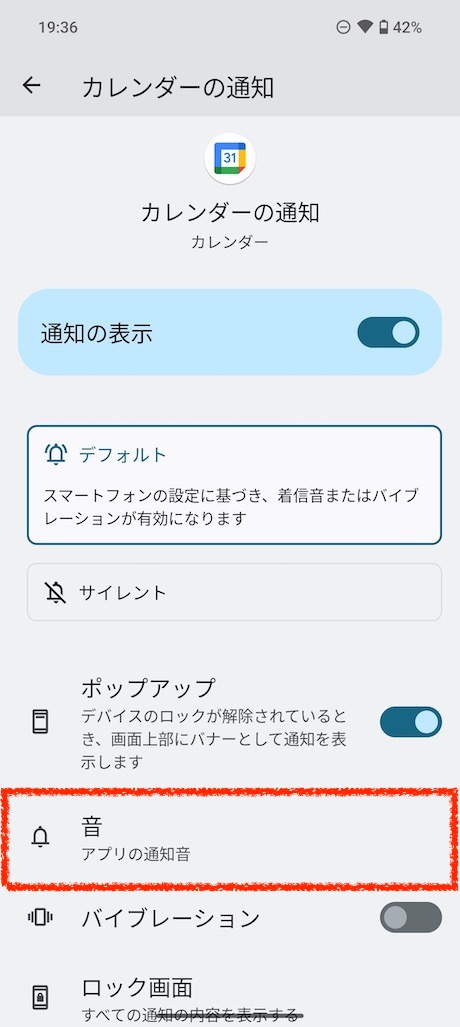
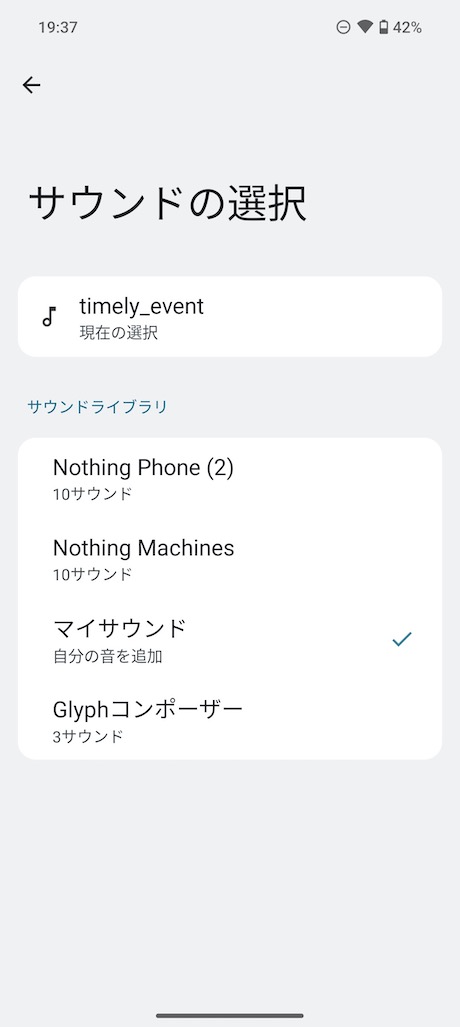
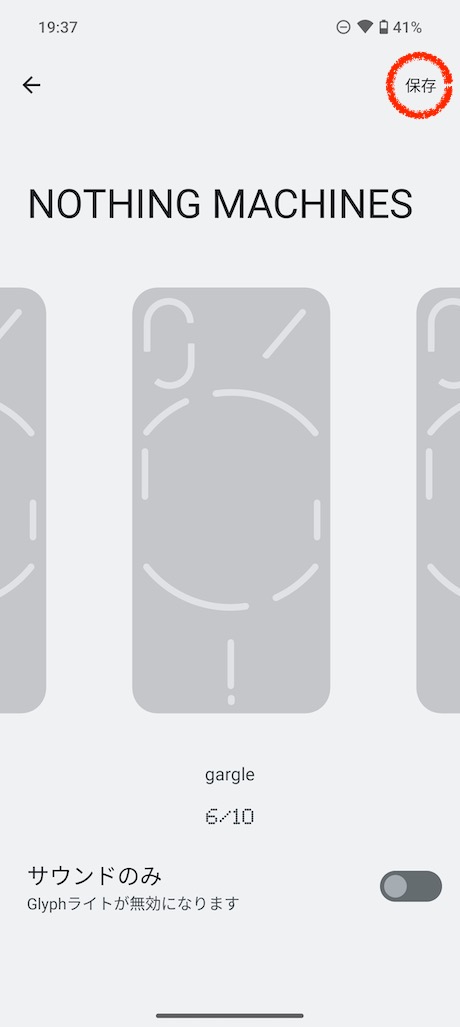
連絡先ごとにGlyphを変更する
家族や友だち、仕事相手など重要な連絡先だけ異なるGlyphに変更することもできます。
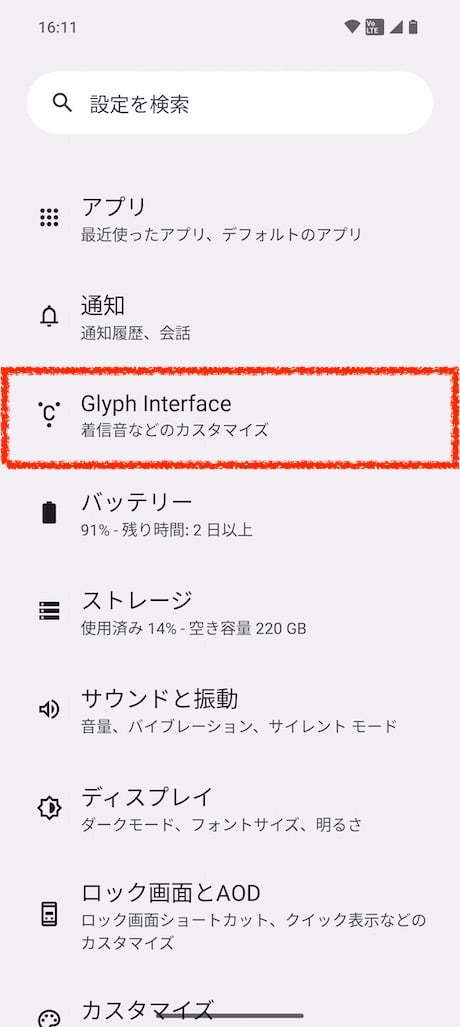
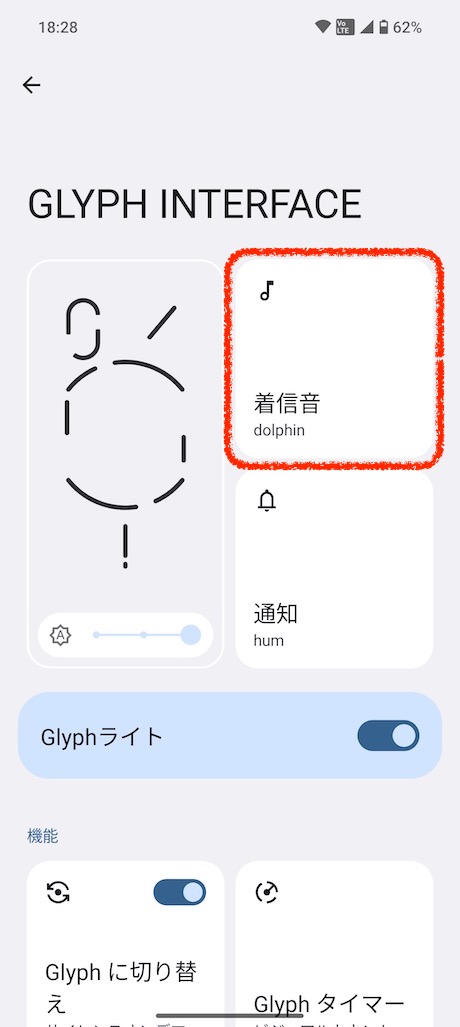
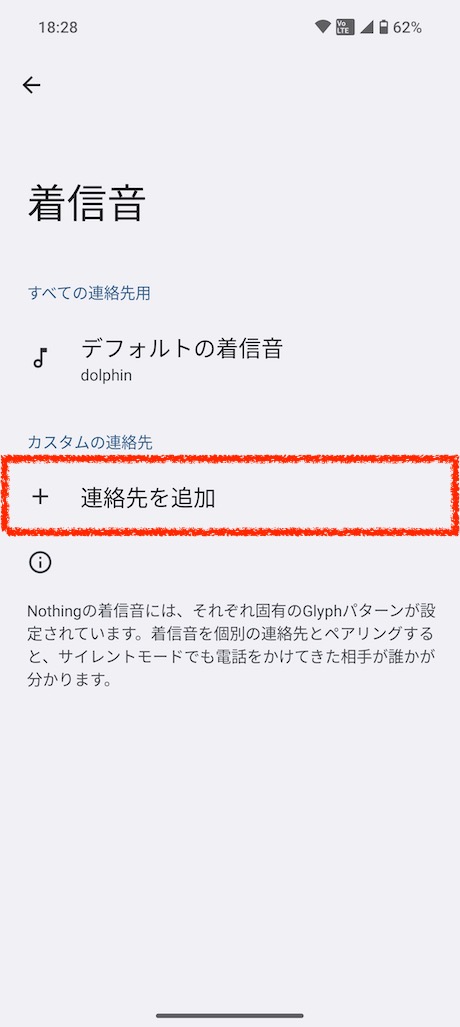
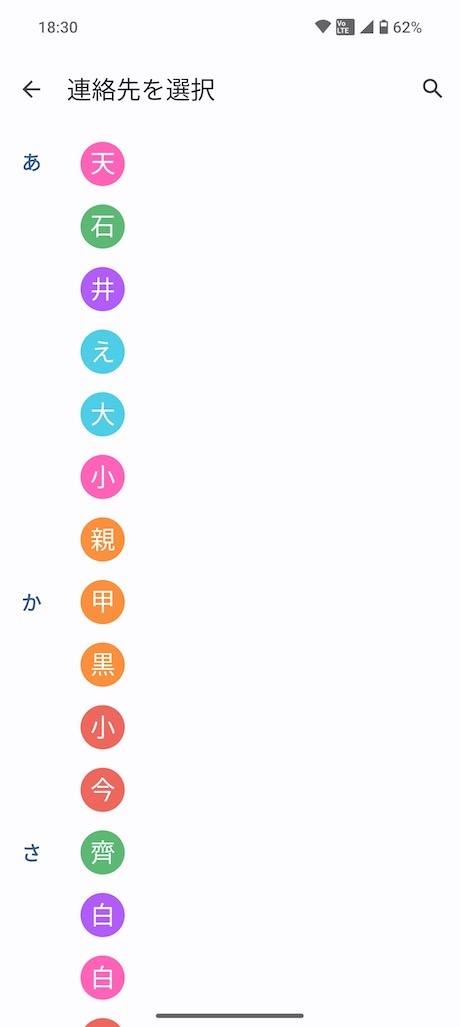
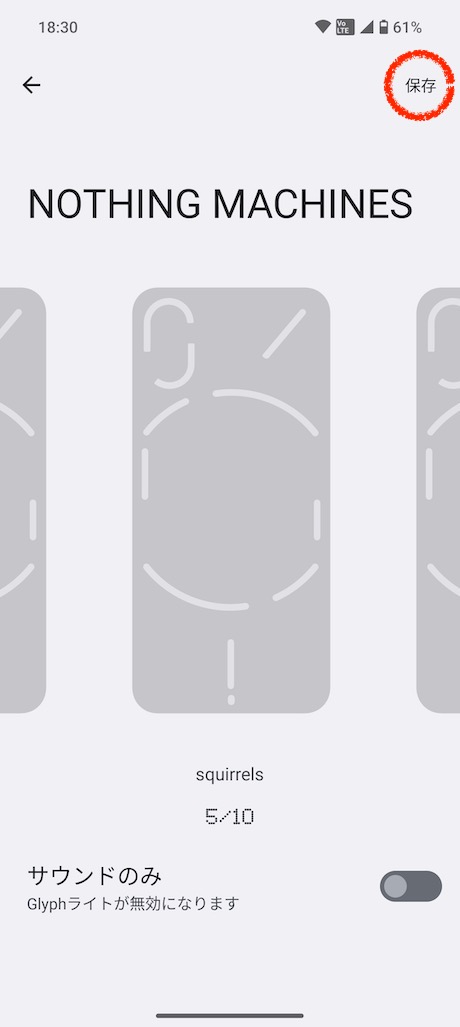
スケジュールでGlyphを自動オン/オフする
就寝中などGlyphに光って欲しくない時はスケジュール機能を使って自動でオン/オフすることができます。
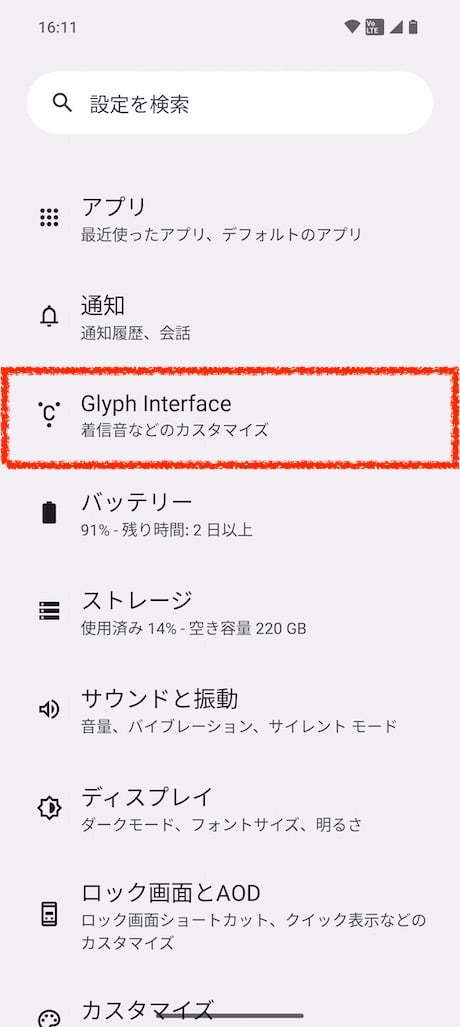
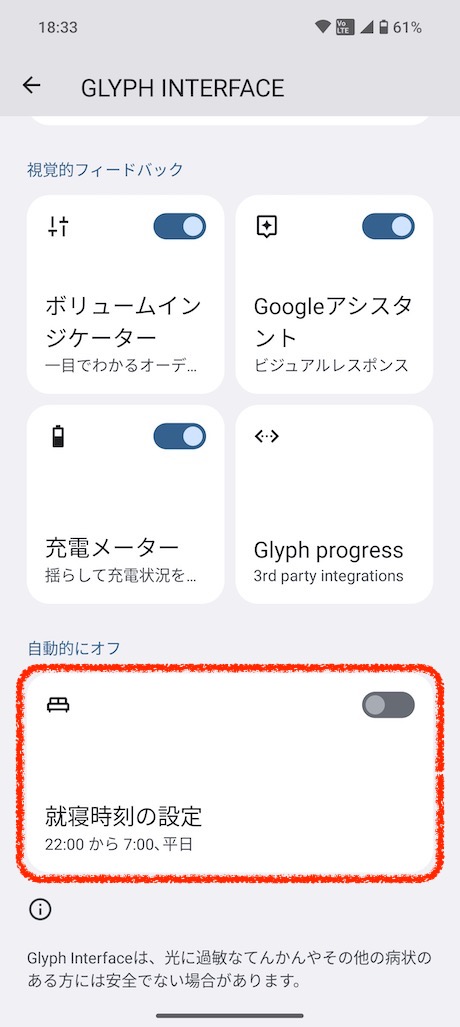
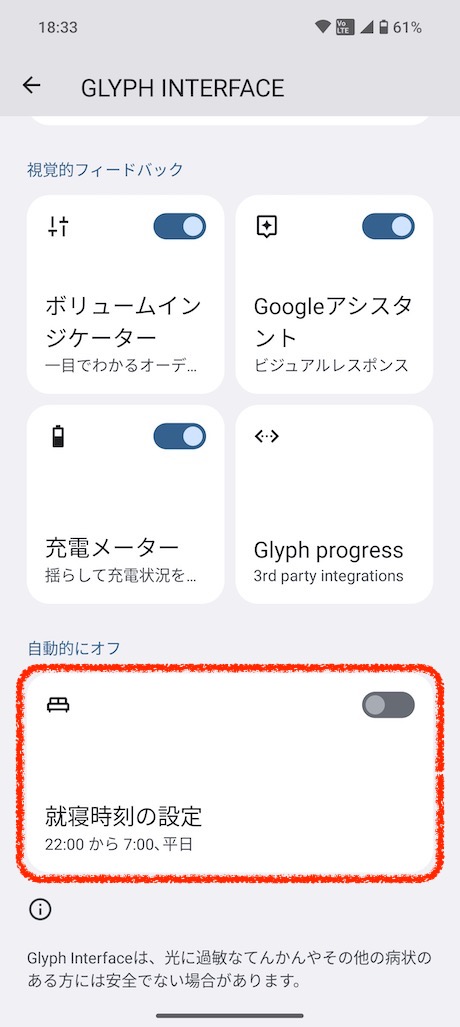
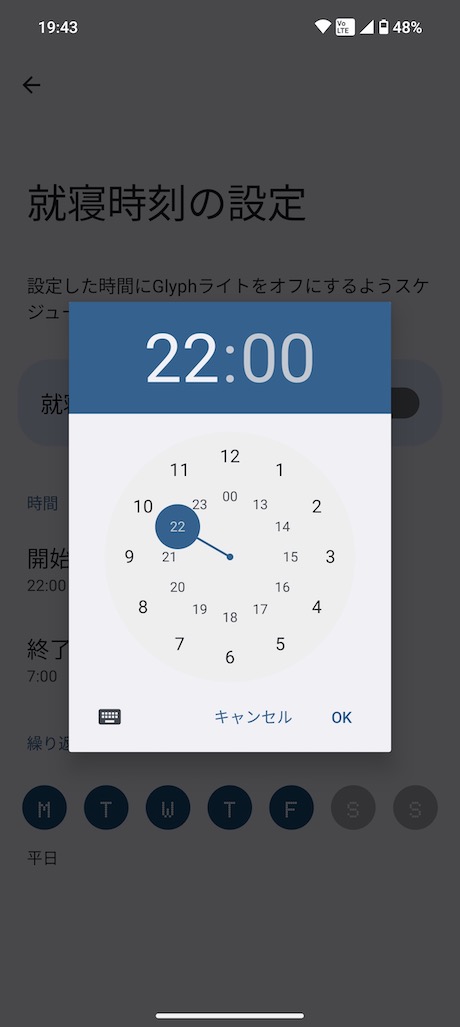
Glyphを自作する
Nothing OS 2.0ではGlyphを自作することもできます。難しそうですが適当に作ってもそれなりに聞こえます。
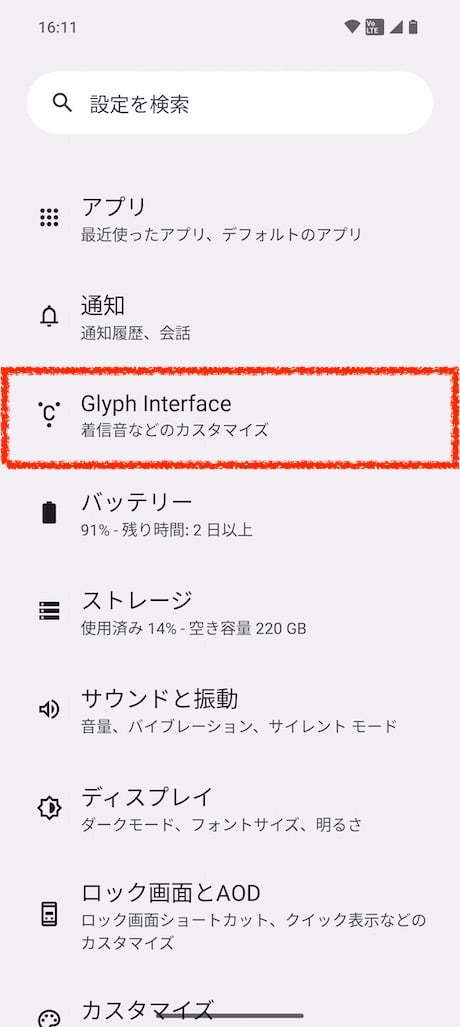
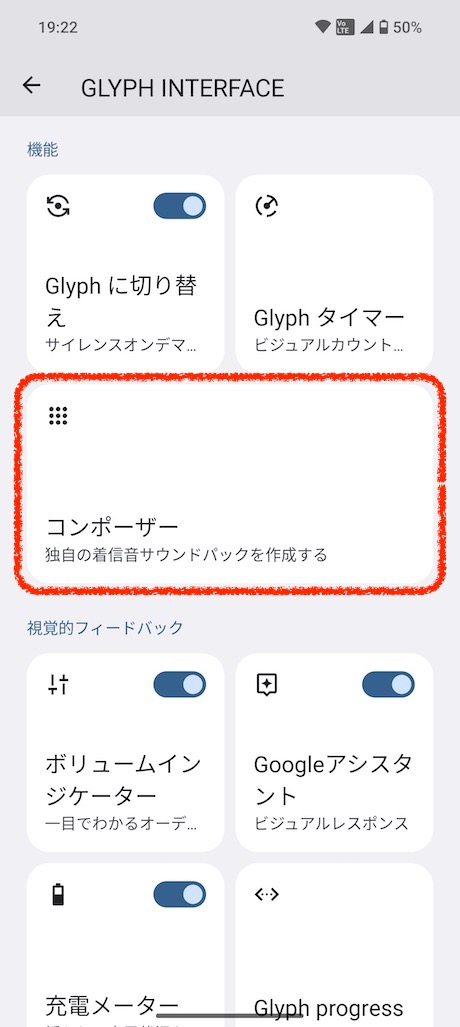
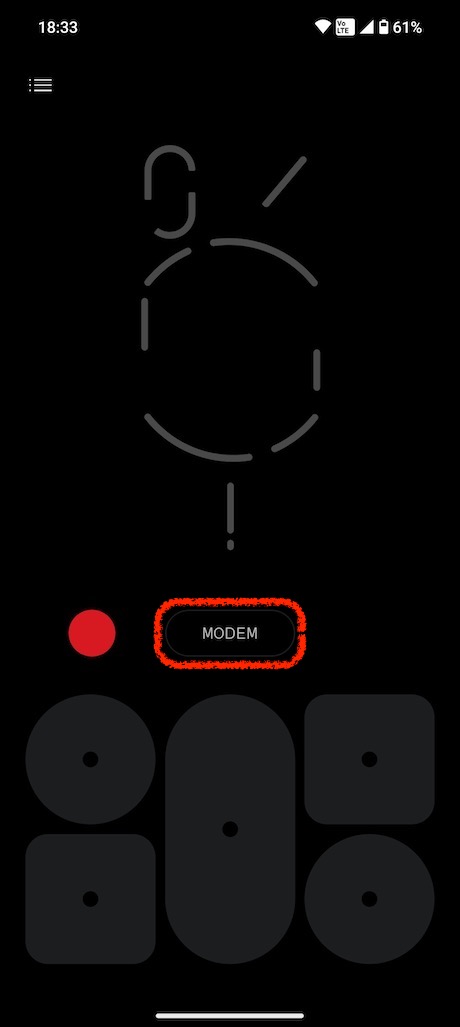
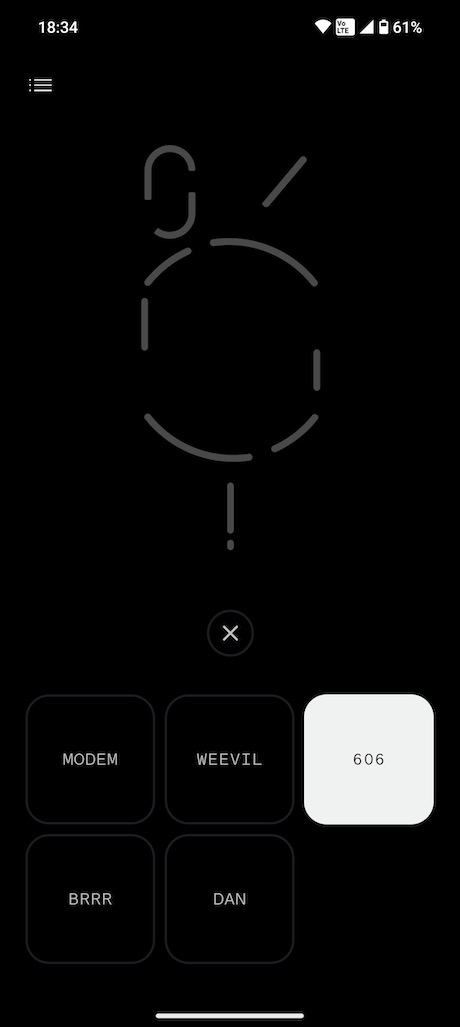
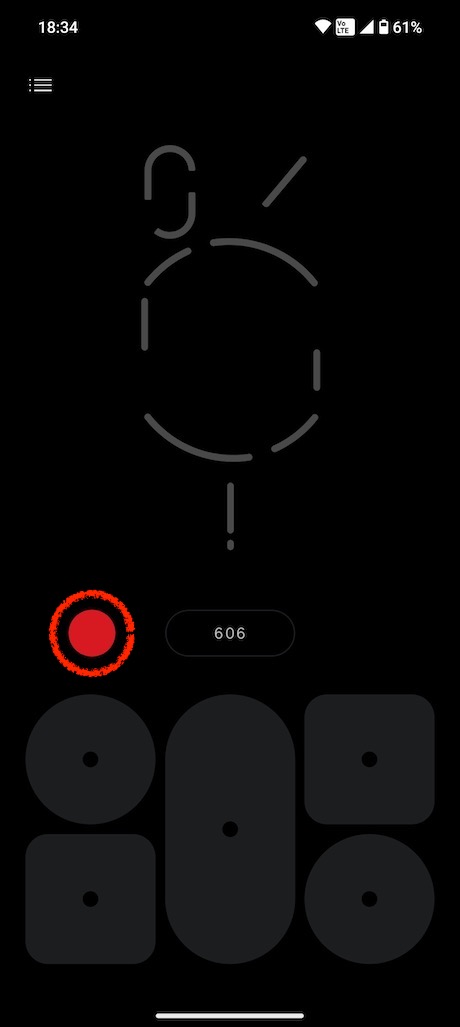
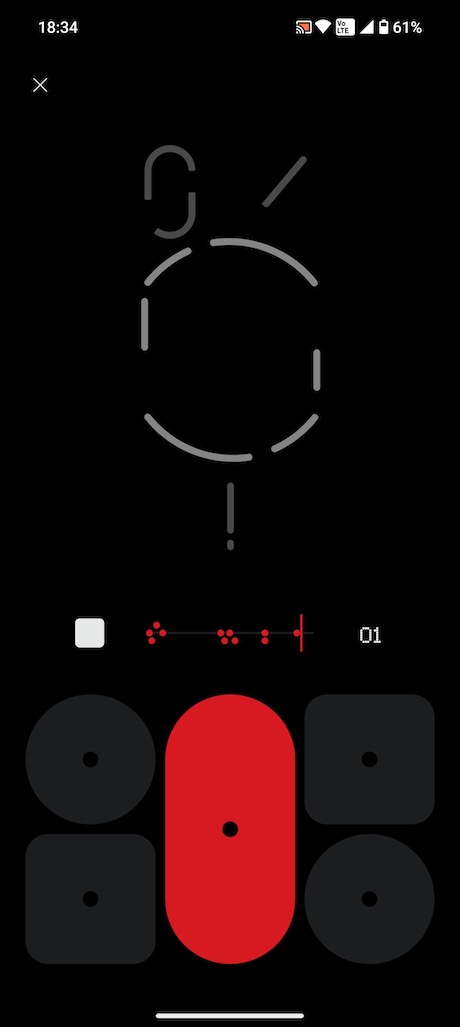
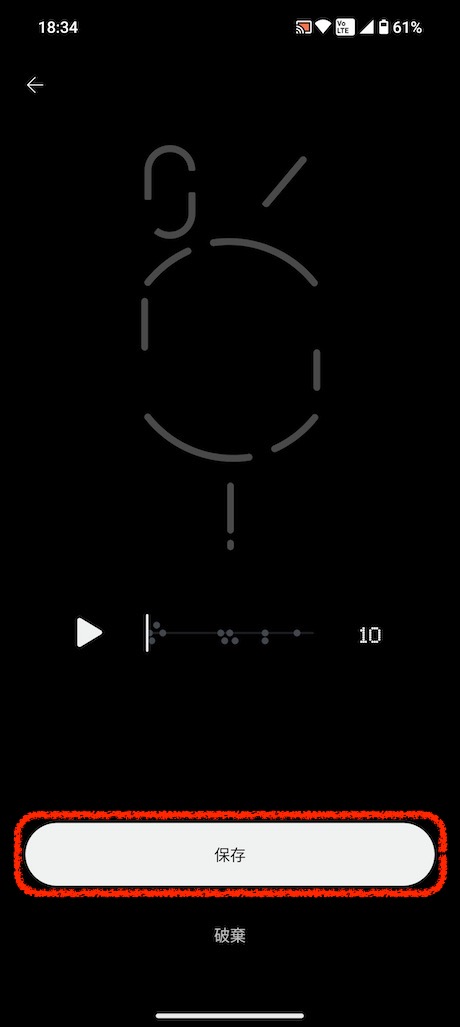
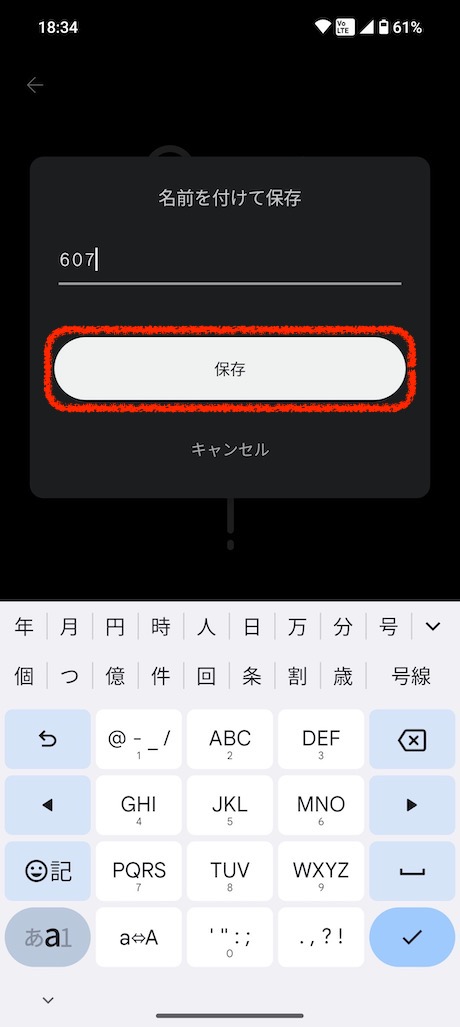
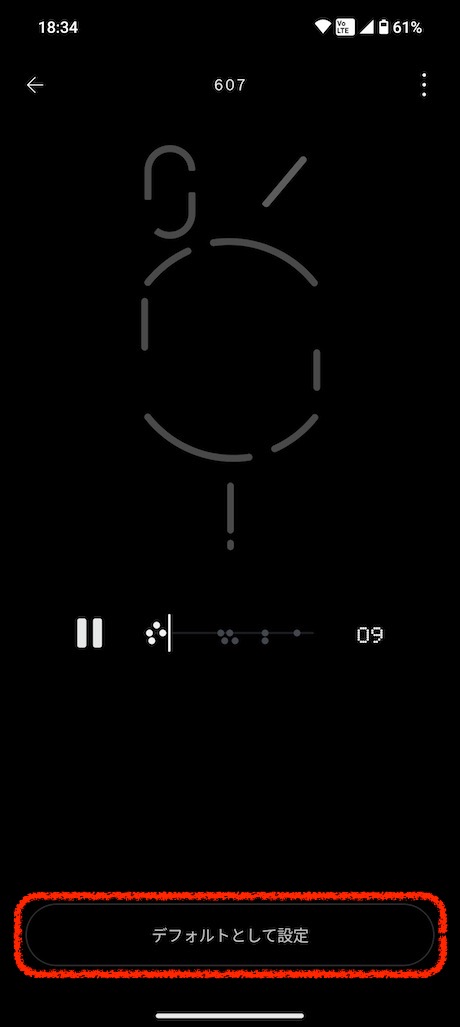
ホーム画面とロック画面をカスタムする
壁紙・待受を変更する
Nothingにはハイセンスな壁紙がいくつも収録されていますが、お気に入りの写真や画像に変更したい場合は以下の手順で行えます。
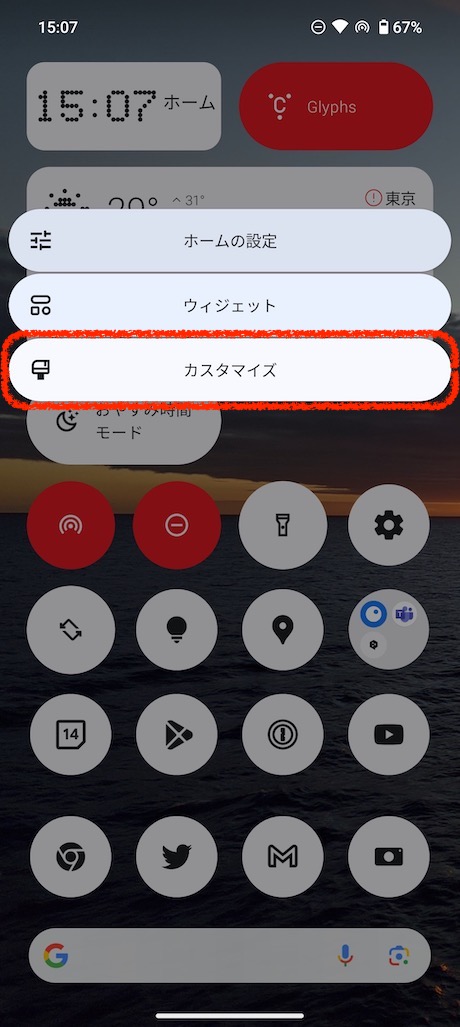
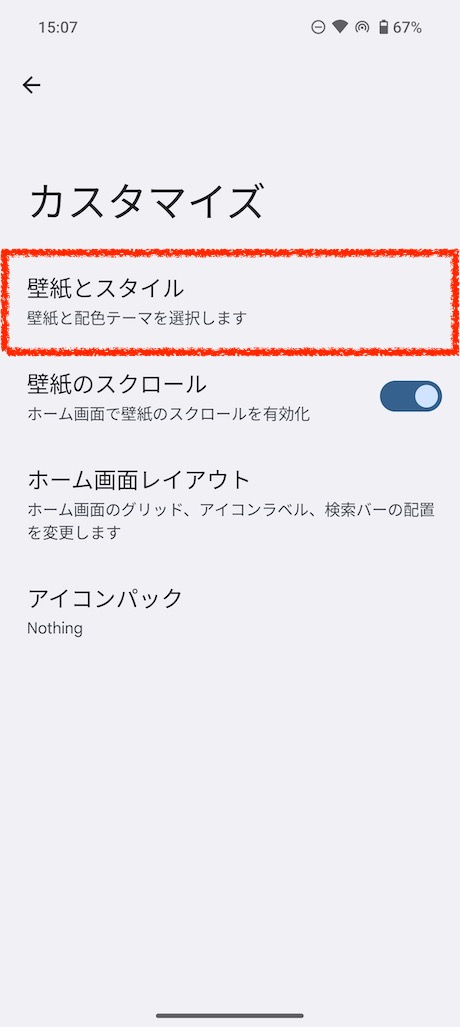
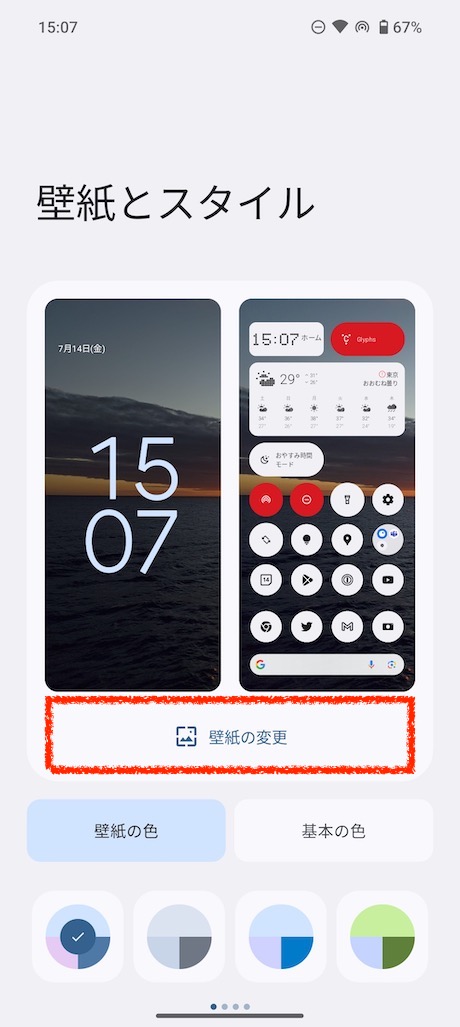
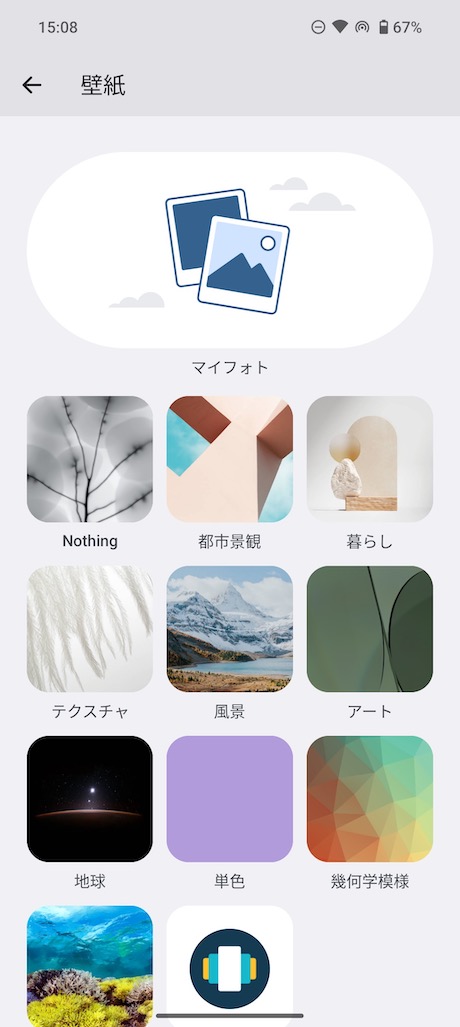
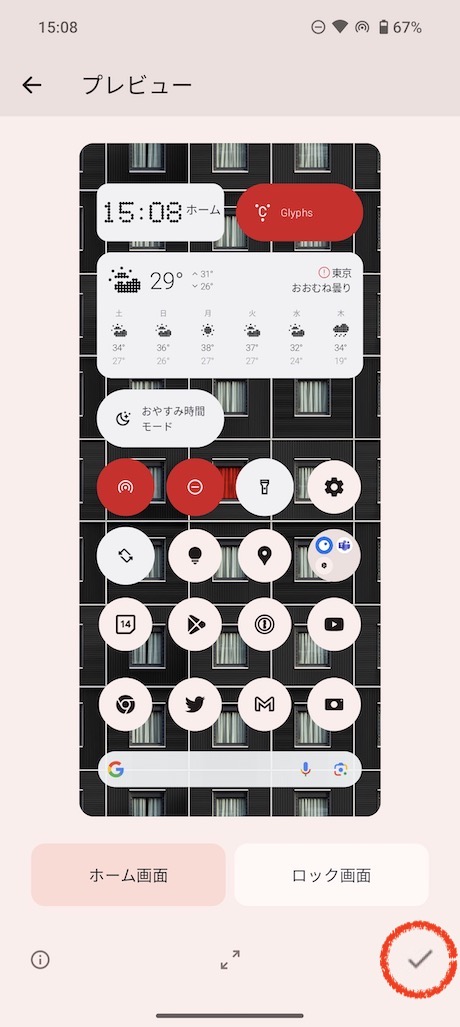
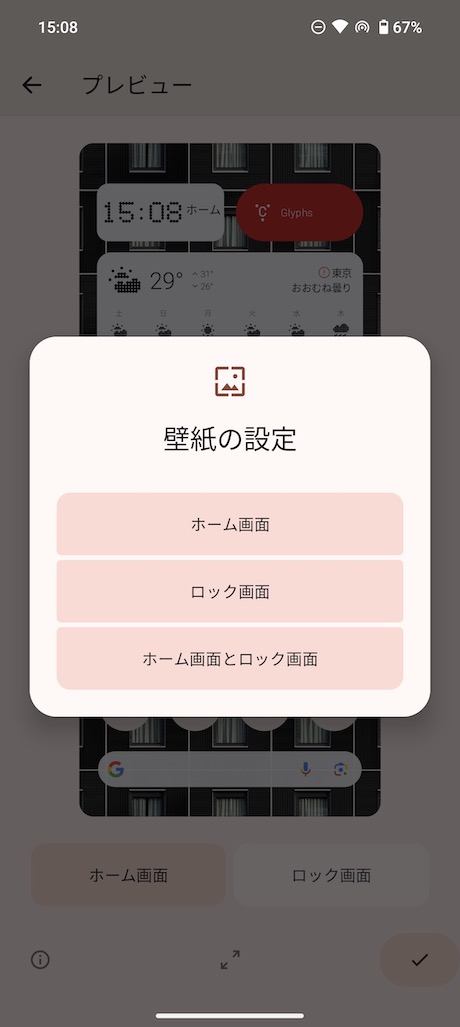
アイコンの色をすべてモノクロにする
Nothing OS 2.0では、アプリのアイコンがすべてモノクロで統一されますが、テーマアイコンに対応していないアプリはモノクロになりません。
アイコンが統一されていないと見栄えが悪いので、公式のアイコンパックをインストールしてすべてのアイコンをモノクロで統一しましょう。
アイコンパックをダウンロード後、設定を変更するだけで適用されます。
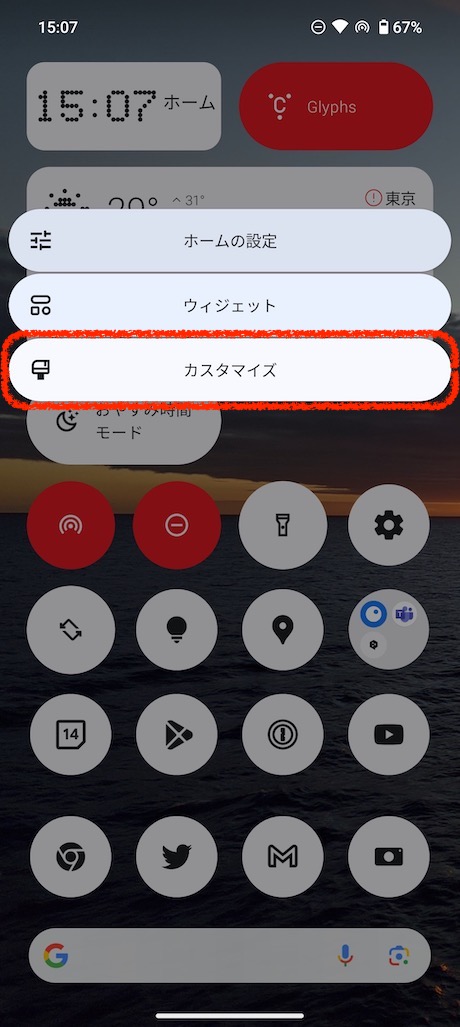
![]()
![]()
アイコンの色をモノクロからカラーにする
Nothing OS 2.0の最も特徴的でクセがある仕様はアプリのアイコンがすべてモノクロで統一されることです。アプリが見つけにくいと感じる人もいるかもしれません。少し使ってみて慣れない場合は、以下の手順でカラーに変更しましょう。
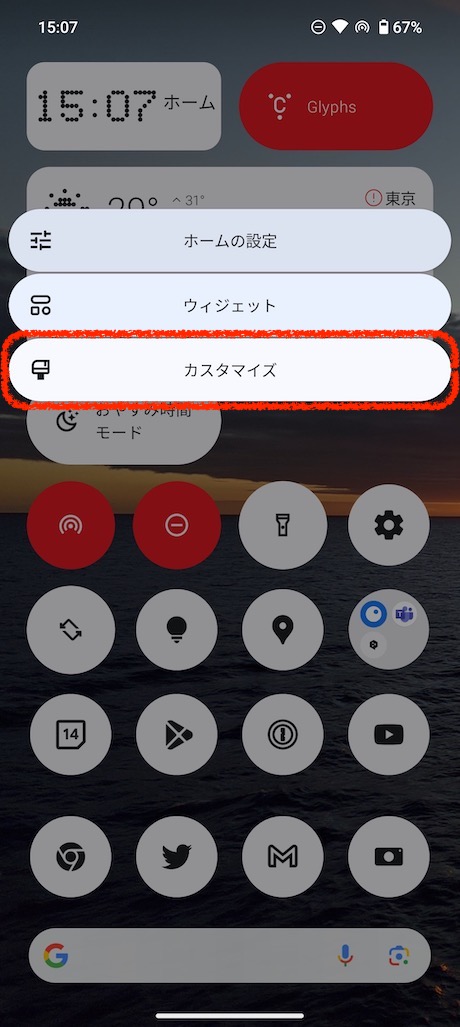
![]()
![]()
アプリ名を追加する
Nothing OS 2.0でモノクロ化されたアプリのアイコンにはアプリ名も表示されません。以下の手順で変更できます
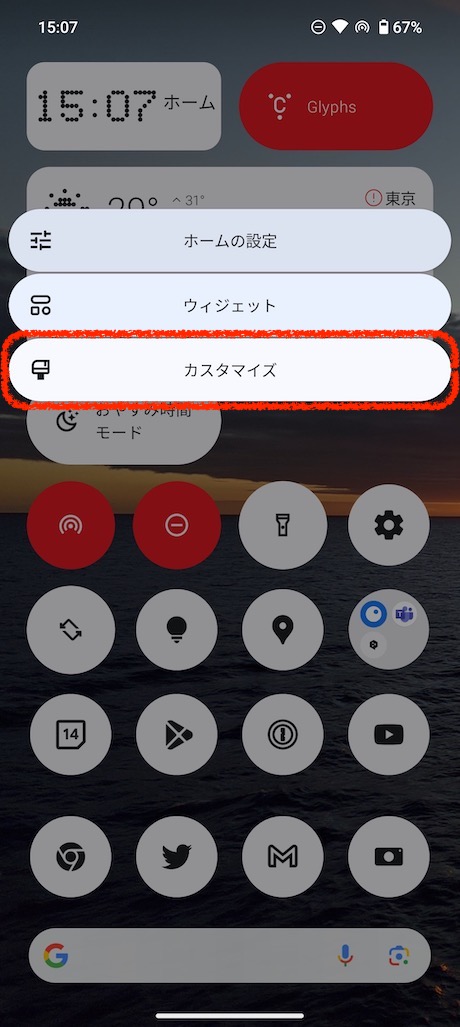
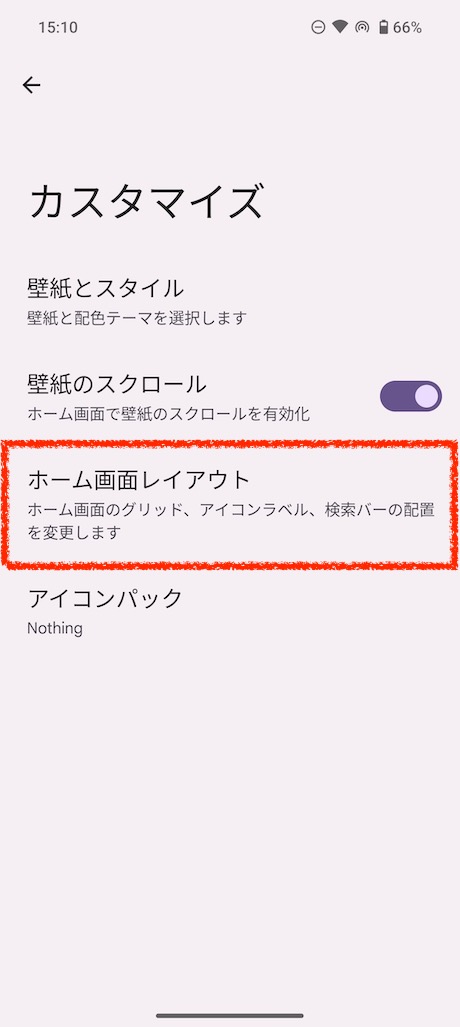
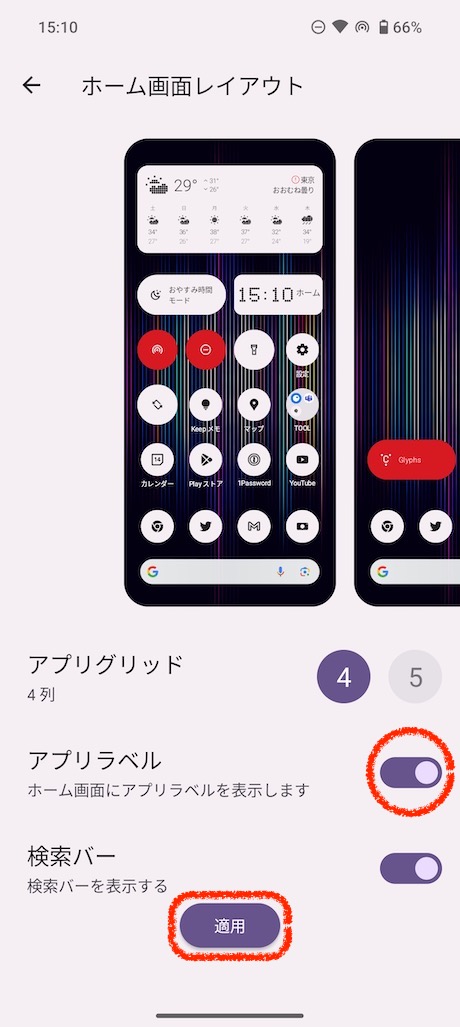
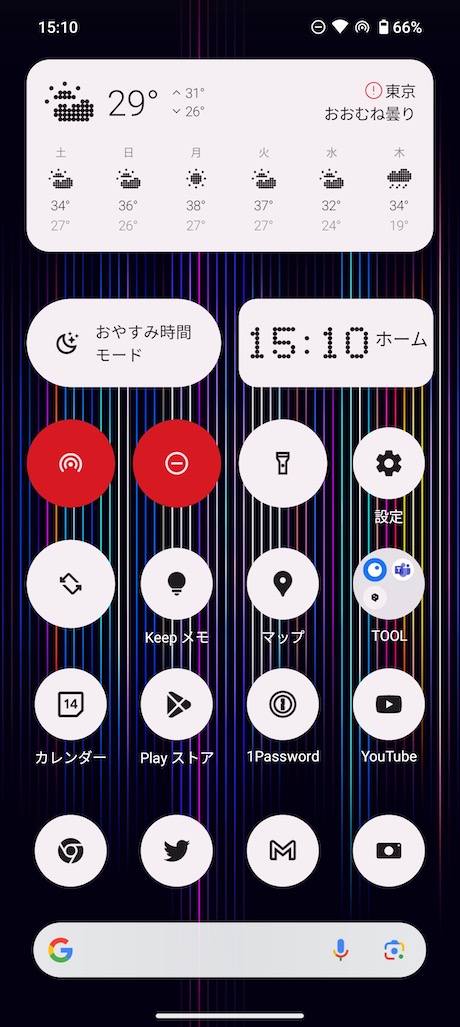
検索バーを非表示にする
以下の手順でホーム画面に表示される検索バーを消すこともできます。
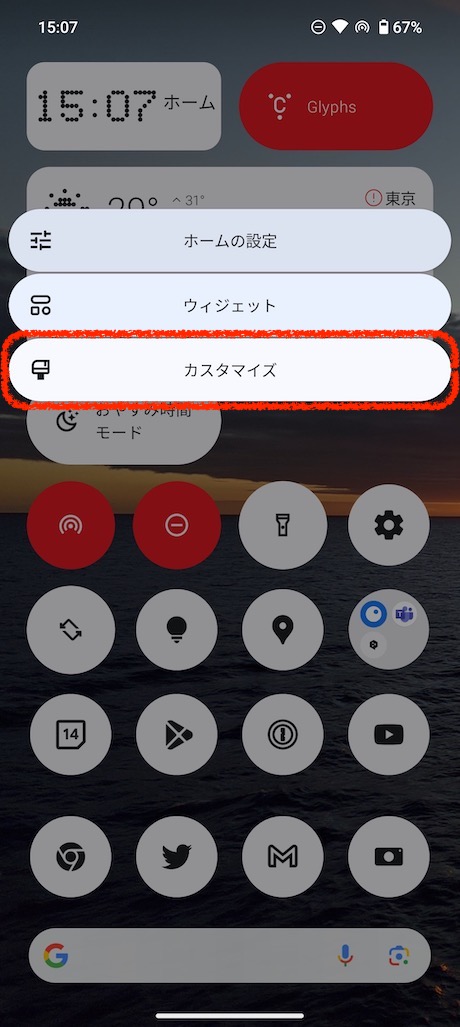
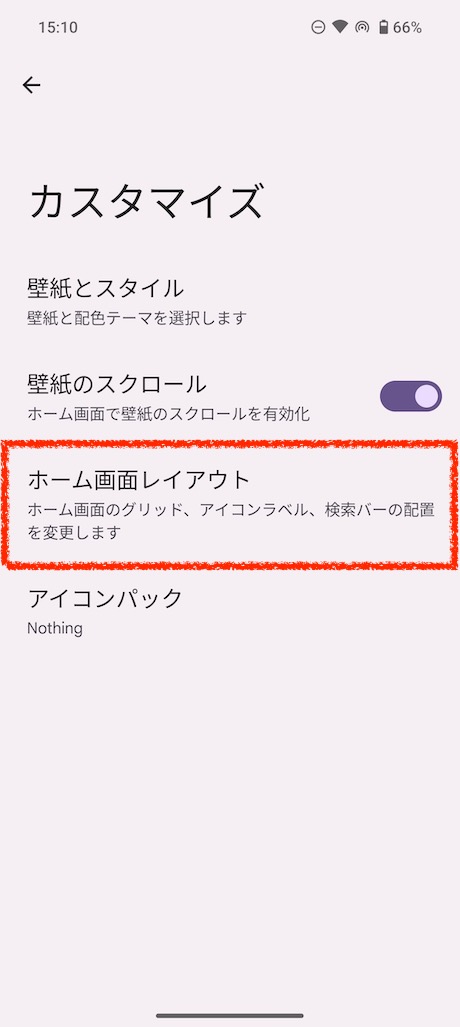
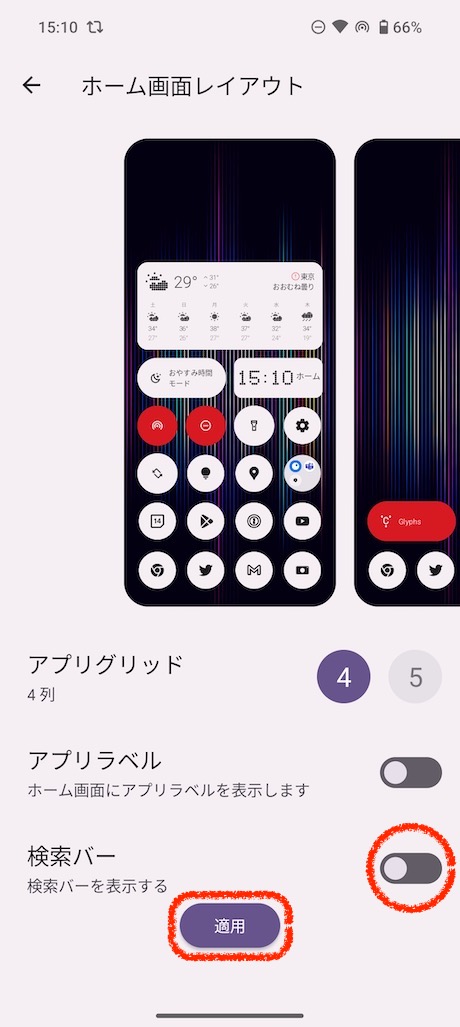
よく使うアプリを巨大化させる
Nothing OS 2.0のホーム画面ではよく使うアプリを巨大化させることもできます。アプリ名は表示させたくないけど、よく利用するアプリはすぐ起動できるようにしたい時など便利です。
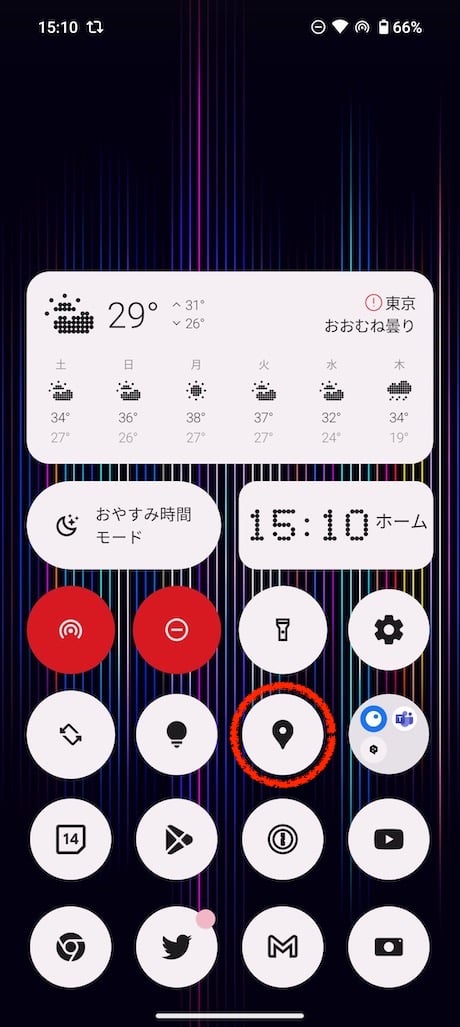
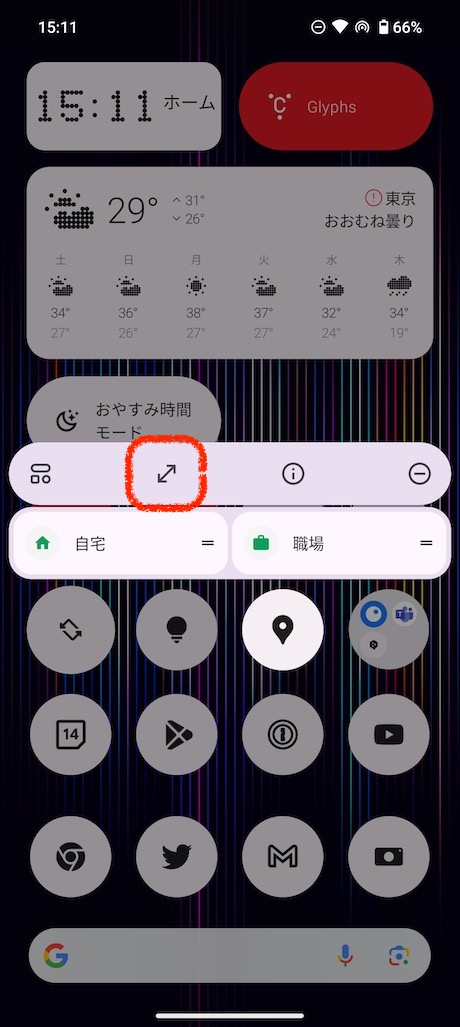
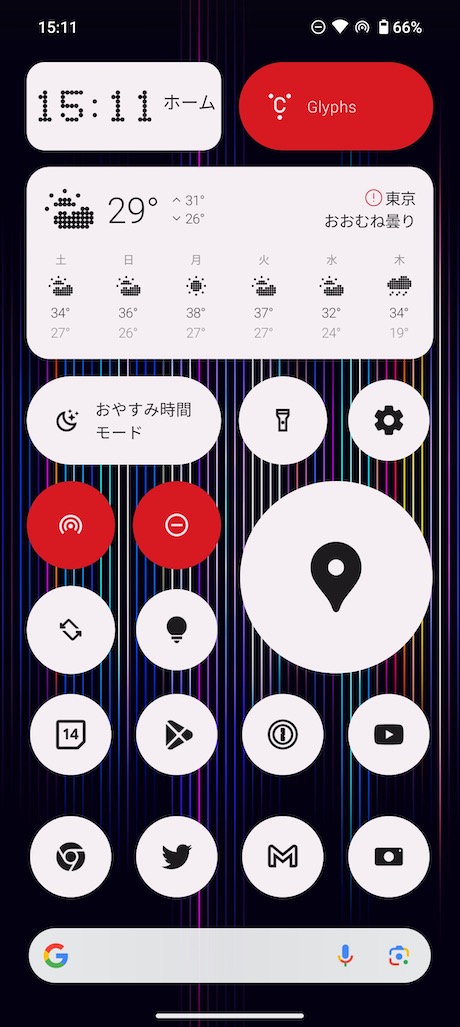
クイック設定パネルのウィジェットを追加する
Nothing OS 2.0の最大の強みはクイック設定パネルから利用できるボタンをウィジェットとしてホーム画面に追加できること。
ホーム画面でおやすみモードやダークモードなど、よく利用する機能をホーム画面がボタン一発でオン/オフできます。
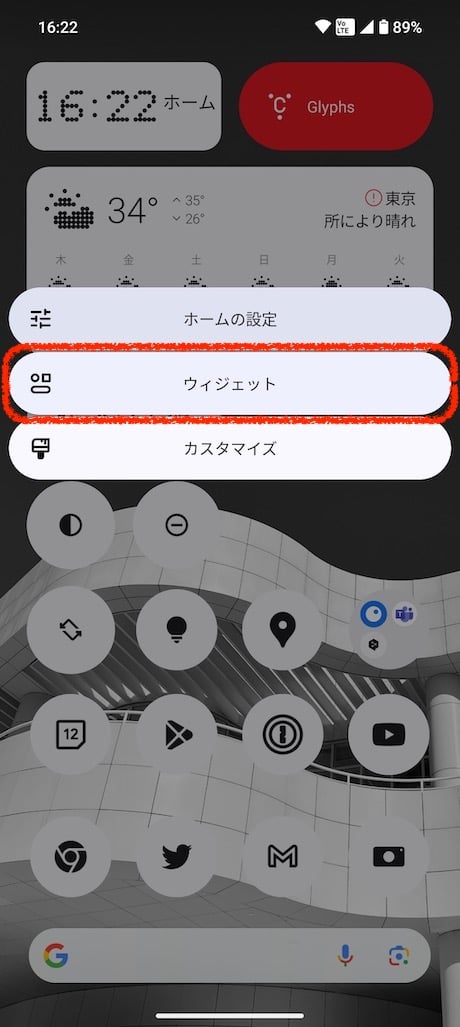
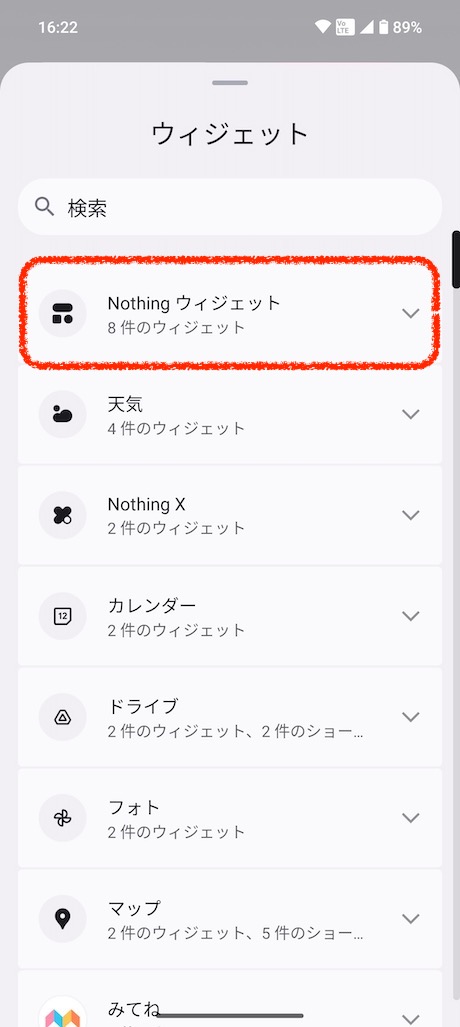
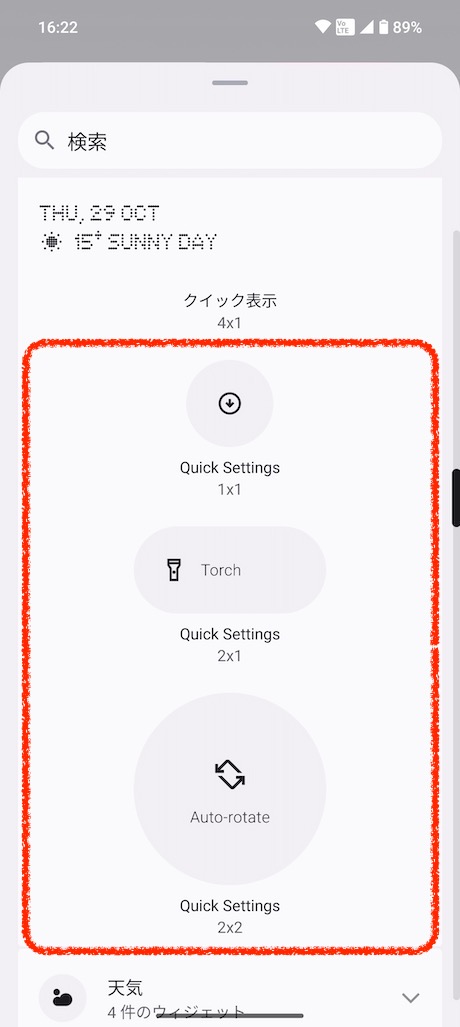
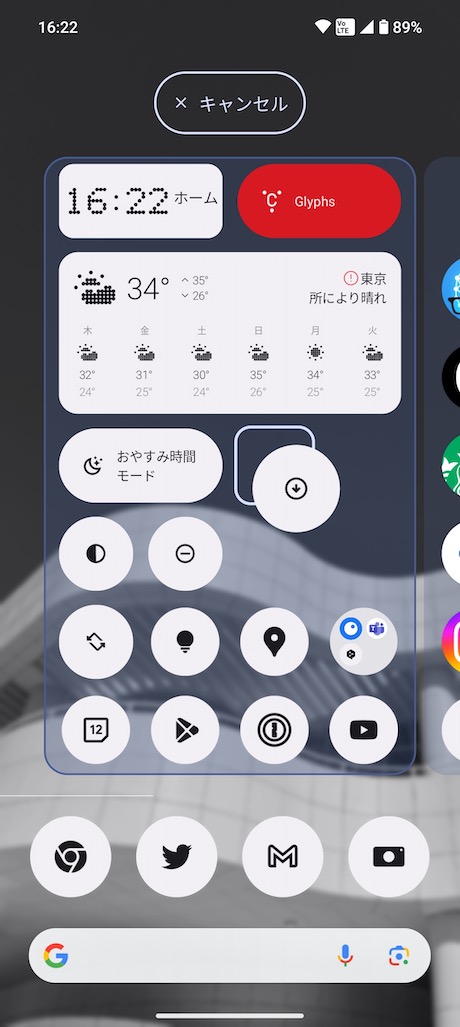
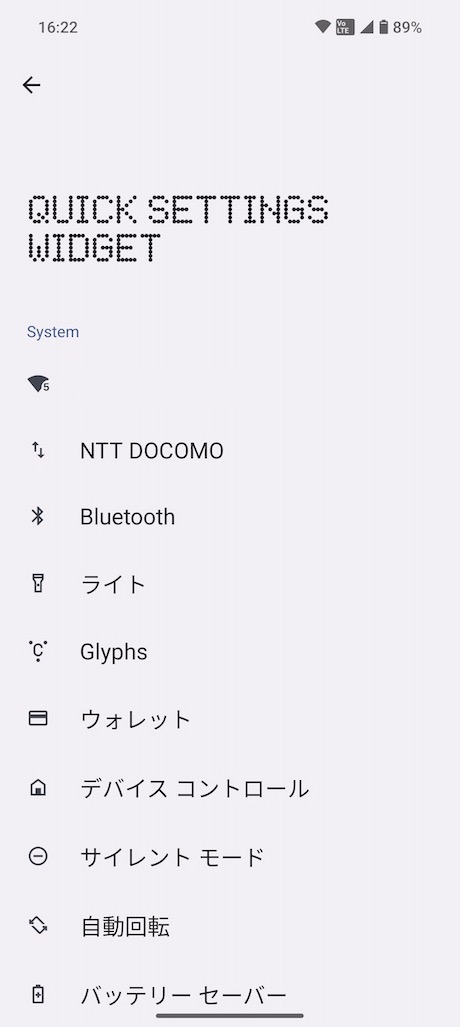
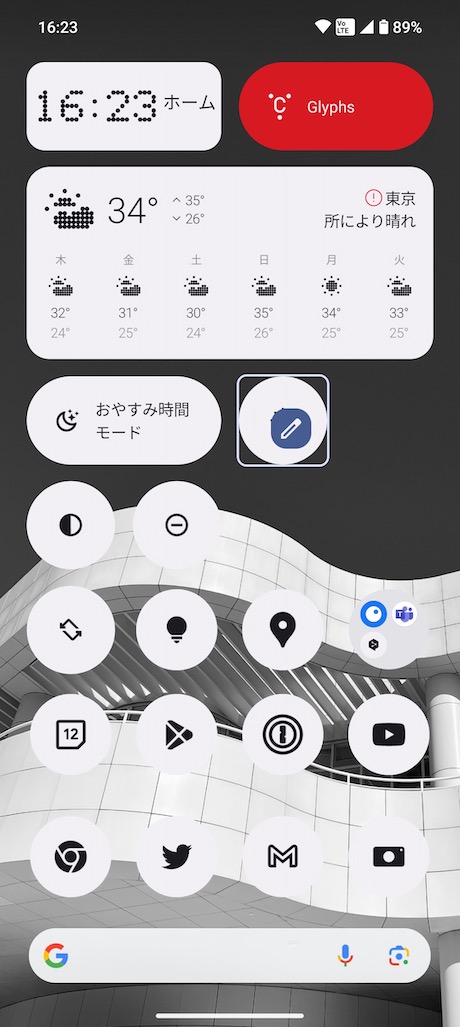
ロック画面にウィジェットを追加する
Nothing ウィジェットはロック画面に追加することも可能です。
アクセスポイント(テザリング)や懐中電灯など、たまにしか利用しないから見つかりにくいものだったり、懐中電灯として利用できるライトなどを配置しておくと便利です。
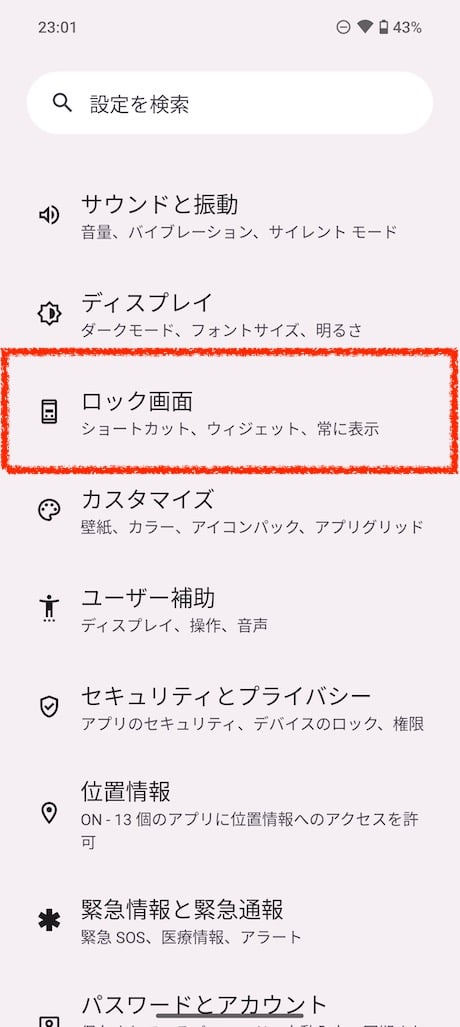
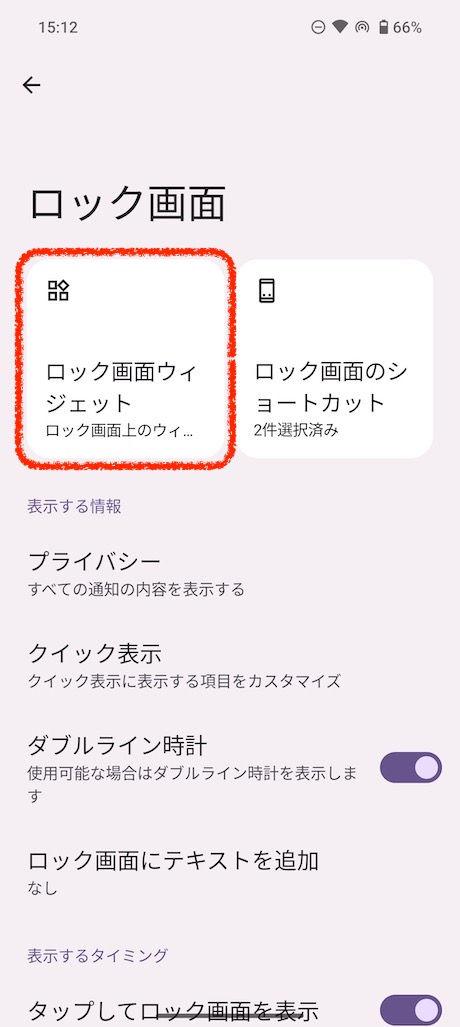
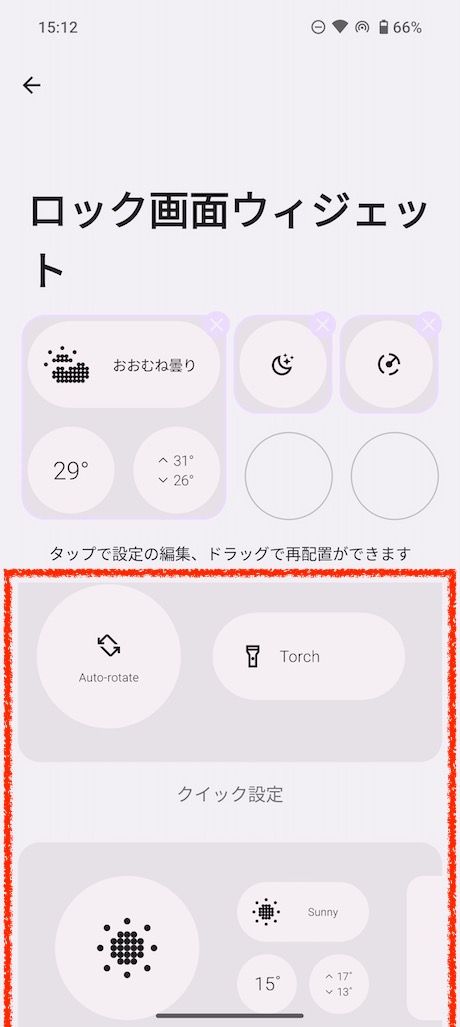
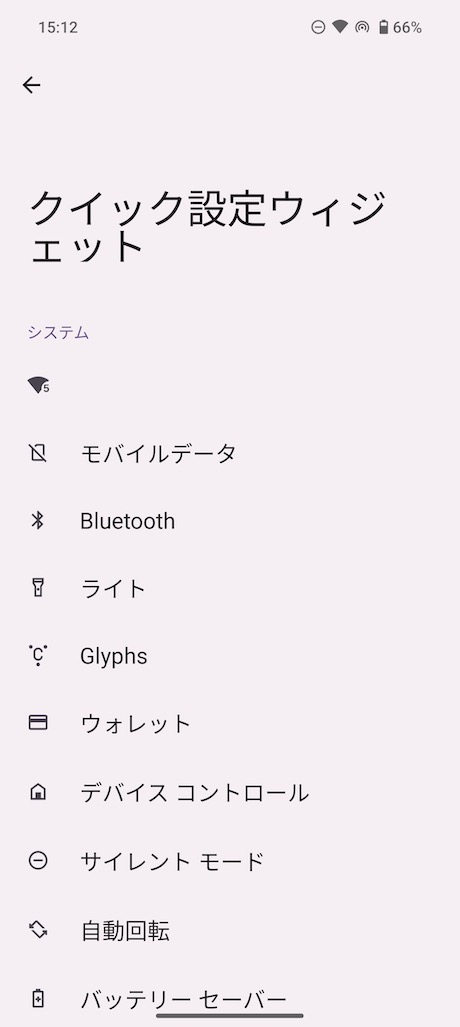
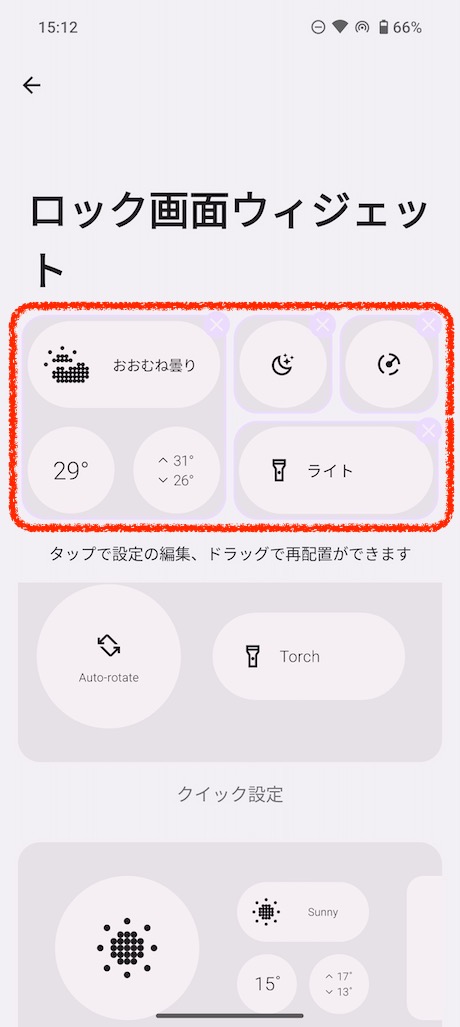
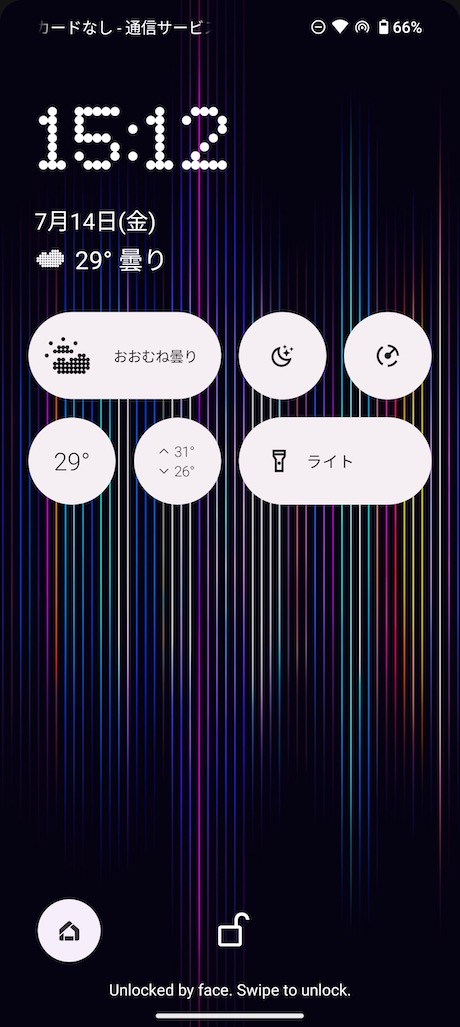
ディスプレイ
常時表示ディスプレイをオンにする
スリープ状態でも時間や通知を常に表示したい場合は、以下の手順で常時表示ディスプレイをオンにしましょう。
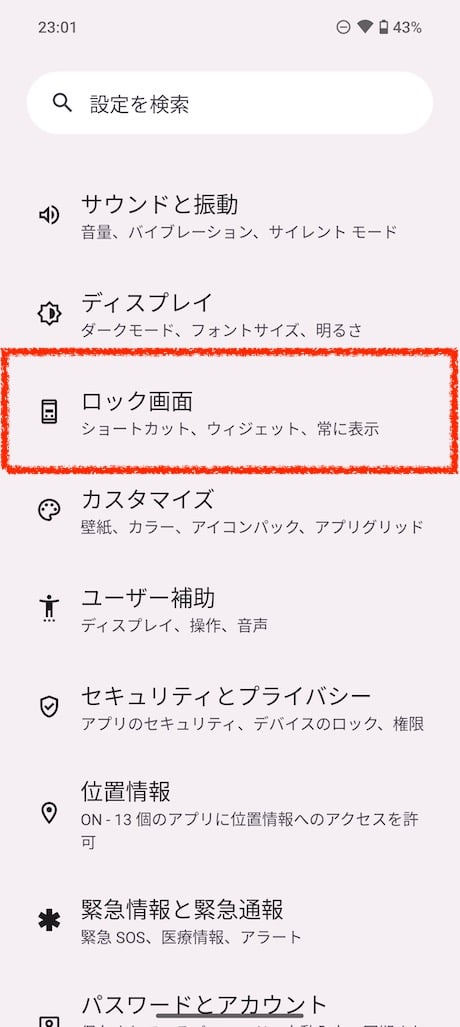
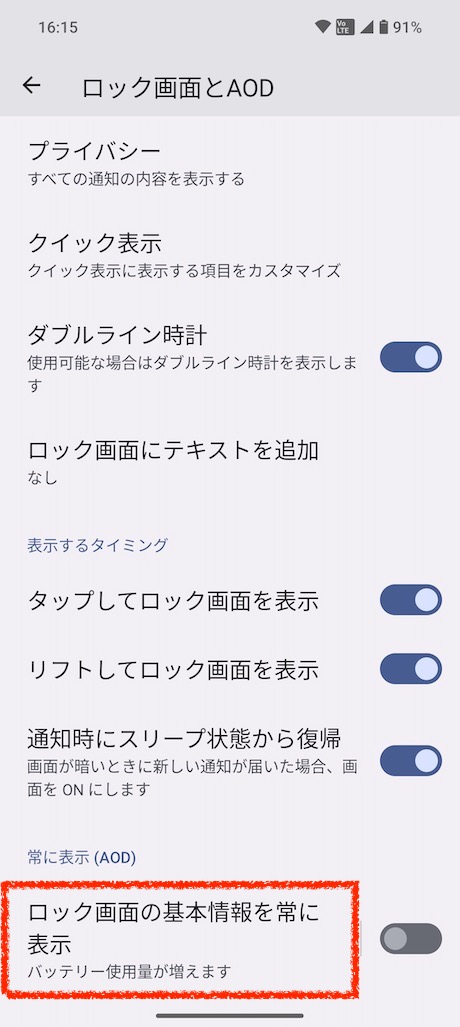
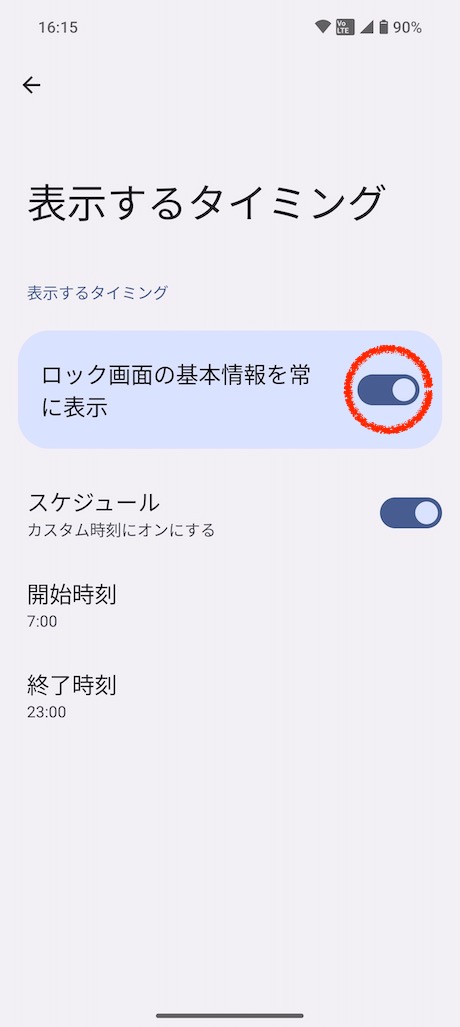
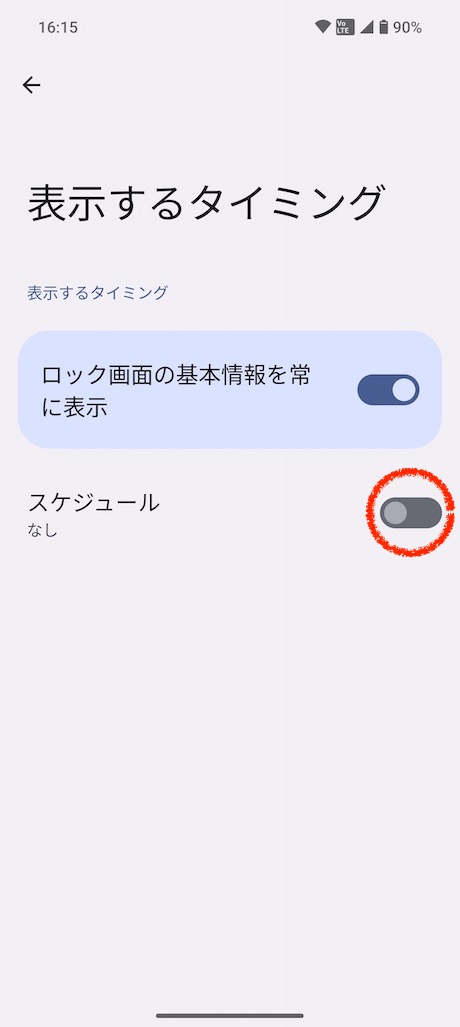
リフレッシュレートを変更して電池を節約する
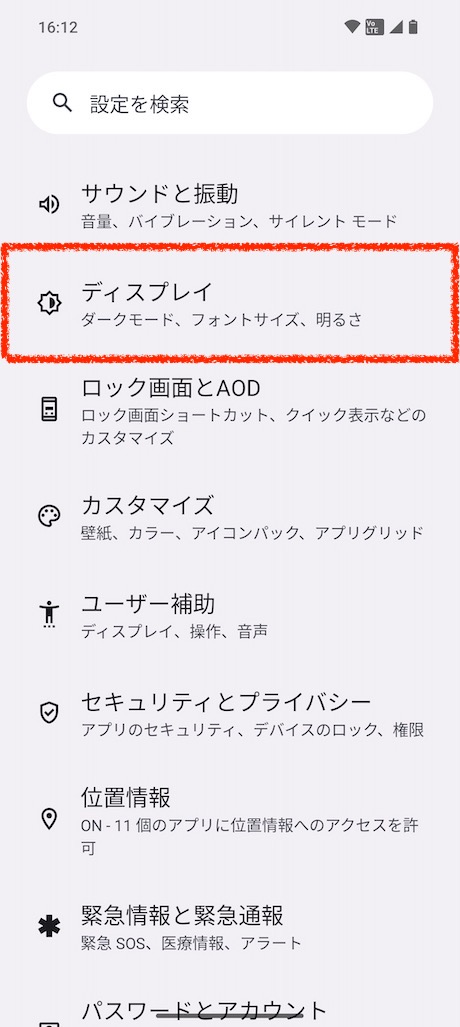
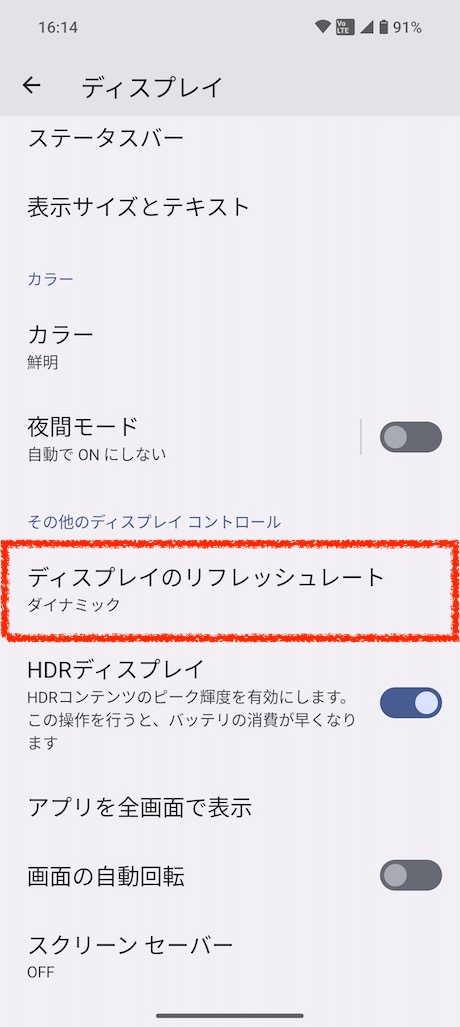
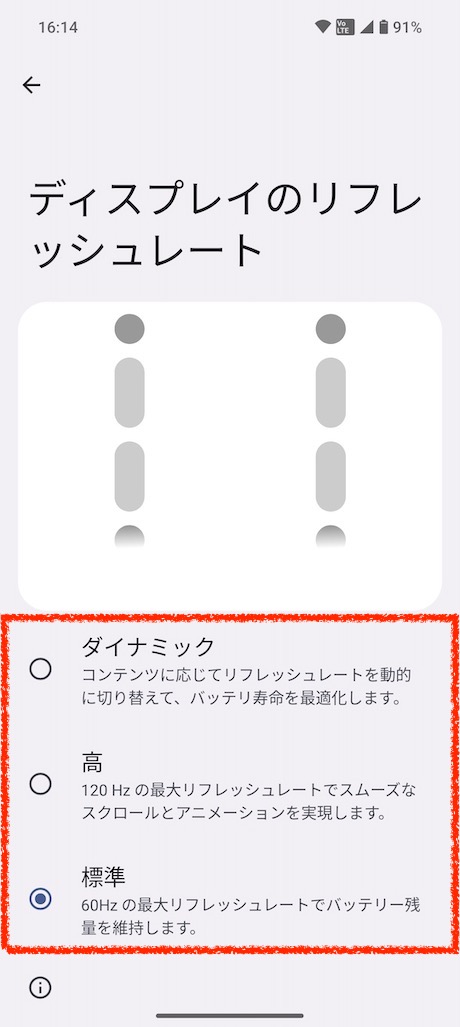
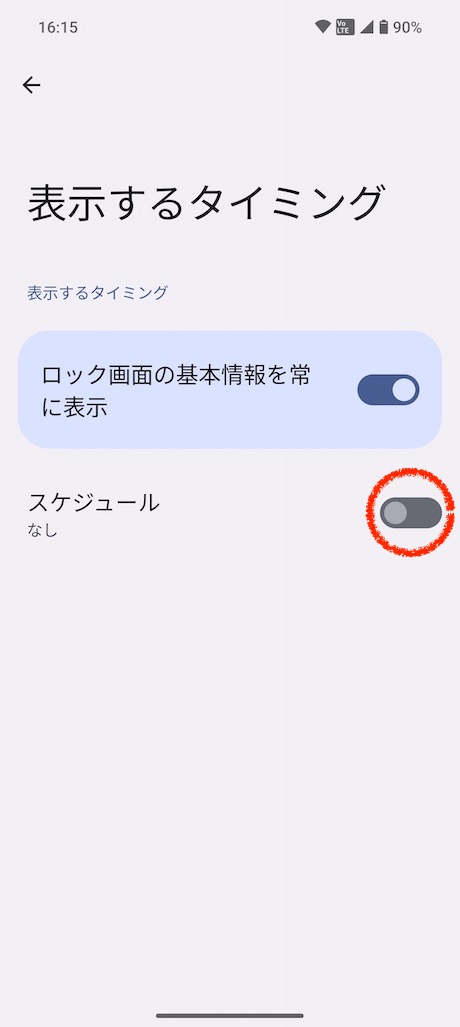
画面がすぐにロックされないようにする
購入直後は画面が消灯するまでの時間がわずか30秒に設定されているので変更しましょう。おすすめは2分です。
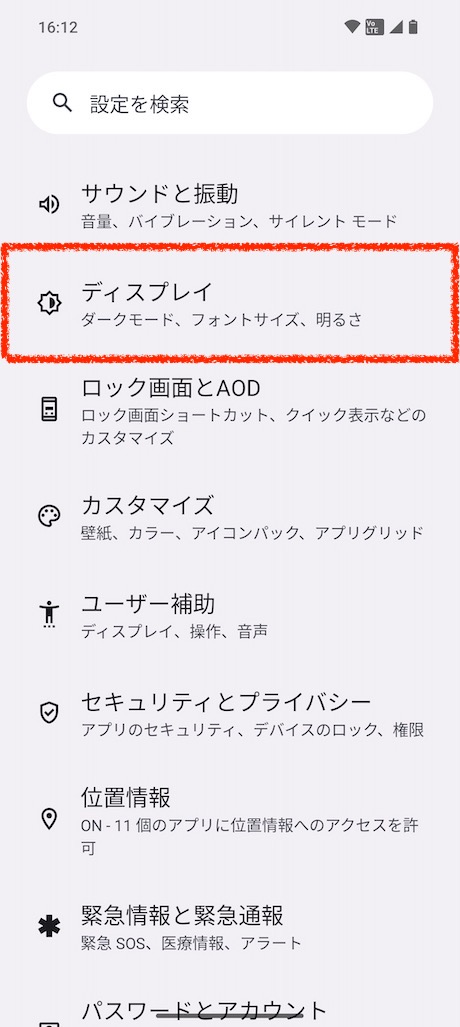
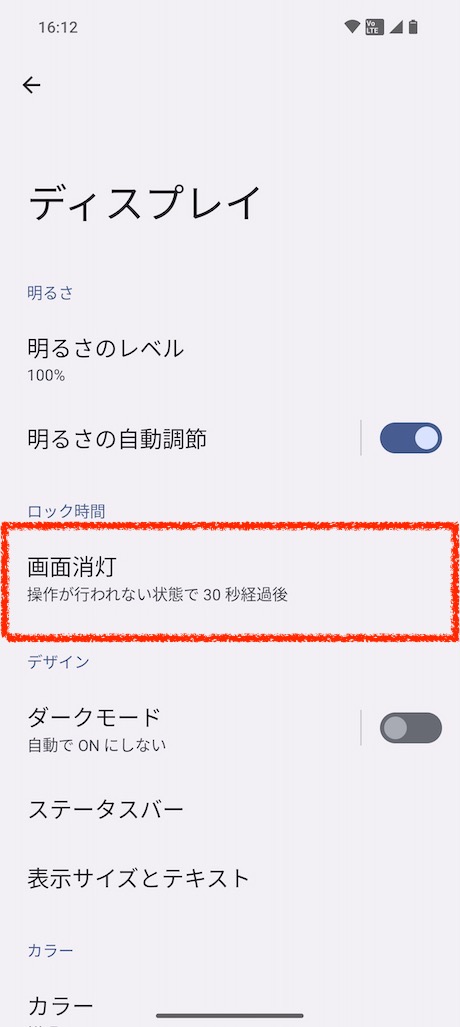
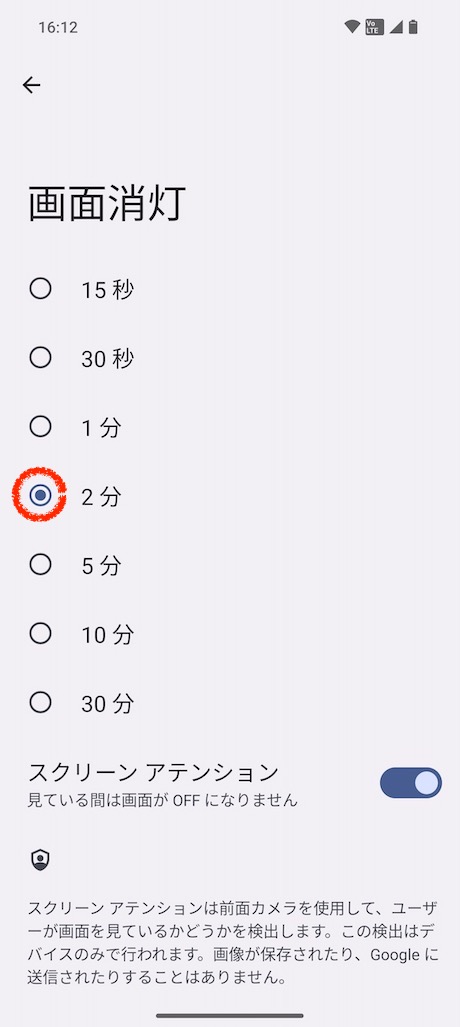
ダークモードを自動でオン/オフする
ダークモードはデフォルトでオンに設定されていますが、画面が見づらいと感じる場合は以下の手順に応じて自動オン/オフするのがおすすめです。
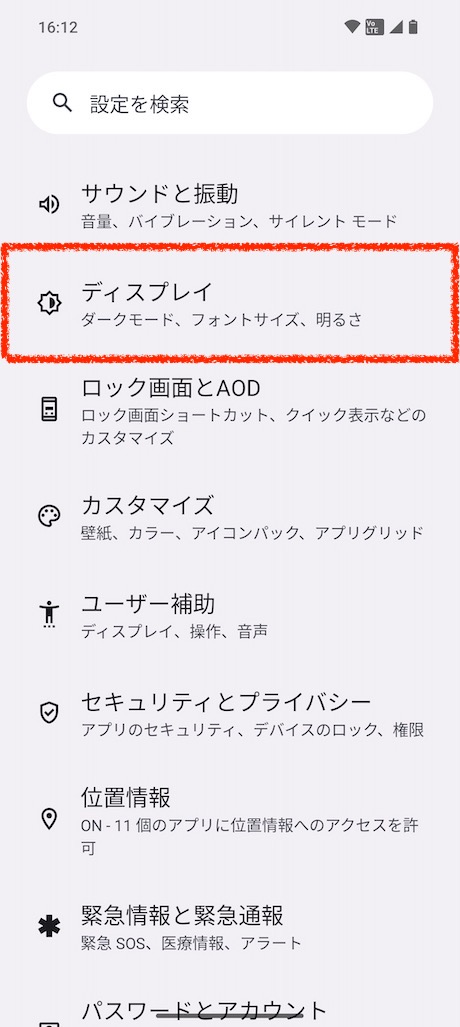
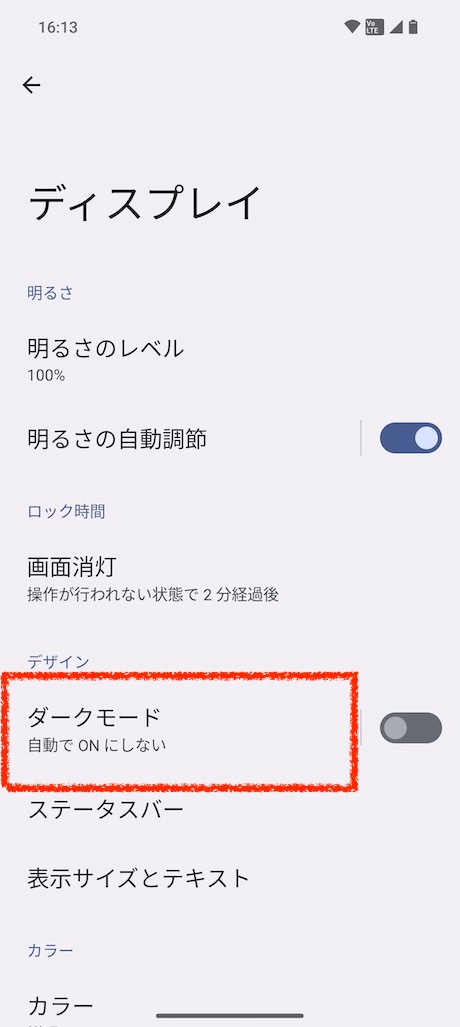
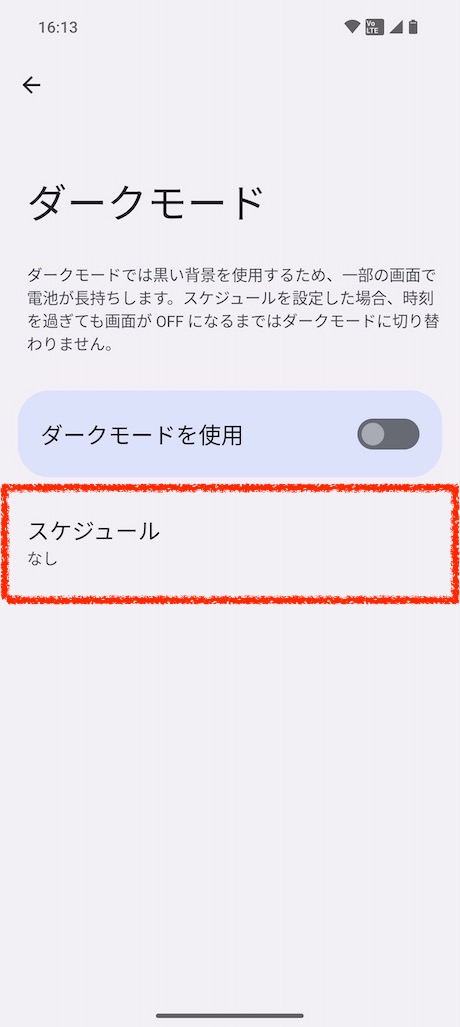
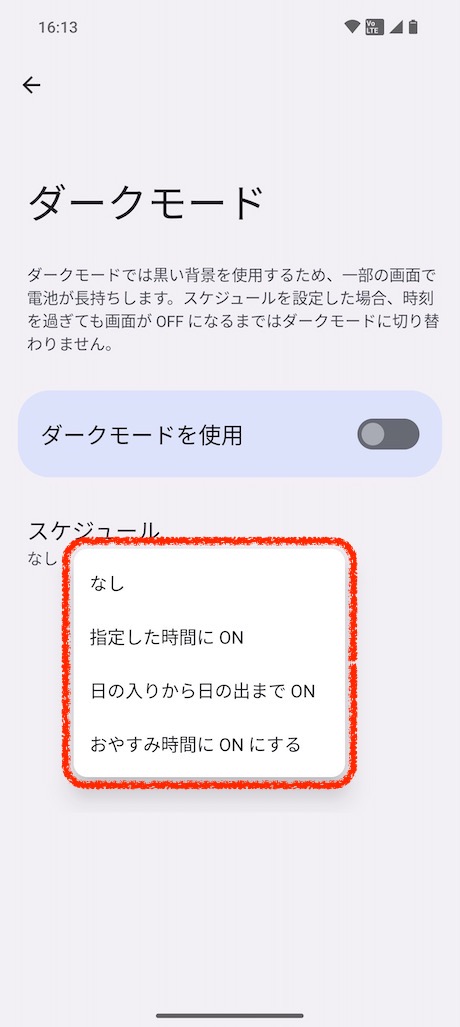
セキュリティを高めて安全に利用する
指紋認証を設定する
購入直後のセットアップで指紋認証を設定しますが、別の指を追加したい場合は以下の手順で追加登録しましょう。
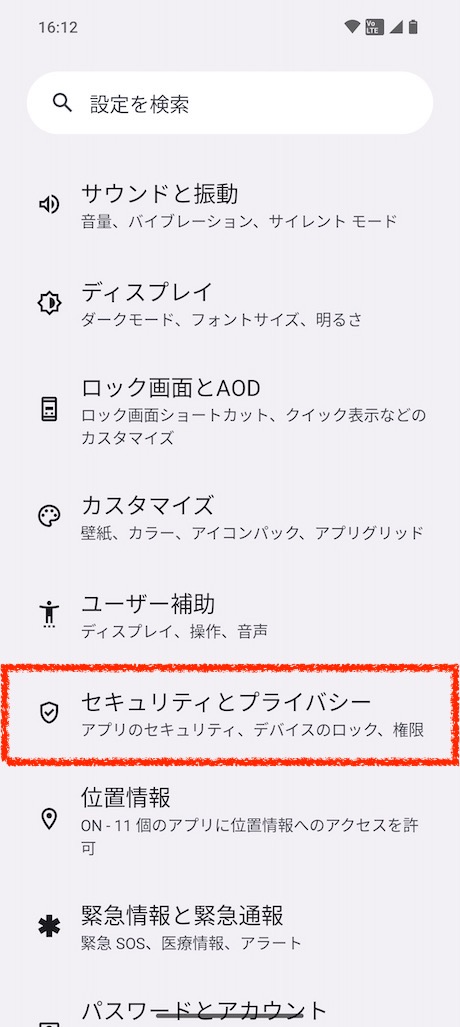
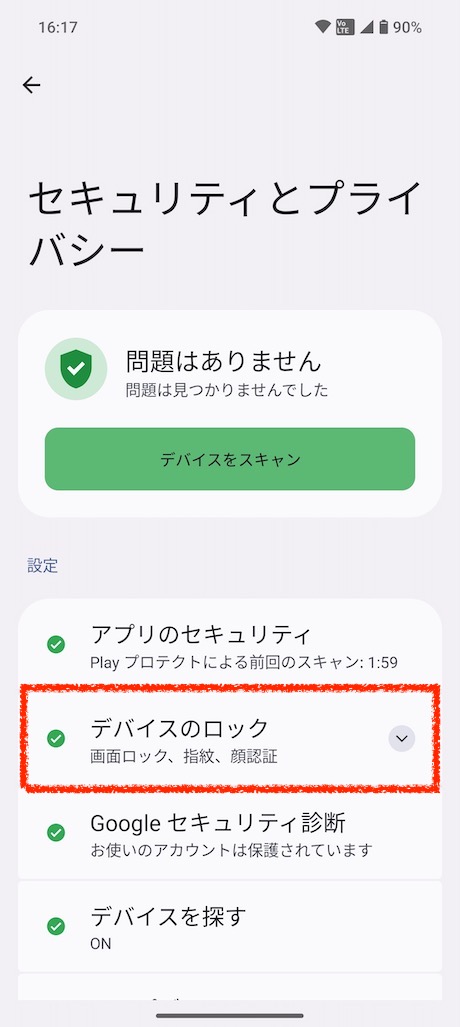
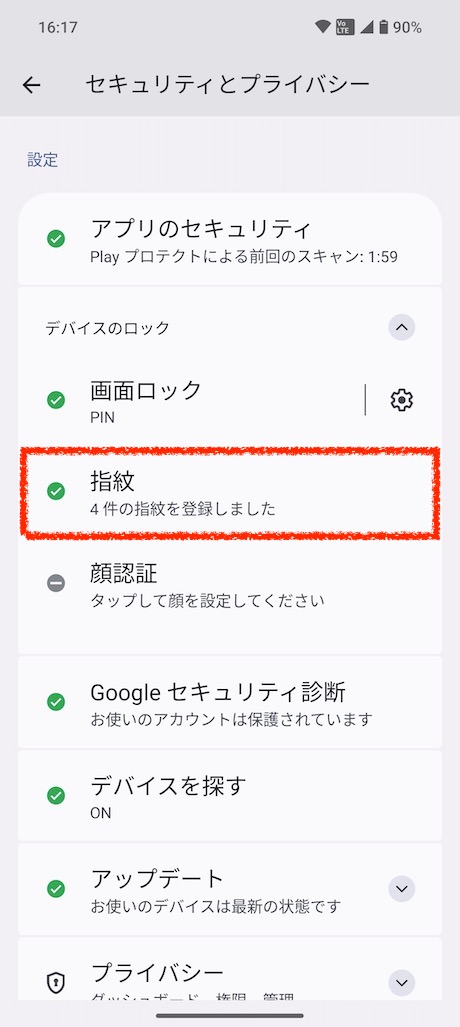
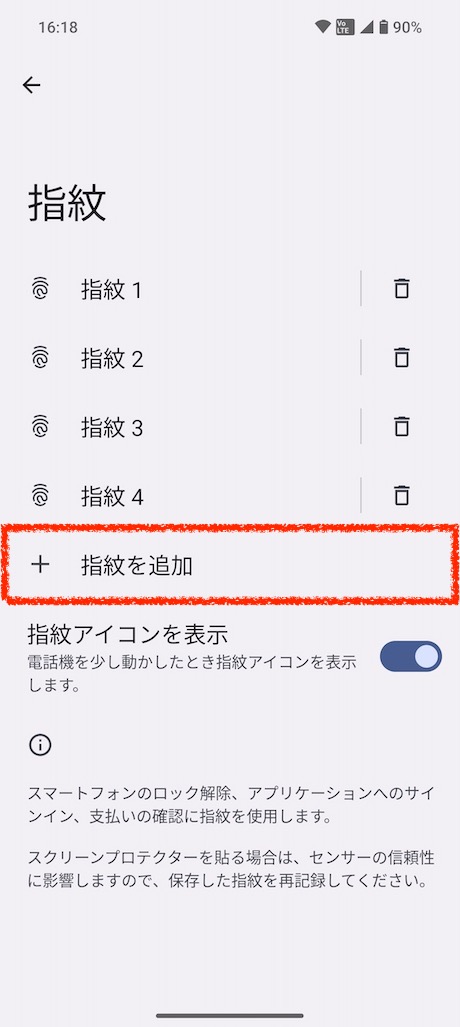
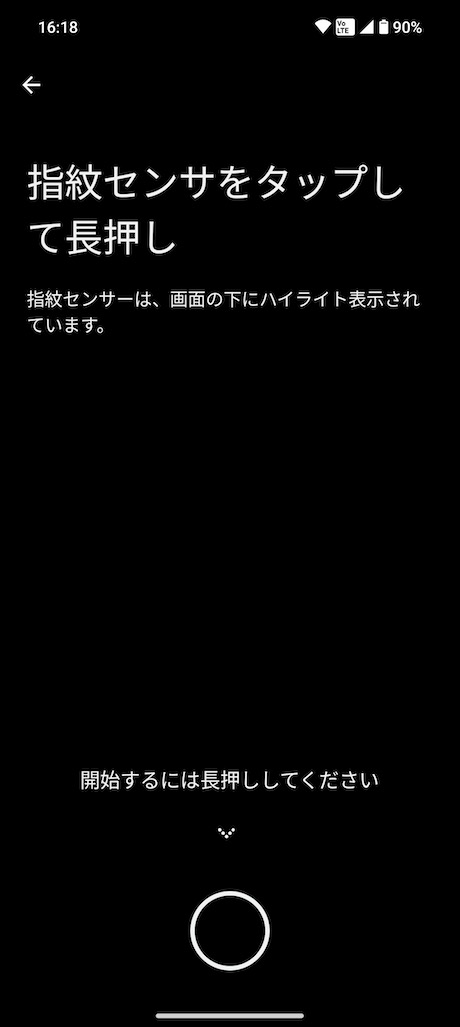
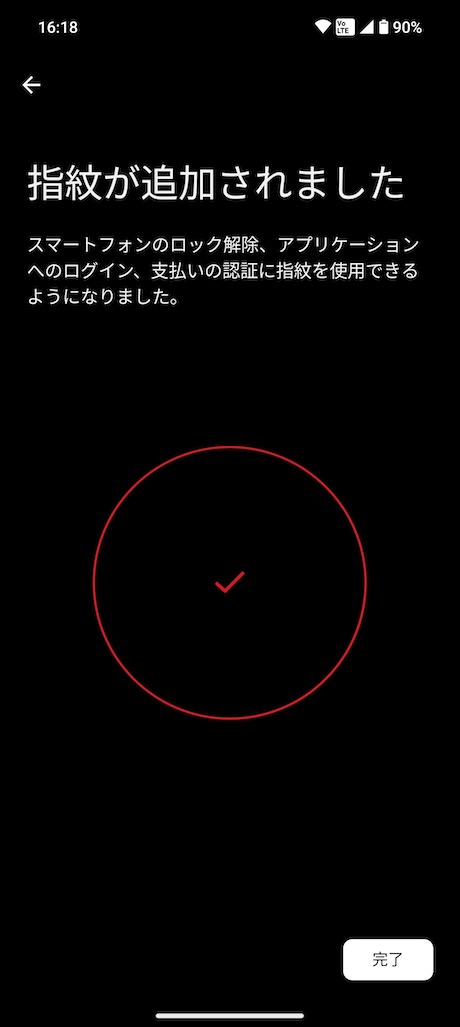
顔認証を設定する
Nothing Phoneは顔認証にも対応しています。安全性は低くなりますが、マスクを着用している時でも画面ロックが解除できるオプションを利用できます。
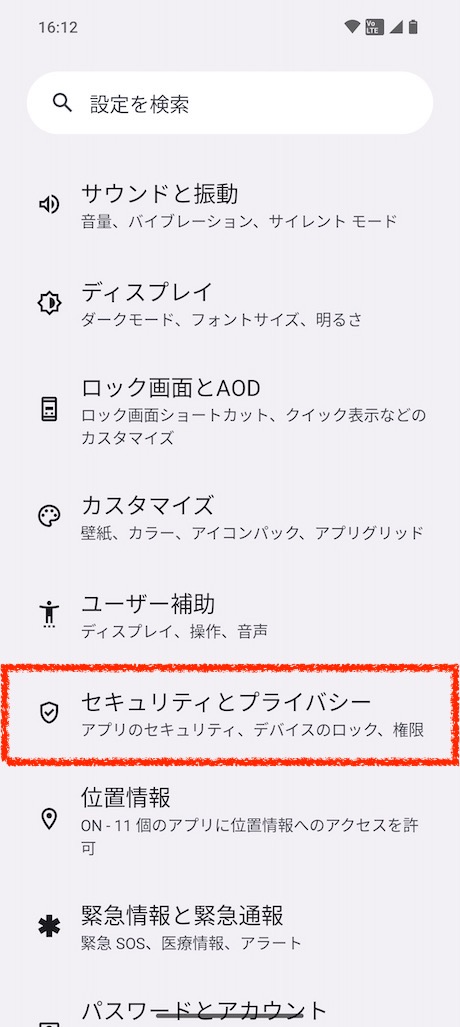
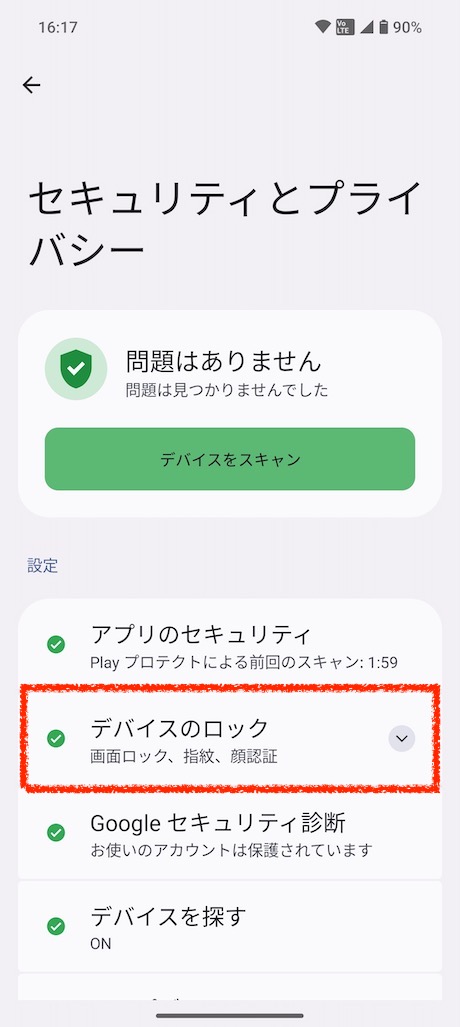
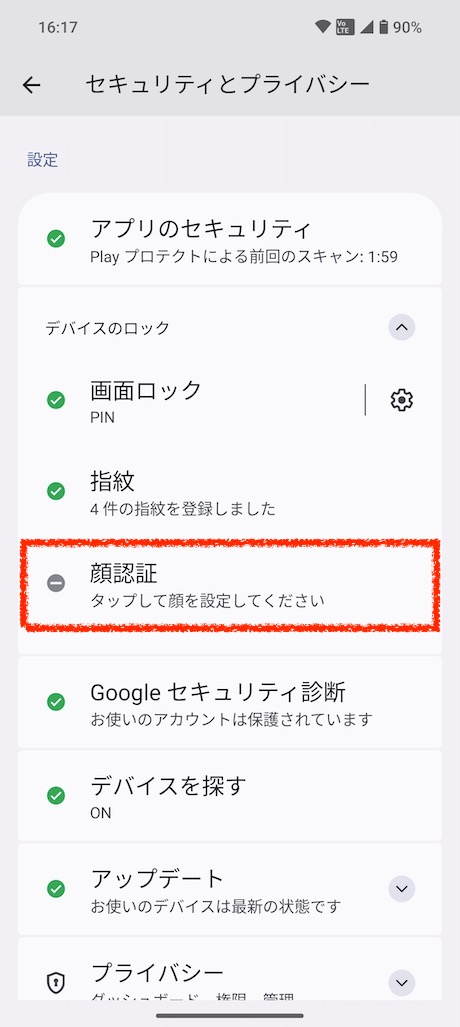
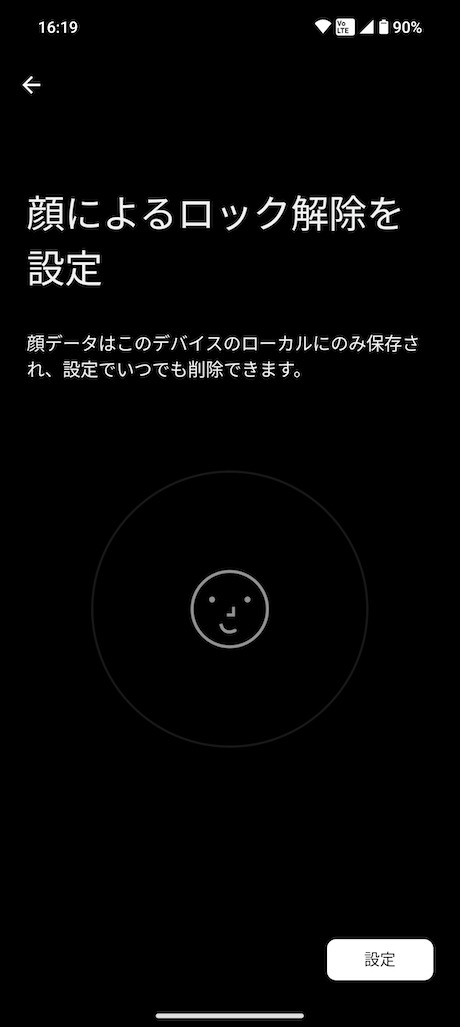
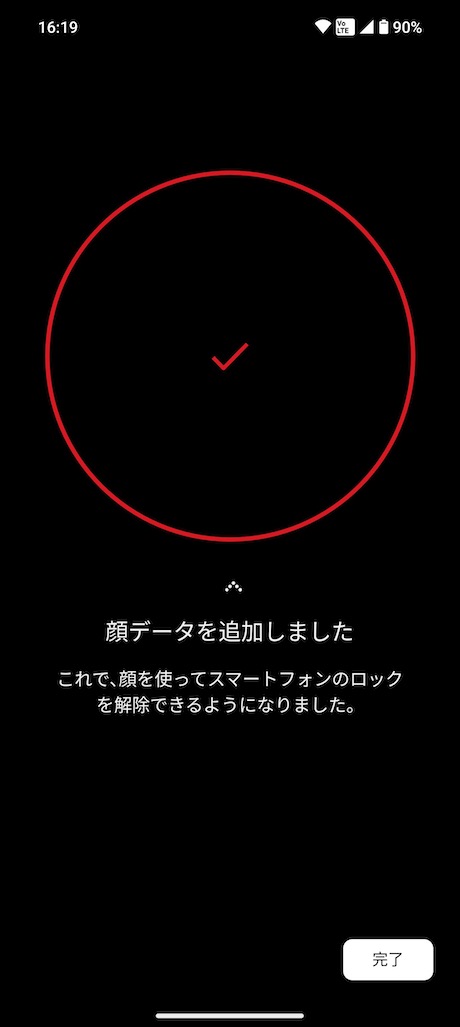
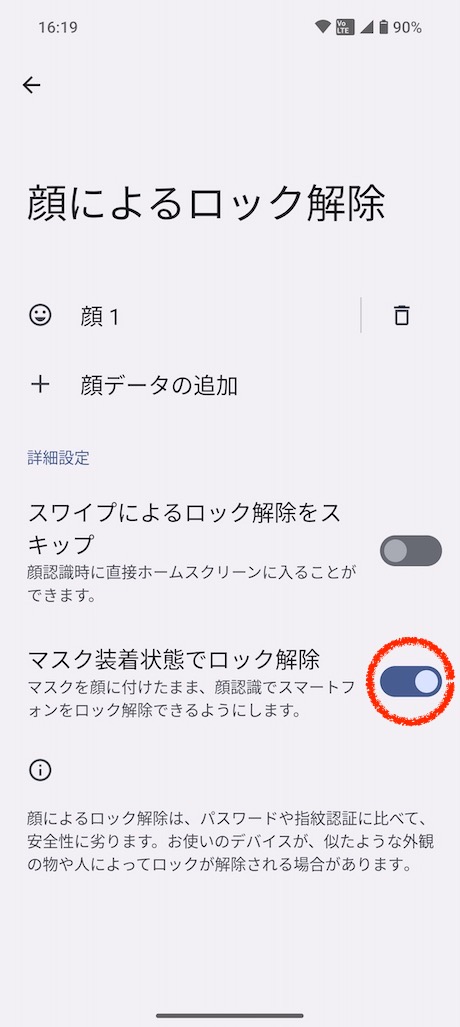
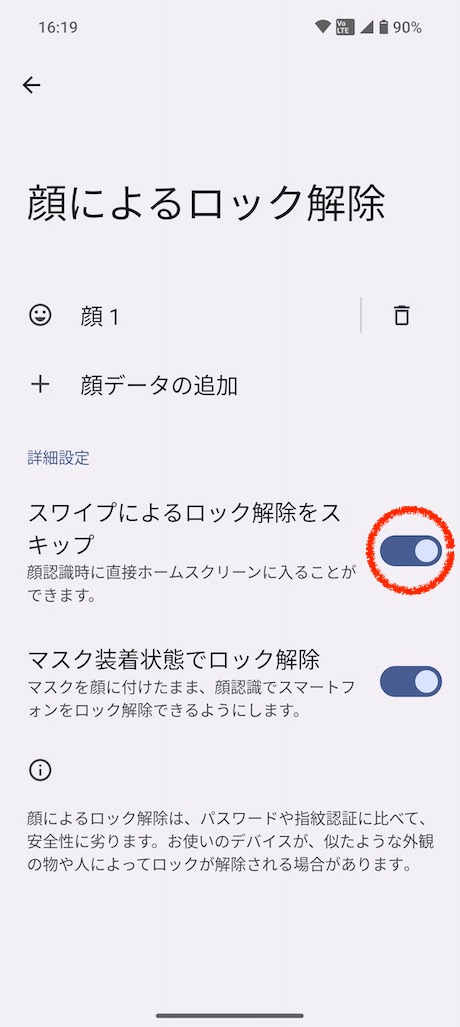
操作しやすくカスタマイズする
操作方法を3ボタンに変更する
Nothing Phone (2)の操作方法は、購入直後はジェスチャー操作に設定されています。慣れない場合は戻る・ホーム・アプリ切り替えといった3ボタン操作に変更することも可能です。
片手モードをオンにする
Nothing OS 2.0では待望の片手モードが追加されました。特に画面サイズが大きくなったPhone (2)では便利なので設定しておきましょう。
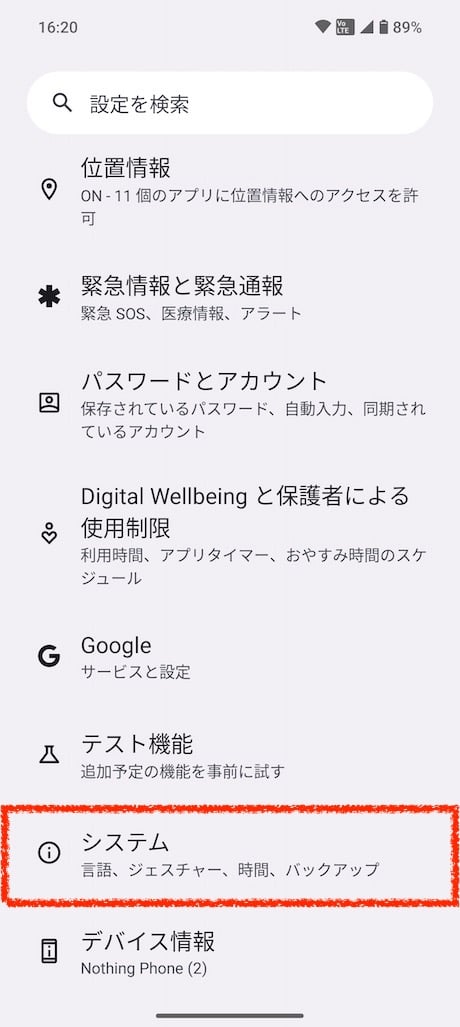
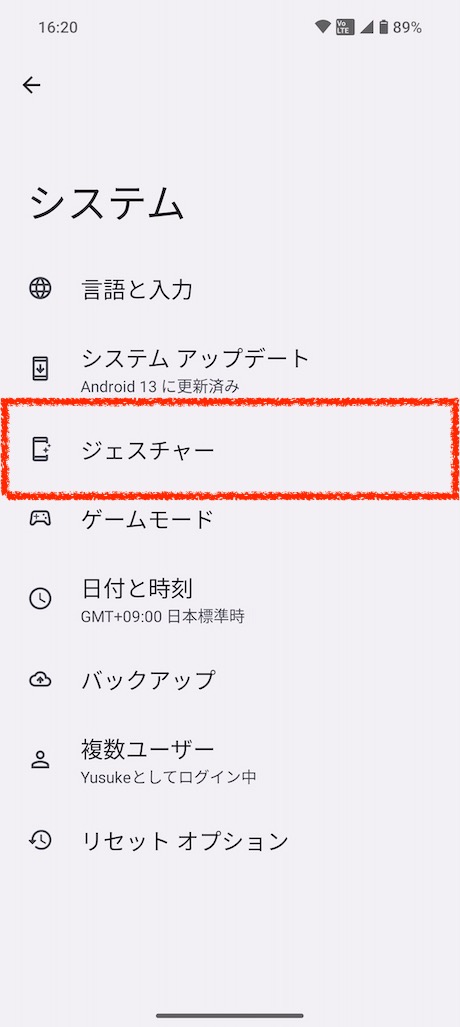
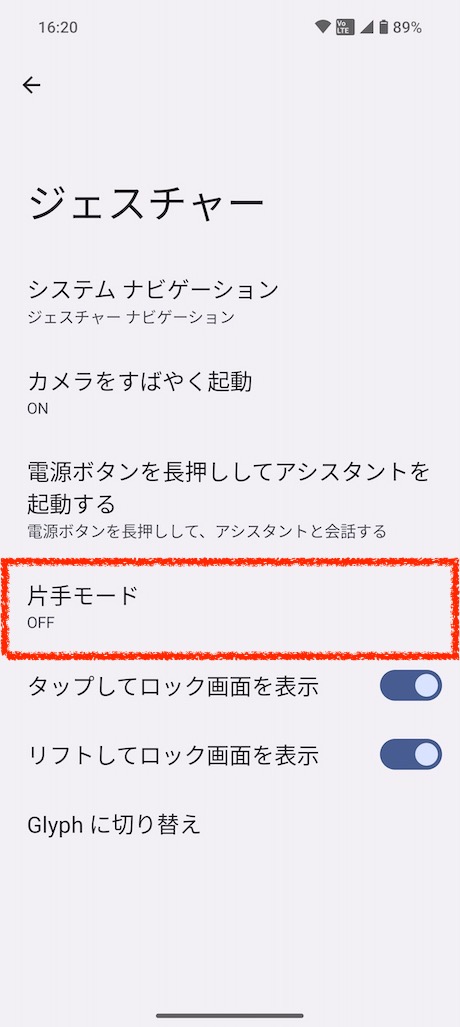
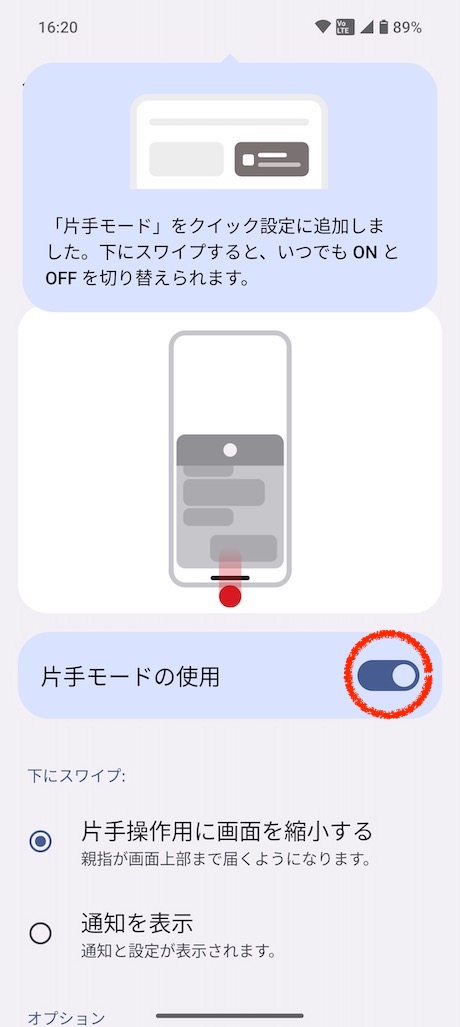
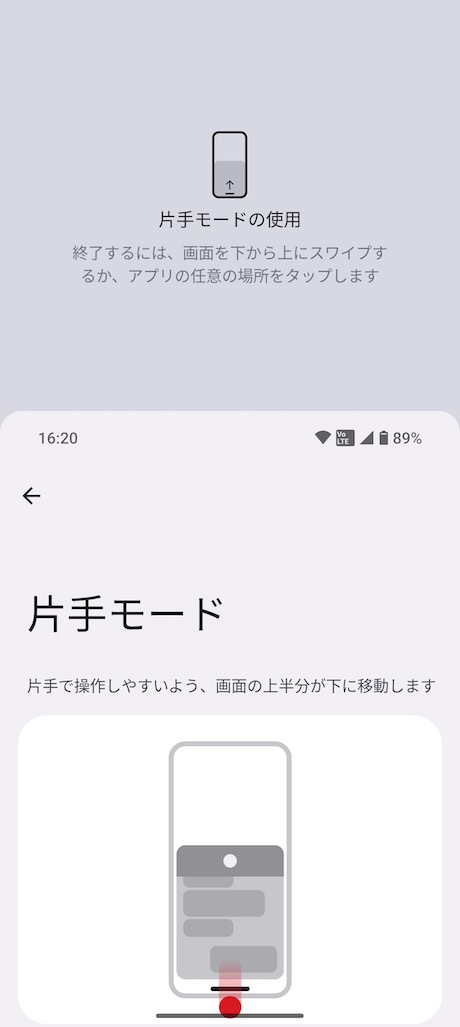
バッテリー残量をパーセント(%)表示にする
購入直後はバッテリー残量がアイコン表示になっているので、わかりやすいパーセント表示に変更しましょう。