iOS 8ベータ版からiOS 7に戻す方法
Yusuke Sakakura
Yusuke Sakakura
ブログメディア「携帯総合研究所」を運営しています。学生時代に開設して今年が16年目。スマートフォンの気になる最新情報をいち早くお届けします。各キャリア・各メーカーの発表会に参加し、取材も行います。SEの経験を活かして料金シミュレーターも開発しています。

今回は、iOS 8ベータ版からiOS 7に戻す(ダウングレード)する方法を画像付きで紹介します。
1.iOS 7のインストールファイルをダウンロードする
まずは、iOS Dev Centerにアクセスして、「iOS 7 SDK」をクリックします。
下の方にスクロールして、ダウングレードしたい機種またはモデル番号のインストールファイルをダウンロードします。
モデル番号はiPhoneやiPadの裏側に刻印またはプリントされていると思います。
2.iPhoneを探すをオフにする
iOS 7にダウングレードする前にiPhoneを探すをオフにする必要があります。
設定を起動して「iCloud」を選択後、下の方にある「iPhoneを探す」をオフにしましょう。
3.iOS 8ベータ版からiOS 7に戻す(ダウングレードする)
iOSデバイスをPCに接続した状態でiOSデバイスの電源ボタンを長押して、この状態になったら電源ボタンとホームボタンを長押しします。
iPhoneの画面が真っ暗になったら電源ボタンだけを離します。ホームボタンはおしっぱです。iTunesにて以下のようなウィンドウが起動したらホームボタンから指を離しましょう。
リカバリモードになったら、「iPhoneを復元」をクリックすると、以下の様なウィンドウが表示されるので「復元とアップデート」をクリックすれば、
iOS 7.1.1へのダウングレードが可能になるはず。
上記手順でできない場合は以下の手順を試してください
リカバリモードになったら、Optionキー(WindowsならShiftキー)を押しながら「iPhoneを復元」をクリックして、先ほどダウンロードしたispwファイルを選びましょう。
「復元」をクリックすると、iOS 7にダウングレードされます。
4.バックアップデータから最新の状態に戻す
ここまで作業したiOSデバイスは、まっさらな初期状態のiOS 7になっています。写真もアプリも音楽も全て存在しません。
iOS 8ベータ版にインストールした時などに取っておいたバックアップデータを使ってその時の状態まで戻してやる必要があります。
手順はカンタン、iOS 7へのダウングレード直後に表示される以下の画面にてバックアップデータを選択後、「続ける」をクリックすればOKです。
上記のウィンドウが出ない場合は、iOSデバイスをPCに繋いでiTunesを起動後、「バックアップを復元」をクリックして、最新のバックアップデータを選ぶだけです。
すると、バックアップデータからアプリなどが復元され、最新の状態でiOS 7に戻せたはずです!




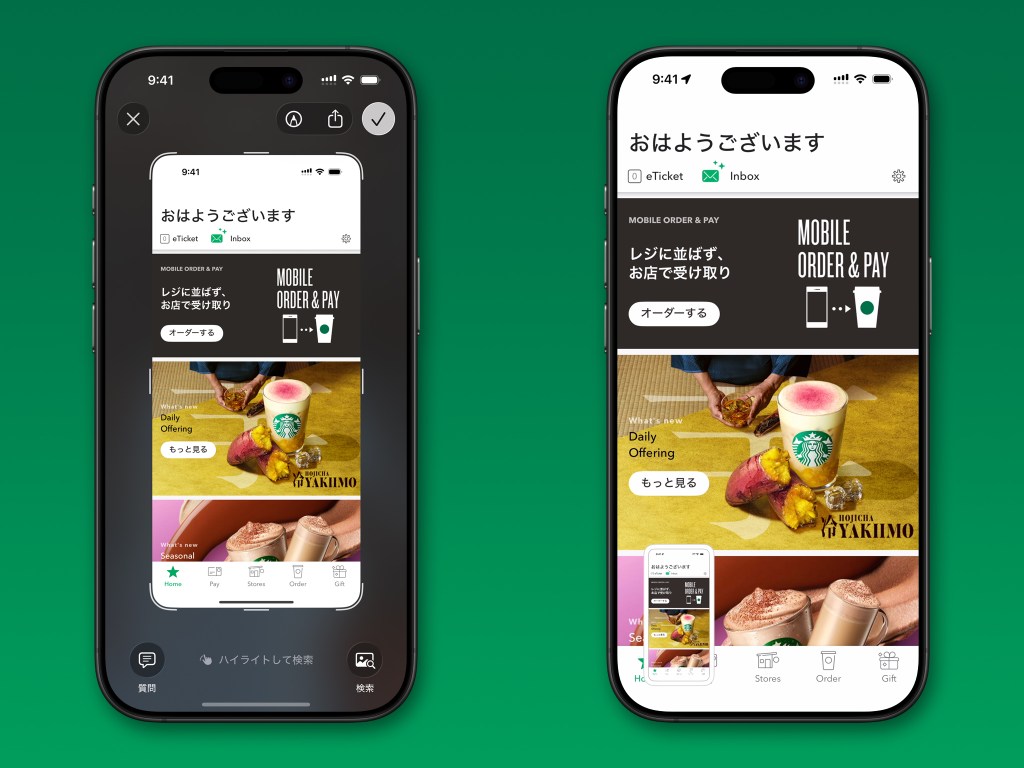













コメントを残す