パスコード忘れた?iPhoneのスクリーンタイムをオフ・解除する方法まとめ
Yusuke Sakakura
Yusuke Sakakura
ブログメディア「携帯総合研究所」を運営しています。学生時代に開設して今年が16年目。スマートフォンの気になる最新情報をいち早くお届けします。各キャリア・各メーカーの発表会に参加し、取材も行います。SEの経験を活かして料金シミュレーターも開発しています。

iPhoneやiPadで利用できる「スクリーンタイム」は、自分や子どもがアプリやWebサイトなどに、どのぐらい時間を使っているか確認できる機能です、テレビなどでも度々取り上げられている便利な機能です。
スクリーンタイムは、iPhoneの利用状況を簡単に確認できるだけではありません。使用時間に応じてiPhoneの利用を制限できる機能を備えていて、アクセスできるサイトを制限できるペアコントロール機能も利用できます。
こういった制限をカンタンに解除できないよう「スクリーンタイム・パスコード」を設定することができますが、忘れてしまった場合や親が子どものiPhoneに利用制限をかけるために設定した場合は解除できません。
この記事では、忘れてしまったスクリーンタイム・パスコードや親が子どものiPhoneに利用制限をかけるために設定したスクリーンタイム・パスコードを解除する方法を解説します。
スクリーンタイムとは?何ができる?

スクリーンタイムは、スマホ中毒から抜け出すための機能として2018年にリリースされた「iOS 12」で追加された機能です。
1日の使用平均時間や先週との差、よく使用しているアプリや、iPhoneを持ち上げた回数、持ち上げて最初に使用したアプリ、通知の平均回数など、自分がスマホ中毒か確認するための機能が用意されています。

スマホ中毒だとわかった時には、許可したアプリと通話のみが利用できる「休止時間」やアプリ・カテゴリごとに使用時間に制限をかけられる「App使用時間の制限」、連絡先ごとにFaceTimeやメッセージ、電話の制限をかけられる「通信/通話の制限」、子どもにふさわしくないコンテンツや位置情報サービスなどプライバシーを制限する「コンテンツとプライバシーの制限」といったスマホの利用を制限できる機能が用意されています。
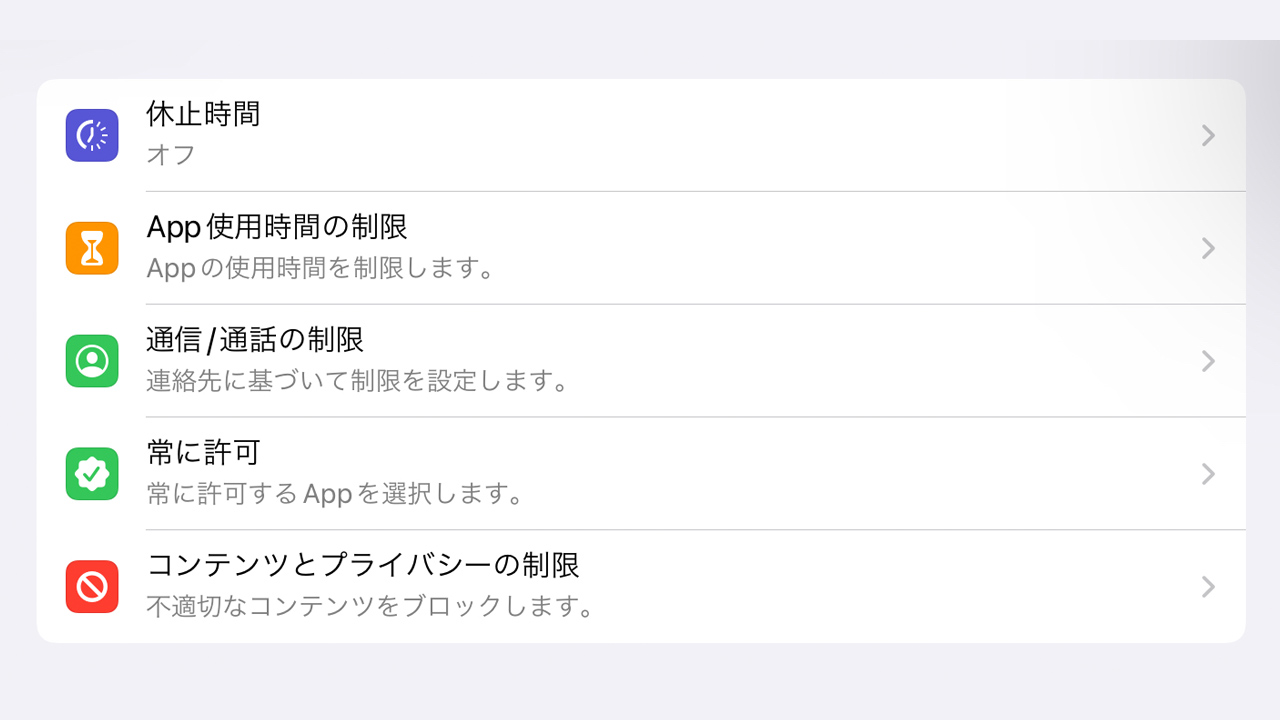
スマホ中毒から抜け出すための制限は、設定画面からカンタンに時間を延長したり制限を緩和できてしまいます。そこで登場するのが「スクリーンタイム・パスコード」で、スマホの画面ロック解除時に利用するパスコードとは別に、スクリーンタイムの制限機能を解除するために必要な4桁のパスコードを設定できます。
通常のパスコードをリセットするには、リカバリモードにしてiPhoneを初期化したあと、バックアップからデータを元に戻す必要がありますが、スクリーンタイム・パスコードは忘れたとしても、もっとカンタンにリセットすることができます。
スクリーンタイムを解除する方法
スクリーンタイムを解除する方法は以下のとおりです。なお、iOS 16までは「スクリーンタイムをオフにする」と表記されていましたが、iOS 17以降は「アプリとWebサイトのアクティビティをオフにする」に変更されています。
- iPhoneの設定画面を表示します
- 「スクリーンタイム」に進みます
- 「アプリとWebサイトのアクティビティをオフにする」をタップします
- 求められた場合はスクリーンタイムパスコードを入力します
- 「アプリとWebサイトのアクティビティをオフにする」を選択すると、スクリーンタイムが解除されます
- “アプリとWebサイトのアクティビティをオフにする”が表示されなくなったら変更完了です
スクリーンタイム・パスコードをリセットする方法
スクリーンタイム・パスコードをリセットする方法はAppleが標準機能として用意している機能です。裏ワザではないので安全に利用できます。
なお、リセット機能はiPhoneがiOS 13.4以降に、iPadがiPadOS 13.4以降にアップデートされている必要があります。以下の手順に従って最新版にアップデートしておきましょう。
- iPhoneの設定画面を起動
- 「一般」に進んで「ソフトウェアアップデート」を選択
- 「今すぐアップデート」をタップしてパスコードを入力
- 利用規約が表示された場合は同意すると、最新版iOSのダウンロード開始
- ダウンロード完了後、「今すぐインストール」をタップすると、iPhoneが何度か再起動しながらアップデート開始
忘れたスクリーンタイム・パスコードをリセットする
- iPhoneの設定画面を表示します
- 「スクリーンタイム」に進みます
- 「スクリーンタイムパスコードを変更」をタップします
- もう一度「スクリーンタイムパスコードを変更」をタップします
- 「パスコードをお忘れですか?」をタップします
- Apple IDとパスワードを入力してサインインします
- 新しいスクリーンタイムパスコードを入力します
- もう一度、新しいスクリーンタイムパスコードを入力して完了です
親が設定したスクリーンタイム・パスコードをリセットする
ファミリー共有を使って子どものiPhoneにスクリーンタイム・パスコードが設定された場合、子どものiPhonでパスコードをリセットすることはできません。
以下の手順を参考にファミリー共有を管理している親のiPhoneからスクリーンタイム・パスコードをリセットしましょう。
- iPhoneの設定画面を表示します
- 「スクリーンタイム」に進みます
- “ファミリー”に表示される子どもをタップします
- 「スクリーンタイムパスコードを変更」をタップします
- もう一度「スクリーンタイムパスコードを変更」をタップします
- 新しいスクリーンタイムパスコードを入力します
- もう一度、新しいスクリーンタイムパスコードを入力して完了です
スクリーンタイムの制限時間を回避する裏ワザ

スクリーンタイムで使用制限が設定されている場合は、アプリのアイコンが暗くなって制限が解除されるまで起動することができません。
使用制限がかかってしまったアプリをもう少し使いたい場合は、制限時間をリセットしたり、制限時間を回避する裏ワザがあります。
スクリーンタイムの制限時間をリセットする裏ワザ
スクリーンタイムの制限時間をリセットする裏ワザは、アプリを一度削除して、もう一度、App Storeからダウンロードするというものです。
X(旧Twitter)やインスタなどアカウントが必要なアプリの場合は、ログインできなくなる可能性があるので事前にメールアドレス、パスワードをメモしておきましょう。また、2段階認証を設定している場合は、認証コードが受け取れるように電話番号を最新化しておく必要があります。
LINEの場合はトーク履歴をバックアップせずアプリを削除すると、履歴が戻せなくなってしまうので注意が必要です。トーク履歴のバックアップ方法はこちらの記事で解説しています。
なお、スクリーンタイムの設定でアプリのインストールやアプリの削除が制限されている場合、この方法は利用できません。
- ホーム画面で削除したいアプリのアイコンを長押しする
- 「アプリを削除」を選択
- もう一度「アプリを削除」をタップ
- 「削除」を選択してアプリの削除完了
- App Storeを起動します
- 削除したアプリを検索して再インストールしましょう
スクリーンタイムの制限時間を突破する裏ワザ

アプリを削除して制限時間をリセットしたくない場合は、Safariからウェブ版のYouTube、Twitter、Instagram、TikTokなどを使用することで、制限を回避することができます。
Safariにも制限がかけられている場合は、ChromeやFirefox、Opera、Microsoft Edgeといった別のブラウザアプリを使用することで、制限を回避できます。
なお、スクリーンタイムの設定でアプリの新規インストールが制限されている場合、この方法は利用できません。
以下にSafariなどブラウザアプリから利用できるサービスをまとめておきます。






































