
あれ?そういえば最近、iPhoneとiPadのユーザー辞書がおかしい・・・Macで登録したユーザー辞書が同期されてない・・・ということに気付きました。
iOS 6以降のiPhoneやiPadとMountain Lion以降のMacではユーザー辞書の同期機能が使えるわけですが、どうもこれが上手く動いてない様子。
いろいろ試してみたところ上手く同期できたので対処方法を紹介しておきます。
iPhoneとMac間のユーザー辞書はiCloudを経由して同期される
iPhoneとMac間のユーザー辞書の同期は「iCloud」というAppleのクラウドサービスを使うことで実現されています。
イメージとしては、iPhoneで登録した顔文字などの情報をiCloudにあずけて、MacからiCloudの情報を見に行くことでiPhoneで登録した顔文字を使うことができるといった感じ。
どうも、ユーザー辞書が同期されていない原因はこのiCloudにあるようです。そこで、iCloud周りの設定を変更してみるとユーザー辞書の同期がうまくできました。
対処方法はiOS 8とOS X Yosemiteで導入された「iCloud Drive」を使ってるかどうかで大きく変わります。iCloud Driveの動作状況を確認して、下の目次から対処方法を選択してください。
目次
- 1.iCloud Driveがオフの場合の対処方法
- 2.iCloud Driveがオンの場合の対処方法
1−1.MacにてiCloudの「書類とデータ」をオフにする
まずはMacの方から対処していきます。
システム環境設定から「iCloud」を選びます。
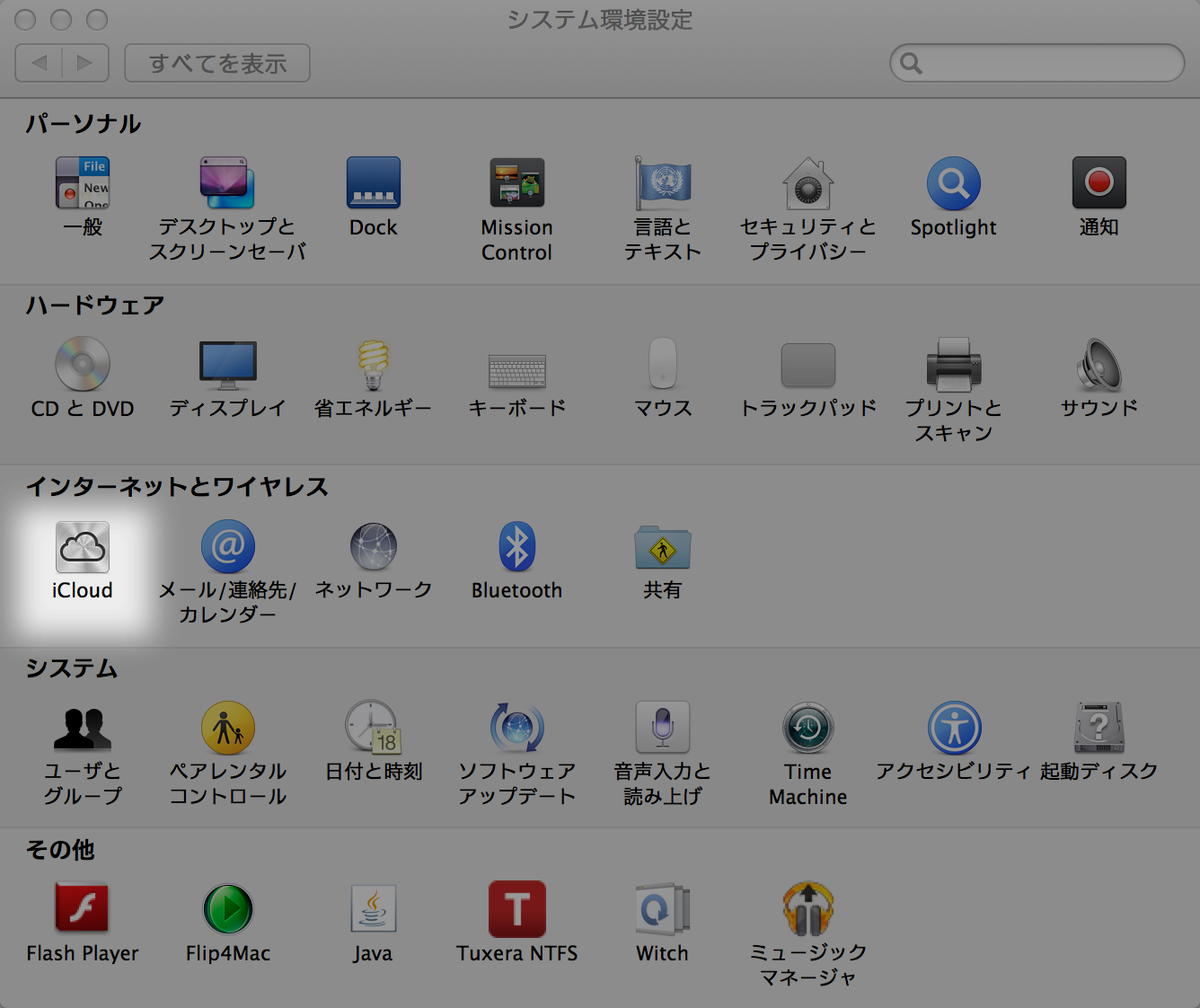
次に「書類とデータ」を一旦オフにします。
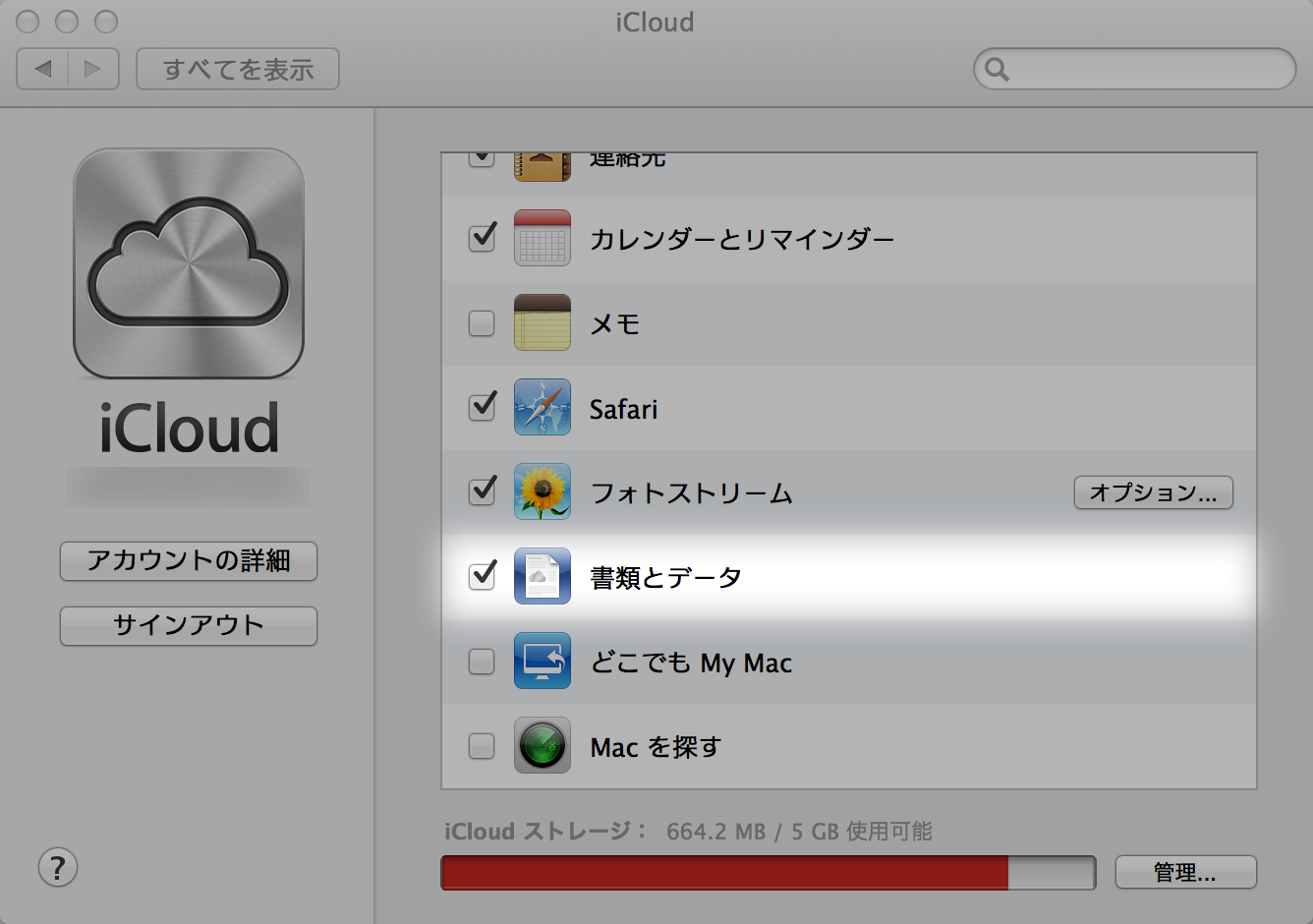
「”書類とデータ”を切にすると、iCloudに保存されているすべての書類がこのMacから削除されます。」と警告がでますが、Macから消えてもiCloudからは消えないので安心して「Macから削除」をクリックしてください。
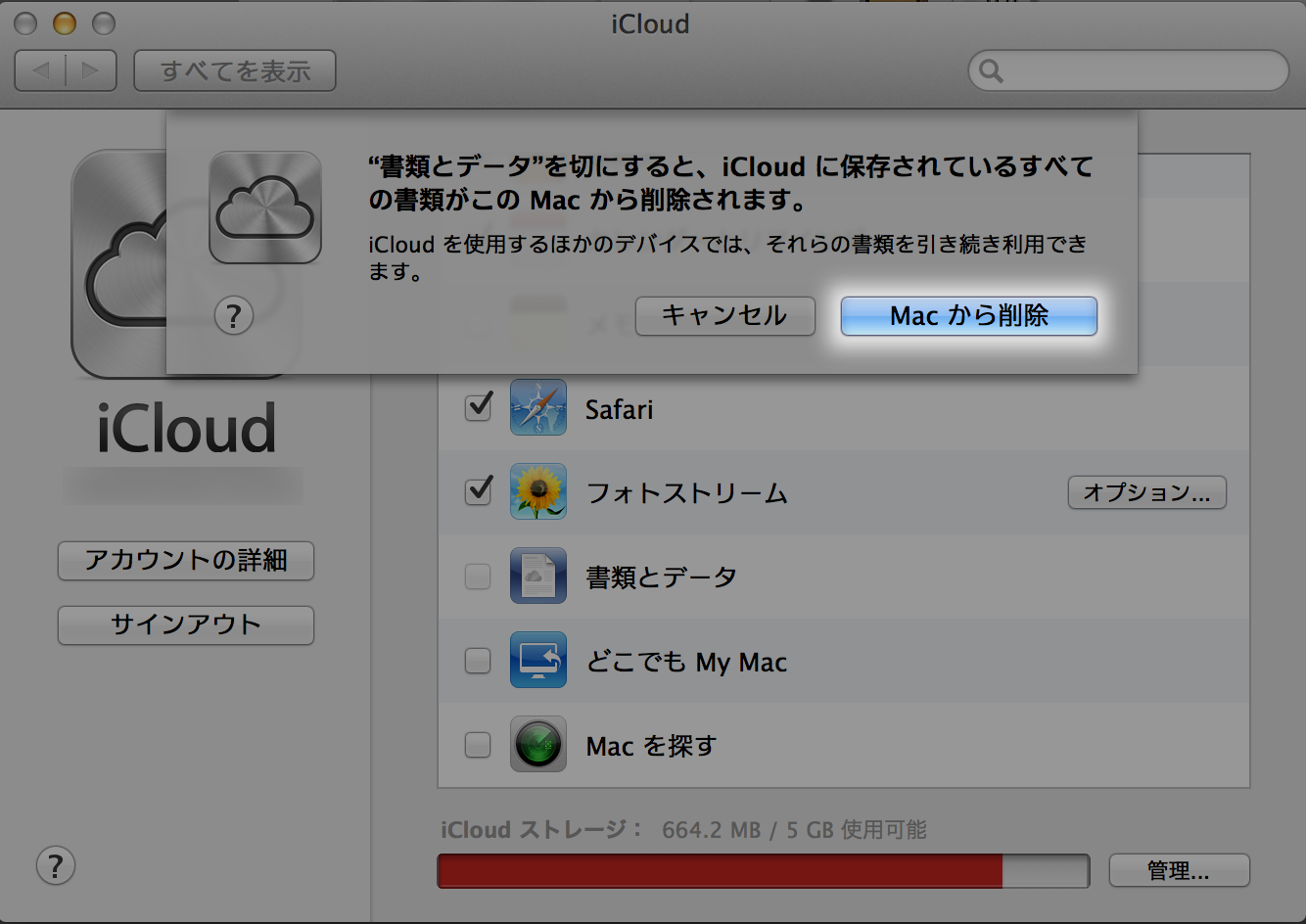
1−2.iPhoneにてiCloudの「書類とデータ」をオフにする
次にiPhoneの設定アプリを起動して「iCloud」を選択します。
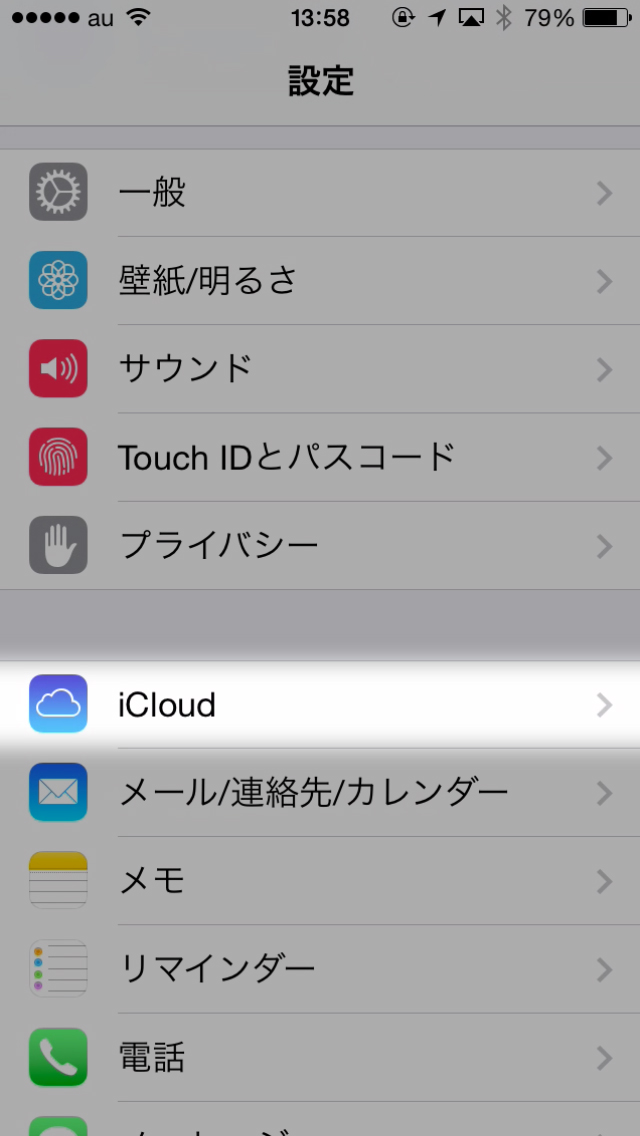
下にスクロールして「書類とデータ」をタップします。
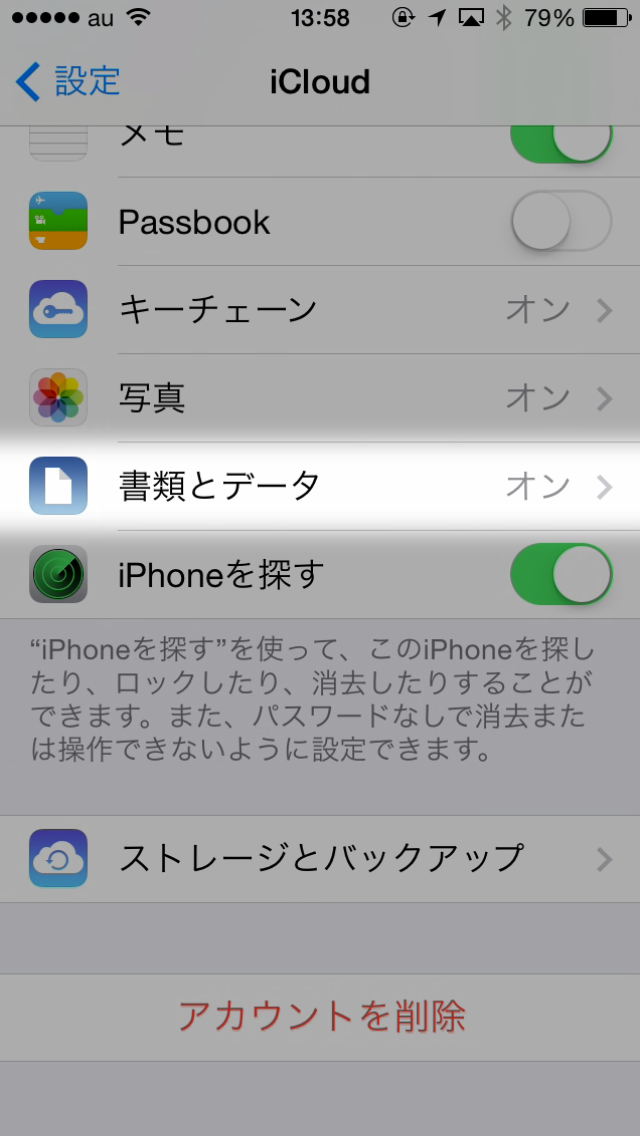
「書類とデータ」のスイッチをオフにしましょう。
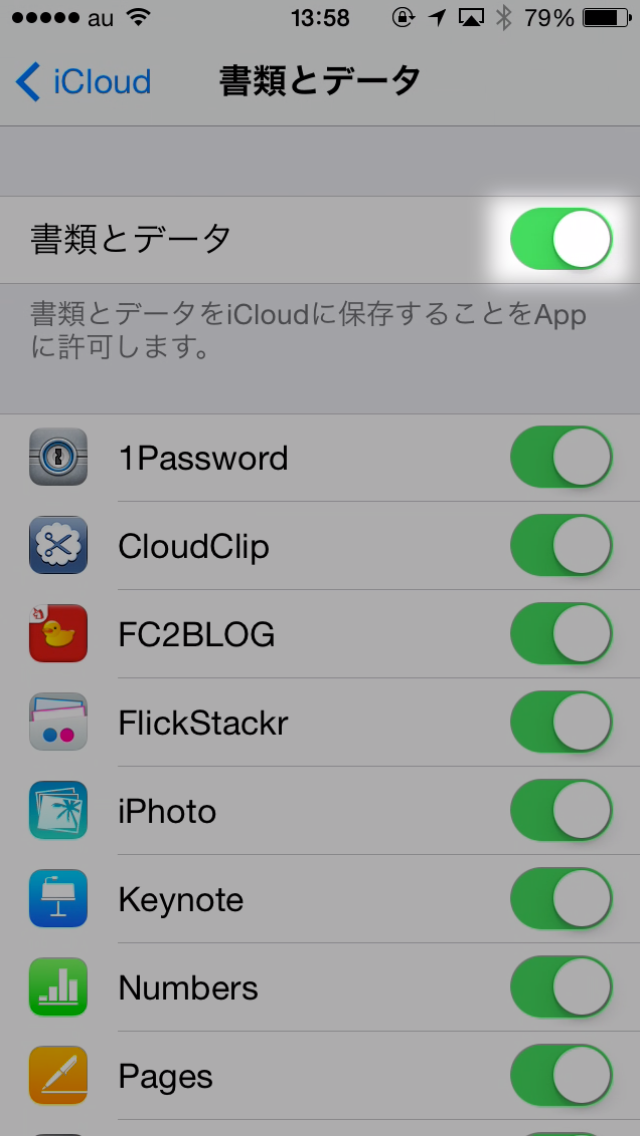
「書類をオフにする」を選びます。
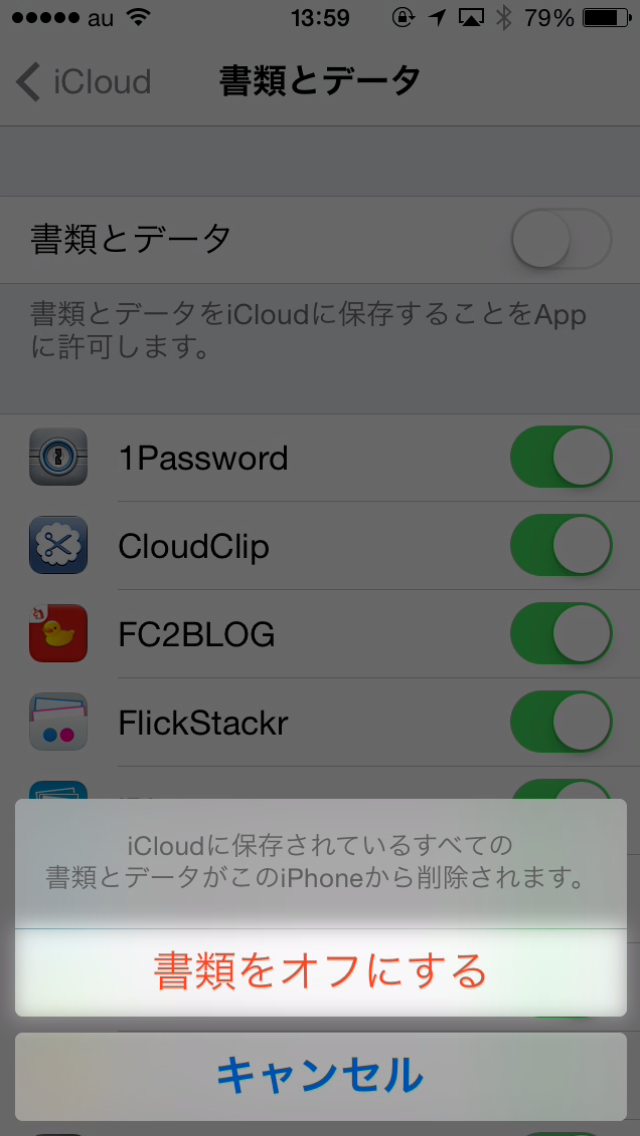
これでiPhoneとMacがiCloudから切り離されたことになります。
1−3.iCloud.comにて書類とデータをリセットする
今度は以下のiCloud.comにアクセスします。
右上のアカウント名をクリックして「アカウント設定」を選びます。
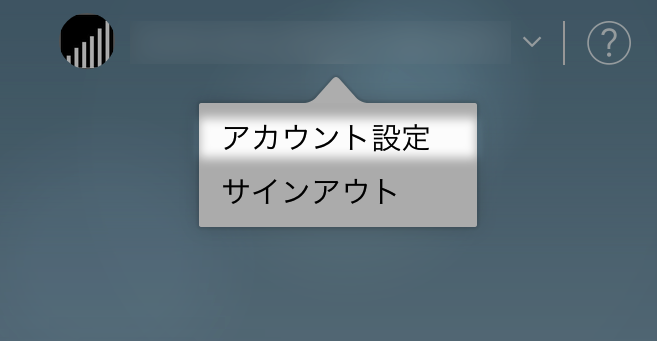
「詳細設定」をクリックします。
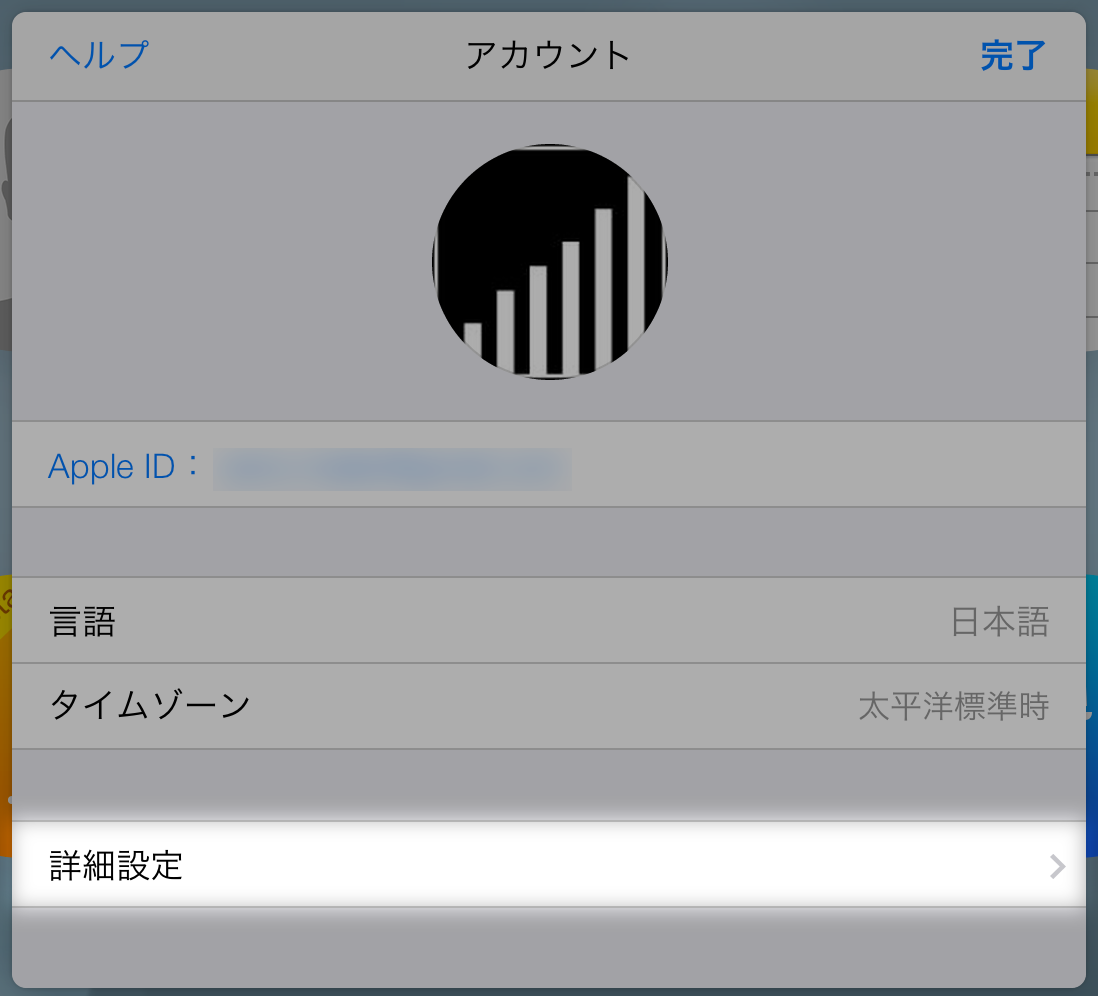
「書類とデータのリセット」をクリック
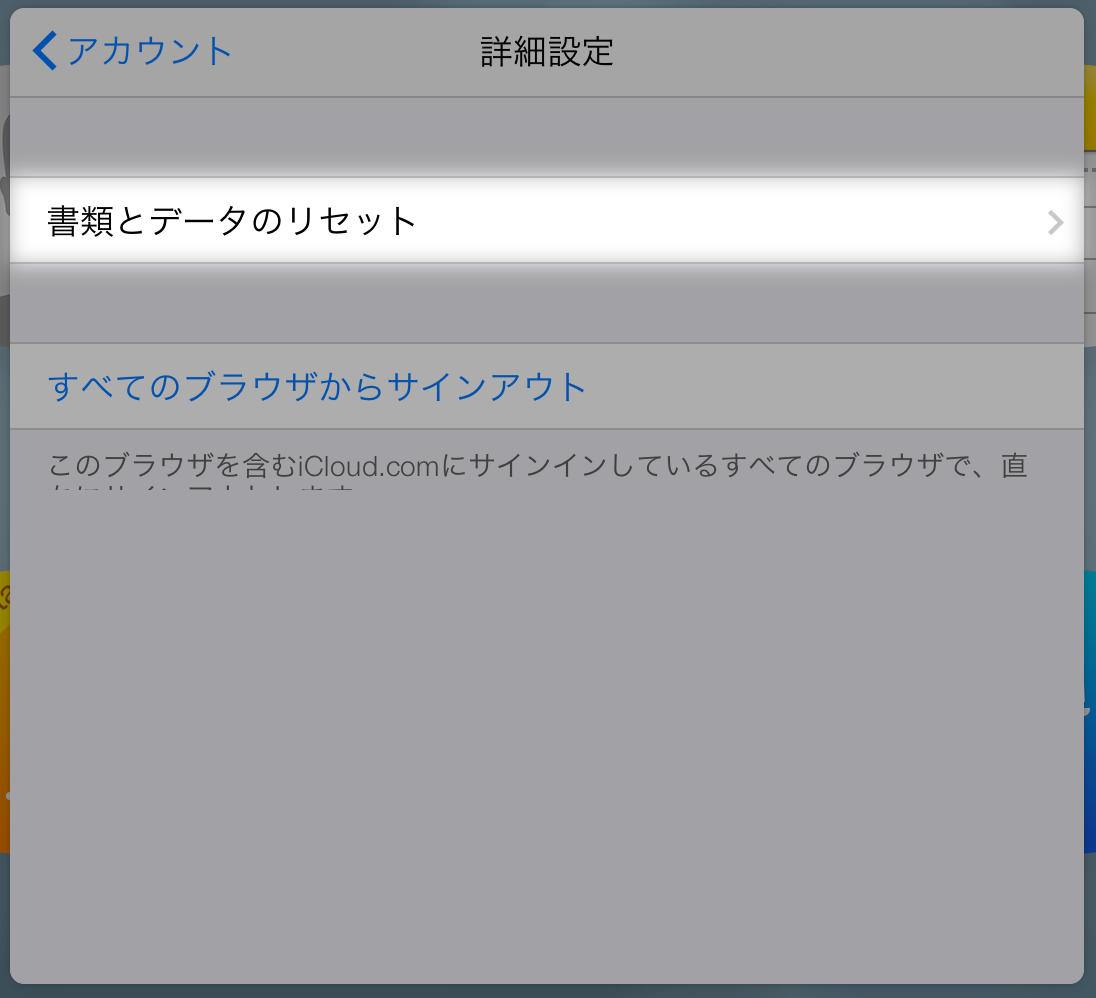
もう1度「書類とデータのリセット」をクリック。画面にもあるとおり書類やデータは削除されません。
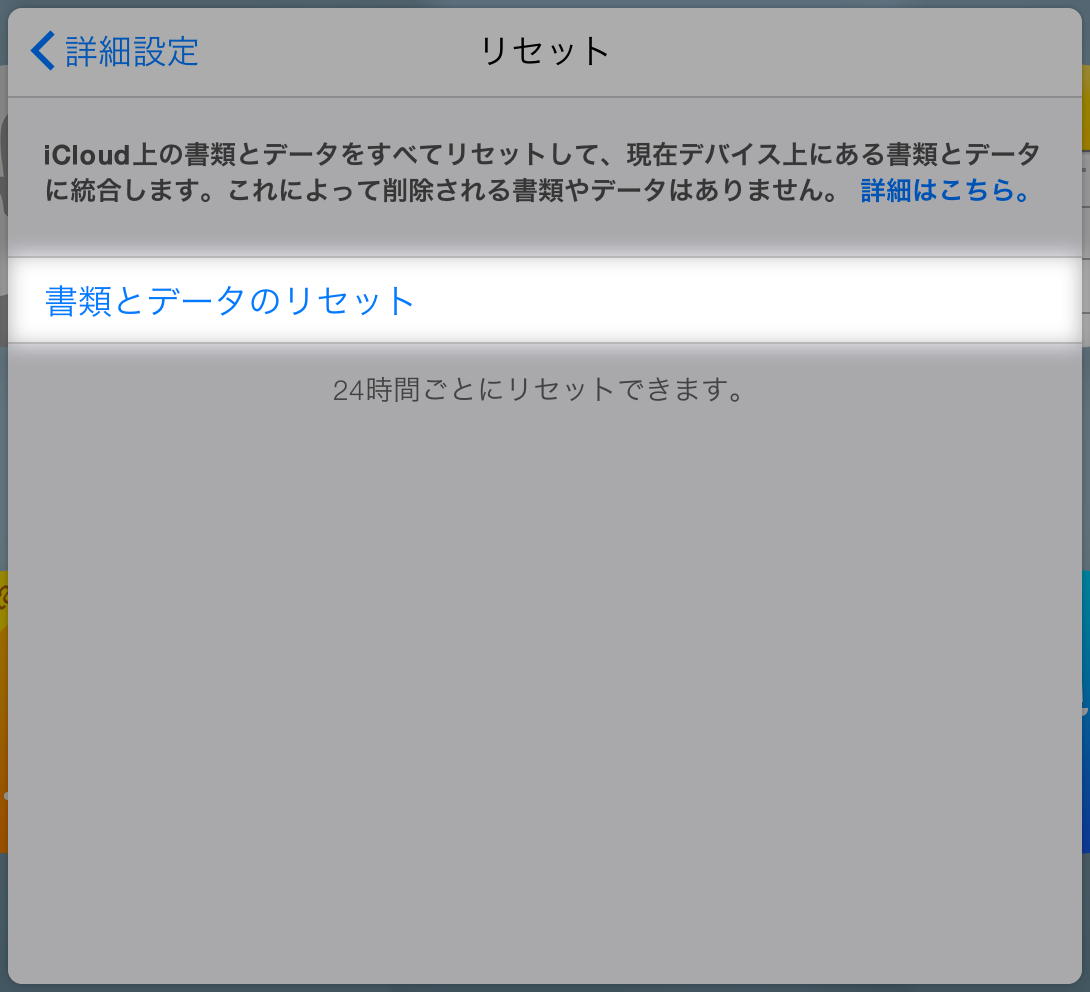
「リセット」をクリック
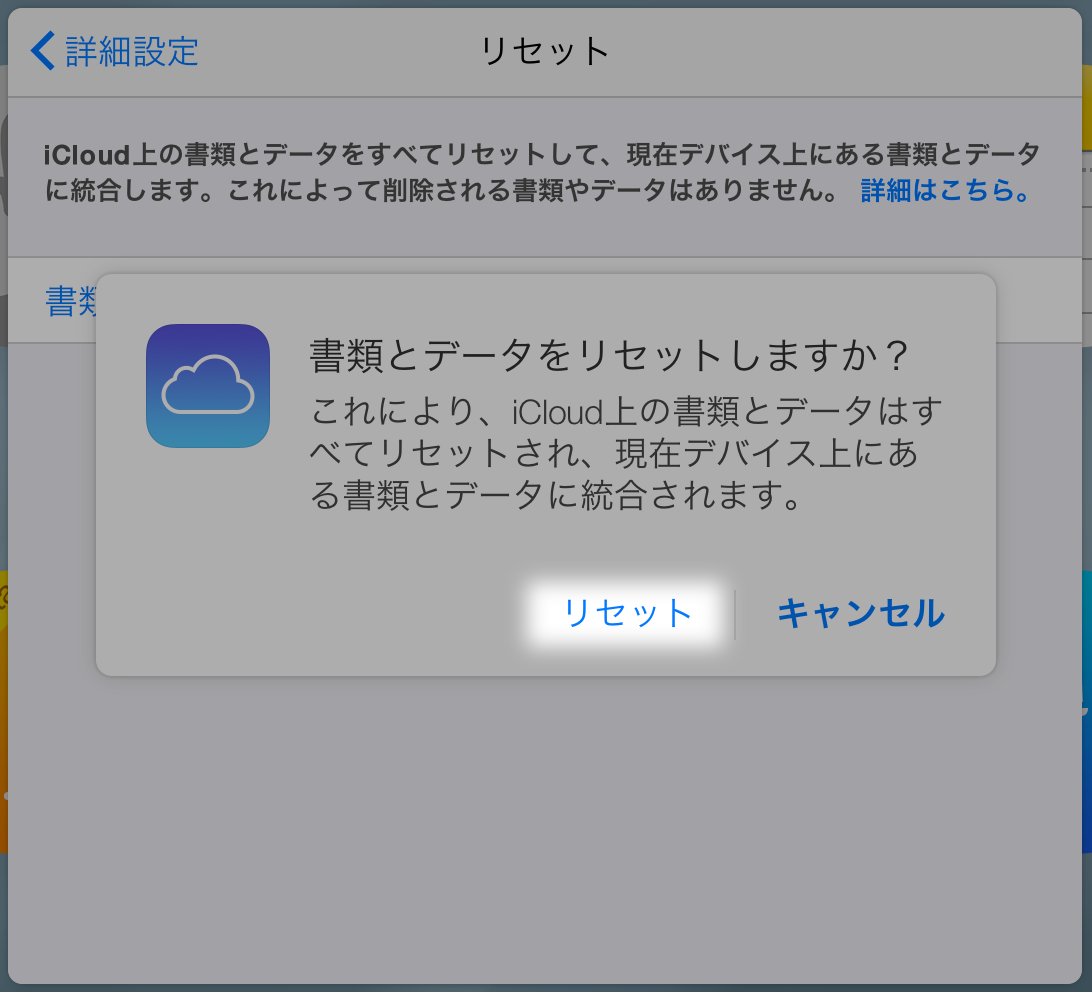
最後に「OK」をクリックします。
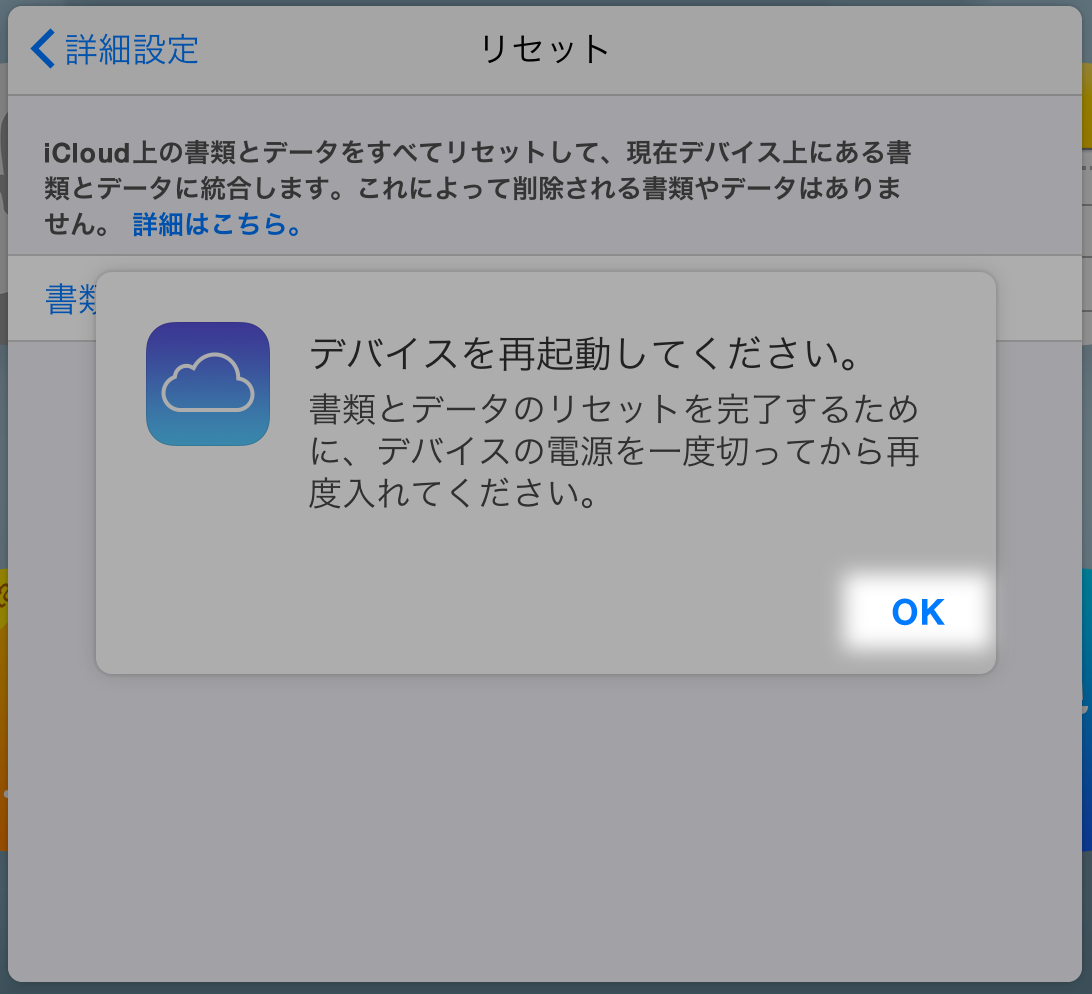
1−4.iCloudをオンにしてユーザー辞書を同期する
MacとiPhoneを再起動後、iCloudをオンにします。
Macはシステム環境設定から「iCloud」を選択し、
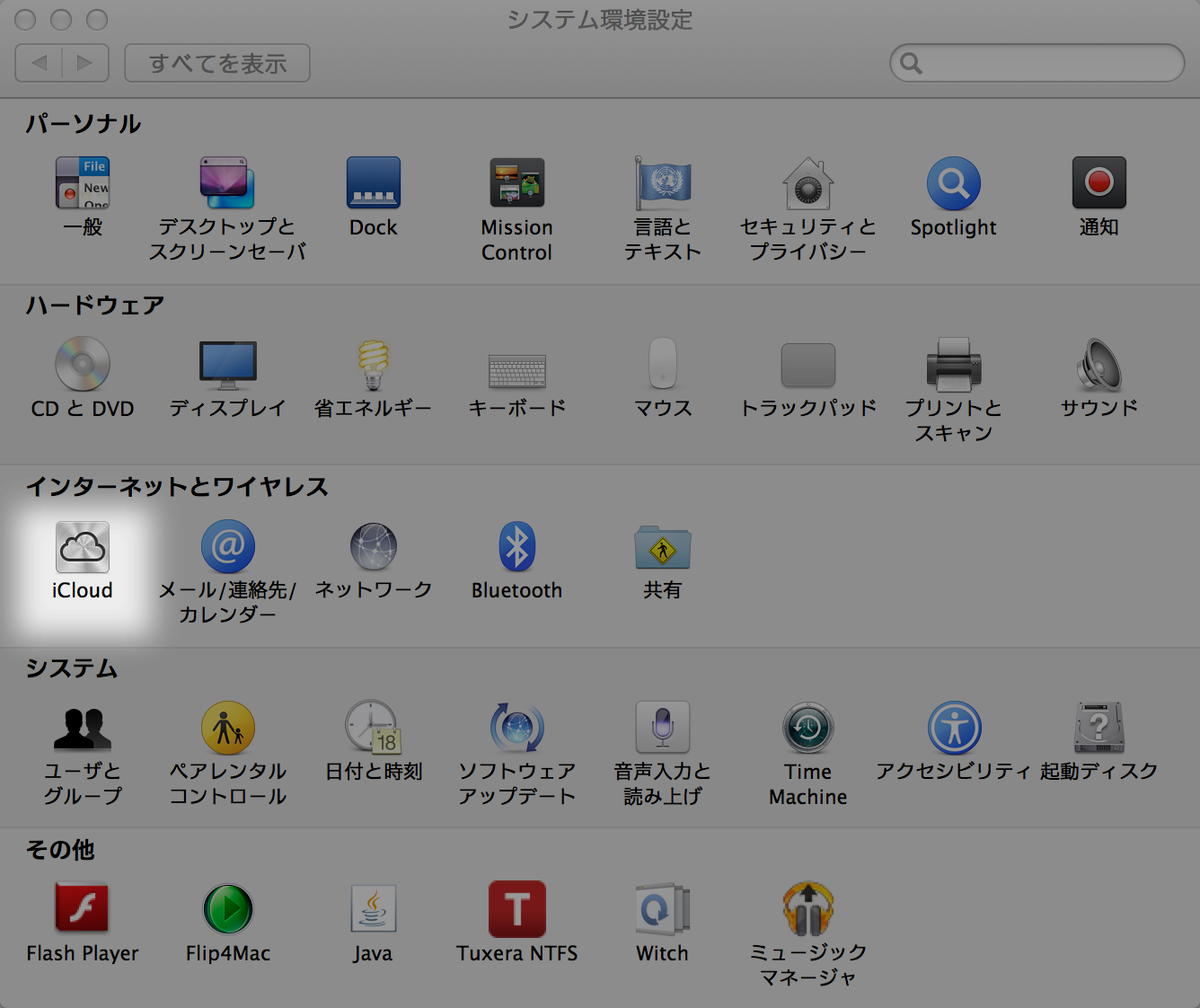
「書類とデータ」をオンにします。
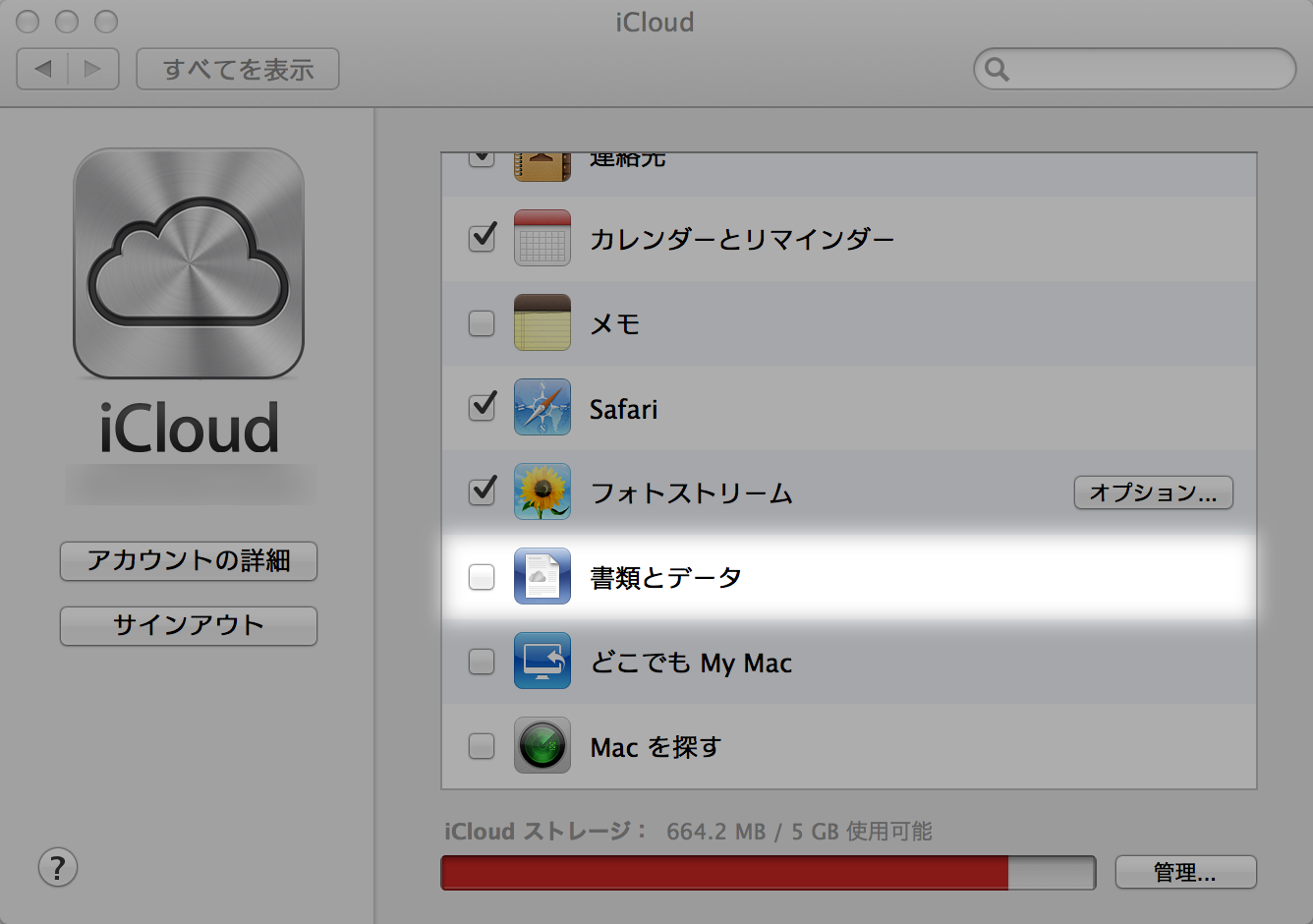
次にiPhoneの設定アプリを起動して「iCloud」を選択します。
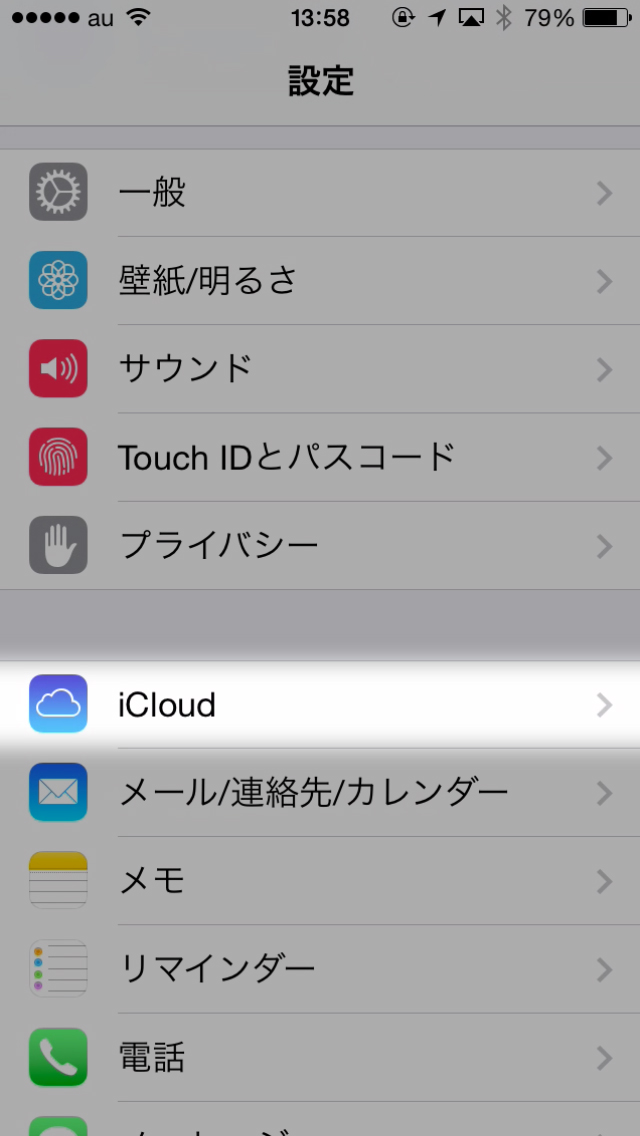
下にスクロールして「書類とデータ」をタップします。
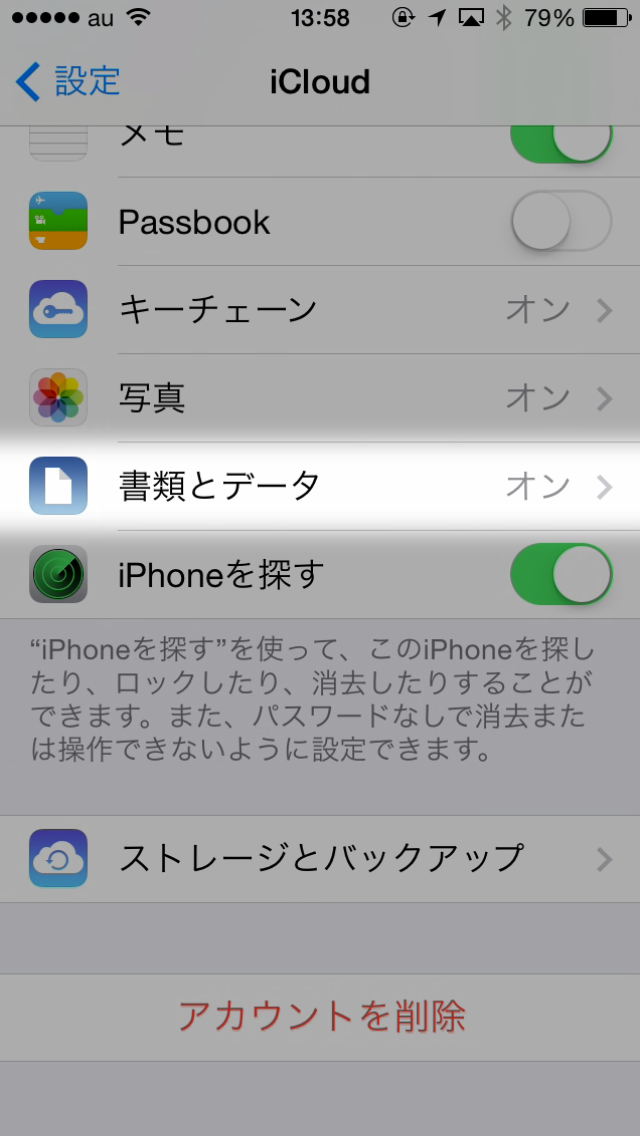
「書類とデータ」のスイッチをオンにしましょう。これでユーザー辞書が同期されるはず!
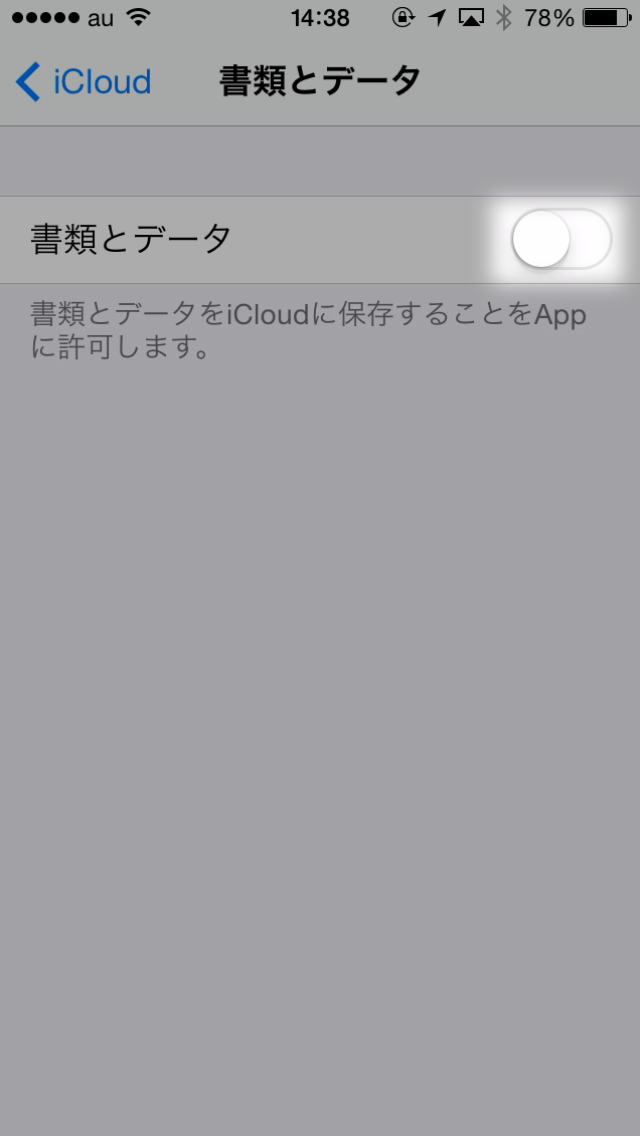
2−1.iPhoneをiOS 8.3にアップデートする
まずは、iPhoneをiOS 8.3にアップデートしましょう。TwitterではiOS 8.3にアップデートしただけでユーザー辞書が同期されるようになったという報告も多くはありませんが、チラホラと確認できています。
アップデートは設定を立ち上げて「一般」→「ソフトウェアアップデート」に進んで、
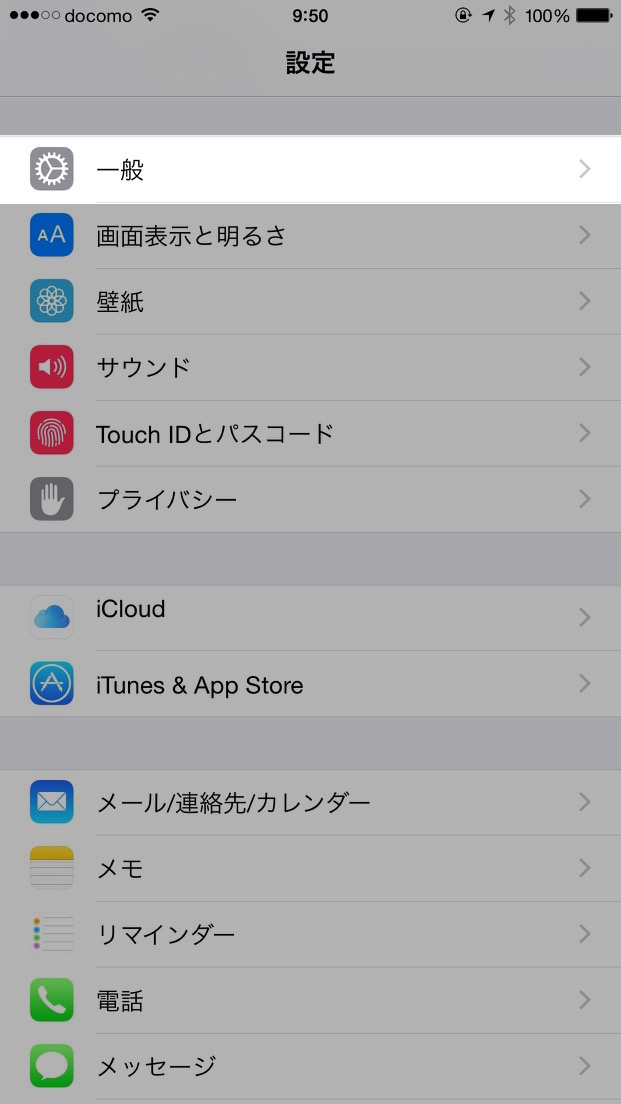
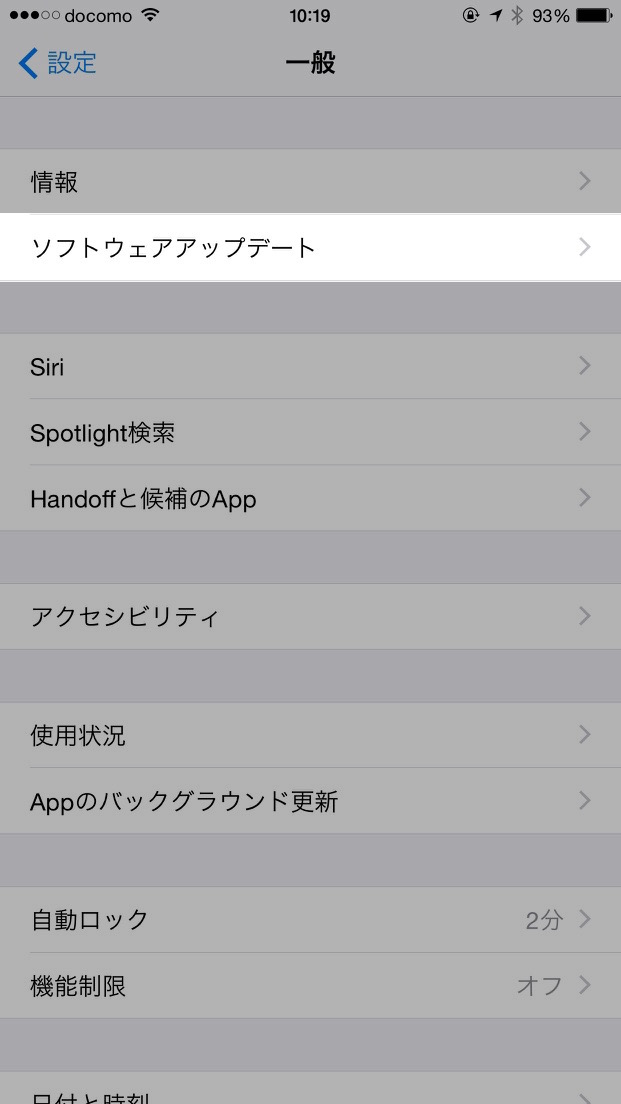
「ダウンロードとインストール」をタップしましょう
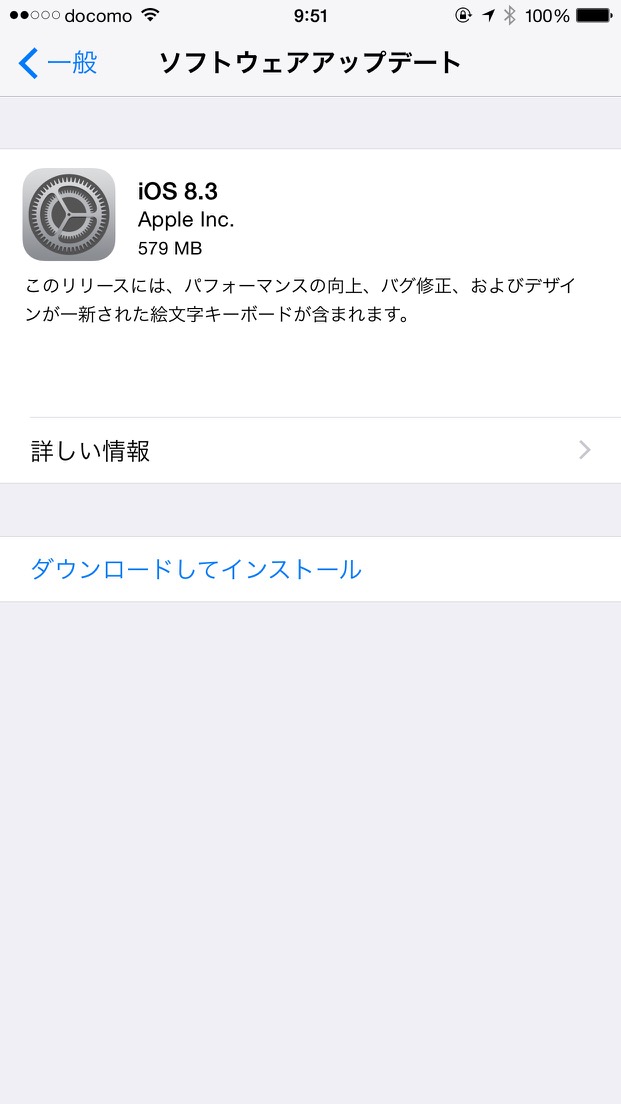
2−2.Mac OS X Yosemiteを10.10.3にアップデートする
さらに、Mac側も最新版の10.10.3にアップデートしましょう。Mac App Storeからアップデートできます。
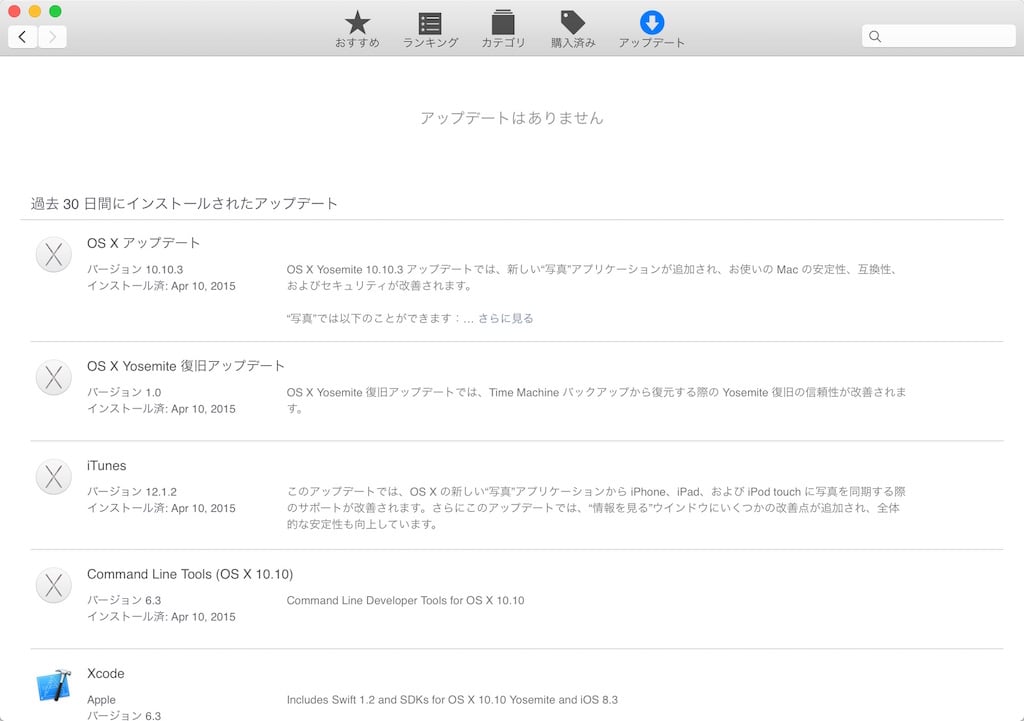
2−3.「☻」をユーザー辞書から削除する
単語に「☻」を入力して、よみに顔文字を入力してユーザー辞書に登録すると、iPhoneのキーボードで「^_^」を入力すると、変換候補に登録した顔文字が出てくるようになりますが、iOS 8ではこいつが原因で色々と問題が起きている様子。
自分も「☻」を削除したらユーザー辞書が同期されるようになりました。
というわけで「☻」で登録している単語を全て削除しましょう。
iPhoneから削除する場合は、設定から「一般」→「キーボード」に進み、
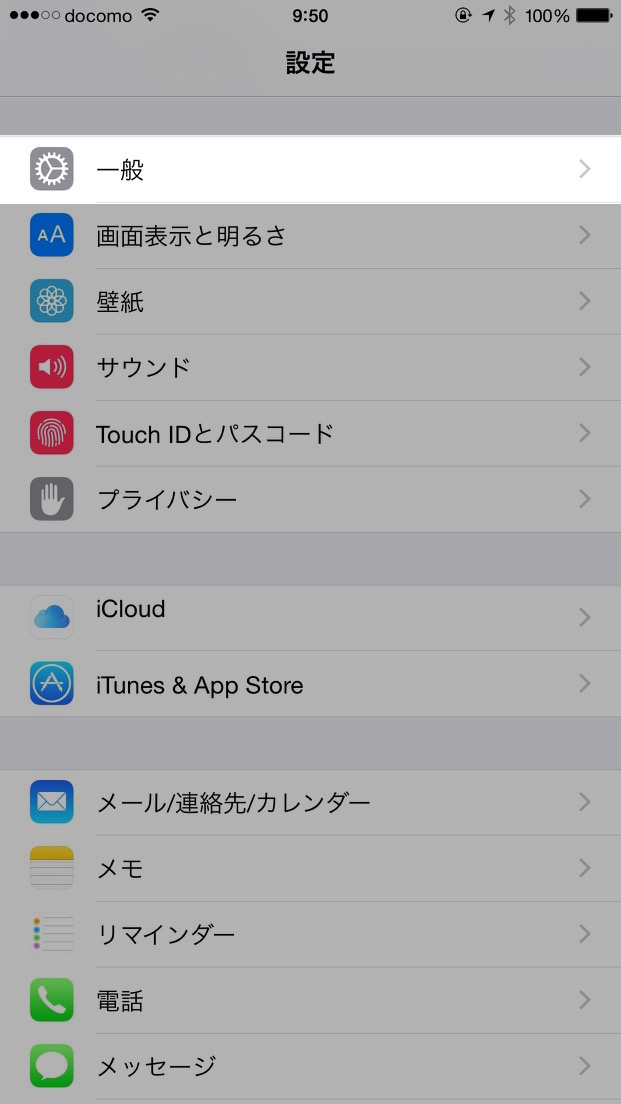
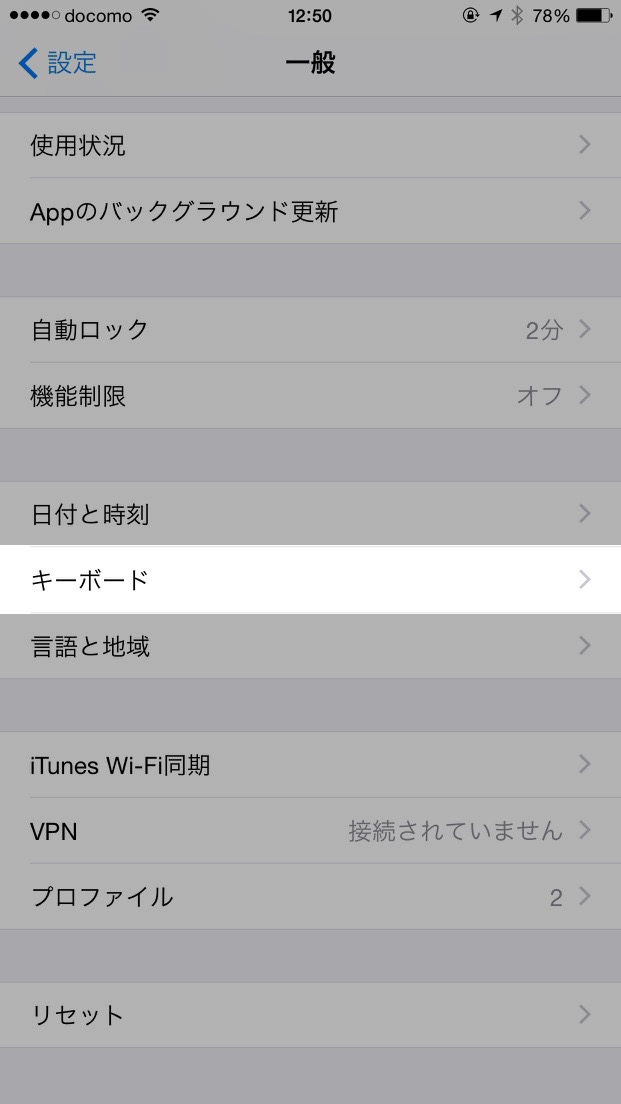
「ユーザー辞書」にて左下の「編集」をタップすれば、登録した単語を削除できます
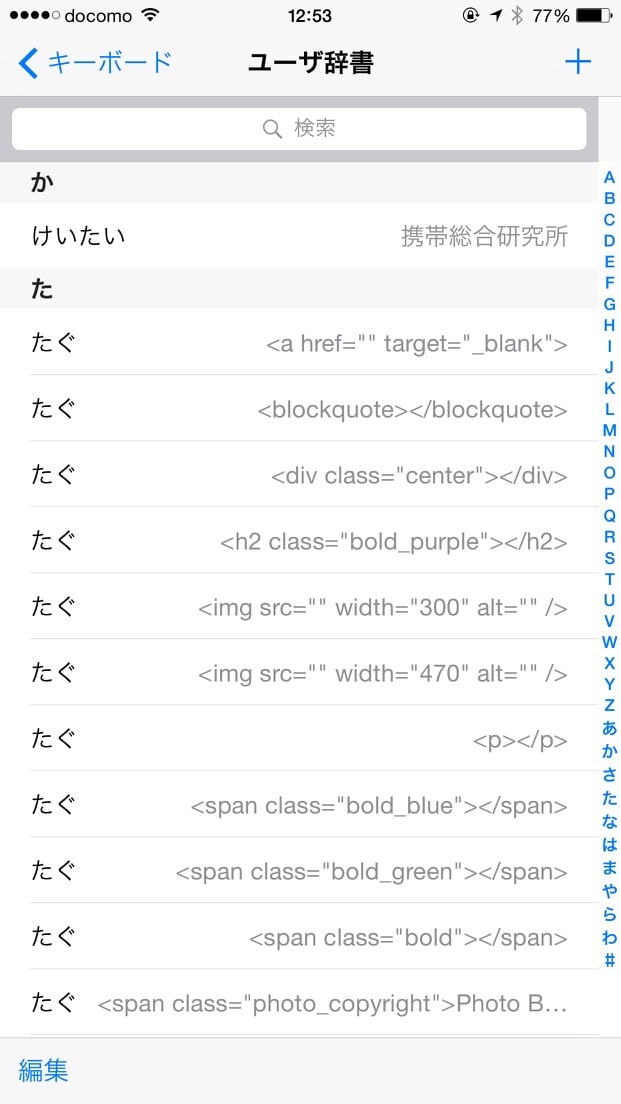
Macから削除する場合は、メニューバーから文字入力のアイコンをクリックして「ユーザー辞書を編集」をクリックします。
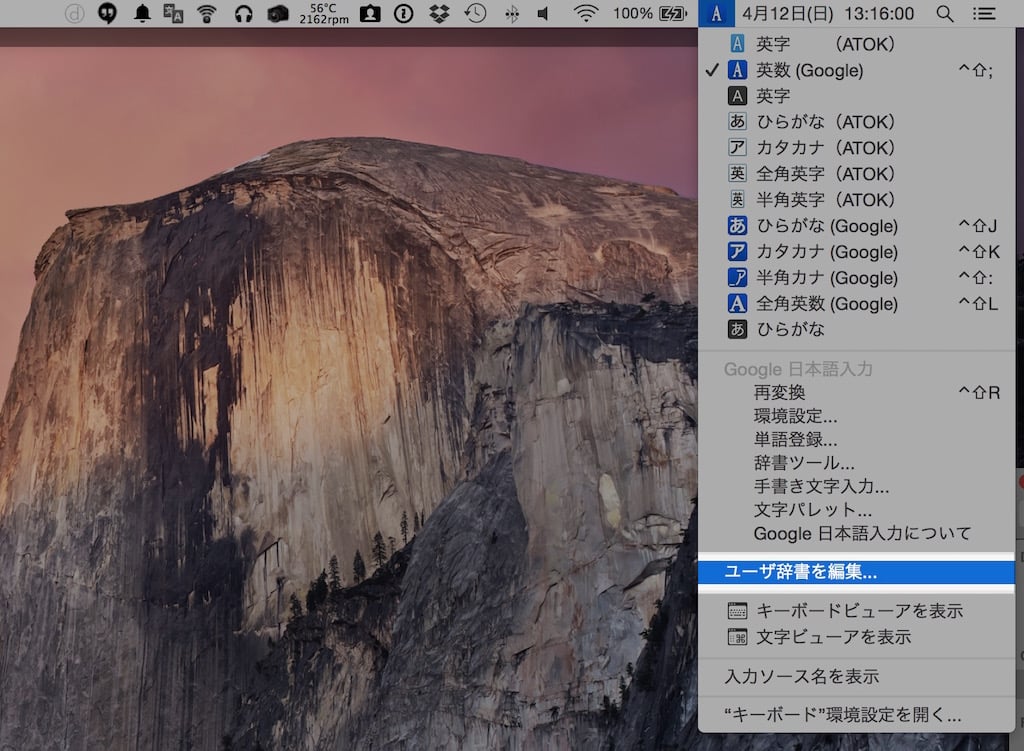
削除したい単語を選んで、「−」をクリックすると削除されます。
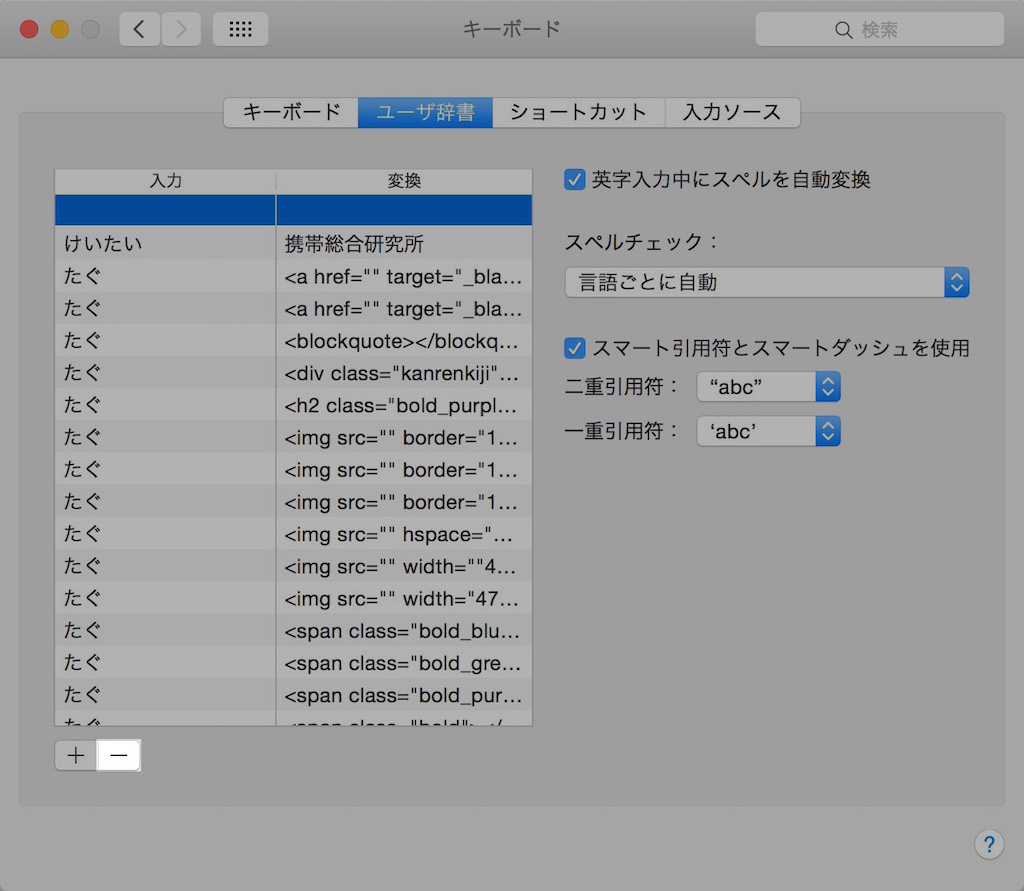
iPhoneとMacのユーザー辞書が一度、同期されたら再度、「☻」の単語も登録して同期することが可能です。
2−4.iCloud Driveを一度オフにする
基本的にユーザー辞書は自動で同期されますが、手動で同期する方法も一応あります。それがiCloud Driveを一度オン⇔オフにするというもの。
その1とその2を試した後には必ずiCloud Driveのオン⇔オフをしましょう。
設定から「iCloud」→「iCloud Drive」に進んで
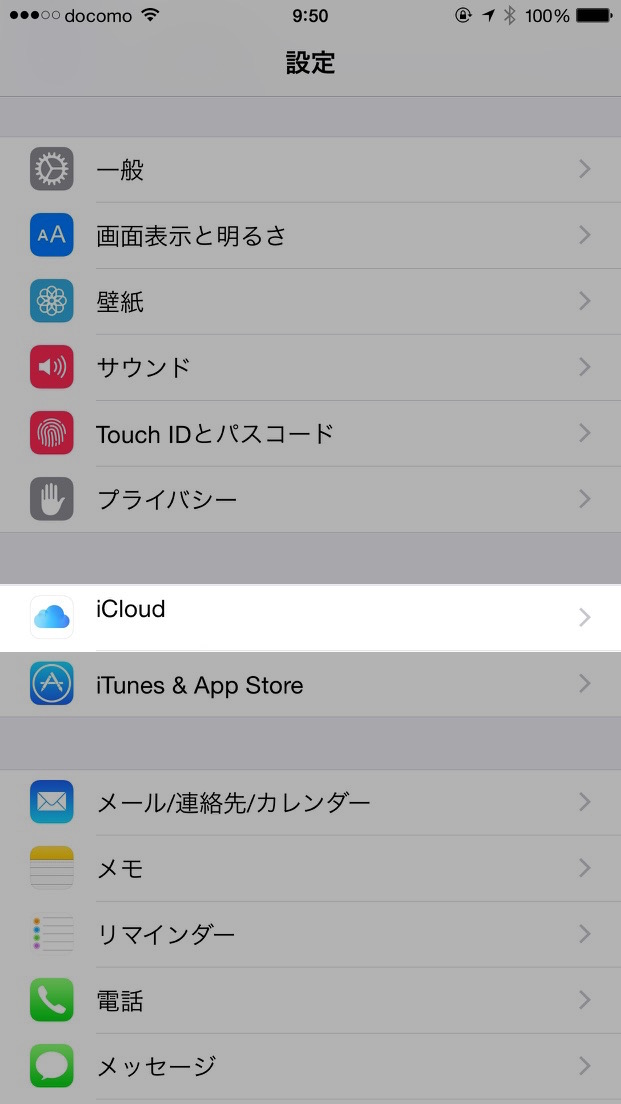
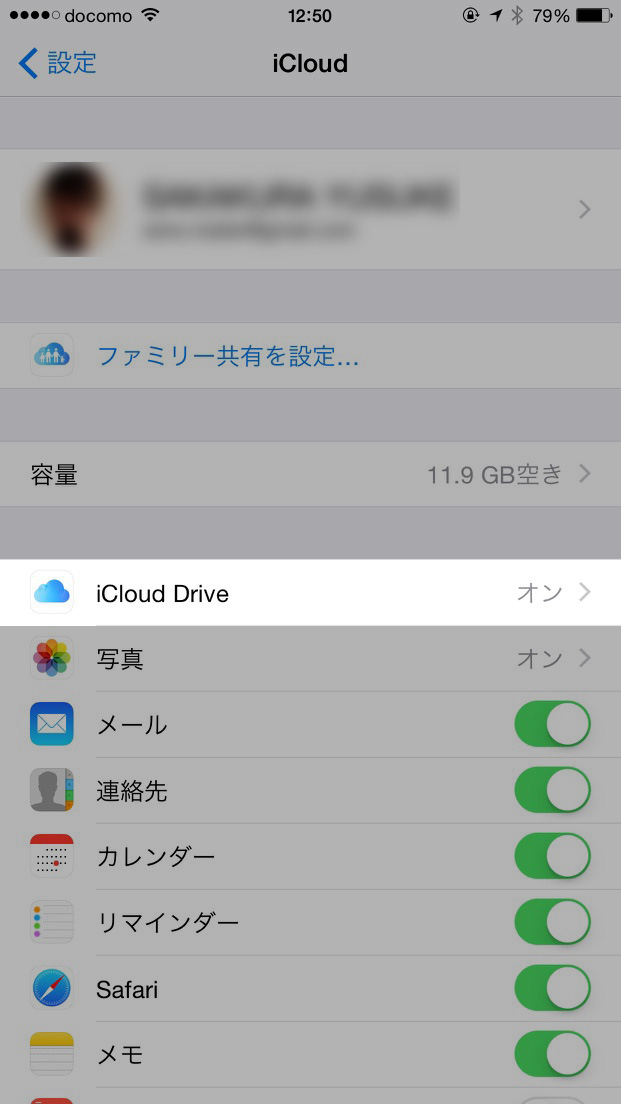
iCloud Driveのスイッチを一度オフにしたあと、オンにします。
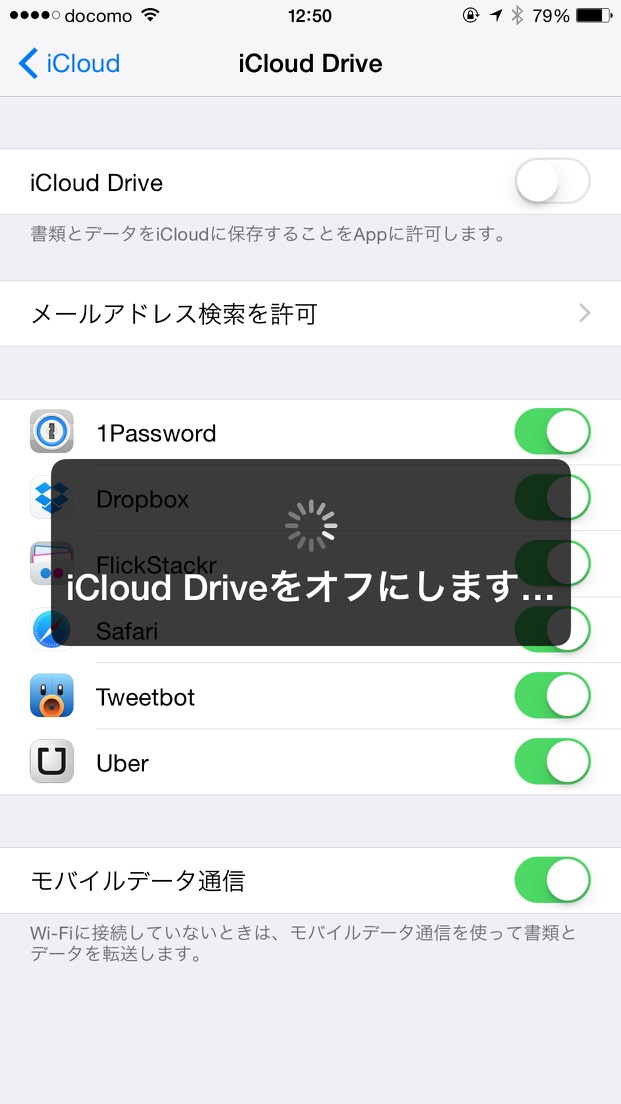
これでユーザー辞書が同期されるはずなので、設定から「一般」→「キーボード」に進んで、
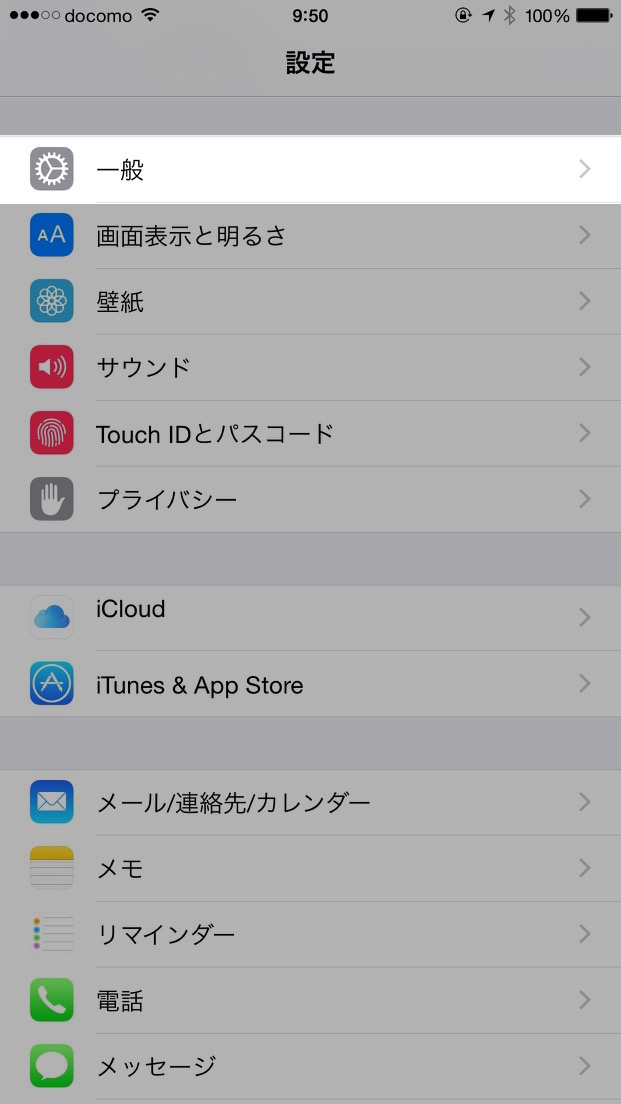
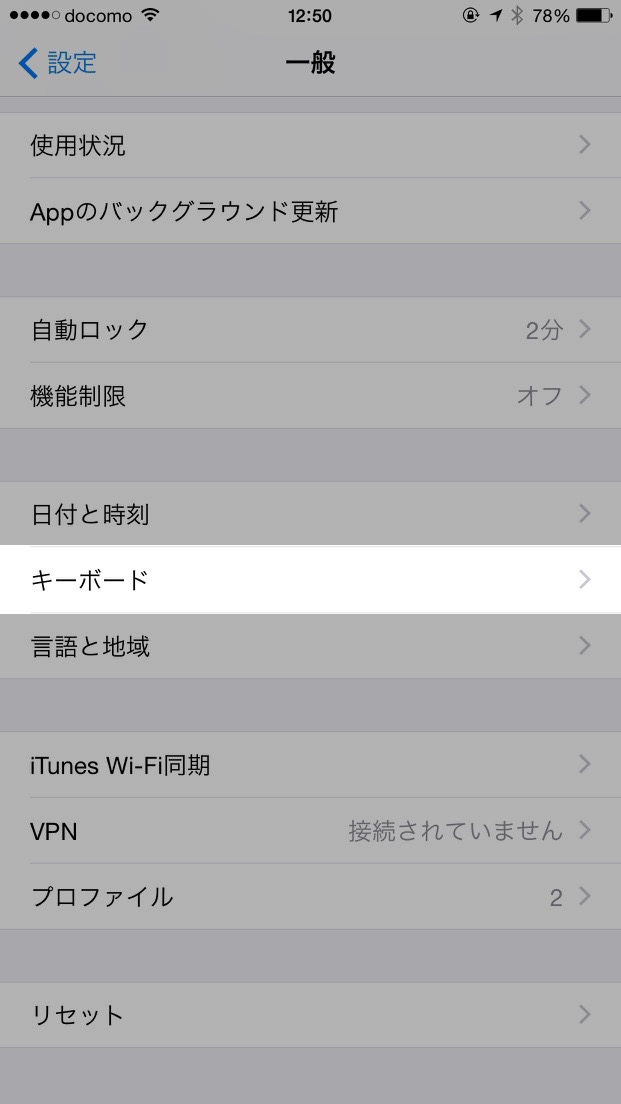
「ユーザー辞書」をタップして、iPhoneとMacのユーザー辞書が同期されているか確認しましょう。
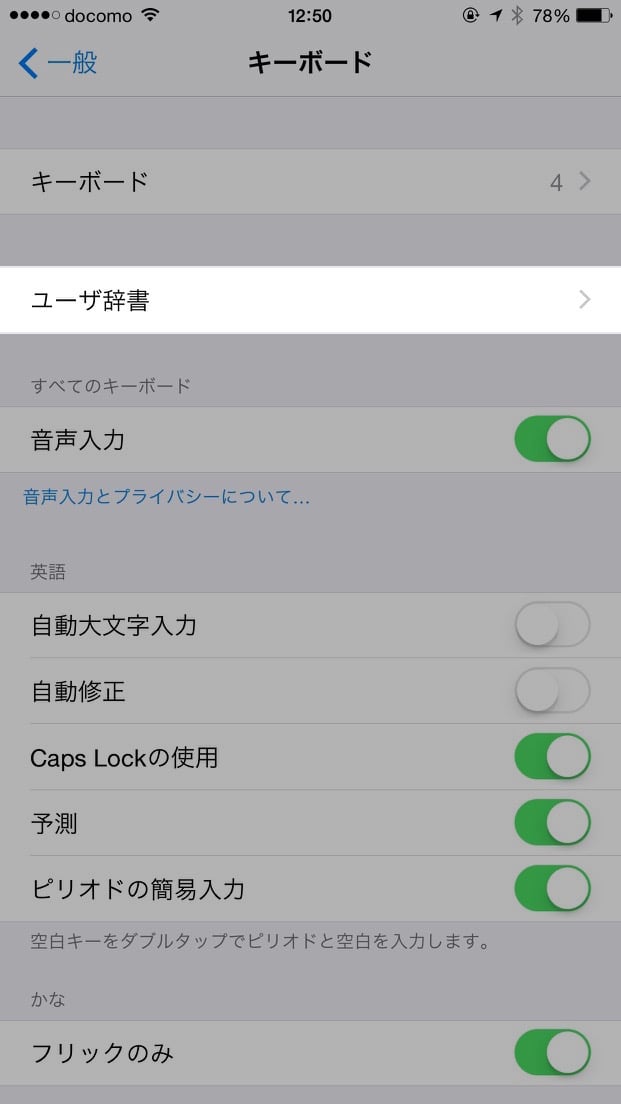
同期中はユーザー辞書が真っ白になっている場合もありますが、そのうち同期されます。待ちきれない場合はiPhoneを再起動すると良いでしょう。


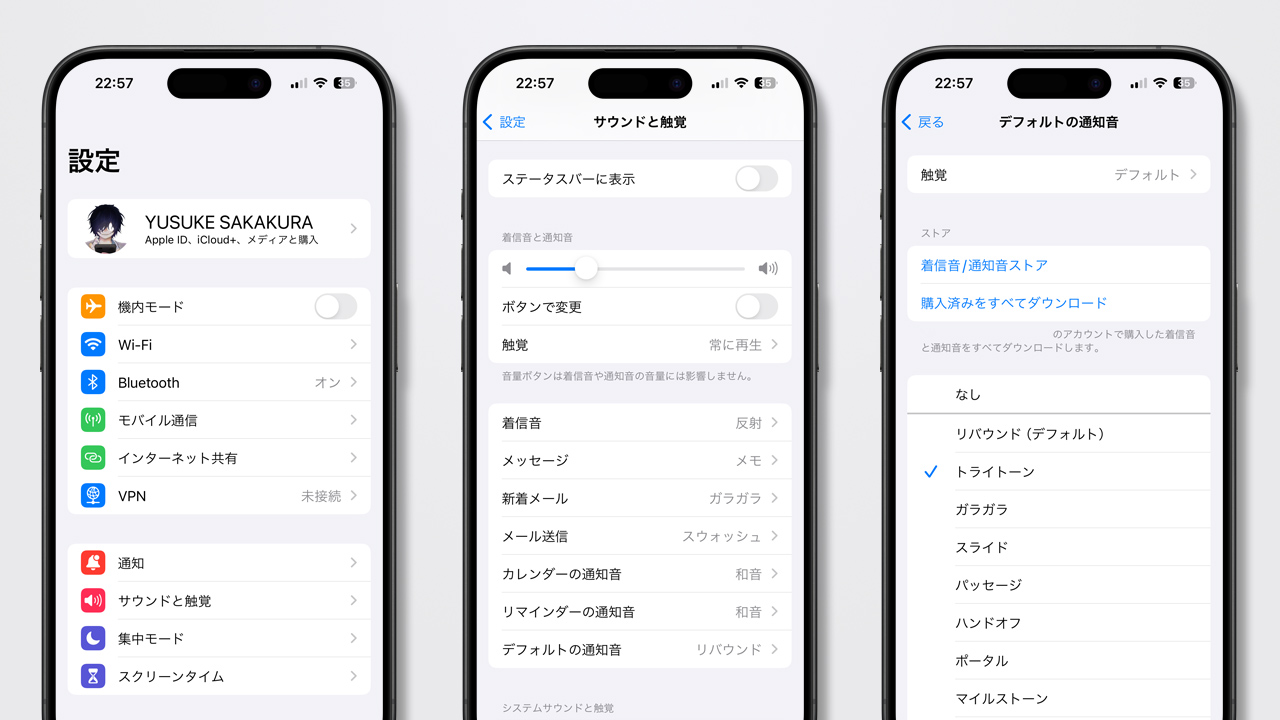
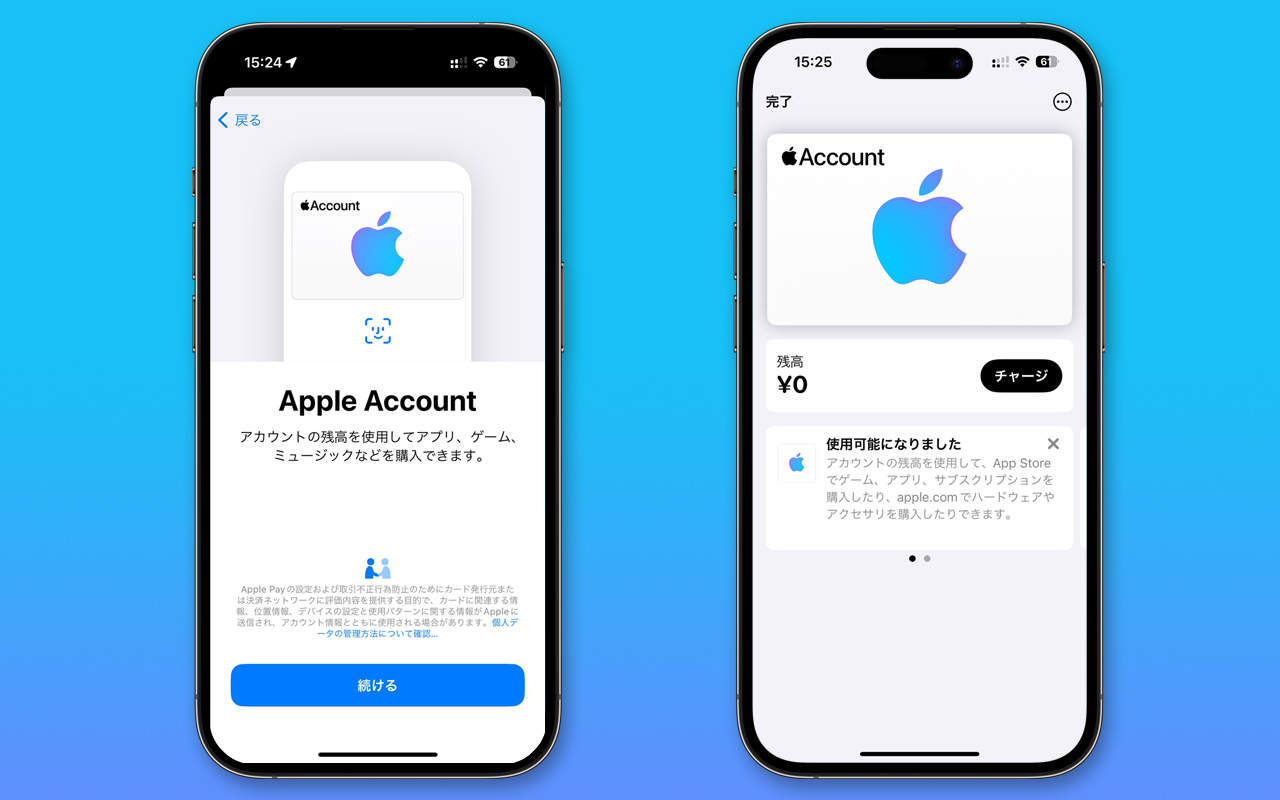

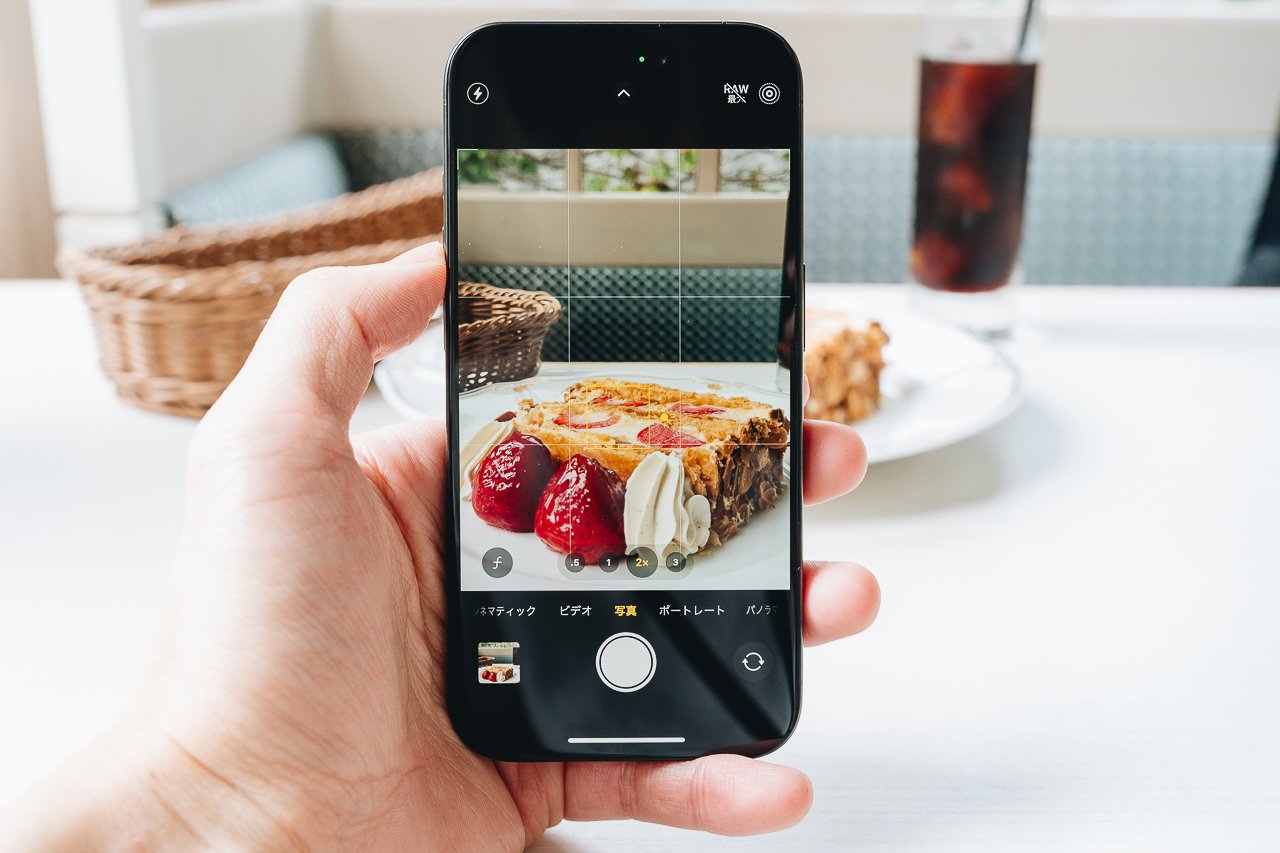
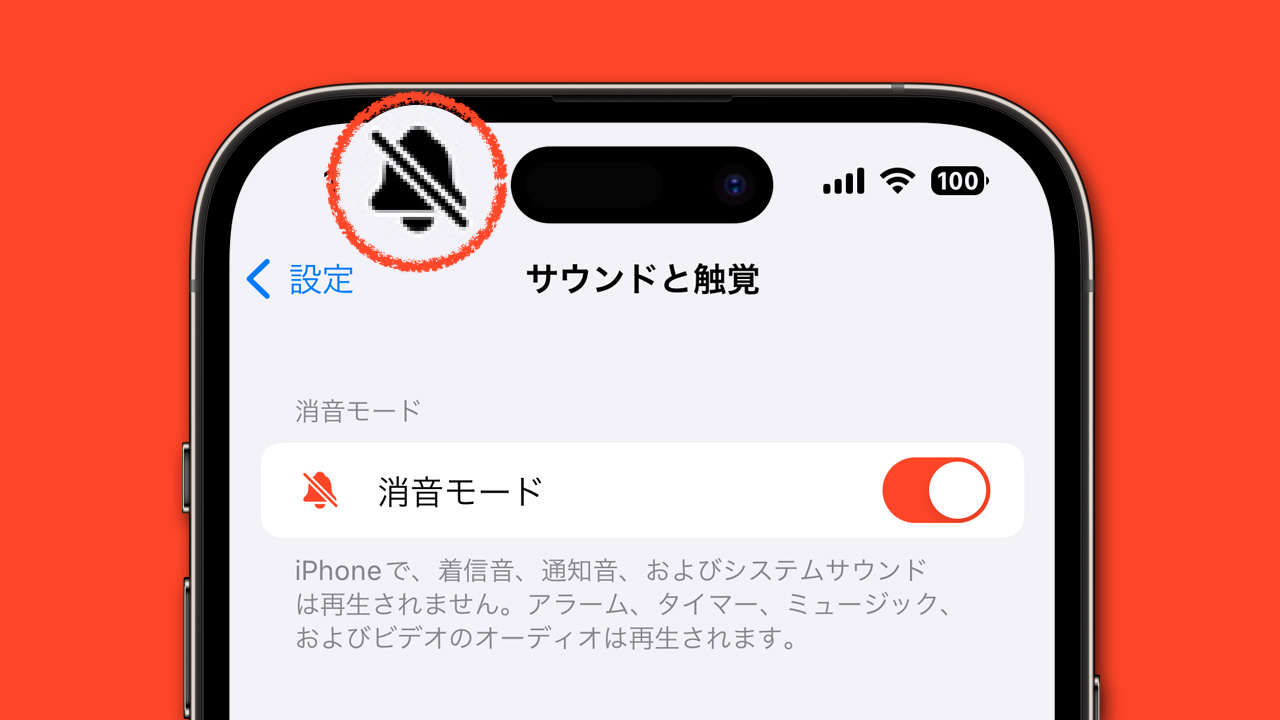

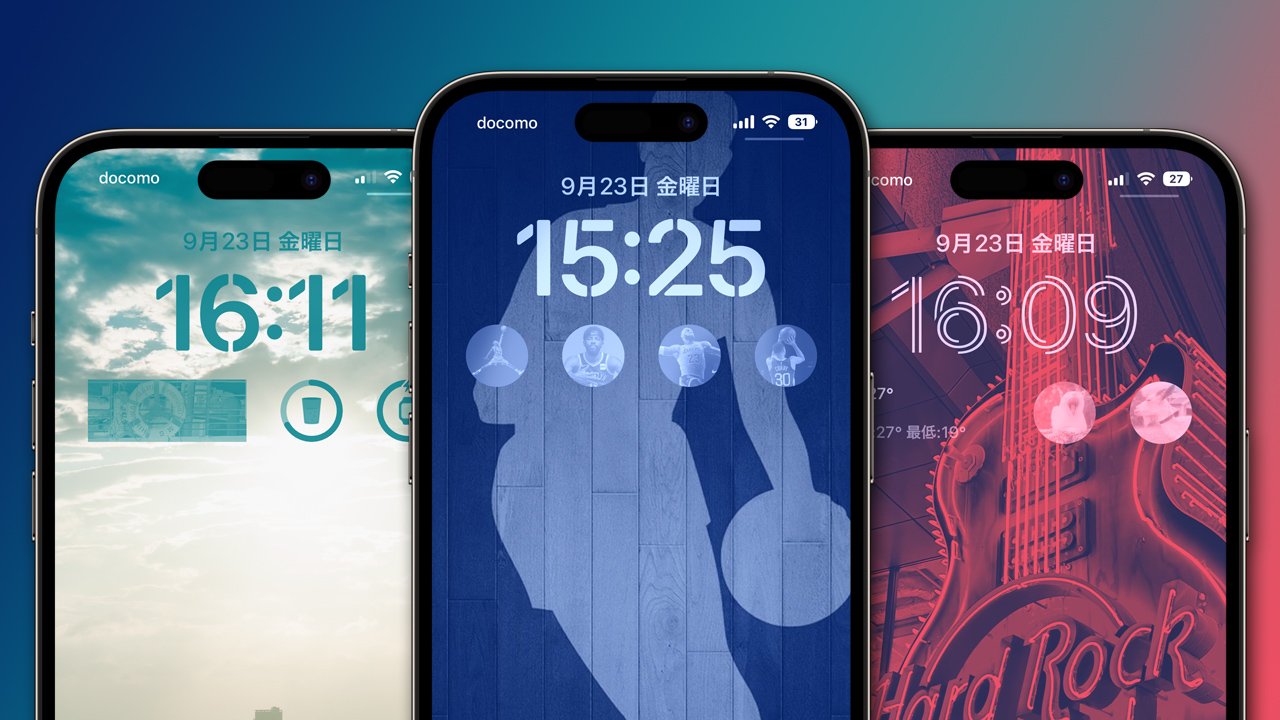


コメントを残す