【iOS 7】AirDropやコントロールセンターなどおさえておくべき新機能7つと使い方
Yusuke Sakakura
Yusuke Sakakura
ブログメディア「携帯総合研究所」を運営しています。学生時代に開設して今年が16年目。スマートフォンの気になる最新情報をいち早くお届けします。各キャリア・各メーカーの発表会に参加し、取材も行います。SEの経験を活かして料金シミュレーターも開発しています。

新機能は200以上あるため全てを網羅して紹介するのは難しいので抑えておくべき新機能7つをサクッと紹介しておきます。
1.どんな画面からでもWi-Fiや画面の回転をオン・オフできる「コントロールセンター」
新機能の追加として最大の目玉となるのはアプリや機能をどんな画面からでも操作できる「コントロールセンター」でしょうか。
コントロールセンターはディスプレイ下部から上に向かってスワイプすることで表示されます。

コントロールセンターでは、「機内モード」「Wi-Fi(無線LAN)」「Bluetooth」「おやすみモード」「画面の自動回転」をオンオフすることができるほか、「画面の明るさ」「音楽の音量」「音楽または動画の再生位置」を調節することができます。
他には音楽または動画の再生、一時停止、巻き戻し、早送りや懐中電灯、電卓、時計、カメラといったアプリおよびAirDrop、AirPlayといった機能をショートカット起動することが可能です。
2.写真や動画、連絡先を簡単にシェアできる「AirDrop」
これまでのiPhoneでは画像をシェアするにはメールやLINEなどのSNSが利用されていたかと思います。
メールでシェアする場合は徐々に使われなくなってきたメールアドレスの交換が必要ですし、メールを作成するのもなかなか大変です。LINEなどのSNSでは双方のアカウントをフォローする必要があったり、そもそもSNSのアカウントが必要であったりと写真1つシェアするのもなかなか大変でした。
iOS 7で追加された新機能「AirDrop」ではWi-FiとBluetoothを利用することでシェアする相手のメールアドレスやSNSのアカウント必要なく、カンタンに画像などをシェアすることができます。
ただ、シェアできるのはiOS同士(iOSとMac間は不可)だけなので完全に代替できるということにはなりません。
▼詳細なAirDropの使い方については以下よりどうぞ・【iOS 7】AirDropの使い方と設定方法
3.通知センターで今日の予定が確認可能に!
通知センターには「今日」「すべて」「未確認」といった3つのタブ方式となりました。
「今日」タブでは今現在の時刻や今日の予定、株価などを確認することができるようになります。
「すべて」タブではこれまでの通知センターのようにメールやLINE、Facebookなど各種アプリの通知が表示されます。

「未確認」タブではその名のとおり確認していない通知情報のみが表示されます。

通知が多すぎるとかなり縦長になって通知を確認するのが大変でしたが、3つのタブで区切られたことで素早く確認できるようになりました。
ただ、通知時にアプリの上部に配置されたボタンが全て隠れてしまい、さらに通知メッセージを左右になぞることですぐに非表示にできた通知メッセージが非表示できなくなり、一旦下にスライドさせなければならなくなりました。
一旦下にスライドすることでアプリが止まってしまうので結構残念な仕様変更になってしまいました。
4.自動で写真を整理してくれる写真アプリ
撮影した写真を確認する写真アプリも大きく進化しました!
これまでの写真アプリではアルバムごとに写真を整理することはできたものの、それ以上のことはできませんでしたが、iOS 7では日ごとまたは撮影地ごとに写真を表示することが可能となったため、写真の確認がラクになりました。

また、写真は年別→コレクション→モーメントという形で階層化されていて、モーメントごとAirDropなどで写真を共有することもできます。
個人的に楽しみなのはiCloudによる共有機能です。この共有機能を利用することで特定の友達と写真を共有することがとてもカンタンになります。

例えば友達と旅行に行った時の写真を共有したい!といった時には、まず共有ストリームを作成します。

次に友達の電話番号などを使って共有ストリームに参加依頼を出して、友達が参加依頼を受け付ければ共有ストリームに参加することができます。

あとは共有ストリームに写真や動画を追加するだけ。これだけで友達同士で写真などをシェアすることができます。
AirDropでの共有は相手と同じWi-Fiに接続しているか相手が10m以内にいる必要がありますが、iCloudによる共有機能はその必要がないため旅行中や旅行後の写真共有に向いているかと思います。
5.検索とブラウジングがより快適になったSafari
Safariではようやく検索バーとアドレスバーが統合されました。

従来のSafariでは間違ってアドレスバーに検索キーワードを入力したりして「アクセスできません」となることがありましたが、iOS 7のSafariではそういったことがなくなります。iOS 7のSafariでは入力されたテキストがアドレスなのか検索キーワードなのかを自動で判断してページを表示してくれます。
このあたらしい統合されたバーはページをスクロールすると縮小されて表示され、下のツールバーは非表示になるのでより広くブラウジングすることが可能になりました。
ツールバーが非表示になるとページを戻る、進むといったよく使う操作ができなくなると思われるかと思いますが、画面の端から左右にスワイプすることでもページを戻ったり、進むことが可能となります。

そしてようやくタブの表示数が大幅に増えました。これまでは8つだけしかタブが開けませんでした。また、タブは左にスワイプすることでタブを閉じることができます。
なぜか右にスワイプするとタブを閉じることができません。個人的には前のSafariのインターフェースのままで新しくなったマルチタスクのように上に向かってスワイプすることでタブを終了できると操作性も一貫していて良かったんじゃないかと思うんですが。

6.フィルタとスクエアモードが追加された「カメラ」
純正のカメラアプリも進化しました。
iOS6以前のカメラアプリでは静止画、動画、パノラマといった3つの撮影モードがありましたが、iOS 7ではスクエアとスローモーションが追加されました。
スクエアではInstagramのような正方形の写真を撮影することができます。サッと撮影したいときはロック画面から起動できるため純正のカメラを利用する人が多いかと思いますが、純正のカメラではスクエアの写真を撮影することができず、撮影後にInstagramでトリミングしてみたら構図がおかしくなってしまったということがあったかと思いますが、iOS 7のカメラではその心配がありません。

スローモーションはiPhone 5sとiPhone 5cで利用できる撮影モードでその名のとおりスローモーション動画を撮影することができます。iPhoneで気軽にスローモーション動画が撮影できるのは嬉しいかも!
そしてフィルタ機能では全8つの写真加工が可能になります。加工は写真の撮影後だけでなく、写真を撮影しながら加工できるので「イメージと違った」なんてことがなくなりますね。
7.iPhoneを探すのセキュリティ強化
iPhoneやiPadを紛失したときに便利なのが「iPhoneを探す」ですが、iOS6以前の場合はこの機能を無効にされた場合、連絡先やメールなどを見ることが可能でしたが、iOS 7からはiPhoneを探す機能の無効化やiPhoneの初期化にApple IDのパスワードは必要となりました。

つまり、iPhoneやiPadを紛失してもApple IDのパスワードがわからなければ再利用することも転売することもできなくなったというわけです。
さらに、iPhoneを探すを使ってiPhoneやiPadを初期化した後でもApple IDを入力して再度アクティベートすることで復元することが可能になるようです。どこまで復元されるかはわかりませんが、これは嬉しい機能です。
AirDropはiPhone 4s以前の機種では利用できない
便利なAirDropですが、現在の対応機種は以下となっており、今のところAirDropの利用シーンよりも機能自体を使える人を探すのが難しいかもしれません。
- iPhone 5
- iPad Retinaディスプレイモデル
- iPad mini
- 第5世代iPod touch




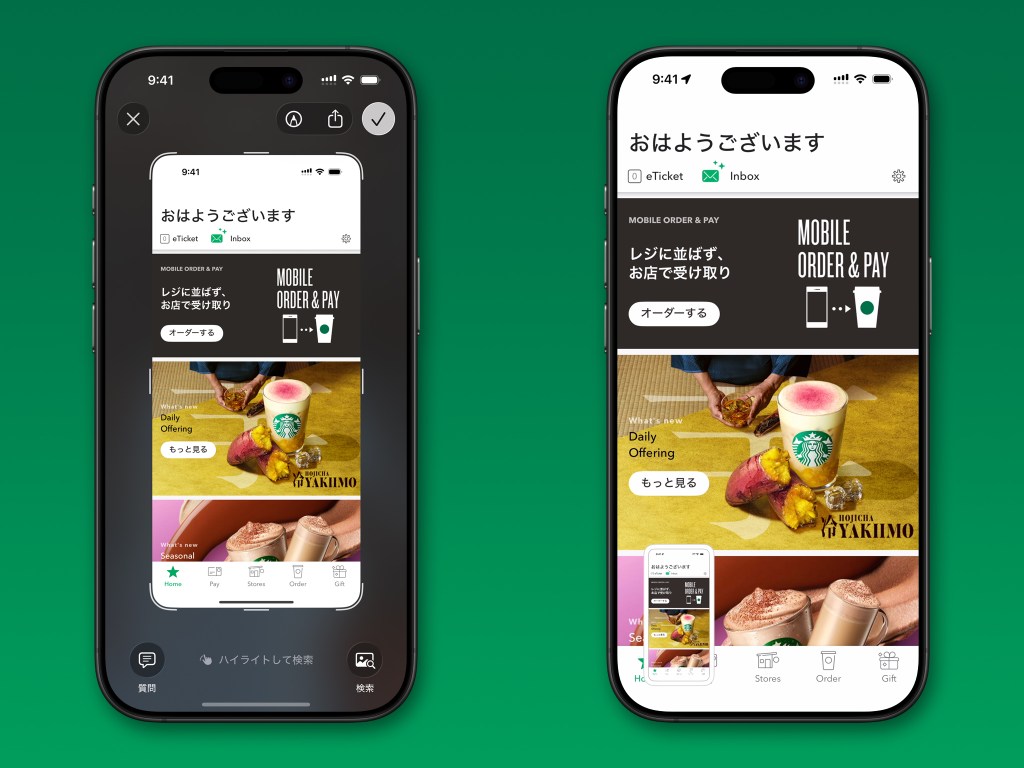













コメントを残す