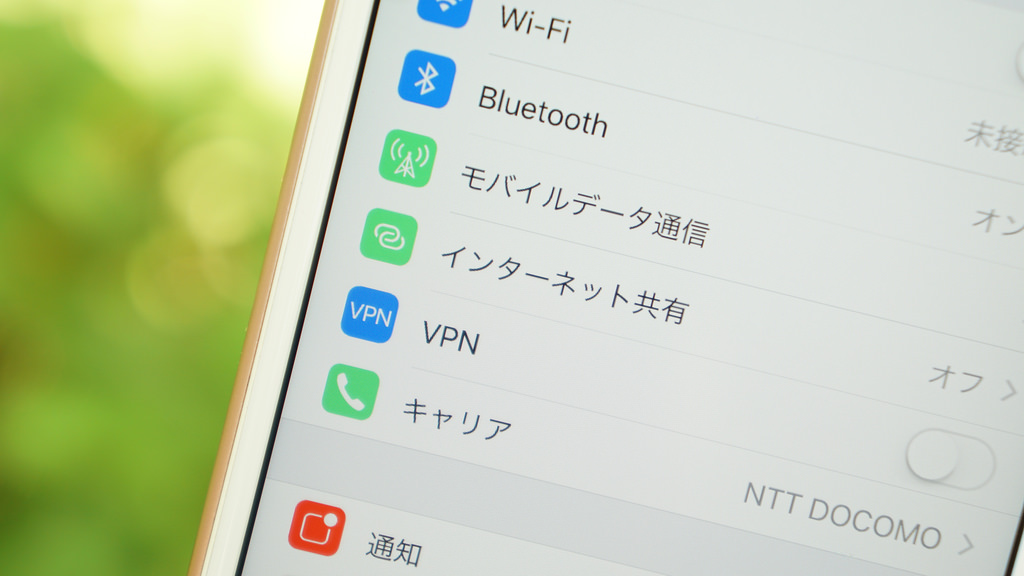
iPhoneには、モバイルデータ通信に対応していないMacなどのPCやiPad、ゲーム機でもインターネット接続できる「テザリング」が利用できます。設定画面には「インターネット共有」と表示されているため、使ったことがない人でも一度は目にしたことがあるかもしれません。
スタバやマックなどでは無料Wi-Fiを利用する人も多いと思いますが、通信速度やセキュリティなどを考えるとテザリングがオススメです。この記事ではテザリングを使う方法、使えない・できない時の対処方法、テザリングの料金、無料期間、格安SIMで使える?など疑問を解説します。
目次
- テザリング(インターネット共有)とは?
- テザリングの料金と無料期間
- 2-1. ドコモの料金・無料期間
- 2-2. auの料金・無料期間
- 2-3. ソフトバンクの料金・無料期間
- テザリングは格安SIMで使える?
- テザリングの設定方法
- 4-1. テザリング利用で本名がバレる可能性がある
- 4-2. データ通信量を盗まれる可能性も?パスワードを変更する
- 4-3. iPhoneとMac/PCをペアリングする
- 3種類のテザリング、どれがオススメ?
- テザリングの使い方
- 6-1. Wi-Fiテザリングの使い方(Mac)
- 6-2. Wi-Fiテザリングの使い方(Windows)
- 6-3. USBテザリングの使い方
- 6-4. Bluetoothテザリングの使い方
- テザリングが使えない時の対処方法
- 7-1. 設定に「インターネット共有」がない
- 7-2. テザリングが利用できない
- テザリングの通信量を確認する
テザリング(インターネット共有)とは?

「テザリング」は、iPhoneでは「インターネット共有」として利用できる機能です。iPhoneをモバイルWi-Fiルーター(Pocket WiFiなど)代わりに利用できる機能で、モバイルデータ通信が利用できないMac、Windows PC、iPadなどのWi-Fi専用タブレット、ニンテンドーDSなどのゲームでもインターネットが利用できる機能です。
テザリングの対応機種は高速データ通信の4G/LTEに対応したiPhoneに限定されています。具体的には2011年に発売されたiPhone 4s以前は非対応、2012年に発売されたiPhone 5以降のiPhoneで利用できます。なお、テザリングで利用したデータ通信量はiPhoneで使った通信量としてカウントされ、通信速度もiPhoneの速度が直接影響します。
もし、iPhoneのデータ通信量やバッテリーの残量が気になる場合は無料Wi-Fiを利用しましょう。
- マクドナルドで使える無料Wi-Fiの使い方
- スタバで使える無料Wi-Fiの使い方
- セブンイレブンで使える「セブンスポット」の使い方
- タリーズで使える無料Wi-Fiの使い方
- au Wi-Fi SPOTの使い方
テザリングの料金と無料期間
ドコモのテザリング料金・無料期間
ドコモのテザリング料金は契約しているプランによって異なります。また、一部のプランでは事前の申し込みが必要です。
旧料金プランのパケット定額サービス(パケホーダイなど)と、新料金プランのデータSパックとデータMパックを契約している場合は追加申し込み不要・無料でテザリングが利用できます。
一方、新料金プランのウルトラデータLパックとウルトラデータLLパックではオプション形式で提供されるため事前に申し込みが必要。料金は月額1,000円です。ただし、2018年3月末まで実施されているキャンペーンによって申込不要、無料でテザリングが利用できます。
auのテザリング料金・無料期間
auのテザリング料金は契約しているプランによって異なります。オプションとして提供されているため事前の申し込みが必要です。
データ定額1/2/3/5/8/10/13など多くのプランで永年無料で利用できます。データ定額20/30と学割プランとして提供されているU18データ定額20を契約している場合、月額1,000円で利用できますが、キャンペーンで2018年3月末まで無料で利用できます。
また、旧料金プランのLTEフラットなど一部のプランでは月額500円で利用できますが、iPhone/iPadを新規加入・機種変更で購入してテザリングオプションに加入すると、キャンペーンによって最大2年間無料で利用できます。また、キャンペーン終了後(2017年5月31日で終了)はデータ通信量が500MB追加されます。
ソフトバンクの料金・無料期間
ソフトバンクのテザリング料金は契約しているプランによって異なります。オプションとして提供されているため事前の申し込みが必要です。
データ定額ミニ 1GB/2GB/5GBを契約している場合は永年無料で利用できます。データ定額 20GB/30GBまたは家族データシェア 50GB/100GBを契約している場合は月額1,000円(2017年8月1日から500円)ですが、キャンペーンによって2017年3月末まで無料で利用できます。
それ以外のプランを契約している場合は月額500円で利用できます。ただし、iPhoneを購入してテザリングオプションに加入すると初回加入時のみ最大2年間無料で利用できるほか、データ定額パック・標準(8)/大容量(10)~(30)に加入すると永年無料で利用できます。
テザリングは格安SIMで使える?
LINEモバイルなど格安SIMを利用している場合は事業者が借りている回線(ドコモ/au/ソフトバンク)によって利用できない場合があります。
ドコモ回線の格安SIMはすべてのiPhoneでテザリングが利用できます。au回線の格安SIMは「UQ mobile」のみ一部のiPhoneでテザリングが可能です。対応機種はUQ mobileの公式サイトで確認してください。ソフトバンク回線の格安SIMはiPhoneでテザリングが利用できません。ワイモバイルではすべてのiPhoneでテザリングが可能です。
格安SIMでテザリングを利用する場合は申し込みは不要です。月額料金も無料で提供されています。
| docomo系 | au系 | SoftBank系 | |
|---|---|---|---|
| テザリング | ○ | UQ mobileのみ | × |
| 料金 | 無料 | ||
テザリングの設定方法
テザリング利用で本名がバレる可能性がある
テザリングを使用するにあたってひとつだけ設定が必要です。とても重要なので必ず設定してください。
iPhoneでテザリングをオンにすると、iPhoneの名前「○○のiPhone」がネットワーク名として周りに公開されます。
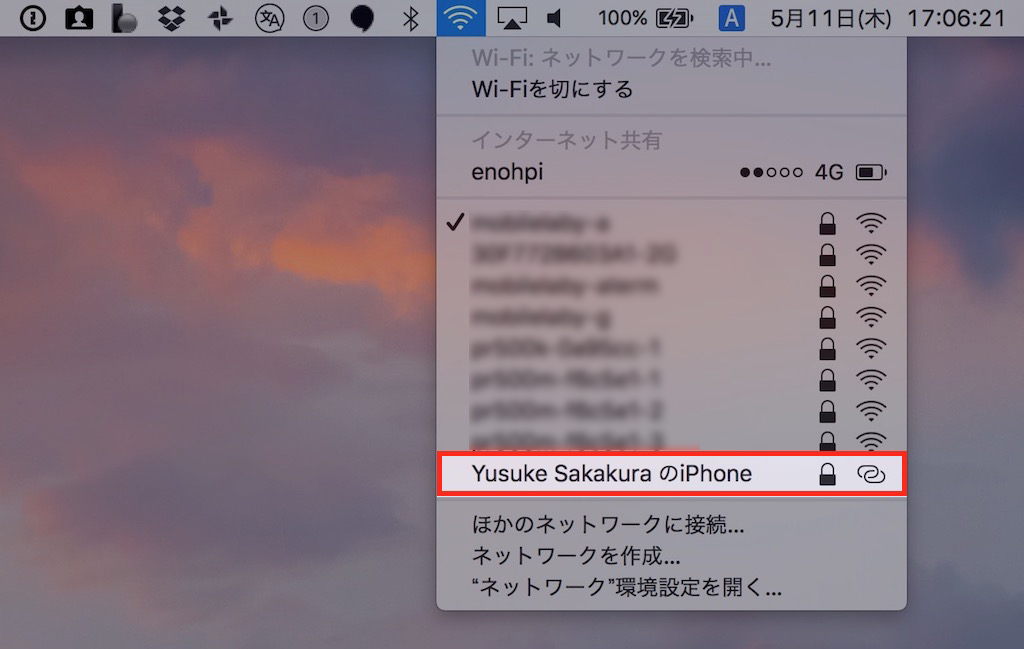
iPhoneの名前は自分が変更しない限りApple IDに登録した姓名が使用されるため、テザリングを利用することで周りに自分の本名を公開することになります。本名と顔がわかってしまえばFacebookなどSNSにたどりつくことは難しくありません。
iPhoneでテザリングを利用する前に設定からiPhoneの名前を変更しましょう。なお、iPhoneの名前を変えても特に支障はありません。名前の変更はいつでも可能です。
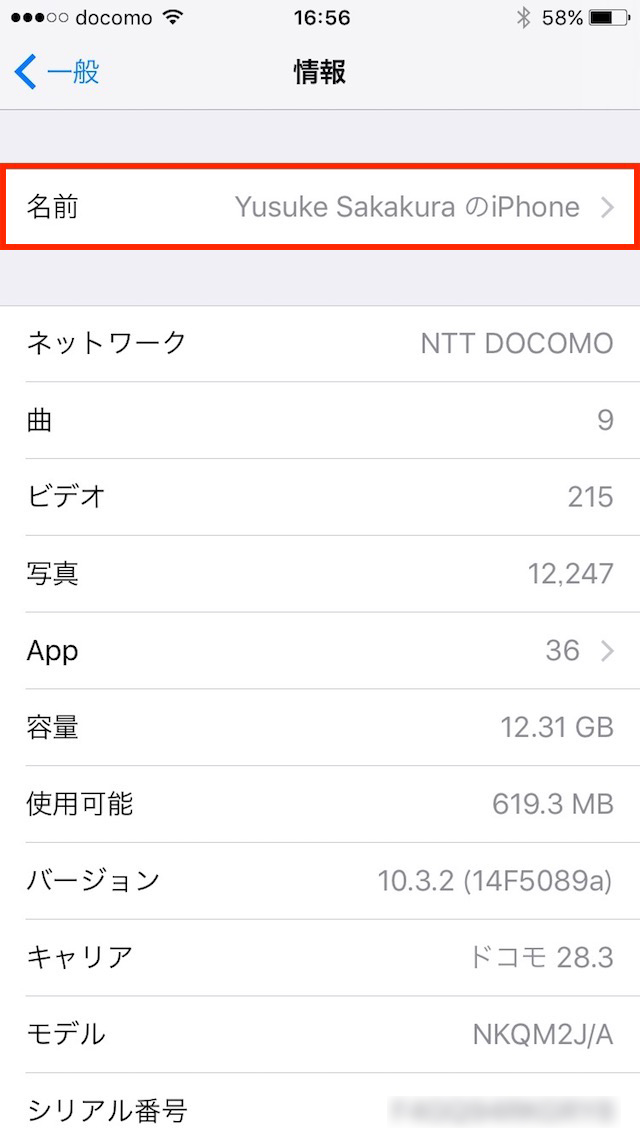
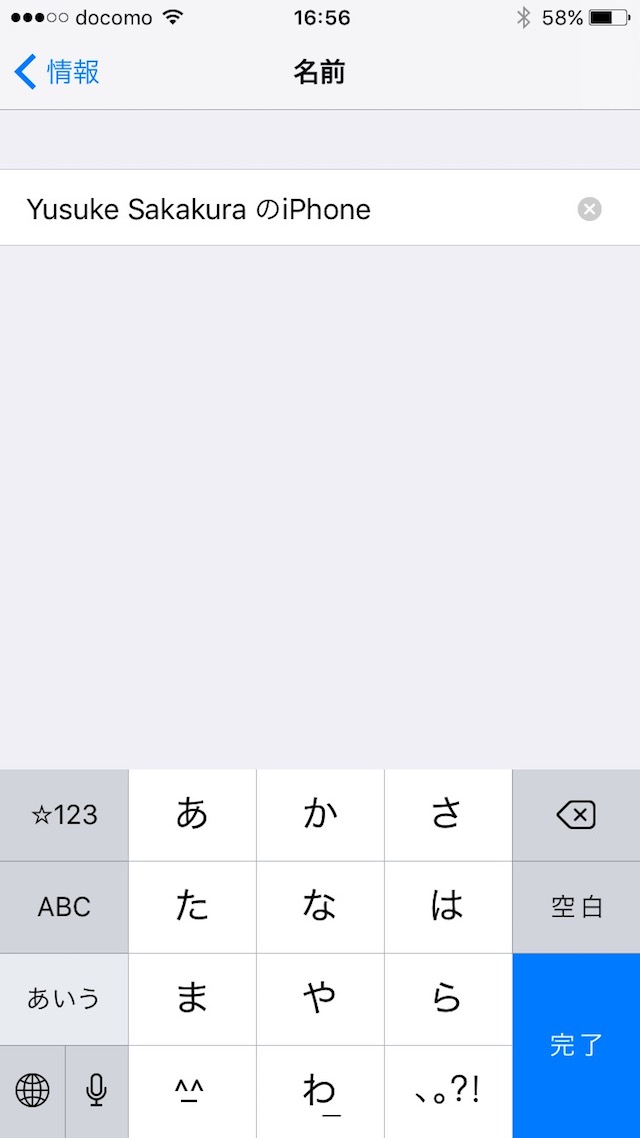
データ通信量を盗まれる可能性も?パスワードを変更する
iPhoneでテザリングを利用するにはWi-Fiパスワードを設定する必要があります。パスワードをカンタンなものに設定すると、他人からタダ乗りされてデータ通信量が勝手に使用される=盗まれたり、犯罪に使われたり、通信内容が盗聴される可能性もあります。
Wi-Fiのパスワードを変更するには設定から「インターネット共有」または「モバイルデータ通信」→「インターネット共有」にてWi-Fiのパスワードをタップして変更します。パスワードは8文字以上の英数字(大文字・小文字)と一部の句読点が利用できます。
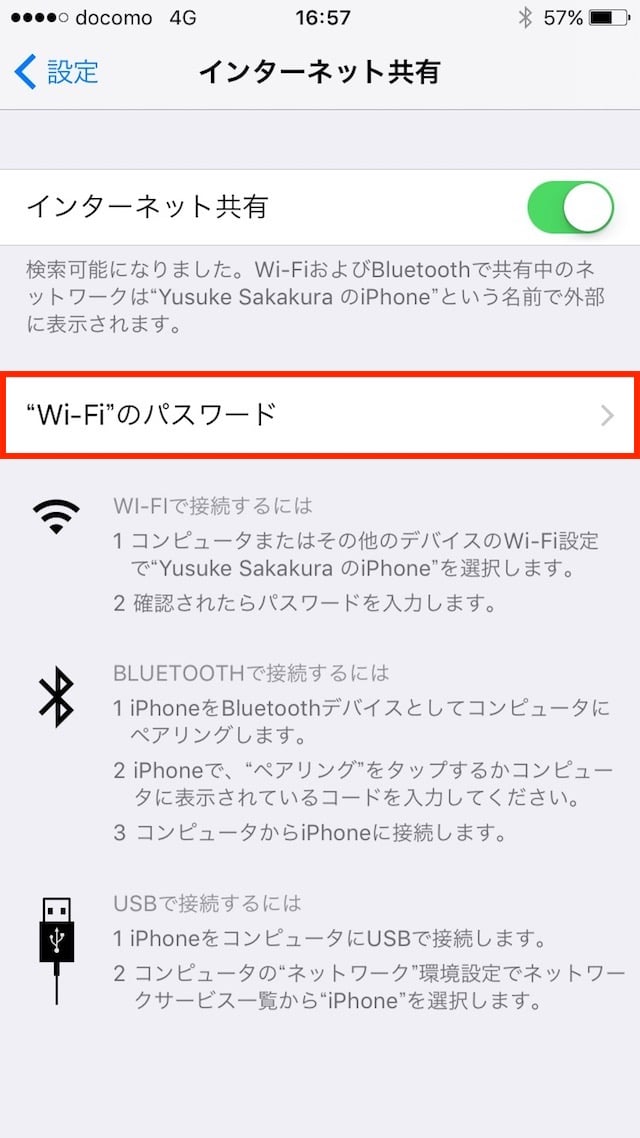
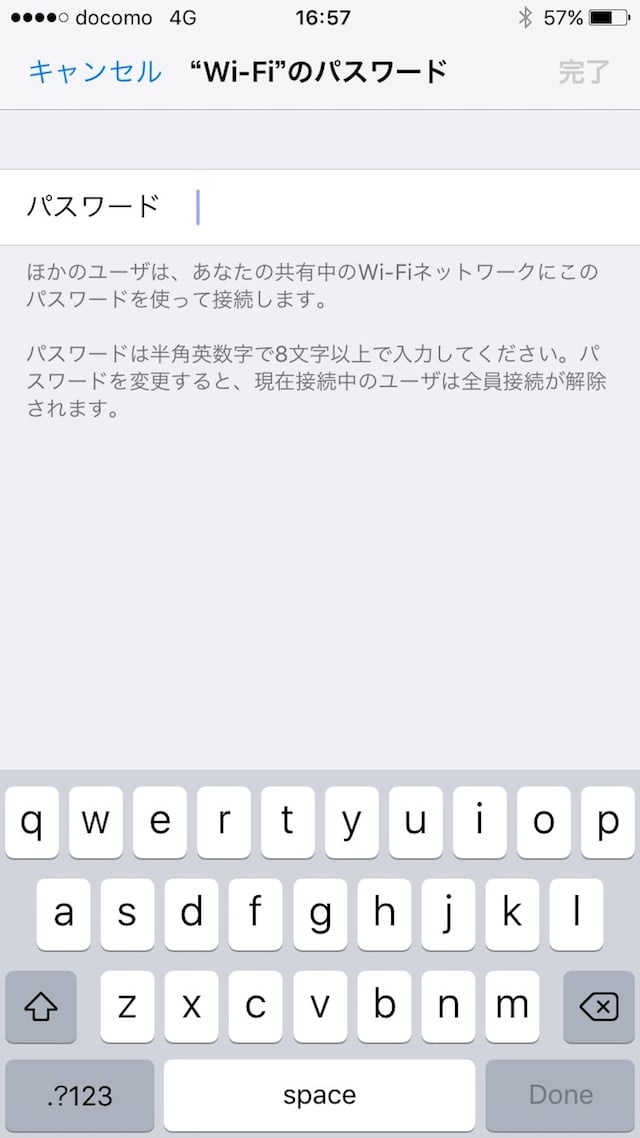
iPhoneとMac/PCを「ペアリング」する
Bluetoothテザリング(詳細は後述)を利用する場合は、iPhoneとMac/PCの接続作業「ペアリング」が必要になります。
まずは、iPhoneとMac/Windows PC両方のBluetoothをオンにしてiPhoneの設定で「Bluetooth」を選択します。
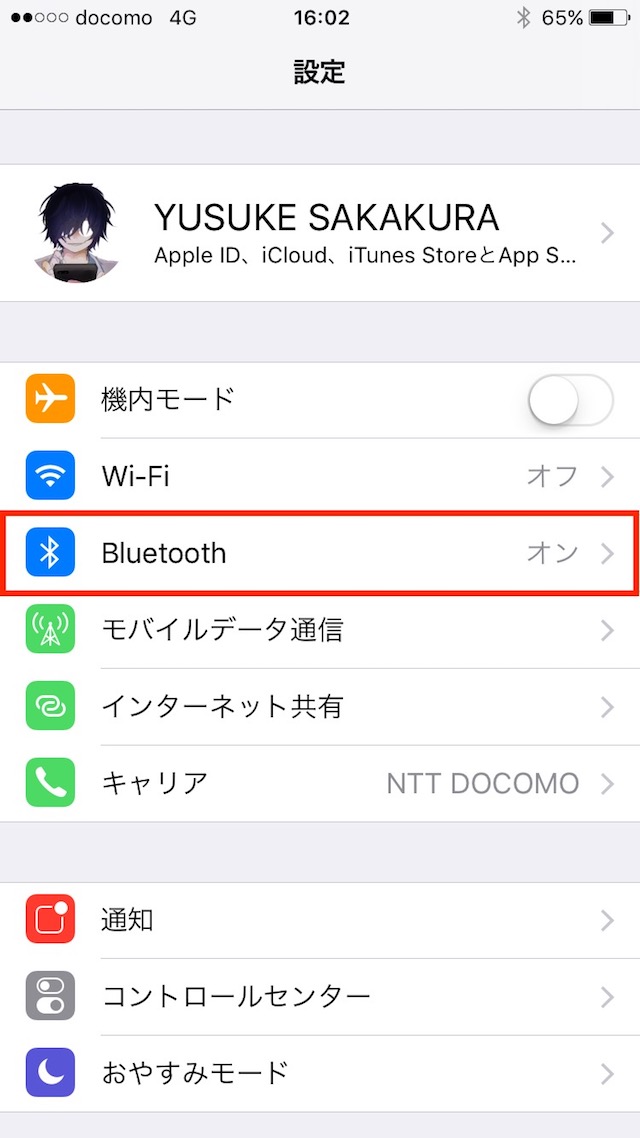
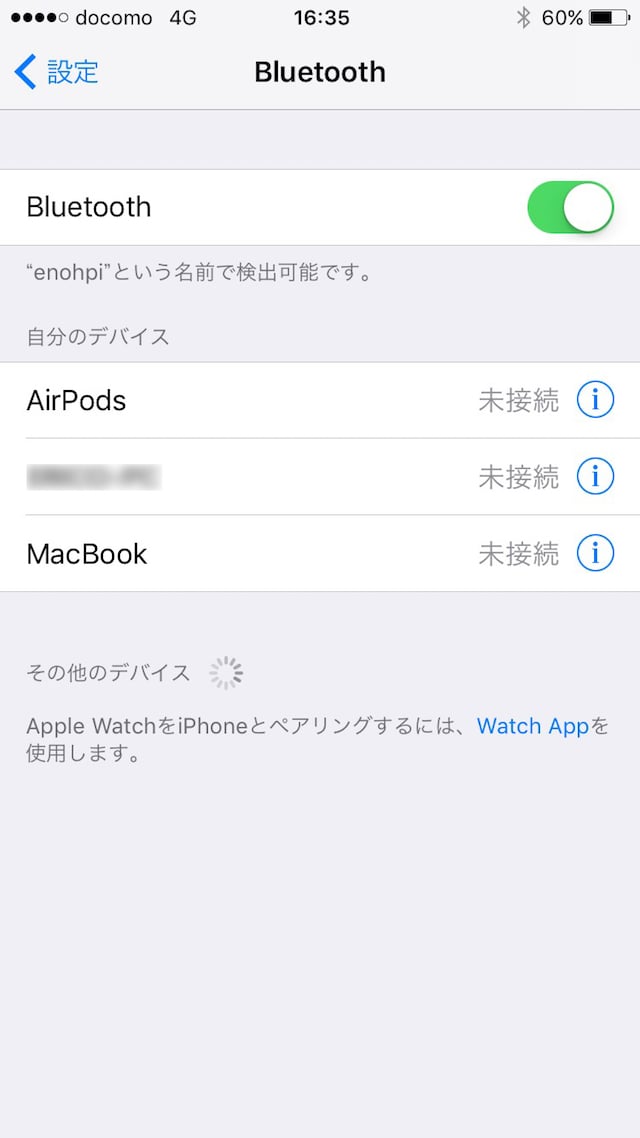
Macの場合はメニューバーからAppleのロゴを選択して「システム環境設定」をクリックします。
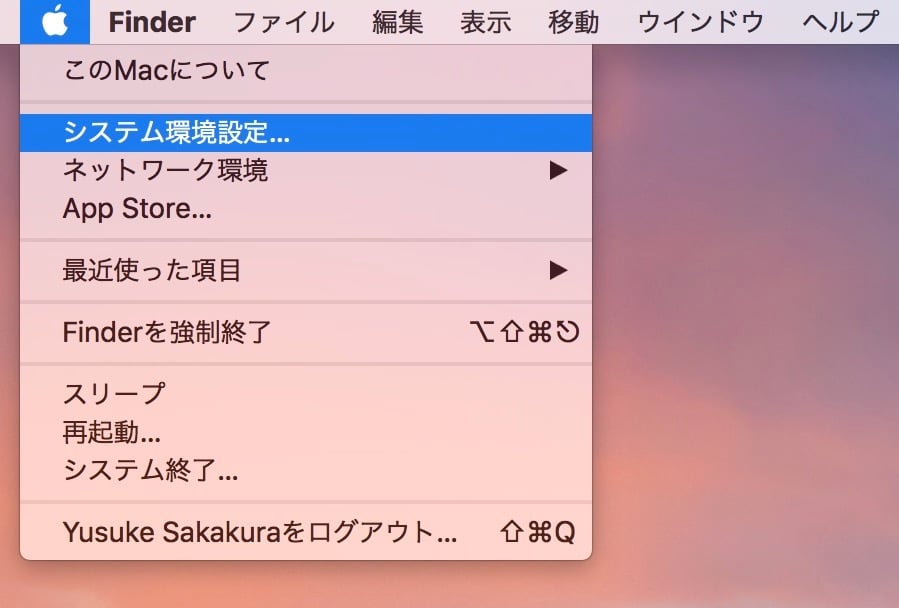
各種メニューの中から「Bluetooth」を選択します。
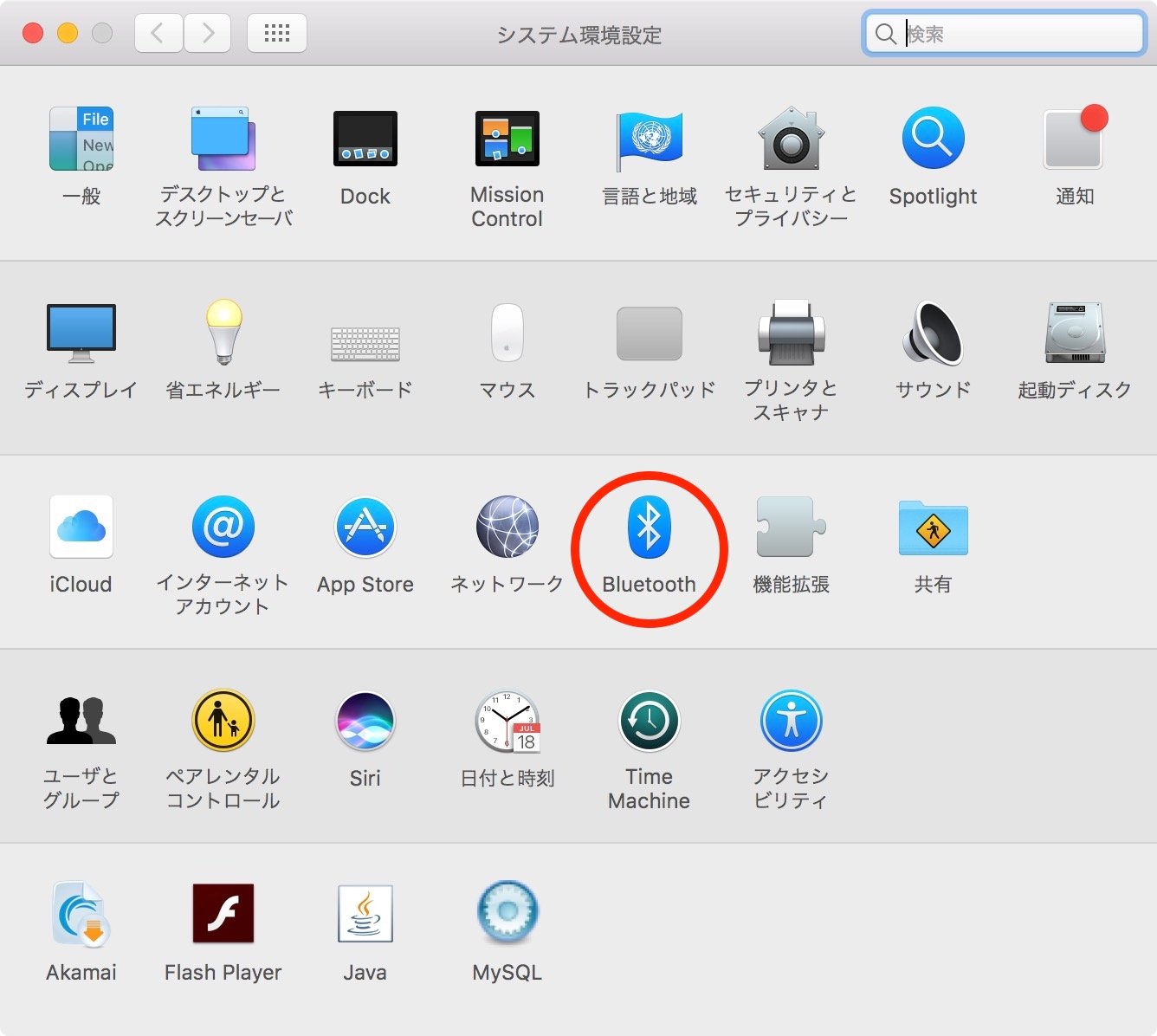
iPhoneの名前が表示されたら横の「ペアリング」ボタンをクリックします。
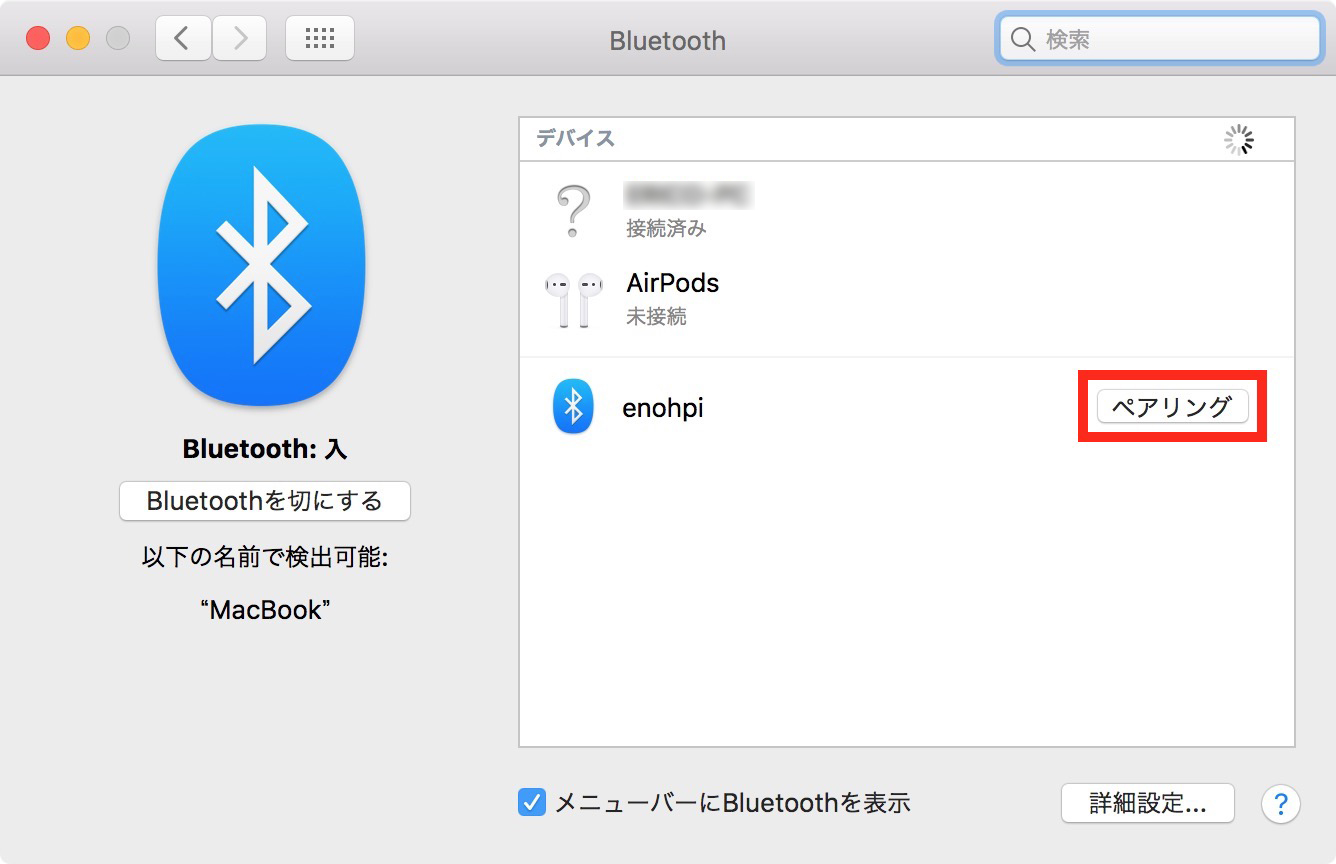
ペアリングコードがMacとiPhoneに表示されるのでiPhoneで「ペアリング」をタップするとペアリングが完了します。
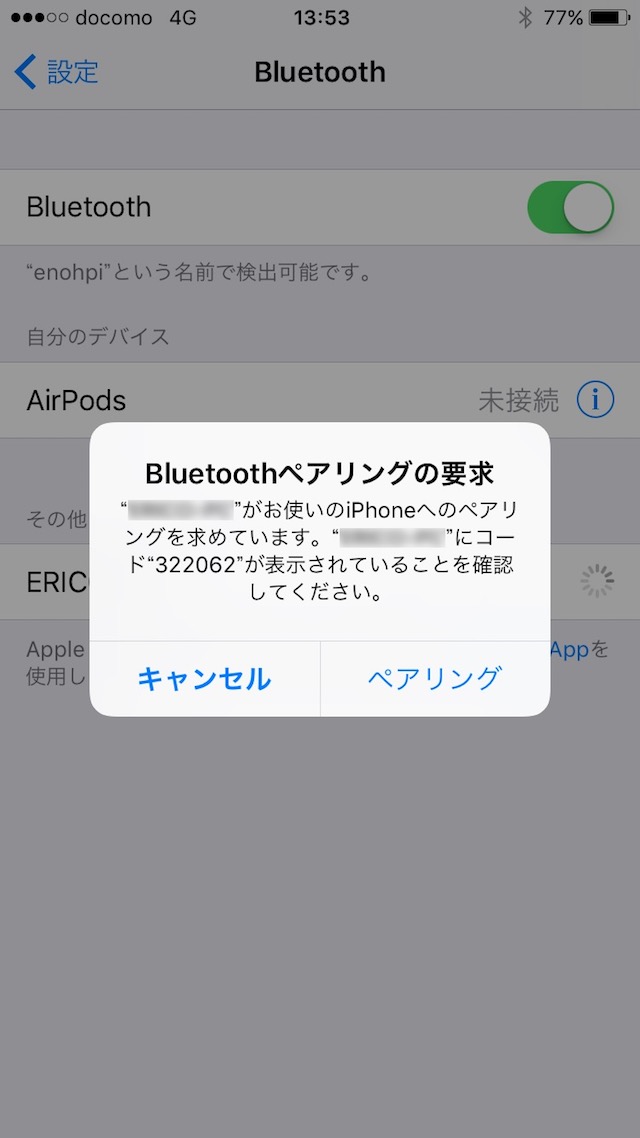
Windowsの場合はWindowsボタンをクリックして「コントロールパネル」を選択します。
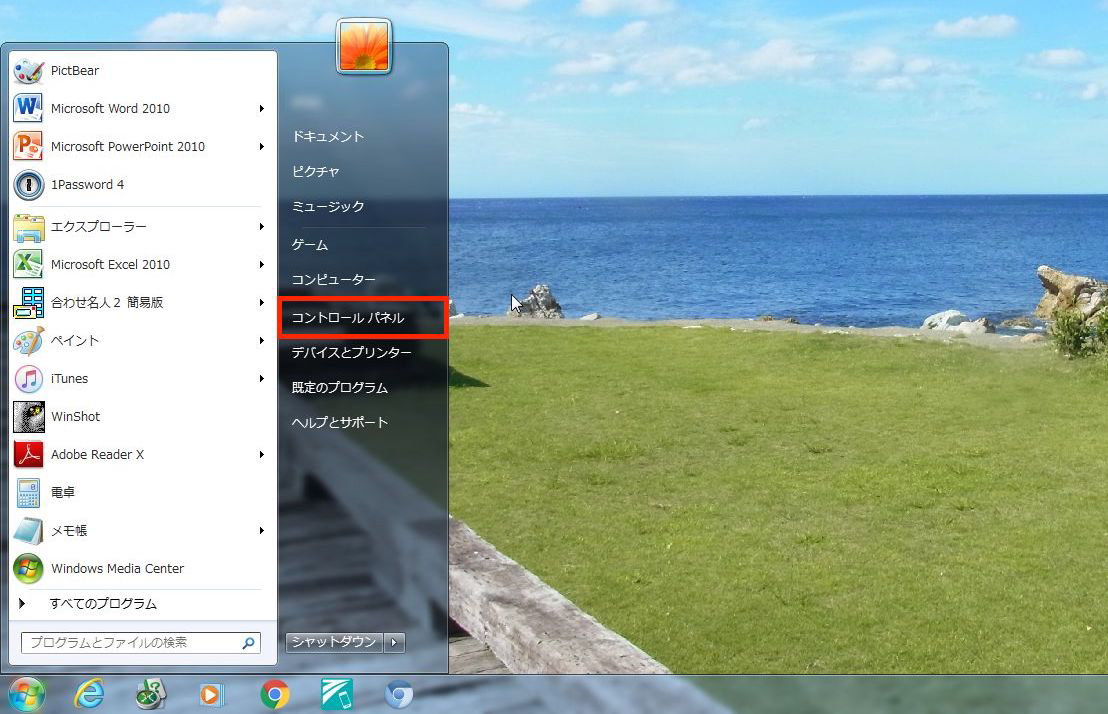
ハードウェアとサウンドの項目にある「デバイスの追加」をクリックします。
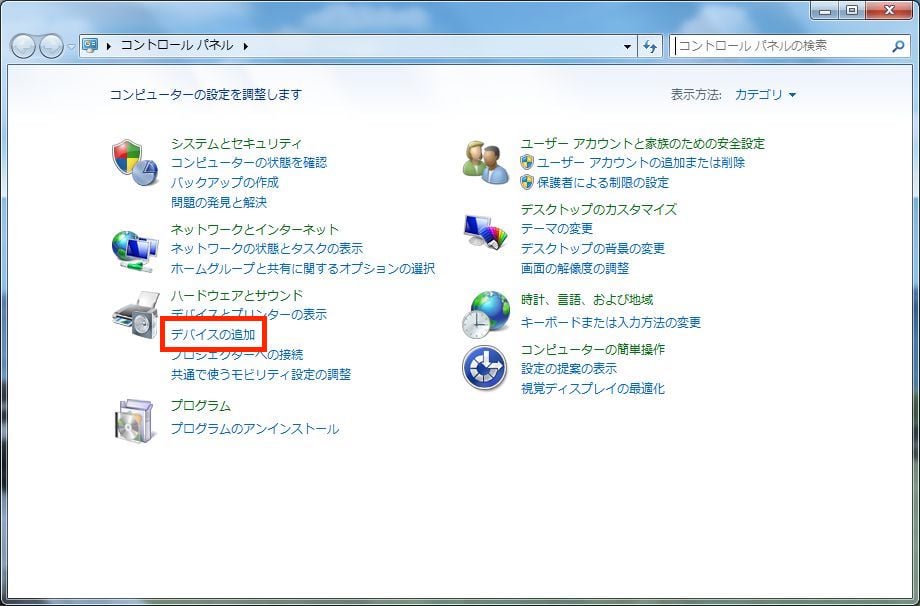
デバイスの追加ウィンドウにiPhoneの名前が表示されたら選択して「次へ」をクリックします。
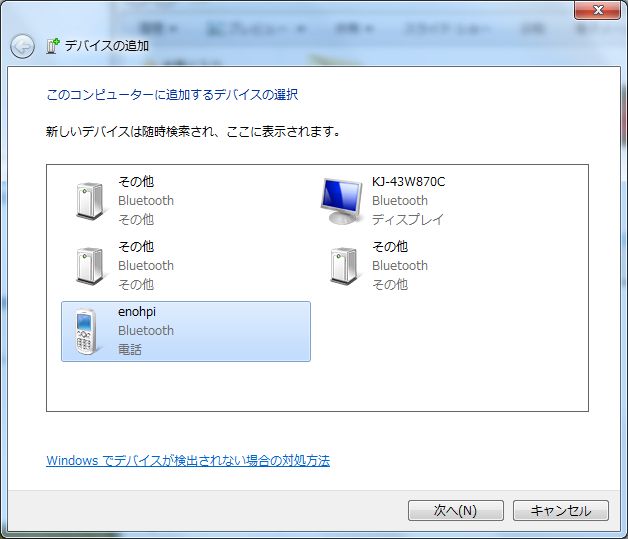
ペアリングコードがWindows PCとiPhoneの両方に表示されるのでPCで「次へ」を、iPhoneで「ペアリング」をタップします。これでペアリングは完了です。
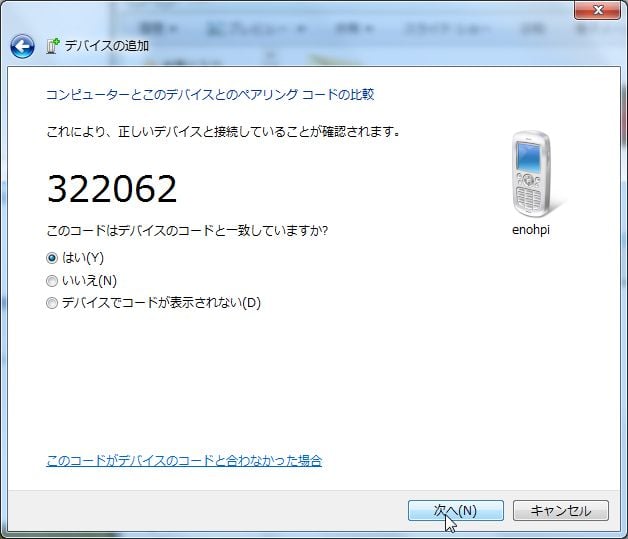
3種類のテザリング、どれがオススメ?
iPhoneのテザリングには「USBテザリング」「Wi-Fiテザリング」「Bluetoothテザリング」の3種類が用意されています。
「Wi-Fiテザリング」は、MacやWindows PCとiPhoneをWi-Fiで接続してテザリングを利用する最も一般的な方法です。Macで利用する場合は、iPhoneを操作することなくたった2回のクリックでテザリングが利用できます。
「USBテザリング」は、MacやWindows PCとiPhoneをUSBケーブルで接続してテザリングを利用する方法です。カフェなど多くのWi-Fiが飛んでいる場所でWi-Fiテザリングを利用すると、通信速度が遅くなったり、つながらなかったり不安定になりますが、USBテザリングはMacとiPhoneを有線で接続するため、安定したインターネット接続が利用できます。また、iPhoneを充電しながら利用できるためバッテリーにも優しいテザリングの方法です。
「Bluetoothテザリング」は、ペアリング作業など接続に手間がかかる上、繋がらないことも多く最も不安定な方法です。通信速度もWi-Fiに比べてかなり遅く、電池持ちが良いとされていますが、通信速度を犠牲にしてまであえて選ぶことはないでしょう。
| 通信速度 | バッテリー | 手軽さ | |
|---|---|---|---|
| Wi-Fiテザリング | ○ | △ | ◎ |
| USBテザリング | ◎ | ◎ | △ |
| Bluetoothテザリング | × | ○ | △ |
Wi-Fiテザリングの使い方
Wi-Fiテザリングの使い方(Mac)
MacでiPhoneのWi-Fiテザリングを利用する場合は、iPhoneを操作せずにMacを2回だけクリックするだけでテザリングできる「インスタントホットスポット」が利用できます。
iPhoneとMacで同じApple IDでiCloudにサインインしていることと、BluetoothとWi-Fiがオンになっている必要があります。また、iPhoneでインターネット共有がオンになっている必要があります。
インターネット共有をオンにするには、設定から「インターネット共有」を選択してインターネット共有のスイッチをONにします。
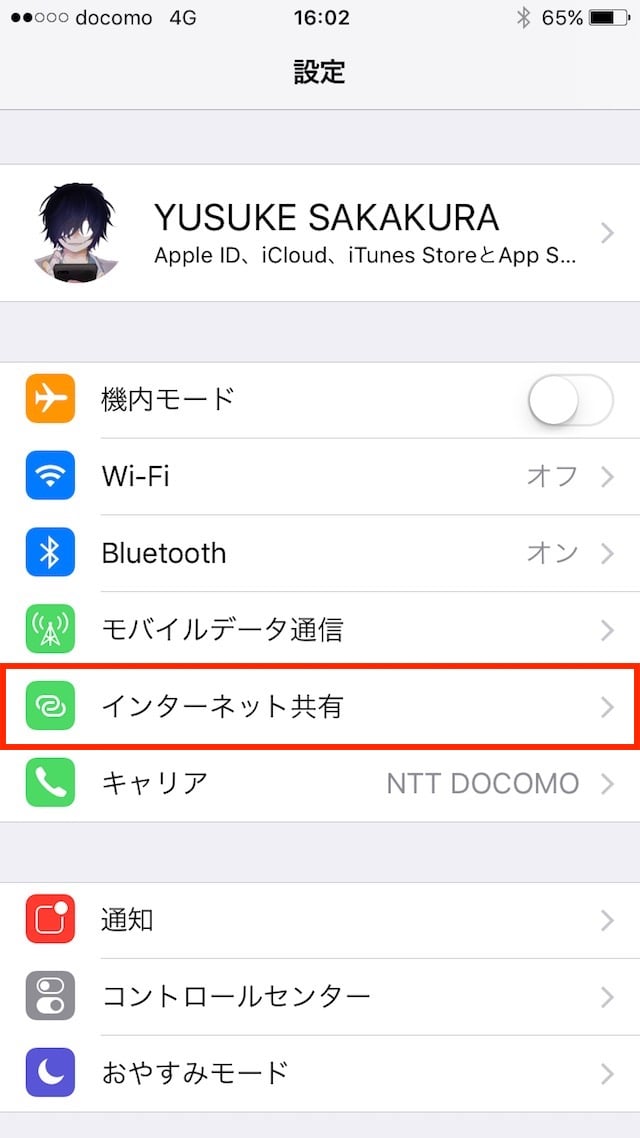
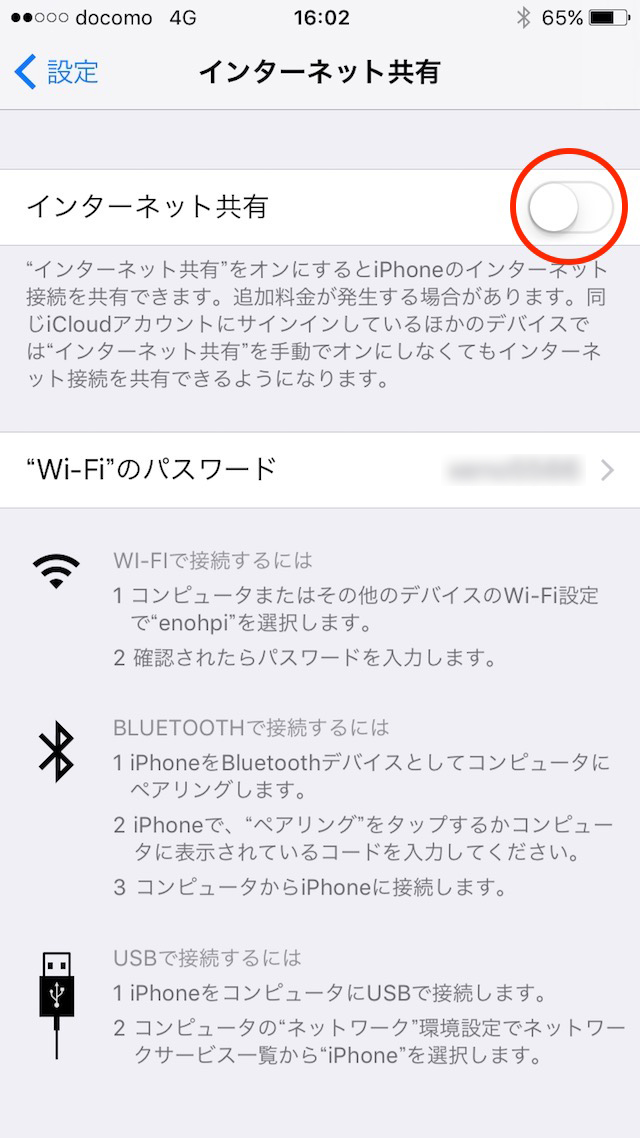
Wi-Fiがオフになっている状態でスイッチをONにすると、ポップアップが表示されるので「Wi-Fiをオンにする」を選択します。これで設定は完了です。
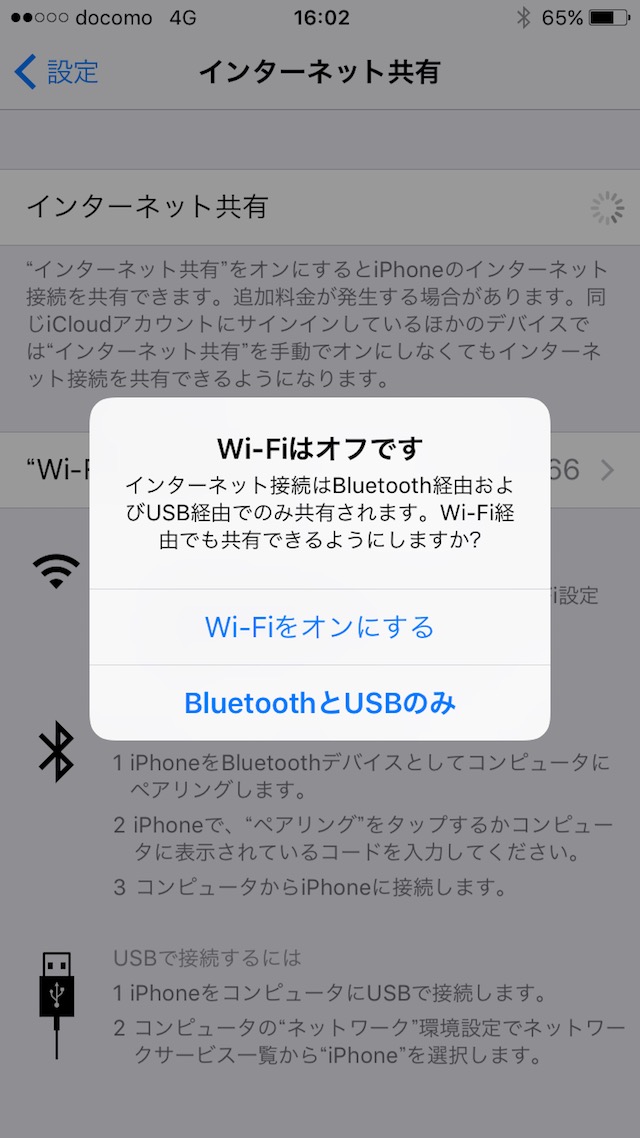
あとはMacからメニューバーのWi-Fiをクリックすると、「インターネット共有」の項目に自分のiPhoneが表示されます。iPhoneの名前をクリックすると、MacでWi-Fiテザリングが利用できます。
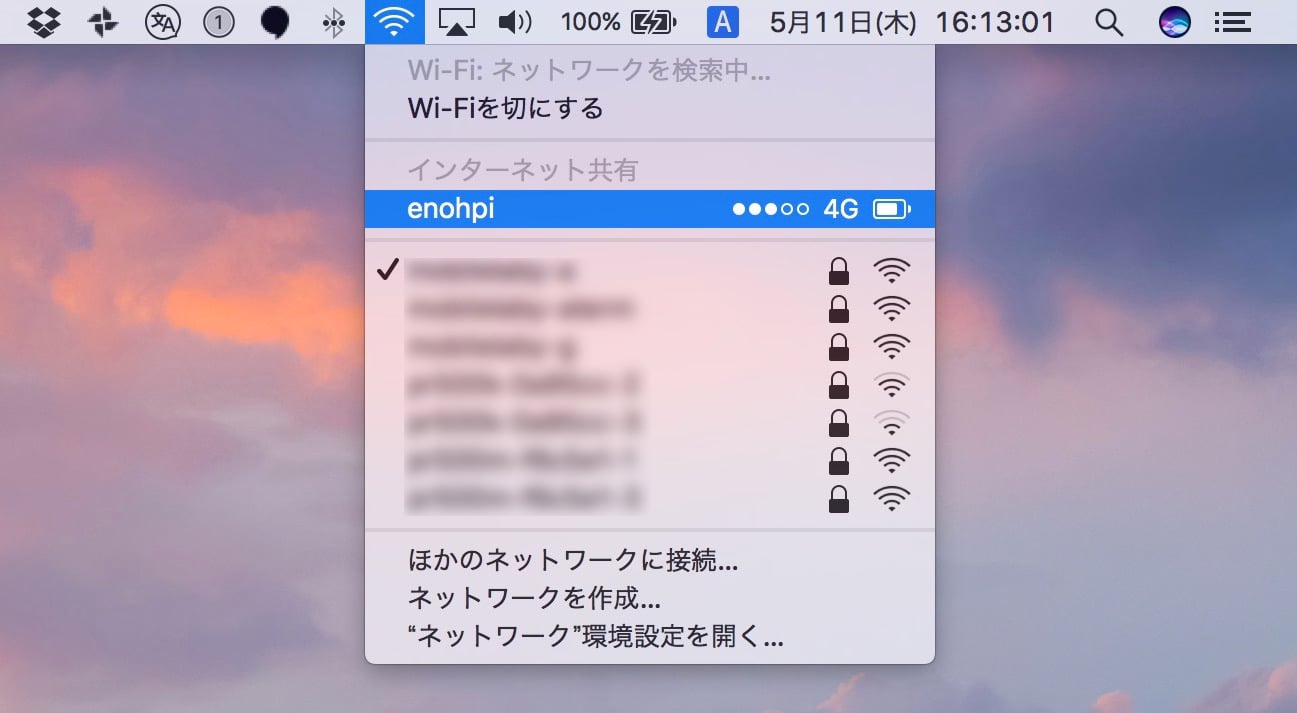
iPhoneのテザリングを解除する時もメニューバーからWi-Fiをクリックして「○○との接続を解除」を選択するとWi-Fiテザリングを終了できます。
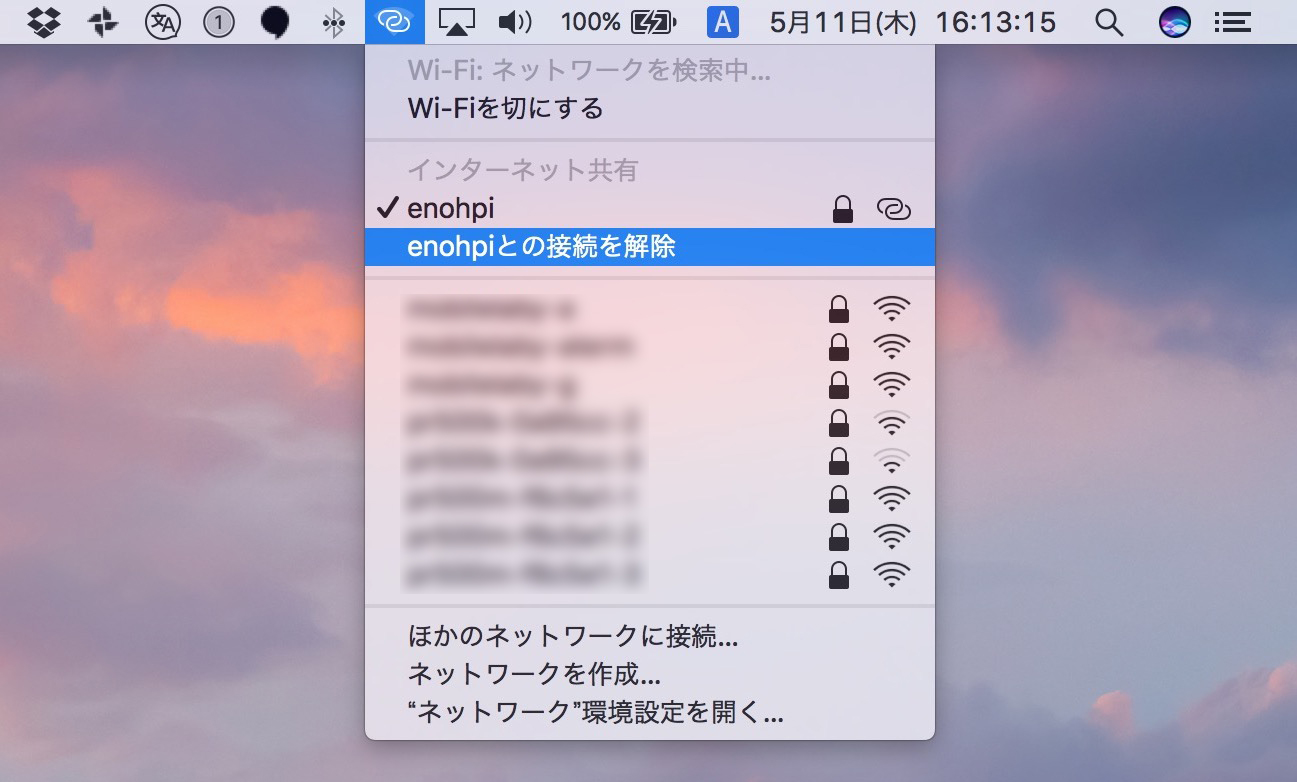
Wi-Fiテザリングの使い方(Windows)
WindowsでiPhoneのWi-Fiテザリングを利用する場合は、iPhoneの設定から「インターネット共有」を選択してインターネット共有のスイッチをONにします。
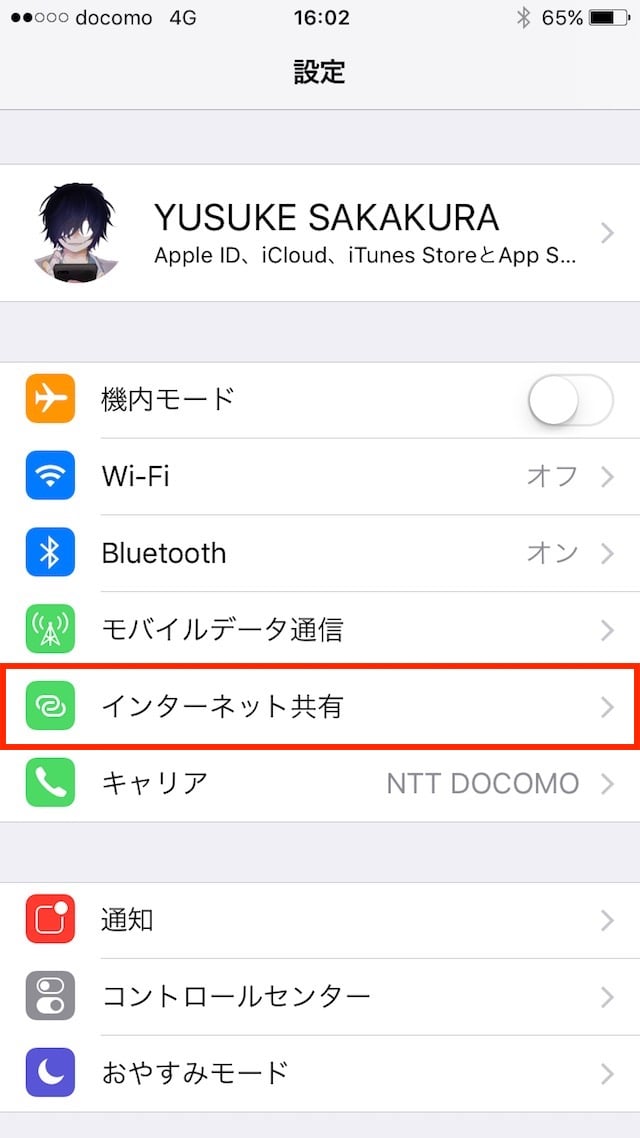
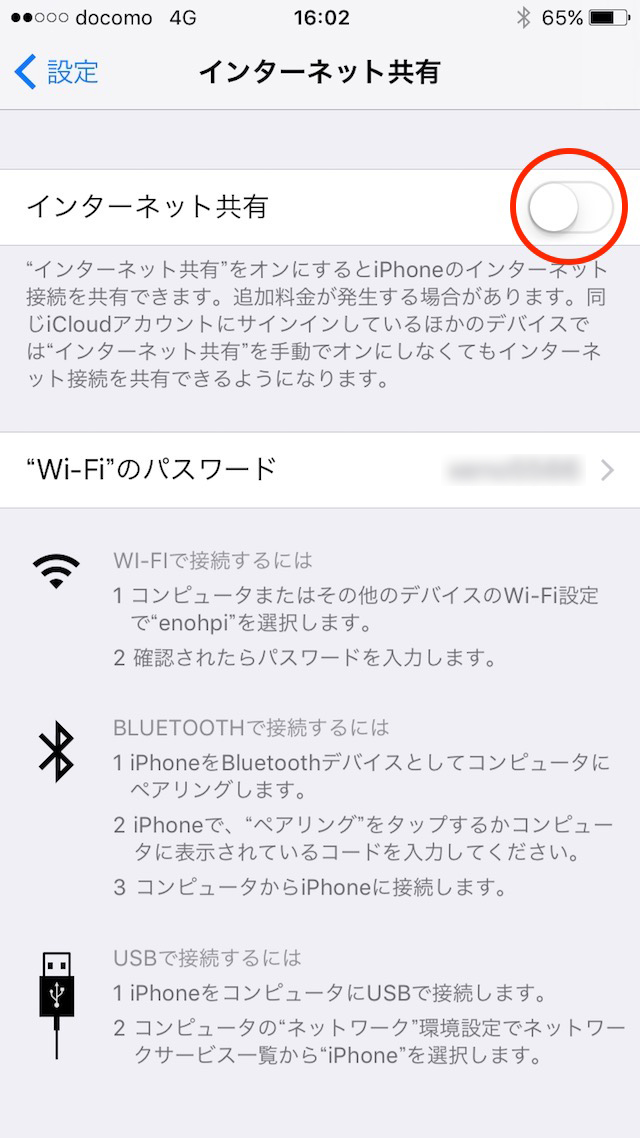
Wi-Fiがオフになっている場合、ポップアップが表示されるので「Wi-Fiをオンにする」を選択します。
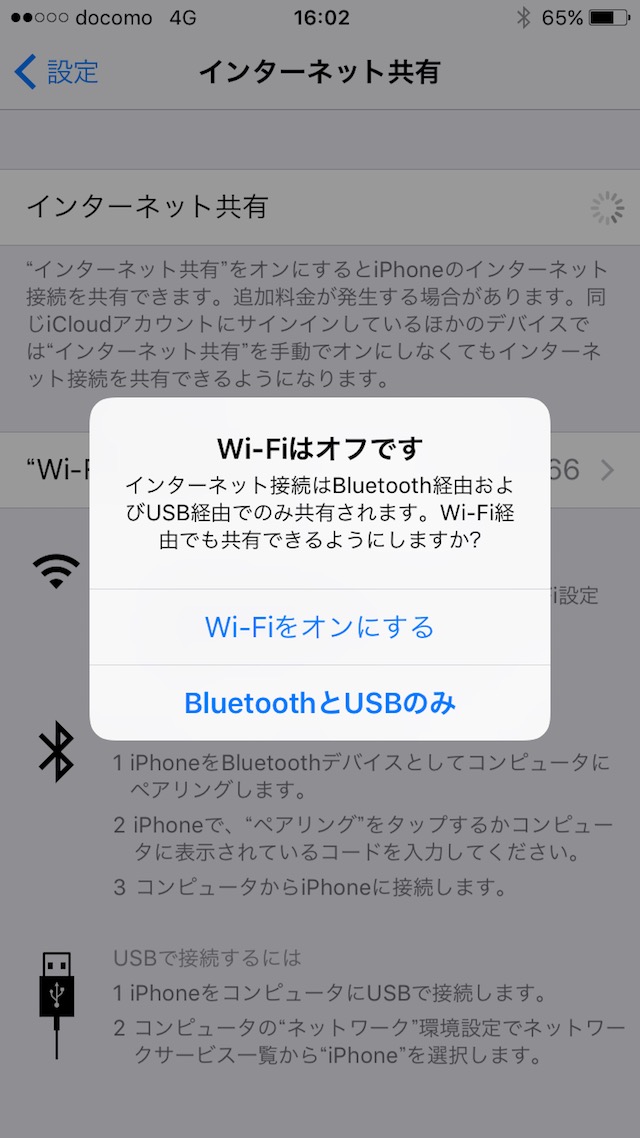
Windows PCのメニューバーにあるWi-FiのアイコンをクリックしてiPhoneの名前を選択して「接続」をクリックします。
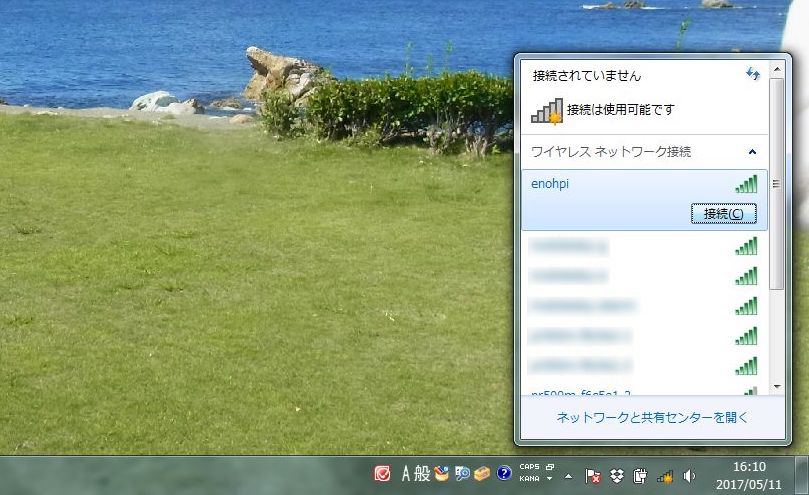
事前に設定したiPhoneのWi-Fiパスワードを入力するとWi-Fiテザリングが利用できます。
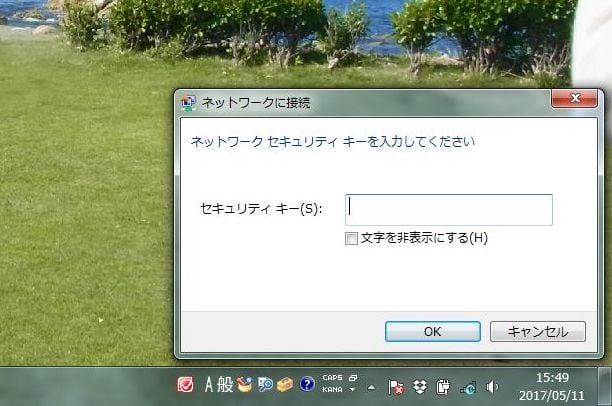
USBテザリングの使い方
USBテザリングは、MacまたはWindows PCにiTunesをダウンロードする必要があります。Macの場合は最初からインストールされていますが、削除してしまった場合はこちらからダウンロードできます。
iTunesをダウンロード/インストールしたら、iPhoneとMac/Windows PCをUSBケーブルで接続します。接続した時にPCに「このコンピュータがこのiPhone上の情報にアクセスするのを許可しますか?」、iPhoneに「このコンピューターを信頼しますか?」と表示された場合は「続ける」または「信頼」を選択します。
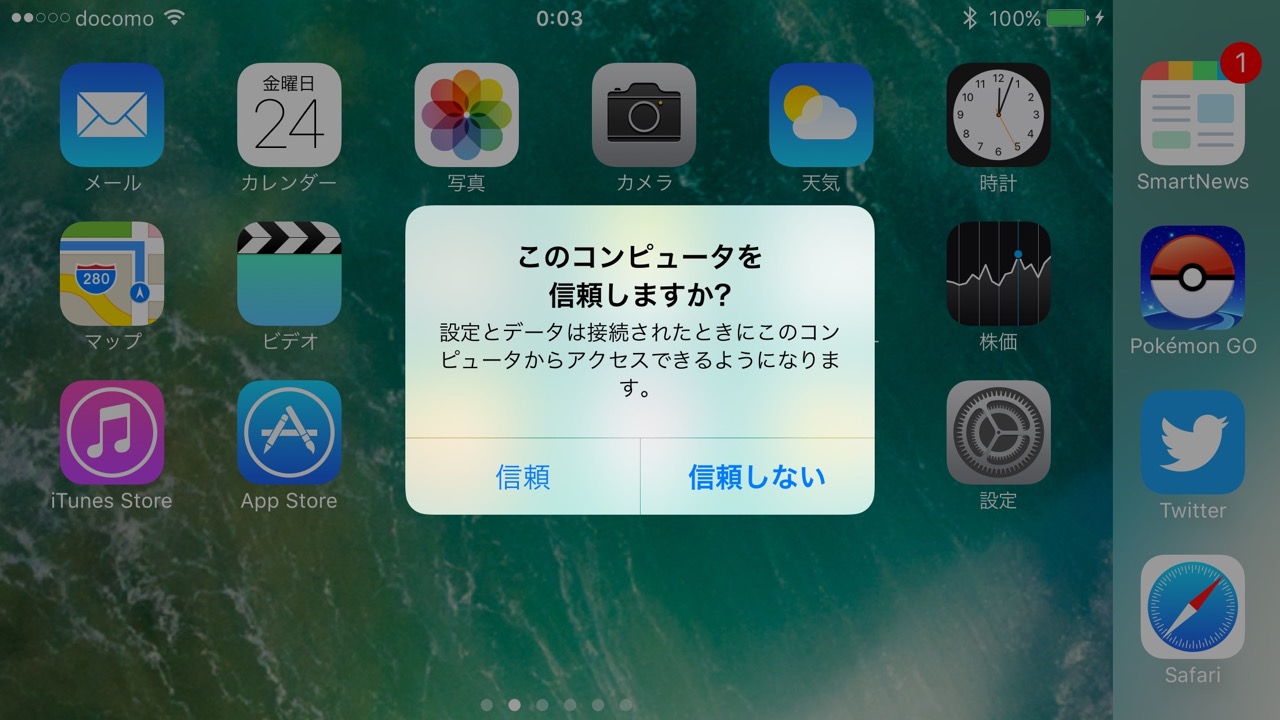
次にiPhoneのWi-Fiをオフにしてから設定で「インターネット共有」を選択してインターネット共有のスイッチをONにします。
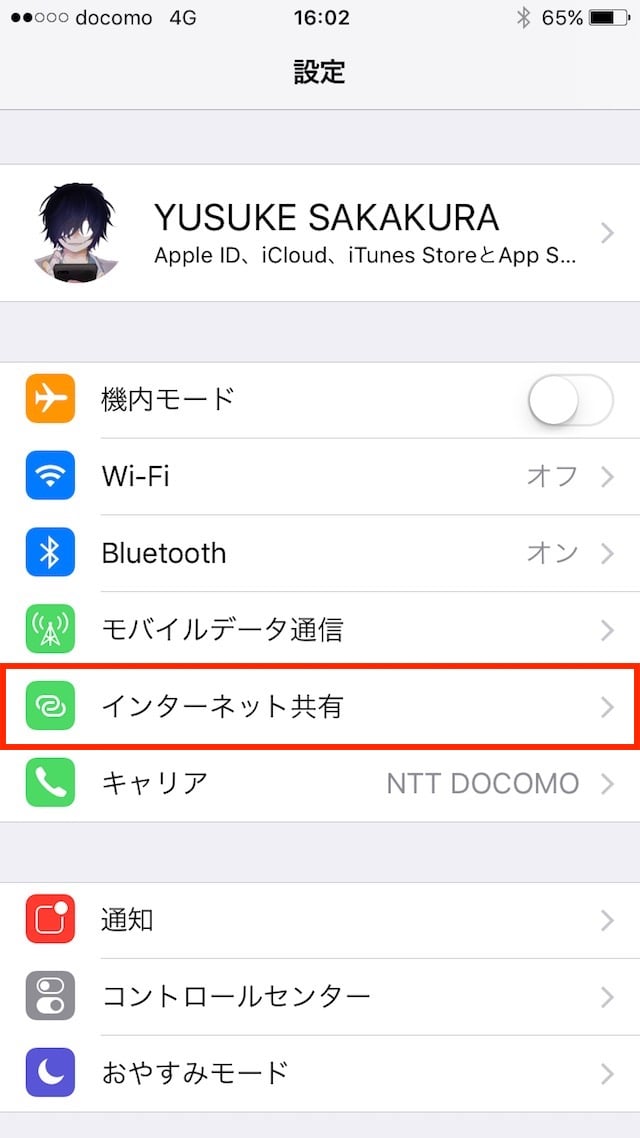
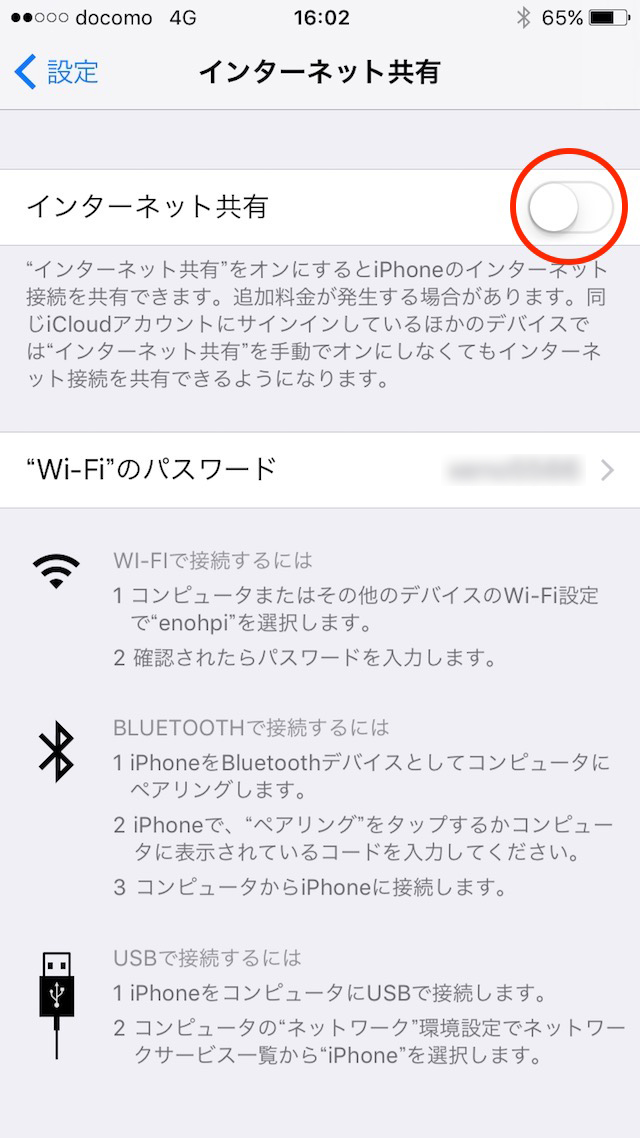
ポップアップが表示されるので「BluetoothとUSBのみ」を選択します。Wi-Fiを一度オフにしないとこのポップアップが表示されません。これでMacとWindows PCでUSBテザリングが利用できます。
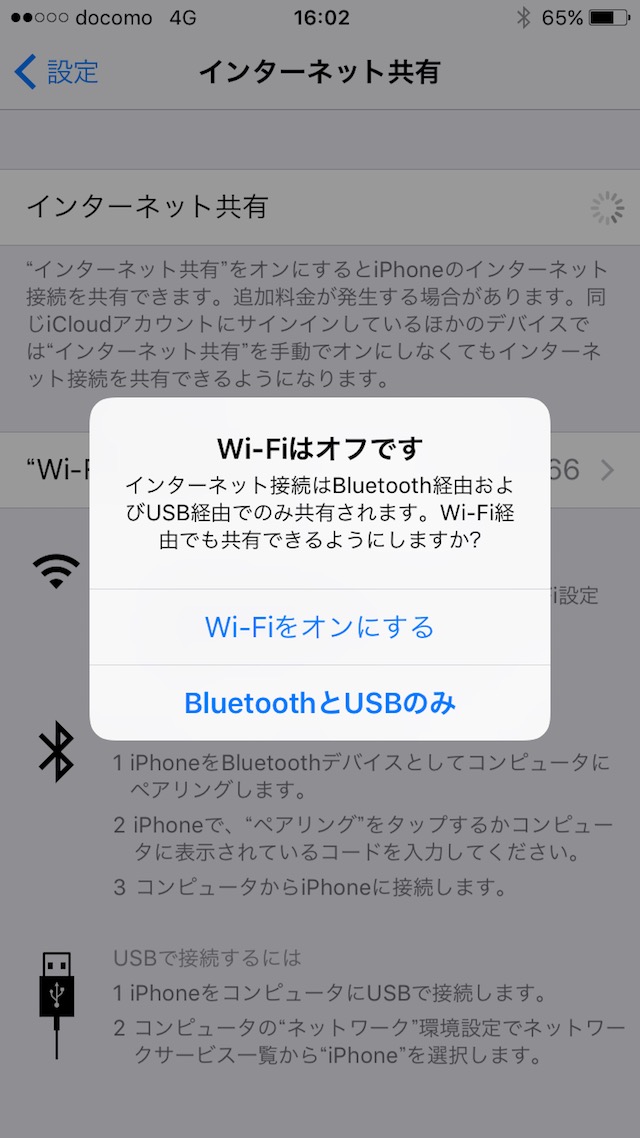
Bluetoothテザリングの使い方
Bluetoothテザリングは事前にペアリングが必要になります。設定方法を確認してください。
iPhoneのWi-Fiをオフにしてから設定で「インターネット共有」を選択してインターネット共有のスイッチをオンにします。ポップアップが表示されたら「BluetoothとUSBのみ」を選択します。Wi-Fiを一度オフにしないとこのポップアップが表示されません。
Macの場合はメニューバーにあるBluetoothアイコンをクリックしてiPhoneの名前をクリックして「ネットワークへ接続」を選択すると、Bluetoothテザリングが利用できます。
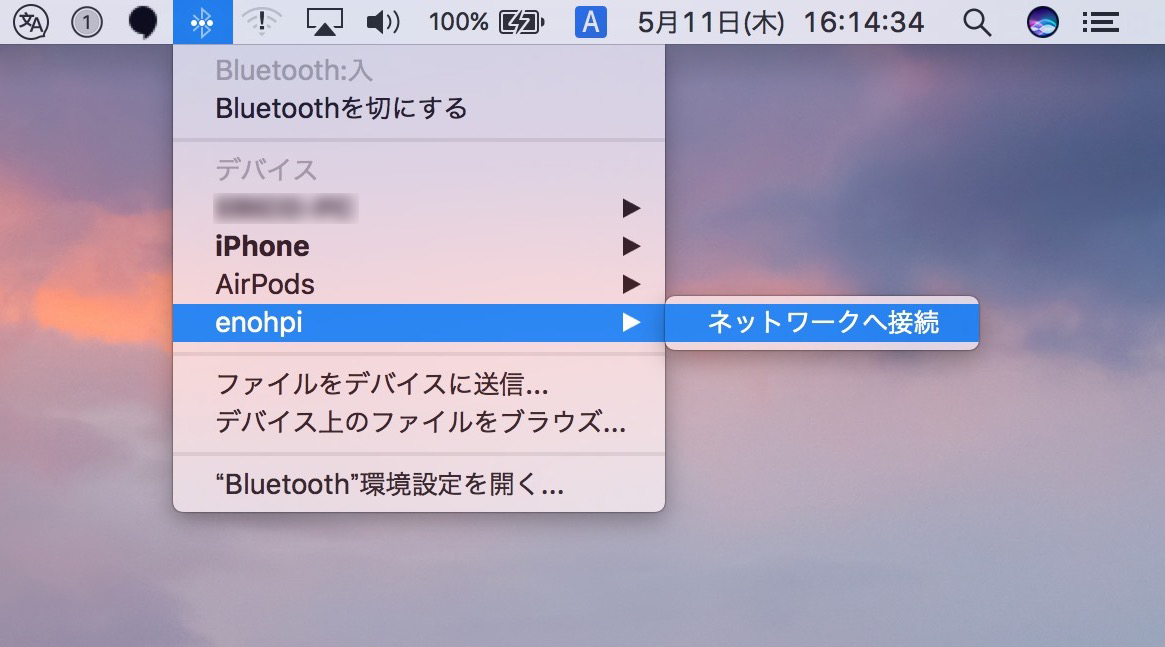
Windows PCの場合は「コントロールパネル」→「ハードウェアとサウンド」→「デバイスとプリンター」に進んでiPhoneの名前を右クリックして「接続方法」→「アクセスポイント」を選択すると、Bluetoothテザリングが利用できます。

テザリングが使えない時の対処方法
設定に「インターネット共有」がない
これまで一度もインターネット共有を利用してない場合など、iPhoneの設定画面に「インターネット共有」の項目が表示されないことがありますが、設定画面で「モバイルデータ通信」に進むと、インターネット共有の項目があるのでそこから利用できます。また、モバイルデータ通信を一度表示するだけでインターネット共有が設定画面のトップに追加されます。
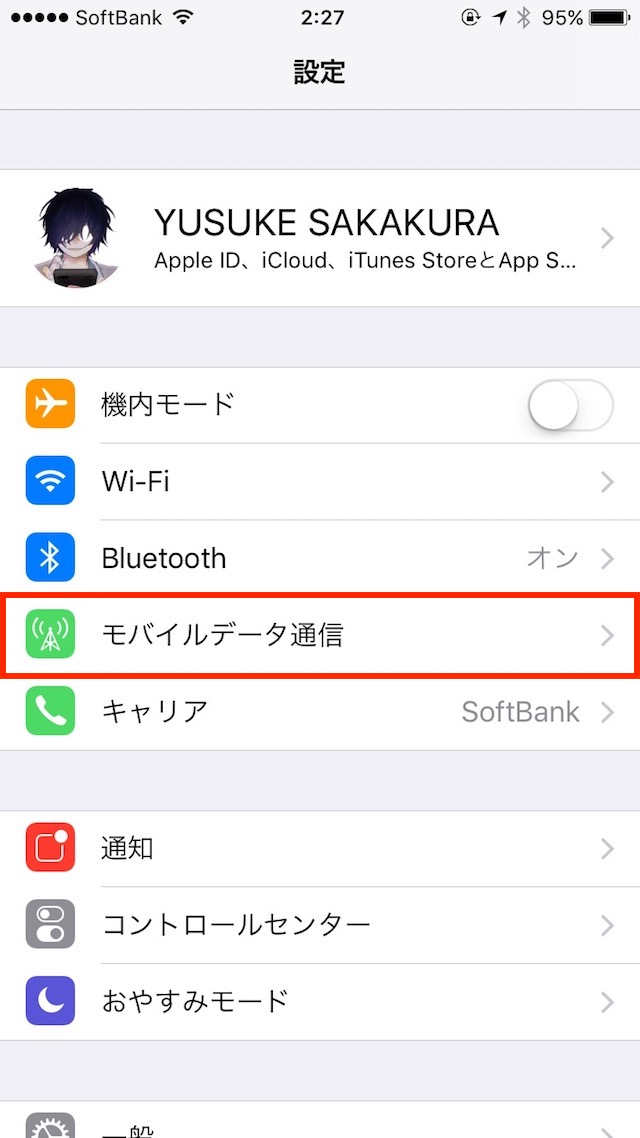
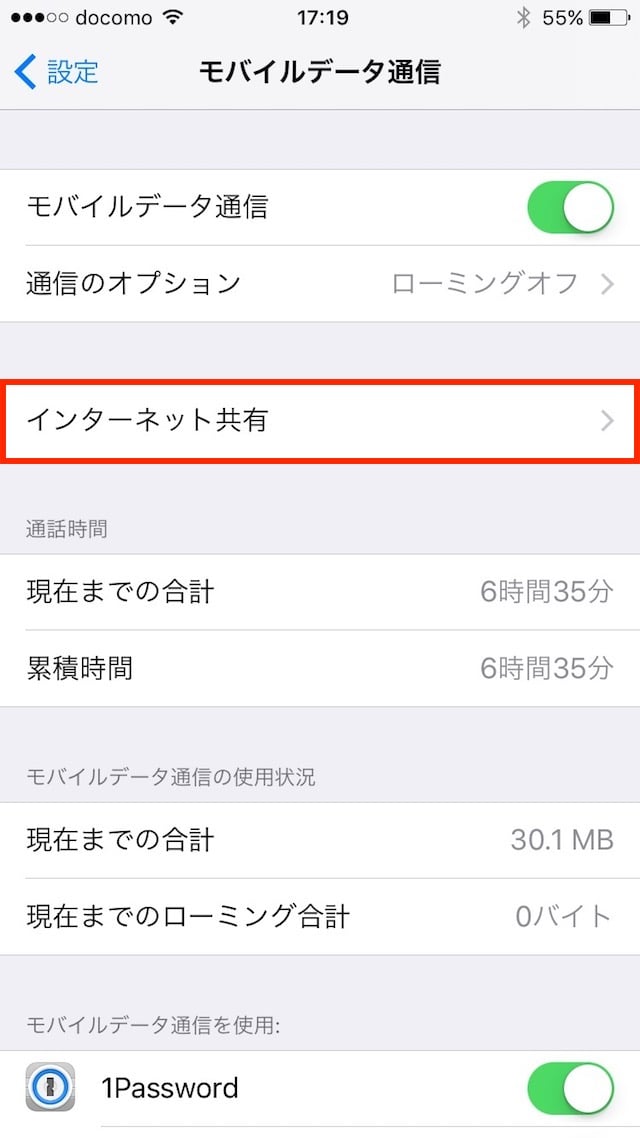
Wi-Fiテザリングが利用できない
Wi-Fiテザリングが利用できない場合は、パスワードが間違っている場合があります。設定画面で「インターネット共有」に進んで「Wi-Fiのパスワード」を確認してもう一度入力してください。パスワードを変更してから再入力する方法も有効です。
それでも繋がらない場合はiPhoneのインターネット共有とWi-Fiを一度オフにしてからインターネット共有を再度オンにしてください。また、Mac/Windows PCのWi-Fiのオン/オフを行うと繋がる場合があります。それでも繋がらない場合はiPhoneとPCを再起動して再接続してください。
USBテザリングが利用できない
USBテザリングが利用できない場合は、Mac/Windows PCにiPhoneが認識されていない可能性があります。iTunesを最新版にアップデートしてください。
Bluetoothテザリングが利用できない
iPhoneとインターネット共有とBluetoothを一度オフにしてからインターネット共有を再度オンにしてください。また、Mac/Windows PCのBluetoothのオン/オフを行うと繋がる場合があります。それでも繋がらない場合はiPhoneとMac/Windows PCを再起動して再接続してください。
それでも繋がらない場合はペアリングをやり直す必要があります。iPhoneの設定から「Bluetooth」に進んでペアリングしたデバイスの横にある「i」をタップして「このデバイスの登録を解除」を選択してペアリングを解除します。
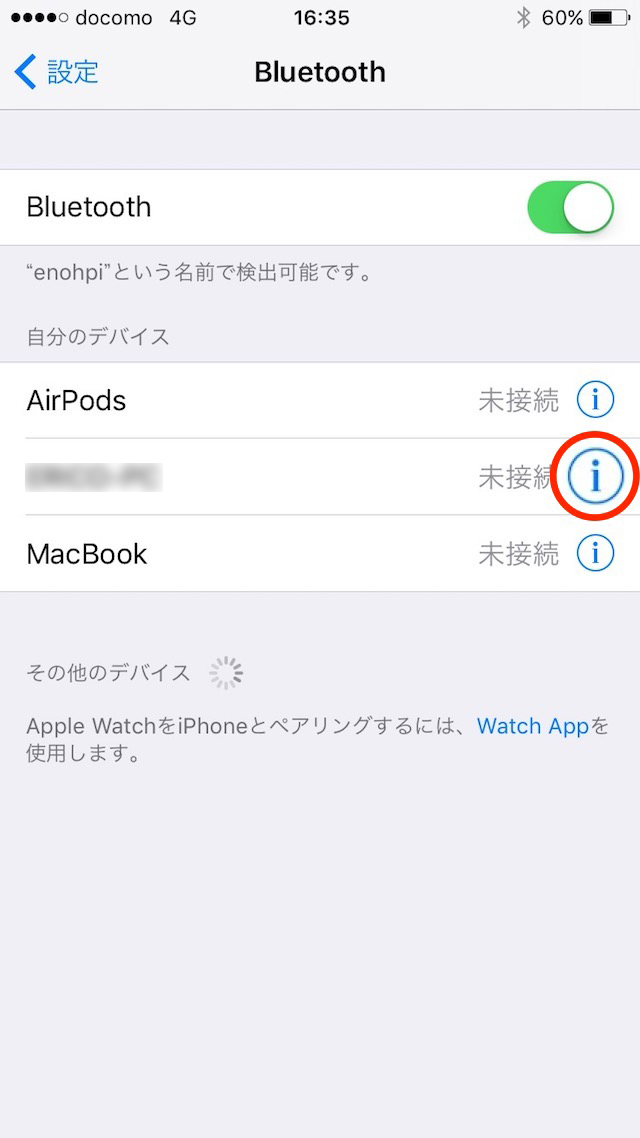
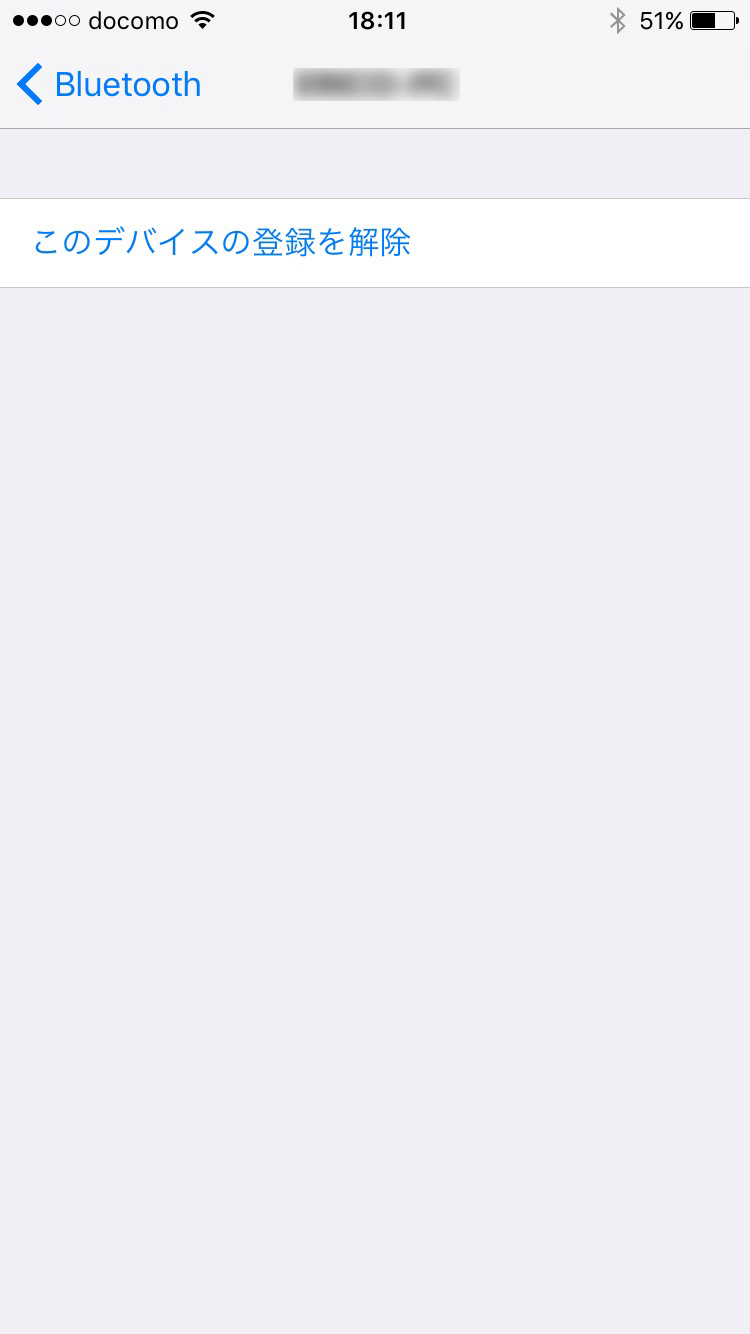
MacではメニューバーのBluetoothアイコンをクリックして「Bluetooth環境設定を開く」を選択します。iPhoneを選択して「×」をクリックするとMac側のペアリングが解除されます。
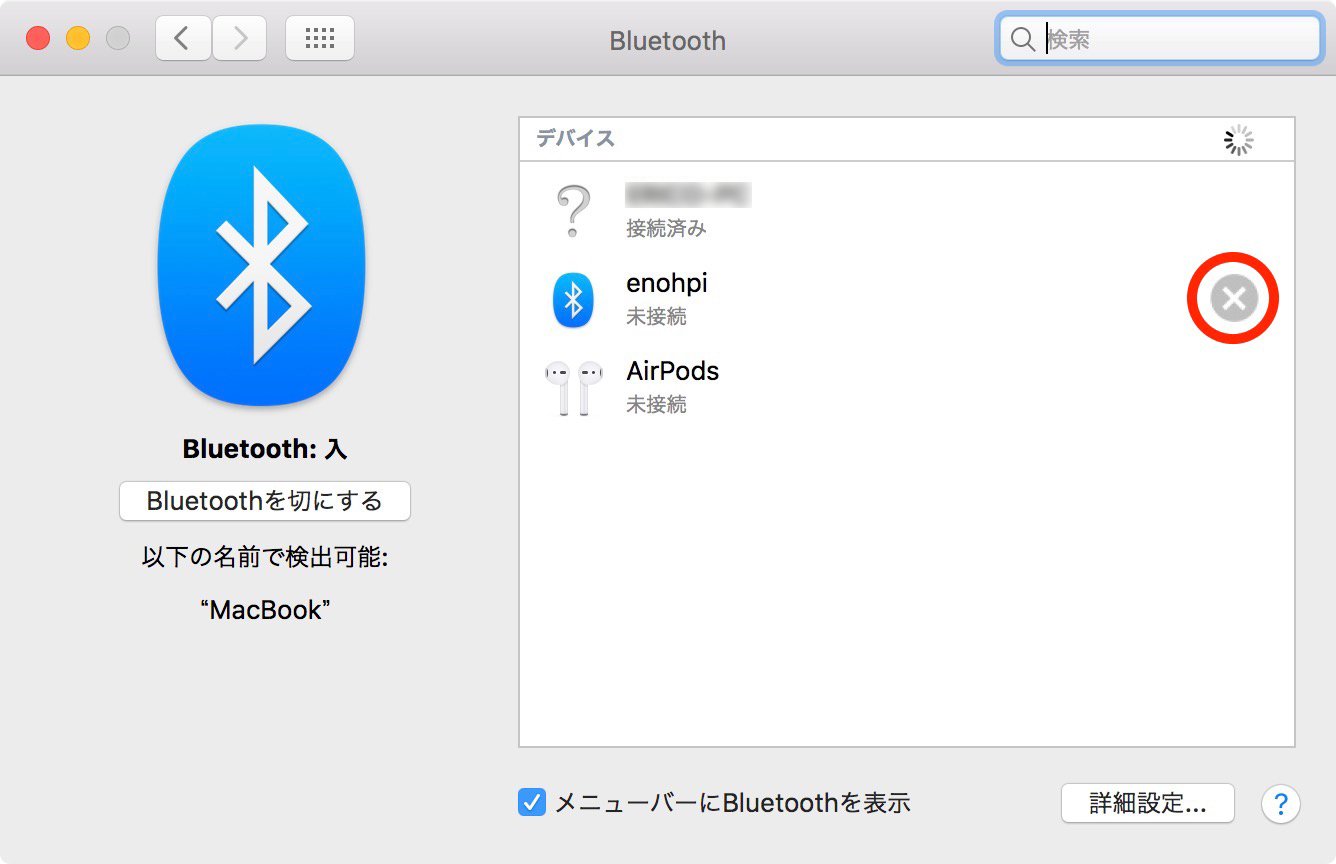
Windows PCではWindowsボタンをクリックして「コントロールパネル」を選択してハードウェアとサウンドの項目にある「デバイスとプリンターの表示」をクリックします。iPhoneを右クリックして「デバイスを削除」を選択すると、Windows PC側のペアリングが解除されます。
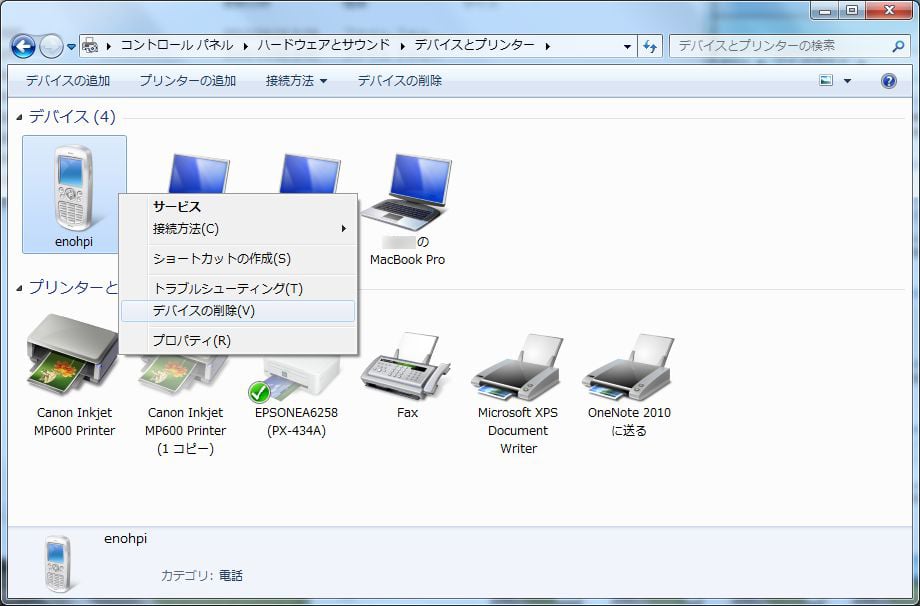
iPhoneとMac/Windows PCのペアリングが両方解除された状態でもう一度ペアリングを行ってください。ペアリングの手順はこちらで解説しています。
テザリングの通信量を確認する
テザリングで利用したデータ通信量は設定のモバイルデータ通信から確認できます。
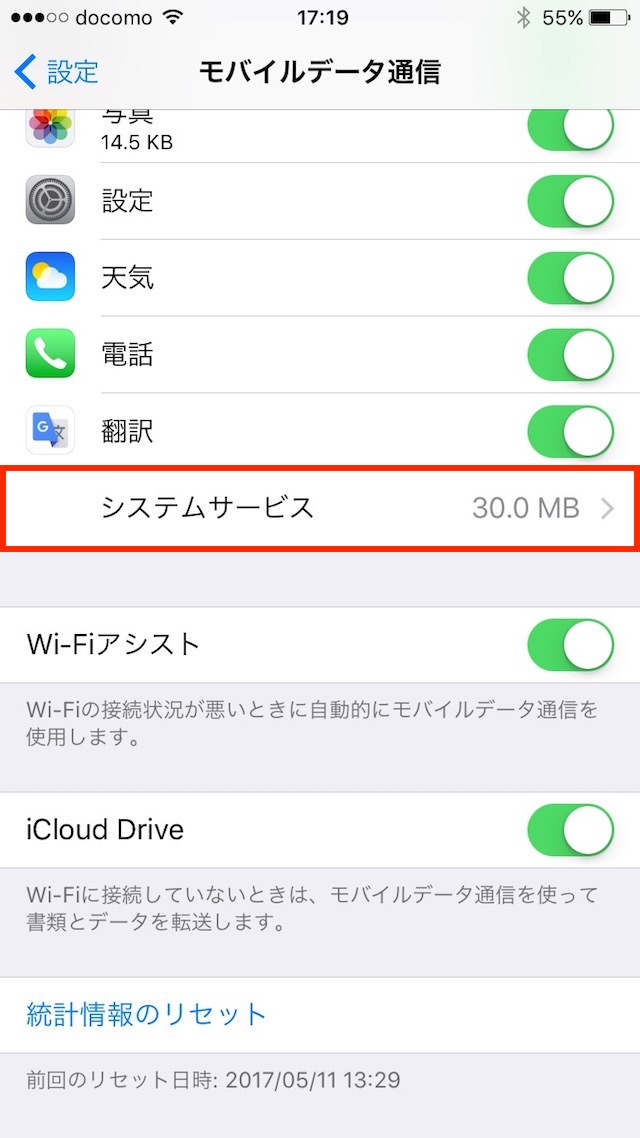
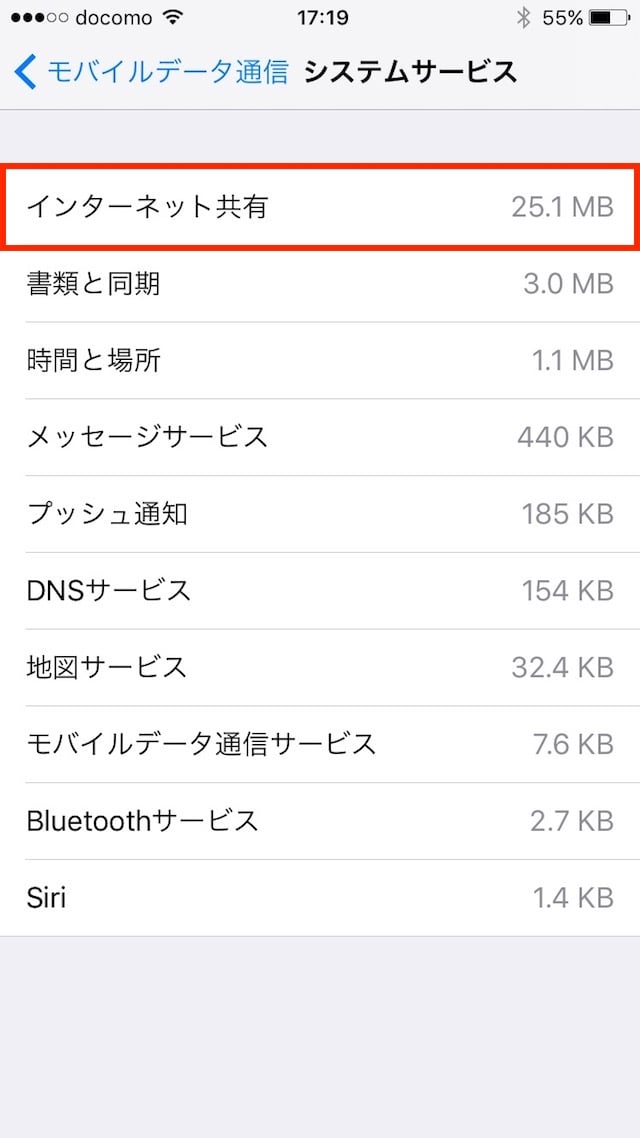
前述したとおりiPhoneで動画を視聴したり、ウェブサイトを見たり、LINEを利用するのと同じようにデータ通信量が消費されます。基本的にPC向けに配信するコンテンツは大容量なので速度制限にかからないように注意が必要です。テザリングは高速通信が利用したい時や無料Wi-Fiが利用できない時など限定的に利用するのがオススメです。

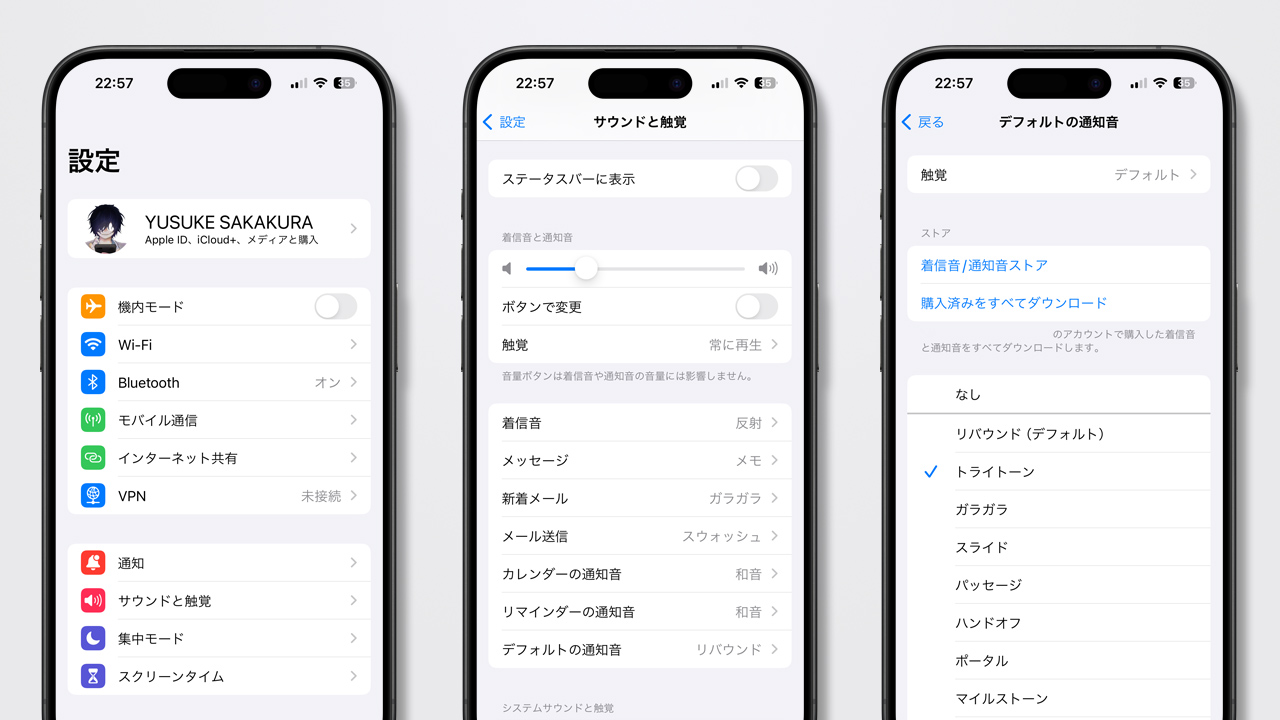
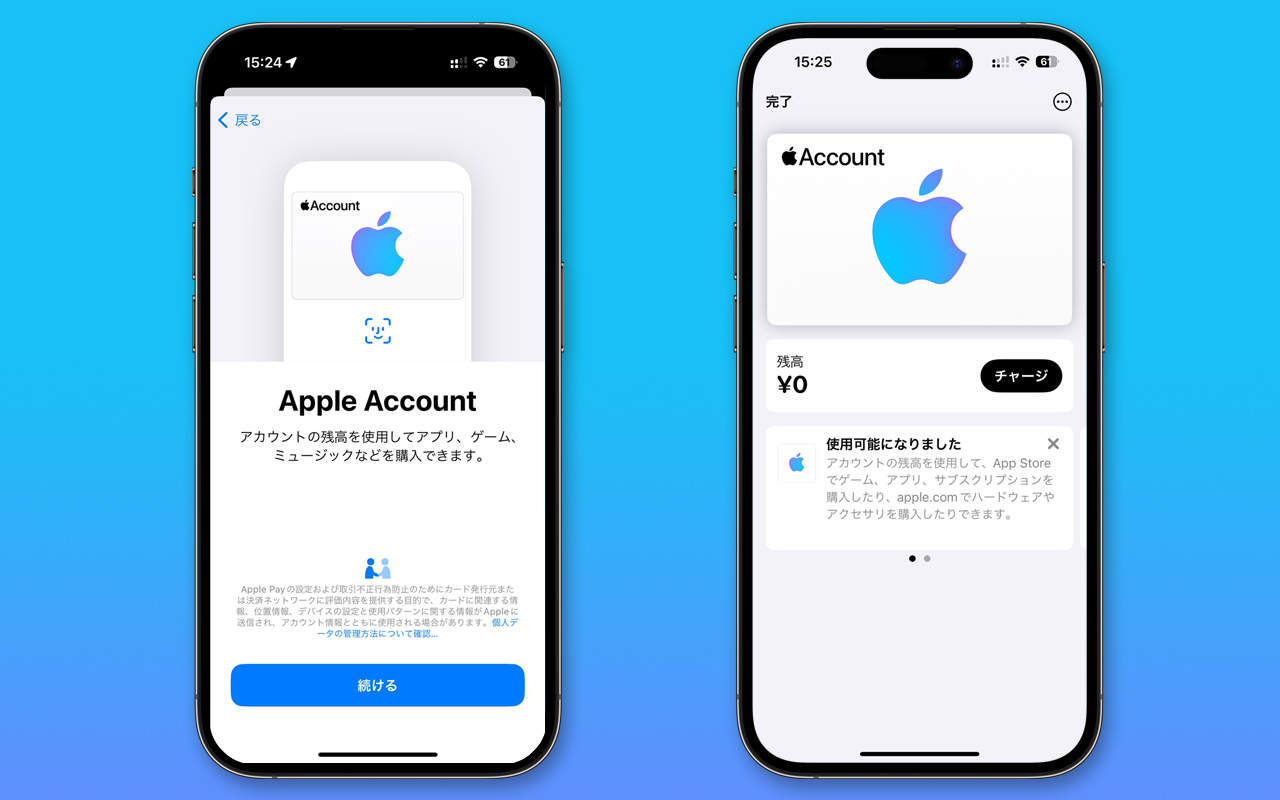

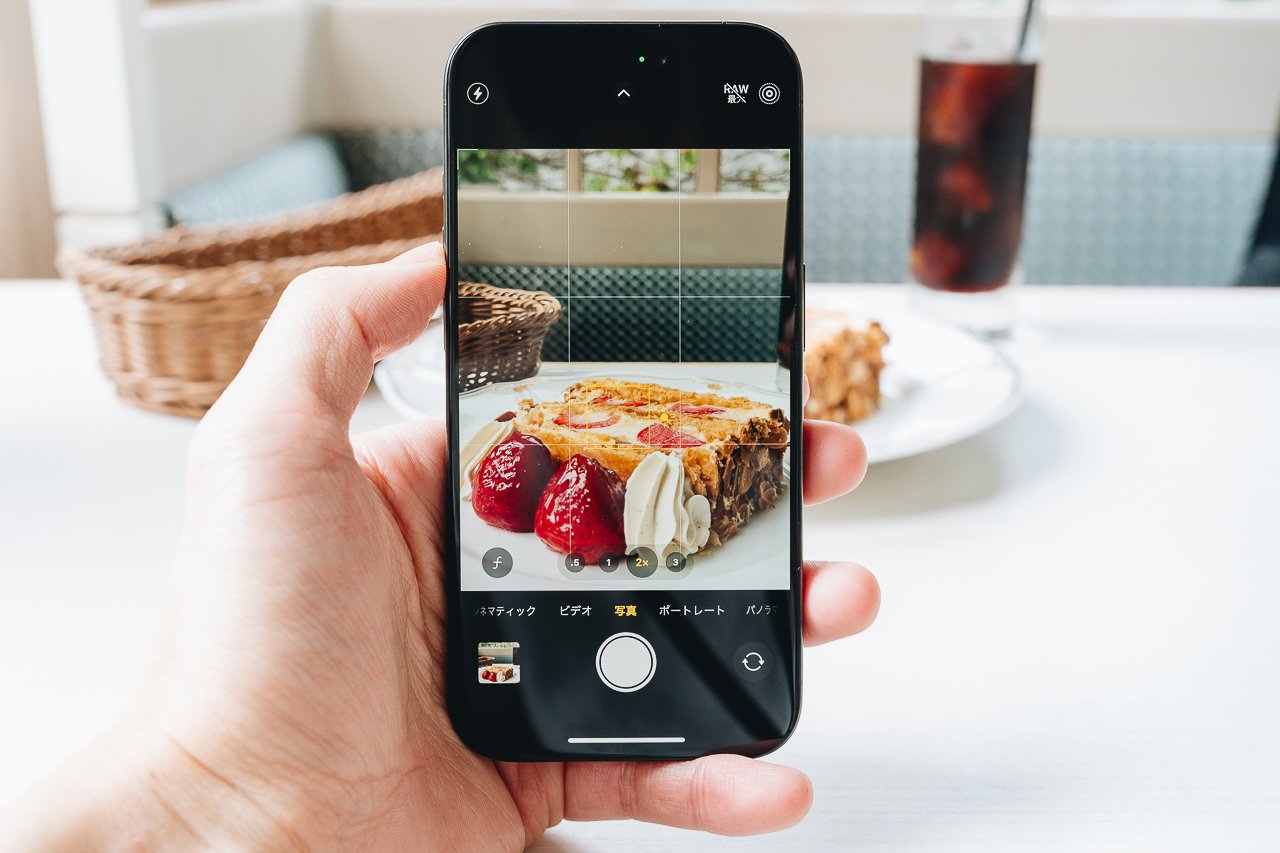
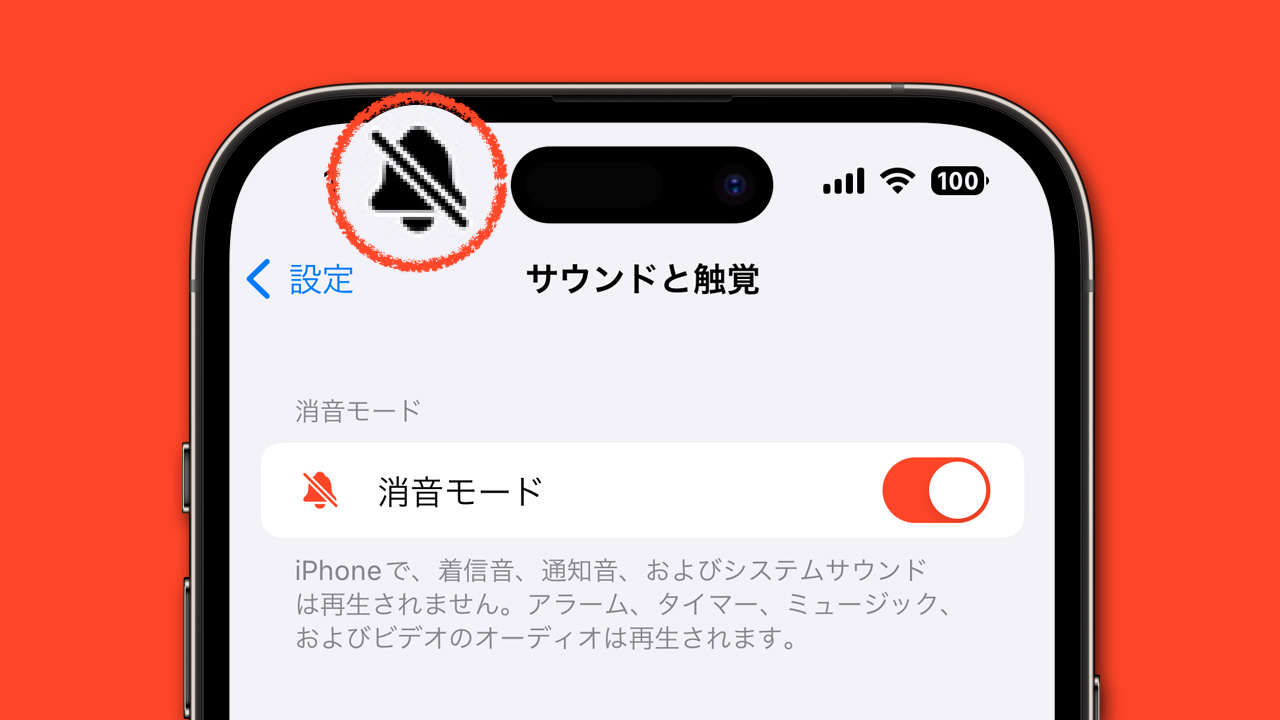
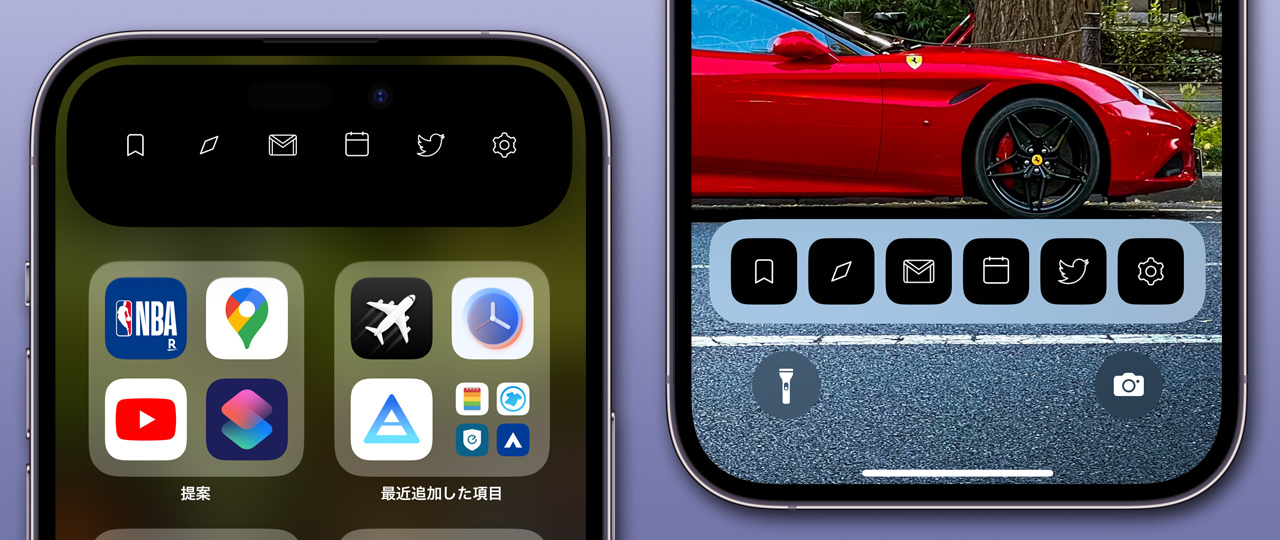
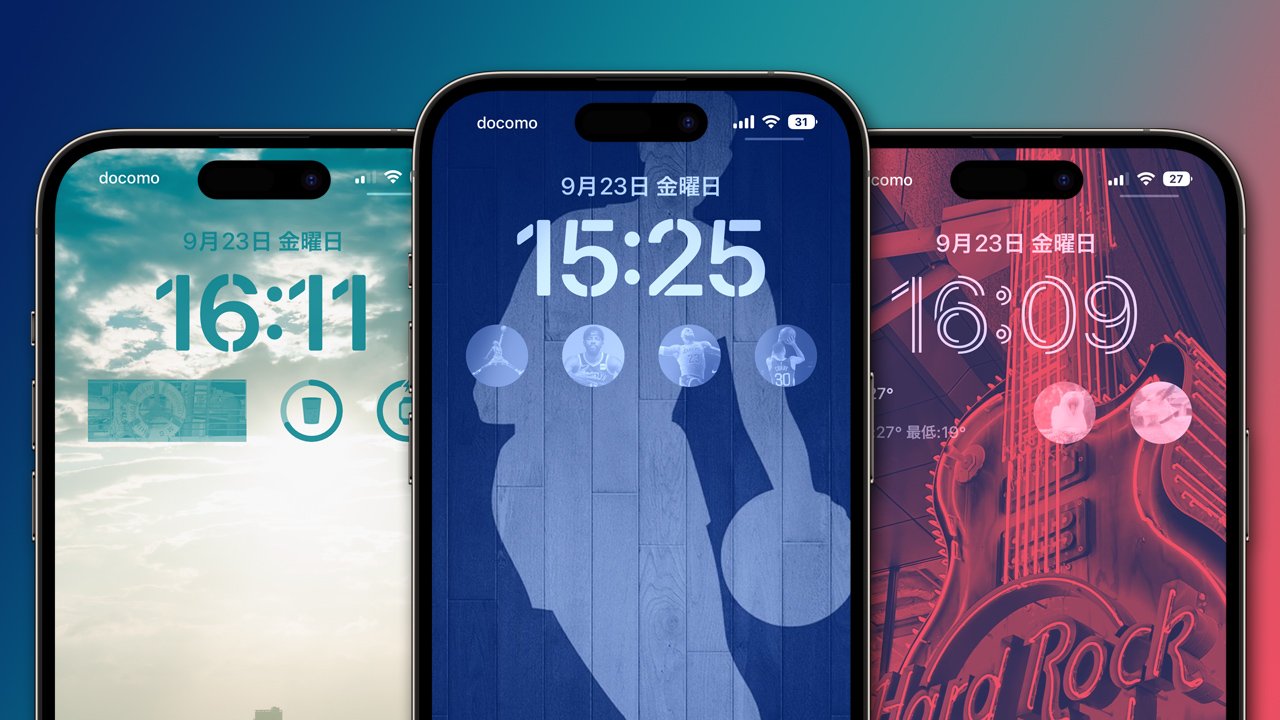



コメントを残す